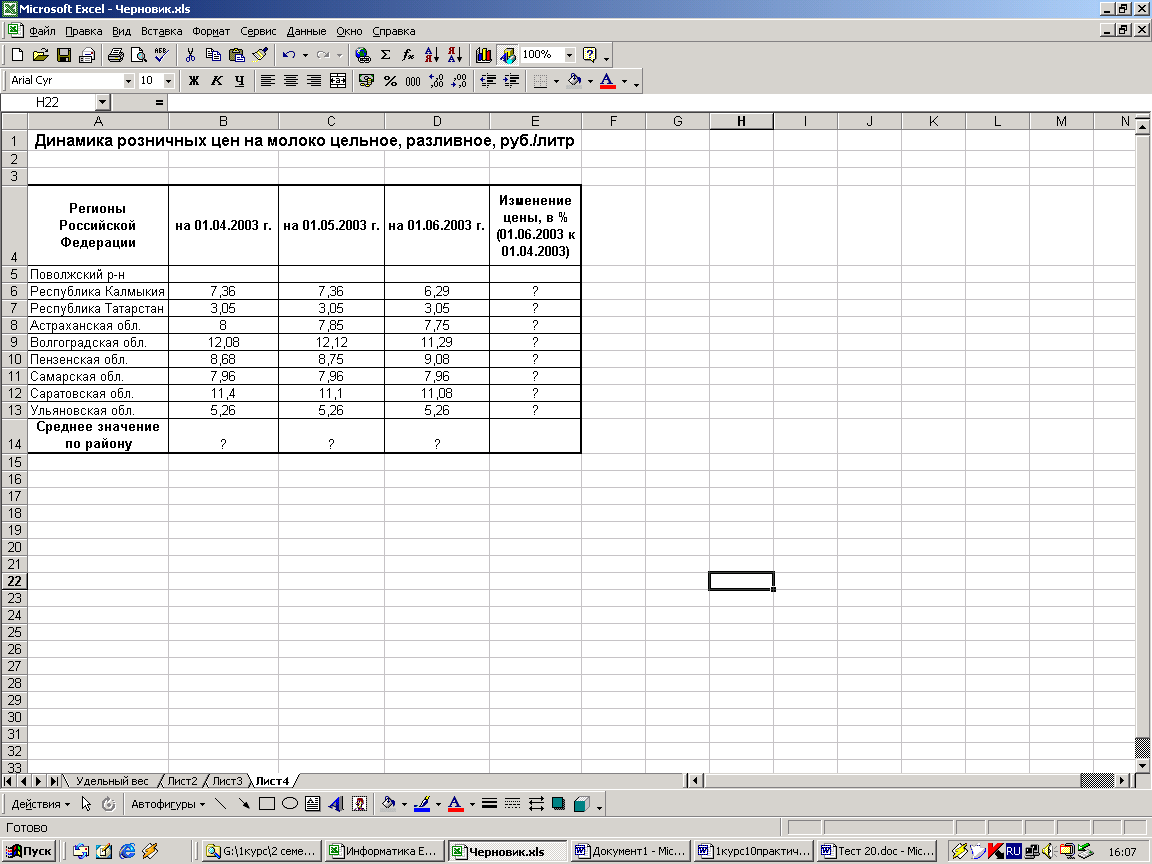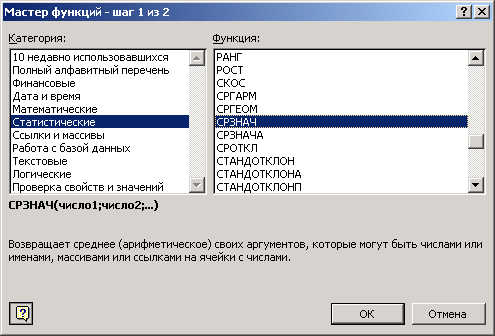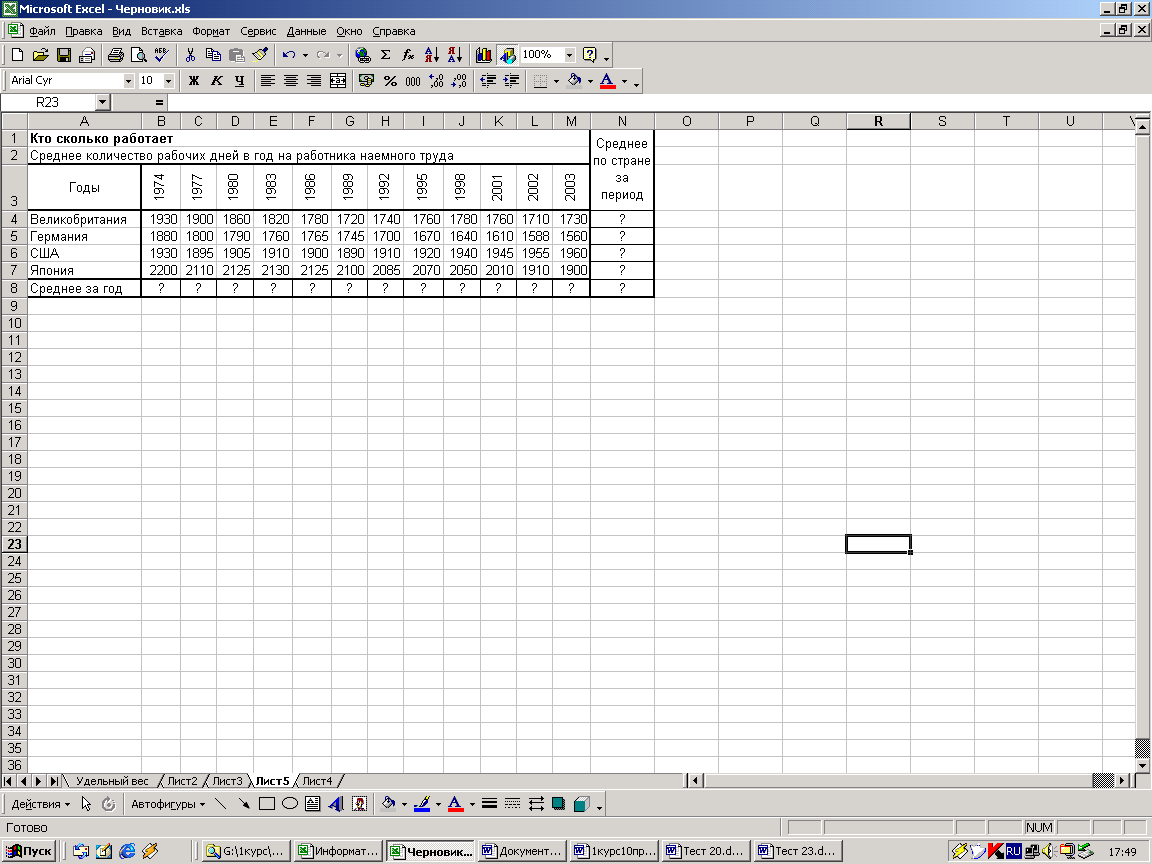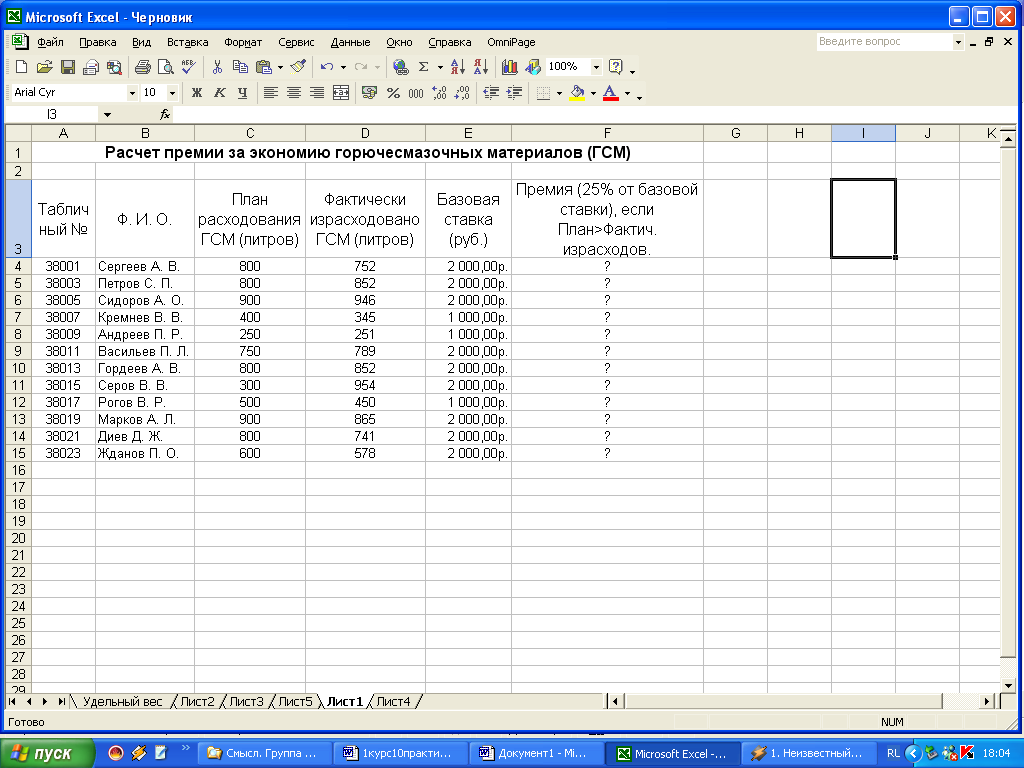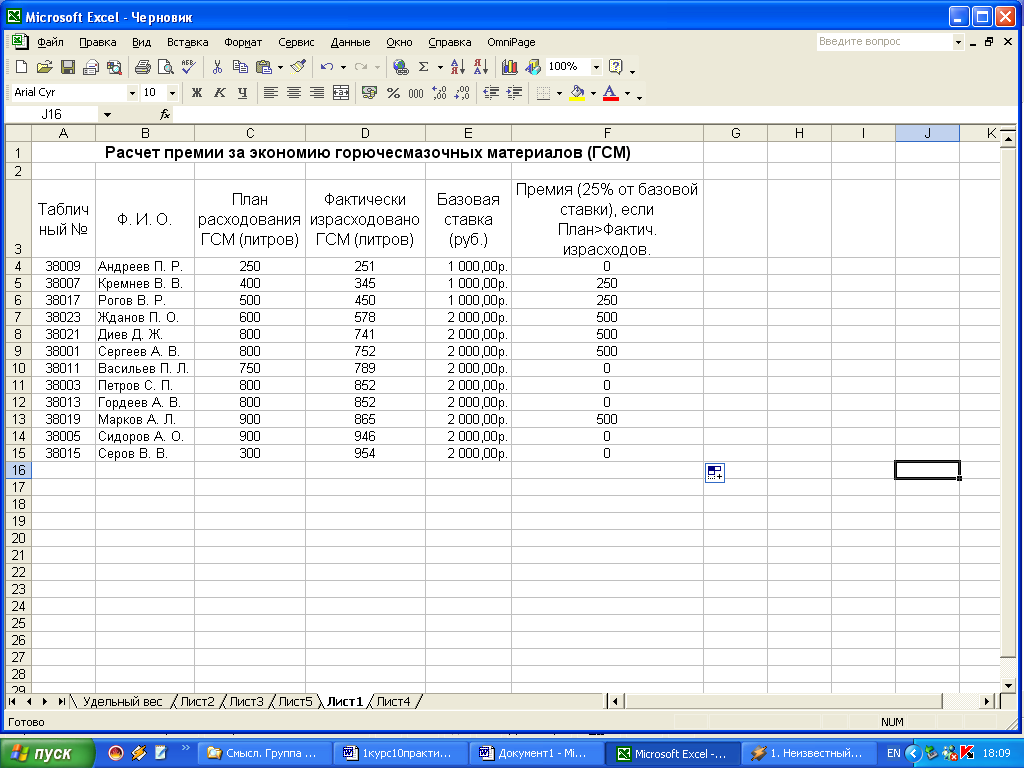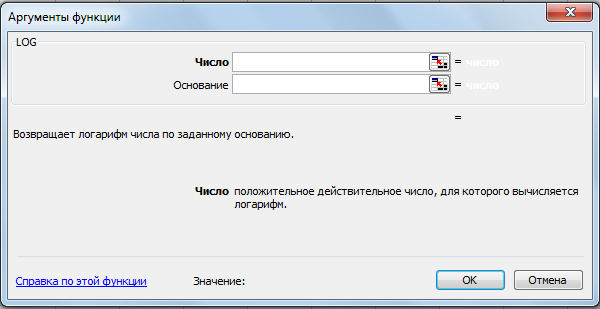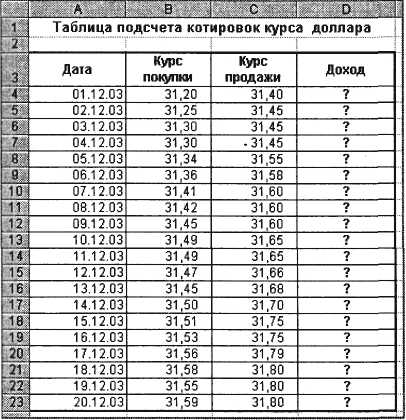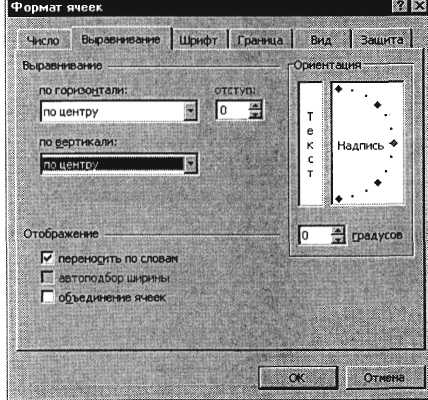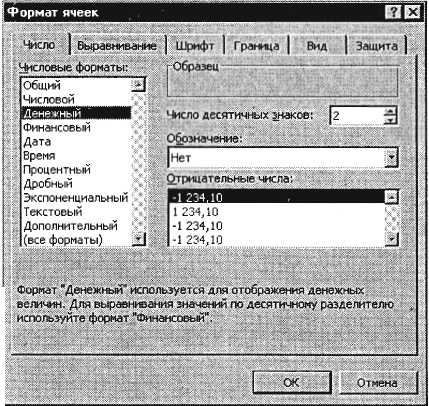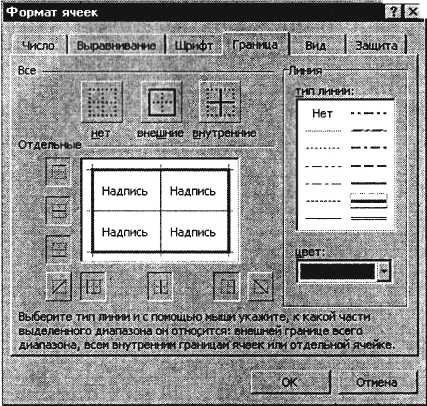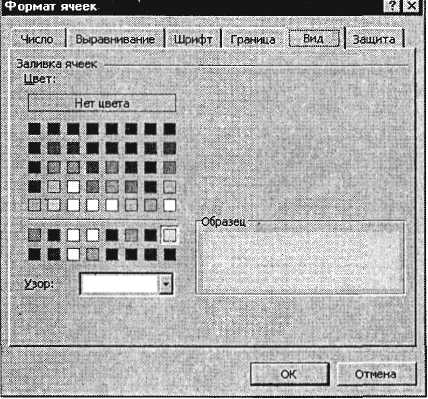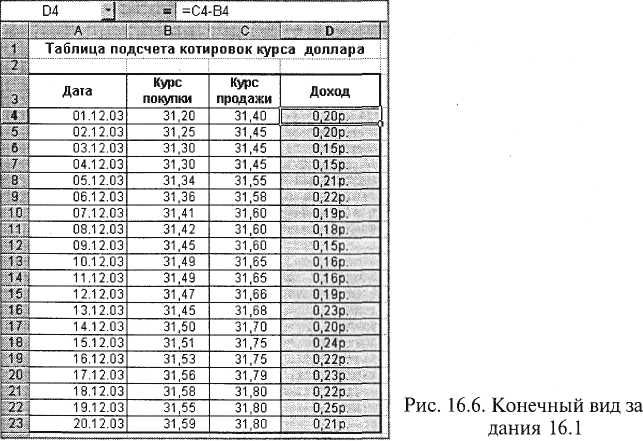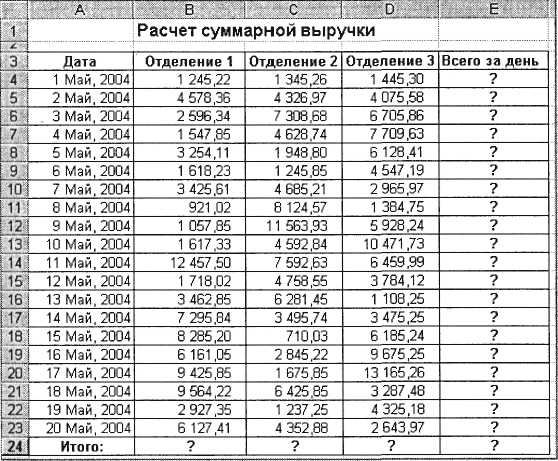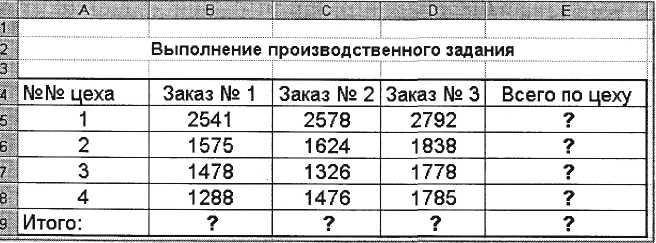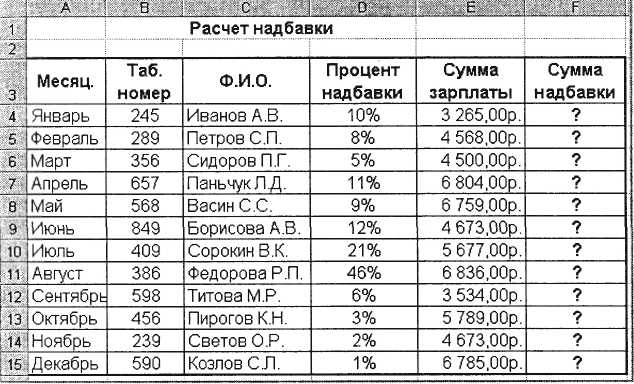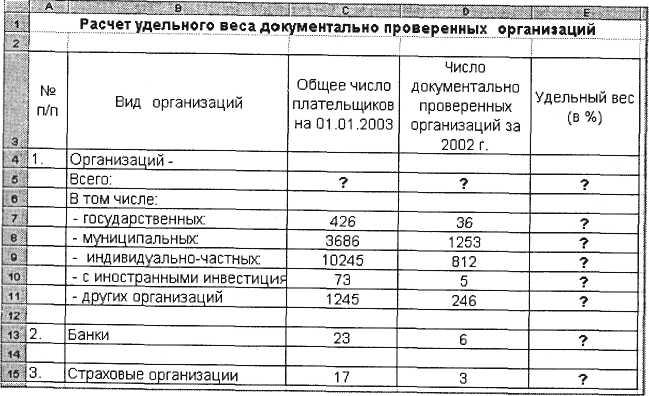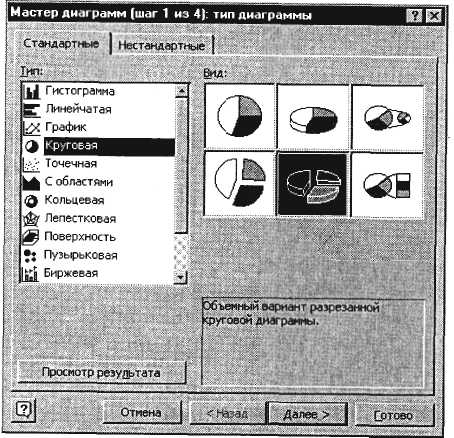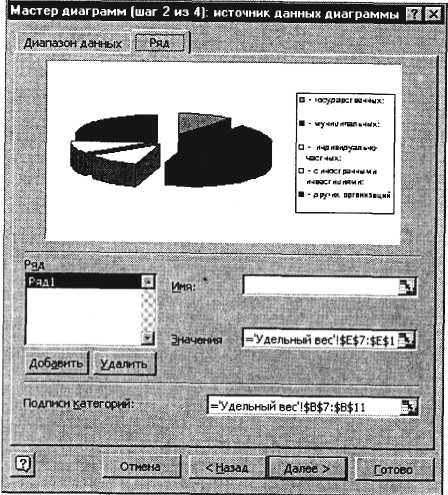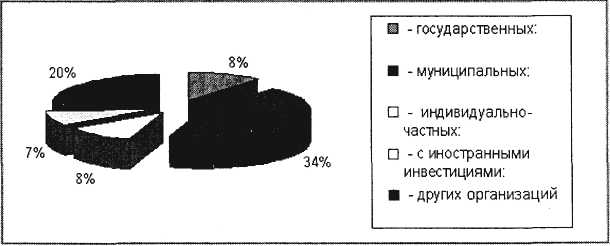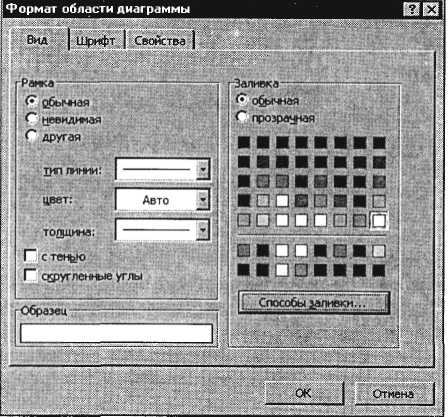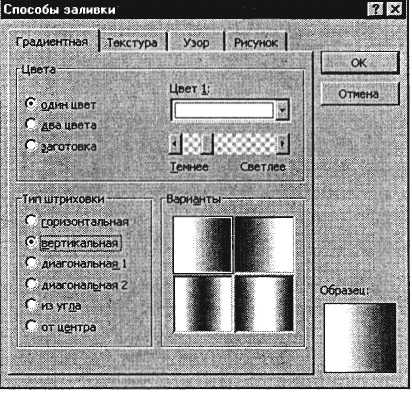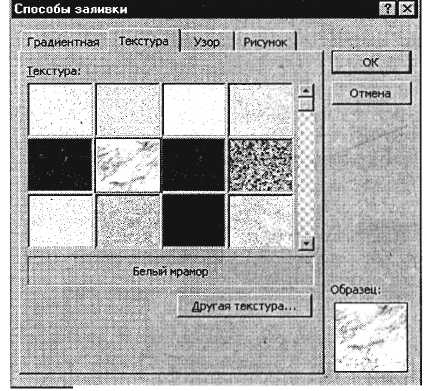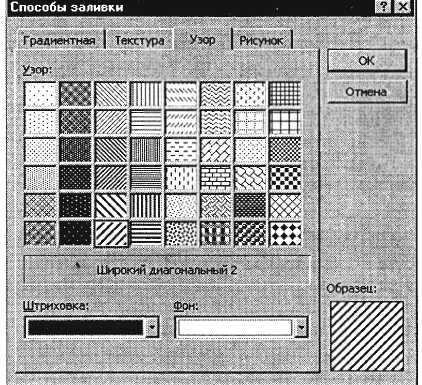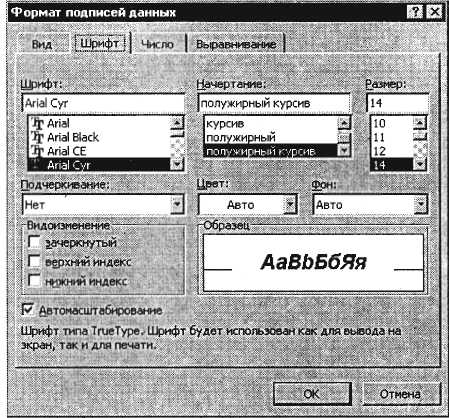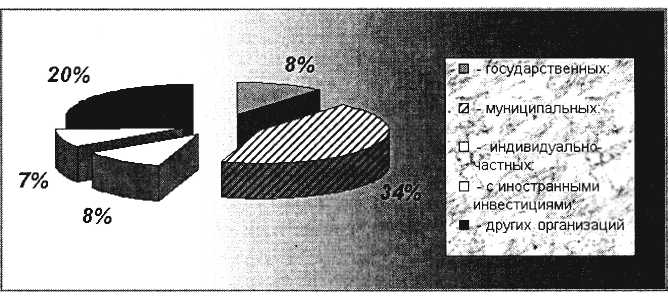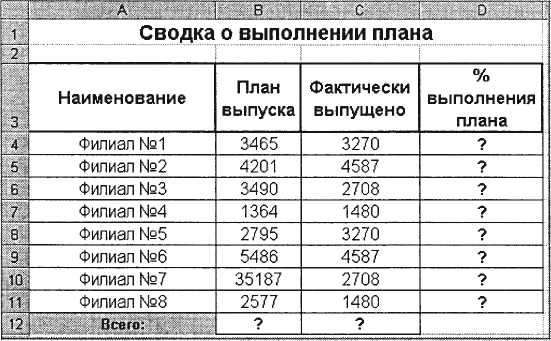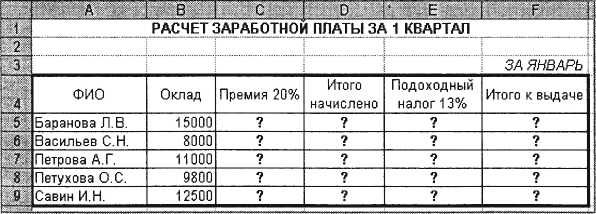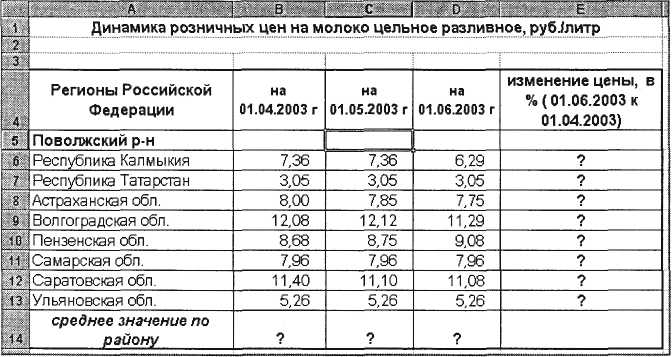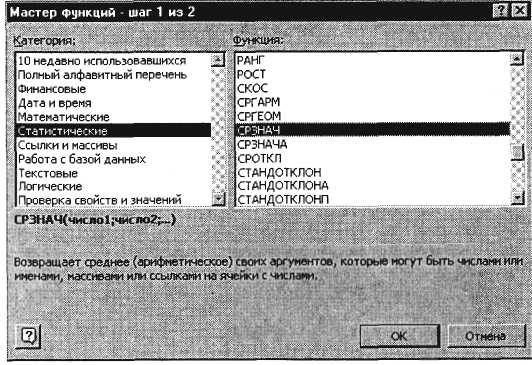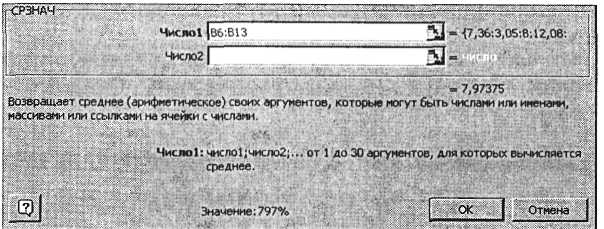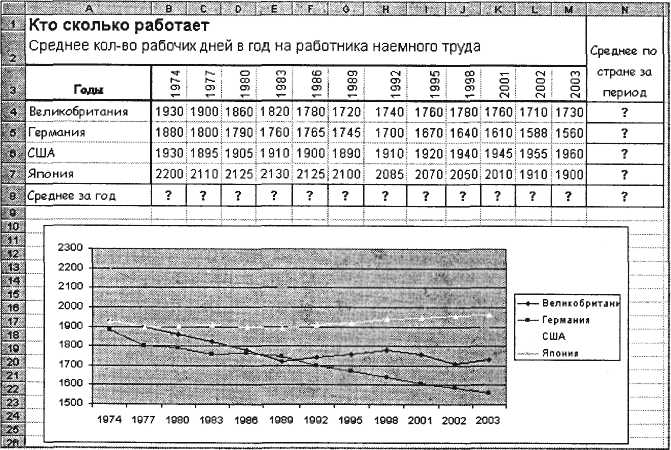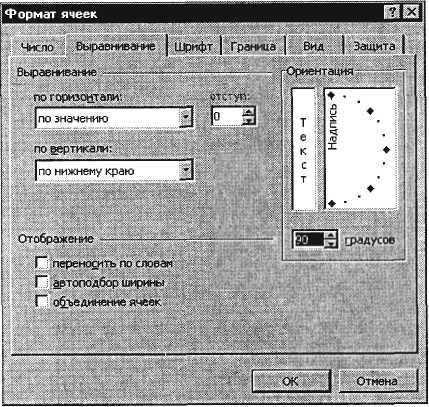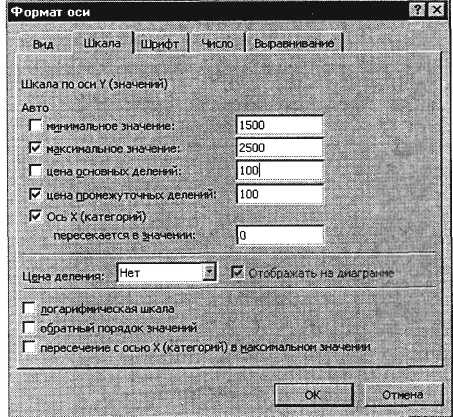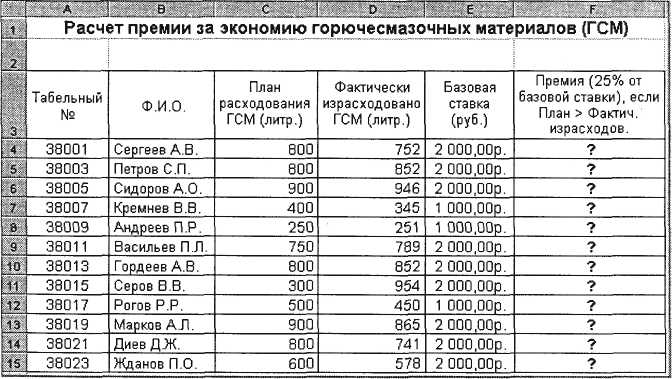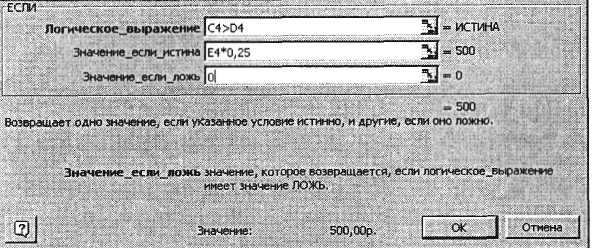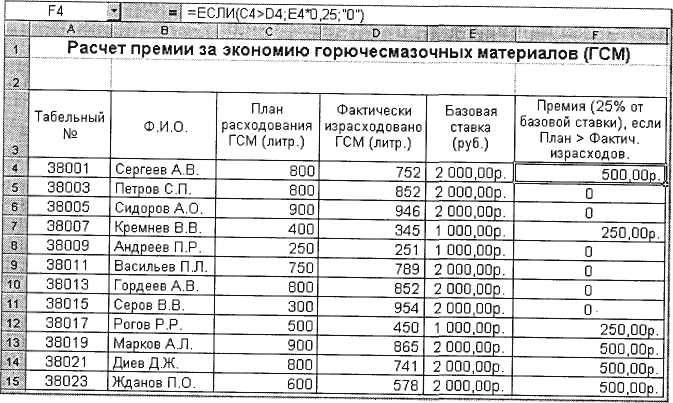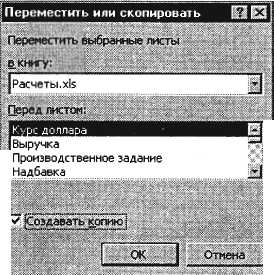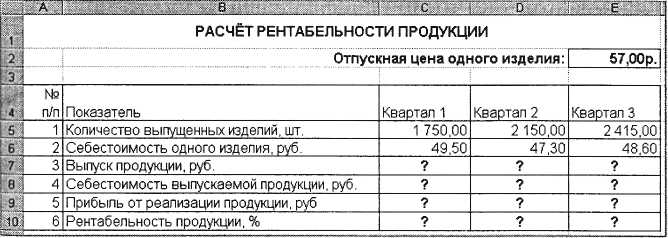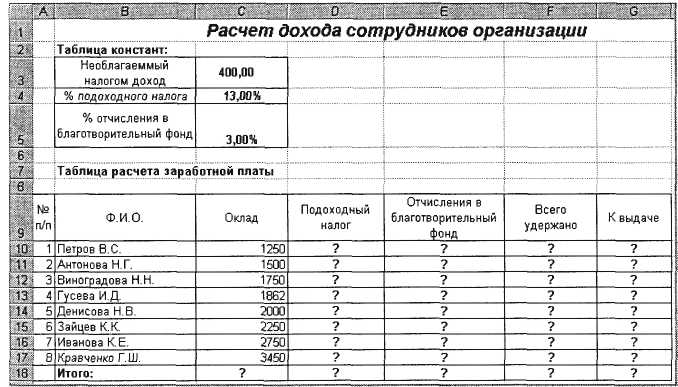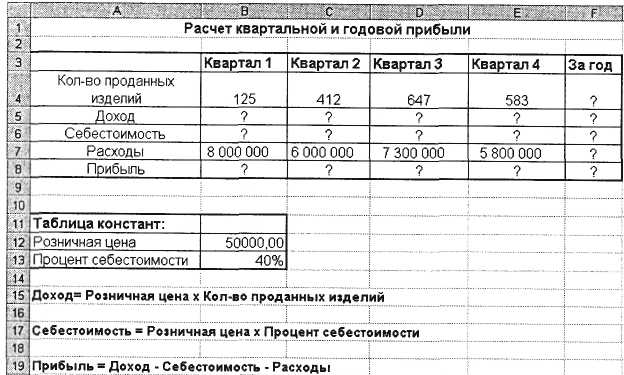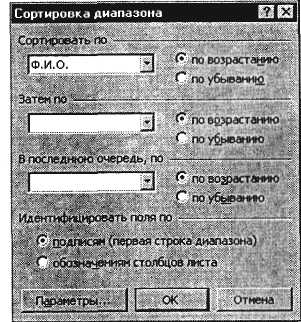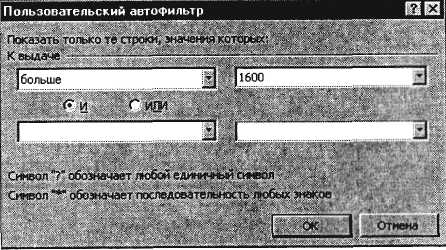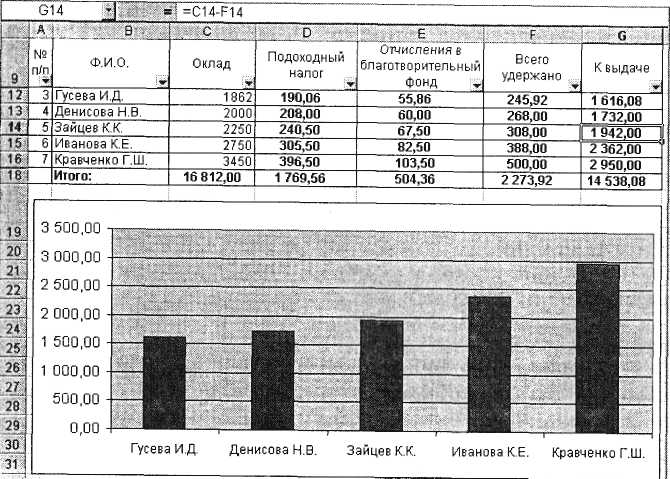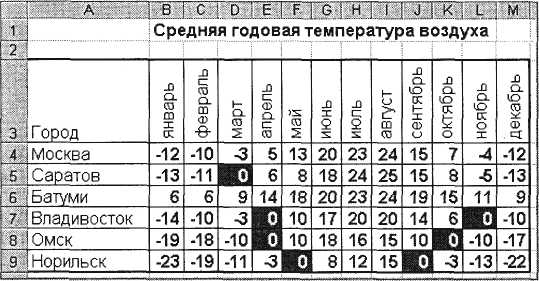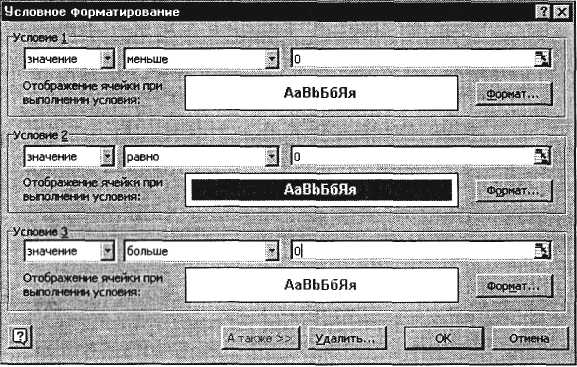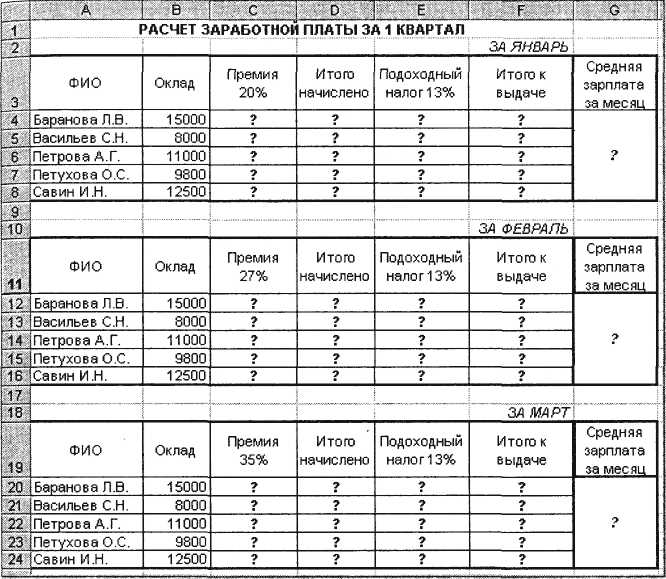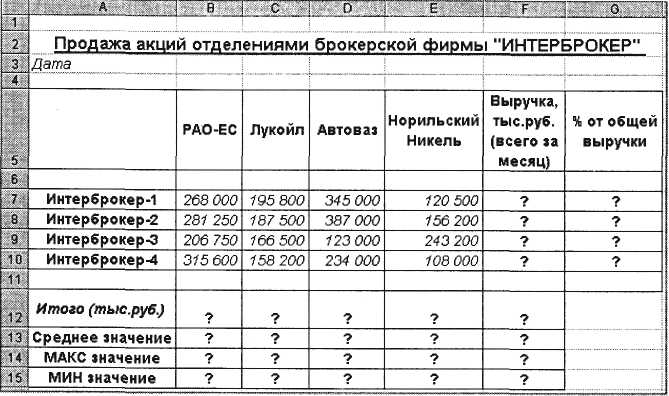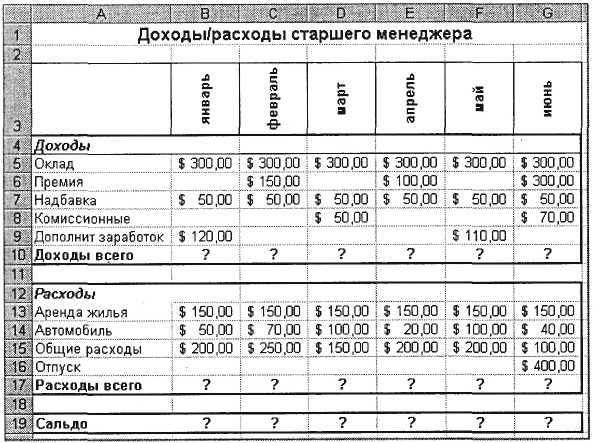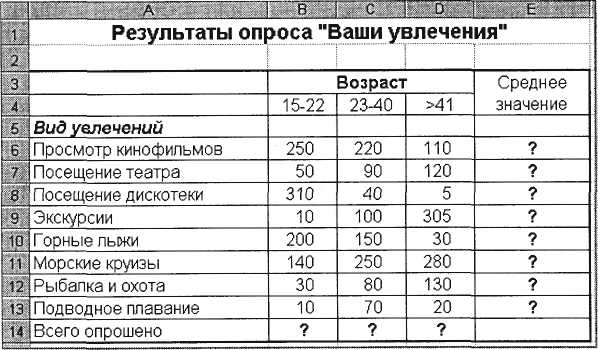Задание 1. Создать таблицу динамики розничных цен и произвести расчет средних значений.
Исходные данные представлены на рис.1.
Рис.1. Исходные данные для Задания 1
Порядок работы.
1. Запустите редактор электронных таблиц Microsoft Excel.
2. Откройте файл «Расчеты», созданный в практической работе № 1-2 (Файл/ Открыть).
3. Переименуйте ярлычок листа5, присвоив ему имя «Динамика цен».
4. На листе «Динамика цен» создайте таблицу по образцу как на рис.1.
5. Произведите расчет изменения цены в колонке «Е» по формуле:
Изменение цены = Цена на 01.06.2003 / Цена на 01.04.2003
Не забудьте задать процентный формат чисел в колонке «Е» (Формат/ Ячейки/ Число/ Процентный).
6. Рассчитайте средние значения по колонкам, пользуясь мастером Функций fx .
Функция СРЗНАЧ находится в разделе Статистические.
Для расчета функции среднего значения установите курсор в соответствующей ячейке для расчета среднего значения (В14), запустите Мастер функций (кнопкой «Вставка функции» fx или командой Вставка/ Функция) и на первом шаге Мастера выберите функцию СРЗНАЧ (категория – Статистические/ СРЗНАЧ) (рис.2).
Рис.2. Выбор функции расчета среднего значения СРЗНАЧ
После нажатия на кнопку «ОК» откроется окно для выбора диапазона данных для вычисления заданной функции.
В качестве первого числа выделите группу ячеек с данными для расчета среднего значения В6:В13 и нажмите кнопку ОК (рис.3).
В ячейке В14 появится среднее значение данных колонки «В».
Аналогично рассчитайте средние значения в других колонках.
Рис.3. Выбор диапазона данных для расчета функции среднего значения
7. В ячейке А2 задать функцию СЕГОДНЯ, отображающую текущую дату, установленную в компьютере (Вставка/ Функция/ Дата и Время/ СЕГОДНЯ).
8. Выполните текущее сохранение файла (Файл/ Сохранить).
Задание 2. Создать таблицу изменения количества рабочих дней наемных работников и произвести расчет средних значений.
Построить график по данным таблицы.
Исходные данные представлены на рис.4.
Рис.4. Исходные данные для Задания 2
Порядок работы.
1. На очередном свободном листе электронной книги «Расчеты» создайте таблицу по заданию.
Объединение выделенных ячеек производите кнопкой панели инструментов «Объединить и поместить в центре» или командой меню (Формат/ Ячейки/ вкладка Выравнивание/ отображение – «Объединение ячеек»).
Краткая справка.
Изменение направления текста в ячейках производится путем поворота текста на 90 градусов в зоне «Ориентация» окна «Формат ячеек», вызываемого командой Формат/ Ячейки/ вкладка Выравнивание/ Ориентация поворот надписи на 90 (рис.5).
Рис.5. Поворот надписи на 90 градусов
2. Произвести расчет средних значений по строкам и столбцам с использованием функции СРЗНАЧ.
3. Построить график изменения количества рабочих дней по годам и странам.
Подписи оси «Х» задайте при построении графика на втором экране Мастера диаграмм (вкладка Ряд, область Подписи оси «Х»).
4. После построения графика произведите форматирование вертикальной оси, задав минимальное значение 1500, максимальное значение 2500, цену деления 100 (рис.6).
Для форматирования оси выполните двойной щелчок мыши по ней и на вкладке «Шкала» диалогового окна «Формат оси» задайте соответствующие параметры оси.
Рис.6. Задание параметров шкалы оси графика
5. Выполните текущее сохранение файла «Расчеты» (Файл/ Сохранить).
Задание 3. Применение функции ЕСЛИ при проверке условий.
Создать таблицу расчета премии за экономию горюче смазочных материалов ГСМ.
Исходные данные представлены на рис.7.
Порядок работы.
1. На очередном свободном листе электронной книги «Расчеты» создайте таблицу по заданию.
Рис.7. Исходные данные для Задания 3
2. Произвести расчет Премии (25% от базовой ставки) по формуле:
Премия = Базовая ставка х 0,25
при условии, что План расходования ГСМ Фактически израсходов ГМС.
Для проверки условия используйте функцию ЕСЛИ.
Для расчета Премии установите курсор в ячейке F4, запустите Мастер функций (кнопкой «Вставка функции» fx или командой Вставка/Функция) и выберите функцию ЕСЛИ (категория – Логические/ ЕСЛИ).
Задайте условие и параметры функции ЕСЛИ (рис.8.).
В первой строке «Логическое выражение» задайте условие C4D4.
Во второй строке задайте формулу расчета премии, если условие выполняется E4*0,25.
В третьей строке задайте значение 0, поскольку в этом случае (не выполнение условия) премия не начисляется.
Рис.8. Задание параметров функции ЕСЛИ
3. Произведите сортировку по столбцу фактического расходования ГСМ по возрастанию.
Для сортировки установите курсор на любую ячейку таблицы, выберите в меню Данные команду Сортировка, задайте сортировку по столбцу «Фактически израсходовано ГСМ») (рис.9).
Рис.9. Задание параметров сортировки данных
4. Конечный вид расчетной таблицы начисления премии приведен на рис.10.
Рис.10. Конечный вид Задания 3.
5. Выполните текущее сохранение файла «Расчеты» (Файл/ Сохранить).
Практическая
работа 10
Тема:
ИСПОЛЬЗОВАНИЕ ФУНКЦИЙ В
РАСЧЕТАХ MS
EXCEL
Цель
занятия. Изучение
информационной технологии орган и зации
расчетов с использованием встроенных
функций в табли цах
MS
Excel.
З
адание
10.1. Создать таблицу динамики розничных
цен и
произвести расчет средних значений.
Исходные данные
представлены на рис. 10.1.
Рис. 10.1. Исходные
данные для задания 10.1
Рис.
10.2. Выбор функции расчета среднего
значения СРЗНАЧ
Порядок работы
-
Запустите
редактор электронных таблиц Microsoft
Excel
(при
стандартной установке MS
Office
выполните Пуск/Программы/Microsoft
Excel). -
Откройте
файл «Расчеты», созданный в Практических
pаботах
8, 9 (Файл/
Открыть).
-
Переименуйте
ярлычок Лист
5,
присвоив ему имя «Динамика
цен». -
Па листе «Динамика
цен» создайте таблицу по образцу, как
на рис. 10.1. -
Произведите
расчет изменения цены в колонке «Е» по
формуле
Изменение цены
= Цена на 01. 06.2003/Цена .на 01. 04.2003.
Не
забудьте задать процентный формат чисел
в колонке «Е» (Формат/Ячейки/
Число/Процентный).
6. Рассчитайте
средние значения по колонкам, пользуясь
мастером
функций fx.
Функция
СРЗНАЧ
находится
в разделе «Статистические».
Для расчета функции среднего значения
установите
курсор в соответствующей ячейке для
расчета среднего значения
(В14), запустите мастер функций (кнопкой
Вставка
функции
fx
или
командой Вставка/Функция)
и
на первом шаге мастера
выберите функцию СРЗНАЧ
(категория
Статистичекие/СРЗНАЧ)
(рис,
10.2).
После
нажатия на кнопку ОК
откроется
окно для выбора диапазона
данных для вычисления заданной функции.
В качестве первого
числа выделите группу ячеек с данными
для расчета среднего
значения В6:В13 и нажмите кнопку ОК
(рис.
10.3). В
ячейке В14 появится среднее значение
данных колонки «В».
Аналогично
рассчитайте средние значения в других
колонках.
-
В
ячейке А2 задайте функцию СЕГОДНЯ,
отображающую
текущую дату, установленную в компьютере
(Вставка/Функция/Дата
и Время/ Сегодня). -
Выполните
текущее сохранение файла (Файл/Сохранить).
Рис. 10.3. Выбор
диапазона данных для расчета функции
среднего значения
Задание
10.2. Создать таблицу изменения количества
рабочих дней
наемных работников и произвести расчет
средних значений. Построить
график по данным таблицы.
Исходные
данные представлены на рис. 10.4. Порядок
работы
1. На
очередном свободном листе электронной
книги «Расчеты» создайте таблицу по
заданию. Объединение выделенных ячеек
произведите кнопкой панели инструментов
Объединить
и поместить в центре или
командой меню (Формат/
Выравнивание/отображение —
Объединение
ячеек).
Краткая
справка. Изменение направления текста
в ‘ ячейках производится путем поворота
текста на 90° в зоне Ориентация
окна
Формат
ячеек, вызываемого
командой Формат/
Ячейки/вкладка
Выравнивание/Ориентация
—
поворот надписи на 0° (рис. 10.5).
-
Произвести
расчет средних значений по строкам и
столбцам с использованием функции
СРЗНАЧ. -
Построить
график изменения количества рабочих
дней по годам и странам. Подписи оси
«X»
задайте при построении графика на
втором экране мастера диаграмм (вкладка
Ряд,
область
Подписи
оси «X»). -
После построения
графика произведите форматирование
вертикальной оси,
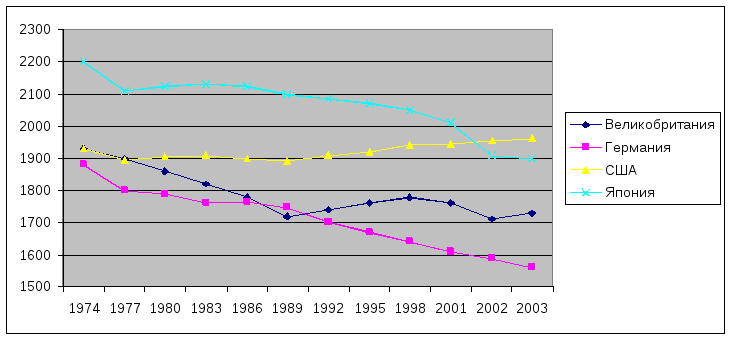
10.4. Исходные данные для задания 10.2
Р
ис.
10.5. Поворот надписи на 90
задав
минимальное значение 1500, максимальное
значение 2500, цену деления 100 (рис. 10.6).
Для форматирования оси выполните двойной
щелчок мыши по ней и на вкладке Шкала
диалогового
окна Формат
оси задайте
соответствующие параметры оси.
-
Выполните
текущее сохранение файла «Расчеты»
(Файл/Сохранить).
Рис. 10.6. Задание
параметров оси графика
Задание 10.3.
Применение функции ЕСЛИ при проверке
условий. Создать таблицу расчета премии
за экономию горюче смазочных материалов
(ГСМ).
И
сходные
данные представлены на рис. 10.7.
Рис. 10.7. Исходные
данные для задания 10.3
Порядок
работы
1. На очередном
свободном листе электронной книги
«Расчеты» создайте таблицу по заданию.
2. Произвести расчет
Премии (25% от базовой ставки) по формуле
Премия
= Базовая ставка х
0,25
при условии, что
План расходования
ГСМ > Фактически израсходовано ГСМ.
Для
проверки условия используйте функцию
ЕСЛИ. Для расчета Премии установите
курсор в ячейке F4,
запустите мастер функций (кнопкой
Вставка
функции fx
или
командой Вставка/Функция)
и
выберите функцию ЕСЛИ (категория —
Логические/ЕСЛИ}.
Рис. 10.8. Задание
параметров функции ЕСЛИ
Задайте условие
и параметры функции ЕСЛИ (рис. 10.8). В
первой строке «Логическое выражение»
задайте условие
С4 >
D4.
Во второй строке
задайте формулу расчета премии, если
условие выполняется Е4*0,25.
В
третьей строке задайте значение 0,
поскольку в этом случае (невыполнение
условия) премия не начисляется.
Рис. 10.9. Задание
параметров сортировки данных
3.
Произведите сортировку по столбцу
фактического расходования ГСМ по
возрастанию. Для сортировки установите
курсор на любую ячейку таблицы, выберите
в меню Данные
команду
Сортировка, задайте
сортировку по столбцу «Фактически
израсходовано ГСМ» (рис. 10.9).
Р
ис.
10.10. Конечный вид задания 10.3
4.
Конечный
вид расчетной таблицы начисления премии
приведен на рис. 10.10.
5.
Выполните текущее сохранение файла
«Расчеты» (Файл/Сохранить).
Дополнительное задание
З
адание
10.4. Скопировать таблицу котировки курса
доллара (задание 8.1, лист «Курс доллара»)
и произвести под таблицей расчет средних
значений, максимального и минимального
значений курсов покупки и продажи
доллара. Расчет произвести с использованием
«Мастера функций».
Рис. 10.11. Копирование
листа электронной книги
Скопируйте
содержимое листа «Курс доллара» на
новый лист (Правка/Переместить/Скопировать
лист). Можно
воспользоваться командой
Переместить/Скопировать
контекстного
меню ярлычка. Не забудьте для копирования
поставить галочку в окошке Создавать
копию (рис.
10.11).
Перемещать
и копировать листы можно перетаскивая
их ярлычки (для копирования удерживайте
нажатой клавишу [Ctrl].
Краткая
справка. Для выделения максимального/минимального
значений установите курсор в ячейке
расчета, выберите встроенную функцию
Excel
МАКС
(МИН) из
категории «Статистические», в качестве
первого числа выделите диапазон •ячеек
значений столбца В4: В23 (для второго
расчета выделите диапазон С4: С23).
7
Соседние файлы в предмете [НЕСОРТИРОВАННОЕ]
- #
- #
- #
- #
16.11.2018111.62 Кб81y.doc
- #
- #
- #
- #
- #
- #
- #
Практические работы по MS Excel
Практическая
работа №1. Простые вычисления.
Задание
1.1
Создайте
книгу
Практическая
работа в Excel.
|
Стоимость программного обеспечения |
|||
|
наименование |
стоимость, $ |
стоимость, руб. |
стоимость, € |
|
ОС windows |
1180 |
||
|
пакет MS Office |
320 |
||
|
1С бухгалтерия |
500 |
||
|
Антивирус DR Web |
200 |
||
|
Пакет OpenOffice |
350 |
||
|
итого |
|||
|
Курс валюты (к рублю) |
1.
Записать
исходные текстовые и числовые данные, оформить таблицу согласно образцу,
приведенному выше.
2.
Рассчитать
«Стоимость, руб.», используя курс доллара как абсолютный адрес.
3.
Рассчитать
графу «Стоимость, евро», используя стоимость в рублях и используя курс доллара
как абсолютный адрес.
4.
Рассчитать
графу «Итого», используя функцию =СУММ (выделить диапазон).
Задание
1.2
В
книге Практическая
работа в Excel.
- Создайте
таблицу учета товаров, на втором Листе книги, пустые столбцы
сосчитайте по формулам.
|
курс доллара |
63,5 |
||||||
|
Таблица учета проданного |
|||||||
|
№ |
название |
поставлено |
продано |
осталось |
цена |
цена |
всего |
|
1 |
товар |
50 |
43 |
170 |
|||
|
2 |
товар |
65 |
65 |
35 |
|||
|
3 |
товар |
50 |
43 |
56 |
|||
|
4 |
товар |
43 |
32 |
243 |
|||
|
5 |
товар |
72 |
37 |
57 |
|||
|
Всего |
2.
Отформатируйте
таблицу по образцу. Курс доллара- абсолютный адрес.
3.
Переименуйте
лист Учет товара.
4.
Оформите
таблицу (цвет шрифта, заливка, рамка таблицы)
5.
Сохраните
работу в собственной папке.
Задание
1.3
В
книге Практическая
работа в Excel.
1.
Составьте
таблицу для выплаты заработной платы для работников предприятия на третьем
Листе книги.
|
Расчет |
||||||
|
№ п/п |
Фамилия, И.О. |
Полученный доход |
Налоговые вычеты |
Налогооблагаемый |
Сумма налога, НДФЛ |
К выплате |
|
1 |
Попов |
18000 |
1400 |
|||
|
2 |
Богданов |
9000 |
1400 |
|||
|
3 |
Суховой |
7925 |
0 |
|||
|
4 |
Копцева |
40635 |
2800 |
|||
|
5 |
Ермак |
39690 |
1400 |
|||
|
6 |
Шпак |
19015 |
2800 |
|||
|
Итого |
- Сосчитайте по
формулам пустые столбцы.
- Налогооблагаемый
доход = Полученный доход – Налоговые вычеты. - Сумма налога
= Налогооблагаемый доход*0,13. - К выплате =
Полученный доход-Сумма налога НДФЛ. - Отсортируйте
таблицу в алфавитном порядке. - Переименуйте
лист Расчет заработной платы. - Оформите
таблицу (цвет шрифта, заливка, рамка таблицы) - Сохраните
работу в собственной папке.
Практические работы по MS Excel
Практическая
работа №2. Использование функций СУММ, СРЗНАЧ, МИН, МАКС, ЕСЛИ.
Задание 1.1
В
книге Практическая
работа в Excel №2.
Заданы стоимость 1
кВт/ч электроэнергии и показания счетчика за предыдущий и текущий месяцы.
Необходимо вычислить расход электроэнергии за прошедший период и стоимость
израсходованной электроэнергии.
Технология работы:
1. Выровняйте
текст в ячейках. Выделите ячейки А3:Е3. Главная — Формат –Формат ячейки –
Выравнивание: по горизонтали – по центру, по вертикали – по центру, отображение
– переносить по словам.
2. В ячейку
А4 введите: Кв. 1, в ячейку А5 введите: Кв. 2. Выделите ячейки А4:А5 и с
помощью маркера автозаполнения заполните нумерацию квартир по 7 включительно.
5. Заполните
ячейки B4:C10 по рисунку.
6. В
ячейку D4 введите формулу для нахождения расхода эл/энергии. И заполните строки
ниже с помощью маркера автозаполнения.
7. В
ячейку E4 введите формулу для нахождения стоимости эл/энергии. И заполните
строки ниже с помощью маркера автозаполнения.
Обратите внимание!
При автозаполнении адрес ячейки B1 не меняется,
т.к. установлена абсолютная ссылка.
8. В
ячейке А11 введите текст «Статистические расчеты» выделите ячейки A11:B11 и
щелкните на панели инструментов кнопку «Объединить и поместить в центре».
9. В
ячейках A12:A15 введите текст, указанный на рисунке.
10. В
ячейке B12 с помощью функции СУММ, рассчитать общую сумму стоимости
эл/энергии.
11. Аналогично
функции задаются и в ячейках B13:B15.
В13-СРЗНАЧ расхода
эл/энергии,
В14-МАКС расход
эл/энергии,
В15-МИН расход
эл/энергии.
12. Расчеты
выполняются на Листе 1, переименуйте его в Электроэнергию.
Логические функции
предназначены для проверки выполнения условия или проверки нескольких условий.
Функция ЕСЛИ
позволяет определить выполняется ли указанное условие. Если условие истинно, то
значением ячейки будет выражение1, в противном случае – выражение2.
Синтаксис функции
=ЕСЛИ(логическое_выражение;значение_если_истина;значение_если_ложь)
Пример: Вывести в ячейку
сообщение «тепло», если значение ячейки B2>20, иначе
вывести «холодно» =ЕСЛИ(B2>20;”тепло”;”холодно”)
Пример: вывести сообщение
«выиграет» если значение ячеек Е4<3 и Н98>=13 (т.е. одновременно
выполняются условия), иначе вывести «проиграет»
=ЕСЛИ(И(E4<3;H98>=13);”выиграет”;”проиграет”)
Часто на практике одного условия
для логической функции мало. Когда нужно учесть несколько вариантов принятия
решений, выкладываем операторы ЕСЛИ друг в друга. Таким образом, у нас
получиться несколько функций ЕСЛИ в Excel.
Синтаксис будет выглядеть следующим
образом:
=ЕСЛИ(логическое_выражение;значение_если_истина;ЕСЛИ(логическое_выражение;значение_если_истина;значение_если_ложь))
Здесь оператор проверяет два
параметра. Если первое условие истинно, то формула возвращает первый аргумент –
истину. Ложно – оператор проверяет второе условие.
Пример:
Задание 1.2
1. Заполнить таблицу
и отформатировать по образцу (Лист 2 «Экзамены»)
2. Заполните формулой
=СУММ диапазон ячеек F4:F10
3. В ячейках
диапазона G4:G10 должно быть
выведено сообщение о зачислении абитуриента.
4. Абитуриент
зачислен в институт, если сумма баллов больше или равна проходному баллу и
оценка по математике 4 или 5, в противном случае – не зачислен.
Задание
1.3 (Самостоятельная работа)
1.
Создайте таблицу оклада работников предприятия на Листе 3
(«Оклад») книги.
|
Оклад работников предприятия |
|||
|
статус |
категория |
оклад |
премии |
|
начальник |
1 |
15 256,70р. |
5 |
|
инженеры |
2 |
10 450,15р. |
4 |
|
рабочие |
3 |
5 072,37р. |
3 |
2.
Ниже создайте таблицу для вычисления заработной платы работников предприятия.
Заработная плата |
||||||
|
№ п/п |
фамилия рабочего |
категория рабочего |
оклад рабочего |
ежемесяч ные премии |
подоход ный налог (ПН) |
заработная плата (ЗП) |
|
1 |
Иванов |
3 |
||||
|
2 |
Петров |
3 |
||||
|
3 |
Сидоров |
2 |
||||
|
4 |
Колобков |
3 |
||||
|
5 |
Коврижкин |
3 |
||||
|
6 |
Алексеева |
3 |
||||
|
7 |
Королев |
2 |
||||
|
8 |
Боготырев |
2 |
||||
|
9 |
Морозов |
1 |
||||
|
10 |
Еремина |
3 |
||||
|
Итого |
3. Оклад рабочего зависит от категории, используйте
логическую функцию ЕСЛИ для трех условий.
4. Ежемесячная премия рассчитывается таким же образом.
5. Подоходный налог считается по формуле: ПН=(оклад+премяя)*0,13.
6. Заработная плата по формуле: ЗП=оклад+премия-ПН.
7. Отформатируйте таблицу по образцу.
Практические работы по MS Excel
Практическая
работа №3. Формат ячеек. Построение графиков
Задание
1.1
Запустить
табличный процессор MS Office Excel
Оформить
таблицу согласно представленному ниже образцу
Выделить
диапазон ячеек В3:G11. По выделенному диапазону нажимаем 1 раз
ПКМ.
Выбираем
пункт меню Формат ячеек на вкладке Число выбираем пункт Денежный
-> ОК
В
результате выполнения данного действия таблица примет следующий вид
В
ячейку G3 ввести формулу, которая будет рассчитывать заработок Алексея за 5
месяцев.
Диапазон
ячеек G4:G10 заполняется с помощью процедуры автозаполнения.
В
ячейку B11 ввести формулу, которая будет рассчитывать сколько в январе было
получено всеми сотрудниками.
Диапазон
ячеек В11:G11 заполняется с помощью процедуры автозаполнения.
В
результате выполнения данных действий таблица примет следующий вид:
Необходимо
построить круговую диаграмму, отражающую зарплату каждого сотрудника за январь.
Все
диаграммы должны быть на одном листе.
Для
этого необходимо выделить диапазон А3:В10
Вкладка
«Вставка», группа инструментов «Диаграмма», Круговая
После
выполнения действия результат:
Далее
необходимо написать имя диаграммы: выделяем диаграмму (щелкаем по ней 1 раз
ЛКМ), далее вкладка «Макет», группа инструментов «Подписи»,
название диаграммы
Выбираем
«Над диаграммой». Вводим в появившейся рамке на диаграмме «заработная
плата за январь».
Результат:
Необходимо
подписать данные (т.е. каждая часть диаграммы должна отражать сколько именно в
рублях получил сотрудник).
Далее
необходимо подписать данные: выделяем диаграмму (щелкаем по ней 1 раз ЛКМ),
далее вкладка «Макет», группа инструментов «Подписи», «Подписи
данных»
Выбираем
«У вершины, снаружи»
Результат:
Далее
необходимо изменить местоположение легенды (подпись данных): выделяем диаграмму
(щелкаем по ней 1 раз ЛКМ), далее вкладка «Макет», группа инструментов «Подписи»,
«Легенда»
Выбираем
«Добавить легенду снизу»
Результат:
Необходимо
построить круговую диаграмму, отражающую зарплату Алексея за 5 месяцев
Для
этого выделяем диапазон ячеек B2:F2 Вкладка
«Вставка», группа инструментов «Диаграмма», Круговая
После
выполнения действия результат:
Необходимо
подписать данные в процентах.
Чтобы подписать данные в процентах необходимо выделить
диаграмму (щелкаем по ней 1 раз ЛКМ), далее вкладка «Макет», группа
инструментов «Подписи», «Подписи данных», «Дополнительные параметры
подписи данных».
Ставим галочку «Доли», снимаем галочку «Значения».
Нажать «Закрыть».
|
|
Результат: |
|
|
Задание 1.2 Построение
рисунка «ЗОНТИК»
План работы:
Приведены функции,
графики которых участвуют в этом изображении:
|
х [-12;12] с шагом 1 |
у1 = — 1/18х2 + y2 = — 1/8х2 + y3 = — 1/8(x+8)2 + y4 = — 1/8(x-8)2 + y5 = 2 (x+3)2 y6 = 1.5 (x+3)2 – 10, |
Ход работы:
Запустить MS EXCEL
В
ячейке А1 внести обозначение переменной х
Заполнить
диапазон ячеек А2:А26 числами с -12 до 12 (автозаполнение).
Последовательно
для каждого графика функции будем вводить формулы.
Для
у1= -1/8х2 + 12, х ∈ [-12;12],
для y2= -1/8х2 +6,
х ∈ [-4;4] и т.д.
Порядок выполнения действий:
1.
Устанавливаем
курсор в ячейку В1 и вводим у1
2.
В
ячейку В2 вводим формулу = (-1/18)*A2^2 +12
3.
Нажимаем Enter на клавиатуре
4.
Автоматически
происходит подсчет значения функции.
5.
Растягиваем
формулу до ячейки А26.
6.
Аналогично
в ячейку С10 (т.к значение функции находим только на отрезке
х от [-4;4]) вводим формулу для графика функции y2 = (-1/8)*A10^2 +6 и
т.д.
В результате должна получиться следующая ЭТ:
После того, как
все значения функций подсчитаны, можно строить графики этих функций:
1.
Выделяем
диапазон ячеек А1:G26.
2.
На
панели инструментов выбираем меню Вставка → Диаграммы.
3.
В
окне Мастера диаграмм выберите Точечная → Точечная с
прямыми отрезками и маркерами или Точечная с гладкими прямыми→ Нажать Ok.
В
результате должен получиться следующий рисунок:
|
Точечная с |
ИЛИ |
Точечная с гладкими прямыми |
|
|
|
Задание 1.3 (Самостоятельная
работа) Построение рисунка «ОЧКИ».
Постройте графики
функций в одной системе координат.
Х от -9 до 9 с
шагом 1.
Получите рисунок «Очки».
|
Х [-9;9] с шагом 1 |
у1 = -1/16(Х+5)2+2, y2 = -1/16(Х-5)2+2, y3 = 1/4(Х+5)2-3, y4 = 1/4(Х-5)2-3, y5 = — (Х+9)2+1, y6 = -(Х-9)2+1, y7 = -0,5Х2+1.5, |
Скачано с www.znanio.ru
По теме: методические разработки, презентации и конспекты
Курс практических работ по изучению MS Excel 2007
Курс практических работ по табличному процессору Excel версии 2007 , может быть использован для проведения аудиторных занятий, для самостоятельного изучения и домашней работы. Предполагается, что базо…
Материалы открытого урока «Построение графиков функций в MS Excel 2007»
Разработан урок построения графиков сложных функций в пакете MS Excel 2007, лабраторная работа, дополнительные методические элементы. На уроке необходимо использовать эвристические методы обучения и м…
Практическая работа по теме «Использование статистических функций в расчетах MS Excel 2007
Дидактический материал практическая работа по теме «Использование статистических функций в расчетах MS Excel 2007» предназначена для учеников 8 класса .Для выполнения работы использует…
Практическая работа «Использование математических функций в расчетах Excel»
Дидактический материал практическая работа по теме «Использование математических функций в расчетах Excel» предназначена для учащихся 8 класса .Для выполнения работы используется прогр…
Практическая работа «Построение электронной таблицы. Организация расчетов в MS Excel 2007»
Дидактический материал практическая работа по теме «Построение электронной таблицы. Организация расчетов в MS Excel 2007» предназначена для учащихся 8 класса .Для выполнения работы исп…
Конспект урока по теме «Построение графиков функций в MS Excel 2007» 8 класс
Конспект урока по теме «Построение графиков функций в MS Excel 2007» 8 класс. Конспект составлен в соответствии с требованиями ФГОС второго поколения….
Мастер-класс «Построение и исследование графиков функций на уроках алгебры с помощью Microsoft Office Excel 2007»
Понятие функции в математическом анализе является одним из основных потому, что нас окружает множество изменяющихся величин. Многие из этих величин очень тесно связаны между собой, т.е. одни зависят о…
Устанавливая рекомендуемое программное обеспечение вы соглашаетесь
с лицензионным соглашением Яндекс.Браузера и настольного ПО Яндекса .
Практическая работа «Простейшие формулы в Excel »
Задание 1. Создайте таблицу по образцу:
Задание 2. Ввод формулы
В ячейку E 2 вашей таблицы введите формулу для подсчета стоимости хлеба.
ВНИМАНИЕ. Ввод формулы всегда начинается со знака равно (=).
Когда в ячейку вы поставили знак равно, нажимаете на ячейку C 2 , и тогда ее ссылка появится в вашей формуле. Знак звездочка обозначает умножение.
После ввода формулы нажимаете клавишу Enter . В вашей ячейке должен появиться результат 19,2.
Задание 3. Копирование формул.
Теперь заполните весь столбец Стоимость. Для этого не надо каждый раз вводить формулу, ее можно скопировать. Для этого выделите ячейку E 2 , и потяните за правый нижний угол вниз, формула будет копироваться, и также будут изменяться ячейки в формуле на необходимые.
После копирования формул ваша таблица будет выглядеть так:
Задание 4. Использование встроенной математической функции.
Определите общую стоимость всей покупки в вашей таблице. Для этого добавьте строку ИТОГО:
В ячейку E 7 введите формулу, используя встроенную математическую функцию СУММ.
Для этого в ячейке поставьте равно и функции появятся в окне для названия ячеек:
Выбираете из предложенного списка функцию СУММ, если ее нет в предложенном списке, то выбираете команду Другие функции и ищете ее в специальном окне.
После выбора данной функции откроется окно, в котором нажмите кнопку, которая выделена на изображении:
Окно свернется. Выделите столбец стоимость:
Опять нажмите на данную кнопку:
Если все было сделано правильно, то в ячейке E 7 появится результат:
Задание 5. Отредактируйте вашу таблицу по образцу.
Редактирование таблиц было разобрано в предыдущих практических работах.
Задание 6. Переименуйте данный лист.
Название: Таблица 1
Задание 7. Перейдите на 2 лист вашего документа и переименуйте его в Таблица 2.
Задание 8. Самостоятельно заполните и произведите расчеты во второй таблице:
Примечание: Количество знаков после запятой можно поставить в окне Формат ячеек . Открыть его можно с помощью контекстного меню. В данном окне на вкладке Число установите формат Числовой и выберите количество знаков после запятой.
Устанавливая рекомендуемое программное обеспечение вы соглашаетесь
с лицензионным соглашением Яндекс.Браузера и настольного ПО Яндекса .
Практическая работа « EXCEL. Работа с формулами»
Выполните вычисления по следующим формулам:
А=(( X +2)* X +3)* X +4, B= 

считая заданными величины x , y , z соответственно в ячейках A3, B3 и C3.
На листе 2 создайте таблицу, содержащую сведения о ценах на продукты. Заполните пустые клетки таблицы произвольными ценами, кроме столбца «Среднее значение» и строки «Всего».
1. Создайте таблицу по образцу:
Психологическое тестирование студентов.
2. Задайте соответствующие форматы для имеющихся данных. В последнем столбце задайте формат Процентный.
1. Откройте файл Работа1. Активизируйте чистый лист. Создайте таблицу.
2. Выделите ячейки, содержащие текст и с помощью команды меню Формат-Ячейки во вкладке Число задайте формат Текстовый. Так же задайте числовой формат для числовых данных и процентный формат для ячеек последнего столбца таблицы.
3. В ячейке последнего столбца D2 введите формулу =С2/В2 и скопируйте ее на все ячейки столбца.
4. Выделите ячейку В6 и измените формат. После анализа изменений, измените формат.
Задание №5. В ячейках B3:B10 размещены оптовые цены на 8 товаров. В ячейке B1 размер торговой наценки, который составляет 20% от оптовой цены. В ячейках C3:C10 рассчитать розничные цены всех товаров, если розничная цена равна сумме оптовой цены и торговой наценки.
5. Оформление таблицы в Excel: шрифтовое оформление, выравнивание в ячейках, центрирование по столбцам, выбор обрамления и выбор фона.
Задание №5. Оформите фрагмент таблицы так, как показано на рисунке
Освоение основных приемов работы с формулами и функциями в табличном процессоре MS Excel.
Просмотр содержимого документа
«Практическая работа «Работа с формулами и функциями в табличном процессоре MS Excel»»
Практическая работа «Работа с формулами и функциями в табличном процессоре MS Excel»
Цель занятия. Освоение основных приемов работы с формулами и функциями в табличном процессоре MS Excel.
Порядок практической работы.
Формула всегда начинается со знака «=». Знак «=» вводится с клавиатуры.
С клавиатуры так же вводятся числа и математические знаки + (сложение), – (вычитание), *(умножение), / (деление) , ^ (возведение в степень), % ( процент, пример: «=3 %» — преобразуется в 0,03; «=37*8 %» — нашли 8 % от 37). То есть если мы дописываем после числа знак «%», то число делится на 100.
Скобками определяется порядок действий.
Вычислим значение выражений:
Вычисления будем выполнять на Листе1
35*2,5-16 (результат в ячейке А1)
(5,6+0,4)/10 (результат в ячейке А2)





В формулах так же могут содержаться адреса ячеек (в вычислении участвует содержимое ячейки). Чтобы адрес ячейки отобразился в формуле необходимо нужную ячейку (блок ячеек) щелкнуть левой кнопкой мыши или прописать адрес этой ячейки (блок ячеек)
Подготовим на Листе2 таблицу для вычислений.
Найдём сумму чисел, которые находятся в А2, В2, С2, в А3, В3, С3 и т.д.
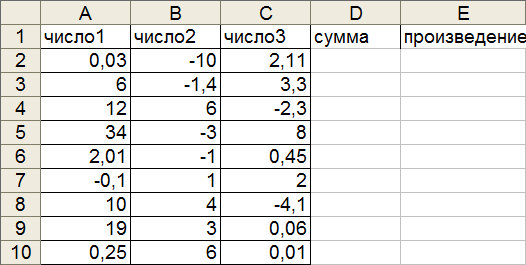
Чтобы вычислить сумму чисел, которые находятся в ячейках А2, В2, С2 надо в ячейке D2 набрать с клавиатуры знак «=», затем щёлкнуть ячейку А2, знак «+» с клавиатуры, затем щёлкнуть ячейку В2, знак «+» с клавиатуры, затем щёлкнуть ячейку С2 и кнопку Enter.
Принцип относительной адресации.
Принцип относительной адресации обозначает следующее:
адреса ячеек, используемые в формулах, определены относительно места расположения формулы.
Поэтому, если в ячейках D3, D4,…., D10 надо вычислить сумму чисел, находящихся соответственно в ячейках А3, В3, С3 и А4, В4, С4 и т.д. формулу = А2 + В2 + С2, которая находится в ячейке D2 можно скопировать (протянуть) в ячейки D3, D4,…., D10 .
Аналогичным образом, вычислите произведение чисел, которые находятся в ячейках А2, В2, С2… А10, В10, С10.
2
Кнопка ВСТАВКА ФУНКЦИЙ находятся на строке формул. МАСТЕР ФУНКЦИЙ состоит из 2 шагов – 2 диалоговых окон.
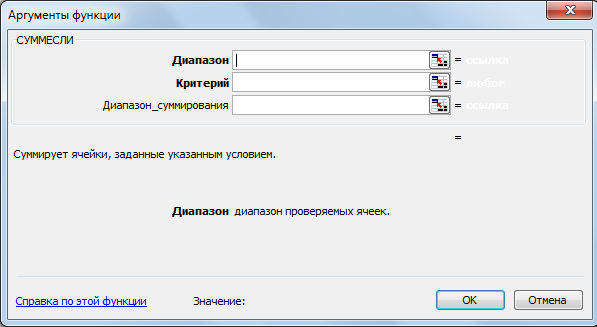
1 шаг – выбор функции:
В Excelе более 150 встроенных функций для обработки данных. Для удобства поиска все функции разбиты на категории, внутри каждой категории они отсортированы в алфавитном порядке.
Кроме этого есть две категории – “10 недавно использовавшихся” и “Полный алфавитный перечень”, в котором все встроенные функции располагаются в алфавитном порядке. Назначение каждой функции подробно описывается.
2 шаг – выбор аргументов:
Аргументами могут быть числа или тем, что в итоге преобразуется в число. Если вместо одного из них вписать текст, Excel выдаст ошибку.
Так же аргументами являются и адреса ячеек. Диапазон можно выделить левой кнопкой мыши. Если необходимо указать диапазон ячеек, то первый и последний адреса разделяются двоеточием, например А12:С20.
Порядок работы с функциями
Сделаем активной ячейку, в которую хотим поместить результат.
В
В первом появившемся окне Мастера функций определяем категорию и название конкретной функции.
Во втором окне необходимо определить аргументы для функции. Для этого щелчком кнопки выделяем нужный диапазон ячеек или прописываем аргументы с клавиатуры.
Затем для завершения работы нажимаем клавишу . В исходной ячейке окажется результат вычисления.
Вычислим значение выражений с помощью Мастера функций (вернёмся на Лист1):
Вычислите 
Для того что бы найти данный логарифм, надо выполнить данные действия:
Сделаем активной ячейку, в которую хотим поместить результат.
В
В 1 появившемся окне МАСТЕРА ФУНКЦИЙ определяем категорию математические и функцию LOG, затем кнопку ОК.
Во 2 окне Аргументы функции прописываем число 25, основание 5, затем кнопку ОК.
Вычислите 
Вычислите 
Выбираем математическую функцию – СТЕПЕНЬ, которая возвращает результат возведения в степень: Число – 17, Степень – 2
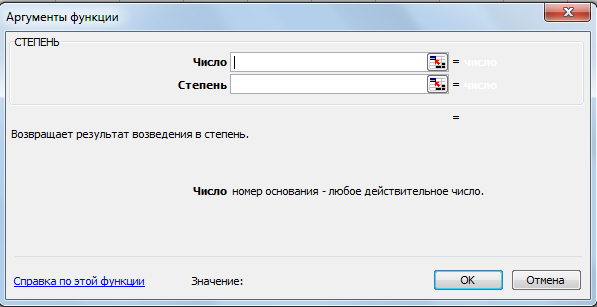
Вычислите 
Выбираем математическую функцию – КОРЕНЬ, которая возвращает значение квадратного корня.
Вычислите 
Чтобы вычислить, корень n-ой степени надо выбрать функцию СТЕПЕНЬ и представить корень в виде степени с рациональным показателем
Число – 27, Степень – 1/3
6. Вычислите 

7. Найдите среднее значение чисел 354, 564, 98, -45, 122, 200, -10 с помощью Мастера функций.
Данные числа перед вычислением внесите в ячейки Е1….Е7, в ячейку Е8 введите текст «Среднее значение», а в ячейку Е9 внесите результат.
Выбираем статистическую функцию СРЗНАЧ (среднее значение), которая возвращает среднее арифметическое (сумма чисел, делённая на количество чисел). Во втором шаге, при выборе аргументов укажите нужный диапазон чисел.
Простейшие статистические функции МИН, МАКС 8. Среди чисел, находящихся в ячейках Е1….Е7, найдите максимальное и минимальное значение и запишите результаты в ячейки в ячейки соответственно в Е10 и Е11.
Выберите статистическую функцию МИН и при выборе аргументов выделите нужный диапазон ячеек (Е1:Е7)
Затем выберите функцию МАКС и выделите тот же диапазон.
Вернёмся к таблице на Листе2 и продолжим вычисления:
1. Вычислим сумму чисел1,чисел2 и чисел3.
В ячейках А11, В11, С11 введем текст «сумма чисел1», «сумма чисел2» и «сумма чисел3»
В ячейку А12 введем формулу с помощью Мастера функций:
Для того надо выполнить данные действия:
Сделаем активной ячейку А12.
В
В 1 появившемся окне МАСТЕРА ФУНКЦИЙ определяем категорию – математические или 10 недавно использовавшихся. Выбираем функцию СУММ, затем кнопку ОК.
Во 2 окне Аргументы функции при выборе аргументов выделяем нужный диапазон А2 : А10, затем кнопку ОК.
Формулу, которая находится в ячейке А12, скопировать в ячейки В12, С12, используя маркер автозаполнения.
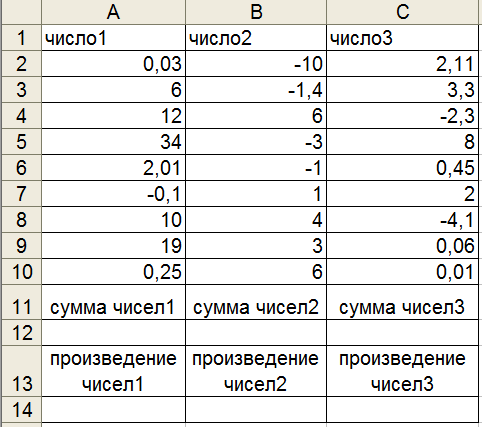
2. Аналогично выполнить нахождение произведения чисел 1, 2, 3 и записать результаты в ячейках А14, В14, С14.
3. Вычислить сумму только положительных чисел1 (диапазон А2:А2 из приготовленной таблицы).
Если необходимо не просто просуммировать все значения в диапазоне, а включить в сумму только те, которые удовлетворяют определённому условию, надо воспользоваться математической функцией СУММЕСЛИ.
В ячейку А15 введем текст «сумма положительных чисел1». В ячейку А16 введем формулу:
Для того надо выполнить данные действия:
С
Выбираем команду Вставка – Функция или нажимаем кнопку
В 1 появившемся окне МАСТЕРА ФУНКЦИЙ определяем категорию – математические или 10 недавно использовавшихся. Выбираем функцию СУММЕСЛИ, затем кнопку ОК.
Во 2 окне Аргументы функции при выборе аргументов:
Выделяем нужный диапазон А2 : А10, каждая ячейка из этого диапазона проверяется на соответствие условию, указанному во втором аргументе.
Указываем необходимый критерий – 0(положительные числа), затем кнопку ОК.
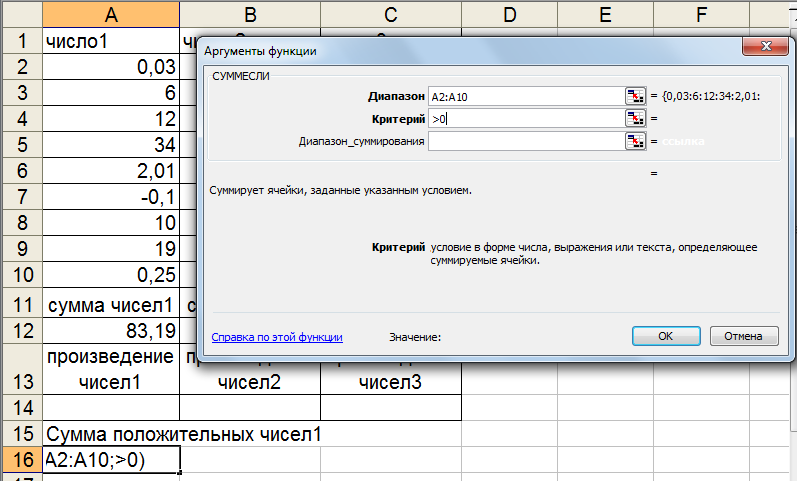
Критерии в данной функции:
операции сравнения (больше), =(больше, либо равно), =(равно) ,(неравно) (например, 100 — суммировать все числа, большие 100), также можно использовать текстовые значения (например, «яблоки» — суммировать все значения, находящиеся напротив текста «яблоки») и числовые (например, 300 — суммировать значения в ячейках, значения в которых 300).
Подборка по базе: Психодиагностика практикум .docx, Общепсихологический практикум 2ч.ppt, РЭНГМ_Дуркин_Лабораторный практикум по дисциплине Повышение неф, 6. Практикум.pdf, Юридический практикум Осипенко.docx, Механика и термодинамика_ Методическое пособие для лабораторного, CRYPTO_Лабораторный практикум.pdf, Общий психологический практикум 2-4..docx, 134. РЯ Правописание корней практикум.docx, Регуш Л.А. Практикум по наблюдению и наблюдательности.pdf
РАСЧЕТЫ В ЭЛЕКТРОННЫХ ТАБЛИЦАХ MS EXCEL-2000
Практическая работа 16
Тема: ОРГАНИЗАЦИЯ РАСЧЕТОВ В ТАБЛИЧНОМ ПРОЦЕССОРЕ MS EXCEL
Цель занятия. Изучение информационной технологии организации расчетов в таблицах MS Excel.
Задание 16.1. Создать таблицу подсчета котировок курса доллара.
Исходные данные представлены на рис. 16.1.
Порядок работы
Запустите редактор электронных таблиц Microsoft Excel (при стандартной установке MS Office выполните Пуск/ Программы/MicrosoftExcel) и создайте новую электронную книгу (Файл/Создать). При стандартной настройке откроются панели инструментов Стандартная и Форматирование. Если этого не произошло, произведите настройку (Сервис/Настройка/Панели инструментов).
Рис. 16.1. Исходные данные для задания 16.1
2. Изучите назначение кнопок панелей инструментов программы Microsoft Excel («Стандартная» и «Форматирование»), подводя к ним курсор. Обратите внимание, что ряд кнопок аналогичны кнопкам программы MS Word и выполняют те же функции (Создать, Открыть, Сохранить, Печать и др.)
3. Установите курсор на ячейку А1. Введите заголовок таблицы «Таблица подсчета котировок курса доллара».
4. Для оформления шапки таблицы выделите третью строку (нажатием на номер строки), задайте перенос по словам командой Формат/Ячейки/ъклалка Выравнивание/Переносить по словам, выберите горизонтальное и вертикальное выравнивание – «по центру» (рис. 16.2).
5. В ячейках третьей строки, начиная с ячейки A3, введите названия столбцов таблицы – «Дата», «Курс покупки», «Курс продажи», «Доход». Изменение ширины столбцов производите из главного меню командами Формат/Столбец/Ширина или перемещением мышью в строке имен столбцов (А, В, С и т.д.).
6. Заполните таблицу исходными данными согласно заданию 16.1.
Краткая справка. Для ввода ряда значений даты наберите первую дату 01.12.03 и произведите автокопирование до даты 20.12.03 (прихватите левой кнопкой мыши за маркер автозаполнения, расположенный в правом нижнем углу ячейки, и протащите его вниз).
Рис. 16.2. Задание переноса по словам при форматировании ячеек
7. Произведите форматирование значений курсов покупки и продажи. Для этого выделите блок данных, начиная с верхнего левого угла блока (с ячейки В4) до правого нижнего (до ячейки С23); откройте окно Формат ячеек командой Формат/ Ячей-/си/вкладка Число и установите формат Денежный, обозначение валюты – «нет». Число десятичных знаков задайте равное 2 (рис. 16.3).
Краткая справка. Первоначально выделяется блок ячеек – объект действий, а затем выбирается команда меню на исполнение.
Для выделения блока несмежных ячеек необходимо предварительно нажать и держать клавишу [Ctrl] во время выделения необходимых областей.
8. Произведите расчеты в графе «Доход» по формуле
Доход = Курс продажи — Курс покупки, в ячейке D4 наберите формулу = С4-В4 (в адресах ячеек используются буквы латинского алфавита).
Введите расчетную формулу в ячейку D4, далее произведите автокопирование формулы.
Краткая справка. Для автокопирования формулы выполните следующие действия: подведите курсор к маркеру автозаполнения, расположенному в правом нижнем углу ячейки; когда курсор примет вид черного крестика, нажмите левую кнопку мыши и протяните формулу вниз по ячейкам. Можно произвести автокопирование двойным щелчком мыши по маркеру автозаполнения, если в соседней левой графе нет незаполненных данными ячеек.
Рис. 16.3. Задание формата чисел
9. Для ячеек с результатом расчетов задайте формат Финансовый (Формат/Ячейки/вклакка Число/формат Финансовый, обозначение признака валюты – «р.» – рубли, число десятичных знаков задайте равное 2).
10. Произведите обрамление таблицы (рис. 16.4). Для этого выделите блок ячеек таблицы, начиная от верхнего левого или от нижнего правого угла таблицы. Откройте окно Обрамление таблиц командой Формат/Ячейки/вкладка Границы. Задайте бордовый цвет линий. Для внутренних линий выберите тонкую, а для контура – более толстую непрерывную линию. Макет отображает конечный вид форматирования обрамления, поэтому кнопку О К нажмите, когда вид обрамления на макете полностью вас удовлетворит.
11. Выделив ячейки с результатами расчетов, выполните заливку светло-сиреневым цветом (Формат/Ячейки/вклалкя. Вид) (рис. 16.5).
12. Проведите форматирование заголовка таблицы. Для этого выделите интервал ячеек от А1 до D1, объедините их кнопкой панели инструментов Объединить и поместить в центре или командой меню (Формат/Ячейки/вклалка Выравнивание/отображение – Объединение ячеек). Задайте начертание шрифта – полужирное, цвет – по вашему усмотрению.
Рис. 16.4. Обрамление таблицы
Рис. 16.5. Заливка ячеек таблицы
Конечный вид таблицы приведен на рис. 16.6.
13. Переименуйте ярлычок Лист 1, присвоив ему имя «Курс доллара». Для этого дважды щелкните мышью по ярлычку и наберите новое имя. Можно воспользоваться командой Переименовать контекстного меню ярлычка, вызываемого правой кнопкой мыши.
Задание 16.2. Создать таблицу расчета суммарной выручки.
Исходные данные представлены на рис. 16.7.
1. Перейдите на Лист 2, щелкнув мышью по ярлыку Лист 2, при этом откроется новый пустой лист электронной книги.
2. На Листе 2 создайте таблицу расчета суммарной выручки по образцу. В ячейке А4 задайте формат даты, как на рис. 16.7 (Формат/ Ячейки/вкладка Число/числовой формат Дата, выберите тип даты с записью месяца в виде текста – «1 Май, 2004 г.»). Далее скопируйте дату вниз по столбцу автокопированием.
3. Наберите в ячейке ВЗ слова «Подразделение 1» и скопируйте их направо в ячейки СЗ и D3.
4. Выделите область ячеек В4:Е24 и задайте денежный формат с двумя знаками после запятой. Введите числовые данные.
5. Произведите расчеты в колонке «Е».
Формула для расчета
Всего за день = Отделение 1 + Отделение 2 + Отделение 3, в ячейке Е4 наберите формулу = В4 + С4 + D4. Скопируйте формулу на всю колонку таблицы. Помните, что расчетные формулы вводятся только в верхнюю ячейку столбца, а далее они копируются вниз по колонке.
Рис. 16.7. Исходные данные для задания 16.2
6. В ячейке В 24 выполните расчет суммы значений данных колонки «В» (сумма по столбцу «Подразделение 1»). Для выполнения суммирования большого количества данных удобно пользоваться кнопкой Автосуммирование (X) на панели инструментов. Для этого установите курсор в ячейку В24 и выполните двойной щелчок левой кнопкой мыши по кнопке Х- Произойдет сложение данных колонки «В».
7. Скопируйте формулу из ячейки В24 в ячейки С24 и D24 автокопированием с помощью маркера автозаполнения.
8. Задайте линии вокруг таблицы и проведите форматирование созданной таблицы и заголовка.
9. Переименуйте ярлычок Лист 2, присвоив ему имя «Выручка». Для этого дважды щелкните мышью по ярлычку и наберите новое имя. Можно воспользоваться командой Переименовать контекстного меню ярлычка, вызываемого правой кнопкой мыши.
10. В результате работы имеем электронную книгу с двумя таблицами на двух листах. Сохраните созданную электронную книгу в своей папке с именем «Расчеты».
Дополнительные задания
Задание 16.3. Заполнить таблицу, произвести расчеты и форматирование таблицы (рис. 16.8).
Формулы для расчета:
Всего по цеху = Заказ № 1 + Заказ №2 + Заказ №3; Всего = сумма значений по каждой колонке.
Краткая справка. Для выполнения автосуммы удобно пользоваться кнопкой Автосуммирование (X) на панели инструментов или функцией СУММ. В качестве первого числа выделите группу ячеек с данными для расчета суммы.
Рис. 16.8. Исходные данные для задания 16.3
Задание 16.4. Заполнить таблицу, произвести расчеты и форматирование таблицы (рис. 16.9).
Краткая справка. Добавление листов электронной книги производится командой Вставка/Лист.
Рис. 16.9. Исходные данные для задания 16.4
Формулы для расчета:
Сумма надбавки = Процент надбавки х Сумма зарплаты.
Примечание. В колонке «Процент надбавки» установите процентный формат чисел.
Практическая работа 17
Тема: ПОСТРОЕНИЕ И ФОРМАТИРОВАНИЕ ДИАГРАММ В MS EXCEL
Цель занятия. Изучение информационной технологии представления данных в виде диаграмм в MS Excel.
Задание 17.1. Создать таблицу «Расчет удельного веса документально проверенных организаций» и построить круговую диаграмму по результатам расчетов.
Исходные данные представлены на рис. 17.1, результаты работы – на рис. 17.6.
Порядок работы
1. Запустите редактор электронных таблиц Microsoft Excel (при стандартной установке MS Office выполните Пуск/Программы/MicrosoftExcel).
2. Откройте файл Расчеты, созданный в Практической работе 16 (Файл/Открыть).
3. Переименуйте ярлычок Лист 3, присвоив ему имя «Удельный вес».
4. На листе «Удельный вес» создайте таблицу «Расчет удельного веса документально проверенных организаций» по образцу, как на рис. 17.1.
Примечание. При вводе текстовых данных, начинающихся со знака тире или другого математического знака, сначала нажмите клавишу Пробел – признак текстовых данных, а затем – тире и текст (– государственных, – муниципальных и т.д.).
5. Произведите расчеты в таблице. Формула для расчета
Удельный вес = Число проверенных организаций/Общее число плательщиков.
В колонке «Удельный вес» задайте процентный формат чисел, при этом программа умножит данные на 100 и добавит знак процента.
Рис. 17.1. Исходные данные для задания 17.1
Рис. 17.2. Выбор типа диаграммы
Рис. 17.3. Задание подписей категорий при построении диаграммы
6. Постройте диаграмму (круговую) по результатам расчетов с использованием мастера диаграмм.
Для этого выделите интервал ячеек Е7:Е11 с данными расчета результатов и выберите команду Вставка/Диаграмма.
Рис. 17.4. Задание подписей значений круговой диаграммы
Рис. 17.5. Задание размещения диаграммы
Рис. 17.6. Конечный вид диаграммы задания 17.1
На первом шаге работы с мастером диаграмм выберите тип диаграммы – Круговая {Объемный вариант разрезанной круговой диаграммы) (рис. 17.2).
На втором шаге на вкладке Ряд в окошке Подписи категорий укажите интервал ячеек В7:В11 (рис. 17.3).
Третий шаг мастера диаграмм. Введите название диаграммы на вкладке Заголовки; укажите подписи значений на вкладке Подписи данных (рис. 17.4).
Четвертый шаг мастера диаграмм. Поместите диаграмму на имеющемся листе (рис. 17.5).
Конечный вид диаграммы приведен на рис. 17.6.
Задание 17.2. Форматирование диаграммы «Расчет удельного веса документально проверенных организаций».
Порядок работы
1. Сделайте диаграмму активной щелчком мыши по ней, при этом появятся маркеры по углам диаграммы и серединам сторон.
2. Мышью переместите диаграмму под таблицу, измените размеры диаграммы (мышью за маркеры).
3. Выполните заливку фона диаграммы. Для этого выполните двойной щелчок мыши по области диаграммы. В открывшемся окне Формат области диаграммы (рис. 17.7) выберите желтый цвет заливки и нажмите на кнопку Способы заливки (рис. 17.8).
Рис. 17.7. Диалоговое окно Формат области диаграммы
Рис. 17.8. Диалоговое окно Способы заливки
В открывшемся окне Способы заливки на вкладке Градиентная бегунком выберите степень затемнения и укажите тип штриховки Вертикальная, после чего дважды нажмите кнопку ОК.
4. Отформатируйте легенду диаграммы (окошко в правой части диаграммы). Щелчком мыши сделайте область легенды активной, двойным щелчком вызовите окно Формат легенды. На вкладке Вид нажмите на кнопку Способы заливки. В открывшемся диалоговом окне Способы заливки выберите вкладку Текстура, укажите вид текстуры Серый мрамор и нажмите кнопку ОК (рис. 17.9).
5. Заштрихуйте один сектор (дольку) круговой диаграммы. Для этого выделите одну дольку (выполните на дольке диаграммы два одинарных щелчка, при этом маркеры должны переместиться на дольку). Двойным щелчком по выделенной дольке вызовите диалоговое окно Формат элементов данных, выберите цвет и нажмите на кнопку Способы заливки. В открывшемся окне Способы заливки на вкладке Узор выберите диагональную штриховку и дважды нажмите кнопку ОК (рис. 17.10).
6. Проведите форматирование подписей данных (значений 34%, 8% и т.д.). Для этого выполните двойной щелчок мыши по одному из численных значений подписей данных и в открывшемся окне Формат подписей данных на вкладке Шрифт установите: полужирный курсив – 14 пт., гарнитура шрифта – Arial Суr (рис. 17.11).
7. Увеличьте область диаграммы. Для выполнения этого форматирования выполните щелчок мыши в центре «слоеного пи-
Рис. 17.9. Задание текстуры фона легенды
Рис. 17.10. Задание штриховки элемента данных
рога» диаграммы, что приведет к активизации области построения диаграммы. Измените размеры области построения диаграммы мышью за угловые маркеры.
Конечный вид диаграммы приведен на рис. 17.12.
8. Скопируйте созданную диаграмму (после выделения диаграммы используйте команды Правка/Копировать, Правка/Вставить).
Рис. 17.11. Задание формата подписей данных диаграммы
Рис. 17.12. Конечный вид круговой диаграммы
9. Измените вид диаграммы на гистограмму. Для этого сделайте диаграмму активной щелчком мыши, далее щелчком правой кнопкой мыши по области диаграммы вызовите Свойства диаграммы, выберите команду Тип диаграммы и укажите тип – Гистограмма. Обратите внимание на произошедшие изменения в диаграмме.
10. Выполните текущее сохранение файла (Файл/Сохранить).
Задание 17.3. Создать таблицу «Сводка о выполнении плана». Построить график и диаграмму по результатам расчетов.
Исходные данные представлены на рис. 17.13.
Рис. 17.13. Исходные данные для задания 17.3
При необходимости добавляются новые листы электронной книги командой Вставка/Лист.
Переименуйте ярлычок Лист 4, присвоив ему имя «Выполнение плана».
Расчетные формулы:
% выполнения плана = Фактически выпущено /План выпуска; Всего = сумма значений по каждой колонке.
Выполните текущее сохранение файла {Файл/Сохранить).
Дополнительное задание
Задание 17.4. Создать таблицу «Расчет заработной платы». Построить гистограмму и круговую диаграмму по результатам расчетов.
Данные для построения диаграммы выделяйте при нажатой клавише [Ctrl].
Исходные данные представлены на рис. 17.14.
Рис. 17.14. Исходные данные для задания 17.4
Расчетные формулы:
Премия — Оклад х 0,2;
Итого начислено = Оклад + Премия;
Подоходный налог = Итого начислено х 0,13;
Итого к выдаче = Итого начислено — Подоходный налог.
Практическая работа 18
Тема: ИСПОЛЬЗОВАНИЕ ФУНКЦИЙ В РАСЧЕТАХ MS EXCEL
Цель занятия. Изучение информационной технологии организации расчетов с использованием встроенных функций в таблицах MS Excel.
Задание 18.1. Создать таблицу динамики розничных цен и произвести расчет средних значений.
Исходные данные представлены на рис. 18.1.
Порядок работы
1. Запустите редактор электронных таблиц Microsoft Excel (при стандартной установке MS Office выполните Пуск/Программы/MicrosoftExcel).
2. Откройте файл «Расчеты», созданный в Практических работах 16…17 (Файл/Открыть).
Рис. 18.1. Исходные данные для задания 18.1
3. Переименуйте ярлычок Лист 5, присвоив ему имя «Динамика цен».
4. На листе «Динамика цен» создайте таблицу по образцу, как на рис. 18.1.
5. Произведите расчет изменения цены в колонке «Е» по формуле
Изменение цены = Цена на 01.06.2003/Цена на 01.04.2003.
Не забудьте задать процентный формат чисел в колонке «Е» (Формат/ Ячейки/ Число/Процентный).
6. Рассчитайте средние значения по колонкам, пользуясь мастером функций fx. Функция СРЗНАЧ находится в разделе «Статистические». Для расчета функции среднего значения установите курсор в соответствующей ячейке для расчета среднего значения (В14), запустите мастер функций (кнопкой Вставка функции fxили командой Вставка/Функция) и на первом шаге мастера выберите функцию СРЗНАЧ (категория Статистические/СРЗНАЧ) (рис. 18.2).
После нажатия на кнопку ОК откроется окно для выбора диапазона данных для вычисления заданной функции. В качестве первого числа выделите группу ячеек с данными для расчета среднего значения В6:В13 и нажмите кнопку ОК (рис. 18.3). В ячейке В14 появится среднее значение данных колонки «В».
Аналогично рассчитайте средние значения в других колонках.
7. В ячейке А2 задайте функцию СЕГОДНЯ, отображающую текущую дату, установленную в компьютере (Вставка/Функция/ Дата и Время/Сегодня).
8. Выполните текущее сохранение файла (Файл/Сохранить).
Рис. 18.2. Выбор функции расчета среднего значения СРЗНАЧ
Рис. 18.3. Выбор диапазона данных для расчета функции среднего значения
Задание 18.2. Создать таблицу изменения количества рабочих дней наемных работников и произвести расчет средних значений. Построить график по данным таблицы.
Исходные данные представлены на рис. 18.4.
Порядок работы
- На очередном свободном листе электронной книги «Расчеты» создайте таблицу по заданию. Объединение выделенных ячеек произведите кнопкой панели инструментов Объединить и поместить в центре или командой меню (Формат/Ячейки/вкладка Выравнивание/отображение – Объединение ячеек).
Рис. 18.4. Исходные данные для задания 18.2
Краткая справка. Изменение направления текста в ячейках производится путем поворота текста на 90° в зоне Ориентация окна Формат ячеек, вызываемого командой Формат/ Ячейки/вкладка Выравнивание/ Ориентация – поворот надписи на 90° (рис. 18.5).
Рис. 18.5. Поворот надписи на 90°
Рис. 18.6. Задание параметров шкалы оси графика
2. Произвести расчет средних значений по строкам и столбцам с использованием функции СРЗНАЧ.
3. Построить график изменения количества рабочих дней по годам и странам. Подписи оси «X» задайте при построении графика на втором экране мастера диаграмм (вкладка Ряд, область Подписи оси «X»).
4. После построения графика произведите форматирование вертикальной оси, задав минимальное значение 1500, максимальное значение 2500, цену деления 100 (рис. 18.6). Для форматирования оси выполните двойной щелчок мыши по ней и на вкладке Шкала диалогового окна Формат оси задайте соответствующие параметры оси.
5. Выполните текущее сохранение файла «Расчеты» {Файл/Сохранить).
Задание 18.3. Применение функции ЕСЛИ при проверке условий. Создать таблицу расчета премии за экономию горючесмазочных материалов (ГСМ).
Исходные данные представлены на рис. 18.7.
Порядок работы
1. На очередном свободном листе электронной книги «Расчеты» создайте таблицу по заданию.
2. Произвести расчет Премии (25 % от базовой ставки) по формуле
Премия = Базовая ставка х 0,25 при условии, что
План расходования ГСМ > Фактически израсходовано ГСМ.
Рис. 18.7. Исходные данные для задания 18.3
Для проверки условия используйте функцию ЕСЛИ.
Для расчета Премии установите курсор в ячейке F4, запустите мастер функций (кнопкой Вставка функции fxили командой Вставка/Функция) и выберите функцию ЕСЛИ (категория – Логические/ ЕСЛИ).
Задайте условие и параметры функции ЕСЛИ (рис. 18.8).
В первой строке «Логическое выражение» задайте условие С4 > D4.
Во второй строке задайте формулу расчета премии, если условие выполняется Е4 * 0,25.
В третьей строке задайте значение 0, поскольку в этом случае (невыполнение условия) премия не начисляется.
3. Произведите сортировку по столбцу фактического расходования ГСМ по возрастанию. Для сортировки установите курсор на любую ячейку таблицы, выберите в меню Данные команду
Рис. 18.8. Задание параметров функции ЕСЛИ
Рис. 18.9. Задание параметров сортировки данных
Рис. 18.10. Конечный вид задания 18.3
Сортировка, задайте сортировку по столбцу «Фактически израсходовано ГСМ» (рис. 18.9).
4. Конечный вид расчетной таблицы начисления премии приведен на рис. 18.10.
5. Выполните текущее сохранение файла «Расчеты» (Файл/Сохранить).
Дополнительное задание
Задание 18.4. Скопировать таблицу котировки курса доллара (задание 16.1, лист «Курс доллара») и произвести под таблицей расчет средних значений, максимального и минимального значений курсов покупки и продажи доллара. Расчет произвести с использованием «Мастера функций».
Скопируйте содержимое листа «Курс доллара» на новый лист {Правка/’Переместить/’Скопировать лист). Можно воспользоваться командой Переместить/Скопировать контекстного меню ярлычка. Не забудьте для копирования поставить галочку в окошке Создавать копию (рис. 18.11).
Перемещать и копировать листы можно перетаскивая их ярлычки (для копирования удерживайте нажатой клавишу [Ctrl]).
Краткая справка. Для выделения максимального/минимального значений установите курсор в ячейке расчета, выберите встроенную функцию Excel МАКС {МИН) из категории
Рис. 18.11. Копирование листа электронной книги
«Статистические», в качестве первого числа выделите диапазон ячеек значений столбца В4: В23 (для второго расчета выделите диапазон С4: С23).
Практическая работа 19
Тема: ОТНОСИТЕЛЬНАЯ И АБСОЛЮТНАЯ АДРЕСАЦИЯ MS EXCEL
Цель занятия. Изучение информационной технологии организации расчетов с абсолютной адресацией данных (при работе с константами) в таблицах MS Excel.
Задание 19.1. Создать таблицу расчета рентабельности продукции. Константы вводить в расчетные формулы в виде абсолютной адресации.
Исходные данные представлены на рис. 19.1.
Рис. 19.1. Исходные данные для задания 19.1
Порядок работы
1. Запустите редактор электронных таблиц Microsoft Excel (при стандартной установке MS Office выполните Пуск/Программы/ MicrosoftExcel).
2. Откройте файл «Расчеты», созданный в Практических работах № 16… 18 (Файл/Открыть).
3. На новом листе электронной книги «Расчеты» создайте таблицу констант (отпускная цена одного изделия) и основную расчетную таблицу по заданию.
4. Введите исходные данные. При вводе номеров в колонку «А» (числа 1, 2, 3 и т.д.) используйте прием автозаполнения ряда чисел. Для этого наберите два первых числа ряда (числа 1 и 2), выделите их мышкой и подведите курсор к правому нижнему углу выделенных ячеек до изменения вида курсора на черный крестик. Прихватите мышью маркер автозаполнения и протяните его вниз до нужного значения – произойдет создание ряда натуральных чисел (арифметическая прогрессия).
5. Выделите цветом ячейку со значением константы – отпускной цены 57,00 р.
Рекомендации. Для удобства работы и формирования навыков работы с абсолютным видом адресации, рекомендуется при оформлении констант окрашивать ячейку цветом, отличным от цвета расчетной таблицы. Тогда при вводе формул окрашенная ячейка (т.е. ячейка с константой) будет вам напоминанием, что следует установить абсолютную адресацию (набором символа $ с клавиатуры или нажатием клавиши [F4]).
6. Произведите расчеты во всех строках таблицы. Формулы для расчета:
Выпуск продукции = Количество выпущенных изделий х Отпускная цена одного изделия, в ячейку С7 введите формулу = С5*$Е$2 (ячейка Е2 задана в виде абсолютной адресации); Себестоимость выпускаемой продукции = Количество выпущенных изделий х Себестоимость одного изделия, в ячейку С8 введите формулу = С5*С6;
Прибыль от реализации продукции = Выпуск продукции – Себестоимость выпускаемой продукции, в ячейку С9 введите формулу = С7-С8;
Рентабельность продукции = Прибыль от реализации продукции/Себестоимость выпускаемой продукции, в ячейку СЮ введите формулу = С9/С8.
На строку расчета рентабельности продукции наложите Процентный формат чисел. Остальные расчеты производите в Денежном формате.
Формулы из колонки «С» скопируйте автокопированием (за маркер автозаполнения) вправо по строке в колонки «D» и «Е».
7. Выполните текущее сохранение файла (Файл/Сохранить).
Задание 19.2. Создать таблицу расчета дохода сотрудников организации. Константы вводить в расчетные формулы в виде абсолютной адресации.
Исходные данные представлены на рис. 19.2.
Порядок работы
1. На очередном свободном листе электронной книги «Расчеты» создайте таблицу по заданию.
2. Введите значения констант и исходные данные. Форматы данных (денежный или процентный) задайте по образцу задания.
3. Произведите расчеты по формулам, применяя к константам абсолютную адресацию.
Формулы для расчетов:
Подоходный налог = (Оклад — Необлагаемый налогом доход) х х % подоходного налога, в ячейку D10 введите формулу = (С10-$С$3)*$С$4;
Отчисления в благотворительный фонд = Оклад х % отчисления в благотворительный фонд, в ячейку ЕЮ введите формулу = СЮ*$С$5;
Всего удержано = Подоходный налог — Отчисления в благотворительный фонд, в ячейку F10 введите формулу = D10 + E10; К выдаче = Оклад — Всего удержано, в ячейку G10 введите формулу = C10-F10.
4. Постройте объемную гистограмму по данным столбца «К выдаче», проведите форматирование диаграммы.
Рис. 19.2. Исходные данные для задания 19.2
5. Переименуйте лист электронной книги, присвоив ему имя «Доход сотрудников».
6. Выполните текущее сохранение файла (Файл/Сохранить).
Дополнительное задание
Задание 19.3. Создать таблицу расчета квартальной и годовой прибыли. Константы вводить в расчетные формулы в виде абсолютной адресации.
Исходные данные представлены на рис. 19.3.
Рис. 19.3. Исходные данные для задания 19.3
Практическая работа 20
Тема: ФИЛЬТРАЦИЯ ДАННЫХ И УСЛОВНОЕ ФОРМАТИРОВАНИЕ В MS EXCEL
Цель занятия. Изучение информационной технологии организации отбора и сортировки данных в таблицах MS Excel.
Задание 20.1. В таблице «Доход сотрудников» выполнить сортировку и фильтрацию данных.
Порядок работы
1. Запустите редактор электронных таблиц Microsoft Excel. Откройте файл «Расчеты», созданный в Практических работах 16… 19 (Файл/ Открыть).
Рис. 20.1. Задание условия сортировки данных
2. Скопируйте таблицы задания 19.2 (лист «Доход сотрудников»).
3. Произведите сортировку по фамилиям сотрудников в алфавитном порядке по возрастанию (выделите блок ячеек B10:G17 без итогов, выберите в меню Данные команду Сортировка, сортировать по Ф.И.О.) (рис. 20.1).
4. Постройте диаграмму по итогам расчета (данные столбца «К выдаче»). В качестве подписей оси «X» укажите фамилии сотрудников.
5. Произведите фильтрацию значений дохода, превышающих 1600 р.
Краткая справка. В режиме фильтра в таблице видны только те данные, которые удовлетворяют некоторому критерию, при этом остальные строки скрыты. В этом режиме все операции форматирования, копирования, автозаполнения, автосуммирования и т. д. применяются только к видимым ячейкам листа.
Для установления режима фильтра установите курсор внутри таблицы и воспользуйтесь командой Данные/Фильтр/Автофильтр. В заголовках полей появятся стрелки выпадающих списков. Щелкните по стрелке в заголовке поля, на которое будет наложено условие (в столбце «К выдаче»), и вы увидите список всех неповторяющихся значений этого поля. Выберите команду для фильтрации Условие. В открывшемся окне Пользовательский автофильтр задайте условие – больше 1600 (рис. 20.2).
Рис. 20.2. Выбор условия фильтрации
Рис. 20.3. Конечный вид таблицы и диаграммы после сортировки и фильтрации
Произойдет отбор данных по заданному условию.
Проследите, как изменился вид таблицы и построенная диаграмма.
Конечный вид таблицы и диаграммы после сортировки и фильтрации представлен на рис. 20.3.
6. Выполните текущее сохранение файла (Файл/Сохранить).
Задание 20.2. В таблице «Средняя годовая температура воздуха» выполнить условное форматирование и ввод данных.
Порядок работы
1. На очередном свободном листе электронной книги «Расчеты» создайте таблицу по заданию (рис. 20.4).
2. При наборе месяцев используйте автокопирование, не забудьте повернуть данные на 90°.
3. Используйте автоподбор ширины ячеек, предварительно выделив ячейки (Формат/Столбец/Автоподбор ширины).
4. Проведите условное форматирование значений температур в ячейках В4:М9 (Формат/Условное форматирование) (рис. 20.5).
Установите формат данных:
меньше 0 – синим цветом шрифта (полужирный), равное 0 – зеленый фон, цвет шрифта – белый; больше 0 – красным цветом шрифта (полужирный).
Рис. 20.4. Исходные данные для задания 20.2
Рис. 20.5. Условное форматирование данных
Примечание. Условное форматирование можно задавать как до набора данных, так и после.
5. Выполните текущее сохранение файла (Файл/Сохранить).
Дополнительные задания
Задание 20.3. Скопировать таблицу расчета суммарной выручки (задание 16.2, лист «Выручка») и определить фильтрацией, в какие дни выручка по первому подразделению не превысила 3000 р.
Скопируйте содержимое листа «Выручка» на новый лист (Правка/Переместить–Скопировать лист). Не забудьте для копирования поставить галочку в окошке Создавать копию. Перемещать и копировать листы можно, перетаскивая их корешки (для копирования удерживайте нажатой клавишу [Ctrl]).
Задайте фильтрацию командой Данные/Фильтр/Автофильтр и условие выбора для первого подразделения – меньше или равно 3000 р.
Задание 20.4. Скопировать таблицу котировки курса доллара (задание 16.1, лист «Курс доллара») и провести условное форматирование значений курсов покупки и продажи доллара.
Установите формат данных:
меньше 31,5 – зеленым цветом шрифта (полужирный), больше или равно 31,5 – оранжевым цветом шрифта (полужирный курсив).
Практическая работа 21
Тема: КОМПЛЕКСНОЕ ИСПОЛЬЗОВАНИЕ
ВОЗМОЖНОСТЕЙ MS EXCEL ДЛЯ СОЗДАНИЯ ДОКУМЕНТОВ
Цель занятия. Закрепление и проверка навыков создания комплексных текстовых документов с встроенными расчетными таблицами и графиками (время выполнения – 1 ч 20 мин).
Порядок работы
Применяя все известные вам приемы создания и форматирования текстовых и табличных документов, выполните задания по образцу, стараясь создать по внешнему виду документ как можно ближе к оригиналу задания.
Выполняйте каждое задание на новом листе электронной книги «Расчеты». Периодически выполняйте текущее сохранение файла.
Задание 21.1. Используя таблицу «Расчет заработной платы за месяц» задания 17.4, создайте комплекс таблиц расчета заработной платы за квартал аналогично заданию на рис. 21.1.
Скопируйте таблицу задания 17.4 на новый лист электронной книги.
Применяя копирование таблицы задания 17.4, создайте таблицы расчета за февраль и март, изменяя формулы расчета премии:
в январе = 20%;
в феврале = 27 %;
в марте = 35 %.
Рассчитайте среднее значение зарплаты за каждый месяц.
Рис. 21.1. Исходные данные для задания 21.1
Проведите форматирование средних значений, шрифт – курсив 12 пт., желтая заливка ячейки.
Проведите форматирование заголовка – объединить ячейки и разместить по центру таблицы, шрифт – полужирный курсив 14 пт. зеленого цвета.
Постройте гистограмму заработной платы сотрудников за март.
Ваши навыки и умения оцениваются «Удовлетворительно*.
Создайте новую таблицу и рассчитайте квартальную зарплату каждого сотрудника как сумму ежемесячных зарплат.
Применяя функции МАКС и МИН, выделите сотрудников с максимальной и минимальной квартальной заработной платой.
Ваши навыки и умения оцениваются «Хорошо».
Проведите условное форматирование таблицы расчета зарплаты за февраль:
премия (27 %) меньше 3000 р. – синим цветом;
премия (27 %) больше 3000 р. – малиновым цветом.
Проведите сортировку окладов сотрудников за февраль в порядке возрастания.
Постройте круговую диаграмму квартальной заработной платы сотрудников.
Ваши навыки и умения оцениваются «Отлично».
Дополнительные задания
Задание 21.2. Создать таблицу продажи акций брокерской фирмы. Произвести все расчеты по заданию. Построить диаграмму выручки по отделениям фирмы и по видам акций.
В ячейке A3 задайте текущую дату функцией СЕГОДНЯ. Исходные данные представлены на рис. 21.2.
Рис. 21.2. Исходные данные для задания 21.2
Формула для расчета
% от общей выручки = Выручка подразделения/Итого всей выручки (результат расчета – в процентном формате).
Задание 21.3. Создать таблицу доходов/расходов сотрудника брокерской фирмы. Произвести все расчеты по заданию. Построить график доходов и расходов.
Исходные данные представлены на рис. 21.3.
Формула для расчета
Сальдо = Доходы всего — Расходы всего.
Рис. 21.3. Исходные данные для задания 21.3
Задание 21.4. Создать таблицу анализа результатов опроса. Произвести все расчеты по заданию. Построить круговую диаграмму числа опрошенных в возрасте свыше 41 года по видам увлечений.
Исходные данные представлены на рис. 21.4.
Рис. 21.4. Исходные данные для задания 21.4