Excel для Microsoft 365 Excel 2019 Excel 2016 Excel 2013 Excel 2010 Excel 2007 Еще…Меньше
Функции — это заранее определенные формулы, которые выполняют вычисления по заданным величинам, называемым аргументами, и в указанном порядке. Эти функции позволяют выполнять как простые, так и сложные вычисления. Все функции Excel можно найти на вкладке «формулы» на ленте.
-
Синтаксис функции Excel
В приведенном ниже примере функции ОКРУГЛ , округленной на число в ячейке A10, показан синтаксис функции.
1. Structure. Структура функции начинается со знака равенства (=), за которым следует имя функции, открывающую круглую скобку, аргументы функции, разделенные запятыми, и закрывающая круглая скобка.
2. имя функции. Чтобы просмотреть список доступных функций, щелкните ячейку и нажмите клавиши SHIFT + F3, чтобы открыть диалоговое окно Вставка функции .
3. аргументы. Аргументы могут быть числами, текстом, логическими значениями, такими как Истина или ложь, массивами, значениями ошибок, например #N/a или ссылками на ячейки. Используемый аргумент должен возвращать значение, допустимое для данного аргумента. В качестве аргументов также используются константы, формулы и другие функции.
4. всплывающая подсказка аргумента. При вводе функции появляется всплывающая подсказка с синтаксисом и аргументами. Например, всплывающая подсказка появляется после ввода выражения =ОКРУГЛ(. Всплывающие подсказки отображаются только для встроенных функций.
Примечание: Вам не нужно вводить функции во все прописные буквы, например = «ОКРУГЛИТЬ», так как Excel автоматически заполнит ввод имени функции после нажатия кнопки «Добавить». Если вы неправильно наводите имя функции, например = СУМА (a1: A10), а не = сумм (a1: A10), Excel вернет #NAME? Если позиция, которую вы указали, находится перед первым или после последнего элемента в поле, формула возвращает ошибку #ССЫЛКА!.
-
Ввод функций Excel
Диалоговое окно Вставить функцию упрощает ввод функций при создании формул, в которых они содержатся. После выбора функции в диалоговом окне Вставка функции Excel запустит мастер функций, который выведет на экран имя функции, каждый из ее аргументов, описание функции и каждый аргумент, текущий результат функции и текущий результат всей формулы.
Для упрощения создания и редактирования формул, а также для минимизации ошибок ввода и синтаксиса используйте Автозаполнение формул. После ввода знака = (знак равенства) и начальных букв функции Excel отобразит динамический раскрывающийся список допустимых функций, аргументов и имен, соответствующих этим буквам. Затем вы можете выбрать один из раскрывающегося списка, и приложение Excel введет его автоматически.
-
Вложение функций Excel
В некоторых случаях может потребоваться использовать функцию в качестве одного из аргументов другой функции. Например, в следующей формуле используется вложенная функция СРЗНАЧ , а результат сравнивается со значением 50.
1. Функции СРЗНАЧ и СУММ вложены в функцию ЕСЛИ.
Допустимые типы вычисляемых значений Вложенная функция, используемая в качестве аргумента, должна возвращать соответствующий ему тип данных. Например, если аргумент должен быть логическим, т. е. иметь значение ИСТИНА либо ЛОЖЬ, вложенная функция также должна возвращать логическое значение (ИСТИНА или ЛОЖЬ). В противном случае Excel выдаст ошибку «#ЗНАЧ!».
<c0>Предельное количество уровней вложенности функций</c0>. В формулах можно использовать до семи уровней вложенных функций. Если функция Б является аргументом функции А, функция Б находится на втором уровне вложенности. Например, функция СРЗНАЧ и функция сумм являются функциями второго уровня, если они используются в качестве аргументов функции если. Функция, вложенная в качестве аргумента в функцию СРЗНАЧ, будет функцией третьего уровня, и т. д.
Нужна дополнительная помощь?
Содержание
- Применение математических функций
- СУММ
- СУММЕСЛИ
- ОКРУГЛ
- ПРОИЗВЕД
- ABS
- СТЕПЕНЬ
- КОРЕНЬ
- СЛУЧМЕЖДУ
- ЧАСТНОЕ
- РИМСКОЕ
- Вопросы и ответы
Чаще всего среди доступных групп функций пользователи Экселя обращаются к математическим. С помощью них можно производить различные арифметические и алгебраические действия. Их часто используют при планировании и научных вычислениях. Узнаем, что представляет собой данная группа операторов в целом, и более подробно остановимся на самых популярных из них.
Применение математических функций
С помощью математических функций можно проводить различные расчеты. Они будут полезны студентам и школьникам, инженерам, ученым, бухгалтерам, планировщикам. В эту группу входят около 80 операторов. Мы же подробно остановимся на десяти самых популярных из них.
Открыть список математических формул можно несколькими путями. Проще всего запустить Мастер функций, нажав на кнопку «Вставить функцию», которая размещена слева от строки формул. При этом нужно предварительно выделить ячейку, куда будет выводиться результат обработки данных. Этот метод хорош тем, что его можно реализовать, находясь в любой вкладке.
Также можно запустить Мастер функций, перейдя во вкладку «Формулы». Там нужно нажать на кнопку «Вставить функцию», расположенную на самом левом краю ленты в блоке инструментов «Библиотека функций».
Существует и третий способ активации Мастера функций. Он осуществляется с помощью нажатия комбинации клавиш на клавиатуре Shift+F3.
После того, как пользователь произвел любое из вышеуказанных действий, открывается Мастер функций. Кликаем по окну в поле «Категория».
Открывается выпадающий список. Выбираем в нем позицию «Математические».
После этого в окне появляется список всех математических функций в Excel. Чтобы перейти к введению аргументов, выделяем конкретную из них и жмем на кнопку «OK».
Существует также способ выбора конкретного математического оператора без открытия главного окна Мастера функций. Для этого переходим в уже знакомую для нас вкладку «Формулы» и жмем на кнопку «Математические», расположенную на ленте в группе инструментов «Библиотека функций». Открывается список, из которого нужно выбрать требуемую формулу для решения конкретной задачи, после чего откроется окно её аргументов.
Правда, нужно заметить, что в этом списке представлены не все формулы математической группы, хотя и большинство из них. Если вы не найдете нужного оператора, то следует кликнуть по пункту «Вставить функцию…» в самом низу списка, после чего откроется уже знакомый нам Мастер функций.
Урок: Мастер функций в Excel
СУММ
Наиболее часто используется функция СУММ. Этот оператор предназначен для сложения данных в нескольких ячейках. Хотя его можно использовать и для обычного суммирования чисел. Синтаксис, который можно применять при ручном вводе, выглядит следующим образом:
=СУММ(число1;число2;…)
В окне аргументов в поля следует вводить ссылки на ячейки с данными или на диапазоны. Оператор складывает содержимое и выводит общую сумму в отдельную ячейку.
Урок: Как посчитать сумму в Экселе
СУММЕСЛИ
Оператор СУММЕСЛИ также подсчитывает общую сумму чисел в ячейках. Но, в отличие от предыдущей функции, в данном операторе можно задать условие, которое будет определять, какие именно значения участвуют в расчете, а какие нет. При указании условия можно использовать знаки «>» («больше»), «<» («меньше»), «< >» («не равно»). То есть, число, которое не соответствует заданному условию, во втором аргументе при подсчете суммы в расчет не берется. Кроме того, существует дополнительный аргумент «Диапазон суммирования», но он не является обязательным. Данная операция имеет следующий синтаксис:
=СУММЕСЛИ(Диапазон;Критерий;Диапазон_суммирования)
ОКРУГЛ
Как можно понять из названия функции ОКРУГЛ, служит она для округления чисел. Первым аргументом данного оператора является число или ссылка на ячейку, в которой содержится числовой элемент. В отличие от большинства других функций, у этой диапазон значением выступать не может. Вторым аргументом является количество десятичных знаков, до которых нужно произвести округление. Округления проводится по общематематическим правилам, то есть, к ближайшему по модулю числу. Синтаксис у этой формулы такой:
=ОКРУГЛ(число;число_разрядов)
Кроме того, в Экселе существуют такие функции, как ОКРУГЛВВЕРХ и ОКРУГЛВНИЗ, которые соответственно округляют числа до ближайшего большего и меньшего по модулю.
Урок: Округление чисел в Excel
ПРОИЗВЕД
Задачей оператора ПРИЗВЕД является умножение отдельных чисел или тех, которые расположены в ячейках листа. Аргументами этой функции являются ссылки на ячейки, в которых содержатся данные для перемножения. Всего может быть использовано до 255 таких ссылок. Результат умножения выводится в отдельную ячейку. Синтаксис данного оператора выглядит так:
=ПРОИЗВЕД(число;число;…)
Урок: Как правильно умножать в Excel
ABS
С помощью математической формулы ABS производится расчет числа по модулю. У этого оператора один аргумент – «Число», то есть, ссылка на ячейку, содержащую числовые данные. Диапазон в роли аргумента выступать не может. Синтаксис имеет следующий вид:
=ABS(число)
Урок: Функция модуля в Excel
СТЕПЕНЬ
Из названия понятно, что задачей оператора СТЕПЕНЬ является возведение числа в заданную степень. У данной функции два аргумента: «Число» и «Степень». Первый из них может быть указан в виде ссылки на ячейку, содержащую числовую величину. Второй аргумент указывается степень возведения. Из всего вышесказанного следует, что синтаксис этого оператора имеет следующий вид:
=СТЕПЕНЬ(число;степень)
Урок: Как возводить в степень в Экселе
КОРЕНЬ
Задачей функции КОРЕНЬ является извлечение квадратного корня. Данный оператор имеет только один аргумент – «Число». В его роли может выступать ссылка на ячейку, содержащую данные. Синтаксис принимает такую форму:
=КОРЕНЬ(число)
Урок: Как посчитать корень в Экселе
СЛУЧМЕЖДУ
Довольно специфическая задача у формулы СЛУЧМЕЖДУ. Она состоит в том, чтобы выводить в указанную ячейку любое случайное число, находящееся между двумя заданными числами. Из описания функционала данного оператора понятно, что его аргументами является верхняя и нижняя границы интервала. Синтаксис у него такой:
=СЛУЧМЕЖДУ(Нижн_граница;Верхн_граница)
ЧАСТНОЕ
Оператор ЧАСТНОЕ применяется для деления чисел. Но в результатах деления он выводит только четное число, округленное к меньшему по модулю. Аргументами этой формулы являются ссылки на ячейки, содержащие делимое и делитель. Синтаксис следующий:
=ЧАСТНОЕ(Числитель;Знаменатель)
Урок: Формула деления в Экселе
РИМСКОЕ
Данная функция позволяет преобразовать арабские числа, которыми по умолчанию оперирует Excel, в римские. У этого оператора два аргумента: ссылка на ячейку с преобразуемым числом и форма. Второй аргумент не является обязательным. Синтаксис имеет следующий вид:
=РИМСКОЕ(Число;Форма)
Выше были описаны только наиболее популярные математические функции Эксель. Они помогают в значительной мере упростить различные вычисления в данной программе. При помощи этих формул можно выполнять как простейшие арифметические действия, так и более сложные вычисления. Особенно они помогают в тех случаях, когда нужно производить массовые расчеты.
КУРС
EXCEL ACADEMY
Научитесь использовать все прикладные инструменты из функционала MS Excel.
Работа каждого современного специалиста непременно связана с цифрами, с отчетностью и, возможно, финансовым моделированием.
Большинство компаний используют для финансового моделирования и управления Excel, т.к. это простой и доступный инструмент. Excel содержит сотни полезных для специалистов функций.
В этой статье мы расскажем вам о 13 популярных базовых функциях Excel, которые должен знать каждый специалист! Еще больше о функционале программы вы можете узнать на нашем открытом курсе «Аналитика с Excel».
Без опытного помощника разбираться в этом очень долго. Можно потратить годы профессиональной жизни, не зная и трети возможностей Excel, экономящих сотни рабочих часов в год.
Итак, основные функции, используемые в Excel.
1. Функция СУММ (SUM)
Русская версия: СУММ (Массив 1, Массив 2…)
Английская версия: SUM (Arr 1, Arr 2…)
Показывает сумму всех аргументов внутри формулы.
Пример: СУММ(1;2;3)=6 или СУММ (А1;B1;C1), то есть сумма значений в ячейках.
2. Функция ПРОИЗВЕД (PRODUCT)
Русская версия: ПРОИЗВЕД (Массив 1, Массив 2…..)
Английская версия: PRODUCT (Arr 1, Arr 2…..)
Выполняет умножение аргументов.
Пример: ПРОИЗВЕД(1;2;3)=24 или ПРОИЗВЕД(А1;B1;C1), то есть произведение значений в ячейках.
3. Функция ЕСЛИ (IF)
Русская версия: ЕСЛИ (Выражение 1; Результат ЕСЛИ Истина, Результат ЕСЛИ Ложь)
Английская версия: IF (Expr 1, Result IF True, Result IF False)
Для функции возможны два результата.
Первый результат возвращается в случае, если сравнение – истина, второй — если сравнение ложно.
Пример: А15=1. Тогда, =ЕСЛИ(А15=1;2;3)=2.
Если поменять значение ячейки А15 на 2, тогда получим: =ЕСЛИ(А15=1;2;3)=3.
С помощью функции ЕСЛИ строят древо решения:

Формула для древа будет следующая:
ЕСЛИ(А22=1; ЕСЛИ(А23<0;5;10); ЕСЛИ(А24<0;8;6))
ЕСЛИ А22=1, А23=-5, А24=6, то возвращается результат 5.
4. Функция СУММПРОИЗВ(SUMPRODUCT)
Русская версия: СУММПРОИЗВ(Массив 1; Массив 2;…)
Английская версия: SUMPRODUCT(Array 1; Array 2;…)
Умножает соответствующие аргументы заданных массивов и возвращает сумму произведений.
Пример: найти сумму произведений

Находим произведения:
ПРОИЗВ1 =1*2*3=6
ПРОИЗВ2 =4*5*6=120
ПРОИЗВ3 =7*8*9=504
Сумма произведений равна 6+120+504=630
Эти расчеты можно заменить функцией СУММПРОИЗВ.
= СУММПРОИЗВ(Массив 1; Массив 2; Массив 3)
5. Функция СРЗНАЧ (AVERAGE)
Русская версия: СРЗНАЧ (Массив 1; Массив 2;…..)
Английская версия: AVERAGE(Array 1; Array 2;…..)
Рассчитывает среднее арифметическое всех аргументов.
Пример: СРЗНАЧ (1; 2; 3; 4; 5)=3
6. Функция МИН (MIN)
Русская версия: МИН (Массив 1; Массив 2;…..)
Английская версия: MIN(Array 1; Array 2;…..)
Возвращает минимальное значение массивов.
Пример: МИН(1; 2; 3; 4; 5)=1
7. Функция МАКС (MAX)
Русская версия: МАКС (Массив 1; Массив 2;…..)
Английская версия: MAX(Array 1; Array 2;…..)
Обратная функции МИН. Возвращает максимальное значение массивов.
Пример: МАКС(1; 2; 3; 4; 5)=5
8. Функция НАИМЕНЬШИЙ (SMALL)
Русская версия: НАИМЕНЬШИЙ (Массив 1; Порядок k)
Английская версия: SMALL(Array 1, k-min)
Возвращает k наименьшее число после минимального. Если k=1, возвращаем минимальное число.
Пример: В ячейках А1;A5 находятся числа 1;3;6;5;10.
Результат функции =НАИМЕНЬШИЙ (A1;A5) при разных k:
k=1; результат =1
k=2; результат=2
k=3; результат=5
9. Функция НАИБОЛЬШИЙ (LARGE)
Русская версия: НАИБОЛЬШИЙ (Массив 1; Порядок k)
Английская версия: LARGE(Array 1, k-min)
Возвращает k наименьшее число после максимального. Если k=1, возвращаем максимальное число.
Пример: в ячейках А1;A5 находятся числа 1;3;6;5;10.
Результат функции = НАИБОЛЬШИЙ (A1;A5) при разных k:
k=1; результат = 10
k=2; результат = 6
k=3; результат = 5
10. Функция ВПР(VLOOKUP)
Русская версия: ВПР(искомое значение; таблица; номер столбца; {0 (ЛОЖЬ, т.е. точное значение);1(ИСТИНА, т.е. приблизительное значение)})
Английская версия: VLOOKUP(lookup value, table, column number. {0;1})
Ищет значения в столбцах массива и выдает значение в найденной строке и указанном столбце.
Пример: Есть таблица находящаяся в ячейках А1;С4

Нужно найти (ищем в ячейку А6):
1. Возраст сотрудника Иванова (3 столбец)
2. ВУЗ сотрудника Петрова (2 столбец)
Составляем формулы:
1. ВПР(А6; А1:С4; 3;0) Формула ищет значение «Иванов» в первом столбце таблицы А1;С4 и возвращает значение в строке 3 столбца. Результат функции – 22
2. ВПР(А6; А1:С4; 2;0) Формула ищет значение «Петров» в первом столбце таблицы А1;С4 и возвращает значение в строке 2 столбца. Результат функции – ВШЭ
11. Функция ИНДЕКС(INDEX)
Русская версия: ИНДЕКС (Массив;Номер строки;Номер столбца);
Английская версия: INDEX(table, row number, column number)
Ищет значение пересечение на указанной строки и столбца массива.
Пример: Есть таблица находящаяся в ячейках А1;С4

Необходимо написать формулу, которая выдаст значение «Петров».
«Петров» расположен на пересечении 3 строки и 1 столбца, соответственно, формула принимает вид:
=ИНДЕКС(А1;С4;3;1)
12. Функция СУММЕСЛИ(SUMIF)
Русская версия: СУММЕСЛИ(диапазон для критерия; критерий; диапазон суммирования)
Английская версия: SUMIF(criterion range; criterion; sumrange)
Суммирует значения в определенном диапазоне, которые попадают под определенные критерии.
Пример: в ячейках А1;C5

Найти:
1. Количество столовых приборов сделанных из серебра.
2. Количество приборов ≤ 15.
Решение:
1. Выражение =СУММЕСЛИ(А1:C5;«Серебро»; В1:B5). Результат = 40 (15+25).
2. =СУММЕСЛИ(В1:В5;« <=» & 15; В1:B5). Результат = 25 (15+10).
13. Функция СУММЕСЛИМН(SUMIF)
Русская версия: СУММЕСЛИ(диапазон суммирования; диапазон критерия 1; критерий 1; диапазон критерия 2; критерий 2;…)
Английская версия: SUMIFS(criterion range; criterion; sumrange; criterion 1; criterion range 1; criterion 2; criterion range 2;)
Суммирует значения в диапазоне, который попадает под определенные критерии.
Пример: в ячейках А1;C5 есть следующие данные

Найти:
- Количество столовых приборов сделанных из серебра, единичное количество которых ≤ 20.
Решение:
- Выражение =СУММЕСЛИМН(В1:В5; С1:С5; «Серебро»; В1:B5;« <=» & 20). Результат = 15
Заключение
Excel позволяет сократить время для решения некоторых задач, повысить оперативность, а это, как известно, важный фактор для эффективности.
Многие приведенные формулы также используются в финансовом моделировании. Кстати, на нашем курсе «Финансовое моделирование» мы рассказываем обо всех инструментах Excel, которые упрощают процесс построения финансовых моделей.
В статье представлены только часть популярных функции Excel. А еще в Excel есть сотни других формул, диаграмм и массивов данных.
КУРС
EXCEL ACADEMY
Научитесь использовать все прикладные инструменты из функционала MS Excel.
Скачать материал
Скачать материал


- Сейчас обучается 29 человек из 16 регионов


- Сейчас обучается 84 человека из 34 регионов


- Сейчас обучается 616 человек из 76 регионов


Найдите материал к любому уроку, указав свой предмет (категорию), класс, учебник и тему:
6 210 570 материалов в базе
- Выберите категорию:
- Выберите учебник и тему
-
Выберите класс:
-
Тип материала:
-
Все материалы
-
Статьи
-
Научные работы
-
Видеоуроки
-
Презентации
-
Конспекты
-
Тесты
-
Рабочие программы
-
Другие методич. материалы
-
Найти материалы
Материал подходит для УМК
Другие материалы




Рейтинг:
5 из 5
- 21.12.2018
- 13395
- 442




Вам будут интересны эти курсы:
-
Курс повышения квалификации «Информационные технологии в деятельности учителя физики»
-
Курс повышения квалификации «Внедрение системы компьютерной математики в процесс обучения математике в старших классах в рамках реализации ФГОС»
-
Курс повышения квалификации «Сетевые и дистанционные (электронные) формы обучения в условиях реализации ФГОС по ТОП-50»
-
Курс повышения квалификации «Развитие информационно-коммуникационных компетенций учителя в процессе внедрения ФГОС: работа в Московской электронной школе»
-
Курс повышения квалификации «Использование компьютерных технологий в процессе обучения в условиях реализации ФГОС»
-
Курс повышения квалификации «Специфика преподавания информатики в начальных классах с учетом ФГОС НОО»
-
Курс повышения квалификации «Применение MS Word, Excel в финансовых расчетах»
-
Курс повышения квалификации «Специфика преподавания дисциплины «Информационные технологии» в условиях реализации ФГОС СПО по ТОП-50»
-
Курс повышения квалификации «Применение интерактивных образовательных платформ на примере платформы Moodle»
По теме: методические разработки, презентации и конспекты
Информатика. 1 курс. Методические рекомендации к выполнению практической работы №56. Использование приложения Equation 3.0 в MS Word
Изучение информационной технологии использования приложения Equation 3.0 в MS Word…
Информатика. 1 курс. Методические рекомендации к выполнению практической работы №57. Использование дополнительных возможностей MS Word
Изучение информационной технологии использования дополнительных возможностей MS Word…
Информатика. 1 курс. Методические рекомендации к выполнению практической работы №65. Организация расчетов в табличном процессоре MS Excel
Изучение информационной технологии организации расчетов в таблицах MS Excel…
Информатика. 1 курс. Методические рекомендации к выполнению практической работы №66. Выполнение расчетов в табличном процессоре MS Excel
Изучение информационной технологии выполнения расчетов в таблицах MS Excel…
Информатика. 1 курс. Методические рекомендации к выполнению практической работы №67. Построение диаграмм в MS Excel
Изучение информационной технологии представления данных в виде диаграмм в MS Excel…
Информатика. 1 курс. Методические рекомендации к выполнению практической работы №70. Использование логических функций в расчетах MS Excel
Изучение информационной технологии организации расчетов с использованием встроенных функций в таблицах MS Excel…
Информатика. 1 курс. Методические рекомендации к выполнению практической работы №75-76. Комплексное использование возможностей MS Excel для создания документов
Закрепление и проверка навыков создания комплексных текстовых документов с встроенными расчетными таблицами и графиками (время выполнения – 1 ч 20 мин)….
ОГБПОУ «НОВГОРОДСКИЙ АГРОТЕХНИЧЕСКИЙ ТЕХНИКУМ»
Инструкционная карта на выполнение
Практического занятия № 5 по дисциплине
«Информационные технологии в профессиональной деятельности»
Тема: Табличный редактор MS Excel.
Наименование работы: Использование встроенных функций при вычислениях.
|
Наименование объектов контроля и оценки |
Основные показатели оценки результата |
|
Умения: Использовать в профессиональной деятельности различные виды программного обеспечения, в т.ч. специального; использовать встроенные функции при вычислениях. Знания: Базовые системные программные продукты и пакеты прикладных программ в области профессиональной деятельности; ОК: Организовывать собственную деятельность, выбирать типовые методы и способы выполнения профессиональных задач, оценивать их эффективность и качество |
Соответствие выполненных заданий предложенным образцам |
Норма времени: 2 часа;
Условия выполнения: учебный кабинет;
Оснащение рабочего места: ПК, инструкционная карта, табличный редактор;
Правила по технике безопасности: С правилами техники безопасности на рабочем месте ознакомлены;
Литература: Михеева Е.В. Информационные технологии в профессиональной деятельности. М.: «Академия», 2013г;
Уровни усвоения: 1 – 4 задания – 2 уровень
контрольное задание – 3 уровень
Система оценивания: применяется накопительная система оценки:
1 – 3 задания – 2 балла;
контрольное задание – 3 балла.
«2 балла» — задание выполнено полностью, без ошибок, отредактировано и оформлено в соответствии с предложенным образцом;
«1 балл» — задание выполнено полностью с небольшими недочетами и замечаниями; в оформлении; либо в таблице допущены ошибки в вычислениях.
«0 баллов» — задание не выполнено, либо выполнено неправильно.
«3 балла за контрольное задание» — задание выполнено полностью, без ошибок, отредактировано и оформлено в соответствии с предложенным образцом; при выполнении задания проявлены творческие способности студента. В тетради сделан конспект. Студент правильно ответил на контрольные вопросы
Теоретическая часть.
Встроенные функции.
В состав Excel входит свыше 250 функций разных категорий (финансовые, математические, статистические и т.д.).
Чтобы вставить функцию в формулу, необходимо выполнить следующие действия:
-
Выделите ячейку справа или слева от ячеек с данными;
-
Выполните команды Формулы – Вставить функцию;
-
Выберите одну из предложенных функций;
-
В диалоговом окне Аргументы функции задайте правильно диапазон ячеек, по значениям которых нужно вычислить функцию. ОК.
Практическая часть
Задание 1.
-
Переименуйте Лист 1 в Итоги.
-
Создайте таблицу по образцу:
|
A |
B |
C |
D |
E |
F |
G |
|
|
1 |
ФИО |
Числа месяца |
итог |
||||
|
2 |
1 сент. |
2 сент. |
3 сент. |
4 сент. |
5 сент. |
||
|
3 |
Иванов А.П. |
5 |
5 |
4 |
5 |
4 |
|
|
4 |
Иванова П.Л. |
4 |
4 |
5 |
4 |
4 |
|
|
5 |
Петров Е.Н. |
3 |
4 |
4 |
3 |
3 |
|
|
6 |
Павлова И.М. |
4 |
5 |
3 |
5 |
4 |
-
Заполните последний столбец. Для этого:
-
Выделите ячейку G3;
-
Выполните команды Формулы – Вставить функцию – СРЗНАЧ;
-
Выделите диапазон ячеек в таблице В3 : F3. ОК.
-
-
Выделите ячейку G3 и уменьшите разрядность числа (Главная– Формат – Формат ячеек – Число – Числовой – Количество знаков после запятой -0 ).
-
Растяните формулу за маркер до конца столбца.
-
Постройте круговую диаграмму для сравнения итоговых оценок.
-
Сохраните таблицу с именем Работа 5.
Задание 2.
-
Переименуйте Лист 2 в Расход материалов.
-
Создайте таблицу по образцу:
|
Расход материалов для окраски. |
||||||
|
Материал |
Поверхность |
|||||
|
Двери |
Подоконники |
|||||
|
кг на 1 м2 |
Площадь |
Расход |
кг на 1 м2 |
Площадь |
Расход |
|
|
Олифа |
7,6 |
40 |
6,6 |
38 |
||
|
Белила тёртые |
6 |
6,5 |
||||
|
Пигмент |
1,5 |
0,6 |
||||
|
Максимальный расход |
-
Рассчитайте значения столбца Расход, зная, что площадь является абсолютной величиной.
-
Рассчитайте Максимальный расход с помощью встроенной функции МАКС.
-
Сохраните таблицу в этом же файле.
Задание 3.
-
Переименуйте Лист 3 в Сумма к выдаче.
-
Создайте таблицу по образцу:
№
Фамилия, имя, отчество
Оклад
Налог с физ. лиц.
Сумма к выдаче
1
Иванов А.Ф.
12300
2
Иванова Е.П.
14500
3
Китова Е.К.
13780
4
Котов И.П.
12300
5
Круглова А.Д.
15600
6
Леонов И.И.
13490
7
Петров М.В.
14500
8
Сидоров И.В.
13490
9
Симонов К.Е.
14300
10
Храмов А.К.
16730
11
Чудов А.Н.
14300
-
Рассчитайте пустые столбцы по формулам:
-
Налог с физ.лиц = Оклад * 0,13
-
Сумма к выдаче = Оклад – Налог с физ.лиц.
-
-
Создайте гистограмму, отображающую значения столбца Сумма к выдаче.
-
Сохраните таблицу в этом же файле.
Контрольное задание.
Создайте таблицу. Переименуйте Лист 4 в Контрольное задание. Рассчитайте значения пустых столбцов. Создайте сравнительную диаграмму итогового количества осадков по месяцам. Сохраните таблицу в этом же файле.
Количество выпавших осадков (в см.)
|
2008 |
2009 |
010 |
2011 |
Итого |
Макс. кол. за месяц |
Миним. кол. за месяц |
|
|
Январь |
0,70 |
0,75 |
0,65 |
0,60 |
|||
|
Февраль |
0,68 |
0,75 |
0,70 |
0,72 |
|||
|
Март |
0,76 |
0,70 |
0,73 |
0,69 |
|||
|
Апрель |
1,08 |
1,02 |
0,90 |
0,96 |
|||
|
Май |
1,50 |
1,3 |
1,35 |
1,40 |
|||
|
Июнь |
2,09 |
2,05 |
1,98 |
1,85 |
|||
|
Итого |
|||||||
|
Макс. за год |
|||||||
|
Миним. за год |
|||||||
|
Среднее за год |
Отчет по ПЗ.
-
Законспектируйте теоретическую часть в тетрадь.
-
Ответьте на контрольные вопросы.
-
Отчитайтесь преподавателю о проделанной работе.
Контрольные вопросы:
-
Что такое встроенные функции?
-
С помощью каких команд можно вставить встроенную функцию?
-
Какие встроенные функции вы знаете?
В программе Excel разработчиками заложено огромное количество различных функций, но, пользователи чаще всего пользуются математическими. Давайте рассмотрим их и подробнее остановимся на самых популярных.
-
Использование математических функций в программе
- СУММ
- СУММЕСЛИ
- ПРОИЗВЕД
- ЧАСТНОЕ
- СТЕПЕНЬ
- КОРЕНЬ
- ОКРУГЛ
- ABS
- LOG
- ОСТАТОК
- Заключение
Использование математических функций в программе
В категорию математических функций входит более 60 различных операторов, которые позволяют выполнять различные вычисления.
Вставить функцию в свободную ячейку таблицы можно по-разному:
- Жмем кнопку “Вставить функцию” (fx) слева от строки формул. Выполнить данное действие можно, находясь в любой вкладке.
- Переключаемся во вкладку “Формулы”. Здесь также представлена кнопка “Вставить функцию” – в левом углу ленты инструментов.
- Нажимаем комбинацию клавиш Shift+F3, чтобы вызвать Мастер функций.
Результатом любого из вышеописанных способов будет открытие окна вставки функции. Здесь мы выбираем категорию “Математические”.
Теперь, когда категория выбрана, в поле ниже отмечаем требуемую функцию и щелкаем OK.
После этого откроется окно с аргументами для заполнения.
Примечание: Если мы, находясь во вкладке “Формулы”, в группе инструментов “Библиотека функций” нажмем по значку математических функций, сразу откроется список операторов, которые мы можем выбрать, минуя окно вставки функции.
Стоит учитывать, что в предлагаемом перечне присутствуют не все операторы, но самые необходимые здесь все же есть, и в большинстве случаев их достаточно.
Теперь перейдем к детальному рассмотрению самых популярных функций.
СУММ
Пожалуй, это самая популярная функция, которая используется в Эксель. С помощью нее выполняется суммирование числовых данных. Формула функции:
=СУММ(число1;число2;...)
В аргументах можно указать как конкретные числа, так и ссылки на ячейки, содержащие числовые значения. Причем указать координаты можно вручную (с помощью клавиш клавиатуры) или методом клика/выделения непосредственно в самой таблице.
Для перехода к заполнению следующего аргумента достаточно кликнуть по полю напротив него или нажать клавишу Tab.
СУММЕСЛИ
Данная функция позволяет считать сумму чисел с заданным условиями, с помощью которых будет выполняться отбор значений, учитывающихся в суммировании. Формула выглядит следующим образом:
=СУММЕСЛИ(Диапазон;Критерий;Диапазон_суммирования)
В аргументах функции указывается диапазон ячеек (вручную или путем выделения в таблице), значения которых нужно просуммировать. В качестве критерия можно задать следующие условия (в кавычках):
- больше (“>”)
- меньше (“<“)
- не равно (“<>”)
Аргумент “Диапазон_сумирования” заполнять не обязательно.
ПРОИЗВЕД
С помощью данного оператора выполняется умножение чисел. Синтаксис выглядит следующим образом:
=ПРОИЗВЕД(число;число;…)
В аргументах функции, как и в СУММ, можно указывать как конкретные числа, так и адреса ячеек (диапазоны ячеек), которые содержат числовые значения.
ЧАСТНОЕ
Чаще всего для деления используется формула со знаком “/” между делимым и делителем: =Число1/Число2.
Однако в программе также есть отдельная функция для выполнения деления, синтаксис которой представлен ниже:
=ЧАСТНОЕ(Числитель;Знаменатель)
Заполнить нужно два аргумента: Числитель (Делимое) и Знаменатель (Делитель).
СТЕПЕНЬ
Оператор позволяет возвести число в указанную степень. Формула выглядит так:
=СТЕПЕНЬ(число;степень)
В аргументах функции указывается само число, а также, степень, в которую нужно его возвести.
КОРЕНЬ
С помощью данного оператора можно извлечь квадратный корень из числа. Синтаксис выглядит следующим образом:
=КОРЕНЬ(число)
Заполнить требуется только один аргумент – “Число”.
ОКРУГЛ
Функция применяется для выполнения еще одного распространенного математического действия – округления чисел (по общематематическим правилам, т.е., к ближайшему по модулю значению). Синтаксис функции представлен ниже:
=ОКРУГЛ(число;число_разрядов)
В аргументе “Число” указывается значение, которое требуется округлить. В числе разрядов, соответственно, пишем количество цифр, которые хотим оставить после запятой.
Также, в Excel доступны операторы ОКРУГЛВВЕРХ и ОКРУГЛВНИЗ, которые, как следует из их названий, используются для округления до ближайшего верхнего и нижнего числа, соответственно (по модулю).
ABS
Позволяет получить модуль числа. Формула функции представлена ниже:
=ABS(число)
Заполнить нужно всего один аргумент – “Число”, модуль которого требуется найти.
LOG
С помощью этого оператора определяется логарифм числа по заданному основанию. Синтаксис функции представлен в виде:
=LOG(Число;Основание)
Необходимо заполнить два аргумента: Число и Основание логарифма (если его не указать, программа примет значение по умолчанию, равное 10).
Также для десятичного логарифма предусмотрена отдельная функция – LOG10.
ОСТАТОК
Применяется для получения остатка от деления чисел. Формула оператора выглядит следующим образом:
=ОСТАТ(чило;делитель)
Для того, чтобы получить результат, требуется заполнить значения двух аргументов: Число и Делитель.
Заключение
Таким образом, мы разобрали самые популярные математические функции, которые используются в Excel. Однако возможности программы гораздо шире, и в ее инструментарии можно найти функцию для успешного выполнения практически любой задачи.

Использование формул
При помощи Microsoft Excel удобно выполнять различные вычисления, оперируя данными, расположенными на рабочем листе.
По формулам Excel производит вычисления:
∙некоторые исходные данные заносятся в ячейки, Excel производит расчет по формуле, заданной в другой (или других) ячейке и вносит результат в ячейку с формулой.
∙Microsoft Excel сам производит требуемые подсчеты с помощью заданной пользователем формулы и результат помещает в ячейку, содержащую эту формулу.
Формула в Excel всегда должна начинаться со знака «=».
Формула представляет собой последовательность операндов (чисел или ссылок на ячейки) объединенных операторами − знаками арифметических операций или функций. При вычислениях с помощью формул соблюдается принятый в математике порядок выполнения арифметических операций.
Вформулах используются следующие символы:
∙Знаки арифметических действий: + — * /
∙Числа любого формата, например =23; =0,326; =-1,256; =25*1,26
∙Адреса ячеек, содержимое которых участвует в вычислениях, например, =D3; =A2*$C$12. Можно набирать адреса ячеек с клавиатуры на английском языке, а можно просто щелкать мышью по ячейкам с нужными адресами – адрес появится в формуле.
∙Стандартные функции, которые можно вставить через Мастер функций. Например, =МАКС(A1:G6) – вычисление максимального значения из диапазона ячеек. =СУММ(D1:D8) – вычисление сумм значений из диапазона ячеек.
Вформулах можно сочетать числа, адреса ячеек, функции, например,
=D3+1,6*СУММ(D15:D38); =23*7,5-МАКС(A1:G16).
В MS Excel 2010 – вкладка Формулы кнопка Вставить функцию. Будет активизирована панель формул, введется знак равенства и появиться диалоговое окно Мастер функций — шаг 1 из 2.
Для ввода формулы нужно:
1.Выделить ячейку (щелкнуть по ней), в которую будем вводить формулу.
2.Ввести знак «=», затем набрать нужную формулу.
3.Нажмите клавишу Enter.
Копирование и перемещение формул
Формулы можно копировать в другие ячейки за маркер заполнения. При копировании формул в зависимости от типа ссылок, входящих в копируемую формулу, осуществляется их настройка. В формулах Excel используется три типа ссылок: относительная, абсолютная и смешанная адресация ячеек и диапазонов
∙Относительная адресация (А3). При ее использовании в формулах Excel запоминает расположение относительно текущей ячейки. Так, например, когда Вы вводите формулу «=В1+В2» в ячейку В4, то Excel интерпретирует формулу как «прибавить содержимое ячейки, расположенной тремя рядами выше, к содержимому ячейки, расположенной двумя рядами выше». Если Вы скопируете формулу из ячейки В4 в С4, Excel также интерпретирует формулу как «прибавить содержимое ячейки, расположенной тремя рядами выше, к содержимому ячейки, расположенной двумя рядами выше». Таким образом, формула в ячейке С4 примет вид «=С1+С2».
1
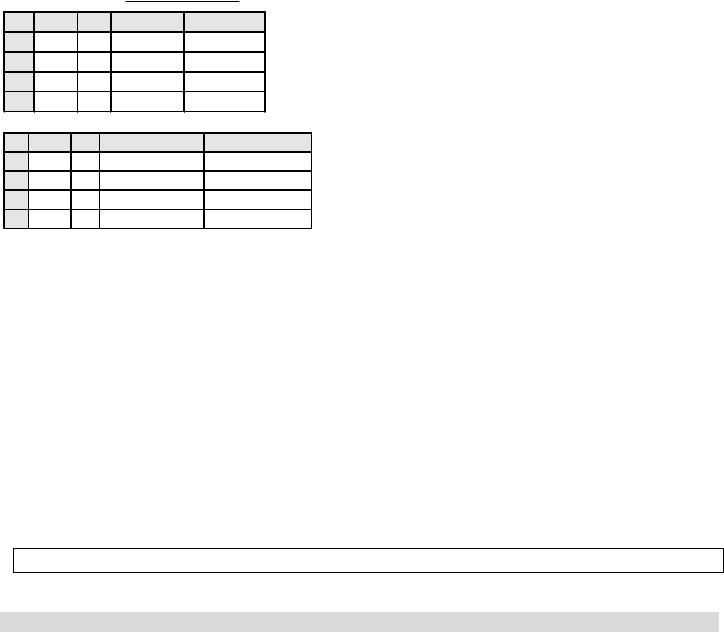
∙Абсолютная адресация ($B$1). Если используется абсолютная адресация, то при копировании формулы ссылка на конкретную ячейку не меняется. Для ее задания необходимо перед именем столбца и номером строки ввести символ $. Можно изменить относительный адрес на абсолютный, используя клавишу F4.
∙Смешанная адресация (В$5). Символ ставиться только там, где необходим. Такая ссылка при копировании корректируется частично. Корректируется только та часть ссылки перед которой нет $.
Таким образом, при копировании и перемещении формул, содержащих адреса ячеек,
относительные адреса перемещаются вместе с формулой (изменяются), а абсолютные
адреса остаются неизменными.
|
1 |
A |
B |
C |
D |
|
12 |
2 |
=A1+B1 |
=В1+С1 |
|
|
2 |
166 |
4 |
=А2+В2 |
|
|
3 |
||||
|
4 |
Например, в ячейке С1 содержится формула =А1+В1. При копировании формулы на одну ячейку вниз (в ячейку С2), она изменится так =А2+В2. При копировании формулы на одну ячейку вправо (в ячейку D1), она изменится так =В1+С1.
|
1 |
A |
B |
C |
D |
|
12 |
2 |
=$A$1+$B$1 |
=$A$1+$B$1 |
|
|
2 |
166 |
4 |
=$A$1+$B$1 |
|
|
3 |
||||
|
4 |
А если в ячейке С1 содержится формула =$A$1+$B$1, то куда бы вы ее ни копировали, она останется неизменной.
Автоматическое суммирование строк и столбцов
При работе с Microsoft Excel часто приходится суммировать данные в строках или столбцах.
Для этого можно воспользоваться кнопкой Автосумма 
1способ
—Выделить ячейку, в которую будет помещена формула.
—Щелкните на кнопке Автосумма. После этого Excel автоматически выделит диапазон для суммирования.
—Если диапазон выделен правильно, то нажмите клавишу Enter, иначе выделите нужный вам диапазон и уже после этого нажмите клавишу Enter.
2способ
—Выделите диапазон, данные в котором надо просуммировать.
—Нажмите кнопку Автосумма.
—В MS Excel 2010 – вкладка Формулы кнопка Автосумма.
Задание 1
Рассчитать премию, аванс и итоговые выплаты служащих.
1.Создайте таблицу по образцу:
2
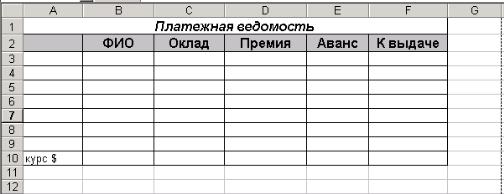
2.Заполните столбец ФИО пятью произвольными фамилиями, столбец Оклад – произвольными числовыми значениями в денежном (руб.) формате с двумя знаками после запятой.
3.Вычислить с помощью формул колонку Премия как 40% от оклада, Аванс как 20% от
оклада.
4.Заполнить колонку К выдаче с помощью формул.
5.Добавить столбец В долларах. В нем перевести данные из столбца К выдаче в доллары (в ячейке, например, В10 введите текущий курс доллара). Подсказка: используйте абсолютную адресацию.
6.С помощью Автосуммы подсчитайте сумму по столбцу К выдаче и В долларах.
7.Сохранить файл в своей подпапке под именем Ведомость.
Использование функций
Функции призваны расширить возможности основных арифметических и логических формул.
Каждая функция имеет следующую базовую структуру:
ФУНКЦИЯ(аргумент1; аргумент2; …)
После имени функции следует список аргументов (это могут быть ссылки на ячейки таблицы, в которых находятся числовые данные) разделенных точкой с запятой.
Функции вводят в таблицу в составе формул или отдельно. Например, формула =СУММ(С22:С26) использует функцию СУММ для того, чтобы сложить значения в диапазоне ячеек С22:С26. Эта формула аналогична формуле =(С22+С23+С24+С25+С26) с перечислением адресов всех ячеек.
Названия функций можно набирать с клавиатуры или вводить автоматически с помощью
Мастера Функций.
Ввод функций
Функции вводятся, как и все другие данные, но следует придерживаться следующих правил:
Имя функции вводится либо прописными, либо строчными буквами. Excel всегда преобразует имена функций в прописные буквы, если они набраны без ошибки.
Аргументы должны заключаться в скобки.
Аргументы отделяются друг от друга точкой с запятой.
Применение мастера функций
Если синтаксис функции или ее аргумента неизвестен, то можно воспользоваться Мастером Функций. Он позволяет выбирать требуемую функцию из списка и предлагает
ввести соответствующие аргументы.
Для автоматического ввода функции с помощью Мастера функций необходимо:
3
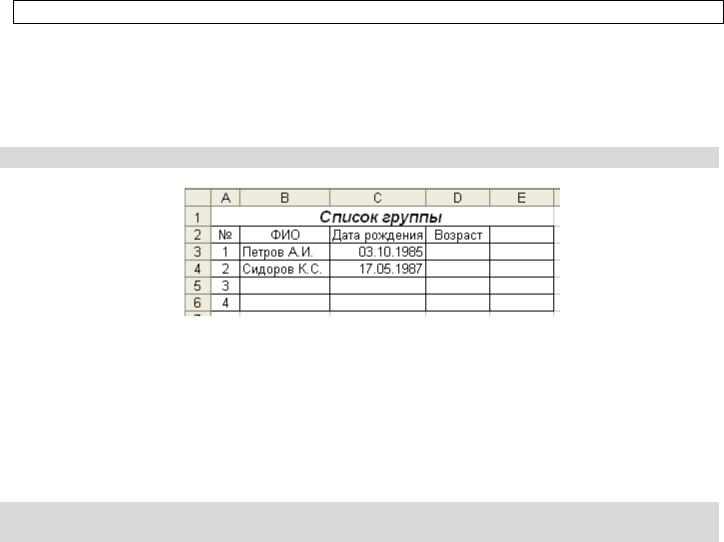
1.Выбрать Вставка/Функция или щелкнуть на кнопке Вставка функции стандартной
панели инструментов. Будет активизирована панель формул, введется знак равенства и появиться диалоговое окно Мастер функций — шаг 1 из 2.
2.В списке Категория выделить тип требуемой функции. Если нет уверенности, выбрать
Полный алфавитный перечень.
3.Выделить нужную функцию в списке Функция.
4.Щелкнуть ОК. Появиться диалоговое окно, которое выводит доступные для функции аргументы.
5.Для каждого обязательного аргумента и выбранного необязательного ввести значение или ссылку на ячейку в соответствующее текстовое поле. (Можно выделить необходимые ячейки с помощью мыши). Чтобы диалоговое окно не мешало выделять нужные ячейки перетащите его к нижней границе экрана. Для этого поместите указатель мыши в любую часть диалогового окна (не на строки ввода и кнопки), нажмите левую кнопку мыши и, не отпуская ее, перетащите окно. После выделения ячеек мышью в текстовом поле (например Число 1) появиться адрес ячейки или диапазона.
6.По окончании ввода значений щелкнуть ОК. Функция с аргументами будет вставлена в ячейку.
В MS Excel 2010 – вкладка Формулы, раздел Библиотека функций.
Задание 2
1.Откройте файл Ведомость.
2.С помощью Мастера функций вычислите максимальное значение по окладу, минимальное значение по премии и среднее по авансу.
Задание 3
Вычислите средний возраст Вашей группы. Откройте Лист2 в файле Ведомость и создайте таблицу:
2.Заполните столбец Возраст. В первую ячейку этого столбца внесите формулу: ГОД(СЕГОДНЯ())-ГОД(С3).
3.ГОД(СЕГОДНЯ()) – дает год сегодняшней дня, ГОД(С3) – дает год рождения. Таким образом, мы найдем разность текущего года и года рождения, а это и есть возраст.
4.Скопируйте формулу в остальные ячейки.
5.В столбце Возраст в последней ячейке с помощью Мастера функций вставьте функцию СРЗНАЧ.
6.Сохраните файл.
Задание 4
Заполните таблицу умножения чисел, используя копирование единственной формулы с соответствующими ссылками.
4
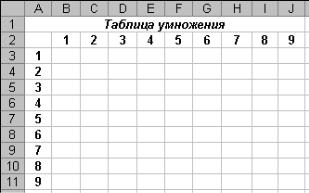
5
Соседние файлы в предмете [НЕСОРТИРОВАННОЕ]
- #
- #
- #
- #
- #
- #
- #
- #
- #
- #
- #











































