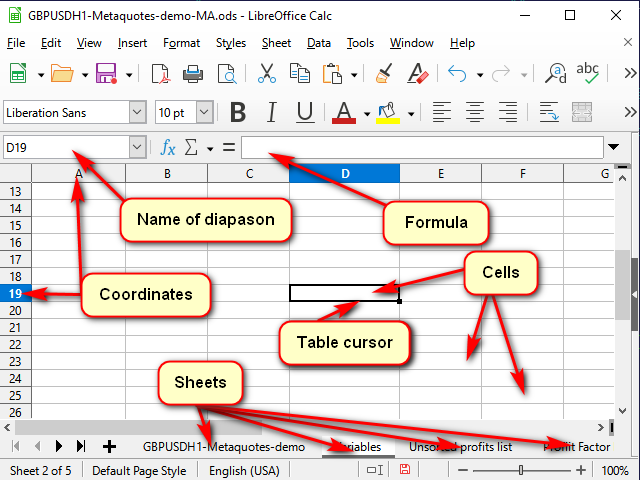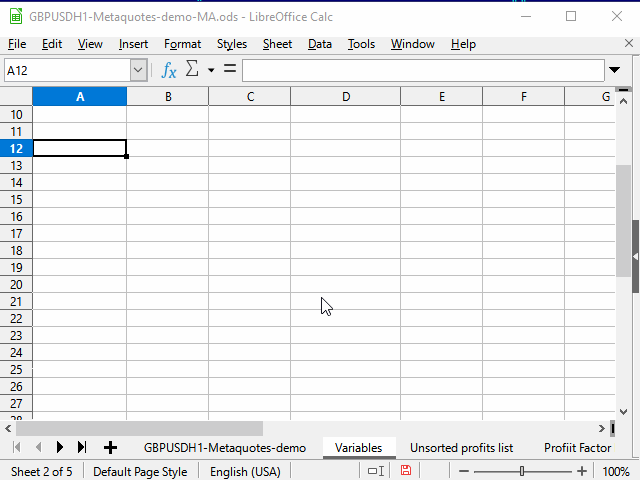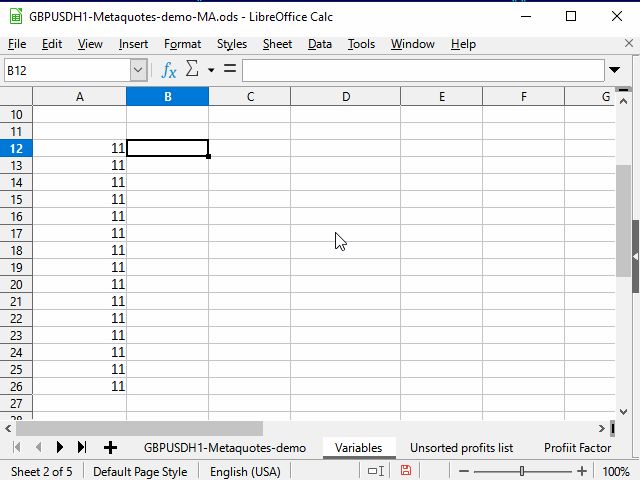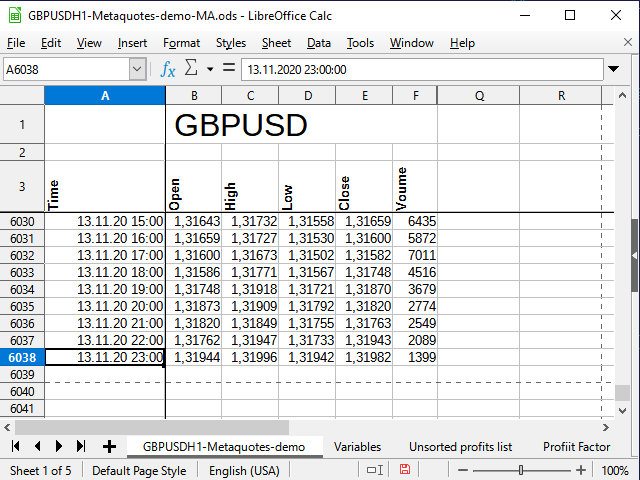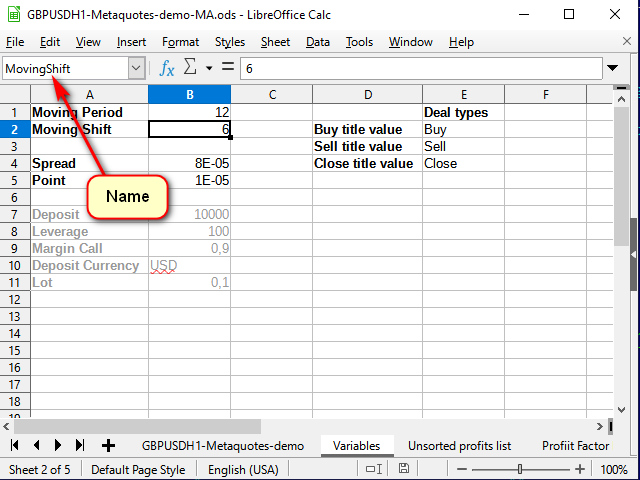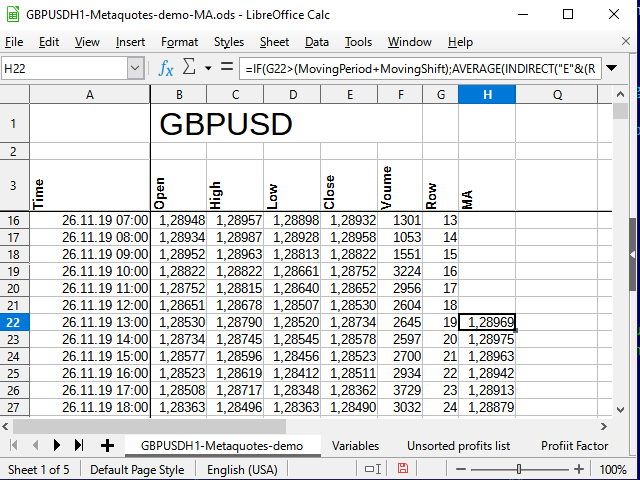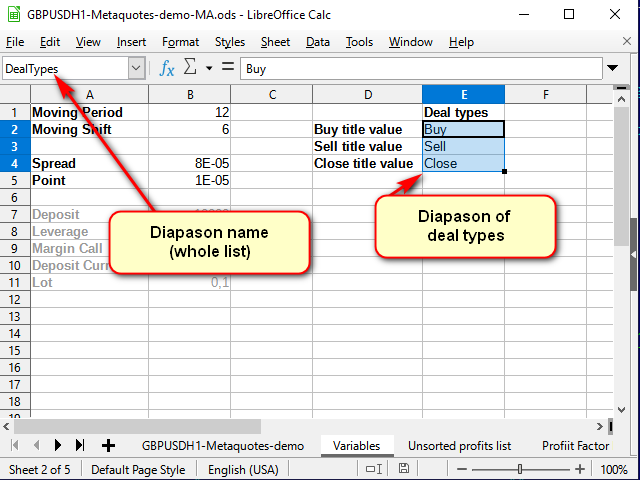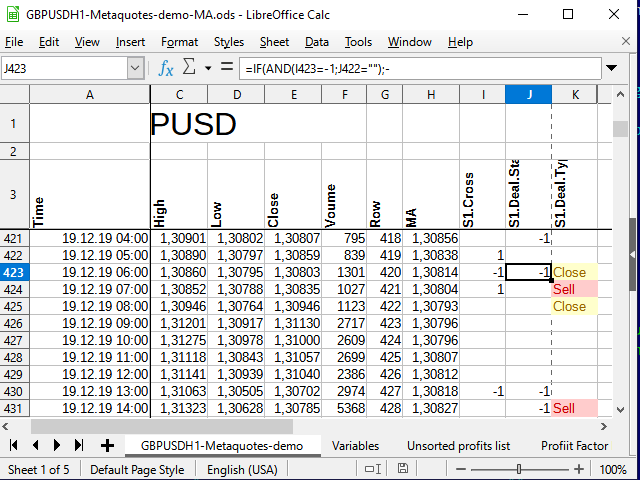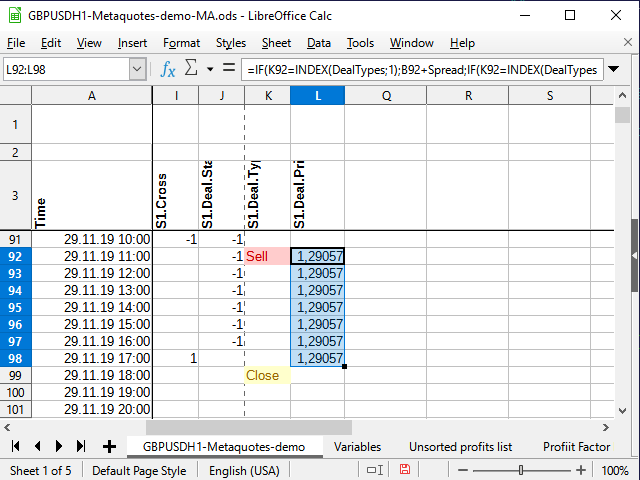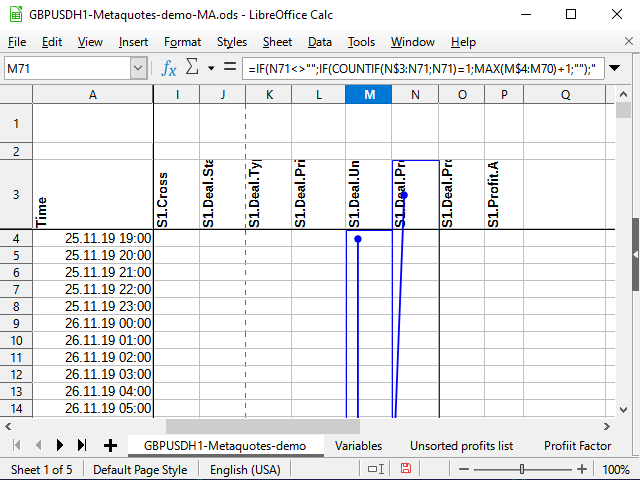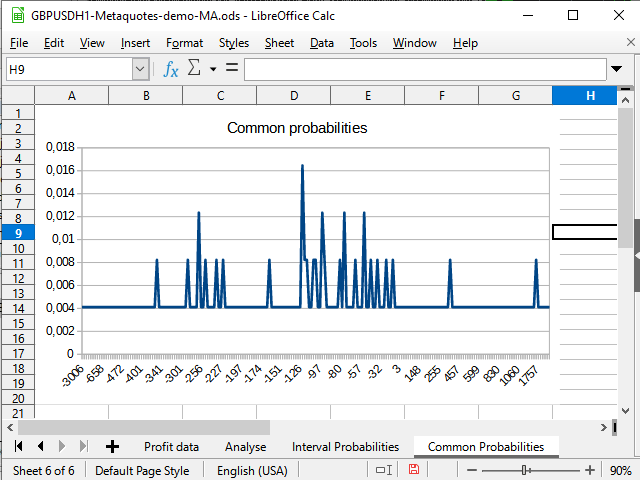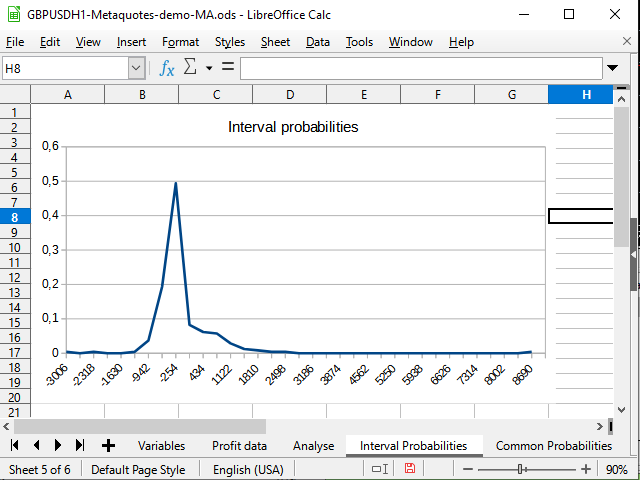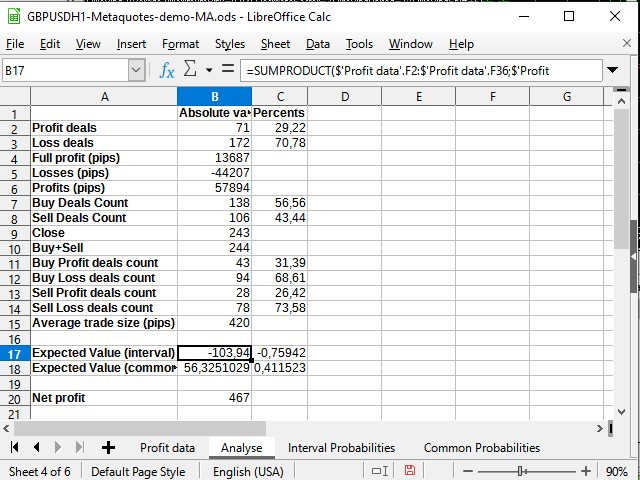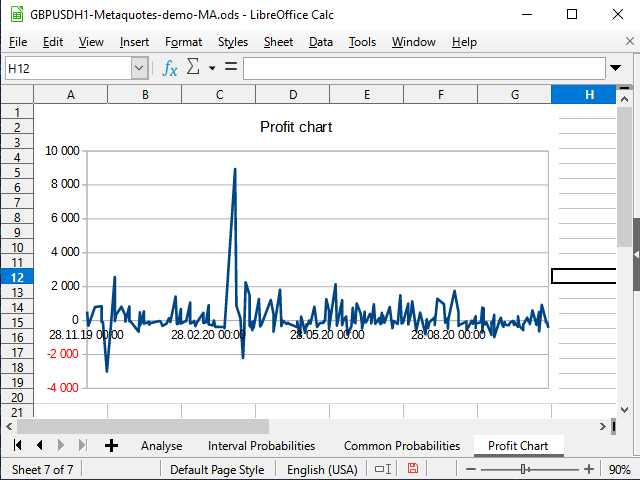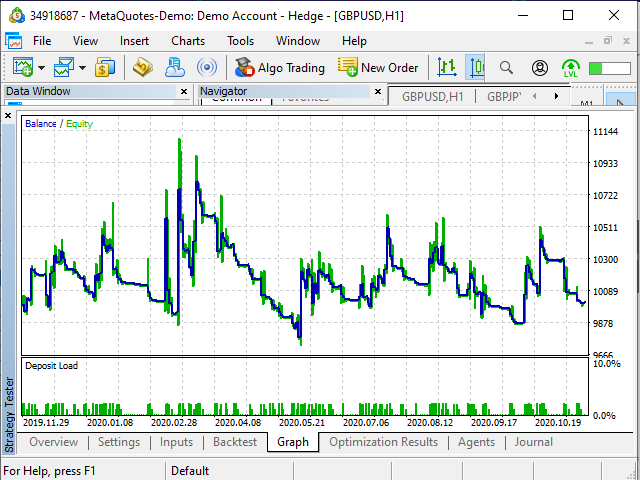Складской учет в Excel подходит для любой торговой или производственной организации, где важно учитывать количество сырья и материалов, готовой продукции. С этой целью предприятие ведет складской учет. Крупные фирмы, как правило, закупают готовые решения для ведения учета в электронном виде. Вариантов сегодня предлагается масса, для различных направлений деятельности.
На малых предприятиях движение товаров контролируют своими силами. С этой целью можно использовать таблицы Excel. Функционала данного инструмента вполне достаточно. Ознакомимся с некоторыми возможностями и самостоятельно составим свою программу складского учета в Excel.
В конце статьи можно скачать программу бесплатно, которая здесь разобрана и описана.
Как вести складской учет в Excel?
Любое специализированное решение для складского учета, созданное самостоятельно или приобретенное, будет хорошо работать только при соблюдении основных правил. Если пренебречь этими принципами вначале, то впоследствии работа усложнится.
- Заполнять справочники максимально точно и подробно. Если это номенклатура товаров, то необходимо вносить не только названия и количество. Для корректного учета понадобятся коды, артикулы, сроки годности (для отдельных производств и предприятий торговли) и т.п.
- Начальные остатки вводятся в количественном и денежном выражении. Имеет смысл перед заполнением соответствующих таблиц провести инвентаризацию.
- Соблюдать хронологию в регистрации операций. Вносить данные о поступлении продукции на склад следует раньше, чем об отгрузке товара покупателю.
- Не брезговать дополнительной информацией. Для составления маршрутного листа водителю нужна дата отгрузки и имя заказчика. Для бухгалтерии – способ оплаты. В каждой организации – свои особенности. Ряд данных, внесенных в программу складского учета в Excel, пригодится для статистических отчетов, начисления заработной платы специалистам и т.п.
Однозначно ответить на вопрос, как вести складской учет в Excel, невозможно. Необходимо учесть специфику конкретного предприятия, склада, товаров. Но можно вывести общие рекомендации:
- Для корректного ведения складского учета в Excel нужно составить справочники. Они могут занять 1-3 листа. Это справочник «Поставщики», «Покупатели», «Точки учета товаров». В небольшой организации, где не так много контрагентов, справочники не нужны. Не нужно и составлять перечень точек учета товаров, если на предприятии только один склад и/или один магазин.
- При относительно постоянном перечне продукции имеет смысл сделать номенклатуру товаров в виде базы данных. Впоследствии приход, расход и отчеты заполнять со ссылками на номенклатуру. Лист «Номенклатура» может содержать наименование товара, товарные группы, коды продукции, единицы измерения и т.п.
- Поступление товаров на склад учитывается на листе «Приход». Выбытие – «Расход». Текущее состояние – «Остатки» («Резерв»).
- Итоги, отчет формируется с помощью инструмента «Сводная таблица».
Чтобы заголовки каждой таблицы складского учета не убегали, имеет смысл их закрепить. Делается это на вкладке «Вид» с помощью кнопки «Закрепить области».
Теперь независимо от количества записей пользователь будет видеть заголовки столбцов.
Таблица Excel «Складской учет»
Рассмотрим на примере, как должна работать программа складского учета в Excel.
Делаем «Справочники».
Для данных о поставщиках:
* Форма может быть и другой.
Для данных о покупателях:
* Обратите внимание: строка заголовков закреплена. Поэтому можно вносить сколько угодно данных. Названия столбцов будут видны.
Для аудита пунктов отпуска товаров:
Еще раз повторимся: имеет смысл создавать такие справочники, если предприятие крупное или среднее.
Можно сделать на отдельном листе номенклатуру товаров:
В данном примере в таблице для складского учета будем использовать выпадающие списки. Поэтому нужны Справочники и Номенклатура: на них сделаем ссылки.
Диапазону таблицы «Номенклатура» присвоим имя: «Таблица1». Для этого выделяем диапазон таблицы и в поле имя (напротив строки формул) вводим соответствующие значение. Также нужно присвоить имя: «Таблица2» диапазону таблицы «Поставщики». Это позволит удобно ссылаться на их значения.
Для фиксации приходных и расходных операций заполняем два отдельных листа.
Делаем шапку для «Прихода»:
Следующий этап – автоматизация заполнения таблицы! Нужно сделать так, чтобы пользователь выбирал из готового списка наименование товара, поставщика, точку учета. Код поставщика и единица измерения должны отображаться автоматически. Дата, номер накладной, количество и цена вносятся вручную. Программа Excel считает стоимость.
Приступим к решению задачи. Сначала все справочники отформатируем как таблицы. Это нужно для того, чтобы впоследствии можно было что-то добавлять, менять.
Создаем выпадающий список для столбца «Наименование». Выделяем столбец (без шапки). Переходим на вкладку «Данные» — инструмент «Проверка данных».
В поле «Тип данных» выбираем «Список». Сразу появляется дополнительное поле «Источник». Чтобы значения для выпадающего списка брались с другого листа, используем функцию: =ДВССЫЛ(«номенклатура!$A$4:$A$8»).
Теперь при заполнении первого столбца таблицы можно выбирать название товара из списка.
Автоматически в столбце «Ед. изм.» должно появляться соответствующее значение. Сделаем с помощью функции ВПР и ЕНД (она будет подавлять ошибку в результате работы функции ВПР при ссылке на пустую ячейку первого столбца). Формула: .
По такому же принципу делаем выпадающий список и автозаполнение для столбцов «Поставщик» и «Код».
Также формируем выпадающий список для «Точки учета» — куда отправили поступивший товар. Для заполнения графы «Стоимость» применяем формулу умножения (= цена * количество).
Формируем таблицу «Расход товаров».
Выпадающие списки применены в столбцах «Наименование», «Точка учета отгрузки, поставки», «Покупатель». Единицы измерения и стоимость заполняются автоматически с помощью формул.
Делаем «Оборотную ведомость» («Итоги»).
На начало периода выставляем нули, т.к. складской учет только начинает вестись. Если ранее велся, то в этой графе будут остатки. Наименования и единицы измерения берутся из номенклатуры товаров.
Столбцы «Поступление» и «Отгрузки» заполняется с помощью функции СУММЕСЛИМН. Остатки считаем посредством математических операторов.
Скачать программу складского учета (готовый пример составленный по выше описанной схеме).
Вот и готова самостоятельно составленная программа.
У всех у нас на компьютере установлено множество программ. Причем многие из них стали уже столь привычны, что мы не придаем им большого значения. А зря. Всем известный Microsoft Excel, который есть практически на любом ПК, таит в себе огромнейшую вычислительную мощь для…. трейдинга. Да-да, вы не ослышались, самый обычный Excel позволяет: проверять торговые идеи, проводить глубокий анализ рынка, вашей статистики и даже строить графики индикаторов. И это далеко не все…
Наш новый профессиональный курс Excel Trader посвящен использованию Excel как инструмента для Форекс трейдера.
Почему обязательно нужно изучить этот курс?
На это есть очень много причин и вот некоторые из них.
Все мы понимаем, что стандартные отчеты терминала дают ограниченное количество статистики. Многим хватает и этого, но большинство для анализа своей торговли используют Myfxbook. Некоторые для анализа тестов советников используют платные программы, например, SQ EA Analyzer. При помощи Excel вы можете получить все эти статистические данные в любом удобном для вас формате и даже намного больше! Хотите построить диаграмму распределения профит-фактора по часам суток, увидеть графически количество прибыльных сделок в зависимости от дня недели, рассчитать коэффициент качества торговли имени Вас или вычислить вероятность того, что ваша следующая сделка будет убыточной? Все это и намного больше можно сделать в Excel буквально за пять минут.
У вас есть идея торговой системы, которую вы хотите протестировать на истории, но нет времени или желания учить язык программирования и денег, чтобы заплатить программисту? И действительно, чтобы освоить язык mql4 нужно потратить до месяца времени. Чтобы нанять специалиста, придется выложить минимум долларов сто. При этом буквально за пару часов вы сможете сами построить проект вашей системы в Excel и протестировать ее на любых валютных парах. Да вообще на любых инструментах, хоть на графике месячного колебания среднечасовых температур Ставропольского края! При этом, напомню, вы сможете получить любую статистику по вашей торговой системе, на которую только у вас хватит фантазии.
А может быть у вас нет торговой системы, но вы ищете способ ее создать? В Excel можно построить целый генератор торговых систем, который позволит вам найти десятки и сотни прибыльных торговых систем.
Трейдеры, торгующие вручную, могут при помощи программы Excel устроить себе уютный дневник сделок с расширенной, по сравнению со многими программами статистикой, различными красивыми графиками и целой кучей различной статистики. А описав свою торговую систему в вашем дневнике, вы сможете получить тестирование на истории и даже оптимизировать параметры торговли в случае ухудшения результатов!
При помощи Excel вы сможете легко провести анализ любых данных из интернета. Например, влияние выхода определенных новостей на курс той или иной валюты, рассчитать корреляцию между двумя инструментами, проанализировать работу ПАММ счетов и многое другое.
После подписки Вы получите доступ более чем к 10 часам подробных пошаговых видеоуроков с домашними заданиями для закрепления. Просмотрев видеокурс, Вы научитесь пользоваться программой Excel для решения любых задач, которые могут встретиться на пути у трейдера.
Очень многие задачи можно решить, только используя сторонние программы. Например, сравнить котировки двух разных брокеров, чтобы понять их качество. Теперь вам не придется ломать голову над тем, как же решить ту или иную задачу или платить огромные деньги программисту только ради проверки своей идеи, которая может быть и неверной. Изучив этот курс, вы сможете сами решить большинство задач, ежедневно встающих перед большинством трейдеров.
Что вам даст этот курс?
Из курса Вы узнаете:
- Основы работы с программой Excel;
- Основные функции программы: математические, статистические, работа с текстом и временем и т.д. ;
Вы научитесь:
- Строить красивые диаграммы и удобные таблицы;
- Строить графики основных классических индикаторов из терминала МТ4;
- На автомате получать данные из сети и строить по ним графики;
А также вы создадите свой собственный:
- Калькулятор лотов;
- Дневник трейдера с подробной статистикой по сделкам;
- Генератор торговых систем, который позволит вам получить не одну прибыльную торговую систему;
- Торговую систему и протестируете ее на исторических данных.
Об авторе курса
Автор курса – Дмитрий, известный на нашем форуме под ником Silentspec. Долгое время работал инженером, ежедневно используя Excel в решении рабочих задач. Этот опыт он перенес и на свое основное хобби – торговлю на финансовых рынках.
Уже на протяжении пятнадцати лет так или иначе практически каждый день использует Excel для различных расчетов, анализа и прочих задач. Считает, что без знания этой программы при торговле на рынке Forex он был бы как без рук, и что это очень мощный, гибкий и удобный инструмент исследования рынков, стратегий, советников и результатов торговли.
В результате изучения курса вы
- Обзаведетесь незаменимым инструментом — помощником в решении ваших ежедневных задач;
- Научитесь создавать собственные книги для расчета рисков, испытания торговых систем или ведения дневника ручной торговли;
- Освоите новую программу, которая поможет вам не только касаемо рынка Forex, но и по жизни вообще. Вы убедитесь, что Excel — идеальная программа для планирования чего угодно, ведения семейного или личного бюджета, составления графиков решения различных задач и проектов и так далее;
- Получите мощнейший инструмент, при помощи которого вы сможете безгранично исследовать рынок форекс, а значит получите кучу новых знаний, которые в конечном итоге повысят вашу прибыльность как трейдера;
- Узнаете о возможностях Excel, которые очень сильно дополнят вашу алгоритмическую торговлю, тестирование и написание советников.
Если Вы давно хотели погрузиться глубже в мир трейдинга, познать тайные тайны и секретные секреты, скрываемые за свечными графиками, но не знали, при помощи какого инструмента вам копать, заполните форму ниже и нажмите кнопку «Получить видеокурс». Ссылки на онлайн и офлайн версии курса появятся в Вашем почтовом ящике уже через несколько минут.
Тема на форуме
С уважением, Дмитрий аkа Silentspec
Tlap.com
Сразу оговорюсь, что речь НЕ идет о ведении журнала операций. Речь – именно о поиске своей системы (алгоритма торговли).
Краткое содержание пунктов:
1. Бла-бла-бла.
2. Оговорка.
3. Конкретное описание просьбы/предложения.
4. Моя информация и опыт.
Тем, кто хочет сэкономить время – можно смело начать с п.2 или даже с п.3. – ничего не потеряете.
1. Общеизвестно, что для трейдинга создана целая куча специализированного софта. Но иногда, особенно откровенным новичкам вроде меня – хочется покрутить свои мысли в чем-то более знакомом. Это чем-то напоминает желание почитать БУМАЖНУЮ книгу или накидать эскиз бизнес-идеи просто карандашом на листочке, в грубом приближении.
Одна из причин популярности «ручки с листочком» – желание максимально сконцентрироваться на самой сути прилетевшей в голову идеи и не отвлекаться на специфику функционирования какого-то инструмента (тем более – нового для тебя). Так или иначе, но если сразу попытаться написать свой стих на компьютере – можно легко спугнуть Музу, а – как известно – когда мысль ускользнула, то не факт, что ты сможешь ее вернуть.
Безусловно, если идея прошла первую (грубую) проверку на листочке, потом будет MS Project-ы, полноценные финансовые бизнес-модели, тестировщики торговых стратегий и т.п. – в зависимости от решаемого вопроса.
Также у каждого человека свой уровень знаний и навыков работы с конкретным инструментом, своя базовая схема систематизации и анализа (кто-то предпочитает идти от частного к общему, кто-то наоборот, а кто-то сторонник мозговых штурмов, генетических алгоритмов и т.п.) Опытный инженер может начертить свой образ спорткара сразу в Autocad, а токарь – выточить деталь сразу на станке, без чертежа. Но для людей, не являющимися гуру в конкретной предметной области, лучше всё же накидать стартовый эскиз своей мысли (из этой области) — на листочке, от руки. Иначе просто потеряешься.
Несколько месяцев назад я узнал про трейдинг. Но так как основная работа оставляет не очень много времени на освоение новых областей, продвигаюсь не очень быстро. Мягко говоря – топчусь на месте (что никак не помешало слить свой депозит, явно выходящий за пределы разумного). Впрочем – это другая тема.
Сейчас я четко осознаю, что у меня нет детального понимания своей стратегии/системы. Более того – у меня пока нет четкого понимания и самого инструмента ее рождения (ведь тут нельзя ограничиваться лишь техническим тестированием и тем более делать ставку на уже готовых «гарантированно приносящих прибыль» роботов). В разработку стратегии методом брутфорса (тупой перебор всех индикаторов со всевозможными настройками) я лично не верю, хотя звучит заманчиво. Но, скорее всего, нужно что-то более осмысленное. И так как трейдинг для меня – откровенно новая область, я хочу на своем «листочке с ручкой» сформулировать, проверить и в случае «ок» -закрепить мысли/аксиомы, в которые далее буду верить. А для этого хочу делать анализ в комфортном и привычном для меня инструменте, которым хорошо владею и которому доверяю. Затем, благодаря последовательному выстраиванию «аксиом и теорем» я и планирую сформулировать свою систему/стратегию/алгоритм.
2. Оговорка.
Я осознаю, что более продвинутые (и даже новички как я) – используют специализированный софт. Я не против, и даже ИСКРЕННЕ рад за них. Но мой внутренний голос говорит мне, что я вряд ли смогу родить что-то зарабатывающее, если не пропущу это через себя, через привычный мне инструмент, с помощью которого я уже проанализировал и оптимизировал ни один десяток вопросов в своей жизни.
Я – бывший программист, и я знаю про специализированный софт. Более того – я прекрасно понимаю, что как только стану достаточно уверенным в своей стратегии – я создам или закажу соответствующего робота, торгующего или хотя бы подсказывающего мне. Но пока у меня нет самого понимания того, что я хочу. А как известно — автоматизация хаоса приводит к автоматизированному хаосу. Поэтому мне нужен комбинированный изучающе-ручной инструментарий, с возможностью некой механизации, но при этом — с быстрой/гибкой модернизацией алгоритма. А уровень автоматизации и скорость работы пока не критичны.
Для меня это и есть Excel. Просто потому что я привык думать/анализировать массивы оцифрованной информации в малоизвестной мне области на этом «языке».
Поэтому я не хотел бы дискутировать/агитировать на тему надо ли разрабатывать свою стратегию с помощью Excel. Все просто – каждый выбирает под себя. И, предвидя упоминание поговорки про микроскоп с гвоздями и т.п., мне проще сразу признать, что я не прав. И таким образом не тратить на этот, не интересный мне спор время.
3. Цель /Просьба/Предложение
Я хочу именно в Excel «щупать» (проверять) понравившиеся мне идеи/приемы/паттерны, о которых узнаю на смарт-лабе, из книг и материалов семинаров. Чтобы потом определить свой набор приемов, на основании которых сформировать торговую стратегию и оптимизировать ее настройки.
Поэтому я зову в свою тему тех, кто видит в «прощупывании» своих идей в Excel какой-то смысл.
Для начала предлагаю обменяться краткой информацией по используемым инструментам и приемам. Ведь наверняка, есть масса надстроек для Excel, которые облегчают работу. И если я не останусь в гордом одиночестве, далее мы сможем обсудить какие-либо конкретные вопросы/задачи.
Буду благодарен каждому, кто внесет лепту в данный вопрос!
Также буду благодарен каждому, кто сдержится написать свою версию мысли про использование специализированных решений.
4. Мой опыт. (Модераторов прошу не считать это рекламой; впрочем если прочитать до конца, то это итак очевидно).
Т.к. я очень хорошо знаю Excel и достаточно уверенно VBA, и при этом времени изучать другие продукты лично у меня пока нет, недолго покопавшись в Интернет, я купил 2 надстройки в Excel: AnalyzerXL Pro и BacktestingXL Pro.
Сайт http://www.analyzerxl.com/ (подозреваю, что разработчик сидит в Казахстане).
Пока особо с ними не разбирался, поэтому опыт по первой – минимальный, по второй – нулевой.
AnalyzerXL – популярные индикаторы в виде пользовательских функций Excel.
Позволяет использовать примерно полторы сотни стандартных индикаторов. Что понравилось больше всего – каждую из функций можно использовать в двух режимах: а) выделяешь входные данные, запускаешь макрос и получаешь в правом столбце зафиксированные ЗНАЧЕНИЯ (не формулы!) нужного индикатора; б) копируешь текст макроса и за 10 секунд создаешь пользовательскую функцию нужного индикатора, которую можешь использовать в ФОРМУЛАХ рабочего листа или уже своем макросе/функции. Для уверенно владеющих Excel при даже начальном уровне VBA – это просто сказочно удобно!
В общем, данная надстройка очень понравилась, т.к. позволит в своих исследованиях минимальными усилиями вычислять практически любой из популярных индикаторов.
BacktestingXL Pro – тестирование стратегии
Здесь все гораздо хуже. Я просто не смог ее запустить :(. Переписка с продавцом идет уже 2 месяца. Справедливости ради он готов вернуть деньги, но мне то нужен инструмент. К сожалению, надстройка требует наличия каких-то файлов windows, которых почему-то нет ни на одном из компьютеров, на которых я пробовал ее запустить.
БУДУ ОЧЕНЬ БЛАГОДАРЕН КАЖДОМУ, КТО ПОПРОБУЕТ ЗАПУСТИТЬ ДАННУЮ НАДСТРОЙКУ И ОТПИШЕТСЯ ЗДЕСЬ, т.к. разработчик упорно настаивает, что проблема в моем компьютере. Я не исключаю причину в системе доступа в win7, но исключаю, что Microsoft именно мне и моим знакомым подсовывает уникальные копии своих продуктов – ведь ничего нестандартного я не делаю.
Для проверки надстройки достаточно ее установить стандартным образом, нажать Strategy Editor, оставить выбранным первый же индикатор, затем Next и Save to workbook. Сразу после этого у меня и вылетает окно ошибки.
Сама по себе надстройка выполняет стандартную проверку стратегии по просадкам и т.п. Впрочем, т.к. я пока еще ни разу в жизни ни на одном инструменте не протестировал ни одну стратегию, дать каких-то действительно полезных комментариев по данной надстройке не могу.
Основной минус обеих надстроек в том, что, судя по всему, они уже не развиваются. Версия самих файлов – 2013 года. На письма техподдержка отвечает через несколько дней.
Буду благодарен, если кто-то поделится своей аналогичной информацией и опытом.
Введение
Электронные таблицы — довольно давнее изобретение. Современные программы этого типа имеют колоссальную мощь и позволяют наглядно анализировать данные, представимые в табличной форме. При этом анализ возможен в разных плоскостях, под разными углами зрения — и происходит довольно быстро. Графики, сводные таблицы, анализ «что, если», условное форматирование ячеек — и много чего еще, о чем пишут толстенные книги и читают длинные курсы.
Вот часть этой мощи я и предлагаю потестировать для анализа своих стратегий.
Лично я использую Libre Office Calc, потому что он бесплатный — и работает везде, где работаю я 
Итак, я предполагаю, что у вас есть какая-то программа для работы с таблицами. Также у Вас есть данные в формате текстового файла (*.txt или *.csv), которые Вы хотите проанализировать. В статье кратко рассказывается как импортировать такие файлы. Я буду использовать историю из терминала MetaTrader, однако подойдут и любые другие данные, скажем, от Dukas Copy или от Финам. И ещё — надеюсь, понятно, что у Вас должна быть идея стратегии, чтобы можно было настроить сигналы. Это всё, что требуется для применения материалов статьи на практике.
Я надеюсь, что статья будет полезна разным категориям трейдеров, поэтому я постараюсь написать её так, чтобы было понятно даже людям, которые ни разу до этого не видели программ подобного типа, однако при этом охватить круг вопросов, которые известны не всем опытным пользователям-трейдерам.
Быстрый взгляд на таблицы — для новичков
На рисунке 1 показан типичный вид программы электронных таблиц.
Рисунок 1. Типичный вид программы для работы с электронными таблицами.
Любая таблица представляется в виде некоего набора «листов«. Можно их воспринимать как отдельные «вкладки» для разных задач.
Каждый лист состоит из «ячеек«. Каждая ячейка, по сути, — это маленький, но очень мощный калькулятор.
Чтобы программа могла понимать, какую именно ячейку мы хотим обработать прямо сейчас, каждой ячейке присвоены координаты, как на шахматной доске или в «морском бое». Эти координаты вместе определяют уникальный «адрес» ячейки. Адрес состоит из номера или названия столбца и номера строки (например, на рисунке 1 табличным курсором выделена ячейка «D19». Это видно как по подсвеченным названиям координат, так и в строке имени.
Кроме собственно координат в адресе могут быть указаны и название листа, и даже имя файла таблицы. Как правило, этот же адрес является и именем этой ячейки. Но при желании можно задать и свои имена, чтобы было понятно, что конкретно хранит данная ячейка или диапазон ячеек. Эти имена можно посмотреть (и изменить) в строке имени.
Ячейка может содержать либо простые данные (например, котировки или объёмы), либо «формулы«, по которым вычисляется её значение.
Что конкретно находится в выделенной ячейке, можно посмотреть в «строке формул» и, если необходимо, поменять эти значения или формулы.
Чтобы отредактировать значение в ячейке, нужно сделать на ней двойной щелчок или исправить то, что нужно, в строке формул. Можно также выделить ячейку и нажать клавишу «F2». А если надо создать новый текст, можно выделить ячейку и сразу что-то набирать. Только при этом надо учесть, что все данные из этой ячейки будут удалены.
Отменить редактирование, не сохраняя его, можно клавишей «ESC» (верхний правый угол клавиатуры). Подтвердить можно либо клавишей «Enter» (перевод курсора вниз), либо клавишей «Tab» (перевод в сторону).
Если выделено несколько ячеек, «Enter» и «Tab» работают только в выделенном фрагменте. Это можно использовать для ускорения работы.
С остальными кнопочками и менюшками, думаю, несложно будет разобраться и самостоятельно.
Начало работы: импорт котировок
Итак, начинаем готовить данные для тестирования наших стратегий. Как я уже сказал, я буду брать данные из терминала. Для этого в любом окне графика можно нажать сочетание клавиш Ctrl+S либо выбрать в меню терминала «Файл» -> «Сохранить«. Терминал предложит обычное системное окно, в котором нужно будет ввести имя файла и путь.
Если расширение файла *.csv, то проблем обычно не бывает. Если же *.txt — то, как правило, нужно щелкнуть по файлу правой кнопкой мыши и выбрать «Открыть с помощью» ->»Выбрать другое приложение» или сначала открыть приложение для работы с таблицами, а уж из него открывать файл, так как по умолчанию система старается открывать файлы с таким расширением с помощью блокнота или другого текстового процессора.
Для того чтобы конвертировать числа, в окне конвертации нужно выбрать соответствующий столбец, а затем указать программе разделитель целой и дробной частей, а также, если необходимо, разделитель групп разрядов (для объёмов). В Excel это делается с помощью кнопки «Подробнее…», в Calc из списка «Тип столбца» выбрать пункт «Английский США».
И еще нюанс. После успешного импорта имеет смысл оставить в таблице с данными 5-7 тысяч строк. Дело в том, что, чем больше данных, тем сложнее программе рассчитывать результат каждой ячейки. При этом точность оценки увеличивается незначительно: так, при сравнении результатов проверки для данных из 5000 строк и 100000 строк, результаты отличались примерно на 1%, а время вычислений различалось очень заметно.
Некоторые клавиатурные сочетания для работы с таблицами
| Сочетание клавиш | Выполняемое действие |
|---|---|
| Ctrl + стрелки | Переход к ближайшей границе непрерывного ряда данных |
| Tab | Подтверждение ввода и переход в ячейку справа |
| Shift + Tab | Подтверждение ввода и переход в ячейку слева |
| Enter | Подтверждение ввода и переход в ячейку снизу |
| Shift + Enter | Подтверждение ввода и переход в ячейку сверху |
| Ctrl + D | Заполнить выделенные столбцы сверху вниз |
| Shift + Cttrl + стрелки | Выделение от текущего положения до конца непрерывного диапазона |
Как можно заполнить длинный столбец одинаковой формулой
Для небольших диапазонов можно использовать способ, показанный на рисунке 2: подвести мышку к «маркеру выделения» (квадратик в правом нижнем углу табличного курсора) и, когда курсор мыши превратится в тонкий крестик — протянуть этот маркер до нужной строки или столбца.
Рисунок 2. Заполнение протяжкой
Однако для больших объемов данных это будет очень неудобно.
Поэтому можно использовать любой из других способов.
Способ 1. Ограничение диапазона
Последовательность действий видна на рисунке 3.
Рисунок 3. Заполнение с помощью ограничения диапазона
- Вводим нужную формулу в верхнюю ячейку диапазона и подтверждаем ввод.
- Переходим в самую нижнюю ячейку диапазона с помощью поля имени.
- Нажимаем клавиши Ctrl + Shift + стрелка вверх, чтобы перейти к самой верхней ячейке диапазона и выделить все промежуточные ячейки.
- Нажимаем сочетание Ctrl + D, чтобы заполнить ячейки данными.
Небольшим недостатком метода для меня является то, что нужно знать номер самой нижней строки диапазона.
Способ 2. Использование соседнего непрерывного диапазона
Последовательность действий — на рисунке 4.
Рисунок 4. Заполнение с помощью соседнего диапазона.
- Выделяем ячейку с нужной формулой.
- С помощью сочетания Shift + стрелка влево выделяем соседнюю ячейку.
- Нажимаем клавишу Tab, чтобы табличный курсор переместился в левую ячейку. Здесь использована способность табличного курсора перемещаться только внутри выделения.
- Ctrl + Shift + стрелка вниз — выделяем два столбца до самой нижней строки непрерывного диапазона.
- Shift + стрелка вправо — снимаем выделение с левого столбца. Правый остаётся выделенным.
- Ctrl + D — заполняем столбец данными.
На рисунке обратите внимание на содержимое строки формул. Видно, что при копировании формулы, содержащей ссылку на другую ячейку, эта ссылка автоматически меняется в зависимости от положения курсора. Поэтому такая ссылка называется «относительной».
Если нужно, чтобы при копировании ссылка на ячейку оставалась постоянной, то нужно выделить эту ссылку и нажать клавишу F4. Перед номером строки и именем столбца появится знак $, и при копировании формулы значение меняться не будет.
Иногда бывает полезно, чтобы не изменялась не вся ссылка, а только столбец или только строка. Тогда знак доллара нужно оставить только в НЕизменяемой части (можно нажать F4 еще один или два раза).
Ну, и теперь, когда основные приёмы ускорения работы освоены, можем переходить непосредственно к описанию стратегии.
Описание стратегии
Для примера возьму стратегию, реализованную в стандартном советнике «ExamplesMoving Average».
Позиция открывается, если:
- Нет открытых позиций и
- Свеча пересекает скользящую среднюю телом (Open — с одной стороны от МА, Close — с другой.)
Позиция закрывается, если:
- Есть открытая позиция и
- Свеча пересекает МА в обратном открытию направлении.
Добавление данных индикатора
Особенность вычисления с помощью электронных таблиц состоит в том, что промежуточные итоги вычислений, как правило, нужно сохранять отдельно. Это упрощает понимание формул и поиск ошибок, а также позволяет легче строить формулы на основе данных из соседних ячеек. Ну, и идеи приходят иногда именно благодаря этой «раздробленности».
Но вернёмся к нашей задаче.
После импорта и небольшого форматирования мои исходные котировки имеют следующий вид (рисунок 5):
Рисунок 5. Внешний вид исходных котировок.
Обратите внимание на пустую строку между названием всей таблицы и названиями столбцов. Благодаря этой строке табличный процессор воспринимает эти два блока как отдельные таблицы, и, следовательно, я могу объединить ячейки для верхнего диапазона, но при этом использовать разные фильтры для нижнего — и они не будут мешать друг другу. Если эту строку не оставить, могут начаться проблемы.
Я зафиксировал первые строки и столбцы, чтобы скрыть лишнюю в данный момент информацию, но все данные по-прежнему присутствуют в этой таблице (как это сделать, смотрите в справке к вашему табличному процессору).
Время и дата находятся в столбце A, цены открытия в столбце B, и так далее. Последняя строка таблицы имеет номер 6038.
Первый шаг к построению стратегии — это построение индикатора. Для того чтобы индикатор можно было настраивать, добавим еще один лист и на нём создадим таблицу переменных. Каждой переменной с помощью строки имени зададим имя собственное, чтобы при написании формул было понятно, откуда что берётся.
Рисунок 6. Лист переменных
Теперь вернёмся на лист данных. Для небольшого упрощения конечной формулы сначала в столбце G запишем номер котировки в списке. Он равен номеру строки минус 3:
=ROW()-3
Записав эту формулу в ячейке G4, распространим её на все нижние ячейки.
Это нужно для того, чтобы формула вычисления мувинга была универсальной. Если (смещение + период) МА больше, чем у нас есть данных, то вычисление среднего становится бессмысленным.
Сама формула для вычисления скользящей средней (SMA) будет записана в ячейку Н4 листа с основными данными и выглядеть она будет следующим образом:
=IF( G4>(MovingPeriod+MovingShift), AVERAGE( INDIRECT( "E" & ( ROW()-MovingShift-MovingPeriod) & ":" & "E" & ( ROW()-MovingShift) ) ), "" )
При вводе формул, требующих ссылки на другие ячейки, ячейки можно просто указывать мышью.
Текущая формула начинается с вызова функции IF(). Это, как несложно догадаться, функция проверки условия. Кстати, все логические выражения типа And, Or, Not, если они потребуются в дальнейшем, тоже будут функциями.
При вызове функций аргументы указываются в скобках и разделяются запятыми (как в данном случае) или точкой с запятой.
Функция IF принимает три аргумента: условие, значение, если условие истинно, значение, если условие ложно.
В данном случае я использовал её для того, чтобы проверить, хватает ли данных для расчета полноценной точки для кривой МА. Если данных не хватает, то просто сохраняем пустую строку, а иначе считаем среднее значение из некоторого диапазона.
Функция Indirect возвращает значение (или несколько значений) из диапазона, заданного текстовой строкой. Именно это мне и нужно, поскольку адреса нужных диапазонов для подсчета среднего надо формировать, основываясь на значениях входных переменных.
Символ «&» в программах электронных таблиц обозначает конкатенацию, проще говоря, склейку двух строк. Таким образом я «склеил» адрес из нескольких частей. Первая часть — имя столбца, в котором находятся цены закрытия («Е»), вторая — «дальний» адрес, вычисляемый как номер текущей строки минус длина усреднения и минус сдвиг. Третий кусочек этого выражения — знак двоеточия, указывающий на непрерывность диапазона. И дальше — снова имя столбца и номер строки с учетом сдвига. Я не стал их слишком пёстро раскрашивать, надеюсь, перебивки амперсандами помогут разобраться.
Понятно, что эту формулу надо будет распространить на все нижележащие строки.
В итоге получим примерно такое:
Рисунок 7. Таблица после добавления расчётов по МА.
Видно, что цифры в столбце Н начали появляться только в строке 22 (на 19 записи). Почему так — смотрите рисунок 6.
Итак, имеем исходные данные, имеем данные индикатора. Можем приступать к реализации стратегии.
Реализация стратегии
Стратегию будем реализовывать в виде простых сигналов. Если произошло пересечение МА вниз, в ячейку записываем значение «-1», если вверх — «1». Если в данный момент пересечений нет, в ячейке будет значение пустой строки.
Переходим в ячейку I4. Базовая формула для этой ячейки будет выглядеть следующим образом:
=IF( AND( B4>H4,E4<H4 ),-1 , IF( AND( B4<H4,E4>H4 ), 1 , "") )
Можно проверить на графике, она работает. Но это — формула простого переворота. Она не даёт возможности отслеживать состояние сделки. Можно поэкспериментировать и с ней, и получить интересные результаты, однако наша задач сейчас — реализовать стратегию, описанную в начале этой статьи. Поэтому нам нужно записать состояние сделки на каждом баре (то есть — в каждой строке).
Столбец J для этих целей вполне подойдёт. Формула в ячейке J4 будет такой:
=IF(AND(I4=-1,J3=""), -1 ,IF(AND(I4=1,J3=""), 1 ,IF(OR(AND(I4="",J3=1),AND(I4="",J3=-1),I4=J3), J3 ,"")))
Если произошло какое-то событие (пересечение), то проверяем статус предыдущей сделки. Если сделка открыта, и пересечение в противоположном направлении — закрываем её, если закрыта — открываем. Во всех остальных случаях просто сохраняем статус.
И для того чтобы наглядно видеть, где бы мы покупали и продавали, если бы реализовывали эту стратегию в тот период, которому соответствуют наши данные, а также для того, чтобы удобно было анализировать стратегию, введём еще один столбец — с сигналами.
Названия сигналов можно брать из справочника, который можно создать на листе переменных.
Рисунок 8. Лист «Переменные» после добавления справочника названий сделки
Обратите внимание на строку имени: здесь я задал имя всему выделенному диапазону, а не одной ячейке.
Теперь в ячейке К4 основного листа (с данными) можно записать следующее:
=IF(AND(J3=1,J2=""),INDEX(DealTypes,1),IF(AND(J3=-1,J2=""),INDEX(DealTypes,2),IF(OR(AND(J3="",J2=1),AND(J3="",J2=-1)),INDEX(DealTypes,3),"")))
Сделка открывается после сигнала, на открытии следующей свечи. Поэтому обратите внимание на сдвиг индексов в этой формуле.
Если сделки не было (предыдущая ячейка в колонке состояния — пустая) и пришел сигнал — указываем, какой тип сделки необходимо совершать. Если сделка была открыта, значит, по сигналу её закрываем.
Функция Index в качестве первого параметра принимает диапазон, в котором будет происходить поиск. В нашем случае он задан именем. Второй параметр — номер строки в этом диапазоне. При необходимости — если диапазон состоит из нескольких столбцов — можно указать нужный столбец, а если задано несколько диапазонов через точку с запятой, то и номер диапазона, начиная с 1 (третий и четвёртый параметры соответственно).
В итоге, после распространения этой формулы на все нижележащие ячейки и применения условного форматирования (для красоты, при анализе форматирование не нужно), мы получим примерно следующее:
Рисунок 9. Сигналы для сделок.
Анализ стратегии
Для того чтобы проанализировать прибыльность стратегии, мне необходимо вычислить расстояние, пройденное ценой за период сделки. Проще всего это сделать в несколько этапов.
Для начала выберем цену сделки. Если сделка открывается, цену записываем в столбец рядом с сигналом (L) и копируем её в каждую последующую ячейку до тех пор, пока сделка не закроется. Если сделки нет, то в ячейку записывается пустая строка. Формула в ячейке L4:
=IF(K4=INDEX(DealTypes;1);B4+Spread;IF(K4=INDEX(DealTypes;2); B4 ;IF(OR(K4=INDEX(DealTypes;3);N(L3)=0); "" ;L3)))
Если в ячейке сигнала (К4) стоит слово «Buy», цена открытия сделки равна цене открытия свечи плюс спред. Если сигнал слово «Sell» — записываем просто цену открытия свечи, если «Close» (или предыдущая ячейка столбца не содержит число) — пустая строка, а если в предыдущей ячейке этого же столбца — число, и столбец сигнала не содержит никаких слов — просто копируем предыдущую ячейку.
Рисунок 10. Цена открытия сделки
Таким образом мы получим возможность вычислить прибыль сделки в момент закрытия, приложив минимум усилий.
Не забудьте распространить формулу ниже.
В соседней колонке можно было бы сразу вычислять разницу цен открытия и закрытия, но мы поступим хитрее. Мы эту разницу будем вычислять в столбце N, чтобы иметь возможность отфильтровать только уникальные данные и посчитать затем их частотность.
В данном, простейшем случае оценки я не буду использовать никакого способа управления капиталом, поскольку мне интересно в принципе понять работоспособность стратегии. Поэтому разницу цен достаточно вычислять в пипсах. Например, так:
=IF(K4=INDEX(DealTypes;3);IF(I3=-1;ROUND((B4-L3)/Point);ROUND((L3-B4)/Point)); "" )
Понятно, что вместо проверки среднего условия можно было бы просто умножить (B3—L3)*I3 — но, по-моему, это было бы чуть менее наглядно для новичков.
И вот теперь — та самая хитрость. В столбце М пронумеруем все уникальные записи о диапазоне сделки, оставив неуникальные без номеров.
=IF(N4<>"";IF(COUNTIF(N$3:N4;N4)=1;MAX(M3:M$4)+1;"");"")
С внешним условием всё понятно: если в ячейке справа (N4) не пусто, то проверяем на уникальность и нумеруем, если нужно, иначе оставляем пустую строку.
А как же происходит нумерация?
Функция Countif подсчитывает количество чисел в указанном ей диапазоне при условии, что значение ячейки соответствует тому условию, что указано во втором параметре. Допустим, формула вычисляется для ячейки M71, и в ячейке N71 находится число 531 (см. рисунок 11). Раньше это число нигде не встречалось.
Если в ячейке с условием не указан знак действия, то предполагается, что мы хотим проверить равенство двух величин. Число равно самому себе (N71=N71), значит, пробуем подсчитывать. Расчёт всегда идёт, начиная с ячейки N$3 (о чём говорит знак доллара перед тройкой) и до текущей ячейки (знака доллара в формуле нет). Просматриваем весь диапазон N$3:N71 и пытаемся подсчитать общее количество чисел 531 в этом диапазоне. Поскольку раньше таких чисел не встречалось, общее количество равно 1 (только то, что нашли сейчас). Значит, условие выполняется: результат функции равен 1. Поэтому берём следующий диапазон: тот столбец, в котором находится данная формула, начиная от самой первой ячейки с цифрами (M$4) до ячейки, предшествующей текущей (M70). Если там раньше были какие-то числа, берём наибольшее из них и добавляем к ним 1. Если нет — наибольшее будет равно 0, и, соответственно, первый порядковый номер будет готов!
Рисунок 11. Нумерация. Влияющие ячейки (финальная точка диапазона)
Рисунок 12. Нумерация (начальная точка диапазона)
На рисунке 11 я попытался использовать встроенное средство анализа, которое показывает влияющие на данную ячейки. Точкой со стрелкой показаны начала диапазонов или «точные» ячейки, прямоугольниками — диапазоны. Рисунок 12 прикрепил для наглядности, чтобы было видно, что стрелка непрерывна, и начинается именно на N$3, и чтобы были видны начала диапазонов, в которых происходит сравнение.
И ко всему этому добавлю еще два столбца значений: тип результата и «модуль» сделки.
Для типа результата я использую цифры: если сделка была на покупку, то тип будет 1, если на продажу — 2. При этом результат может быть положительным или отрицательным, в зависимости от того, получили ли мы прибыль или убыток в результате сделки. Так будут короче итоговые формулы анализа.
Вот такая формула, записанная в ячейку О4:
=IF(AND(N(N4)>0;I3=-1); 1 ;IF(AND(N(N4)<0;I3=-1); -1 ;IF(AND(N(N4)>0;I3=1); 2 ;IF(AND(N(N4)<0;I3=1); -2 ;""))))
«Модуль» — просто величина прибыли или убытка без учета знака, описание того, как далеко ушла цена в одном направлении, пока не пришёл сигнал к закрытию сделки. Это может помочь выбирать стопы и тейки (пусть именно для исходной стратегии они и не нужны).
Формула «модуля» совсем примитивна и записана в ячейку P4:
=IF(N4<>"";ABS(N4);"")
Для построения частотного (вероятностного) графика данные о прибыльности-убыточности сделок лучше упорядочить по возрастанию. Для этого их нужно скопировать на другой лист, поскольку исходные данные упорядочены по времени, и иначе быть упорядочены не могут.
С учетом того, что каждый уникальный результат прибыли имеет свой уникальный номер (столбец М), есть минимум два способа скопировать несортированные данные на новый лист.
Один из них — просто с помощью стандартного фильтра выбрать «непустые» ячейки в столбце М, а затем скопировать данные из столбца N и вставить на другой лист с помощью специальной вставки (только значения).
Второй — с помощью формулы. Преимущество в том, что эти данные сами будут изменяться при изменении исходных данных (тех же переменных, или если вы решите использовать другой интервал тестирования), однако недостаток в том, что сортировать их всё равно, как правило, не получится, и для сортировки всё равно надо будет делать Copy / Paste.
Для меня удобнее, когда сортированные и несортированные данные находятся на одном листе, потому что для копирования данных нужно чуть меньше движений. Поэтому я покажу вариант, при котором несортированные данные копируются формулой, а затем для сортировки копируются еще раз вручную.
На новом листе с названием Profit data создадим формулу в ячейке А2:
=VLOOKUP( ROW(1:1);'GBPUSDH1-Metaquotes-demo'.$M$3:$N$6038; 2 )
Функция Row(1:1) возвращает номер первой строки. При заполнении ячеек вниз номер строки будет меняться, и, соответственно, будет выдаваться номер второй, третьей и т.д. строк.
Vlookup — ищет некоторое значение (первый параметр) в первом столбце диапазона (второй параметр), а затем возвращает значение, которое находится в этой же, найденной, строке, только в столбце, указанном в третьем параметре (в нашем случае — в столбце с номером 2 указанного диапазона). То есть последовательно, начиная с номера 1, из столбца N будут скопированы все пронумерованные (уникальные) числа.
Посмотрев с помощью стандартного фильтра последний номер на основном листе, можно методом ограничения диапазона скопировать все остальные данные.
Дальше — как в анимации на рисунке 13.
Рисунок 13. Копирование данных для сортировки.
Теперь нужно описать частотность прибыльных и убыточных сделок, то есть построить вероятностный ряд.
В ячейке D2 этого же листа (Profit data) можно записать следующую формулу:
=COUNTIF('GBPUSDH1-Metaquotes-demo'.$N$4:$N$6038;C2)/COUNT('GBPUSDH1-Metaquotes-demo'.$N$4:'GBPUSDH1-Metaquotes-demo'.$N$6038)
Она описывает частотность (или вероятность) встречаемости каждого значения прибыли.
Функция Count подсчитывает количество чисел в интервале, Countif делает то же самое, если выполняется условие (в данном случае — подсчитываются только те ячейки, значение в которых равно значению в ячейке столбца С).
В учебниках рекомендуют делать интервальные вариационные ряды. Теоретически ведь можно сказать, что количество сделок может быть достаточно велико?
Размер интервала учебники предлагают считать по формуле:
=(MAX($'Profit data'.C2:$'Profit data'.C214)-MIN($'Profit data'.C2:$'Profit data'.C214))/(1+3,222*LOG10(COUNT('GBPUSDH1-Metaquotes-demo'.$N$4:'GBPUSDH1-Metaquotes-demo'.$N$6038)))
Я поместил эту формулу в ячейку ‘Variables‘.E7 и назвал эту величину «Interval». Интервал оказался слишком большим, мне было неясно, как — в основном — распределяются вероятности, поэтому я разделил его еще на 4. Итоговое число — 344 — оказалось более приемлемым для моих целей.
На листе ‘Profit data‘ в ячейку F2 я скопировал первое число из сортированного списка:
=C2
Все остальные ячейки заполнены формулой:
=F2+Interval
Ячейки заполнялись до тех пор, пока последнее значение не превысило максимальное значение размера сделки.
Ячейка G2 содержит следующую формулу:
=COUNTIFS('GBPUSDH1-Metaquotes-demo'.$N$4:$N$6038;">="&F2;'GBPUSDH1-Metaquotes-demo'.$N$4:$N$6038;"<"&F3)/COUNT('GBPUSDH1-Metaquotes-demo'.$N$4:$N$6038)
CountifS в отличие от Countif позволяет принимать несколько условий, объединяя их оператором «И». Остальное всё то же самое.
И когда эти два ряда построены, сразу хочется посмотреть не них графически. Благо, любой табличный процессор это позволяет.
Рисунок 14. График распределения «непосредственных» вероятностей
Рисунок 15. График интервальных распределений вероятностей совершённых сделок
На рисунке 14 я вижу смещение плотности вероятностей в отрицательную сторону. На рисунке 15 виден явно выраженный пик от -942 до 2154 и всплеск (1 сделка) на 8944.
Ну и лист анализа (с учётом всего разобранного), думаю, особых сложностей не вызовет.
Рисунок 16. Некоторые статистические расчёты
Единственное новое здесь — использование функции Sumproduct, принимающей в качестве параметров два интервала и возвращающая сумму произведений членов этих интервалов (скажем, первая строка на первую строку, вторая — на вторую, и так далее). Именно с помощью этой функции я попытался посчитать матожидание. Со всякими более сложными методами интегрирования решил не связываться.
Видно, что матожидание существенно меньше полученной прибыли, и в процентном отношении колеблется в районе 0.
Таким образом, для себя могу сделать вывод: стратегия рабочая, но может иметь очень большие просадки. Вероятно, отлично может работать в очень сильном тренде (всплеск на ~9000 пипсов, в принципе, выглядел бы интересным, если бы не был таким одиноким), однако флет, скорее всего, возьмёт своё. Стратегия нуждается в серьезной доработке либо за счет отложенных ордеро, например, профитами (примерно на 420-500 пипсов) либо какими-нибудь фильтрами тренда. Доработки требуют дополнительных исследований.
Прогон стратегии в тестере
Рисунок 17. Результаты тестирования советника «ExamplesMoving Average»
Результаты советника меня, честно говоря, удивили. Ну, то, что он открывал сделки там, где таблица предлагала закрывать и наоборот, в принципе, нормально, наверное. Он мог основываться на большем или меньшем количестве данных (скажем, у меня в таблице 25.11.2019 начинается с 19 часов, а советнику я дал задачу начинать именно с начала дня).
А вот то, что некоторые сделки у него выглядели примерно вот так…
Рисунок 18. Ошибка моего понимания алгоритма? Или тестера?
Вероятнее всего, я просто плохо искал, поэтому не нашёл в алгоритме описания причины такого поведения.
Вторым странным фактом стало то, что советник совершил на 20 сделок больше, чем предполагала моя таблица. Но тем не менее, результаты, как ни парадоксально, близки к моим.
Итак:
| Советник в тестере | Таблица |
|---|---|
| Матожидание выигрыша — +0,07 (почти 0) | Матожидание выигрыша — -0,76 — +0,41 (колеблется вокруг 0) |
| Прибыльные/убыточные трейды — 26,52%/73,48% | Прибыльные/убыточные трейды — 29,22%/70,78% (разницу в 3% в данном случае — с учетом разницы 8% в количестве сделок — могу считать несущественной) |
Вид графика прибыльности в тестере и найденного с помощью таблицы довольно близок: колебания вокруг 0 с разницей около ±500 пипсов со всплеском в феврале:
Рисунок 19. График прибыльности в таблице
Рисунок 20. Вид графика прибыли в тестере
Время на подготовку таблицы и «игры» с цифрами — около получаса. Время на написание советника… Не писал, взял готового. Чтобы разобраться вчерне с алгоритмом, понадобилось около 10 минут. Однако писать нового советника, чтобы понять, что пользоваться им, скорее всего, не буду… Мне было бы лень. Вот когда я понимаю, что стратегия того стОит — ну, тогда да, можно. И то — для себя — руками пока проще 
Заключение
На мой взгляд электронные таблицы являются очень хорошим средством для тестирования и разработки своих стратегий, особенно для тех, кто не умеет или не любит программировать — или хочет быстро создать прототип, чтобы потом перевести его на MQL.
Формулы табличных процессоров, конечно, иногда очень напоминают программный код, и форматирование там… Менее наглядно, скажем так.
Однако наглядность самих таблиц, моментальная проверка новых идей, подсветка влияющих ячеек, возможность строить диаграммы любых видов и т.д. делает таблицы незаменимым помощником.
А если вы ведёте журнал сделок в таблице или можете его импортировать, то с помощью табличных процессоров легко можете улучшать свою стратегию и увидеть, есть ли ошибки в Вашей торговле.
Это материал служит продолжением серии моих предыдущих статей по эффективному управлению товарными запасами. Сегодня мы разберем тему, как в excel вести учет товара. Как в одну таблицу excel свести товарные остатки, заказы, ранее заказанные товары, АВС анализ и так далее.
Несомненно, эту статью можно рассматривать, как отдельный материал для учета и планирования товара и его запасов в excel. Я постараюсь все наглядно и просто показать, избегая макросов.
Содержание:
- Excel, как отличный инструмент учета товара
- Как в excel вести учет товара, самый простой шаблон
- Как в excel вести учет товара с учетом прогноза будущих продаж
- Расстановка в excel страхового запаса по АВС анализу
- Учет в excel расширенного АВС анализа
Аналитика в Excel
Итак, все начинается даже не с аналитики, а просто с упорядочивания данных по товарам. Excel, это отличный инструмент, для подобных задач. Лучшего пока не придумали. По крайней мере для малого и среднего бизнеса, это самый эффективный и доступный метод ведения товарных остатков, не говоря об аналитике запасов, АВС анализа, прогноза будущих закупок и так далее.
Мы начнем с самого простого. Затем будет углубляться и расширять возможности ведения товарного учета в excel. Каждый выберет, на каком уровне будет достаточно для своей работы.
Как в Excel вести учет товара, простой шаблон
Начинаем с самого простого, а именно с того, когда организация собирает заявки с магазинов и нужно свести заказы воедино, сделать заказ поставщику. (см. рис 1)
В столбце Е, с помощью простой формулы мы сведем заявки с наших разных клиентов. Столбец F, это наш нескончаемый остаток или страховой запас. В столбец G мы получим данные, сколько нам потребуется заказать поставщику исходя из наших остатков, заявок магазинов и страхового запаса.
Синяя стрелка указывает на закладки, где «Заказчик 1», «Заказчик 2» и так далее. Это заявки с наших магазинов или клиентов, см рис 2 и рас. 3. У каждого заказчика свое количество, в нашем случае, единица измерения — в коробах.
Теперь мы можем рассмотреть, как в excel вести учет товара, когда требуется свести заявки в одну таблицу. С помощью простой формулы, в первую очередь, мы сводим все заявки с магазинов в столбец Е., см рис 4.
=(‘заказчик 1′!D2+’заказчик 2’!D2)
Протягиваем формулу вниз по столбцу Е и получаем данные по всем товарам. см. рис 5. Мы получили сводную информацию со всех магазинов. (здесь учтено только, 2 магазина, но думаю, суть понятна)
Теперь у нам остается учесть товарные остатки, и заданный минимальный страховой запас для того, что бы сделать заказ поставщику на нужное нам количество. Также прописываем простую формулу:
=(D2-E2)-F2
протягиваем формулу вниз по столбцу и получаем к заказу поставщику 1 короб по муке предпортовой. По остальным товарам есть достаточный товарный запас.
Обратите внимание, что F (страховой запас) мы также вычли из остатка, что бы он не учитывался в полученных цифрах к заказу.
Повторюсь, здесь лишь суть расчета.
Мы понимаем, что заказывать 1 короб, наверное нет смысла. Наш страховой запас, в данном случае не пострадает из-за одной штуки.
Теперь, мы переходим к более сложным расчетам, когда мы будем основываться на анализе продаж прошлых периодов, с учетом расширенного АВС анализа, страхового запаса, товаров в пути и так далее.
Как в Excel вести учет товара на основе продаж прошлых периодов
Как управлять складскими запасами и строить прогноз закупок в Excel основываясь на продажах прошлых периодов, применяя АВС анализ и другие инструменты, это уже более сложная задача, но и гораздо более интересная.
Я здесь также приведу суть, формулы, логику построения управления товарными запасами в Excel.
Итак, у мы выгружаем с базы средние продажи в месяц. Пока в данном варианте будем считать, что они стабильны.
Далее их подтягиваем средние продажи в столбец G нашего планировщика, то есть в сводный файл.
Делаем это с помощью формулы ВПР.
=ВПР(A:A;’средние продажи в месяц’!A:D;4;0)
Суть этой формулы заключается в том, что требуемые данные подтягиваются по уникальному коду или другому значению, не зависимо от того, в каком порядке они находятся в источнике денных.
Также мы можем подтянуть и другие требуемые данные, например нужную нам информацию, что уже везется нам поставщиком, как товары в пути. Мы их также обязательно должны учесть.
В итоге, у нас получается вот такая картина:
Первое. Средние продажи в месяц, мы превратили, в том числе для удобства в средние продажи в день, простой формулой = G/30,5 (см. рис 9). Средние продажи в день — столбец H
Второе. Мы учли АВС анализ по товарам. И ранжировали страховой запас относительно важности товара по рейтингу АВС анализа. (Эту важную и интересную тему по оптимизации товарных запасов мы разбирали в предыдущей статье)
По товарам рейтинга А, (где А — наиболее прибыльный товар) мы заложили страховой запас в днях относительно средних дневных продаж в 14 дней. Смотрим первую строку и у нас получилось:
3 коробки продажи в день *14 дней продаж = 42 дня. (41 день у нас потому, что Excel округлил при расчете 90 коробов в месяц/30,5 дней в месяце). См. формулу
=(H2*14)
Третье. По рейтингу товара В, мы заложили 7 дней страхового запаса. См рис 11. ( По товарам категории С мы заложили страховой запас всего 3 дня)
Вывод
Таким образом, сахарного песка (см. первую строчку таблицы) мы должны заказать 11 коробов. Здесь учтены 50 коробов в пути, 10 дней поставки при средних продажах 3 короба в день).
Товарный остаток 10 коробов + 50 коробов в пути = 60 коробов запаса. За 10 дней продажи составят 30 коробов (10*3). Страховой запас у нас составил 41 короб. В итоге, 60 — 30 — 42 = минус 11 коробов, которые мы должны заказать у поставщика.
Для удобства можно (-11) умножить в Ecxel на минус 1. Тогда у нас получиться положительное значение.
Конечно, здесь показал только образец и суть как вести учет товара и запасов в Excel. Но уже большой шаг вперед относительно субъективных ощущений и возможностей небольших предприятий. И все можно детализировать и уточнять. В следующей главе мы рассмотрим это.
Складской учет товаров в Excel с расширенным АВС анализом.
Складской учет товаров в Excel можно делать аналитически все более углубленным по мере навыков и необходимости.
В предыдущей главе мы использовали для удовлетворения спроса покупателя и оптимизации страхового запаса, АВС анализ, когда по категории А мы сделали бОльший страховой запас, а по категории С, — минимальный страховой запас. Если в первой главе, ( в самом простом варианте) страховой запас мы создали вручную, во второй главе — отталкивались от среднедневных продаж. Страховой запас формировали в днях. Об этом более подробно мы говорили в моей предыдущей статье.
Здесь АВС анализ сделаем более углубленным, что поможет нам быть еще более точным.
Если ранжирование товара по АВС анализу, у нас велось с точки зрения прибыльности каждого товара, где А, это наиболее прибыльный товар, В — товар со средней прибыльностью и С — с наименьшей прибыльностью, то теперь АВС дополнительно ранжируем по следующим критериям:
«А» — товар с каждодневным спросом
«В» — товар со средним спросом ( например 7-15 дней в месяц)
«С» — товар с редким спросом ( менее 7 дней в месяц)
Этот же принцип можно использовать не по количеству дней в месяце, а по количеству месяцев в году.
И еще зададим один критерий. Это количество обращений к нам, к поставщику.
Здесь количество обращений, это сколько отдельных заказов, покупок было сделано по каждому товару не зависимо от количества, стоимости и прибыльности товара. Здесь мы видим картину, насколько наши покупатели часто обращаются к нам по каждому товару. Об этом подробно говорили в моей статье «Прогноз спроса в управлении товарными запасами. Анализ XYZ и другие инструменты эффективного анализа»
“А” – количество обращений от 500 и выше
“В” – 150 – 499 обращений.
“С” – менее 150 обращений в месяц.
В итоге, товары имеющие рейтинг ААА, это самый ТОП товаров, по которым требуется особое внимание.
Расширенный АВС анализ в таблице Excel
См. рис. 12. Мы выделили серым цветом столбцы, где учли товар по АВС в части постоянного спроса в днях и по количеству обращений. Также эти данные можем перенести из выгруженных данных нашей базы с помощью формулы ВПР.
Теперь у нас рейтинг АВС анализа видоизменился и это может привести нас к пересмотру страхового запаса.
Обратите внимание на выделенную зеленым первую строку. Товар имеет рейтинг ААА. Также смотрим на восьмую строку. Здесь рейтинг товара ВАА. Может имеет смысл страховой запас этого товару сделать больше, чем заданных 7 дней?
Для наглядности, так и сделаем, присвоив этому товару страховой запас на 14 дней. Теперь по нему страховой запас выше, чем это было ранее. 44 коробки против 22 коробок. См. рис. 11.
А что на счет рейтинга «ССС»? Нужен ли по этому товару страховой запас? И вообще, при нехватке оборотных средств и площадей склада, нужен ли этот товар в нашей номенклатуре?
Также интересно по товару с рейтингом САА.
Прибыль не высокая, но именно к нам идут за этим товаром. Я бы уделил также особое внимание этому товару. За счет его высокой оборачиваемости, достигаемой, в том числе, за счет его постоянного наличия, мы и повышаем прибыль.
Управление товарными запасами в Excel. Заключение
В аналитику Excel можно и включить товар с признаком сезонности. Можно включить сравнение отклонений заказов с наших филиалов или магазинов, когда мы сразу же увидим несоизмеримо маленький или большой заказ. Это защитит нас от дефицита или излишнего товарного запаса.
Не важно сколько машин или партий товаров у нас в пути, и когда по каждому поставщику свой цикл поставки. Можно учесть многое, что конечном счете, оптимизирует наши запасы и увеличивает чистую прибыль.
Это лишь степень владения Excel. Сегодня мы разбирали достаточно простые таблицы.
Одна из следующих моих публикаций, будет посвящена, как, с помощью нескольких простых формул Excel можно быстро обрабатывать большой массив данных.
Буду рад, если по вопросу, как в Excel вести учет товара, был Вам полезен.
Пишите в комментариях, задавайте вопросы. Могу рассмотреть вариант взаимовыгодного сотрудничества по формированию и налаживанию учета товара и запасов в Excel. Эта работа для меня любима и интересна.
Складской учет через Excel позволяет считать: остаток, расход и приход всякой продукции на складе фирмы или какого-либо завода, в особенности для тех организаций, которым требуется постоянное ведение отчетности материалов или готовых изделий. Если на больших предприятиях заказывают специальные программы, то в небольших фирмах обычно применяют табличный процессор, функциональности которого хватит для этих целей.

Excel — легкая программа ведения автоматизированного контроля на складе
Является простой и понятной платформой, к тому же поставляется совместно с самой популярной операционной системой — Windows.
Если хотите отказаться от ручного учета товаров на складе, то обратите внимание на наше решение для автоматизации. Узнать подробнее >>
Как вести складской учет в Excel (Эксель): особенности
Существуют определенные особенности использования, которые следует учитывать при его использовании:
- нет очередей на складе;
- вы нацелены на то, чтобы кропотливо работать с артикулами и сводками;
- готовы забывать в базу данных всю информацию вручную.
Также эффективно работать с Экселем можно в случае, когда контролем занимаются лишь несколько человек.

Готовые решения для всех направлений
Сократите издержки в работе склада до 70% : ускорьте складские операции, устраните ошибки человеческого фактора и забудьте про потерю и пересортицу товаров.
Узнать больше
У вас всегда будут актуальные ценники на товарах и витринах, товар перестанет теряться при перемещении между магазинами, а в вашей системе учета — только точные остатки по товарам.
Узнать больше
С маркировкой вы на 100% исключите приемку контрафактного товара на свой склад, а также сможете отслеживать полную цепочку поставок товара от производителя.
Узнать больше
Скорость, точность приёмки и отгрузки товаров на складе — краеугольный камень в E-commerce бизнесе. Начни использовать современные, более эффективные мобильные инструменты.
Узнать больше
Повысьте точность учета имущества организации, уровень контроля сохранности и перемещения каждой единицы. Мобильный учет снизит вероятность краж и естественных потерь.
Узнать больше
Повысьте эффективность деятельности производственного предприятия за счет внедрения мобильной автоматизации для учёта товарно-материальных ценностей.
Узнать больше
Первое в России готовое решение для учёта товара по RFID-меткам на каждом из этапов цепочки поставок.
Узнать больше
Исключи ошибки сопоставления и считывания акцизных марок алкогольной продукции при помощи мобильных инструментов учёта.
Узнать больше
Получение сертифицированного статуса партнёра «Клеверенс» позволит вашей компании выйти на новый уровень решения задач на предприятиях ваших клиентов..
Узнать больше
Используй современные мобильные инструменты для проведения инвентаризации товара. Повысь скорость и точность бизнес-процесса.
Узнать больше
Показать все решения по автоматизации
Кому могут помочь электронные реестры
Они используются теми предпринимателями, у которых небольшой поток покупателей, имеется достаточно времени для переноса информации о продаже в электронную таблицу.
Вот приблизительная «эволюция» товароучета на небольших предприятиях. Этот рисунок был выполнен после опроса нескольких десятков предпринимателей.
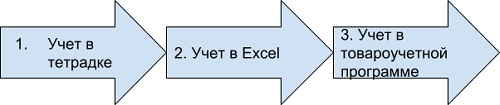
Главным недостатком учета товара в Excel (Эксель) является то, что его невозможно связать с кассой.
Мобильное решение от Клеверенс исключает этот недостаток. Подробнее >>
Но при этом у ПО существуют и преимущества:
- в интернете имеется большое число свободных шаблонов для контроля;
- также можно самому или из ютуб-уроков научиться их заполнению.
Как вести контроль
Конечно, одного и того же ответа на этот вопрос дать нельзя, но существуют рекомендации, способные помочь вам понять, как вести учет товаров склада в Excel (Эксель) правильно.
- Требуется сделать справочники, для маленьких предприятий с одним магазином это условие не является обязательным.
- При некотором постоянстве перечня продукции нелишне вводить лист под названием «Номенклатура», в котором все будет представлено в электронном виде. Он может включать в себя совершенно разные сведения о продуктах, в зависимости от особенностей вашего бизнеса.
- Поступающий продукт должно учитывать на листе под названием «Приход», страница «Расход» предназначается выбывшим позициям, а в «Остатке» следует записывать нынешнее состояние.
Организация складского учета в Excel — таблица
Программа ведения создается очень просто, для этого рассмотрим пример, на который вы сможете ориентироваться при формировании своего софта.
Создаем справочники
Справочники «Поставщики» и «Покупатели» заполняются по одной и той же форме: первый столбец — наименование компании, второй — код, третий — юридический адрес, и четвертый — комментарий, в котором вы можете вносить различные примечания, связанные с организацией.
Затем создадим справочник «Точки учета», это требуется, если в вашей компании несколько магазинов и/или складов. Она состоит из трех столбцов.
- Название места.
- Кода точки.
- Комментария.
После чего создадим раздел «Номенклатура» состоящий из 5 столбцов.
- Название.
- Сорт (или про другую подобную характеристику).
- Единица измерения.
- Размеры.
- Комментарий.

Разработка «Прироста»
Создаем новый лист и называем его «Приход». Он будет состоять из 10 колонок: имя, дата, № накладной, поставщик, код, точка контроля, единицы измерения, количество, цена и стоимость.
Таблица для учета расходов товаров в Excel (Эксель) составляется аналогичным образом, только после графы «№ накладной» идут следующие столбцы: «Точки отгрузки», «Точки поставки», а также столбец «Покупатель» — затем следует сразу же начать вставить четыре последних полос из листа «Приход».
Как наладить автоматическую работу
Чтобы все работало в режиме автоматизации, нужно связать некоторые столбцы из неодинаковых таблиц, такие как заглавие изделия, ед.изм., количество и цена. Чтобы сделать это, следует в реестрах, графа в котором присутствует 2-й и последующие разы, указать в качестве типа данных «Список», а строка «Источник» состоит из надписи: ДВССЫЛ («номенклатура!$А$ 4:$A$ 8») — приведен пример к столбцу «Наименование товара». По аналогии надо сделать и в оставшихся столбцах.
«Итоги»
«Оборотная ведомость»/»Итоги» состоит из 8 столбцов: наименование, ед.изм., сорт, характеристика, остаток на начало, поступление, отгрузка, сальдо на _, шт.
Каждый из них заполняется автоматически, лишь «Отгрузка» и «Поступление» используя формулу: СУММЕСЛИМН, а остаток — с помощью математических операций.
Инструкция по ведению
Для внедрения учета необходимо следовать следующему порядку шагов.
- Сначала следует провести инвентаризацию, главное — делать это внимательно, не допуская ошибок.
- Определить структуру.
- Следует выбрать шаблон, по которому будет вестись таблица, ведь помимо предложенного нами, в сети существует ещё большое количество всяческих вариаций, которые предназначены для многообразных целей.
- Сделайте или скачайте, а затем установите образец.
- Проведите первичное детальное заполнение справочников.
- Если требуется, то проведите редакцию, введя новые поля.
- Проверьте ошибки, проведя имитацию активности в магазине.
- Научите работников работать с ПО.
- Лучше создавать на каждый отчетный период отдельные листы, для предотвращения нагромождения.
Несколько обязательных принципов
При формировании собственной программы для учета склада в Excele необходимо придерживаться всех правил, чтобы не допустить ошибок.
Распорядок приемки
- Принимать товар у подрядчика следует, придерживаясь одних и тех же правил. Кладовщик обязан не только изучить документы но, но и также сверить позиции и провести сравнение сведений.
- Не вносить изменения в таблицу, пока не будет проведена сверка.
- Во избежание ошибок необходимо делать перепроверку показаний на всех этапах.
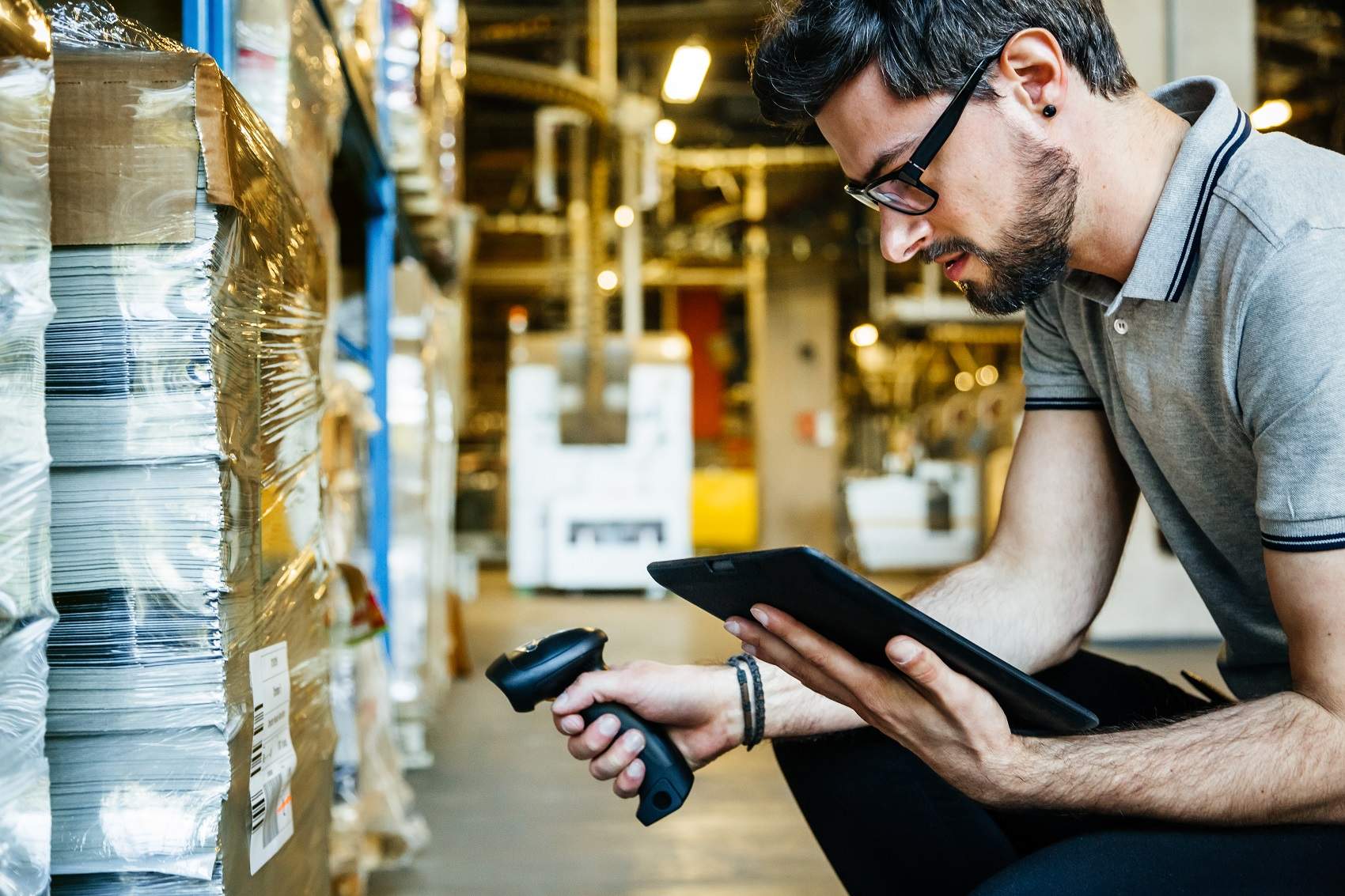
Режим перемещения
Довольно часто случается так, что изделие перемещается от одного хранилища к другому, или же он мигрирует внутри склада. В таком случае ответственный с того склада, откуда переместилось изделие, делает пометку в листе «Расход», а ответственный на базе, куда поступило, делает об этом заметку в «Приходе». Когда же подобные манипуляции происходят в пределах одного и того же помещения, эти операции выполняет один и тот же работник.
Норма отпуска со склада
В случае использования одной таблицы для всего, фиксация движения товара происходить внутри файла. Если вы работаете не с одним документом, то всё это отражается в обоих файлах, и делать это будете вручную.
Условия проведения инвентаризаций, когда используются Excel-таблицы
Процесс слишком слабо автоматизирован, из-за этого проведение инвентаризации будет примитивным, но одновременно простым. Всё, что потребуется, это пересчитать изделия вручную, а после сравнить полученные данные с цифрами из документа. После частичного списания документ надо привести к соответствию с информацией об инвентаризации, сделать это надо вручную.
Со слов наших клиентов ПО «Склад 15» ускоряет процесс инвентаризации в 5 раз. Узнать подробнее >>
Шаблон Excel при аналитике продаж
При учете продукта подобает подбирать удобный для вас стандарт, в который вы будете вносить какие-либо сведения.
Так, шаблон продаж может принять следующий вид.
- Наименование.
- Его артикул.
- Ед.изм.
- Количество.
- Стоимость.
- Цена.
Для гораздо большего удобства проведения аналитики следует создавать для каждого месяца новый лист. Ниже приведен пример таблицы учета склада в Excel.
|
А |
В |
С |
D |
|
Поставщики |
|||
|
Наименьшее |
Код |
Юридический адрес |
Комментарий |
|
ООО «Москва» |
12-01 |
||
|
ООО «Лето-3» |
12-02 |
||
|
ЗАО «Утро» |
12-03 |
Готовые решения для всех направлений
Сократите издержки в работе склада до 70% : ускорьте складские операции, устраните ошибки человеческого фактора и забудьте про потерю и пересортицу товаров.
Узнать больше
У вас всегда будут актуальные ценники на товарах и витринах, товар перестанет теряться при перемещении между магазинами, а в вашей системе учета — только точные остатки по товарам.
Узнать больше
С маркировкой вы на 100% исключите приемку контрафактного товара на свой склад, а также сможете отслеживать полную цепочку поставок товара от производителя.
Узнать больше
Скорость, точность приёмки и отгрузки товаров на складе — краеугольный камень в E-commerce бизнесе. Начни использовать современные, более эффективные мобильные инструменты.
Узнать больше
Повысьте точность учета имущества организации, уровень контроля сохранности и перемещения каждой единицы. Мобильный учет снизит вероятность краж и естественных потерь.
Узнать больше
Повысьте эффективность деятельности производственного предприятия за счет внедрения мобильной автоматизации для учёта товарно-материальных ценностей.
Узнать больше
Первое в России готовое решение для учёта товара по RFID-меткам на каждом из этапов цепочки поставок.
Узнать больше
Исключи ошибки сопоставления и считывания акцизных марок алкогольной продукции при помощи мобильных инструментов учёта.
Узнать больше
Получение сертифицированного статуса партнёра «Клеверенс» позволит вашей компании выйти на новый уровень решения задач на предприятиях ваших клиентов..
Узнать больше
Используй современные мобильные инструменты для проведения инвентаризации товара. Повысь скорость и точность бизнес-процесса.
Узнать больше
Показать все решения по автоматизации
«Складской учет» в Эксель
Таблица в обязательном порядке должна состоять из таких разделов.
- Артикул, необходимый, чтобы быстро искать товар в списке, его берут согласно данным производителя.
- Название с краткой характеристикой. К примеру: сарафан «Роза» красный с цветами.
Также название возможно придумать самому или же взять у производителя.
- Единица измерения. Могут быть как штуки, так и погонные метры с другими видами измерения.
- Остатки.
- Цена.
- Шипчандлер.
Помимо этого, вы можете создавать и другие столбцы, всё зависит от специализации вашего бизнеса.
На отдельной странице нужно поместить справочник представителей торговых организаций (ритейлеров).

Проблемы при работе с реестром
В таблице Excel (Эксель) при учете расхода и прихода товаров используется программа, но она имеет ряд минусов.
- В случае случайного изменения сотрудником данных, а затем выходя из документа, сохранив его, отыскать ошибку будет трудно.
- Чтобы учитывать все удаленно, можно использовать Google Tables, но когда будет достигнут порог в 100 и более строк, программа станет «тормозить».
- Запрещено интегрировать таблицу с ПО ведения бухгалтерии и кассой.
- Не существует шансов провести контроль остатка по сроку реализации, планировки поставок, доходов и т. д.
- Не выйдет включить сканер, работа производится вручную.
- Файл не может использоваться единовременно разными пользователями, за исключением таблицы от Гугла.
- Отсутствие настройки автоматической проверки сведений, кроме числовых, буквенных и т. п.
Обзор бесплатного программного обеспечения учета
Чтобы сэкономить бюджет компании, можно прибегнуть к общедоступному софту. В интернете можно найти программы, которые на первых этапах бизнеса могут стать прекрасной альтернативой Excel.
Редактор OpenOffice
Этот вариант является самым популярным среди пользователей. Поставляется в составе бесплатного пакета Apache OpenOffice.
Софт имеет русскую локализацию, и грузится быстрее Экселя, при меньшем весе продукта.
Единственным неудобством при работе может быть то, что автоматически файлы сохраняются в формате ODS, но также имеется формат XLS.
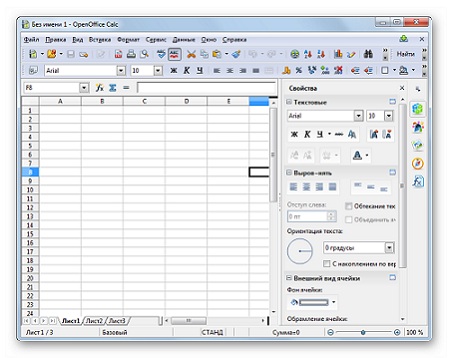
LibreOffice Calc
По интерфейсу и доступным функциям очень похожа на предыдущую. Что не удивительно, ведь разрабатывалась она одним из программистов OpenOffice. Но в отличие от неё, программа умеет не только читать, но и также сохранять файлы в более совершенно формате XLSX.
Открывается приложение в течение нескольких секунд. Имеется возможность поработать с макросами и дополнительными функциями.
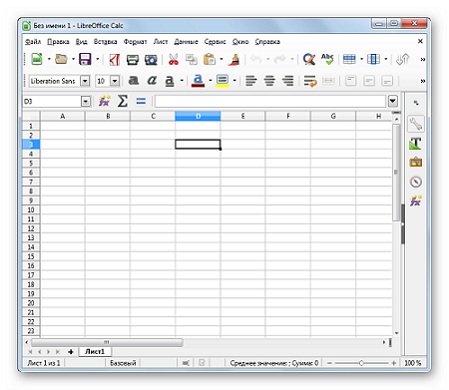
PlanMaker
PlanMaker является третьим бесплатным решением для ведения отчетности. Разработчиком она включена в пакет SoftMaker.
Может выполнить те же операции, что и две предыдущие, но в отличие от них имеет бесплатную и платную версии. Первая поддерживает старый формат Эксель — XLS, а вот платное ПО будет работать с файлами более современного типа — XLSX.
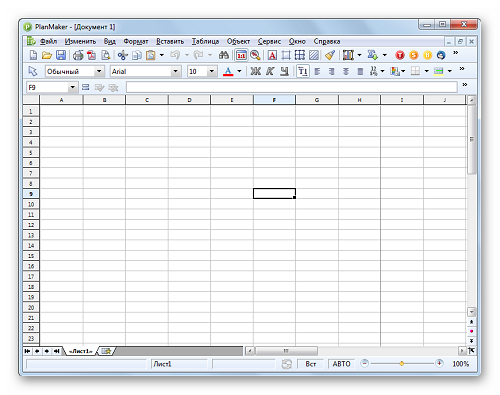
Что дает учет через Excel
Функционал ориентируется на макросы. Но чем опытнее программист, написавший программу, тем большее число различных действий может делать юзер.
Наиболее встречаемые действия, в таких Эксель-шаблонах, следующие:
- Приход и расход товаров на разных листах.
- Поиск в базе настраиваемый.
- Перспектива вести клиентскую базу.
- Формируется прайс.
- Отображаются скидки.
- Возможно создать автонаценки.
- Возможность вести финансовую отчетность.
- История отгрузки и поступление доступна ламеру.
- Можно формировать оборотную ведомость за отчетный период.
- Можно, используя различное число фильтров, просматривать текущее количество.
- Согласно введенным данным создается шаблон счета, а также накладная для печати.
Перечисленные выше функции практически максимальные, которые возможно создать, работая в табличном процессоре Microsoft Excel.
Аналоги в платном сегменте
Отличия бесплатно распространяемых продуктов от программ, за которые необходимо заплатить, заключается в том, что все шаблоны уже загружены в них. Но при этом они десктопные, что является неудобным при работе с нескольких устройств из-за того, что ПО загружается в память девайса. Ниже приведено сравнение.
Таблица — Сравнение «Склад Excel» и «Склад производства»
|
Название |
Ключевые характеристики |
Стоимость в рублях |
|
Склад Excel |
|
Семь-восемь тысяч рублей |
|
Склад производcтва |
|
8 500 рублей |
Достоинства учета складских остатков
Из-за некоторых преимуществ, она популярна среди некоторых предпринимателей.
- Относительная дешевизна.
- Не требуется интернет.
- Бесконечная настройка под себя.
- Потенциал ведения нескольких таблиц.
- Простота в ведении.
- Готовые шаблоны.
- Схожие по функционалу программы, за которые не надо платить.
- Имеется реализация подключения мобильной кассы, но все данные придется вносить всё равно вручную.
Схема подключения
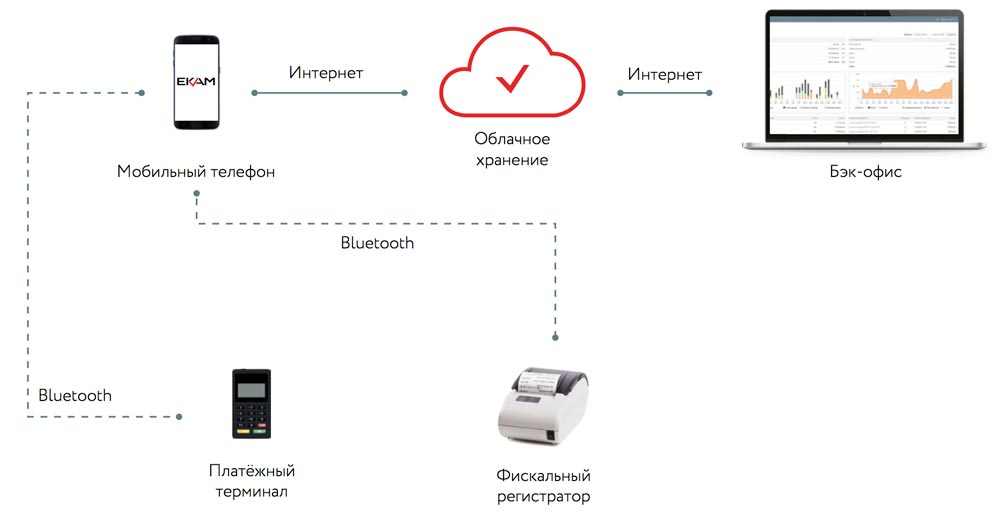
Складской учет: недостатки ведения
Из-за больших минусов контроль с помощью Эксель применяется лишь малыми предпринимателями.
- Одна ошибка при заполнении реестра складского учета приходов, расходов, остатков в Excel с большой долей вероятности приведет к серьезному перекосу отчетности.
- Исключено напрямую интегрировать онлайн-кассу.
- Промежуточные носители информации необходимы в использовании.
- Сложно формировать в автоматическом режиме различные документы.
- Присутствует возможность потери данных.
- Невыполнимо удаленное ведение.
- При проведении инвентаризации возникают трудности.
- Отсутствует техническая поддержка.
Мы постарались подробно рассказать о том, как правильно вести учет на складе товаров, все нюансы и правила. Важно учитывать специфику деятельности вашего предприятия. Компания «Клеверенс» реализует ПО для различных отраслей бизнеса, поэтому вы можете смело обращаться к нам за помощью в подборе необходимого софта.
Количество показов: 186208