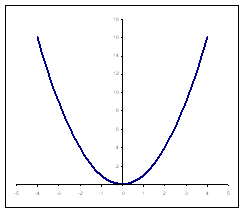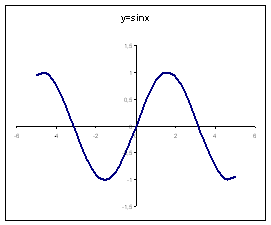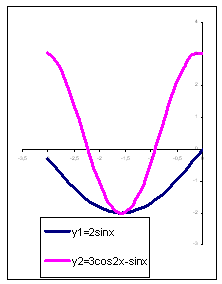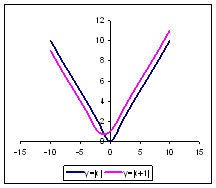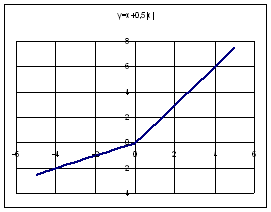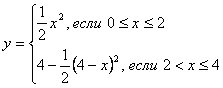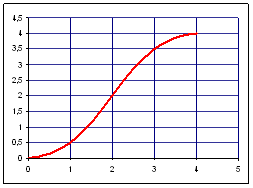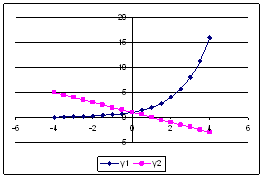Использование Excel при решении математических задач
Любому человеку в ходе практической деятельности приходится совершать операции над количественными данными, которые осуществляются в соответствии с математическими законами. Поэтому для человека, который не свяжет дальнейшую жизнь с математикой, наиболее важным является практический аспект математики. Для него это — прикладная наука, близкая к технологии. Здесь наиболее важным является умение провести необходимые вычисления. Математическая теория изменяется сравнительно медленно, однако технология применения математических методов претерпела значительно более существенные изменения. Буквально за последние десятилетия пройден путь от расчетов в уме и на бумаге к применению счетов, арифмометров, калькуляторов и далее — к расчетам на компьютере. Поэтому в настоящее время специалист, даже хорошо знающий математику, но не умеющий применять математические методы на компьютере, не может считаться специалистом современного уровня.
Использование компьютера при проведении расчетов сдвигает акценты в математической подготовке специалиста. Если раньше основное внимание было сосредоточено на математических методах, которые предусматривали проведение расчетов вручную, то теперь, с появлением специализированных математических программ, необходимо научиться проводить требуемые вычисления на компьютере.
Для решения задач на компьютерах чаще всего применяется метод решения «в лоб», опирающийся на основное определение и использующий самый общий подход. Снижается значение частных случаев, различных свойств описываемых математических объектов, ориентированных на облегчение решений вручную.
Например, при решении вручную квадратного уравнения ax2+bx+c=0 помимо общего решения требовалось знать решения для частых случаев: когда квадратное уравнение разлагается на множители, когда b —четное, когда а = 1, по формулам Виета. При этом было принято считать, что решение «рационально», если для него используется, подходящая частная формула. В настоящее время при применении компьютера, по-видимому, рациональным следует считать решение с использованием общих подходов, по общей формуле. В то же время традиционное преподавание классической математики все еще ориентировано на дальнейшую работу с карандашом и бумагой.
Наиболее важной отличительной особенностью предлагаемого материала должно являться рассмотрение основных разделов курса математики не в традиционном изложении, а с перспективой дальнейшего применения компьютера. Причем, в отличие от курсов информатики, изложение материала должно вестись не «от пакетов программ и их возможностей», а «от математических задач к способам их решения на компьютере». При этом основное внимание должно быть сосредоточено на реализации способов решения математических задач, на том, как решать типовые задачи.
Компьютерный математический анализ данных предполагает некоторое математическое преобразование данных с помощью определенных программных средств. Следовательно, необходимо иметь представление как о математических методах обработки данных, так и о соответствующих программных средствах, то есть необходимо опираться на определенный программный пакет.
Существует значительное количество специализированных математических пакетов, таких как MatLab, MatbCad, Math, Mathematica, Maple и др. Все они охватывают основные разделы математики и позволяют производить подавляющее большинство необходимых. математических расчетов. Однако освоение этих пакетов самостоятельно — достаточно трудоемкая задача. В то же время в курс информатики в большинстве вузов включено изучение электронной таблицы Excel. Поэтому представляется оправданным реализовать в старших классах подход, основанный на применении математических методов именно с помощью пакета Excel. Конечно, Excel сильно уступает специализированным математическим пакетам. Тем не менее. большое количество математических задач может быть решено с его помощью.
Изложение учебного материала в 10-11-х классах может осуществляться в следующей последовательности (из расчета 1час в неделю – факультативный или элективный курс)^
1. Основные операции в Excel — 12 часов.
Запуск Excel, окно Excel, открытие таблицы, создание новой рабочей книги, ввод данных, выделение блока ячеек, построение диаграмм, редактирование диаграмм, копирование, автозаполнение, автосуммирование, ввод математических формул, копирование формул, печать результатов, форматирование рамки таблицы, работа с простейшими базами данных, отмена действий, сохранение результатов, закрытие рабочей книги, завершение работы, получение справочной информации, сообщение об ошибках.
2. Построение графиков функций — 4 часа.
Линейная, квадратичная, кубическая, обратная пропорциональность, со знаком корня, модуля, дробно-рациональная, тригонометрическая, логарифмическая, показательная функции.
3. Построение кривых 2 порядка — 2 часа.
Построение окружности, эллипса.
4. Графическое решение систем уравнений — 2 часа.
5 Построение плоскости — 1 час.
6. Построение поверхностей второго порядка в пространстве — 3 часа.
Построение эллипсоида, гиперболоида, параболоида, конуса.
7. Решение уравнений с одним неизвестным —2 часа.
8. Элементы линейной алгебры — 10 часов.
Операции с матрицами, решение систем линейных уравнений.
9. Элементы математического анализа — 8 часов.
Производная, определенный интеграл, числовые и функциональные ряды.
10. Элементы теории вероятности — 10 часов.
Понятие случайного события, вероятности события, условная вероятность, перестановка, сочетания, размещение.
11. Элементы статистики — 10 часов.
Понятие математической статистики, выборочный метод, выборочная функция распределения, выборочная характеристика, проверка статистических гипотез.
Итого — 64 часа.
В старших классах нашей школы на уроках информатики меньше времени уделяют программированию, больше – Word, Excel , с 2007 года проводится элективный курс по следующей программе (из расчета 1час в неделю во втором полугодии 10 класса и в первом полугодии 11 класса):
1. Основные операции в Excel — 6 часов.
Запуск Excel, окно Excel, открытие таблицы, создание новой рабочей книги, ввод данных, выделение блока ячеек, построение диаграмм, редактирование диаграмм, копирование, автозаполнение, автосуммирование, ввод математических формул, копирование формул, печать результатов, форматирование рамки таблицы, работа с простейшими базами данных, отмена действий, сохранение — результатов, закрытие рабочей книги, завершение работы, получение справочной информации, сообщение об ошибках
2. Построение графиков функций — 4 часа
Линейная, квадратичная, кубическая, обратная пропорциональность, со знаком корня, модуля, дробно-рациональная, тригонометрическая, логарифмическая, показательная функции.
3. Построение кривых 2 порядка — 2 часа.
Построение окружности, эллипса.
4. Элементы теории вероятности — 10 часов.
Понятие случайного событии, вероятности события, условная вероятность, перестановка, сочетания, размещение
5. Элементы статистики — 10 часов.
Понятие математической статистики, выборочный метод, выборочная функция распределения, выборочная характеристика, проверка статистических гипотез.
Итого — 32 часа.
К этим курсам имеется приложение, где подробно описаны задания и их решения.
Приведу лишь некоторые из них.
Для лучшего восприятия материала, все названия клавиш, кнопок, диалоговых окон и их полей, команды меню в приложении выделены специальным стилем.
Приложение см
Содержание
- Поиск решения задач в Excel с примерами
- Решение задач оптимизации в Excel
- Решение финансовых задач в Excel
- Решение эконометрики в Excel
- Решение логических задач в Excel
- Решение математических задач в Excel
- Решение математических задач средствами MS Excel
Поиск решения задач в Excel с примерами
Пользователи Excel давно и успешно применяют программу для решения различных типов задач в разных областях.
Excel – это самая популярная программа в каждом офисе во всем мире. Ее возможности позволяют быстро находить эффективные решения в самых разных сферах деятельности. Программа способна решать различного рода задачи: финансовые, экономические, математические, логические, оптимизационные и многие другие. Для наглядности мы каждое из выше описанных решение задач в Excel и примеры его выполнения.
Решение задач оптимизации в Excel
Оптимизационные модели применяются в экономической и технической сфере. Их цель – подобрать сбалансированное решение, оптимальное в конкретных условиях (количество продаж для получения определенной выручки, лучшее меню, число рейсов и т.п.).
В Excel для решения задач оптимизации используются следующие команды:
Для решения простейших задач применяется команда «Подбор параметра». Самых сложных – «Диспетчер сценариев». Рассмотрим пример решения оптимизационной задачи с помощью надстройки «Поиск решения».
Условие. Фирма производит несколько сортов йогурта. Условно – «1», «2» и «3». Реализовав 100 баночек йогурта «1», предприятие получает 200 рублей. «2» — 250 рублей. «3» — 300 рублей. Сбыт, налажен, но количество имеющегося сырья ограничено. Нужно найти, какой йогурт и в каком объеме необходимо делать, чтобы получить максимальный доход от продаж.
Известные данные (в т.ч. нормы расхода сырья) занесем в таблицу:
На основании этих данных составим рабочую таблицу:
- Количество изделий нам пока неизвестно. Это переменные.
- В столбец «Прибыль» внесены формулы: =200*B11, =250*В12, =300*В13.
- Расход сырья ограничен (это ограничения). В ячейки внесены формулы: =16*B11+13*B12+10*B13 («молоко»); =3*B11+3*B12+3*B13 («закваска»); =0*B11+5*B12+3*B13 («амортизатор») и =0*B11+8*B12+6*B13 («сахар»). То есть мы норму расхода умножили на количество.
- Цель – найти максимально возможную прибыль. Это ячейка С14.
Активизируем команду «Поиск решения» и вносим параметры.
После нажатия кнопки «Выполнить» программа выдает свое решение.
Оптимальный вариант – сконцентрироваться на выпуске йогурта «3» и «1». Йогурт «2» производить не стоит.
Решение финансовых задач в Excel
Чаще всего для этой цели применяются финансовые функции. Рассмотрим пример.
Условие. Рассчитать, какую сумму положить на вклад, чтобы через четыре года образовалось 400 000 рублей. Процентная ставка – 20% годовых. Проценты начисляются ежеквартально.
Оформим исходные данные в виде таблицы:
Так как процентная ставка не меняется в течение всего периода, используем функцию ПС (СТАВКА, КПЕР, ПЛТ, БС, ТИП).
- Ставка – 20%/4, т.к. проценты начисляются ежеквартально.
- Кпер – 4*4 (общий срок вклада * число периодов начисления в год).
- Плт – 0. Ничего не пишем, т.к. депозит пополняться не будет.
- Тип – 0.
- БС – сумма, которую мы хотим получить в конце срока вклада.
Вкладчику необходимо вложить эти деньги, поэтому результат отрицательный.
Для проверки правильности решения воспользуемся формулой: ПС = БС / (1 + ставка) кпер . Подставим значения: ПС = 400 000 / (1 + 0,05) 16 = 183245.
Решение эконометрики в Excel
Для установления количественных и качественных взаимосвязей применяются математические и статистические методы и модели.
Дано 2 диапазона значений:
Значения Х будут играть роль факторного признака, Y – результативного. Задача – найти коэффициент корреляции.
Для решения этой задачи предусмотрена функция КОРРЕЛ (массив 1; массив 2).
Решение логических задач в Excel
В табличном процессоре есть встроенные логические функции. Любая из них должна содержать хотя бы один оператор сравнения, который определит отношение между элементами (=, >, =, Пример задачи. Ученики сдавали зачет. Каждый из них получил отметку. Если больше 4 баллов – зачет сдан. Менее – не сдан.
- Ставим курсор в ячейку С1. Нажимаем значок функций. Выбираем «ЕСЛИ».
- Заполняем аргументы. Логическое выражение – B1>=4. Это условие, при котором логическое значение – ИСТИНА.
- Если ИСТИНА – «Зачет сдал». ЛОЖЬ – «Зачет не сдал».
Решение математических задач в Excel
Средствами программы можно решать как простейшие математические задачки, так и более сложные (операции с функциями, матрицами, линейными уравнениями и т.п.).
Условие учебной задачи. Найти обратную матрицу В для матрицы А.
- Делаем таблицу со значениями матрицы А.
- Выделяем на этом же листе область для обратной матрицы.
- Нажимаем кнопку «Вставить функцию». Категория – «Математические». Тип – «МОБР».
- В поле аргумента «Массив» вписываем диапазон матрицы А.
- Нажимаем одновременно Shift+Ctrl+Enter — это обязательное условие для ввода массивов.
Возможности Excel не безграничны. Но множество задач программе «под силу». Тем более здесь не описаны возможности которые можно расширить с помощью макросов и пользовательских настроек.
Источник
Решение математических задач средствами MS Excel
Информатика, 10-11 класс
РЕШЕНИЕ МАТЕМАТИЧЕСКИХ ЗАДАЧ СРЕДСТВАМИ MS EXCEL
Интенсификация научных исследований и инженерных разработок в современном мире обусловила необходимость в программном обеспечении, позволяющем получать результат сложных математических задач в приемлемые сроки. В настоящее время программные средства, ориентированные на решение математических задач, весьма обширны. Различными фирмами и институтами был создан ряд программных продуктов, как коммерческих, так и относящихся к свободному программному обеспечению. К их числу относятся, например, MathLab, Math, Mathematica, Maple, Scilab, Maxima и др. Математические пакеты охватывают основные разделы математики и позволяют производить большинство необходимых математических расчетов. Однако изучение математических пакетов – это дополнительная, трудоемкая задача. В то же время в курсе информатики обычно включено изучение электронных таблиц MS Excel. MS Excel уступает специализированным математическим пакетам, но с его помощью может быть решено большое количество математических задач.
Решение систем уравнений с двумя неизвестными графическим способом
Многие прикладные задачи в технике, экономике и других областях сводятся к решению системы уравнений.
Решение системы уравнений с двумя неизвестными можно найти и графическим способом. Решением такой системы будут координаты точки пересечения линий, заданных уравнениями системы. Графический способ зачастую дает только приближенное решение. Точность решения зависит от шага табуляции – чем меньше шаг, тем точнее решение.
Для решения системы уравнений необходимо:
1. определить диапазон аргумента х, на котором линии пересекутся;
2. привести (если это необходимо) уравнения системы к виду: 
3. построить графики линий в одной плоскости;
4. определить координаты точек пересечения.
Рассмотрим пример решения системы уравнений.
Задача. Найти приближенное решение системы уравнений:
1. Первое уравнение системы – это уравнение окружности с центром в начале координат и радиусом 2. Следовательно, пересечение двух линий может быть только в диапазоне 
2. Первое уравнение в системе приведем к необходимому для построения графика виду:

3. Построим графики.
Этап 1. Создание рабочей таблицы с данными
Введем значения аргумента х в диапазоне [-2; 2] с малым шагом, например, 0.1.
В ячейку A2 введем первое значение аргумента из диапазона: -2 (в ячейке А1 — заголовок), в ячейку А3 – второе значение аргумента: -1.9 (первое значение плюс шаг). Выделив диапазон А2:А3, автозаполнением получим все значения аргумента (за правый нижний угол блока протянем до ячейки А42). В последней ячейке должно быть последнее значение аргумента из диапазона: 2
Вычислим значения для окружности. В ячейку В2 введем формулу: =КОРЕНЬ(4-А2^2). Автозаполнением скопируем эту формулу в диапазон В3:В42.
Функция КОРЕНЬ возвращает только положительное значение, поэтому вычисленные значения – это значения верхней полуокружности. Вычислим значения для нижней полуокружности. Они будут отличаться от вычисленных только знаком. Введем в ячейку С2 формулу: =-КОРЕНЬ(4-А2) и скопируем ее в диапазон С3:С42.
Вычислим значения для второй кривой. Введем в ячейку D2 формулу: =2*SIN(А2). Скопируем формулу в диапазон D3:D42.
Этап 2. Построение графиков
Вызовем Мастер диаграмм (кнопка 
Нажатием кнопки Далее перейдем к шагу 2 Мастера диаграмм. На первой вкладке Диапазон данных указываем диапазон (выделяем с помощью мыши диапазон B2:D42). Необходимо удостовериться, что выбрано Ряды в: столбцах.
Перейдем на вкладку Ряд и введем с помощью мыши диапазон подписей оси х: А2:А42
Можно пропустить шаг 3 и сразу нажать на кнопку Готово.
4. На построенной диаграмме видно, что линии пересекаются в двух точках. Следовательно, данная система имеет два решения (координаты точек пересечения). Для нахождения координат наведем указатель мыши на точку пересечение и щелкнем левой кнопкой. Появится надпись с указанием искомых координат: Ряд «y=2sinx». Точка «1». Значение: 1,. (В надписи будет написано Ряд 3 вместо Ряд «y=2sinx», если на шаге 2 Мастера диаграмм не были введены названия рядов). Точка «1» соответствует значению х, а Значение: 1, – соответствует у (если щелчок мыши был по точке на верхней полуокружности, то значение для той же точки будет отличаться и равняться 1,, поскольку метод дает только приближенные решения). Таким образом, одно приближенное решение системы:
Аналогично найдем второе приближенное решение системы:
Решение систем линейных уравнений
Графический метод дает лишь приближенное решение. Для решения систем линейных уравнений можно применять и другие способы решений. Рассмотрим решение систем линейных уравнений с использованием матриц и операций над ними.
Матрица размера 
Элементы матрицы – числа, составляющие матрицу.
Матрицы обозначаются заглавными буквами латинского алфавита, а элементы матрицы – строчными буквами с двойной индексацией:

Матрица-строка – матрица, состоящая из одной строки:
Матрица-столбец – матрица, состоящая из одного столбца:
Квадратная матрица – матрица, число строк у которой равно числу столбцов.
Для каждого числа 

Для нахождения обратной матрицы используется функция из категории Математические
где массив – это числовой массив с равным количеством строк и столбцов.
Как и над числами, над матрицами можно производить ряд арифметических операций. В частности, можно вычислять произведение матриц. Но перемножать можно не любые матрицы, а только те, у которых число столбцов первой матрицы равно числу строк второй. Также нужно помнить, что умножение матриц некоммутативно, то есть АВ≠ВА.
Для нахождения произведения двух матриц используется функция из категории Математические
где массив1 и массив2 – перемножаемые массивы
Решением системы n линейных уравнений с n неизвестными
называется такая совокупность n чисел x1, x2, …, xn, при подстановке которых каждое уравнение системы обращается в верное равенство.
Систему можно записать в виде матричного уравнения:

где А – матрица коэффициентов при переменных:

Х – матрица-столбец неизвестных:

В – матрица-столбец свободных членов:

Существует ряд методов решения систем, ориентированных на вычисления вручную. Предполагая использование компьютера для проведения вычислений, наиболее целесообразно рассмотреть решение системы такого вида в общем виде (метод обратной матрицы).
Решением системы таким методом будет матрица-столбец

Рассмотрим пример решения системы уравнений методом обратной матрицы.
Задача. Решить систему линейных уравнений
1. Введем матрицу А – значения коэффициентов при неизвестных. В нашем случае это будет матрица, состоящая из 3 строк и 3 столбцов. Введем элементы матрицы в диапазон А1:С3
2. Введем вектор В – значения свободных членов в диапазон Е1:Е3
3. Найдем обратную матрицу А-1. Для этого необходимо:
выделить блок ячеек для результата такого же размера, что и матрица А. Например, А5:С7;
запустить Мастер функций (кнопка Вставка функций на панели инструментов Стандартная) и найти в категории Математические функцию МОБР.
в поле Массив ввести диапазон матрицы А (А1:С3).
нажать сочетание клавиш CTRL+SHIFT+ENTER (иногда обратная матрица не появляется в выделенном диапазоне, тогда необходимо повторить нажатие клавиш при выделенном диапазоне). В результате в выделенном диапазоне А5:С7 должна появиться обратная матрица:
4. Найдем решение системы уравнений – вектор Х. Для этого умножим обратную матрицу А-1 на вектор В. Необходимо:
выделить блок под результирующую матрицу (в нашем случае — вектор). Его размерность будет n x m, где n – количество строк у матрицы А-1, а m –количество столбцов у матрицы В. В нашем случае размерность будет 3х1. Выделим, например, диапазон Е5:Е7
выбрать функцию МУМНОЖ с помощью Мастера функций. В поле Массив1 ввести диапазон матрицы А-1 (А5:С7), в поле Массив2 – диапазон матрицы-вектора В (Е1:Е3).
нажать сочетание клавиш CTRL+SHIFT+ENTER. В результате в выделенном диапазоне появится вектор Х:
где х1=4, х2=2, х3=1 – решение системы уравнений
5. Для того чтобы проверить найденное решение необходимо подставить найденное решение в исходное матричное уравнение 
При решении многих прикладных математических задач приходится рассматривать суммы, составленные из большого количества слагаемых. Широко распространенными числовыми последовательностями являются арифметическая и геометрическая прогрессии.
Для нахождения членов прогрессии в Excel можно использовать стандартные средства, а также специальную процедуру Прогрессия (Правка → Заполнить → Прогрессия).
Рассмотрим примеры задач.
Задача. Найти сумму первых 8 членов арифметической прогрессии с а1=2 и разностью прогрессии d=4.
1. Найдем члены прогрессии. Можно это сделать двумя способами.
1 способ. Введем в ячейку А1 первый член прогрессии — 2, в ячейку А2 введем значение второго с учетом разности – 6 (2+4). Выделим блок А1:А2 и автозаполнением найдем остальные члены прогрессии (протянем до ячейки А8);
2 способ. Введем в ячейку А1 первый член прогрессии – 2. Выделим блок А1:А8. Запустим процедуру (Правка → Заполнить → Прогрессия). В диалоговом окне в поле Шаг введем значение разности прогрессии – 4 (необходимо удостовериться, что выставлены значения: Расположение – по столбцам, Тип — арифметическая)
2 Найдем сумму полученных членов прогрессии. Для этого установим табличный курсор в ячейку А9 и нажмем кнопку Автосумма 
Задача. Вычислить все члены геометрической последовательности с первым членом b1=2 и знаменателем q=2,5, не превосходящие 500.
1. Введем в ячейку А1 значение первого члена прогрессии – 2.
2. Выполним команду Правка → Заполнить → Прогрессия.
3. В диалоговом окне Прогрессия переключатель Расположение поставим в положение по столбцам, Тип – в положение геометрическая, в поле Шаг введем значение знаменателя прогрессии – 2,5, в поле Предельное значение – 500.
Задания для самостоятельного решения
Графически решить систему:
Зависимость спроса на некоторый товар у от его цены х выражается уравнением

а зависимость предложения z от цены товара – уравнением

Найти точку равновесия — точку пересечения кривых спроса и предложения (решить систему уравнений графическим способом).
Источник
Иногда достаточно сложно радоваться изучению математики. Многие из нас считают, что это достаточно утомительное занятие и предпочитают избегать этого на протяжении всей жизни. Это ещë одна причина использовать программу Microsoft Excel для получения идеальных вычислений, наглядности решения некоторых задач. Я сейчас обращаюсь к девятиклассникам! Вы только представьте, как эти формулы могут помочь вам облегчить вашу жизнь, наглядно представить все этапы решения задач, увидеть закономерность в построении графиков функций и помочь при подготовке к ОГЭ. Эта тема достаточно актуальна в настоящее время, так как вам предстоит трудное испытание – сдача экзамена по математике.
Проблема. Как установить отношения между величинами с помощью прикладных программ? Как проявить творческие способности ? Как закрепить на практике теоретические знания по темам при решении заданий ОГЭ?
Решение проблемы: опираясь на знания, полученные на уроках информатики, в ходе дополнительных занятий с учителем и в результате самообразования мною был разработан сборник по теме «Возможности программы Excel при решении математических задач».
Цель исследовательской работы: изучить возможности использования программного комплекса Еxcel для решения задач по математике и создать сборник по теме «Возможности программы Excel при решении математических задач».
Задачи исследовательской работы:
- познакомить с возможностями программы Еxcel;
- познакомить с этапами создания сборника;
- освоить навыки работы в программе Еxcel.
Материал сборника содержит разбор примеров, которые наиболее часто встречаются при решении задач прикладного характера. Это такие задачи как решение уравнений, систем уравнений, построение графиков функций. В данной работе описываются все этапы решения серии задач на функциональную зависимость, работу с графиками, решение геометрических задач. Эти задачи занимают значительное место в заданиях ОГЭ.
Для решения всевозможных математических,
вычислительных и физических задач EXCELрасполагает, во-первых: большим набором
встроенных математических и
тригонометрических функций, во-вторых:
набором инструментов для поиска решения
и развитым аппаратом численного анализа
данных. Встроенные функции доступны
черезмастер функций, инструменты
через менюСервис. Далее приведены
методы решения некоторых математических
и физических задач
Табулирование функции одной переменной и построение её графика.
Табулирование функции – это вычисление
значений функции на заданном отрезке
значений аргумента. Т. е. X[Xn,Xn+Dx,Xn+2Dx,…Xk] (Dx-шаг
приращения аргумента) и задана формула
для вычисленияF(X).
ПолучитьNзначений
функции, где.
ВEXCELэта задача выполняется
легко, применяя автозаполнение. Задайте
значенияXn,XkиDx.
Т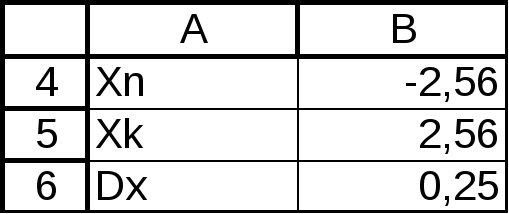
значений аргумента и функции
В
далееавтозаполнениеячеек, копируемая
ячейка — А9. Аналогично в ячейку В8
записывается формула для вычисления
функции, а далее выполняетсяавтозаполнение.Получаем таблицу значений аргумента и
функции. Ссылка на ячейку В6 имеет
абсолютный адрес, т. к. при копировании
он не должен изменяться (приращениеDxостаётся без изменений).
Построение графика функции
Запустите мастер диаграмм. На первом
шаге выбираем вид диаграммы – непрерывный
график. На втором указываем диапазон
значений функции( в нашем примере
В8:В28). Перейдите на вкладку Ряди в
окнеПодписи оси Xукажите диапазон А8:А28. В окнеИмяУкажите ячейку В7. Нажмите кнопкуДалее.
На третьем шаге укажите параметры
диаграммы: На вкладкеЗаголовки: В
окнеНазвание диаграммынаберитеГрафик функции SinX
+CosX,в окнеОсь
Хнаберите Х, в окнеОсь Y-F(X). Нажмите
кнопку Далее. На четвёртом шаге укажите,
что диаграмму строить на имеющемся
листе.
Аппроксимация функций
Значения функции, полученные методом
табулирования не отражают истинное
поведение функции на заданном отрезке.
Это так называемый табличный метод
задания функции. В этом случае нет
информации о значениях функции между
точками XиX+Dx.
Для более точного описания
процесса(физического, химического и
т.д.) применяют аппроксимацию или
интерполяцию функции.Excelрасполагает средствами, позволяющими
прогнозировать процессы.
Аналитическая функция называется
трендоми может иметь разный вид и
разный уровень сложности в зависимости
от желаемой точности представления.
С помощью средств Excelможно получить линии тренда и
соответствующие им уравнения. Самой
простой является линейная аппроксимирующая
функцияAx+B,
но при этом погрешность аппроксимации
бывает очень большой. Можно выбрать
экспоненциальное приближениеA
e Bx.
, но наиболее точным является
полиномиальное приближениеAxn+Bxn-1+Cxn-2+…+Z
и чем выше степень полинома, тем меньше
погрешность аппроксимации.
Чтобы получить линии тренда, щёлкните
на графике функции правой кнопкой мыши.
В появившемся контекстном меню выберите
пункт Добавить линию тренда,
который предъявляет окноЛиния
тренда. Здесь можно выбрать вид
уравнения аппроксимации и его степень.
Если во вкладке Параметры установить
флагПоказывать уравнение на
диаграмме, то на графике мы увидим
не только линию тренда, но и его уравнение.
Здесь же можно визуально оценить
поведение анализируемого процесса в
будущем/прошлом, если установитьПрогноз
вперёд/назадна заданное число
единиц независимого аргументаX.
Построим линии тренда для нашего
примера.
Н
график добавлены три линии тренда
:линейная , логарифмическая и полиномиальная.
Достоверность аппроксимации характеризуется
коэффициентом корреляцииR.
Принято считать, что приR<0,3
наблюдается слабая связь, приR=1
–полная функциональная связь. Из графика
видно, что полиномиальное приближение
наиболее достоверно. Чтобы показать
коэффициент достоверности на графике,
установите соответствующий флажок на
вкладкеПараметрыпри выполнении
опцииДобавить линии тренда
Для получения коэффициентов линейной
регрессии в EXCELесть
встроенная функция ЛИНЕЙН(<известноеY>;<известноеX>).
Напомним вид уравнения линейной регрессииAx+B. Коэффициент
А вычисляется по формуле ИНДЕКС(ЛИНЕЙН(<массив
значений функции>;<массив значений
аргумента>);1), аB=
ИНДЕКС(ЛИНЕЙН(<массив значений
функции>;<массив значений
аргумента>);2).Функция ЛГРФПРИБЛ()
возвращает коэффициенты логарифмического
приближения АВх. Применение
формулы аналогично .
Для нашего примера
.Для сравнения , какие из них более точные,
подсчитаем среднее отклонение и
дисперсию отклонения.
В
В
что коэффициенты, полученные с
использованием функции ЛИНЕЙН()
устанавливают более точную функциональную
связь.
Цель данной работы: показать, как
электронные таблицы MicrosoftExcel могут помочь
учителю математики в совершенствовании
преподавания и обучения.
В настоящее время уже нет ни одного учителя,
утверждающего, что применение компьютерных
технологий на уроке математики неэффективно.
Вопрос уже другой: как сделать чтобы применение
компьютера стало естественной потребностью, не
вызывало различных дополнительных проблем,
чтобы компьютер экономил время учителя,
разгружал его.
В большинстве же случаев учитель, применяя
информационные технологии, сталкивается с рядом
проблем:
- сложность приобретения электронных учебников;
- много времени тратится на ознакомление с их
структурой, особенностями поиска, использования,
редактирования материалов; - невозможность быстро адаптировать
мультимедийные материалы к своим конкретным
условиям; - задания трудно «вписать» в структуру урока;
- многие замечательные программы требуют
специального обучения.
Электронные таблицы MicrosoftExcelвходят в
полный пакет офисных программ Microsoft, что
позволяет учителю на любом компьютере применять
их на уроках математики, а также ученикам при
выполнении домашних заданий. В данной работе
представлены «наработки» использования
электронных таблиц MicrosoftExcel на уроках
математики.
1. Использование встроенных функций для
выполнения стандартных вычислений
Excelсодержит более 900 встроенных функций. Функции
– это уже готовые, встроенные в Excel
формулы, которым присвоены уникальные имена.
Среди этого разнообразия есть функции, созданные
специально для финансовых, инженерных,
статистических и других специфических расчётов.
Каждая функция состоит из трёх обязательных
элементов.
Знак равенства (=). Признак того, что в
данную ячейку введена функция или формула, а не
данные какого-либо другого типа.
Имя функции. Характеризует тип
выполняемых операций.
Аргументы. Значения, на основе которых
выполняются вычисления. Аргументы вводят в
круглых скобках сразу после имени функции.
Аргументами могут быть числа, адреса ячеек,
текст, выражения, содержащие другие функции.
Функции, используемые на уроках математики.
СУММ(В2:В5) – вычисление суммы числовых значений
диапазона ячеек начиная с В2 до В5.
СУММ(В2:В5;100;К4) – вычисление суммы числовых
значений диапазона ячеек В2:В5, числа 100 и значения
ячейки К4.
СУММЕСЛИ(В2:В5;”>10”) – вычисление суммы чисел,
больших 10, из диапазона ячеек В2:В5.
СРЗНАЧ(В2:В5) – вычисление среднего значения для
диапазона ячеек В2:В5.
МАКС(В2:В5) – вычисление максимального значения
из диапазона ячеек В2:В5.
МИН(В2:В5) – вычисление минимального значения из
диапазона ячеек В2:В5.
СЧЕТ(В2:В5) – подсчёт общего количества чисел из
диапазона ячеек В2:В5.
СЧЕТЕСЛИ(В2:В5;”<5”) – вычисление количества
чисел меньших 5, из диапазона ячеек В2:В5.
СТЕПЕНЬ(В1;А4) – вычисление значения степени с
основанием В1 и показателем степени А4.
КОРЕНЬ(В1) – вычисление значения квадратного
корня.
Задание 1.1:
Дана последовательность чисел: 25; –61; 0; –82;
18; –11; 0; 30; 15; –31; 0; –58; 22. С помощью встроенных
функций найдите: общее количество чисел,
количество положительных чисел, количество
отрицательных чисел, количество нулей,
максимальное значение, минимальное значение,
среднее значение, сумму всех чисел, сумму
положительных чисел, сумму отрицательных чисел,
сумму максимального и минимального значений.
Приложение 1_1.xls.
Задание 1.2:
Найти значение выражения: 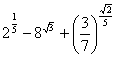
Приложение 1_2.xls.
2. Построение графиков функций
Рассмотрим примеры построения графиков
следующих функций с помощью ЭТ.
Пример 2.1:
Построить график функции y= х2,
где –4 < х < 4, с шагом 0,5.
| А | В | |
| 1 | х | У |
| 2 | –4 | =А2^2 |
| 3 | –3,5 | 12,25 |
| 4 | –3 | 9 |
| 5 | –2,5 | 6,25 |
| 6 | –2 | 4 |
| 7 | –1,5 | 2,25 |
| 8 | –1 | 1 |
| 9 | –0,5 | 0,25 |
| 10 | 0 | 0 |
| 11 | 0,5 | 0,25 |
| … | … | … |
| 18 | 4 | 16 |
1. В диапазон ячеек А2:А18 введите
значение переменной х от –4 до 4 с шагом 0,5.
2. В ячейку В2 введите формулы:
=А2*А2 или А2^2 или СТЕПЕНЬ(А2;2).
3. Выделите ячейку В2, установите
указатель мыши на маркере заполнения этого
диапазона и протащите его вниз так, чтобы
заполнить диапазон В2:В18.
4. Выделить диапазон ячеек А2:В18.
5. Панель инструментов – Мастер
диаграмм – Тип (точечная) – Вид (плавная линия).
Готово.
Приложение 2_1.xls.
Пример 2.2:
Построить график функции у = sinx, при
х є [–5;5], с шагом 0,5.
| А | В | |
| 1 | x |
y |
| 2 | –5 | =sin(A2) |
| 3 | –4,5 | 0,97753 |
| 4 | –4 | 0,756802 |
| 5 | –3,5 | 0,350783 |
| 6 | –3 | –0,14112 |
| 7 | –2,5 | –0,59847 |
| … |
… |
… |
| 18 | 3 | 0,14112 |
1. В диапазон ячеек А2:А20 введите
значение переменной х от –5 до 5 с шагом 0,5.
2. В ячейку В2 введите формулу: =sin(A2)
3. Выделите ячейку В2, установите
указатель мыши на маркере заполнения этого
диапазона и протащите его вниз так, чтобы
заполнить диапазон В2 : В22.
4. Выделить диапазон ячеек А2 : В18.
5. Панель инструментов – Мастер
диаграмм – Тип (точечная) – Вид (плавная линия).
Готово.
Приложение 2_2.xls.
Пример 2.3.
Построить в одной системе координат графики
следующих двух функций y1 = 2sinx и у2
= 3cos2x– sinx при x є [–3;0] с шагом 0,2.
|
А |
В |
С |
|
| 1 | х |
у1 |
у2 |
| 2 | –3 | =2*sin(A2) | =3*cos(2*A2)–sin(A2) |
| 3 | –2,8 | –0,66998 | 2,661686 |
| 4 | –2,6 | –1,031 | 1,921051 |
| 5 | –2,4 | –1,35093 | 0,93796 |
| 6 | –2,2 | –1,61699 | –0,1135 |
| 7 | –2 | –1,81859 | –1,05163 |
| 8 | –1,8 | –1,9477 | –1,71643 |
| 9 | –1,6 | –1,99915 | –1,99531 |
| 10 | –1,4 | –1,9709 | –1,84122 |
| … | … | … | |
| 17 | 0 | 0 | 2 |
1. В ячейки А1, В1 и С1 введите x, y1, у2
соответственно.
2. В диапазон ячеек А2:А17 введите
значения переменной от –3 до 0 с шагом 0,2.
3. В ячейку В2 и С2 ввести формулы: =2*sin(A2) и
=3*cos(2*A2)–sin(A2).
4. Заполнить оставшиеся ячейки с помощью
Автозаполнения. Для этого выделите диапазон
В2:С2, установив указатель мыши на маркере
заполнения этого диапазона и протащите его вниз
так, чтобы заполнить диапазон В2:С17.
5. Выделите диапазон ячеек А1: С17.
6. Панель инструментов – Мастер
диаграмм – Тип (точечная) – Вид (плавная линия).
Готово.
Приложение 2_3.xls.
3. Преобразование графика:
Пример 3.4.
Постройте график функции у=|x| на отрезке
[–10;10] с шагом 2. Преобразовать его: построить
график y = |x +1|
| А | В | С | |
| 1 | х | у1 | у2 |
| 2 | –10 | =ABS(А2) | =ABS(A2+1) |
| 3 | –8 | 8 | 7 |
| 4 | –6 | 6 | 5 |
| 5 | –4 | 4 | 3 |
| 6 | –2 | 2 | 1 |
| 7 | 0 | 0 | 1 |
| 8 | 2 | 2 | 3 |
| 9 | 4 | 4 | 5 |
| 10 | 6 | 6 | 7 |
| 11 | 8 | 8 | 9 |
| 12 | 10 | 10 | 11 |
1. В столбце А постройте
таблицу значений при различных значениях
аргумента;
2. В ячейку В2 введите формулу =ABS(А2);
3. Постройте график функции на данном
листе с помощью Мастера Диаграмм.
4. Добавьте столбец y = |x + 1| и найдите
значения функции при данных значениях аргумента
– в ячейку С2 введите формулу =АBS(А2+1);
5. Выделите график и выполните команду
ДИАГРАММА – ДОБАВИТЬ ДАННЫЕ.
6. Выделите диапазон значений
функции y = | x + 1 | и постройте новый график.
7. Поменяйте y = | x + 1 | на y = | x –1 |, при
этом поменяйте формулу. Что произойдёт с
графиком?
Приложение3_4. xls.
4.1. Использование логических функций
при построении графиков функций
Логические функции предназначены для проверки
выполнения условия или для проверки нескольких
условий. Эта проверка осуществляется на основе
значений ИСТИНА или ЛОЖЬ.
=ЕСЛИ(условие; выражение1; выражение2)
Функция ЕСЛИ позволяет определить,
выполняется ли указанное условие. Если условие
истинно, то значением ячейки будет выражение 1,
в противном случае – выражение2.
Например: =ЕСЛИ(В5>20;”тепло”;”холодно”)
Если значение в ячейке В5>20, то выводится
сообщение «тепло», в противном случае – «холодно».
Совместно с функцией ЕСЛИ используются
логические операции И, ИЛИ, НЕ.
Например: =ЕСЛИ(И(Е4<3;Н92>=13);”выиграет”;”проиграет”)
Если значение в ячейке Е4<3 и Н92>=13, то выводится
сообщение «выиграет», в противном случае –
«проиграет».
Пример 4.5. (построение графика
функции с одним условием)
Постройте график функции у=х+0,5|x| на
отрезке [–5;5] с шагом 0,5.
Данную функцию можно задать двумя формулами. Используя эти
формулы, переведем на язык Электронных Таблиц.
| А | В | |
| 1 | х | у |
| 2 | –5 | =ЕСЛИ(А2<0;0,5*A2;1,5*A2) |
Приложение4_5. xls.
Пример 4.6
(построение графика функции с двумя
условиями)
Постройте график функции
| А | В | |
| 1 | х | у |
| 2 | 0 | 0 |
| 3 | 1 | =ЕСЛИ(И(A3>=0;A2<=2);1/2*A3^2;(4–0,5*(4–A3)^2)) |
Приложение4_6. xls.
4.2.Использование логических функций при
решение геометрических задач.
С помощью логических функций в Электронных
Таблицах можно выполнять решение геометрических
задач.
Пример 4.7
Построить таблицу для определения возможности
нахождения периметра треугольника по заданным
значениям его сторон. По теореме «Неравенство
треугольника» (Каждая сторона треугольника
меньше суммы двух других сторон), Электронная
Таблица проверяет, существует треугольник с
данными сторонами или не существует. Если
треугольник существует, то вычисляется периметр
треугольника.
| 1 сторона | 2 сторона | 3 сторона | существование треугольника | периметр треугольника |
| 3 | 5 | 7 | =ЕСЛИ(И(A2<E2;B2<F2;C2<D2);»существует»;»не существует») |
15 |
| 4 | 4 | 8 | не существует | нет |
| 1 | 2 | 3 | не существует | нет |
| 5 | 2 | 4 | существует | 11 |
| 0,7 | 1,2 | 3,5 | не существует | нет |
| 1,8 | 2 | 3 | существует | 6,8 |
| 5 | 5 | 10 | не существует | нет |
| 5,7 | 2,9 | 8 | существует | 16,6 |
Приложение4_7. xls.
5. Графическое решение уравнений
Пример 5.8: Решить графически
уравнение: 2х = – х + 1
Рассмотрим две функции: у1
= 2х и у2 = – х+ 1.
Построим в одной системе координат графики этих
функций на отрезке [– 4;4] с шагом 0,5. По графику
функции определяем решение уравнения: х = 0
| А | В | С | |
| 1 | х | у1 | у2 |
| 2 | –4 | =СТЕПЕНЬ(2;А2) | =–1*А2+1 |
| 3 | –3,5 | 0,088388 | 4,5 |
| … | … | … | … |
| 9 | 0 | 1 | 1 |
| .. | … | … | … |
| 18 | 4 | 16 | –3 |
Приложение5_8. xls.
Пример 5.9: Показать графически,
что уравнение имеет решение:
Рассмотрим две функции: у1=
log2x и у2 = –2х+1.
Построим в одной системе координат графики этих
функций на отрезке [0,1;4,1] с шагом 0,5. При
построении видим, что графики пересекаются,
следовательно, уравнение имеет решение.
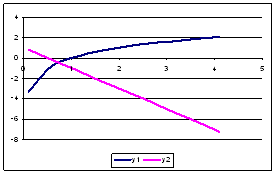
| А | В | С | |
| 1 | х | у1 | у2 |
| 2 | 0,1 | =LOG(A2;2) | =–2*A2+1 |
| 3 | 0,6 | –0,73697 | –0,2 |
Приложение5_9. xls.
6. Создание тренажёров и тестов в Excel
Создание теста и тренажёров по математике с
помощью электронных таблиц Excel,
предназначенного для заполнения на компьютере, с
автоматической проверкой правильных ответов.
Будем использовать функцию ЕСЛИ для
проверки правильности ответов.
Приведём пример создания теста: (Пример
6.10)
| А | В | С | D | E | |
| 1 | 1. Выполните действия: | 1) 1,52 | |||
| 2 | 0,256:0,8+1,2•0,01 | 2) 0,44 | =ЕСЛИ(С2=3;1;0) | ||
| 3 | 3) 0,332 | ||||
| 4 | 4) 4,52 | ||||
| … | |||||
| … | |||||
| 11 | 2. Укажите числа, кратные 9, | 1) 149; 154 | |||
| 12 | удовлетворяющие неравенству: | 2) 144; 152 | =ЕСЛИ(С12=4;1;0) | ||
| 13 | 142 < y <153 | 3) 145; 150 | |||
| 14 | 4) 144; 153 | ||||
| … | |||||
| … | |||||
| 30 | Всего баллов | =СУММ(D2;D7D12…) | |||
| 31 | оценка: | =ЕСЛИ(D30>=17;5;ЕСЛИ(D30>=11;4; ЕСЛИ(D30>=6;3;2))) |
Приложение6_10. xls.
Проверка правильностиответов:
Функция ЕСЛИ устанавливает одно
значение, если заданное условие истинно, и другое
– если оно ложно. В ячейки С2, С12…
вводятся варианты ответов 1, 2, 3 или 4. В ячейках D2,
D12… идёт проверка результатов. Таким
образом, наша функция ЕСЛИ будет
выдавать в ячейках D1, D12…будет выдавать единицу,
если ответ ученика совпал с правильным ответом, и
ноль в случае несовпадения.
Вычисление суммы:
В ячейке D30 находим сумму баллов, используя
функцию СУММ. При этом адреса ячеек отделяем “;”.
Отображение результатов теста:
С помощью функции ЕСЛИ в ячейке D31 идёт проверка
результатов.
Скрытые столбцы:
Наш тест вполне работоспособен, однако столбец
D было бы хорошо “спрятать”, чтобы учащийся не
мог сразу определить, что дал верный или неверный
ответ. Для этого выделите столбец D, щёлкнув в их
заголовки. В меню Формат выберите СтолбецСкрыть.
Столбец станет невидимым.
Если необходимо вновь сделать столбец доступным
для просмотра и редактирования, выделите два
соседних столбца, между которыми находится
скрытый столбец. В меню Формат выбрать СтолбецОтобразить.
Столбец станет видимым.
Приведём пример создания тренажёра: (Пример
6.11)
В столбце G с помощью функции ЕСЛИ
идёт проверка правильности ответов. Если в
ячейке F1 будет занесено число –3, то
таблица выдаст “Правильно”, в противном
случае “Неправильно”.
| А | И | С | D | E | F | G | |
| 1 | 1 | –9 | + | 6 | = | =ЕСЛИ(F5=0;»»;ЕСЛИ(F5=B5+D5; «Правильно»;»Неправильно»)) |
|
| 2 | 2 | –18 | + | 12 | = | ||
| 3 | 3 | –5 | + | –7 | = | ||
| 4 | 4 | 12 | + | –19 | = | ||
| 5 | 5 | 6 | + | 21 | = | ||
| 6 | 6 | 7 | + | 19 | = | ||
| 7 | 7 | 5 | + | –15 | = | ||
| 8 | 8 | 3,7 | + | 0,3 | = | ||
| 9 | 9 | –8 | + | –7,5 | = | ||
| 10 | 10 | –9 | + | 0,8 | = |
Приложение 6_11.xls.