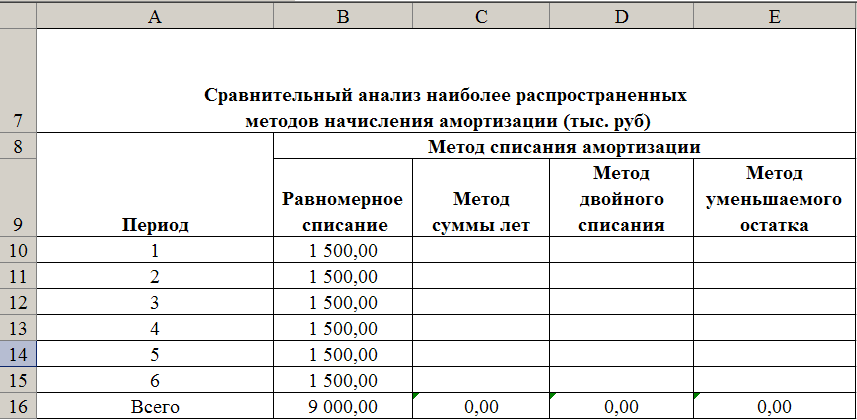Microsoft Excel дает пользователю целый инструментарий для анализа финансовой деятельности предприятия, проведения статистических расчетов и прогнозирования.
Встроенные функции, формулы, надстройки программы позволяют автоматизировать львиную долю работы. Благодаря автоматизации пользователю нужно только подставлять новые данные, а на их основе автоматически будут формироваться готовые отчеты, которые многие составляют часами.
Пример финансового анализа предприятия в Excel
Задача – изучение результатов финансовой деятельности и состояния предприятия. Цели:
- оценить рыночную стоимость фирмы;
- выявить пути эффективного развития;
- проанализировать платежеспособность, кредитоспособность.
Основываясь на результатах финансовой деятельности, руководитель вырабатывают стратегию дальнейшего развития предприятия.
Анализ финансового состояния предприятия подразумевает
- анализ баланса и отчета о прибылях и убытках;
- анализ ликвидности баланса;
- анализ платежеспособности, финансовой стабильности предприятия;
- анализ деловой активности, состояния активов.
Рассмотрим приемы анализа балансового отчета в Excel.
Сначала составляем баланс (для примера – схематично, не используя все данные из формы 1).
Проанализируем структуру активов и пассивов, динамику изменений величины статей – построим сравнительный аналитический баланс.
- Представим значения на начало и на конец года в виде относительных величин. Формула: =B4/$B$14 (отношение значения на начало года к величине баланса на начало года). По такому же принципу составляем формулы для «конца года» и «пассива». Копируем на весь столбец. В новых столбцах устанавливаем процентный формат.
- Проанализируем динамику изменений в абсолютных величинах. Делаем дополнительный расчетный столбец, в котором отразим разницу между значением на конец года и на начало.
- Покажем изменения в относительных величинах. В новом расчетном столбце найдем разницу между относительными показателями конца года и начала.
- Чтобы найти динамику в процентах к значению показателя начала года, считаем отношение абсолютного показателя к значению начала года. Формула: =F4/B4. Копируем на весь столбец.
- По такому же принципу находим динамику в процентах для значений конца года.
С помощью простейших формул мы отобразили динамику по статьям баланса. Таким же образом можно сравнивать балансы разных предприятий.
Какие результаты дает аналитический баланс:
- Валюта баланса в конце отчетного периода стала больше в сравнении с начальным периодом.
- Внеоборотные активы приращиваются с более высокими темпами, чем оборотные.
- Собственный капитал предприятия больше, чем заемный. Причем темпы роста собственного превышают динамику заемного.
- Кредиторская и дебиторская задолженность приращиваются примерно в одинаковом темпе.
Статистический анализ данных в Excel
Для реализации статистических методов в программе Excel предусмотрен огромный набор средств. Часть из них – встроенные функции. Специализированные способы обработки данных доступны в надстройке «Пакет анализа».
Рассмотрим популярные статистические функции.
- СРЗНАЧ – Среднее значение – рассчитывает выборочное или генеральное среднее. Аргумент функции – набор чисел, указанный в виде ссылки на диапазон ячеек.
- ДИСП – для вычисления выборочной дисперсии (без учета текстовых и логических значений); ДИСПА – учитывает текстовые и логические значения. ДИСПР – для вычисления генеральной дисперсии (ДИСПРА – с учетом текстовых и логических параметров).
- Для нахождения квадратного корня из дисперсии – СТАНДОТКЛОН (для выборочного стандартного отклонения) и СТАНДОТКЛОНП (для генерального стандартного отклонения).
- Для нахождения моды совокупности данных применяется одноименная функция. Разделяет диапазон данных на две равные по числу элементов части МЕДИАНА.
- Размах варьирования – это разность между наибольшим и наименьшим значением совокупности данных. В Excel можно найти следующим образом:
- Проверить отклонение от нормального распределения позволяют функции СКОС (асимметрия) и ЭКСЦЕСС. Асимметрия отражает величину несимметричности распределения данных: большая часть значений больше или меньше среднего.
В примере большая часть данных выше среднего, т.к. асимметрия больше «0».
ЭКСЦЕСС сравнивает максимум экспериментального с максимумом нормального распределения.
В примере максимум распределения экспериментальных данных выше нормального распределения.
Рассмотрим, как для целей статистики применяется надстройка «Пакет анализа».
Задача: Сгенерировать 400 случайных чисел с нормальным распределением. Оформить полный перечень статистических характеристик и гистограмму.
- Открываем меню инструмента «Анализ данных» на вкладка «Данные» (если данный инструмент недоступен, то нужно подключить настройку анализа ). Выбираем строку «Генерация случайных чисел».
- Вносим в поля диалогового окна следующие данные:
- После нажатия ОК:
- Зададим интервалы решения. Предположим, что их длины одинаковые и равны 3. Ставим курсор в ячейку В2. Вводим начальное число для автоматического составления интервалов. К примеру, 65. Далее нужно сделать доступной команду «Заполнить». Открываем меню «Параметры Excel» (кнопка «Офис»). Выполняем действия, изображенные на рисунке:
- На панели быстрого доступа появляется нужная кнопка. В выпадающем меню выбираем команду «Прогрессия». Заполняем диалоговое окно. В столбце В появятся интервалы разбиения.
- Первый результат работы:
- Снова открываем список инструмента «Анализ данных». Выбираем «Гистограмма». Заполняем диалоговое окно:
- Второй результат работы:
- Построить таблицу статистических характеристик поможет команда «Описательная статистика» (пакет «Анализ данных»). Диалоговое окно заполним следующим образом:
После нажатия ОК отображаются основные статистические параметры по данному ряду.
Скачать пример финансового анализа в Excel
Это третий окончательный результат работы в данном примере.
На сегодняшний день разработано большое количество специализированных программных продуктов для проведения экономических расчетов, однако сотрудники финансово-экономических служб чаще всего пользуются табличным редактором Excel. Причина популярности данного инструмента — обширный функционал Excel и постоянное его развитие практически в каждой новой версии табличного редактора.
В рамках одной статьи невозможно рассмотреть все достоинства Excel, которые экономисты могут применить в своей работе, поэтому остановимся на анализе лучших функций редактора, используемых для решения экономических задач.
Для удобства восприятия материала сгруппируем эти функции в три блока:
1. Функционал расчетных формул в Excel.
2. Функционал Excel для обработки табличных данных.
3. Инструменты Excel для моделирования и анализа экономических данных.
ФУНКЦИОНАЛ РАСЧЕТНЫХ ФОРМУЛ В EXCEL
Расчетные формулы являются изначальным и основополагающим функционалом табличного редактора Excel, поэтому рассмотрим их в первую очередь.
Пакет встроенных расчетных формул включает в себя десятки наименований, но самыми востребованными в работе экономистов являются следующие формулы: ЕСЛИ, СУММЕСЛИ и СУММЕСЛИМН, ВПР и ГПР, СУММПРОИЗВ, СЧЕТЕСЛИ.
Решение экономической задачи с помощью формулы ЕСЛИ
Формула ЕСЛИ — расчетная функция Excel, которую наиболее часто используют для решения несложных экономических расчетов. Она относится к группе логических формул и позволяет рассчитать необходимые данные по условиям, заданным пользователями.
С помощью формулы ЕСЛИ можно сравнить числовые или текстовые значения по прописанным в формуле условиям.
Запись расчетной формулы в заданной ячейке в общем виде выглядит так:
=ЕСЛИ(логическое_выражение;[значение_если_истина];[значение_если_ложь]),
где логическое выражение — данные, которые нужно проверить/сравнить (числовые или текстовые значения в ячейках);
значение_если_истина — результат, который появится в расчетной ячейке, если значение будет верным;
значение_если_ложь — результат, который появится в расчетной ячейке при неверном значении.
Задача № 1. Предприятие реализует три номенклатурные группы продукции: лимонад, минеральная вода и пиво. С 01.09.2020 запланировано установить скидку в размере 15 % на пиво.
Чтобы сформировать новый прайс на продукцию, сохраняем ее перечень в виде таблицы Excel. В первом столбце таблицы отражена номенклатура всей продукции в алфавитном порядке, во втором — признак группы продукции.
Для решения задачи создаем в таблице третий столбец и прописываем в первой ячейке номенклатуры формулу: =ЕСЛИ(C4=»пиво»;15%;0).
Эту формулу продлеваем до конца перечня номенклатуры продукции. В итоге получаем сведения о продукции, на которую с сентября снизится цена (табл. 1).
В данном примере показано использование формулы ЕСЛИ для обработки текстовых значений в исходных данных.
Решение экономической задачи с помощью формулы СУММЕСЛИ
Формулы СУММЕСЛИ и СУММЕСЛИМН также используют для экономических расчетов, но они обладают более широкими возможностями для выборки и обработки данных. Можно задать не одно, а несколько условий отборов и диапазонов.
Задача № 2. На основе ведомости начисления заработной платы сотрудникам магазина нужно определить общую сумму зарплаты продавцов.
Чтобы решить эту задачу, сохраняем ведомость из учетной базы данных в виде таблицы Excel. В данном случае нам нужно не просто произвести выборку значений, но и суммировать их результат. Поэтому будем использовать более сложную разновидность формулы ЕСЛИ — СУММЕСЛИ.
Для решения задачи добавим внизу таблицы еще одну строку «Всего продавцы». В ее ячейке под суммой зарплаты, начисленной сотрудникам магазина, пропишем следующую формулу:=СУММЕСЛИ(C4:C13;»продавец»;D4:D13).
Таким образом мы задали условие, при котором табличный редактор обращается к столбцу с наименованием должностей (столбец С), выбирает в нем значение «Продавец» и суммирует данные ячеек с начисленной заработной платой из столбца D в привязке к этой должности.
Результат решения задачи — в табл. 2.
Решение экономической задачи с помощью формул ВПР и ГПР
Формулы ВПР и ГПР используют для решения более сложных экономических задач. Они популярны среди экономистов, так как существенно облегчают поиск необходимых значений в больших массивах данных. Разница между формулами:
- ВПР предназначена для поиска значений в вертикальных списках (по строкам) исходных данных;
- ГПР используют для поиска значений в горизонтальных списках (по столбцам) исходных данных.
Формулы прописывают в общем виде следующим образом:
=ВПР(искомое значение, которое требуется найти; таблица и диапазон ячеек для выборки данных; номер столбца, из которого будут подставлены данные; [интервал просмотра данных]);
=ГПР(искомое значение, которое требуется найти; таблица и диапазон ячеек для выборки данных; номер строки, из которой будут подставлены данные; [интервал просмотра данных]).
Указанные формулы имеют ценность при решении задач, связанных с консолидацией данных, которые разбросаны на разных листах одной книги Excel, находятся в различных рабочих книгах Excel, и размещении их в одном месте для создания экономических отчетов и подсчета итогов.
Задача № 3. У экономиста есть данные в виде таблицы Excel о реализации продукции за сентябрь в натуральном измерении (декалитрах) и данные о реализации продукции в сумме (рублях) в другой таблице Excel. Экономисту нужно предоставить руководству отчет о реализации продукции с тремя параметрами:
- продажи в натуральном измерении;
- продажи в суммовом измерении;
- средняя цена реализации единицы продукции в рублях.
Для решения этой задачи с помощью формулы ВПР нужно последовательно выполнить следующие действия.
Шаг 1. Добавляем к таблице с данными о продажах в натуральном измерении два новых столбца. Первый — для показателя продаж в рублях, второй — для показателя цены реализации единицы продукции.
Шаг 2. В первой ячейке столбца с данными о продажах в рублях прописываем расчетную формулу: =ВПР(B4:B13;Табл.4!B4:D13;3;ЛОЖЬ).
Пояснения к формуле:
В4:В13 — диапазон поиска значений по номенклатуре продукции в создаваемом отчете;
Табл.4!B4:D13 — диапазон ячеек, где будет производиться поиск, с наименованием таблицы, в которой будет организован поиск;
3 — номер столбца, по которому нужно выбрать данные;
ЛОЖЬ — значение критерия поиска, которое означает необходимость строгого соответствия отбора наименований номенклатуры таблицы с суммовыми данными наименованиям номенклатуры в таблице с натуральными показателями.
Шаг 3. Продлеваем формулу первой ячейки до конца списка номенклатуры в создаваемом нами отчете.
Шаг 4. В первой ячейке столбца с данными о цене реализации единицы продукции прописываем простую формулу деления значения ячейки столбца с суммой продаж на значение ячейки столбца с объемом продаж (=E4/D4).
Шаг 5. Продлим формулу с расчетом цены реализации до конца списка номенклатуры в создаваемом нами отчете.
В результате выполненных действий появился искомый отчет о продажах (табл. 3).
На небольшом количестве условных данных эффективность формулы ВПР выглядит не столь внушительно. Однако представьте, что такой отчет нужно сделать не из заранее сгруппированных данных по номенклатуре продукции, а на основе реестра ежедневных продаж с общим количеством записей в несколько тысяч.
Тогда эта формула обеспечит такую скорость и точность выборки нужных данных, которой трудно добиться другими функциями Excel.
Решение экономической задачи с помощью формулы СУММПРОИЗВ
Формула СУММПРОИЗВ позволяет экономистам справиться практически с любой экономической задачей, для решения которой нужно работать с несколькими массивами данных. Она обладает всеми возможностями рассмотренных выше формул, умеет суммировать произведения данных из списка до 255 источников (массивов).
Задача № 4. Есть реестр продаж различной номенклатуры продукции за сентябрь 2020 г. Нужно рассчитать из общего реестра данные о суммах реализации по основным номенклатурным группам продукции.
Чтобы выполнить задачу, добавим внизу реестра три новые строки с указанием групп продукции и пропишем в ячейке с будущими данными о продажах первой группы (пиво) следующую формулу: =СУММПРОИЗВ(((C4:C13=C16)*D4:D13)). Здесь указано, что в ячейке должно быть выполнено суммирование произведений значений диапазона ячеек столбца с наименованием групп продукции (C4:C13) с условием отбора наименования группы «Пиво» (С16) на значения ячеек столбца с суммами продаж (D4:D13).
Далее копируем эту формулу на оставшиеся две ячейки, заменив в них условия отбора на группу «Лимонад» (С17) и группу «Минеральная вода» (С18).
Выполнив указанные действия, получим искомое решение задачи в табл. 4.
Решение экономической задачи с помощью формулы СЧЕТЕСЛИ
Формула СЧЕТЕСЛИ используется не так широко, как предыдущие, но она выручает экономистов, если нужно минимизировать ошибки при работе с таблицами Excel. Эта формула удобна для проверки корректности вводимых данных и установке различного рода запретов, что особенно важно, если с данными работает несколько пользователей.
Задача № 5. Экономисту поручили провести корректировку справочника номенклатуры ТМЦ в учетной базе данных компании. Справочник долгое время не проверяли, данные в него вносили порядка 10 человек, поэтому появилось много некорректных и дублирующих наименований.
Чтобы повысить качество работы, приняли решение создать обновленный справочник в книге Excel, а затем сопоставить его с данными в учетной базе и исправить их. Проблема заключалась в том, что перечень номенклатуры составляет порядка 3000 наименований. Вносить его в книгу будут шесть человек, а это создает риск дублирования позиций.
Экономист может решить эту проблему с помощью формулы СЧЕТЕСЛИ. Нужно выполнить следующие действия:
- выбираем диапазон ячеек, куда будут вноситься наименования номенклатуры (В5:В3005);
- в меню редактора выбираем путь: Данные → Проверка данных;
- в появившемся диалоговом окне выбираем вкладку Параметры и указываем в выпадающем списке Тип данных вариант Другой;
- в строке Формула указываем: =СЧЕТЕСЛИ($В$5:$В$3005;В5)<=1;
- в диалоговом окне на вкладке Сообщение об ошибке вводим текст сообщения и нажимаем кнопку «ОК».
Если кто-либо из сотрудников будет пытаться ввести в указанный диапазон ячеек наименование ТМЦ, которое уже есть в диапазоне, у него это не получится. Excel выдаст сообщение в таком виде (рис. 1).
ФУНКЦИОНАЛ EXCEL ДЛЯ ОБРАБОТКИ ТАБЛИЧНЫХ ДАННЫХ
Помимо расчетных формул в табличном редакторе Excel присутствует набор инструментов, значительно облегчающих жизнь экономистам, которые работают с большими объемами данных. К наиболее популярным из них можно отнести функцию сортировки данных, функцию фильтрации данных, функцию консолидации данных и функцию создания сводных таблиц.
Решение экономической задачи с применением функции сортировки данных
Функционал сортировки данных позволяет изменить расположение данных в таблице и выстроить их в новой последовательности. Это удобно, когда экономист консолидирует данные нескольких таблиц и ему нужно, чтобы во всех исходных таблицах данные располагались в одинаковой последовательности.
Другой пример целесообразности сортировки данных — подготовка отчетности руководству компании. С помощью функционала сортировки из одной таблицы с данными можно быстро сделать несколько аналитических отчетов.
Сортировку данных выполнить просто:
- выделяем курсором столбцы таблицы;
- заходим в меню редактора: Данные → Сортировка;
- выбираем нужные параметры сортировки и получаем новый вид табличных данных.
Задача № 6. Экономист должен подготовить отчет о заработной плате, начисленной сотрудникам магазина, с последовательностью от самой высокой до самой низкой зарплаты.
Для решения этой задачи берем табл. 2 в качестве исходных данных. Выделяем в ней диапазон ячеек с показателями начисления зарплат (B4:D13).
Далее в меню редактора вызываем сортировку данных и в появившемся окне указываем, что сортировка нужна по значениям столбца D (суммы начисленной зарплаты) в порядке убывания значений.
Нажимаем кнопку «ОК», и табл. 2 преобразуется в новую табл. 5, где в первой строке идут данные о зарплате директора в 50 000 руб., в последней — данные о зарплате грузчика в 18 000 руб.
Решение экономической задачи с использованием функционала Автофильтр
Функционал фильтрации данных выручает при решении задач по анализу данных, особенно если возникает необходимость проанализировать часть исходной таблицы, данные которой отвечают определенным условиям.
В табличном редакторе Excel есть два вида фильтров:
- автофильтр — используют для фильтрации данных по простым критериям;
- расширенный фильтр — применяют при фильтрации данных по нескольким заданным параметрам.
Автофильтр работает следующим образом:
- выделяем курсором диапазон таблицы, данные которого собираемся отфильтровать;
- заходим в меню редактора: Данные → Фильтр → Автофильтр;
- выбираем в таблице появившиеся значения автофильтра и получаем отфильтрованные данные.
Задача № 7. Из общих данных о реализации продукции за сентябрь 2020 г. (см. табл. 4) нужно выделить суммы продаж только по группе лимонадов.
Для решения этой задачи выделяем в таблице ячейки с данными по реализации продукции. Устанавливаем автофильтр из меню: Данные → Фильтр → Автофильтр. В появившемся меню столбца с группой продукции выбираем значение «Лимонад». В итоге в табл. 6 автоматически остаются значения продаж лимонадов, а данные по группам «Пиво» и «Минеральная вода» скрываются.
Для применения расширенного фильтра нужно предварительно подготовить «Диапазон условий» и «Диапазон, в который будут помещены результаты».
Чтобы организовать «Диапазон условий», следует выполнить следующие действия:
- в свободную строку вне таблицы копируем заголовки столбцов, на данные которых будут наложены ограничения (заголовки несмежных столбцов могут оказаться рядом);
- под каждым из заголовков задаем условие отбора данных.
Строка копий заголовков вместе с условиями отбора образуют «Диапазон условий».
Порядок работы с функционалом консолидации данных
Функционал консолидации данных помогает экономистам в решении задач по объединению данных из нескольких источников в одну общую таблицу. Например, экономисты холдинговых компаний часто создают однотипные таблицы с данными по разным компаниям холдинга и им требуется предоставить руководству сводные данные о работе всей группы компаний. Для упрощения формирования сводных показателей как раз и подходит функционал консолидации данных.
Консолидация работает только с идентичными таблицами Excel, поэтому для успеха все объединяемые таблицы должны отвечать следующим требованиям:
- макеты всех консолидируемых таблиц одинаковые;
- названия столбцов во всех консолидируемых таблицах идентичные;
- в консолидируемых таблицах нет пустых столбцов и строк.
Работа с функционалом консолидации включает ряд последовательных действий:
1) открываем файлы со всеми таблицами, из которых собираемся консолидировать данные;
2) в отдельном файле, где будет находиться консолидированный отчет, ставим курсор на первую ячейку диапазона консолидированной таблицы;
3) в меню Excel открываем вкладки: Данные → Работа с данными → Консолидация;
4) в открывшемся диалоговом окне выбираем функцию консолидации (как правило, это «сумма», потому что нам требуется суммировать значения нескольких таблиц);
5) в диалоговом окне консолидации указываем ссылки на диапазоны объединяемых таблиц (диапазоны должны быть одинаковые);
6) если требуется автоматическое обновление данных консолидированной таблицы при изменении данных исходных таблиц, ставим галочку напротив «Создавать связи с исходными данными»;
7) завершаем консолидацию нажатием кнопки «ОК». В итоге получаем сводную структурированную таблицу, объединяющую данные всех исходных таблиц.
Решение экономической задачи с использованием функционала сводной таблицы для создания нового отчета
Функционал сводных таблиц позволяет сформировать различного рода отчеты из одного или нескольких массивов данных с возможностью обновления отчетных данных в случае изменения информации в исходных массивах. Используя сводные таблицы, можно быстро перенастроить параметры отчета.
Для создания сводной таблицы нужно зайти в меню Excel и вызвать Мастера сводных таблиц. В моей версии редактора это выполняется через Вставка → Сводная таблица, в некоторых версиях нужно выбрать Данные → Сводная таблица.
В появившемся диалоговом окне формируем параметры будущей таблицы:
- указываем исходную таблицу или диапазон ячеек Excel, откуда будут взяты данные для сводной таблицы. В последних версиях Excel также можно выбрать вариант обработки данных из внешних источников;
- указываем место, куда размещать создаваемый отчет сводной таблицы (новый лист, ячейки открытого листа);
- в открывшемся конструкторе отчета указываем, какие исходные данные будут выведены в строки и столбцы отчета, при необходимости настраиваем фильтры для показателей сводной таблицы и создаем новый отчет.
Задача № 8. Экономисту нужно создать отчет на основе реестра данных о реализации продукции за сентябрь 2020 г. В отчете должно быть два уровня группировки данных. На первом уровне нужно вывести итоги по группам продукции, на втором уровне — по ее номенклатурным позициям. Чтобы решить эту задачу, вызываем Мастера сводных таблиц. Указываем, что данные берем из ячеек табл. 4, а отчет будем размещать на новом листе книги Excel. В конструкторе отчета указываем, что в первой колонке отчета будут показатели групп и номенклатурных единиц продукции, во второй — данные о суммах реализации. После этого даем команду создать сводную таблицу. Результат — в табл. 7.
ИНСТРУМЕНТЫ EXCEL ДЛЯ МОДЕЛИРОВАНИЯ И АНАЛИЗА ЭКОНОМИЧЕСКИХ ДАННЫХ
Постоянное развитие функционала табличного редактора Excel привело к тому, что появилось много новых инструментов, которые могут помочь экономистам в решении выполняемых ими задач. К числу наиболее значимых можно отнести функцию «Поиск решения», пакет расширенного анализа данных и специализированные надстройки.
Решение экономической задачи с помощью надстройки «Поиск решения»
Функция «Поиск решения» позволяет найти наиболее рациональный способ решения экономической задачи математическими методами. Она может автоматически выполнить расчеты для задач с несколькими вводными данными при условии накладывания определенных ограничений на искомое решение.
Такими экономическими задачами могут быть:
- расчет оптимального объема выпуска продукции при ограниченности сырья;
- минимизация транспортных расходов на доставку продукции покупателям;
- решение по оптимизации фонда оплаты труда.
Функция поиска решения является дополнительной надстройкой, поэтому в стандартном меню Excel мы ее не найдем. Чтобы использовать в своей работе функцию «Поиск решения», экономисту нужно сделать следующее:
- в меню Excel выбрать путь: Файл → Параметры → Надстройки;
- в появившемся списке надстроек выбрать «Поиск решения» и активировать эту надстройку;
- вернуться в меню Excel и выбрать: Данные → Поиск решения.
Задача № 9. Туристической компании необходимо организовать доставку 45 туристов в четыре гостиницы города с трех пунктов прибытия при минимально возможной сумме затрат. Для решения задачи составляем таблицу с исходными данными:
1. Количество прибывающих с каждого пункта — железнодорожный вокзал, аэропорт и автовокзал (ячейки Н6:Н8).
2. Количество забронированных для туристов мест в каждой из четырех гостиниц (ячейки D9:G9).
3. Стоимость доставки одного туриста с каждого пункта прибытия до каждой гостиницы размещения (диапазон ячеек D6:G8).
Исходные данные, размещенные таким образом, показаны в табл. 8.1.
Далее приступаем к подготовке поиска решения.
1. Создаем внизу исходной таблицы такую же таблицу для расчета оптимального количества доставки туристов при условии минимизации затрат на доставку с диапазоном ячеек D15:G17.
2. Выбираем на листе ячейку для расчета искомой функции минимизации затрат (J4) и прописываем в ячейке расчетную формулу: =СУММПРОИЗВ(D6:G8;D15:G17).
3. Заходим в меню Excel, вызываем диалоговое окно надстройки «Поиск решения» и указываем там требуемые параметры и ограничения (рис. 2):
- оптимизировать целевую функцию — ячейка J4;
- цель оптимизации — до минимума;
- изменения ячейки переменных — диапазон ячеек второй таблицы D15:G17;
- ограничения поиска решения:
– в диапазоне ячеек второй таблицы D15:G17 должны быть только целые значения (D15:G17=целое);
– значения диапазона ячеек второй таблицы D15:G17 должны быть только положительными (D15:G17>=0);
– количество мест для туристов в каждой гостинице таблицы для поиска решения должно быть равно количеству мест в исходной таблице (D18:G18 = D9:G9);
– количество туристов, прибывающих с каждого пункта, в таблице для поиска решения должно быть равно количеству туристов в исходной таблице (Н15:Н17 = Н6:Н8).
Далее даем команду найти решение, и надстройка рассчитывает нам результат оптимальной доставки туристов (табл. 8.2).
При такой схеме доставки целевое значение общей суммы расходов действительно минимальное и составляет 1750 руб.
Пакет расширенного анализа данных
Пакет расширенного анализа данных применяют, если нужно исследовать различного рода статистические анализы, ряды данных, спрогнозировать тренды и т. д.
Пакет является надстройкой к Excel, устанавливается в основное меню аналогично функции поиска решений (Файл → Параметры → Надстройки → Пакет анализа). Вызвать его можно командой Данные → Анализ данных через диалоговое окно, в котором отражены все заложенные в надстройке виды анализа (рис. 3).
Специализированные надстройки для финансово-экономической работы
В последние годы значительно расширился перечень специализированных надстроек к табличному редактору Excel, которые могут использовать в своей работе экономисты. Практически все они бесплатные, легко устанавливаются самим пользователем.
Не будем останавливаться на таких надстройках, как Power Query, Power Pivot, Power Quick, так как они в большей степени используются в целях бизнес-аналитики, чем для решения экономических задач.
Есть и другие надстройки к Excel, которые могут облегчить работу специалистов финансово-экономических служб. Интерес представляют две бесплатные надстройки — «Финансист» и PowerFin.
Надстройку «Финансист» можно установить на свою версию Excel как в автоматическом, так и ручном режиме. В надстройке собрано много полезных для экономистов функций. Достаточно перечислить основные блоки данной надстройки:
- финансовые функции (ликвидность, платежеспособность, финансовая устойчивость, рентабельность, оборачиваемость, безубыточность продаж, отсрочка платежа, налоги и т. д.);
- работа с формулами;
- работа с текстом;
- работа с книгами и листами Excel;
- работа с ячейками Excel;
- поиск дубликатов и сравнение диапазонов данных;
- вставка дат и примечаний к диапазонам данных;
- загрузка курсов валют;
- создание выпадающих списков.
Надстройка PowerFin будет полезна прежде всего экономистам, которые работают с кредитами и инвестициями. Она без проблем устанавливается в меню надстроек Excel и имеет следующие функции:
- кредитный калькулятор (с функцией выведения калькулятора на лист, в том числе с возможностью автоматического формирования графика платежей);
- депозитный калькулятор для вычисления основных параметров инвестиций (с функцией выведения калькулятора на лист);
- вычисление требуемой процентной ставки исходя из первоначальной и будущей стоимости инвестиций;
- набор основных формул для расчета эффективности проекта: дисконтированного денежного потока, чистого денежного дохода, внутренней нормы доходности, срока окупаемости.
Статья опубликована в журнале «Планово-экономический отдел» № 10, 2020.
ФУНКЦИИ MS EXCEL
ДЛЯ ФИНАНСОВОГО АНАЛИЗА.
Цель занятия. Изучение
информационной технологии использования встроенных вычислительных функций Excel
для финансового анализа.
Инструментарий.
ПЭВМ IBM PC, программа MS Excel.
Литература.
1. Информационные технологии в
профессиональной деятельности: учебное пособие/ Елена Викторовна Михеева. –
М.: Образовательно-издательский центр «Академия», 2004.
2. Практикум по информационным
технологиям в профессиональной деятельности: учебное пособие-практикум /
Елена Викторовна Михеева. – М.: Образовательно-издательский центр «Академия»,
2004.
ЗАДАНИЯ
Задание 1. Создать таблицу
финансовой сводки за неделю, произвести расчеты, построить диаграмму изменения
финансового результата, произвести фильтрацию данных.
Исходные данные представлены на рис.1, результаты работы на рис.7, 9 и 12.
Рис.1.
Порядок работы.
1. Откройте редактор электронных таблиц Microsoft Excel и создайте новую
электронную книгу (при стандартной установке MS Office выполните Пуск/Все программы/ Microsoft Excel).
2. Введите заголовок таблицы «Финансовая сводка за неделю (тыс. р.)», начиная с
ячейки А1.
3. Для оформления шапки таблицы выделите ячейки на третьей строке А3:D3 и
создайте стиль для оформления. Для этого выполните команду Формат/Стиль, в
открывшемся окне Стиль (рис.2),
наберите имя стиля «Шапка таблиц» и нажмите кнопку Изменить. В открывшемся окне на вкладке Выравнивание задайте Переносить по словам и
выберите горизонтальное и вертикальное выравнивание – по центру (рис.3), на
вкладке Число укажите
формат – Текстовый,
на вкладке Шрифт укажите
вид шрифта Times New Roman, начертание – полужирный, размер 12 . После этого
нажмите кнопку Добавить.
Рис.2
Рис.3
4. На третьей строке введите названия колонок таблицы — «Дни недели», «Доход»,
«Расход», «Финансовый результат», далее заполните таблицу исходными данными
согласно Заданию 1.
Краткая справка.
Для ввода дней недели наберите «Понедельник» и
произведите автокопирование до «Воскресенья» (левой кнопкой мыши за маркер
автозаполнения в правом нижнем углу ячейки).
5. Произведите расчеты в графе «Финансовый результат» по следующей формуле:
Финансовый результат = Доход – Расход,
Для этого в ячейке D4 наберите формулу = В4 – С4.
Краткая справка.
Вводите расчетные формулы только для расчета по строке
«Понедельник», далее произведите автокопирование формул (так как в графе
«Расход» нет незаполненных данными ячеек, можно производить автокопирование
двойным щелчком мыши по маркеру автозаполнения в правом нижнем углу ячейки).
6. Для ячеек с результатом расчетов задайте формат – «Денежный» с выделением
отрицательных чисел красным цветом (рис.4) (Формат/
Ячейки/ вкладка Число/формат — Денежный/ отрицательные числа – красные (с минусом). Число
десятичных знаков задайте равное 2).
Обратите внимание, как изменился цвет отрицательных значений финансового
результата на красный.
Рис.4.
7. Рассчитайте средние значения Дохода и Расхода, пользуясь мастером функций
(кнопка fx ). Функция «Среднее значение» (СРЗНАЧ) находится в разделе
«Статистические». Для расчета функции СРЗНАЧ дохода установите курсор в
соответствующей ячейке (В11), запустите Мастер функций и выберите функцию
СРЗНАЧ (Вставка/Функция/
категория – Статистические/ СРЗНАЧ) (рис.5.) В качестве первого
числа выделите группу ячеек с данными для расчета среднего значения В4:В10.
Аналогично рассчитайте среднее значение расхода.
Рис.5.
8. В ячейке D13 выполните расчет общего финансового результата (сумма по
столбцу «Финансовый результат»). Для выполнения автосуммы удобно пользоваться
кнопкой Автосуммирования (∑) на панели инструментов или функцией СУММ (Вставка/Функция/ категория –
Математические/ СУММ). В качестве первого числа выделите группу
ячеек с данными для расчета суммы – D4:D10 (рис.6).
Рис.6.
9. Проведите форматирование заголовка таблицы. Для этого выделите интервал
ячеек от А1 до D1, объедините их кнопкой панели инструментов Объединить и поместить в центре или
командой меню Формат/Ячейки/
вкладка Выравнивание/ отображение – Объединение ячеек. Задайте
начертание шрифта – полужирное, цвет – по вашему усмотрению.
Проведите форматирование ячейки D13 таблицы. Для выделения результата
финансового анализа выполните заливку цветом ячейки D13 (Формат/ Ячейки/ вкладка Вид).
Конечный вид таблицы приведен на рис.7.
Рис.7.
Выполните обрамление таблицы линиями (Формат/
Ячейка/ Граница)
10. Постройте диаграмму (линейчатого типа) изменения финансовых результатов по
дням недели с использованием мастера диаграмм.
Для этого выделите интервал ячеек с данными финансового результата D4:D10 и
выберите команду Вставка/Диаграмма.
На первом шаге работы с Мастером диаграмм выберите тип диаграммы – линейчатая;
на втором шаге на вкладке Ряд
в окошке Подписи
оси Х укажите интервал ячеек с днями недели А4:А10 (выделите мышью
этот интервал ячеек)(рис.8).
Рис.8.
Далее введите название диаграммы и подписи осей; дальнейшие шаги построения
диаграммы осуществляется по подсказкам мастера. Конечный вид диаграммы приведен
на рис.9.
Рис.9.
11. Произведите фильтрацию значений дохода, превышающих 4200 руб.
Краткая справка.
В режиме фильтра в таблице видны только те данные,
которые удовлетворяют некоторому критерию, при этом остальные строки скрыты. В
этом режиме все операции форматирования, копирования, автозаполнения,
автосуммирования и т.д. применяются только к видимым ячейкам листа.
Для установления режима фильтра установите курсор внутри созданной таблицы и
воспользуйтесь командой Данные/Фильтр/Автофильтр.
В заголовках полей появятся стрелки выпадающих списков. Щелкните по стрелке в
заголовке поля, на которое будет наложено условие (в столбце «Доход»), и вы
увидите список всех неповторяющихся значений этого поля. Выберите команду для
фильтрации — условие (рис.10).
В открывшемся окне «Пользовательский автофильтр» задайте условие «Больше 4200»
(рис.11).
Рис.10.
Рис.11
Произойдет отбор данных по заданному условию.
Проследите, как изменился вид таблицы и построенная диаграмма (рис.12).
Рис.12.
12. Сохраните созданную электронную книгу в своей папке.
Задание 2. Заполнить таблицу «Анализ продаж»
(рис.13), произвести расчеты, выделить минимальную и максимальную сумму
покупки; по результатам расчета построить круговую диаграмму суммы продаж.
Порядок работы.
Используйте созданный стиль «Шапка таблиц» Формат/Стиль/«Шапка таблиц».
Рис.13
Формулы для расчета:
Сумма = Цена * Количество
Всего = сумма значений колонки «Сумма»
Краткая справка. Для определения
максимального (минимального) значения данных установите курсор в ячейке
расчета, выберите встроенную функцию МАКС (МИН) из категории «Статистические»,
в качестве первого числа выделите диапазон ячеек значений столбца «Сумма»
(ячейки Е3:Е10).
Дополнительные задания
Задание 3. Заполнить
ведомость учета брака (рис.14.), произвести расчеты, выделить минимальную,
максимальную и среднюю сумму брака, а также средний процент брака; произвести
фильтрацию данных по условию процента брака < 9 %, построить график
отфильтрованных значений изменения суммы брака по месяцам.
 |
Рис.14
Порядок работы.
Формула для расчета:
Сумма брака =
Процент брака * Сумма зарплаты
Краткая справка. В колонке
«Процент брака» установите процентный формат чисел (Формат/Ячейки/ вкладка Число/ формат – Процентный).
15
Финансовый анализ в Excel
Финансовые
вычисления представляют собой один из
разделов экономической науки, состоящий
из совокупности специальных приемов и
методов, направленных на решение
прикладных задач в процессе принятия
управленческих решений, и проведение
количественного анализа эффективности
финансово-экономических операций,
позволяющих получить оптимальные
характеристики коммерческих сделок в
зависимости от различных условий их
проведения.
Финансовые
расчеты в табличном процессоре Excel
осуществляется при помощи как встроенных,
так и дополнительных финансовых функций,
которые предназначены для автоматизации
процесса количественного анализа
финансовых операций и расчетов
соответствующих экономических показателей
(таких как, сумма амортизации, сумма
платежа по ссуде, стоимость вложения
или ссуды, процентные ставки по вкладам
и пр.).
Примечание:
Дополнительные функции, которые требуют
установки дополнения «Пакет
анализа» (Analysis
ToolPak)
с помощью диспетчера надстроек, входящего
в комплект поставки Microsoft
Excel,
здесь не рассматриваются.
Виды финансовых функций.
По
типу решаемых задач все финансовые
функции в Excel
можно разбить на следующие условные
группы:
-
Функции
для расчетов амортизационных отчислений. -
Функции
для анализа обыкновенных аннуитетов. -
Функции
для анализа эффективности инвестиционных
проектов.
Кроме
того, в Excel
возможно использование в расчетах
функций для анализа ценных бумаг. Все
функции данной группы являются
дополнительными и здесь не рассматриваются.
Функции для расчетов амортизационных отчислений.
В
Excel
реализована отдельная группа финансовых
функций, позволяющих автоматизировать
процесс составления планов амортизации
долгосрочных активов, которые имеют
практически одинаковый набор обязательных
аргументов:
-
балансовая
стоимость актива
на начало периода эксплуатации; -
остаточная
(ликвидационная) стоимость актива; -
срок
эксплуатации (полезной
жизни) актива; -
период
– порядковый
номер периода начисления амортизации.
Функции
для расчета амортизационных отчислений
используют различные методы списания
амортизации:
|
Название |
Функция |
|
1. |
АПЛ |
|
2. |
АСЧ |
|
3. |
ДДОБ Если |
|
4. |
ФУО |
Основные
методы амортизации активов и функции
их расчетов в MS Excel
Функция
АПЛ( ) вычисляет
размер ежегодных отчислений при
использовании метода
равномерного списания износа
актива.
Функции
АСЧ( ), ФУО( ), ДДОБ( ) реализуют
применение методов
ускоренной
амортизации,
которые позволяют списать основную
часть стоимости активов в начальные
периоды их эксплуатации, когда они
используются с максимальной интенсивностью,
создавая тем самым резерв для их
своевременной замены в случае физического
износа или морального устаревания.
Методы ускоренной амортизации позволяют
также снизить налогооблагаемую базу
предприятия.
В
качестве описания практического
применения вышеперечисленных функций
приведем следующий пример.
Предположим,
для обеспечения производственной
деятельности своего предприятия Вы
приобрели некоторое оборудование. На
момент ввода данного актива в эксплуатацию
его первоначальная стоимость составила
10000 тыс. руб. Полезный срок эксплуатации
оборудования составляет 6 лет. Любой
вид долгосрочного актива (функционирующего
более 1 года) имеет такие свойства, как
физическое и моральное устаревание.
Таким образом, в конце срока эксплуатации
(срока полезной службы) данного актива
его ликвидационная стоимость
предположительно составит 1000 тыс.руб.
Необходимо
определить величину амортизационных
отчислений по каждому периоду (году),
используя различные варианты списания
износа актива, наиболее распространенных
в российской практике, и оценить
полученные результаты с точки зрения
эффективности применения того или иного
метода на предприятии.
Для
решения поставленной задачи в табличном
процессоре Excel
выполните следующие действия:
-
Сначала
введите Ваши исходные данные на рабочий
лист: начальную стоимость, остаточную
стоимость и срок службы актива в виде
таблицы. Для нашего примера в диапазон
ячеек С3:С5, как показано на рисунке:
Для
нашего примера необходимо создать
таблицу, позволяющую рассчитать сумму
амортизации, используя несколько функций
и различные методы списания износа.
-
Введите
в любую ячейку созданной таблицы формулу
для расчета суммы амортизации при
равномерном списании износа — функцию
АПЛ( ).

в Excel
вводятся с помощью «Мастера
функций»,
который вызывается по команде Вставка/
Функция… или
путем нажатия кнопки
Стандартной панели инструментов. Для
ввода функции в ячейку, выберите категориюФинансовые
в появившемся
окне из списка слева и необходимую
функцию из соответствующего списка
справа.
-
Нажмите
кнопку ОК.
На рабочем
листе появится диалоговое окно с
названием выбранной функции в строке
формул и описанием обязательных и
необязательных аргументов. После имени
каждой функции в скобках задаются
аргументы. Если функция не использует
аргументов, то за ее именем следуют
пустые скобки (), без пробела между ними.
Аргументы отделяются точкой
с запятой (;).
В качестве элемента формулы может
выступать адрес ячейки в виде абсолютной
или относительной ссылки, т.е. в вычислении
участвует содержимое данной ячейки.
Синтаксис
всех функций можно просмотреть там же
в мастере функций. Синтаксис функций
для расчет амортизационных отчислений
приведен в таблице “Основные методы
амортизации активов и функции их расчетов
в MS Excel”.
-
В
ведите
в соответствующие поля диалогового
окна ссылки на исходные данные рабочего
листа в виде адресов ячеек. Для удобства
воспользуйтесь кнопкой
для
того, чтобы свернуть окно ввода аргументов
выбранной функции. -
Нажмите
ОК. В
результате на рабочем листе в ячейке
ввода функции появится возвращаемый
ею результат:
При
вычислении суммы амортизации по
методу равномерного списания амортизации
используется
соотношение вида:
Для
любого i-го
периода
срока эксплуатации актива сумма
начисления амортизации АПЛi
одинакова.
Диапазон
ячеек С10:С15 содержит формулу расчета
амортизации в соответствии с синтаксисом
Excel:
=АПЛ(10000;1000;6)
(Возвращаемый
результат: 1500,00).
Результаты
вычисления амортизационных отчислений
при ускоренном списании износа активов
приведены ниже.
Функция
АСЧ( )
использует
метод суммы
лет при
начислении величины амортизации,
рассчитываемой как отношение остатка
срока эксплуатации актива к сумме лет,
умноженная на разность начальной и
остаточной стоимости. Алгебраически
формула расчета амортизации актива за
конкретный период выглядит следующим
образом:
где:
начальная
стоимость –
начальная стоимость актива;
ликвидационная
стоимость–
ликвидационная стоимость актива;
срок
– срок эксплуатации актива;
период
– порядковый номер периода начисления
амортизации;
Таким образом, за
два последовательных периода (например,
за 1-й и 2-й) сумма амортизации составит
соответственно:
=
АСЧ(10000;1000;6;1)
(Результат:
2571,43)
=
АСЧ(10000;1000;6;2)
(Результат:
2142,86)
Функция
ФУО( )
реализует
метод
уменьшающегося остатка,
согласно которому износ определяется
с помощью заданной (фиксированной) нормы
амортизации, применяемой к чистой
балансовой стоимости (начальная стоимость
за вычетом накопленной амортизации).
При
расчете амортизации актива за конкретный
период функция использует следующую
формулу:
,
где:
накопленная
амортизация
– накопленная амортизация за предшествующие
периоды эксплуатации актива;
ставка
– фиксированная процентная ставка,
рассчитываемая Excel
по следующей формуле:

При
расчете процентной ставки ее значение
округляется до трех десятичных знаков
после запятой.
Особым
случаем в использовании функции ДОБ(
) является
расчет амортизации за первый и последний
периоды эксплуатации актива.
За
первый период эксплуатации актива
величина амортизации рассчитывается
по следующей формуле:
Для
последнего периода функция ДОБ(
) использует
иную формулу:
Необязательный
аргумент месяц
используется
в случае, когда необходимо более точно
рассчитать сумму износа (если актив был
принят на баланс в определенном месяце
года).
Таким образом, за
1-й и 2-й периоды амортизация составит:
=
ФУО(10000;1000;6;1)
(Результат:
3190,00)
=
ФУО(10000;1000;6;2)
(Результат:
2172,39)
Метод
двойного списания
основан на
применении ускоренной нормы ежегодной
амортизации. В качестве последней обычно
принимается норма, используемая при
равномерном списании, умноженная на
некоторый коэффициент. В Excel
данный метод реализует функция ДДОБ(
), позволяющая
использовать в качестве коэффициента
любое положительное число. По умолчанию
значение коэффициента принимается
равным 2.
Сумма
износа за i-й
период определяется из следующего
соотношения:

где:
коэффицент
– коэффициент,
задающий норму снижения балансовой
стоимости (ускорения начисления
амортизации).
При
исчислении износа используя функцию
ДДОБ( )
величина амортизации максимальна в
первый период и снижается в последующие
периоды.
В
случае, если не обязательно применять
в расчетах двукратное списание износа,
то можно варьировать значением аргумента
коэффициент.
Для нашего примера
амортизация за 1-й и 2-й периоды составит:
=
ДДОБ(10000;1000;6;1)
(Результат:
3333,33)
=
ДДОБ(10000;1000;6;2)
(Результат:
2222,22)
Окончательные
результаты расчета сумм амортизационных
отчислений по периодам, используя
различные варианты списания амортизации,
выглядят так:
Функция
ПУО( )
возвращает величину амортизации актива
для любого выбранного периода, в том
числе для частичных периодов, с
использованием метода двойного уменьшения
остатка или иного указанного метода.
При
этом границы периода и срок эксплуатации
должны быть заданы в одних и тех же
единицах (днях, месяцах, годах).
Синтаксис функции:
=ПУО(начальная
стоимость ; ликвидационная стоимость;
период амортизации; начальный период;
конечный период; коэффициент ; без
переключения),
где:
начальный период – начальный период,
для которого вычисляется амортизация;
конечный
период – конечный период, для которого
вычисляется амортизация.
Начальный и конечный
период должны быть выражены в тех же
единицах, что и срок эксплуатации актива.
Без
переключения – логическое значение
(необязательный параметр), определяющее
следует ли использовать начисление
амортизации по линейному методу в том
случае, когда сумма амортизация превышает
рассчитанную величину снижающегося
остатка амортизации.
Н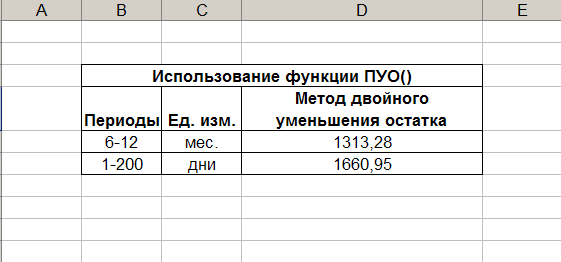
а)
за период с 6 по 12 месяцы эксплуатации:
=ПУО(10000;1000;6*12;6;12)
(Результат:
1313,28)
где:
6 лет * 12
месяцев –
общее количество месяцев эксплуатации
данного актива;
6,12
– порядковые
номера периода начисления износа.
б) с 1 по 200 день
эксплуатации (с точным числом дней в
году):
=ПУО(10000;1000;6*365;1;200)
(Результат:
1660,95)
Содержание
- Финансовый анализ в Excel с примером
- Пример финансового анализа предприятия в Excel
- Статистический анализ данных в Excel
- Финансовая модель бизнеса в Excel: пошаговая инструкция построения, примеры финмодели в Эксель
- Общее представление
- Финансовое моделирование проекта в Excel: что нужно знать
- Готовые решения для всех направлений
- Как построить финансовую модель компании в Excel: инструкция пошагово
- Подсчет доходов
- Пример планирования расходов
- Составление планового отчета о финансовых результатах
- Формирование отчетности ОДДС
- Сведение планового баланса
Финансовый анализ в Excel с примером
Microsoft Excel дает пользователю целый инструментарий для анализа финансовой деятельности предприятия, проведения статистических расчетов и прогнозирования.
Встроенные функции, формулы, надстройки программы позволяют автоматизировать львиную долю работы. Благодаря автоматизации пользователю нужно только подставлять новые данные, а на их основе автоматически будут формироваться готовые отчеты, которые многие составляют часами.
Пример финансового анализа предприятия в Excel
Задача – изучение результатов финансовой деятельности и состояния предприятия. Цели:
- оценить рыночную стоимость фирмы;
- выявить пути эффективного развития;
- проанализировать платежеспособность, кредитоспособность.
Основываясь на результатах финансовой деятельности, руководитель вырабатывают стратегию дальнейшего развития предприятия.
Анализ финансового состояния предприятия подразумевает
- анализ баланса и отчета о прибылях и убытках;
- анализ ликвидности баланса;
- анализ платежеспособности, финансовой стабильности предприятия;
- анализ деловой активности, состояния активов.
Рассмотрим приемы анализа балансового отчета в Excel.
Сначала составляем баланс (для примера – схематично, не используя все данные из формы 1).
Проанализируем структуру активов и пассивов, динамику изменений величины статей – построим сравнительный аналитический баланс.
- Представим значения на начало и на конец года в виде относительных величин. Формула: =B4/$B$14 (отношение значения на начало года к величине баланса на начало года). По такому же принципу составляем формулы для «конца года» и «пассива». Копируем на весь столбец. В новых столбцах устанавливаем процентный формат.
- Проанализируем динамику изменений в абсолютных величинах. Делаем дополнительный расчетный столбец, в котором отразим разницу между значением на конец года и на начало.
- Покажем изменения в относительных величинах. В новом расчетном столбце найдем разницу между относительными показателями конца года и начала.
- Чтобы найти динамику в процентах к значению показателя начала года, считаем отношение абсолютного показателя к значению начала года. Формула: =F4/B4. Копируем на весь столбец.
- По такому же принципу находим динамику в процентах для значений конца года.
С помощью простейших формул мы отобразили динамику по статьям баланса. Таким же образом можно сравнивать балансы разных предприятий.
Какие результаты дает аналитический баланс:
- Валюта баланса в конце отчетного периода стала больше в сравнении с начальным периодом.
- Внеоборотные активы приращиваются с более высокими темпами, чем оборотные.
- Собственный капитал предприятия больше, чем заемный. Причем темпы роста собственного превышают динамику заемного.
- Кредиторская и дебиторская задолженность приращиваются примерно в одинаковом темпе.
Статистический анализ данных в Excel
Для реализации статистических методов в программе Excel предусмотрен огромный набор средств. Часть из них – встроенные функции. Специализированные способы обработки данных доступны в надстройке «Пакет анализа».
Рассмотрим популярные статистические функции.
- СРЗНАЧ – Среднее значение – рассчитывает выборочное или генеральное среднее. Аргумент функции – набор чисел, указанный в виде ссылки на диапазон ячеек.
- ДИСП – для вычисления выборочной дисперсии (без учета текстовых и логических значений); ДИСПА – учитывает текстовые и логические значения. ДИСПР – для вычисления генеральной дисперсии (ДИСПРА – с учетом текстовых и логических параметров).
- Для нахождения квадратного корня из дисперсии – СТАНДОТКЛОН (для выборочного стандартного отклонения) и СТАНДОТКЛОНП (для генерального стандартного отклонения).
- Для нахождения моды совокупности данных применяется одноименная функция. Разделяет диапазон данных на две равные по числу элементов части МЕДИАНА.
- Размах варьирования – это разность между наибольшим и наименьшим значением совокупности данных. В Excel можно найти следующим образом:
- Проверить отклонение от нормального распределения позволяют функции СКОС (асимметрия) и ЭКСЦЕСС. Асимметрия отражает величину несимметричности распределения данных: большая часть значений больше или меньше среднего.
В примере большая часть данных выше среднего, т.к. асимметрия больше «0».
ЭКСЦЕСС сравнивает максимум экспериментального с максимумом нормального распределения.
В примере максимум распределения экспериментальных данных выше нормального распределения.
Рассмотрим, как для целей статистики применяется надстройка «Пакет анализа».
Задача: Сгенерировать 400 случайных чисел с нормальным распределением. Оформить полный перечень статистических характеристик и гистограмму.
- Открываем меню инструмента «Анализ данных» на вкладка «Данные» (если данный инструмент недоступен, то нужно подключить настройку анализа ). Выбираем строку «Генерация случайных чисел».
- Вносим в поля диалогового окна следующие данные:
- После нажатия ОК:
- Зададим интервалы решения. Предположим, что их длины одинаковые и равны 3. Ставим курсор в ячейку В2. Вводим начальное число для автоматического составления интервалов. К примеру, 65. Далее нужно сделать доступной команду «Заполнить». Открываем меню «Параметры Excel» (кнопка «Офис»). Выполняем действия, изображенные на рисунке:
- На панели быстрого доступа появляется нужная кнопка. В выпадающем меню выбираем команду «Прогрессия». Заполняем диалоговое окно. В столбце В появятся интервалы разбиения.
- Первый результат работы:
- Снова открываем список инструмента «Анализ данных». Выбираем «Гистограмма». Заполняем диалоговое окно:
- Второй результат работы:
- Построить таблицу статистических характеристик поможет команда «Описательная статистика» (пакет «Анализ данных»). Диалоговое окно заполним следующим образом:
После нажатия ОК отображаются основные статистические параметры по данному ряду.
Это третий окончательный результат работы в данном примере.
Источник
Финансовая модель бизнеса в Excel: пошаговая инструкция построения, примеры финмодели в Эксель
Грамотный расчет плановых показателей по движению денежных потоков, выручки и прибыли — один из ключевых факторов в управлении организацией. На сегодняшний день разработано немало инструментов, призванных облегчить решение поставленной задачи. Однако многие из них требуют длительного освоения и высокого уровня базовых навыков, да и стоимость подобных решений не всегда соизмерима с функционалом, которые они обеспечивают. Впрочем, есть и альтернативный вариант, позволяющий провести анализ данных в нужном формате, и получить на выходе желаемый результат. Финансовая модель бизнеса в Excel, построенная с соблюдением принципов, гарантирует получение качественной прогнозной отчетности, необходимой для эффективного контроля за организационными процессами.
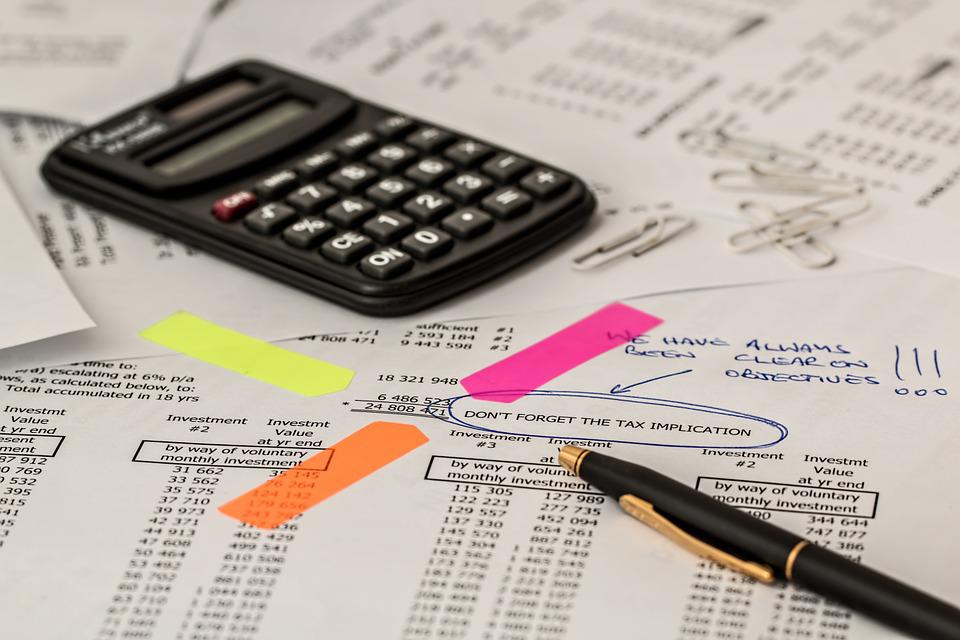
Общее представление
При разработке шаблонов для экономического планирования учитываются основные показатели деятельности предприятия, к числу которых относятся:
- доходы и расходы;
- прибыль;
- денежные потоки;
- активы и обязательства.
Несмотря на внешнюю схожесть с бюджетной системой, специфика использования такого инструмента, как финансовое моделирование в эксель, предусматривает большее количество упрощений и вариативных параметров. Подобный подход обуславливается целевыми задачами, решение которых является целью прогнозирования. Отчетная таблица призвана обеспечить возможность быстрой оценки потенциальных результатов операционной деятельности и стабильности состояния организации при изменении внешних и внутренних факторов.
Построение финмодели в Excel от Microsoft или в Google docs предусматривает внесение части информации вручную, тогда как зависимые данные определяются с помощью базовых формул. Благодаря этому любая корректировка позволяет моментально пересчитать итоговые значения, оценить риски и проанализировать перспективы получения прибыли.
За счет проделанной работы формируются три типа отчетности:
- балансовые показатели предприятия;
- аналитика результатов (ОФР);
- отчет по движению денежных средств (ОДДС).
Грамотное применение полученных результатов упрощает управленческий процесс — так же, как и использование программных решений от компании «Клеверенс», исключающих вероятность технических ошибок при учете активов организации.

Финансовое моделирование проекта в Excel: что нужно знать
Для тех, кто планирует самостоятельно разобраться в особенностях и нюансах создания рабочей модели, лучшим вариантом станет последовательный переход от простых вещей к более сложным. Планомерный подход позволит избежать неточностей, связанных с использованием формул и подстановкой значений. Пошаговый план выглядит следующим образом:
- Создайте предварительный вариант с минимальным количеством данных, и задайте локальные критерии расчета для зависимых переменных. В качестве примера можно привести выручку относительно цены продукции и объемов реализации, фонд оплаты труда при сдельной работе, социальные отчисления ФОТ и т.д.
- Обобщите параметры в рамках общей системы, и проведите предварительную проверку функциональности готовой структуры. Ключевой критерий — схождение баланса, отклонения в котором свидетельствуют о допущенных ошибках. Небольшое количество формул позволяет без особых усилий выявить проблемные зоны, требующие корректировки.
- Детализируйте финансовый расчет бизнес-плана в Excel, дополнив его новыми базовыми показателями. Раскройте специфику формирования себестоимости продукции, уточните периоды взаиморасчетов с поставщиками исходя из имеющихся коммерческих условий, привяжите к производственным объемам корреляцию, учитывающую величину переходящего товарного остатка. При добавлении параметров также следует проверять работоспособность системы, чтобы исключить «перекос» формульных значений.
Поэтапная реализация проекта управления отчетностью позволяет не только отследить взаимозависимость ключевых факторов, но и лучше понять структуру доходов и расходов, исходя из которой можно выбрать грамотный курс развития организации.

Готовые решения для всех направлений
Ускорь работу сотрудников склада при помощи мобильной автоматизации. Навсегда устраните ошибки при приёмке, отгрузке, инвентаризации и перемещении товара.
Мобильность, точность и скорость пересчёта товара в торговом зале и на складе, позволят вам не потерять дни продаж во время проведения инвентаризации и при приёмке товара.
Обязательная маркировка товаров — это возможность для каждой организации на 100% исключить приёмку на свой склад контрафактного товара и отследить цепочку поставок от производителя.
Скорость, точность приёмки и отгрузки товаров на складе — краеугольный камень в E-commerce бизнесе. Начни использовать современные, более эффективные мобильные инструменты.
Повысь точность учета имущества организации, уровень контроля сохранности и перемещения каждой единицы. Мобильный учет снизит вероятность краж и естественных потерь.
Повысь эффективность деятельности производственного предприятия за счет внедрения мобильной автоматизации для учёта товарно-материальных ценностей.
Первое в России готовое решение для учёта товара по RFID-меткам на каждом из этапов цепочки поставок.
Исключи ошибки сопоставления и считывания акцизных марок алкогольной продукции при помощи мобильных инструментов учёта.
Получение сертифицированного статуса партнёра «Клеверенс» позволит вашей компании выйти на новый уровень решения задач на предприятиях ваших клиентов..
Используй современные мобильные инструменты для проведения инвентаризации товара. Повысь скорость и точность бизнес-процесса.
Как построить финансовую модель компании в Excel: инструкция пошагово
В качестве наглядного примера рассмотрим вариант для предприятия, специализирующегося на розничной торговле. Подобный выбор не случаен, поскольку производственные процессы априори отличаются более сложной структурой, предполагающей материальные затраты, амортизацию, незавершенные к окончанию периода циклы, а также разнородные формы складских запасов. Кроме того, коммерческая деятельность, связанная с продажами, допускает исключение дебиторской задолженности — в тех ситуациях, когда клиентам не предоставляются опции с рассрочкой или отсрочкой платежей.
Подсчет доходов
Ключевым фактором на первом этапе выступает объем реализации. Самый простой вариант — внесение в фин модель, формируемую в Эксель, показателя выручки в денежном выражении, который позже может быть детализирован как производная от перемножения цены и количества для каждой позиции в номенклатуре. Подобный параметр также позволяет грамотно рассчитать расходы на закупку продукции.
Одной из главных сложностей на этой стадии выступает построение плана продаж. В ситуациях, когда отчетная таблица составляется для обычного тестирования, можно взять любые значения «с потолка», однако, если вы сразу рассчитываете на результат, способный принести практическую пользу — стоит заняться планированием более детально.
К числу важных факторов, требующих учета при прогнозировании, следует отнести величину налога на добавленную стоимость, по умолчанию включенного в цену реализации. Несмотря на то что налоговые отчисления формально поступают в структуре выручки, их нельзя отнести к доходной статье, поэтому выделение НДС позволит рассчитать чистую прибыль с каждой позиции.

Кроме того, нелишним станет добавление аналитики по номенклатуре, отражающей такие характеристики операционной деятельности, как:
- доля возврата продукции;
- типы клиентов (физические или юридические лица);
- реквизиты торговой точки или региона продаж.
Важно понимать, что на предварительном этапе чрезмерно подробная детализация может привести к лишней путанице, тогда как основной задачей проекта выступает составление базового плана по доходности.
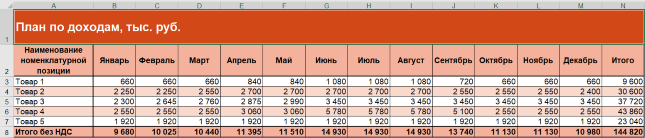
Пример планирования расходов
Расходные статьи изначально также рассматриваются в общей перспективе. Для обобщенной структуры достаточно выделить несколько элементов, таких как:
- Материальные затраты. В рамках упрощенной версии будем считать, что в эту категорию входит только приобретение товаров без НДС, количество которых полностью совпадает с объемом реализации. Исходя из этого, критериями получаемой величины станут стоимость закупки и количество продаж.
- Зарплатный фонд. Опять же, для базового варианта достаточно указать общую сумму, без дробления на отдельные элементы.
- Социальные отчисления. В этом случае используются зависимые переменные, рассчитываемые с помощью формулы. Как правило, стандартным показателем считается 30% от величины ФОТ, плюс дополнительные страховые взносы, размер которых определяется классом риска профессиональной деятельности, определенным для предприятия. В качестве примера возьмем минимально возможный размер, составляющий 0,2%.
- Амортизация. Даже с учетом того, что наше условное предприятие занимается исключительно розничной торговлей, на его балансе все равно могут быть основные средства и нематериальные активы, относящиеся к собственности. Стандартная практика — расчет среднемесячной суммы, базирующийся на теоретических или практических критериях.
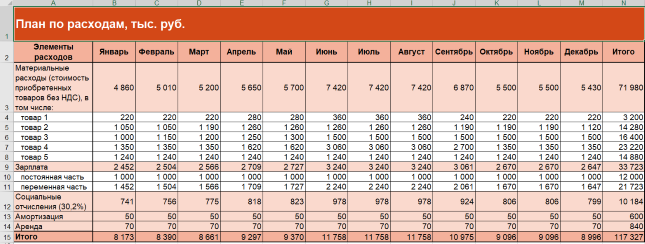
- Иные расходы. Фактически начальная стадия детализации, предполагающая отражение постоянных трат компании, легко поддающихся планированию. В рассматриваемую категорию можно включить затраты на аренду торговых площадей, размещение рекламы, представительские и командировочные компенсации, и т.п.
Указанного списка вполне достаточно для реализации проектной модели, после проверки которой можно перейти сначала к дроблению базовых значений, а затем и к обобщению полученных данных.
Составление планового отчета о финансовых результатах
Отправной точкой формирования отчетности выступает подсчет прибылей и убытков за отдельно взятый период. Аналогичное правило применяется и к построению бюджетной аналитики, поскольку для заполнения балансового раздела необходимы результирующие показатели. В случае с тестовой версией достаточно взять плановые значения основной операционной деятельности, где разность между доходами и расходами определяет итог на конкретном временном этапе.
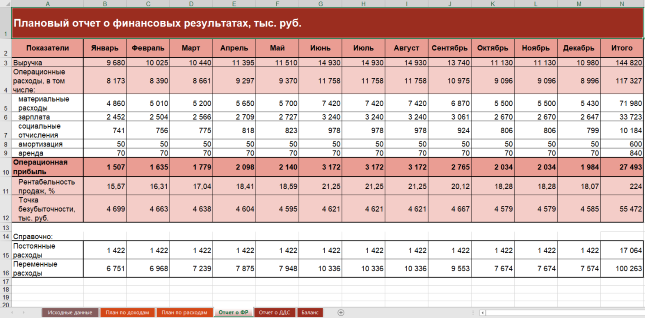
Это позволяет перейти к построению ОФР, для которого характерна взаимосвязь с балансом и ОДДС:
Прибыль или убыток от операционной деятельности
Нераспределенная величина добавляется к данным за предшествующий период
Входящие поступления от взаиморасчетов с клиентами. Суммовой параметр корректируется с учетом переведенных авансов и текущей задолженности по следующей формуле:
Поступления = Выручка + Авансовые платежи — Задолженность по отгрузкам
Выплаты, учитывающие предоплату и долговые обязательства перед кредиторами. Для расчета применяется формульное значение:
Платежи = Денежные затраты + Авансы выданные — Кредиторская задолженность
Для большей информативности следует дополнить отчет еще двумя строками:
- Рентабельность реализации — расчетный критерий, равный соотношению между операционной прибылью и выручкой.
- Порог безубыточности, выраженный в деньгах — предусматривает предварительное разделение постоянных и переменных расходных статей.
Формирование отчетности ОДДС
На этой стадии основной задачей выступает обобщение денежных поступлений и оттоков, расчет чистой разницы между ними, и суммирование полученного значения с оставшимися средствами на начало периода, позволяющее вычислить планируемый остаток. Результирующая сумма связывает аналитический базис с балансом. В рамках рассматриваемого примера возьмем за основу несколько допущений:
- Предприятие специализируется только на профильной деятельности, не осуществляя сторонних закупок и финансовых операций, и не меняя состав учредителей. Единственным видом операций остается текущая категория.
- Оплата поставляемой продукции делится на две стадии: 60% авансовым платежом, перечисляемым в месяце, предшествующем отгрузке товара, и 40% — расчет по факту приемки на склад.
- Для выплат в рамках ФОТ также предусмотрены два перевода: половину составляет аванс, выдаваемый в период начисления, вторые 50% оплачиваются в следующем календарном отрезке так же, как и страховые взносы.
В качестве прочих расходов можно взять арендную плату — взаиморасчеты с собственником торгового помещения проводятся ежемесячно, сразу после выставления счета.
Результатом подстановки указанных значений становится модель ОДДС, отражающая специфику движения денежных потоков в рамках деятельности организации.
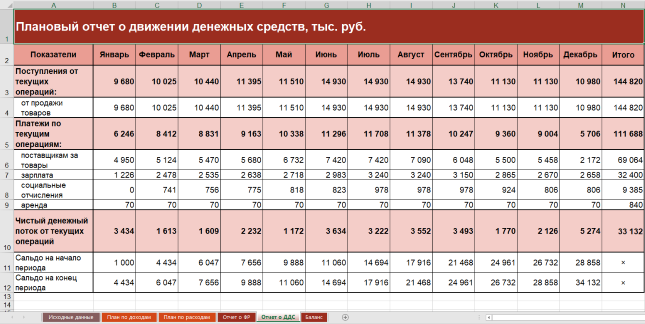
Сведение планового баланса
Обобщим технику составления в сводной таблице:
Источник






































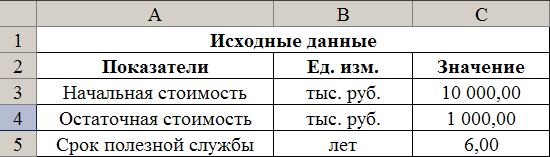
 ведите
ведите