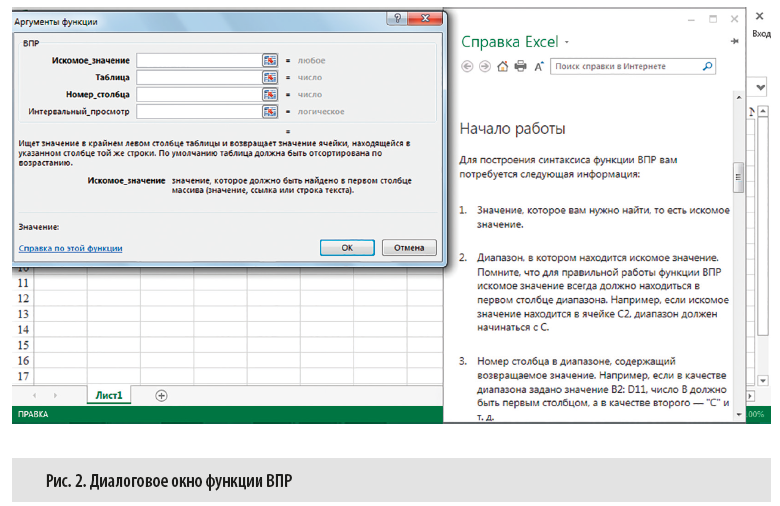Функции табличного редактора Excel, позволяющие формировать данные для анализа результатов работы компании
Средства Excel для визуализации данных бизнес-анализа
Понятие бизнес-аналитики достаточно обширно и нередко трактуется по-разному.
С научной точки зрения бизнес-анализ — это процесс преобразования различных данных в управленческую информацию, позволяющую повысить конкурентоспособность компании на рынке и увеличить ее эффективность. Из этого определения понятно, что формирование качественной бизнес-аналитики требует не только консолидации данных из различных источников, но и высокой оперативности как поступления необходимой информации, так и ее обработки.
На рынке программных продуктов много хороших аналитических программ, которые позволяют анализировать деятельность компании. Но большинство из них получают информацию из учетных баз данных, что, конечно снижает оперативность проводимого анализа: пока первичный документ не будет отражен бухгалтерией в учетной программе, он не попадет в аналитическую обработку. Еще один недостаток аналитических программ — использование типового функционала, который невозможно изменить под потребности компании без привлечения программистов и дополнительных затрат на их работу.
Именно поэтому для экономического (т. е. постфактного) анализа работы компании широко применяются специализированные программы, а вот для целей бизнес-анализа на практике предпочитают пользоваться всем известным табличным редактором Excel. И для этого есть веские основания, которые мы и рассмотрим.
Основные функции табличного редактора Excel, позволяющие формировать данные для анализа результатов работы компании
Прежде всего отметим такой положительный момент в использовании Excel, как практически постоянное расширение его функционала для целей бизнес-анализа. С каждой новой версией разработчики добавляют новые функции, позволяющие консолидировать данные из различных источников и оперативно обрабатывать их.
Кроме того, пользователь может сам легко перенастроить существующие или разработать новые отчеты в Excel, не привлекая специалистов по программированию.
Сводные таблицы позволяют отбирать данные из нескольких таблиц, находящихся в разных файлах Excel, производить с ними вычисления и выводить полученные результаты в отдельную сводную таблицу. Далее с помощью полей настройки из данных одной сводной таблицы можно конструировать различные варианты отчетов для анализа.
Создать сводную таблицу может любой пользователь. Для этого в меню функций Вставка следует выбрать параметр Сводная таблица. Но для успешной работы со сводной таблицей как инструментом бизнес-анализа потребуются определенные навыки.
Работают со сводными таблицами из вкладки меню функции «Анализ» (рис. 1). На этой вкладке также настраиваются параметры сводной таблицы и источники данных (откуда берется информация).
На вкладке Конструктор пользователь может выбрать форматы и стили создаваемой сводной таблицы, а также макет отчета по ее данным.
Обратите внимание!
Преимуществом использования сводных таблиц в целях бизнес-анализа, кроме многовариантности компоновки включенных в них данных, является и возможность обновления данных сводной таблицы в случае изменения информации исходных таблиц.
Функция ВПР табличного редактора Excel помогает консолидировать данные для бизнес-анализа тем пользователям, которые недостаточно хорошо знают функционал сводных таблиц.
Это, пожалуй, одна из самых востребованных функций табличного редактора для пользователей, которые занимаются бизнес-анализом. Ее смысл в том, чтобы автоматически переносить данные из одной или нескольких разных таблиц в другую таблицу. Соответственно, когда в исходных таблицах меняются данные, то с помощью функции ВПР эти данные обновляются и в конечной таблице.
К сведению
По сравнению со сводной таблицей возможностей у функции ВПР гораздо меньше, зато, во-первых, с ней могут работать все пользователи Excel, а во-вторых, в случае необходимости перенастроить данные бизнес-отчетов, созданных на основе ВПР, получится гораздо быстрее и проще, чем если бы отчеты были созданы на основе сводных таблиц.
Для начала работы с функцией ВПР ставим курсор в выбранную ячейку конечной таблицы и с помощью мастера функций выбираем значение ВПР — откроется диалоговое окно, в котором можно выбрать параметры исходной таблицы (рис. 2).
Для наглядности приведем еще пример локального применения функции ВПР при решении задачи построения оперативного бизнес-отчета из собственной практики.
Функция ЕСЛИ, предусмотренная функционалом Excel, также популярна у бизнес-аналитиков, но она применяется чаще всего не при анализе информации, а при построении различного рода прогнозов и сценариев результатов деятельности компании. Суть функции в том, что в заданной ячейке выводится один результат при выполнении определенного условия и другой — при невыполнении этого условия.
Материал публикуется частично. Полностью его можно прочитать в журнале «Справочник экономиста» № 10, 2019.
Возможности бизнес-аналитики в Excel и Office 365
Excel для Microsoft 365 Excel для Интернета Excel 2021 Excel 2019 Excel 2016 Excel 2013 SharePoint в Microsoft 365 Еще…Меньше
По сути, бизнес-аналитика — это набор инструментов и процессов для сбора данных и их превращения в осмысленную информацию, на основании которой можно принимать более эффективные решения. В Office 365 корпоративный, у вас есть возможности бизнес- Excel и SharePoint Online. Эти службы позволяют собирать и визуализировать данные, а также обмениваться информацией с пользователями организации, используя для этого различные устройства.
В этой статье
-
Сбор и визуализация данных в Excel
-
Шаг 1. Получение данных
-
Шаг 2. Визуализация данных
-
Шаг 3. Добавление фильтров
-
Шаг 4. Использование расширенных аналитических возможностей
-
-
Использование SharePoint для совместной работы и просмотра книг
-
Использование дополнительных возможностей бизнес-аналитики в облаке с помощью Power BI
Сбор и визуализация данных в Excel
С помощью нескольких простых действий в Excel можно создавать диаграммы и таблицы.

Шаг 1. Получение данных
Приложение Excel поддерживает широкий набор функций для поиска и упорядочения данных.
-
Вы можете импортировать данные из внешних источников (Power Query)Excel создавать диаграммы, таблицы и отчеты.
-
С помощью Power Query можно находить и объединять данные из разных источников, а также организовывать данные в соответствии с вашими потребностями.
-
Вы можете создать модель данных в Excel, содержащую одну или несколько таблиц данных из различных источников. При использовании нескольких таблиц из разных баз данных с помощью Power Pivot можно создавать связи между ними.
-
Функция Мгновенное заполнение позволяет настраивать в таблице данных формат столбцов для отображения информации в определенном виде.
-
Опытные пользователи Excel могут настраивать вычисляемые элементы.
Шаг 2. Визуализация данных
Работая с данными в Excel, можно без труда создавать отчеты.
-
Функция Экспресс-анализ позволяет выбирать данные и сразу просматривать различные способы их визуализации.
-
Вы можете создавать доступные типы диаграмм в Office, которые включают таблицы, графики, линиовые диаграммы, диаграммы с радиолокационными диаграммами и так далее.
-
Можно создавать сводные таблицы и использовать упомянутую функцию Экспресс-тенденции для детального анализа данных. С помощью списка полей для отчета можно определить, какую информацию следует отобразить.
-
Также можно создавать системы показателей с использованием условного форматирования и ключевые индикаторы производительности в Power Pivot, позволяющие моментально увидеть, выполняются ли поставленные цели.
-
Power Map можно использовать для анализа и карты данных на трехмерном глобусе.
Шаг 3. Добавление фильтров
На листы можно добавлять фильтры, такие как срезы и элементы временной шкалы, упрощающие поиск нужной информации.
Шаг 4. Использование расширенных аналитических возможностей
При необходимости для анализа данных в книгах можно использовать дополнительные возможности. Например, можно создавать вычисляемые элементы в Excel. К ним относятся:
-
вычисляемые показатели и элементы для отчетов по сводным диаграммам и таблицам;
-
вычисляемые поля для моделей данных.
К началу страницы
Использование SharePoint для совместной работы и просмотра книг
Если ваша организация использует сайты групп, значит, вы — пользователь службы SharePoint Online, которая предоставляет множество вариантов для совместной работы над документами. Вы можете указать Параметры просмотра в браузере и тем самым определить, как будет выглядеть книга.
Для отображения книг можно использовать представление галереи. При этом просматриваемые элементы будут поочередно отображаться в центре экрана.

Если выбрать представление листа, в браузере будут отображаться целые листы книги, как показано на рисунке ниже.

Если книга была добавлена в библиотеку в SharePoint, вы и другие люди можете легко просматривать ее и работать с ней в окне браузера.
Использование дополнительных возможностей бизнес-аналитики в облаке с помощью Power BI
Power BI позволяет получить еще больше возможностей бизнес- Excel и SharePoint Online. Power BI предлагает надежное решение для самостоятельной бизнес-бизнес-бизнес-бизнес-работы в облаке.
Примечание: Возможности бизнес-аналитики не поддерживаются в Microsoft 365 под управлением 21Vianet.
Дополнительные сведения см. в Power BI и бизнес-аналитике Excel и службы Excel (SharePoint Server).
К началу страницы
Нужна дополнительная помощь?
Анализ данных 1С необходим для эффективного управления предприятием. Одним из ключевых показателей успешности бизнеса является оборачиваемость активов и обязательств. Расчет удобно проводить в Excel. Давайте рассмотрим возможности системы на конкретном примере.
Пример бизнес анализа в Excel на основе данных 1С
Анализ оборачиваемости дебиторской задолженности
Для использования возможностей Excel, необходимо правильно сформировать исходные данные. Мы предлагаем взять за основу оборотно-сальдовую ведомость в разрезе контрагентов. Анализ оборачиваемости дебиторской задолженности нужно делать по данным ОСВ счета 62. Развернутая оборотно-сальдовая ведомость содержит информацию о входящих остатках по каждому покупателю на начало периода, обороты за год (отгружено/оплачено), конечное сальдо расчетов.
На основе данных бухгалтерского счета 62 «Расчеты с покупателями и заказчиками» мы составляем новую таблицу со следующими колонками:
- Среднегодовой остаток задолженности, руб.
- Период оборачиваемости, дн.
- Проверка на предмет того, есть ли контрагент в списке банкротов.
- Резерв по сомнительным долгам, руб.
В результате будет сформирована сводная диаграмма прогнозных сроков погашения дебиторской и кредиторской задолженности, на которой видно насколько отличаются их графики погашения и когда именно возникает дефицит денежных средств.
Такая сводная диаграмма — это один из способов расчета финансового цикла на основе данных бухгалтерского учета.
Среднегодовой остаток задолженности
Данный показатель рассчитывается как среднее от показателей сальдо начального и сальдо конечного за период. К примеру, для контрагента №1 эта величина считается так:
Формула – (F9-G9+B9-C9)/2;
В цифровом выражении – (49 548,42-0+0-25 297,77)/2;
Результат 12 125 руб. (округляем до целого без копеек).
Далее копируем формулу и «протягиваем» ее для всех ячеек таблицы.
Период оборачиваемости дебиторской задолженности
Показатель представляет собой отношение среднегодового сальдо (мы его рассчитали выше и поставили значения в столбец I таблицы результатов) к выручке периода (выручка отражается проводкой: Дт сч. 62 Кт сч. 90 и указана в столбце D таблицы данных), скорректированное на длину периода (в нашем случае это 365 дн., но может быть и 366).
Формула выглядит так: I9/D9*365 (результат получается в днях).
Давайте рассчитаем данный показатель для 1-ого контрагента: 12 125/517 208,51х365 = 8,5567521=9 (округляем до целого значения).
«Протягиваем» формулу для всех ячеек. В некоторых клетках получаем данные: #ДЕЛ/0! Ошибка в выдаче связана с отсутствием данных о выручке по ряду контрагентов. Реализации по ним просто не было, а деление на 0 невозможно. В любом случае, по ним получается, что период оборачиваемости более года, значит, логично поставить в таблице результатов в колонке «Период оборота» значение 366 дн. Для этого корректируем формула следующим образом:
=ЕСЛИОШИБКА(I9/D9*365;366)
Теперь по контрагентам с нулевой выручкой в столбце I стоит значение 366.
Наличие в списке банкротов
Мы постарались автоматизировать и процедуры проверки компаний на наличие в списке банкротов. Для этого на отдельном листе в Ecxel ведется перечень организаций-банкротов из числа контрагентов поставщика. Названия компаний должны быть идентичный как в таблице данных, так и в перечне банкротов. Тогда можно легко использовать функцию ВПР для заполнения столбца L таблицы результатов.
Формула выглядит так: =ВПР(А9;банкроты!А:А;1;0)
Функция ВПР выдает название контрагента, если находит его в списке банкротов. Чтобы вместо названия или значения #Р/Д получить да/нет, дополнительно используем функции ЕСЛИ или ЕНД.
Откорректированная формула будет следующей: =ЕСЛИ(ЕНД(ВПР(А9;банкроты!А:А;1;0));«нет»;«да»)
Расчет резерва по сомнительным долгам
Финансовая модель в excel рассчитывает резерв сомнительных к получению долгов с учетом следующих критериев отбора:
- Если контрагент уже признан банкротом, значит, возраст и период оборота его долга для бизнес анализа уже значения не имеет;
- Если контрагент не признан банкротом, но период оборота его долга превышает 180 дней, по нему начисляется резерв.
В данном примере бизнес анализа используется допущение, что все договоры с покупателями и заказчиками являются типовыми и имеют отсрочку внесения платежа сроком до 60 дней.
Тогда формула расчета резерва выглядит так: =если(или(J9>180;К9=«да»);F9;0)
Для унификации формулы ставим значение 180 в ячейку L4, тогда уточненная формула будет иметь вид: =если(или(J9>$L4$;К9=«да»);F9;0)
Теперь аналогично проведем анализ оборачиваемости кредиторской задолженности. Наша цель: сопоставить скорость оборота дебиторского и кредиторского долга.
Анализ оборачиваемости кредиторской задолженности
Расчет показателей оборачиваемости КЗ проводим аналогично ДЗ, но за основу берем ОСВ по сч. 60 в разрезе поставщиков. В таблице результатов заполняем только 2 показателя:
- Среднегодовой остаток кредиторской задолженности, руб.
- Период оборота, дней
Период оборота в данном случае равен отношению среднегодового остатка КЗ к объему закупок или, другими словами, кредитовому обороту (столбец E таблицы данных листа поставщики!).
Система бизнес анализа на основе диаграмм в Excel
Готовые значения используем для построения наглядной диаграммы. Цель – проанализировать скорость погашения ДЗ и КЗ на основе параметров оборачиваемости. Исходные данные берем из таблиц результатов на листах покупатели и поставщики.
Для покупателей ранжируем периода погашения долга следующим образом: 30-60-90-120-180-260 дн. Для поставщиков: 30-60-90-120-180-360. Отдельно заполняем диаграмму для сомнительного долга, под который создан резерв. Это период оборота 180-360 дн. и свыше 360 дн. Обратите внимание, размер сомнительного долга необходимо исключить из общей величины ДЗ. Во всех случаях используем формулу: СУММЕСЛИ. При заполнении диаграммы для поставщиков, вычитаем долг предыдущего периода из общей КЗ. Например, нужно получить сумму долга со сроком 60-90 дней, нужно из общей суммы задолженности < 90 дней вычесть сумму долга < 60 дней.
Что же мы получили в итоге на диаграмме?
Скорость оборота характеризует прогноз поступлений от покупателей и платежей кредиторам. Если вычесть сумму платежей в оплату ДЗ из суммы КЗ к перечислению в разрезе периодов погашения задолженности, получим прогноз дефицита денежных средств.
Выводы для нашего конкретного примера:
Хотя дебиторский долг превышает кредиторскую задолженность, в периоде 31-60 дней возникает дефицит денег в размере 48 млн. руб.
Задачи
бизнес-анализа требуют применения
информационной технологии
выполнения сортировки, фильтрации и
консолидации данных в
электронных таблицах, формирования
разнообразных итогов и сводок, а
также выполнение экономических расчетов
в таблицах для данных,
удовлетворяющих заданным условиям.
Списки
в Excel.
Для
решения задач обработки всевозможных
прайс-листов компьютерных фирм в Excel
необходимо представить электронную
таблицу в виде списка, или базы данных.
Списки
в Excel
— это таблицы, строки которых содержат
однородную
информацию. В Excel
список называют базой данных (БД), при
этом
строки таблицы — это записи базы данных,
а столбцы — поля записей.
Чтобы
превратить таблицу Excel
в список или базу данных, необходимо
присвоить столбцам однострочные имена,
которые будут использоваться
как имена полей записей базы данных.
Следует иметь в
виду, что строка имен полей может состоять
из нескольких строк заголовка,
размещенных в одной строке таблицы
Excel.
При
создании списка на рабочем листе Excel
необходимо выполнить
следующие правила.
-
На
одном рабочем листе не следует помещать
более одного списка,
так как некоторые операции, например,
фильтрация, работают в
определенный момент только с одним
списком. -
Следует
отделять список от других данных
рабочего стола хотя бы
одним свободным столбцом или одной
свободной строкой. Это поможет
Excel
автоматически выделять список при
выполнении фильтрации
или
при сортировке
данных. -
Список
может занимать весь рабочий лист: 65536
строк, 256 столбцов. -
Имена
полей списка должны располагаться в
первой строке таблицы.
Excel
использует эти имена при создании
отчетов, в поиске и
сортировке данных. -
Для
имен полей следует использовать
форматирование заголовков столбцов,
— включая тип данных, шрифт, формат,
выравнивание, рамку
и стиль прописных букв, — отличное от
того, которое использовалось для
данных списка. -
Чтобы
отделить имена полей от данных, следует
поместить рамку по нижнему краю
ячеек строки с именами столбцов. Нельзя
использовать
пустые строки или пунктирные линии. -
Каждый
столбец списка должен содержать во
всех строках однотипные
данные. -
Не
следует вводить дополнительные пробелы
в начале ячеек данных,
поскольку они влияют на сортировку и
поиск.
Сортировка
списков в Excel
в заданном порядке выполняется с помощью
команды Сортировка,
которая
находится в меню Данные,
предварительно
выделив весь список с заголовками
столбцов, кроме итоговых строк таблицы,
если они присутствуют. Включение
заголовков
столбцов в область выделения облегчает
настройку сортировки, т.
к. эти имена можно использовать в качестве
ключей сортировки. В противном
случае ключами сортировки будут
стандартные имена столбцов
таблицы Excel.
В
диалоговом окне, которое открывается
командой Сортировка,
Можно
задать до трех ключей с указанием порядка
сортировки. Сортировка выполняется
сначала по первому ключу, затем в строках
с совпадающим
значением первого ключа — по второму
ключу, наконец, в
строках с одинаковыми значениями первого
и второго ключа — по третьему
ключу.
Пользовательский
порядок сортировки по возрастанию или
по убыванию
можно задать по заданному ключу. Чтобы
применить Пользовательский
порядок сортировки, надо выбрать кнопку
Параметры.
в
диалоговом окне Сортировка.
Этот
режим позволяет установить порядок
сортировки по первому ключу — обычный
или определяемый пользователем,
задать учет кодировки строчных и
прописных букв (учет
регистра символов), а также направление
сортировки — по возрастанию
или убыванию.
Задать
пользовательский порядок сортировки
можно также по вкладке
Списки
диалогового
окна Параметры,
которое
открывается по команде
Параметры
в
меню Сервис.
Фильтрация
списков в Excel
Для
выбора в списке части информации
с некоторым условием необходимо
использовать фильтр. Имеются
две разновидности этой команды, задаваемые
параметрами Автофильтр
и
Усиленный
(Расширенный) фильтр.
Автофильтр.
Для
использования автофильтра надо выделить
вначале
область списка или весь список, причем
обязательно с заголовками
столбцов. При этом имена столбцов списка
Excel
преобразует в
имена полей записей базы данных.
По
команде Данные
—>
Фильтр
—> Автофильтр в
строке заголовков
таблицы появляются кнопки с раскрывающимися
списками значений.
Автофильтр
предполагает
использование критериев поиска типа
сравнение.
Существует два типа сравнения:
по точному или
шаблонному значению;
по условию отбора.
Точное
значение для сравнения выбирается из
раскрывающегося списка для указанного
поля. Excel
в Microsoft
Office
формирует при выполнении команды Данные
—>
Фильтр
—>
Автофильтр
списки
значений
полей, в которых может находиться до
999 элементов (в отличие
от Excel
7.0, когда список содержал до 250 элементов).
При
выборе сравнения по условию задается
критерий отбора, состоящий
из двух частей, связанных между собой
логической связкой либо
И, либо ИЛИ.
Каждая часть
условия включает:
оператор отношения
(=, о, <=, >=, <, >);
значение,
которое может выбираться из списка или
содержать шаблонные
символы: «*», «?».
Можно
задать условия для отбора нескольких
столбцов независимо друг
от друга, фильтрация выполняется по
всем условиям одновременно. Все записи,
не прошедшие через фильтр, будут скрыты.
Отфильтрованные записи можно выделить
и скопировать в другое место, очистить
содержимое, удалить и т. д.
Усиленный
фильтр. Меню
Данные
—>
Фильтр
—>
Усиленный фильтр
обеспечивает использование двух типов
критериев для фильтрации
записей списка:
критерий
сравнения; вычисляемый
критерий.
Обычно
критерий фильтрации формируется в
нескольких столбцах и
тогда его называют множественным
критерием соответствующего типа.
Важной
особенностью этого режима является
необходимость формирования
заранее, до выполнения самой команды
фильтрации, специального
блока (области) для задания сложных
поисковых условий, называемых
интервалом критериев.
Технология
использования усиленного фильтра
включает два этапа:
формирование
интервала критериев (т. е. создание
образца фильтрации);
фильтрация записей
списка.
На
первом этапе формирования интервала
критериев для усиленного фильтра
определяем интервал критериев, который
содержит строку имен столбцов и
произвольное число строк для задания
поисковых условий.
Критерий
сравнения формируется при соблюдении
следующих требований:
состав столбцов
интервала критериев определяется
столбцами, по которым задаются условия
фильтрации записей, причем порядок их
следования безразличен;
метки критериев
должны точно совпадать с названиями
столбцов исходного списка;
ниже
меток располагаются критерии сравнения
типа: точное значение; значение,
формируемое с помощью операторов
сравнения, и шаблон
значения, включающий символы * и
либо
(или).
Правила формирования
множественного критерия:
если
критерии (условия) указываются в каждом
столбце, то они считаются
связанными условием «м»;
если
условия записаны в нескольких строках,
то они считаются связанными
условием «или».
Вычисляемый
критерий представляет
собой формулу, записанную
в строке условий интервала критериев,
которая возвращает логическое
значение Истина или Ложь. Формула
строится с использованием
адресов ячеек, встроенных функций,
констант различных типов (число,
текст, дата, логическая константа),
операторов отношения.
На
втором этапе фильтрации записей списка
после подготовки интервала критериев
курсор устанавливается в список и
выполняется команда
Данные
—>
Фильтр
—>
Усиленный
фильтр. Интервалы
списка и
критериев включают все строки, в том
числе и строку наименования столбцов.
Для
сложных условий фильтрация может
выполняться постепенно, т.
е. копируется первый результат фильтрации,
к нему применяется следующий
и т. д.
Для
снятия действия условий фильтрации
выполняется команда Данные
—>
Фильтр
—>
Показать
все.
Форма
данных. Excel
позволяет работать с отдельными записями
списка
с помощью простой экранной формы.
Выполнять основные операции обработки
записей списка (просмотр, поиск или
фильтрация по
критериям, создание новых и удаление
уже существующих записей списка).
При
установке курсора в область списка и
выполнении команды Данные
—>
Форма
на
экран выводится форма, в составе которой
имена полей
— название столбцов списка. Для просмотра
записей используется полоска прокрутки
или кнопки <Далее>,
<Назад>, выводится
индикатор номера записи. При просмотре
записей возможно их редактирование.
Поля, не содержащие формул, доступны
для редактирования, а
вычисляемые или защищенные поля не
редактируются.
Структурирование
и группировка данных для формирования
итогов
в Excel.
После
того как список отсортирован, можно
применить
команду Итоги
из
меню Данные
для
создания промежуточных и
общих итогов в списке. По данной команде
открывается диалоговое окно
Промежуточные
итоги. В
нем задаются поле, при каждом изменении
значения которого будут вычисляться
итоговые значения, и операция, которая
будет применять к значениям полей,
отмеченных в списке
Добавить
итоги по.
Создание
промежуточных итогов основано на
предварительной сортировке записей
списка, при этом важен порядок сортировки
— состав и подчиненность ключей
сортировки. Если сортировка была
выполнена
по полям: поле 1, поле 2, поле 3, — т. е. поле
1 является самым
старшим в сортировке, поле 2 определяет
порядок сортировки строк
списка при одинаковых значениях поля
1, а поле 3 задает порядок
сортировки при одинаковых значениях и
поля 1, и поля 2, — то и
подведение итогов имеет свой жесткий
порядок: поле 1, поле 2, поле 3
или — поле 1, поле 2, или поле 1.
Если
таблица уже содержит итоговые строки,
в нее можно добавить
новые итоговые значения, рассчитанные
с помощью другой функции. Для этого
в окне Промежуточные
итоги следует
снять флажок Заменить
текущие итоги и
задать нужное поле и функцию (операцию).
Два других флажка позволяют размещать
итоги под или над строками
данных и выводить каждую группу значений
данных на отдельном
листе.
Если
промежуточные итоги больше не нужны,
то список можно привести
в исходное состояние, для этого достаточно
щелкнуть на кнопке
Отмена,
но
отмена срабатывает лишь в том случае,
если после форматирования
итогов не было других изменений списка,
в противном случае следует щелкнуть
по кнопке Убрать
все, которая
возвращает
список в исходное состояние.
Команда
Итоги
в
меню Данные
позволяет
выполнять следующие действия:
по
отдельному полю списка, используемому
в качестве поля группировки,
можно осуществлять формирование итогов
различных видов операций
(функций);
для
одинаковых значений поля группировки
можно формировать итоги
по одному или нескольким полям списка,
при этом вид операции
определяет, какие поля могут использоваться
для подведения итогов.
Так, для операций Сумма,
Среднее, Максимальное, Минимальное и
т. п. могут выбираться поля только
числового типа. Для операции Количество
значений —
поля любого типа (числовые, текстовые,
даты).
Консолидация
данных. Другим
способом получения итоговой информации
является консолидация
—
агрегирование согласно выбранной
функции обработки данных, представленных
в исходных областях-источниках
Результат
консолидации находится в области
назначения.
Области-источники
могут находиться на различных листах
или рабочих книгах. В консолидации может
участвовать до 255 областей-источников,
а сами источники могут быть закрыты во
время консолидации.
Для
консолидации данных курсор устанавливается
в область местоназначения.
Выполняется команда Данные
—>
Консолидация,
выбирается
вариант и задаются условия консолидации.
Существуют
следующие варианты консолидации:
консолидация
по расположению для одинаково
организованных источников
(фиксированное расположение);
консолидация
по категориям для различающихся по
расположению данных;
консолидация
внешних данных.
При
консолидации по расположению все
источники имеют одинаковое расположение
данных источников, что позволяет
использовать ссылки
на файлы и ячейки для консолидирования
таблицы (метки категорий
данных в выделяемые области-источники
не включаются). Данные
имеют одинаковую структуру, фиксированное
расположение ячеек
и могут быть консолидированы с определенной
функцией обработки (максимальное,
минимальное, среднее значение и т. п.)
по их расположению.
При
консолидации по категориям области-источники
содержат однотипные
данные, но организованные в различных
областях-источниках неодинаково.
Для консолидации данных по категориям
используются
метки строк и столбцов либо как строк,
так и столбцов, которые должны совпадать
(метки включаются в выделенные
области-источники).
Метки и консолидируемые данные должны
находиться в непосредственной
близости друг с другом.
При
консолидации внешних данных следует
нажать кнопку Пролистать,
в
диалоговом окне Пролистать
выбрать
файл, содержащий области-источники
для добавления к списку, а затем добавить
ссылку на
ячейку или указать имя блока ячеек.
Если
консолидируются данные по категориям,
указывается тип меток
в верхней строке и левом столбце.
Переключатель
Создавать
Связи с Исходными Данными создает
при консолидации связи области назначения
к областям-источникам.
Соседние файлы в предмете [НЕСОРТИРОВАННОЕ]
- #
- #
- #
- #
- #
- #
- #
- #
- #
- #
25.02.20168.85 Mб912.pdf
- #
Предложите, как улучшить StudyLib
(Для жалоб на нарушения авторских прав, используйте
другую форму
)
Ваш е-мэйл
Заполните, если хотите получить ответ
Оцените наш проект
1
2
3
4
5
Анализ данных в Excel предполагает сама конструкция табличного процессора. Очень многие средства программы подходят для реализации этой задачи.
Excel позиционирует себя как лучший универсальный программный продукт в мире по обработке аналитической информации. От маленького предприятия до крупных корпораций, руководители тратят значительную часть своего рабочего времени для анализа жизнедеятельности их бизнеса. Рассмотрим основные аналитические инструменты в Excel и примеры применения их в практике.
Инструменты анализа Excel
Одним из самых привлекательных анализов данных является «Что-если». Он находится: «Данные»-«Работа с данными»-«Что-если».
Средства анализа «Что-если»:
- «Подбор параметра». Применяется, когда пользователю известен результат формулы, но неизвестны входные данные для этого результата.
- «Таблица данных». Используется в ситуациях, когда нужно показать в виде таблицы влияние переменных значений на формулы.
- «Диспетчер сценариев». Применяется для формирования, изменения и сохранения разных наборов входных данных и итогов вычислений по группе формул.
- «Поиск решения». Это надстройка программы Excel. Помогает найти наилучшее решение определенной задачи.
Практический пример использования «Что-если» для поиска оптимальных скидок по таблице данных.
Другие инструменты для анализа данных:
Анализировать данные в Excel можно с помощью встроенных функций (математических, финансовых, логических, статистических и т.д.).
Сводные таблицы в анализе данных
Чтобы упростить просмотр, обработку и обобщение данных, в Excel применяются сводные таблицы.
Программа будет воспринимать введенную/вводимую информацию как таблицу, а не простой набор данных, если списки со значениями отформатировать соответствующим образом:
- Перейти на вкладку «Вставка» и щелкнуть по кнопке «Таблица».
- Откроется диалоговое окно «Создание таблицы».
- Указать диапазон данных (если они уже внесены) или предполагаемый диапазон (в какие ячейки будет помещена таблица). Установить флажок напротив «Таблица с заголовками». Нажать Enter.
К указанному диапазону применится заданный по умолчанию стиль форматирования. Станет активным инструмент «Работа с таблицами» (вкладка «Конструктор»).
Составить отчет можно с помощью «Сводной таблицы».
- Активизируем любую из ячеек диапазона данных. Щелкаем кнопку «Сводная таблица» («Вставка» — «Таблицы» — «Сводная таблица»).
- В диалоговом окне прописываем диапазон и место, куда поместить сводный отчет (новый лист).
- Открывается «Мастер сводных таблиц». Левая часть листа – изображение отчета, правая часть – инструменты создания сводного отчета.
- Выбираем необходимые поля из списка. Определяемся со значениями для названий строк и столбцов. В левой части листа будет «строиться» отчет.
Создание сводной таблицы – это уже способ анализа данных. Более того, пользователь выбирает нужную ему в конкретный момент информацию для отображения. Он может в дальнейшем применять другие инструменты.
Анализ «Что-если» в Excel: «Таблица данных»
Мощное средство анализа данных. Рассмотрим организацию информации с помощью инструмента «Что-если» — «Таблица данных».
Важные условия:
- данные должны находиться в одном столбце или одной строке;
- формула ссылается на одну входную ячейку.
Процедура создания «Таблицы данных»:
- Заносим входные значения в столбец, а формулу – в соседний столбец на одну строку выше.
- Выделяем диапазон значений, включающий столбец с входными данными и формулой. Переходим на вкладку «Данные». Открываем инструмент «Что-если». Щелкаем кнопку «Таблица данных».
- В открывшемся диалоговом окне есть два поля. Так как мы создаем таблицу с одним входом, то вводим адрес только в поле «Подставлять значения по строкам в». Если входные значения располагаются в строках (а не в столбцах), то адрес будем вписывать в поле «Подставлять значения по столбцам в» и нажимаем ОК.
Анализ предприятия в Excel: примеры
Для анализа деятельности предприятия берутся данные из бухгалтерского баланса, отчета о прибылях и убытках. Каждый пользователь создает свою форму, в которой отражаются особенности фирмы, важная для принятия решений информация.
- скачать систему анализа предприятий;
- скачать аналитическую таблицу финансов;
- таблица рентабельности бизнеса;
- отчет по движению денежных средств;
- пример балльного метода в финансово-экономической аналитике.
Для примера предлагаем скачать финансовый анализ предприятий в таблицах и графиках составленные профессиональными специалистами в области финансово-экономической аналитике. Здесь используются формы бухгалтерской отчетности, формулы и таблицы для расчета и анализа платежеспособности, финансового состояния, рентабельности, деловой активности и т.д.
Бизнес-анализ с использованием Excel, Карлберг К., 2014.
Все названия программных продуктов являются зарегистрированными торговыми марками соответствующих фирм.
Никакая часть настоящего издания ни в каких целях не может быть воспроизведена в какой бы то ни было форме и какими бы то ни было средствами, будь то электронные или механические, включая фотокопирование и запись на магнитный носитель, если на это нет письменного разрешения издательства Addison-Wesley Publishing Company, Inc.
Ведение учета.
Бухгалтерский учет позволяет перевести операции, происходящие в мире бизнеса, в плоскость чисел, на основе которых можно принимать обоснованные решения. При этом фиксируется, насколько хорошо функционирует компания, с какими проблемами она сталкивается и каковы ее перспективы.
Строгие правила учета позволяют сравнивать показатели компании с показателями других компаний (даже в других отраслях), а также ее финансовое положение в динамике по годам. Например, нельзя изменить метод амортизации, не отразив последствия этого изменения в финансовой отчетности. Амортизационные отчисления влияют на величину сообщаемой прибыли компании, и если бы можно было в любое время менять методы амортизации, то это позволило бы манипулировать величиной прибыли в собственных интересах. В таком случае потенциальный инвестор или кредитор не смог бы доверять вашей финансовой отчетности. Ведение бизнеса становится возможным при наличии правил и строгом их соблюдении. (Как мы видели в начале 2000 годов, нежелание следовать установленным правилам в конечном итоге бьет по всем, а не только по мошенникам.)
Важно обладать необходимой информацией для проведения сравнительного анализа в тех случаях, когда требуется изыскать дополнительные источники финансирования для расширения бизнеса за счет кредитов или капиталовложений. Соблюдение правил позволяет уравнять шансы в условиях жесткой конкуренции на рынке. Впрочем, вам не нужно быть дипломированным бухгалтером, чтобы использовать методы бухгалтерского учета для принятия обоснованных решений. Анализ может быть очень простым и не выходить за рамки тривиальной операции вычитания расходов из доходов для определения прибыли.
Оглавление.
Введение.
Часть I. Финансовая отчетность.
Глава 1. Отчет о прибылях и убытках.
Глава 2. Бухгалтерский баланс: оборотные активы.
Глава 3. Оценка запасов для бухгалтерского баланса.
Глава 4. Учет хозяйственных операций: от журналов к бухгалтерскому балансу.
Глава 5. Движение денежных средств и оборотный капитал.
Глава 6. Анализ финансовых отчетов.
Глава 7. Анализ финансовых коэффициентов.
Часть II. Финансовое планирование и контроль.
Глава 8. Цикл бюджетирования и планирования.
Глава 9. Прогнозирование.
Глава 1 О. Контроль качества.
Часть III. Инвестиционные решения.
Глава 11. Анализ бизнес-кейса: инвестиции.
Глава 12. Критерии принятия решений в бизнес-кейсах.
Глава 13. Анализ чувствительности в бизнес-кейсах.
Глава 14. Планирование прибыли.
Глава 15. Инвестиционные решения в условиях неопределенности.
Глава 16. Основные средства.
Часть IV. Продажи и маркетинг.
Глава 17. Импорт финансовых данных в Excel.
Глава 18. Экспорт финансовых данных из Excel.
Глава 19. Маржинальная прибыль и точка безубыточности.
Глава 20. Ценообразование и себестоимость.
Словарь терминов.
Предметный указатель.
Купить
.
По кнопкам выше и ниже «Купить бумажную книгу» и по ссылке «Купить» можно купить эту книгу с доставкой по всей России и похожие книги по самой лучшей цене в бумажном виде на сайтах официальных интернет магазинов Лабиринт, Озон, Буквоед, Читай-город, Литрес, My-shop, Book24, Books.ru.
По кнопке «Купить и скачать электронную книгу» можно купить эту книгу в электронном виде в официальном интернет магазине «ЛитРес», и потом ее скачать на сайте Литреса.
По кнопке «Найти похожие материалы на других сайтах» можно найти похожие материалы на других сайтах.
On the buttons above and below you can buy the book in official online stores Labirint, Ozon and others. Also you can search related and similar materials on other sites.
Дата публикации: 01.12.2020 05:35 UTC
Теги:
учебник по информатике :: информатика :: компьютеры :: Карлберг
Следующие учебники и книги:
- Информатика, 5-6 класс, Беляев А.А., Цыбуля И.Н., Самыкбаева Л.А., Осипова Н.Н., Мамбетакунов У.Э., 2020
- Информационные технологии, Ученое пособие, Шандриков А.С., 2019
- Методика обучения компьютерной грамотности, Абрамова И.В., 2017
- Компьютерные и мультимедийные технологии в естественнонаучном образовании, Стародубцев В.А., 2002
Предыдущие статьи:
- История компьютерной эры, Макарский Д., Никоноров А., 2016
- Компьютерное моделирование физических процессов в пакете MATLAB, Поршнев С.В., 2011
- Informatika va axborot texnologiyalari, umumiy o rta ta lim maktablarining 9-sinfi uchun darslik, Fayziyeva M.R., Sayfurov D.M., Xaytullayeva N.S., 2020
- Информатика в вопросах и ответах, 10-11 классы, Методическое пособие для учителя, Логинов А.В., Караванский А.Н., 2018
Смотрите видео к статье:
Или как подключить Бизнес-аналитику в Excel?
Microsoft Excel – это, пожалуй, самый мощный инструмент для анализа данных на сегодняшний день. Excel позволяет эффективно анализировать «внутренние» данные, которые попали в Excel путем прямого ввода или копирования, а также, внешние данные, которые поступают из внешних источников – как правило, баз данных. Основным и самым популярным инструментом анализа в Excel являются Сводные таблицы. А самым полноценным и продвинутым источником внешних данных для Excel является «родная» платформа Microsoft SQL Server. И, соответственно, когда Excel работает с внешними данными из Microsoft SQL Server, то этот подход принято называть Бизнес-аналитикой на платформе Microsoft BI.
Для понимания, что такое внешние источники данных, давайте сначала рассмотрим внутренние источники данных.
К внутренним источникам данных относятся:
Excel таблица:
- Обычная таблица
- «Умная» таблица
Теперь давайте рассмотрим, какие существуют варианты подключения к Excel внешних данных из Microsoft SQL Server
К внешним источникам данных относятся:
SQL база:
Схема подключения:
- SQL таблица или представление, пример запроса:
"DWH"."dbo"."v_Продажи"
- SQL процедура с параметрами, пример запроса:
EXECUTE dbo.sp_Продажи '01.01.2016', '31.12.2016'
- SQL табличная функция с параметрами, пример запроса:
SELECT * FROM dbo.tf_Продажи ('01.01.2016', '31.12.2016')
OLAP куб:
Схема подключения:
- Внутренняя (в корпоративной сети по доменному имени)
- Внешняя (в любой сети по HTTP протоколу)
Инструкция по подключению Microsoft Excel к серверу Microsoft SQL Server для SQL баз и OLAP кубов
Как правило, пользователи бизнес-аналитики не должны самостоятельно выполнять в Excel настройку подключения к SQL базам или OLAP кубам, т.к. это требует определенных технических знаний — как минимум названия сервера и схемы подключения. Эту настройку делают администраторы BI, например, размещая уже подключенные Excel файлы на корпоративном BI портале.
В видео к этой статье дополнительно показана пошаговая инструкция подключения из Excel:
К серверу SQL = SQL базам, в Excel это подключение находится (Меню Excel > Данные > Из других источников) и в оригинале называется:
- С сервера SQL Server – создание подключения к таблице SQL Server. Импорт данных в Excel как таблицы или отчета сводной таблицы.
К серверу OLAP = OLAP кубам, в Excel это подключение находится (Меню Excel > Данные > Из других источников) и в оригинале называется:
- Из служб аналитики – Создание подключения к кубу служб аналитики SQL Server. Импорт данных в Excel как таблицы или отчета сводной таблицы.
1. ИТ в экономике
ЛЕКЦИЯ 1
БИЗНЕС-АНАЛИЗ В MS EXCEL
7/15/2018, слайд 1
2. ИТ в экономике
1.1. Бизнес-анализ в MS Excel
7/15/2018, слайд 2
3. Бизнес-анализ
Бизнес-анализ – это один из ключевых инструментов
управления, который позволяет получить достоверную
картину текущего состояния дел в компании по всем ее
направлениям, бизнес-подразделениям и функциональным
единицам.
Кроме того одной из важнейших задач бизнес-аналитики
является возможность оценивать и выявлять основные
закономерности развития компании, действительные
факторы и причины тех или иных изменений, успехов или
неудач в текущей и стратегической деятельности компании.
7/15/2018, слайд 3
4. Бизнес-анализ
Грамотное использование инструментов бизнес-анализа
позволяет также прогнозировать влияние различных
внешних и внутренних факторов на функционирование
компании.
От качества и эффективности процессов анализа
деятельности компании напрямую зависит достоверность
и
экономическая
обоснованность
принимаемых
управленческих решений и успех выбранной стратегии
развития организации и ее отдельных направлений.
7/15/2018, слайд 4
5. Задачи бизнес-аналитики
Основные задачи бизнес-аналитики:
обеспечение достоверной информации в нужном разрезе
для принятия управленческих решений;
определение уровня текущей эффективности бизнеспроцессов;
оценка потребностей бизнеса, текущих и стратегических
требований компании к эффективной организации бизнеспроцессов;
формирование стратегии развития компании в целом
или отдельных ее направлений;
7/15/2018, слайд 5
6. Задачи бизнес-аналитики
Основные задачи бизнес-аналитики:
определение путей достижения намеченных целей;
оценка необходимости изменений во внутренних
и внешних процессах компании;
оценка и контроль рисков развития;
обеспечение
координированной
работы
всех
подразделений компании.
7/15/2018, слайд 6
7. Инструменты для анализа данных
Бизнес-анализ с помощью стандартных продуктов Microsoft
7/15/2018, слайд 7
8. Инструменты для анализа данных
Бизнес-анализ с помощью стандартных продуктов Microsoft
7/15/2018, слайд 8
9. Бизнес-анализ в MS Excel
Бизнес-анализ в MS Excel (план лекций):
1. Итоговые таблицы. Сводные таблицы;
2. Финансовые функции и таблицы данных;
3. Решение оптимизационных задач. Использование
инструмента «Поиск решения»;
4. Проверка различных возможностей с помощью
сценариев;
5. Сортировка данных. Фильтрация данных;
6. Создание макросов.
7/15/2018, слайд 9
10. ИТ в экономике
1.2. Сортировка данных
7/15/2018, слайд 10
11. Сортировка данных
Сортировка данных помогает быстро визуализировать
данные и лучше понимать их, упорядочивать и находить
необходимую информацию.
Виды сортировки:
• простая сортировка (одноуровневая);
• сложная сортировка (многоуровневая).
Сортировать можно текстовые значения, числовые
значения, значения даты и времени;
по цвету ячейки, цвету шрифта, значку; с учетом регистра,
по части значений в столбе и т.д.
7/15/2018, слайд 11
12. Сортировка данных
Простая сортировка: Данные – Сортировка
7/15/2018, слайд 12
13. Сортировка данных
Стандартная ошибка при сортировке: сортировка по
одному выделенному столбцу
7/15/2018, слайд 13
14. Сортировка данных
Сложная сортировка: Данные – Сортировка
7/15/2018, слайд 14
15. Сортировка данных
Сложная сортировка, пример
7/15/2018, слайд 15
16. Сортировка данных
Настраиваемая сортировка по месяцам года
7/15/2018, слайд 16
17. ИТ в экономике
1.3. Итоговые таблицы
7/15/2018, слайд 17
18. Итоговые таблицы
Использование операции «Промежуточные итоги»
позволяет выполнить детальный анализ сводных показателей
для групп данных, объединенных каким-либо общим
признаком.
Подведение промежуточных итогов проводится в
предварительно отсортированной таблице.
7/15/2018, слайд 18
19. Итоговые таблицы
Создание итоговой таблицы –
Данные – Промежуточный итог
7/15/2018, слайд 19
20. Итоговые таблицы
Операция определяет вид «итоговой» функции.
Итоги выводятся под столбцом, который был выбран в
разделе «Добавить итоги по..».
7/15/2018, слайд 20
21. Итоговые таблицы
«Заменить текущие итоги» – заменяет все полученные
ранее итоги новыми. Если убрать флажок, то новые будут
вставлены под полученными ранее, а не заместят их. Это
позволяет выполнить процедуру «Итоги» несколько раз.
7/15/2018, слайд 21
22. Итоговые таблицы
Удаление итогов из таблицы
7/15/2018, слайд 22
23. Итоговые таблицы
Практическая работа 1
7/15/2018, слайд 23
24. ИТ в экономике
1.4. Сводные таблицы
7/15/2018, слайд 24
25. Сводные таблицы
Сводная таблица – это отчет, позволяющий просмотреть
данные в более удобном и понятном виде.
Сводные таблицы упрощают обобщение, анализ, изучение
и представление данных.
Их можно создавать с помощью Мастера сводных таблиц
и быстро настраивать в зависимости от того, как вы хотите
отобразить результаты.
Также можно создавать сводные диаграммы на основе
сводных таблиц, которые будут автоматически обновляться
при их изменении.
7/15/2018, слайд 25
26. Сводные таблицы
С помощью сводных таблиц можно сделать практически
любой «разрез» таблицы, получить итоги по любым
данным.
Сводная таблица во многом объединяет возможности
других обобщающих инструментов, таких как Итоги,
Фильтр, Консолидация.
С помощью сводной таблицы можно произвольным
образом изменить структуру исходных данных, располагая
заголовки строк и столбцов удобным образом, а также
получить все необходимые промежуточные итоги и
сортировки.
7/15/2018, слайд 26
27. Сводные таблицы
Макет сводной таблицы
7/15/2018, слайд 27
28. Сводные таблицы
Создание сводной таблицы –
Вставка – Сводная таблица
7/15/2018, слайд 28
29. Сводные таблицы
Макет сводной таблицы
7/15/2018, слайд 29
30. Сводные таблицы
Практическая работа 1
7/15/2018, слайд 30
31. Сводные таблицы
Выбор операции в сводной таблице
7/15/2018, слайд 31
32. Сводные таблицы
Добавление структуры в сводную таблицу
7/15/2018, слайд 32
33. Сводные таблицы
Добавление структуры в сводную таблицу
Переименовываем
группу
7/15/2018, слайд 33
34. Сводные таблицы
Практическая работа 1
7/15/2018, слайд 34
35. Сводные таблицы
Фильтрация в сводных таблицах
7/15/2018, слайд 35
36. Сводные таблицы
Изменение данных в исходной таблице не влечет
автоматической реакции сводной таблицы.
Для выполнения перерасчета необходимо выбрать
кнопку Обновить из группы Данные (вкладка Анализ).
7/15/2018, слайд 36
37. ИТ в экономике
1.5. Финансовые функции и таблицы данных
7/15/2018, слайд 37
38. Финансовые функции и таблицы данных
Табличный процессор MS Excel может решать довольно
сложные финансовые задачи. Данное направление расчетов
возложено на финансовые функции.
В
финансовых
вычислениях
поступления задаются
положительными
числами, выплаты –
отрицательными.
7/15/2018, слайд 38
39. Финансовые функции и таблицы данных
Задача (практическая работа 2):
Составить схему погашения займа в 70 000 руб., выданного сроком
на 3 года под 17% годовых.
Финансовая модель должна содержать:
1. Сумму займа на начало погашения;
2. Общую сумму платежа за месяц;
3. Сумму платежа по процентам за каждый период;
4. Сумму основного платежа по займу в каждом периоде;
5. Сумму займа на конец периода (остаток долга);
6. Долю процентов в общей сумме платежа;
7. Общую сумму платежей по процентам нарастающим итогом.
7/15/2018, слайд 39
40. Финансовые функции и таблицы данных
Входные данные:
7/15/2018, слайд 40
41. Финансовые функции и таблицы данных
Финансовая функция ПЛТ:
Платеж по инвестиции (займу) на условиях постоянства сумм выплат (равными
долями) и постоянства процента. Сумма процентов делится на количество платежей.
Платеж производится в каждый период, состоит из основного платежа и платежа
по процентам.
Аргументы функции:
Кпер – число периодов платежей по кредиту (если платеж осуществляется
ежемесячно, например на 5 лет, то следует написать 5*12).
Ставка – процентная ставка (если платеж осуществляется ежемесячно и если
ставка 17% годовых, то следует написать или 17%/12 или 0,17/12).
Пс – сумма на текущий момент.
Бс (может не заполняться) – будущая стоимость.
Тип – число 0 – оплата в конце периода, число 1 – оплата в начале периода (по
умолчанию – 0).
7/15/2018, слайд 41
42. Финансовые функции и таблицы данных
Решение задачи в Excel:
7/15/2018, слайд 42
43. Финансовые функции и таблицы данных
Финансовая модель (ежегодные выплаты)
Сумма % + Сумма осн.
долга
Сумма займа + Сумма
осн. долга
Сумма % / Сумма
платежа, ежегодная
Общая сумма
(предыдущая) +
Сумма %
7/15/2018, слайд 43
44. Финансовые функции и таблицы данных
Финансовая модель (ежемесячные выплаты)
7/15/2018, слайд 44
45. Финансовые функции и таблицы данных
Финансовая модель
равными долями)
(ежегодные
выплаты,
платеж
7/15/2018, слайд 45
46. Финансовые функции и таблицы данных
Финансовая модель (ежемесячные выплаты, платеж
равными долями)
7/15/2018, слайд 46
47. Финансовые функции и таблицы данных
Задача (практическая работа 2):
1 Определите общую сумму платежей по процентам при
разных ставках годового процента (таблица данных).
2 Определите сумму основного платежа по займу за
последний период при разных ставках годового процента
и разных сроках погашения (таблица данных).
7/15/2018, слайд 47
48. Финансовые функции и таблицы данных
1 Определите общую сумму платежей по процентам при
разных ставках годового процента (таблица данных).
= Сумма платежа,
ежегодная
Разные ставки годового
процента
7/15/2018, слайд 48
49. Финансовые функции и таблицы данных
1 Определите общую сумму платежей по процентам при
разных ставках годового процента (таблица данных).
Годовой процент
7/15/2018, слайд 49
50. Финансовые функции и таблицы данных
2 Определите сумму основного платежа по займу за
последний период при разных ставках годового процента
и разных сроках погашения (таблица данных).
7/15/2018, слайд 50
51. Источники
1. Бизнес-анализ с помощью стандартных продуктов Microsoft:
http://download.microsoft.com/documents/rus/business/enterprise/s
eminars/BI.pdf
2. Сайт компании Норбит, эксперта на рынке ИТ-консалтинга:
http://www.norbit.ru/zadachi/biznes-analiz/
3. Справка
и
обучение
https://support.office.com/ru-ru/article/
Microsoft
Office:
7/15/2018, слайд 51