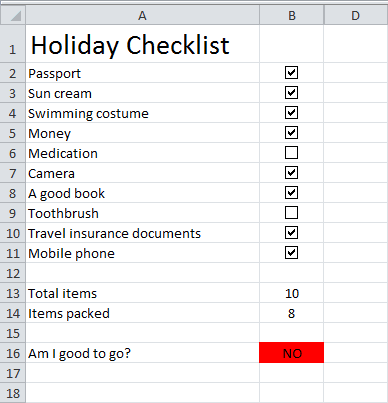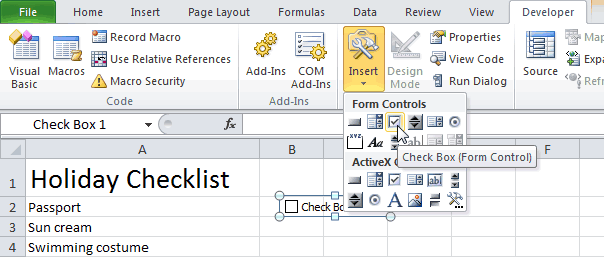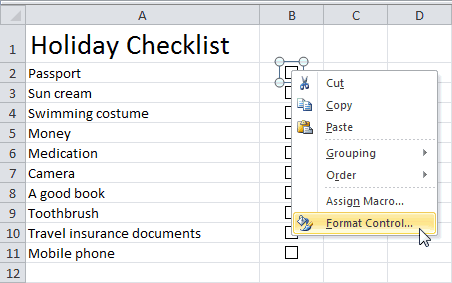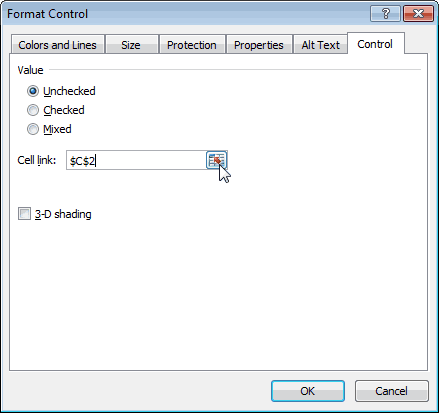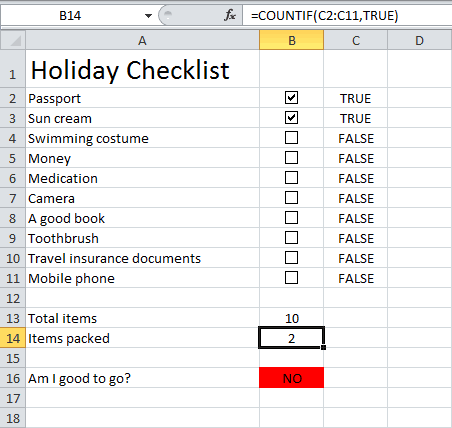Для упрощения ввода данных вы можете вставлять такие элементы управления формы, как флажки и переключатели. Флажки хорошо подходят для форм с несколькими вариантами. Переключатели удобнее использовать, когда у пользователя только один вариант выбора.

Чтобы добавить флажок или переключатель, вам понадобится вкладка Разработчик на ленте.
Примечания: Чтобы добавить вкладку «Разработчик», выполните следующие действия:
-
В Excel 2010 и последующих версиях: выберите Файл > Параметры > Настроить ленту, установите флажок Разработчик, а затем нажмите кнопку ОК.
-
В Excel 2007: нажмите кнопку Microsoft Office
и выберите Параметры Excel > Популярные > Показывать вкладку «Разработчик» на ленте.
-
Чтобы добавить флажок, откройте вкладку Разработчик, нажмите кнопку Вставить и в разделе Элементы управления формы щелкните
.
Чтобы добавить переключатель, откройте вкладку Разработчик, нажмите кнопку Вставить и в разделе Элементы управления формы щелкните
.
-
Выберите ячейку, в которой нужно добавить флажок или переключатель.
Совет: За один раз можно добавить только один флажок или переключатель. Чтобы ускорить работу, выделите созданный элемент управления и выберите команды Копировать > Вставить.
-
Чтобы изменить или удалить текст по умолчанию для управления, щелкните его и при необходимости обновите текст.
Совет: Если виден не весь текст, щелкните и перетаскивайте один из маркеров, пока не будет виден весь текст. Размер элемента управления и его расстояние от текста изменить нельзя.
Форматирование элемента управления
После вставки флажка или переключателя желательно проверить, работает ли он нужным образом. Например, может потребоваться настроить его внешний вид или свойства.
Примечание: Размер переключателя внутри элемента управления и его расстояние от текста невозможно изменить.
-
Чтобы отформатирование, щелкните его правой кнопкой мыши и выберите форматирование.
-
В диалоговом окне Формат элемента управления на вкладке Элемент управления можно изменить следующие параметры:
-
установлен: отображает выбранный переключатель.
-
снят: отображает невыбранный переключатель.
-
В поле Связь с ячейкой введите ссылку на ячейку, в которой содержится текущее состояние переключателя.
Связанная ячейка возвращает номер выбранного переключателя в группе параметров. Для всех параметров в группе нужно использовать одну связанную ячейку. Для первого переключателя возвращается 1, для второго — 2 и т. д. Если на одном листе есть несколько групп переключателей, используйте для них отдельные связанные ячейки.
Возвращенное число можно использовать в формуле для реагирования на выбранный параметр.
Например, на форме сотрудника в группе Тип занятости есть два переключателя (Полная и Частичная), связанные с ячейкой C1. Когда пользователь выбирает один из них, формула в ячейке D1 использует значение «Полная», если установлен первый переключатель, или «Частичная», если выбран второй переключатель.
=IF(C1=1,»Full-time»,»Part-time»)
Если нужно оценить более двух параметров в одной группе, для этого можно использовать функции ВЫБОР или ПРОСМОТР.
-
-
Нажмите кнопку ОК.
Удаление элемента управления
-
Щелкните элемент управления правой кнопкой мыши и нажмите клавишу DELETE.
В настоящее время в Excel в Интернете нельзя использовать #x0. Если вы работаете в Excel в Интернете и открываете книгу с флажками или другими объектами, вы не сможете редактировать книгу, не удаляя эти элементы управления.
Важно: Если вы видите сообщение «Редактировать в браузере?» или «Неподтверченные функции» и решили все равно редактировать книгу в браузере, все объекты, например флажки, поля со полем со всеми данными будут немедленно потеряны. Если это произойдет и вы захотите вернуть эти объекты, восстановив более ранную версию, воспользуйтесь функцией Предыдущие версии.
Если у вас есть Excel, нажмите кнопку Открыть в Excel и добавьте флажки или кнопки вариантов.
Флажок возвращает ИСТИНА (если Флажок установлен) или ЛОЖЬ (если Флажок снят).
Для вставки элементов управления на лист необходимо отобразить вкладку
Разработчик.
-
В MS EXCEL 2007 это можно сделать через меню
.
-
В MS EXCEL 2010 это можно сделать так: Откройте вкладку
Файл
; Нажмите кнопку
Параметры
; Нажмите кнопку
Настроить ленту
; Выберите команду
Настройка ленты и в разделе Основные вкладки
установите флажок
Разработчик
.
Теперь вставить элемент управления можно через меню:
.
Обратите внимание, что в этом меню можно также вставить Элементы ActiveX, которые расположены ниже интересующих нас Элементов управления формы. У обоих типов есть одни и те же элементы Кнопка, Список, Флажок и т.п. Разница между ними следующая: чтобы использовать Элементы ActiveX необходимо использовать VBA, а Элементы управления формы можно напрямую привязать к ячейке на листе.
Флажок
(
Checkbox
) как, впрочем и все другие Элементы управления формы, возвращает только 1 числовое значение. Если
Флажок
установлен, то он возвращает ИСТИНА, если
Флажок
снят — то ЛОЖЬ. См.
файл примера лист Флажок
.
Обзорную статью об элементах управления формы можно
прочитать здесь
.
Вставка Флажка
Через меню
выберем левой клавишей мыши элемент Флажок.
После этого выпадающее меню закроется, а курсор вместо обычного толстого крестика
превратится в тонкий крестик.
Выберите место на листе куда нужно вставить
Флажок
и нажмите левую клавишу мыши. На месте курсора будет установлен левый верхний угол прямоугольника, в котором содержится
Флажок
и его надпись. Граница прямоугольника будет выделена.
Выделение Флажка
После вставки
Флажка
он становится выделенным (см. рисунок выше). Если кликнуть в любом другом месте листа, то
Флажок
перестанет быть выделенным. Чтобы снова его выделить нужно кликнуть его ПРАВОЙ клавишей мыши (клик ЛЕВОЙ клавиши устанавливает или снимает
Флажок
). После клика правой кнопкой также появляется контекстное меню, чтобы его убрать можно нажать ESC или кликнуть левой клавишей по
Флажку
.
Перемещение Флажка и изменение его размеров
Если навести курсор на выделенный прямоугольник Флажка (курсор примет форму 4-х направленных в разные стороны стрелок, см. рисунок выше), затем нажать и удерживать левую кнопку мыши, то можно переместить Флажок.
Удерживая клавишу ALT
можно выровнять
Флажок
по границам ячеек. Выделенный
Флажок
также можно перемещать стрелками с клавиатуры.
Если навести курсор на углы прямоугольника или на маленькие квадратики на границе, то можно изменить его размер.
Связываем Флажок с ячейкой
Как было сказано выше, все Элементы управления формы возвращают значение. Это значение помещается в ячейку определенную пользователем. Чтобы связать Элемент управления с ячейкой, кликните на него ПРАВОЙ клавишей мыши, в появившемся контекстном меню выберите
Формат объекта…
Появится диалоговое окно, выберите вкладку Элемент управления (если такая вкладка отсутствует, то Вы вставили Элемент ActiveX, а не Элемент управления формы, об этом см. выше).
В поле
Связь с ячейкой
нужно ввести ссылку на ячейку. Свяжем наш Флажок с ячейкой
А1
.
Нажмите ОК. Убедитесь, что
Флажок
не выделен. Пощелкайте левой клавишей мыши по
Флажку
. В ячейке
А1
значение будет меняться с ИСТИНА на ЛОЖЬ и наоборот.
Существует другой способ связать Элемент управления и ячейку: Выделите правой клавишей мыши Элемент управления, в
Строке формул
введите =, затем кликните левой клавишей мыши на нужную ячейку и нажмите клавишу
ENTER
.
Чтобы изменить ячейку, с которой связан Элемент управления, достаточно перетащить эту ячейку, взяв за ее границу, в нужное место.
Одну ячейку можно связать с несколькими элементами управления, но имеет ли это смысл? Решать Вам.
Изменяем внешний вид Флажка
Чтобы изменить внешний вид Флажка, кликните на него ПРАВОЙ клавишей мыши, в появившемся контекстном меню выберите
Формат объекта…
Появится диалоговое окно, выберите вкладку
Цвета и линии.
После несложной настройки можно сотворить вот такое чудо с Вашим
Флажком
.
Шрифт изменить не удастся (((.
Имя Элемента управления
У каждого Элемента управления есть имя. Чтобы его узнать нужно выделить Флажок, в
Поле имя
будет отображено его имя.
Отметим, что Имя
Флажка
и надпись на нем — совершенно 2 разные вещи, хотя они могут и совпадать.
Чтобы изменить имя Флажка — в
Поле имя
введите новое имя и нажмите клавишу
ENTER
. Также имя можно изменить в
Области выделения
(
).
Зачем нам знать его имя? Если Вы не планируете управлять
Флажком
из программы VBA, то имя может потребоваться только для настройки его отображения на листе. Об этом читайте ниже.
Прячем Флажок на листе
Включите
Область выделения
(
)
В
Области выделения
можно управлять отображением не только Элементов управления, но и других объектов на листе, например рисунков.
Нажмите на изображение глаза напротив имени объекта и объект исчезнет/ появится.
Использование Флажка
Так
Флажок
может придавать значение ячейки только ИСТИНА или ЛОЖЬ, то нам потребуются формулы, чтобы разнообразить применение
Флажка
.
Например, можно отображать разные надписи в зависимости от того установлен ли
Флажок
или нет.
=ЕСЛИ(A1;»Флажок установлен»;»Флажок снят»)
Также можно производить различные вычисления. Например, выводить сумму одного из 2-х диапазонов
Е4:Е6
или
F4:F6
=ЕСЛИ(A1;СУММ(E4:E6);СУММ(F4:F6))
Часто
Флажок
применяют для включения/ выключения заливки ячейки. Для этого нам придется использовать
Условное форматирование
.
Для ячеек
В1:С1
создадим простое правило форматирования.
Теперь, когда
Флажок
установлен, эти ячейки будут выделены красным.
Если
Флажок
снят, то и заливка не отображается.
На чтение 6 мин Опубликовано 07.01.2021
В Microsoft Office Excel в любую ячейку таблицы можно поставить чекбокс. Это специфический символ в виде галочки, предназначенный для оформления какой-либо части текста, выделения важных элементов, запуска сценариев. В данной статье будут рассмотрены методы установки знака в Эксель с помощью встроенных в программу инструментов.
Содержание
- Как установить флажок
- Способ 1. Использование стандартных символов Microsoft Excel
- Способ 2. Замена символов
- Способ 3. Постановка галочки для активации чекбокса
- Способ 4. Как создать чекбокс для реализации сценариев
- Способ 5. Установка чекбокса с использованием инструментов ActiveX
- Заключение
Как установить флажок
Поставить флажок в Excel достаточно просто. С этим значком презентабельность и эстетичность документа повысится. Подробнее о нем будет рассказано далее.
Способ 1. Использование стандартных символов Microsoft Excel
В Экселе, как и в Word, есть собственная библиотека различных символов, которые можно установить в любом месте рабочего листа. Чтобы найти значок галочки и разместить его в ячейке, необходимо выполнить следующие действия:
- Выделить ячейку, в которую надо поставить чекбокс.
- Переместиться в раздел «Вставка» сверху главного меню.
- Нажать на кнопку «Символы» в конце списка инструментов.
- В открывшемся окне еще раз кликнуть по варианту «Символ». Откроется меню встроенных в программу значков.
- В поле «Набор» указать вариант «Буквы изменения пробелов», найти знак галочки в представленном списке параметров, выделить его ЛКМ и щелкнуть по слову «Вставить» внизу окошка.
- Убедиться, что чекбокс вставился в нужную ячейку.
Обратите внимание! В каталоге символов есть несколько типов чекбоксов. Значок выбирается на усмотрение пользователя.
Способ 2. Замена символов
Выполнять вышеуказанные действия необязательно. Символ чекбокса можно прописать вручную с клавиатуры компьютера, переключив ее раскладку на английский режим и нажав на кнопку «V».
Способ 3. Постановка галочки для активации чекбокса
С помощью постановки или снятия флажка в Excel можно запускать различные сценарии. Для начала потребуется разместить чекбокс на рабочем листе, активировав режим разработчика. Для вставки данного элемента необходимо проделать следующие манипуляции:
- Нажать по слову «Файл» в левом верхнем углу экрана.
- Перейти в раздел «Параметры».
- В следующем окне надо выделить подраздел «Настройка ленты» в левой части экрана.
- В графе «Основные вкладки» в списке найти строку «Разработчик» и поставить галочку напротив этого параметра, после чего щелкнуть по «ОК» для закрытия окошка.
- Теперь в списке инструментов сверху главного меню программы появится вкладка «Разработчик». В нее нужно перейти.
- В рабочем блоке инструмента кликнуть по кнопке «Вставить» и в графе «Элементы управления» формы щелкнуть по иконке чекбокса.
- После выполнения предыдущих действия вместо стандартного курсора мышки будет отображаться значок в виде крестика. На этом этапе пользователю надо кликнуть ЛКМ по области, в которую будет вставлена форма.
- Убедиться, что после клика в ячейке появился пустой квадратик.
- Щелкнуть ЛКМ по этому квадратику, и в нем разместится флажок.
- Рядом с чекбоксом в ячейке будет находиться стандартная надпись. Ее потребуется выделить и нажать на клавишу «Delete» с клавиатуры, чтобы удалить.
Важно! Стандартную надпись, расположенную рядом со вставленным символом, можно заменить на любую другую на усмотрение пользователя.
Способ 4. Как создать чекбокс для реализации сценариев
Установленный в ячейке флажок можно использовать для выполнения того или иного действия. Т.е. на рабочем листе, в таблице будут вноситься изменения после установки или снятия галочки в квадратике. Чтобы реализовать такую возможность, необходимо:
- Выполнить действия, рассмотренные в предыдущем разделе, чтобы пометить значок в ячейке.
- Щелкнуть ЛКМ по вставленному элементу и перейти в меню «Формат объекта».
- Во вкладке «Элемент управления» в графе «Значение» поставить тумблер напротив строки, характеризующей текущее состояние чекбокса. Т.е. либо в поле «Установлен», либо в строчку «Снят».
- Нажать на кнопку «Связать с ячейкой» внизу окна.
- Указать ячейку, в которой пользователь планирует запускать сценарии с помощью переключения чекбокса и еще раз кликнуть по тому же значку.
- В меню «Форматирование объекта» щелкнуть по «ОК», чтобы внесенные изменения применились.
- Теперь после установки галочки в выбранной ячейки будет прописано слово «ИСТИНА», а после снятия значение «ЛОЖЬ».
- К данной ячейке можно привязать любое действие, к примеру смену цвета.
Дополнительная информация! Привязка цвета производится в меню «Формат ячеек» во вкладке «Заливка».
Способ 5. Установка чекбокса с использованием инструментов ActiveX
Такой метод можно будет реализовать после активации режима разработчика. В общем виде алгоритм выполнения задачи можно сократить следующим образом:
- Активировать режим разработчика по рассмотренной выше схеме. Подробная инструкция была приведена при рассмотрении третьего способа вставки флажка. Повторяться нецелесообразно.
- Кликнуть правой клавишей манипулятора по ячейке с пустым квадратиком и стандартной надписью, которая появится после входа в режим «Разработчик».
- В контекстном меню выбрать пункт «Свойства».
- Откроется новое окно, в списке параметров которого надо будет отыскать строку «Value» и вручную прописать слово «True» вместо «False».
- Закрыть окно и проверить результат. Галочка должна появится в квадратике.
Заключение
Таким образом, в Excel чекбокс можно поставить различными способами. Выбор метода установки зависит от целей, преследуемых пользователем. Чтобы просто пометить тот или иной объект в табличке, достаточно воспользоваться методом подмены символов.
Оцените качество статьи. Нам важно ваше мнение:
Содержание
- Установка флажка
- Способ 1: вставка через меню «Символ»
- Способ 2: подмена символов
- Способ 3: установка галочки в чекбоксе
- Способ 4: создание чекбокса для выполнения сценария
- Способ 5: установка галочки с помощью инструментов ActiveX
- Вопросы и ответы
В программе Microsoft Office пользователю иногда нужно вставить галочку или, как по-другому называют этот элемент, флажок (˅). Это может быть выполнено для различных целей: просто для пометки какого-то объекта, для включения различных сценариев и т.д. Давайте выясним, как установить галочку в Экселе.
Установка флажка
Существует несколько способов поставить галочку в Excel. Для того чтобы определиться с конкретным вариантом нужно сразу установить, для чего вам нужна установка флажка: просто для пометки или для организации определенных процессов и сценариев?
Урок: Как поставить галочку в Microsoft Word
Способ 1: вставка через меню «Символ»
Если вам нужно установить галочку только в визуальных целях, чтобы пометить какой-то объект, то можно просто воспользоваться кнопкой «Символ» расположенной на ленте.
- Устанавливаем курсор в ячейку, в которой должна располагаться галочка. Переходим во вкладку «Вставка». Жмем по кнопке «Символ», которая располагается в блоке инструментов «Символы».
- Открывается окно с огромным перечнем различных элементов. Никуда не переходим, а остаемся во вкладке «Символы». В поле «Шрифт» может быть указан любой из стандартных шрифтов: Arial, Verdana, Times New Roman и т.п. Для быстрого поиска нужного символа в поле «Набор» устанавливаем параметр «Буквы изменения пробелов». Ищем символ «˅». Выделяем его и жмем на кнопку «Вставить».
После этого выбранный элемент появится в предварительно указанной ячейке.
Таким же образом можно вставить более привычную нам галочку с непропорциональными сторонами или галочку в чексбоксе (небольшой квадратик, специально предназначенный для установки флажка). Но для этого, нужно в поле «Шрифт» указать вместо стандартного варианта специальный символьный шрифт Wingdings. Затем следует опуститься в самый низ перечня знаков и выбрать нужный символ. После этого жмем на кнопку «Вставить».
Выбранный знак вставлен в ячейку.
Способ 2: подмена символов
Есть также пользователи, которые не задаются точным соответствием символов. Поэтому вместо того, чтобы установить стандартную галочку, просто печатают с клавиатуры символ «v» в англоязычной раскладке. Иногда это оправдано, так как этот процесс занимает очень мало времени. А внешне эта подмена практически незаметна.
Способ 3: установка галочки в чекбоксе
Но для того, чтобы статус установки или снятия галочки запускал какие-то сценарии, нужно выполнить более сложную работу. Прежде всего, следует установить чекбокс. Это такой небольшой квадратик, куда ставится флажок. Чтобы вставить этот элемент, нужно включить меню разработчика, которое по умолчанию в Экселе выключено.
- Находясь во вкладке «Файл», кликаем по пункту «Параметры», который размещен в левой части текущего окна.
- Запускается окно параметров. Переходим в раздел «Настройка ленты». В правой части окна устанавливаем галочку (именно такую нам нужно будет установить на листе) напротив параметра «Разработчик». В нижней части окна кликаем по кнопке «OK». После этого на ленте появится вкладка «Разработчик».
- Переходим в только что активированную вкладку «Разработчик». В блоке инструментов «Элементы управления» на ленте жмем на кнопку «Вставить». В открывшемся списке в группе «Элементы управления формы» выбираем «Флажок».
- После этого курсор превращается в крестик. Кликаем им по той области на листе, где нужно вставить форму.
Появляется пустой чекбокс.
- Для установки в нем флажка нужно просто кликнуть по данному элементу и флажок будет установлен.
- Для того, чтобы убрать стандартную надпись, которая в большинстве случаев не нужна, кликаем левой кнопкой мыши по элементу, выделяем надпись и жмем на кнопку Delete. Вместо удаленной надписи можно вставить другую, а можно ничего не вставлять, оставив чекбокс без наименования. Это на усмотрение пользователя.
- Если есть потребность для создания нескольких чекбоксов, то можно не создавать для каждой строки отдельный, а скопировать уже готовый, что значительно сэкономит время. Для этого сразу выделяем форму кликом мыши, затем зажимаем левую кнопку и перетягиваем форму в нужную ячейку. Не бросая кнопку мыши, зажимаем клавишу Ctrl, а затем отпускаем кнопку мышки. Аналогичную операцию проделываем и с другими ячейками, в которые нужно вставить галочку.
Способ 4: создание чекбокса для выполнения сценария
Выше мы узнали, как поставить галочку в ячейку различными способами. Но данную возможность можно использовать не только для визуального отображения, но и для решения конкретных задач. Можно устанавливать различные варианты сценариев при переключении флажка в чекбоксе. Мы разберем, как это работает на примере смены цвета ячейки.
- Создаем чекбокс по алгоритму, описанному в предыдущем способе, с использованием вкладки разработчика.
- Кликаем по элементу правой кнопкой мыши. В контекстном меню выбираем пункт «Формат объекта…».
- Открывается окно форматирования. Переходим во вкладку «Элемент управления», если оно было открыто в другом месте. В блоке параметров «Значения» должно быть указано текущее состояние. То есть, если галочка на данный момент установлена, то переключатель должен стоять в позиции «Установлен», если нет – в позиции «Снят». Позицию «Смешанное» выставлять не рекомендуется. После этого жмем на пиктограмму около поля «Связь с ячейкой».
- Окно форматирования сворачивается, а нам нужно выделить ячейку на листе, с которой будет связан чекбокс с галочкой. После того, как выбор произведен, повторно жмем на ту же кнопку в виде пиктограммы, о которой шла речь выше, чтобы вернутся в окно форматирования.
- В окне форматирования жмем на кнопку «OK» для того, чтобы сохранить изменения.
Как видим, после выполнения данных действий в связанной ячейке при установленной галочке в чекбоксе отображается значение «ИСТИНА». Если галочку убрать, то будет отображаться значение «ЛОЖЬ». Чтобы выполнить нашу задачу, а именно произвести смену цветов заливки, нужно будет связать эти значения в ячейке с конкретным действием.
- Выделяем связанную ячейку и кликаем по ней правой кнопкой мыши, в открывшемся меню выбираем пункт «Формат ячеек…».
- Открывается окно форматирования ячейки. Во вкладке «Число» выделяем пункт «Все форматы» в блоке параметров «Числовые форматы». Поле «Тип», которое расположено в центральной части окна, прописываем следующее выражение без кавычек: «;;;». Жмем на кнопку «OK» в нижней части окна. После этих действий видимая надпись «ИСТИНА» из ячейки исчезла, но значение осталось.
- Снова выделяем связанную ячейку и переходим во вкладку «Главная». Жмем на кнопку «Условное форматирование», которая размещена в блоке инструментов «Стили». В появившемся списке кликаем по пункту «Создать правило…».
- Открывается окно создания правила форматирования. В его верхней части нужно выбрать тип правила. Выбираем самый последний в списке пункт: «Использовать формулу для определения форматируемых ячеек». В поле «Форматировать значения, для которых следующая формула является истиной» указываем адрес связанной ячейки (это можно сделать как вручную, так и просто выделив её), а после того, как координаты появились в строке, дописываем в неё выражение «=ИСТИНА». Чтобы установить цвет выделения, жмем на кнопку «Формат…».
- Открывается окно форматирования ячеек. Выбираем цвет, которым хотели бы залить ячейку при включении галочки. Жмем на кнопку «OK».
- Вернувшись в окно создания правила, жмем на кнопку «OK».
Теперь при включенной галочке связанная ячейка будет окрашиваться в выбранный цвет.
Если галочка будет убрана, то ячейка снова станет белой.
Урок: Условное форматирование в Excel
Способ 5: установка галочки с помощью инструментов ActiveX
Галочку можно установить также при помощи инструментов ActiveX. Данная возможность доступна только через меню разработчика. Поэтому, если эта вкладка не включена, то следует её активировать, как было описано выше.
- Переходим во вкладку «Разработчик». Кликаем по кнопке «Вставить», которая размещена в группе инструментов «Элементы управления». В открывшемся окне в блоке «Элементы ActiveX» выбираем пункт «Флажок».
- Как и в предыдущий раз, курсор принимает особую форму. Кликаем им по тому месту листа, где должна размещаться форма.
- Для установки галочки в чекбоксе нужно войти в свойства данного объекта. Кликаем по нему правой кнопкой мыши и в открывшемся меню выбираем пункт «Свойства».
- В открывшемся окне свойств ищем параметр «Value». Он размещается в нижней части. Напротив него меняем значение с «False» на «True». Делаем это, просто вбивая символы с клавиатуры. После того, как задача выполнена, закрываем окно свойств, нажав на стандартную кнопку закрытия в виде белого крестика в красном квадрате в верхнем правом углу окна.
После выполнения этих действий галочка в чекбоксе будет установлена.
Выполнение сценариев с использованием элементов ActiveX возможно при помощи средств VBA, то есть, путем написания макросов. Конечно, это намного сложнее, чем использование инструментов условного форматирования. Изучение этого вопроса – отдельная большая тема. Писать макросы под конкретные задачи могут только пользователи со знанием программирования и обладающие навыками работы в Эксель гораздо выше среднего уровня.
Для перехода к редактору VBA, с помощью которого можно будет записать макрос, нужно кликнуть по элементу, в нашем случае по чекбоксу, левой кнопкой мыши. После этого будет запущено окно редактора, в котором можно выполнять написание кода выполняемой задачи.
Урок: Как создать макрос в Excel
Как видим, существует несколько способов установить галочку в Экселе. Какой из способов выбрать, в первую очередь зависит от целей установки. Если вы хотите просто пометить какой-то объект, то нет смысла выполнять задачу через меню разработчика, так как это займет много времени. Намного проще использовать вставку символа или вообще просто набрать на клавиатуре английскую букву «v» вместо галочки. Если же вы хотите с помощью галочки организовать выполнение конкретных сценариев на листе, то в этом случае данная цель может быть достигнута только с помощью инструментов разработчика.
- 1. Два типа флажков (элемент управления Check Box Form и элемент управления Check Box ActiveX)
- 2. Добавьте один или несколько флажков в Excel
- 2.1 Вставьте один флажок
- 2.2 Вставьте несколько флажков
- Вставьте несколько флажков с опцией Fill Handle
- Вставьте несколько флажков с кодом VBA
- Вставьте несколько флажков с удобной функцией
- 3. Измените имя флажка и текст заголовка
- 4. Свяжите один или несколько флажков с ячейками
- 4.1 Свяжите один флажок с ячейкой с функцией управления форматом
- 4.2 Одновременное связывание нескольких флажков с ячейками с помощью кода VBA
- 5. Установите один или несколько флажков.
- 5.1 Установите один флажок, щелкнув правой кнопкой мыши
- 5.2 Установите несколько флажков, нажав клавишу Ctrl
- 6. Удалите один или несколько флажков.
- 6.1 Удалить несколько флажков с кодом VBA
- 6.2 Удаление нескольких флажков с помощью простой функции
- 7. Сгруппируйте флажки в Excel
- 7.1 Группируйте флажки с помощью функции группирования
- 7.2 Группируйте флажки с помощью команды Group Box
- 8. Примеры: как использовать флажки в Excel
- Пример 1: Создать список дел с флажками
- Пример 2. Создание динамической диаграммы с флажками
- Создайте интерактивную диаграмму с флажками в Excel
- Создайте интерактивную диаграмму с флажками с помощью простой функции
- Пример 3: Создать раскрывающийся список с флажками
- Создайте раскрывающийся список с флажками, используя поле списка
- Создайте раскрывающийся список с флажками с удивительной функцией
- Пример 4. Установите флажок, чтобы изменить цвет строки
- Установите флажок, чтобы изменить цвет строки с помощью условного форматирования.
- Установите флажок, чтобы изменить цвет строки с помощью кода VBA.
- Пример 5. Подсчет или суммирование значений ячеек, если флажок установлен
- Пример 6: если флажок установлен, вернуть определенное значение
Флажок — это интерактивный инструмент, который используется для выбора или отмены выбора параметра. Вы часто будете видеть их в веб-формах или при заполнении опросов. В Excel вы можете добавить множество возможностей, установив или сняв флажок, что сделает ваш лист более динамичным и интерактивным, например, создание контрольных списков с помощью флажков, вставка динамической диаграммы с помощью флажков и т. д.
В этом уроке я расскажу, как вставлять, выбирать и удалять флажки, и приведу несколько примеров их использования в Excel.
Содержание:
1. Два типа флажков (элемент управления Check Box Form и элемент управления Check Box ActiveX)
2. Добавьте один или несколько флажков в Excel
- 2.1 Вставьте один флажок
- 2.2 Вставьте несколько флажков
- Вставьте несколько флажков с опцией Fill Handle
- Вставьте несколько флажков с кодом VBA
- Вставьте несколько флажков с удобной функцией
3. Измените имя флажка и текст заголовка
4. Свяжите один или несколько флажков с ячейками
- 4.1 Свяжите один флажок с ячейкой с функцией управления форматом
- 4.2 Одновременное связывание нескольких флажков с ячейками с помощью кода VBA
5. Установите один или несколько флажков.
- 5.1 Установите один флажок, щелкнув правой кнопкой мыши
- 5.2 Установите несколько флажков, нажав клавишу Ctrl
6. Удалите один или несколько флажков.
- 6.1 Удалить несколько флажков с кодом VBA
- 6.2 Удаление нескольких флажков с помощью простой функции
7. Сгруппируйте флажки в Excel
- 7.1 Группируйте флажки с помощью функции группирования
- 7.2 Группируйте флажки с помощью команды Group Box
8. Примеры: как использовать флажки в Excel
- Пример 1: Создать список дел с флажками
- Пример 2. Создание динамической диаграммы с флажками
- Создайте интерактивную диаграмму с флажками в Excel
- Создайте интерактивную диаграмму с флажками с помощью простой функции
- Пример 3: Создать раскрывающийся список с флажками
- Создайте раскрывающийся список с флажками, используя поле списка
- Создайте раскрывающийся список с флажками с удивительной функцией
- Пример 4. Установите флажок, чтобы изменить цвет строки
- Установите флажок, чтобы изменить цвет строки с помощью условного форматирования.
- Установите флажок, чтобы изменить цвет строки с помощью кода VBA.
- Пример 5. Подсчет или суммирование значений ячеек, если флажок установлен
- Пример 6: если флажок установлен, вернуть определенное значение
Два типа флажков (элемент управления Check Box Form и элемент управления ActiveX Check Box)
Чтобы вставить флажок, необходимо убедиться, что на ленте отображается вкладка «Разработчик». Вкладка «Разработчик» по умолчанию не активна, поэтому вам нужно сначала включить ее.
1. В книге Excel нажмите Файл > Опции. В Параметры Excel диалоговое окно, нажмите Настройки лента, затем проверьте Застройщик вариант и нажмите OK кнопку, чтобы закрыть это диалоговое окно.
2, Сейчас Застройщик вкладка появляется на ленте Excel, как показано ниже. Вы можете получить доступ к различным интерактивным элементам управления на вкладке «Разработчик» по мере необходимости.
Microsoft Excel предоставляет два типа флажков:Контроль формы флажка и Флажок управления ActiveX:
Контроль формы флажка намного проще, чем Флажок Управление ActiveX, А Флажок Управление ActiveX имеет более гибкий дизайн и может использоваться в качестве объектов в кодах. Для нашей повседневной работы достаточно элементов управления формы, поэтому мы будем использовать их в большинстве случаев.
Элемент управления Check Box Form и элемент управления ActiveX Check Box:
- Элементы управления ActiveX предоставляют больше возможностей форматирования, вы можете использовать их для сложного и гибкого дизайна;
- Элементы управления формы встроены в Excel, а элементы управления ActiveX загружаются отдельно, поэтому иногда они могут зависать;
- Некоторые компьютеры не доверяют элементам управления ActiveX по умолчанию, поэтому вам необходимо включить их вручную из центра управления безопасностью;
- К элементу ActiveX флажка можно получить программный доступ через редактор VBA;
- ActiveX предоставляется только опцией Windows, и Mac OS не поддерживает его.
Внимание: все флажки, о которых я говорю в следующих руководствах, Контроль формы флажков.
Добавьте один или несколько флажков в Excel
Чтобы вставить один или несколько флажков, этот раздел может оказать вам услугу.
2.1 Вставьте один флажок
Чтобы вставить один флажок, сделайте следующее:
1. Нажмите Застройщик Вкладка, выберите Вставить из Настройки группу, а затем выберите Флажок под Контроль формы. Затем щелкните ячейку, в которую вы хотите вставить флажок, и рядом с этой ячейкой появится флажок, см. снимки экрана:
2. Затем наведите курсор на край поля выбора вашего флажка. Когда он изменится на указатель перемещения, вы можете нажать и перетащить флажок в нужную ячейку, см. скриншоты:
2.2 Вставьте несколько флажков
Если вам нужно несколько флажков на листе, здесь мы расскажем о некоторых быстрых способах.
Вставьте несколько флажков с опцией Fill Handle
Чтобы быстро вставить несколько флажков, добавьте один флажок, как описано выше, а затем используйте параметр «Ручка заполнения», чтобы установить флажки в других ячейках.
1. Щелкните, чтобы выбрать ячейку, в которой находится флажок.
2. Перетащите маркер заполнения вниз, чтобы установить флажки, как показано ниже:
Вставьте несколько флажков с кодом VBA
Следующий код VBA также может помочь вам быстро и легко вставить список флажков. Пожалуйста, сделайте так:
1. Удерживайте ALT + F11 , чтобы открыть Окно Microsoft Visual Basic для приложений.
2, Затем нажмите Вставить > Модулии вставьте следующий код в Модули окно.
Код VBA: вставьте несколько флажков в список ячеек
Sub InsertCheckBoxes()
'Update by Extendoffice
Dim Rng As Range
Dim WorkRng As Range
Dim Ws As Worksheet
On Error Resume Next
xTitleId = "KutoolsforExcel"
Set WorkRng = Application.Selection
Set WorkRng = Application.InputBox("Range", xTitleId, WorkRng.Address, Type:=8)
Set Ws = Application.ActiveSheet
Application.ScreenUpdating = False
For Each Rng In WorkRng
With Ws.CheckBoxes.Add(Rng.Left, Rng.Top, Rng.Width, Rng.Height)
.Characters.Text = Rng.Value
End With
Next
WorkRng.ClearContents
WorkRng.Select
Application.ScreenUpdating = True
End Sub
3. А затем нажмите F5 ключ для запуска этого кода. Появится всплывающее окно, чтобы напомнить вам выбрать диапазон ячеек для вставки флажков. Смотрите скриншот:
4, Затем нажмите OK кнопка, галочки вставляются сразу в ячейки аккуратно, см. скриншот:
Вставьте несколько флажков с удобной функцией
Если у вас есть Kutools for Excel, С его Флажки пакетной вставки функцию, вы можете сразу вставлять флажки в пустые ячейки или ячейки с данными.
После установки Kutools for Excel, пожалуйста, сделайте так:
1. Выберите диапазон ячеек, в которые вы хотите вставить флажки.
2, Затем нажмите Кутулс > Вставить > Флажки пакетной вставки, см. снимок экрана:
3. Затем выбранные ячейки заполняются флажками, как показано на следующих снимках экрана:
Измените имя флажка и текст заголовка
При использовании флажка в Excel следует различать имя флажка и имя заголовка. Название подписи — это текст, который вы видите рядом с флажком, а имя флажка — это имя, которое вы видите в поле «Имя», когда флажок установлен, как показано ниже:
Чтобы изменить название подписи, щелкните правой кнопкой мыши флажок и выберите Редактировать текст из контекстного меню и введите новое имя, которое вы хотите, см. скриншоты:
Чтобы изменить имя флажка, необходимо установить флажок, а затем ввести нужное имя в поле Поле имени как показано ниже:
Связать один или несколько флажков с ячейками
При использовании флажка вам часто нужно связать флажки с ячейками. Если флажок установлен, в ячейке отображается ИСТИНА, а если флажок не установлен, в ячейке отображается ЛОЖЬ или она пуста. В этом разделе рассказывается, как связать один или несколько флажков с ячейками в Excel.
4.1 Свяжите один флажок с ячейкой с функцией управления форматом
Чтобы связать флажок с определенной ячейкой, сделайте следующее:
1. Щелкните правой кнопкой мыши флажок и выберите Управление форматом из контекстного меню см. снимок экрана:
2. В Форматировать объект диалоговое окно под Control
нажмите, чтобы выбрать ячейку, в которой вы хотите установить ссылку на флажок из Сотовая ссылка или введите ссылку на ячейку вручную, см. снимок экрана:
3. Нажмите OK чтобы закрыть диалоговое окно, и теперь флажок связан с определенной ячейкой. Если вы отметите его, отобразится TRUE, снимите его, появится FALSE, как показано ниже:
4.2 Свяжите несколько флажков с ячейками с кодом VBA
Чтобы связать несколько флажков с ячейками с помощью функции управления форматом, вам нужно снова и снова повторять описанные выше шаги. Это займет много времени, если необходимо связать сотни или тысячи флажков. Здесь я представлю код VBA для одновременной привязки нескольких флажков к ячейкам.
1. Перейдите на рабочий лист, содержащий флажки.
2. Удерживайте ALT + F11 , чтобы открыть Microsoft Visual Basic для приложений окно.
3, Затем нажмите Вставить > Модулии вставьте следующий код в Модули Окно.
Код VBA: одновременное связывание нескольких флажков с ячейками
Sub LinkChecks()
'Update by Extendoffice
Dim xCB
Dim xCChar
i = 2
xCChar = "C"
For Each xCB In ActiveSheet.CheckBoxes
If xCB.Value = 1 Then
Cells(i, xCChar).Value = True
Else
Cells(i, xCChar).Value = False
End If
xCB.LinkedCell = Cells(i, xCChar).Address
i = i + 1
Next xCB
End Sub
Внимание: В этом коде я = 2, номер 2 это начальная строка вашего флажка, и хCChar = «С», письмо C это столбец, с которым вы хотите связать флажки. Вы можете изменить их в соответствии с вашими потребностями.
4. А затем нажмите F5 ключ для запуска этого кода, все флажки на активном листе сразу связываются с указанными ячейками. При установке флажка в соответствующей ячейке будет отображаться ИСТИНА, при снятии флажка в связанной ячейке будет отображаться ЛОЖЬ, см. снимок экрана:
Установите один или несколько флажков
Чтобы скопировать или удалить флажки на листе, вы должны сначала установить флажки. Чтобы установить один или несколько флажков, сделайте следующее:
Установите один флажок: (два способа)
- Щелкните правой кнопкой мыши флажок, а затем щелкните в любом месте внутри него.
- OR
- Нажмите Ctrl ключ, а затем нажмите на флажок.
Установите несколько флажков:
Нажмите и удерживайте Ctrl ключ, а затем нажмите на флажки, которые вы хотите установить один за другим.
Удалить один или несколько флажков
Удаление одного флажка для нас легко, вам просто нужно выбрать его, а затем нажать клавишу Delete на клавиатуре. Когда дело доходит до нескольких флажков, как вы можете сделать это в Excel?
6.1 Удалить несколько флажков с кодом VBA
Для удаления всех флажков на листе вы можете применить следующий код VBA.
1. Удерживайте ALT + F11 , чтобы открыть Окно Microsoft Visual Basic для приложений.
2, Затем нажмите INSERт> Модулии вставьте следующий код в Окно модуля.
Код VBA: удалить все флажки на текущем листе
Sub RemoveCheckboxes()
'Update by Extendoffice
On Error Resume Next
ActiveSheet.CheckBoxes.Delete
Selection.FormatConditions.Delete
End Sub
3, Затем нажмите F5 ключ для выполнения кода. Все флажки на конкретном листе будут удалены сразу.
6.2 Удаление нескольких флажков с помощью простой функции
Работы С Нами Kutools for Excel» Флажки пакетного удаления функция, вы можете удалить флажки из диапазона выбора или целых листов, как вам нужно, всего за несколько кликов.
После установки Kutools for Excel, пожалуйста, сделайте так:
1. Выберите диапазон ячеек или весь лист, содержащий флажки, которые вы хотите удалить.
2, Затем нажмите Кутулс > Удалить > Флажки пакетного удаления, см. снимок экрана:
3. И тогда все галочки снимаются сразу с выбора.
Групповые флажки в Excel
Если вы хотите переместить или изменить размер нескольких флажков вместе, группировка флажков может помочь управлять всеми флажками одновременно. В этом разделе будет рассказано о том, как сгруппировать несколько флажков на листе Excel.
7.1 Группируйте флажки с помощью функции группирования
В Excel группы Функция может помочь сгруппировать несколько флажков, сделайте следующее:
1. Держи Ctrl ключ, а затем нажмите, чтобы выбрать флажки один за другим, которые вы хотите сгруппировать, см. снимок экрана:
2. Затем щелкните правой кнопкой мыши и выберите группы > группы из контекстного меню см. снимок экрана:
3. И все выбранные галочки сгруппированы, их можно перемещать, копировать сразу вместе.
7.2 Группируйте флажки с помощью команды Group Box
Кроме того, вы также можете использовать Групповая коробка чтобы сгруппировать несколько флажков вместе. Пожалуйста, выполните следующие действия:
1, Перейти к Застройщик Вкладка, а затем нажмите кнопку Вставить > Групповое поле (контроль формы), см. снимок экрана:
2. Затем перетащите мышь, чтобы нарисовать групповое поле, и измените имя заголовка группового поля по своему усмотрению:
3. Теперь вы можете вставить флажки в поле группы, нажмите Застройщик > Вставить > Флажок (контроль формы), см. снимок экрана:
4. Затем перетащите мышь, чтобы нарисовать флажок, и измените имя подписи, как вам нужно, см. скриншоты
5. Точно так же вставьте другие флажки в поле группы, и вы получите результат, как показано ниже:
Примеры: Как использовать флажки в Excel
Из приведенной выше информации мы знаем некоторые базовые знания о флажках. В этом разделе я расскажу, как использовать флажки для некоторых интерактивных и динамических операций в Excel.
Пример 1: Создать список дел с флажками
Список дел полезен для нас, чтобы отметить задачи, которые были выполнены в нашей повседневной работе. В типичном списке дел отмеченные выполненные задачи имеют зачеркнутый формат, как показано на снимке экрана ниже. С помощью флажков вы можете быстро создать интерактивный список дел.
Чтобы создать список дел с флажками, выполните следующие действия:
1. Пожалуйста, вставьте флажки в список ячеек, которые вы хотите использовать, см. снимок экрана: (Нажмите, чтобы узнать, как вставить несколько флажков)
2. После установки флажков вы должны связать каждый флажок с отдельной ячейкой.
Tips: чтобы связать флажки с ячейками, вы можете использовать Управление форматом возможность связать их с ячейками одну за другой или применить Код VBA чтобы сразу связать их с ячейками.
3. После привязки флажков к ячейкам, если флажок установлен, отображается ИСТИНА, если флажок не установлен, отображается ЛОЖЬ, см. снимок экрана:
4. Затем следует применить Условное форматирование функцию для выполнения следующих операций. Выберите диапазон ячеек A2:C8, для которого вы хотите создать список дел, и нажмите кнопку Главная > Условное форматирование > Новое правило , чтобы перейти к Новое правило форматирования диалоговое окно.
5. В Новое правило форматирования диалоговое окно, нажмите Используйте формулу, чтобы определить, какие ячейки следует форматировать. в Выберите тип правила список, а затем введите эту формулу = C2 = ИСТИНА в Формат значений, где эта формула истинна текстовое поле, см. снимок экрана:
Внимание: C2 это ячейка, которая связана с флажком..
6. Затем продолжайте нажимать Формат кнопку, чтобы перейти к Формат ячеек диалоговое окно. Под шрифт вкладку, проверьте Зачеркивание из Эффекты раздел и укажите цвет для элемента списка выполненных дел, как вы хотите, см. снимок экрана:
7, Затем нажмите OK > OK чтобы закрыть диалоги, теперь, когда вы установите флажок, соответствующий элемент будет отформатирован как зачеркнутый, как показано ниже:
Пример 2. Создание динамической диаграммы с флажками
Иногда вам может понадобиться отобразить много данных и информации на одной диаграмме, и диаграмма будет в беспорядке. В этом случае вы можете использовать флажки для создания динамической диаграммы на вашем листе. При установке флажка будет отображаться соответствующая строка данных, если снять флажок, строка данных будет скрыта, как показано ниже:
В этом разделе будет рассказано о двух быстрых приемах для создания такого типа диаграммы в Excel.
Создайте интерактивную диаграмму с флажками в Excel
Обычно в Excel вы можете создать динамическую диаграмму, установив флажки, выполнив следующие действия:
1. Вставьте несколько флажков и переименуйте их. В этом случае я вставлю три флажка и переименую их в Apple, Orange и Peach, см. скриншот:
2. Затем вы должны связать эти флажки с ячейками, щелкните, чтобы выбрать первый флажок, а затем щелкните правой кнопкой мыши, затем выберите Управление форматом, В Форматировать объект диалоговое окно под Control
вкладка из Сотовая ссылка поле, выберите ячейку, где связать с флажком, см. снимок экрана:
3. Повторите описанный выше шаг, чтобы связать два других флажка с другими ячейками. Теперь, если вы установите флажок, будет отображаться TRUE, в противном случае будет отображаться FALSE, как показано ниже:
4. Теперь, после установки и связывания флажков, вы должны подготовить данные. Скопируйте исходные заголовки строк и столбцов данных в другое место, см. снимок экрана:
5. Затем примените следующие формулы:
- В камере B13: = ЕСЛИ ($ B $ 6; B2; NA ())и перетащите маркер заполнения, чтобы заполнить строку от B13 до G13;
- В камере B14: = ЕСЛИ ($ B $ 7; B3; NA ()), и перетащите маркер заполнения, чтобы заполнить строку от B14 до G14;
- В камере B15: = ЕСЛИ ($ B $ 8; B4; NA ()), и перетащите маркер заполнения, чтобы заполнить строку от B15 до G15.
- Эти формулы возвращают значения из исходных данных, если установлен флажок для этого продукта, и #Н/Д, если он не установлен. Смотрите скриншот:
6. Затем выберите новый диапазон данных от A12 до G15, а затем нажмите Вставить > Вставить линейную диаграмму или диаграмму с областями > линия чтобы вставить линейную диаграмму.
7. Теперь, когда вы установите флажок продукта, появится его строка данных, а когда снимите флажок, она исчезнет, как показано ниже:
8. После создания диаграммы вы можете разместить флажки на диаграмме, чтобы они выглядели аккуратно. Нажмите, чтобы выбрать область графика, а затем перетащите, чтобы уменьшить ее, см. снимок экрана:
9. А затем нажмите Ctrl чтобы выбрать три флажка, перетащите их на график, затем щелкните правой кнопкой мыши, чтобы выбрать На передний план > На передний план, см. снимок экрана:
10. И флажки отображаются на графике, продолжайте нажимать Ctrl чтобы выбрать флажки и диаграмму один за другим, щелкните правой кнопкой мыши, чтобы выбрать группы > группы, см. снимок экрана:
11. Теперь флажки связаны с линейной диаграммой. Когда вы перемещаете диаграмму, флажки также перемещаются соответствующим образом.
Создайте интерактивную диаграмму с флажками с помощью простой функции
Вышеописанный метод может быть несколько сложным для вас, здесь я представлю простой способ решения этой задачи. С Kutools for ExcelАвтора График с флажком функция, вы можете легко создать динамическую диаграмму с флажками.
После установки Kutools for Excel, пожалуйста, сделайте так:
1. Выберите диапазон данных, для которого вы хотите создать диаграмму, а затем щелкните Кутулс > Графики > Сравнение категорий > График с флажком, см. снимок экрана:
2. А затем График с флажком диалоговое окно всплывает, выбранные вами данные автоматически заполняются в отдельные текстовые поля, см. снимок экрана:
3, Затем нажмите OK кнопка, и появится всплывающее окно, чтобы напомнить вам, что будет создан скрытый лист с некоторыми промежуточными данными, пожалуйста, нажмите Да кнопку, см. снимок экрана:
4. И линейная диаграмма с флажками будет успешно создана, см. скриншот:
Пример 3: Создать раскрывающийся список с флажками
Выбор нескольких элементов из раскрывающегося списка может быть обычной задачей для большинства из нас. Некоторые пользователи пытаются создать раскрывающийся список с флажками, чтобы выбрать множественный выбор, как показано ниже. К сожалению, создать такие выпадающие списки с флажками в Excel невозможно. Но здесь я представлю два типа выбора нескольких флажков в Excel. Один представляет собой список с флажками, а другой — раскрывающийся список с флажками.
Создайте раскрывающийся список с флажками, используя поле списка
Вместо раскрывающегося списка вы можете использовать поле списка, чтобы добавить флажки для множественного выбора. Процесс немного сложный, пожалуйста, следуйте шаг за шагом, описанным ниже:
1. Сначала вставьте список, нажмите Застройщик > Вставить > Список (элемент управления ActiveX). Смотрите скриншот:
2. Перетащите мышь, чтобы нарисовать поле списка, а затем щелкните его правой кнопкой мыши, выберите Предложения из контекстного меню см. снимок экрана:
3. В Предложения панели, пожалуйста, установите операции следующим образом:
- В разделе ListFillRange поле, введите диапазон данных, который вы хотите отобразить в поле со списком;
- В разделе Стиль списка выберите 1 — вариант стиля fmList из раскрывающегося списка;
- В разделе Выбор из нескольких вариантов выберите 1 — fmMultiSelectMulti из раскрывающегося списка;
- Наконец, нажмите кнопку закрытия, чтобы закрыть его.
4. Затем щелкните ячейку, в которую вы хотите вывести несколько выбранных элементов, и укажите для нее имя диапазона. Пожалуйста, введите название диапазона “Выходной элемент”В Поле имени и нажмите Enter ключ, см. снимок экрана:
5. А затем нажмите Вставить > Формы > Прямоугольник, перетащите мышь, чтобы нарисовать прямоугольник над списком, см. снимок экрана:
6. Затем щелкните правой кнопкой мыши прямоугольник и выберите Назначить макрос из контекстного меню. Смотрите скриншот:
7. В Назначить макрос диалоговое окно, нажмите Новинки кнопку, см. снимок экрана:
8. В открытии Microsoft Visual Basic для приложений замените исходный код в окне модуля приведенным ниже кодом VBA:
Sub Rectangle1_Click()
'Updated by Extendoffice
Dim xSelShp As Shape, xSelLst As Variant, I, J As Integer
Dim xV As String
Set xSelShp = ActiveSheet.Shapes(Application.Caller)
Set xLstBox = ActiveSheet.ListBox1
If xLstBox.Visible = False Then
xLstBox.Visible = True
xSelShp.TextFrame2.TextRange.Characters.Text = "Pickup Options"
xStr = ""
xStr = Range("Outputitem").Value
If xStr <> "" Then
xArr = Split(xStr, ";")
For I = xLstBox.ListCount - 1 To 0 Step -1
xV = xLstBox.List(I)
For J = 0 To UBound(xArr)
If xArr(J) = xV Then
xLstBox.Selected(I) = True
Exit For
End If
Next
Next I
End If
Else
xLstBox.Visible = False
xSelShp.TextFrame2.TextRange.Characters.Text = "Select Options"
For I = xLstBox.ListCount - 1 To 0 Step -1
If xLstBox.Selected(I) = True Then
xSelLst = xLstBox.List(I) & ";" & xSelLst
End If
Next I
If xSelLst <> "" Then
Range("Outputitem") = Mid(xSelLst, 1, Len(xSelLst) - 1)
Else
Range("Outputitem") = ""
End If
End If
End Sub
Внимание: В приведенном выше коде Прямоугольник1 имя формы, СписокBox1 имя списка, а Выходной элемент — имя диапазона выходной ячейки. Вы можете изменить их в зависимости от ваших потребностей.
9. Затем закройте окно кода. Теперь нажатие на кнопку прямоугольника скроет или отобразит окно списка. Когда отображается окно списка, выберите элементы в списке и снова нажмите кнопку прямоугольника, чтобы вывести выбранные элементы в указанную ячейку, см. демонстрацию ниже:
Создайте раскрывающийся список с флажками с удивительной функцией
Чтобы добавить галочки в настоящий выпадающий список, вы можете использовать мощный инструмент — Kutools for Excel, С его Раскрывающийся список с флажками функция, вы можете быстро и легко создавать раскрывающиеся списки с несколькими флажками.
После установки Kutools for Excel, пожалуйста, сделайте так:
1. Сначала вставьте обычный раскрывающийся список в выбранные ячейки, см. снимок экрана:
2, Затем нажмите Кутулс > Раскрывающийся список > Раскрывающийся список с флажками > Настройки. Смотрите скриншот:
3. В Выпадающий список с настройками флажков диалоговое окно, настройте следующим образом.
- В разделе Обращаться к укажите область применения, в которой вы будете создавать флажки для ячеек раскрывающегося списка. Вы можете указать определенный диапазон, текущий рабочий лист, текущую рабочую книгу или все открытые рабочие книги в зависимости от ваших потребностей;
- В разделе режим раздел, выбрать Изменить вариант;
- В разделе Разделитель введите разделитель для разделения выбранных элементов;
- В Твнешнее направление раздел, выберите направление текста исходя из ваших потребностей;
- Наконец, нажмите OK кнопку.
4. После завершения настройки нажмите Кутулс > Раскрывающийся список > Раскрывающийся список с флажками > Включить раскрывающийся список флажков чтобы активировать эту функцию. Смотрите скриншот:
5. С этого момента, когда вы щелкаете ячейку с раскрывающимся списком, появится список с флажками, затем выберите элементы, установив флажки, чтобы вывести элементы в ячейку, как показано ниже:
Нажмите, чтобы узнать более подробную информацию об этой функции…
Пример 4. Установите флажок, чтобы изменить цвет строки
Вы когда-нибудь пытались изменить цвет строки на основе отмеченного флажка? Это означает, что цвет связанной строки будет изменен, если вы установите флажок, как показано на снимке экрана ниже, в этом разделе будут рассказаны некоторые приемы для решения этой задачи в Excel.
Установите флажок, чтобы изменить цвет ячейки с помощью условного форматирования.
Чтобы изменить цвет строки, установив или сняв флажок, Условное форматирование функция в Excel может оказать вам услугу. Пожалуйста, сделайте так:
1. Сначала вставьте галочки в список ячеек, как вам нужно, см. скриншот:
2. Затем вы должны связать эти флажки с ячейками рядом с каждым флажком отдельно, см. снимок экрана:
Tips: чтобы связать флажки с ячейками, вы можете использовать Управление форматом возможность связать их с ячейками одну за другой или применить Код VBA чтобы сразу связать их с ячейками.
3. Затем выберите диапазон данных, для которого вы хотите изменить цвет строки, и щелкните Главная > Условное форматирование > Новое правило, см. снимок экрана:
4. В Новое правило форматирования диалоговом окне выполните следующие операции:
- Выберите Используйте формулу, чтобы определить, какие ячейки следует форматировать. вариант в Выберите тип правила коробка;
- Введите эту формулу = ЕСЛИ ($ F2 = ИСТИНА, ИСТИНА, ЛОЖЬ) в Формат значений, где эта формула истинна коробка;
- Нажмите Формат кнопку, чтобы указать цвет, который вам нравится для строк.
Внимание: В формуле 2 долларов США это первая связанная ячейка флажка..
5. После выбора цвета нажмите OK > OK чтобы закрыть диалоговые окна, и теперь, когда вы установите флажок, соответствующая строка будет выделена автоматически, как показано ниже:
Установите флажок, чтобы изменить цвет строки с помощью кода VBA.
Следующий код VBA также может помочь вам изменить цвет строки в зависимости от отмеченного флажка, сделайте это с помощью приведенного ниже кода:
1. На листе, который вы хотите выделить строки флажками, щелкните правой кнопкой мыши вкладку листа и выберите Просмотреть код из контекстного меню. Смотрите скриншот:
2. Скопируйте и вставьте приведенный ниже код в открывшееся Microsoft Visual Basic для приложений окна:
Код VBA: выделить строки, установив флажок
Sub AddCheckBox()
Dim xCell As Range
Dim xRng As Range
Dim I As Integer
Dim xChk As CheckBox
On Error Resume Next
InputC:
Set xRng = Application.InputBox("Please select the column range to insert checkboxes:", "Kutools for Excel", Selection.Address, , , , , 8)
If xRng Is Nothing Then Exit Sub
If xRng.Columns.Count > 1 Then
MsgBox "The selected range should be a single column", vbInformation, "Kutools fro Excel"
GoTo InputC
Else
If xRng.Columns.Count = 1 Then
For Each xCell In xRng
With ActiveSheet.CheckBoxes.Add(xCell.Left, _
xCell.Top, xCell.Width = 15, xCell.Height = 12)
.LinkedCell = xCell.Offset(, 1).Address(External:=False)
.Interior.ColorIndex = xlNone
.Caption = ""
.Name = "Check Box " & xCell.Row
End With
xRng.Rows(xCell.Row).Interior.ColorIndex = xlNone
Next
End If
With xRng
.Rows.RowHeight = 16
End With
xRng.ColumnWidth = 5#
xRng.Cells(1, 1).Offset(0, 1).Select
For Each xChk In ActiveSheet.CheckBoxes
xChk.OnAction = "Sheet2.InsertBgColor"
Next
End If
End Sub
Sub InsertBgColor()
Dim xName As Integer
Dim xChk As CheckBox
For Each xChk In ActiveSheet.CheckBoxes
xName = Right(xChk.Name, Len(xChk.Name) - 10)
If (xName = Range(xChk.LinkedCell).Row) Then
If (Range(xChk.LinkedCell) = "True") Then
Range("A" & xName, Range(xChk.LinkedCell).Offset(0, -2)).Interior.ColorIndex = 6
Else
Range("A" & xName, Range(xChk.LinkedCell).Offset(0, -2)).Interior.ColorIndex = xlNone
End If
End If
Next
End Sub
Примечание: В приведенном выше коде в этом скрипте xChk.OnAction = «Лист2.InsertBgColor», вы должны изменить имя листа-Sheet2 к себе (Sheet2 это настоящее имя рабочего листа, вы можете получить его из левой панели окна кода). Смотрите скриншот:
3. Затем поместите курсор в первую часть кода и нажмите F5 ключ для запуска кода. В всплывающем Kutools for Excel диалоговое окно, выберите диапазон, в который вы хотите вставить флажки, см. снимок экрана:
4, Затем нажмите OK Кнопка, флажки вставляются в выбранные ячейки, как показано ниже:
5. С этого момента, если вы установите флажок, соответствующая строка будет автоматически окрашена, как показано ниже:
Пример 5. Подсчет или суммирование значений ячеек, если флажок установлен
Если у вас есть диапазон данных со списком флажков, теперь вы хотели бы подсчитать количество отмеченных флажков или суммировать соответствующие значения на основе отмеченных флажков, как показано ниже. Как решить эту задачу в Excel?
Чтобы решить эту задачу, важным шагом является привязка флажков к относительным ячейкам рядом с данными. Установленный флажок будет отображать ИСТИНА в связанной ячейке, в противном случае будет отображаться ЛОЖЬ, а затем вы можете использовать функцию подсчета или суммы, чтобы получить результат на основе значения ИСТИНА или ЛОЖЬ.
1. Во-первых, вы должны связать флажки с ячейками отдельно, если флажок установлен, отображается ИСТИНА, если флажок не установлен, отображается ЛОЖЬ, см. Скриншот:
Tips: чтобы связать флажки с ячейками, вы можете использовать Управление форматом возможность связать их с ячейками одну за другой или применить Код VBA чтобы сразу связать их с ячейками.
2. Затем примените следующие формулы для подсчета или суммирования значений на основе отмеченных флажков:
Подсчет значений по установленным флажкам:
= СЧЁТЕСЛИ (D2: D10; ИСТИНА)
Внимание: В этой формуле D2: D10 — это диапазон ячеек ссылок, которые вы установили для флажков.
Суммируйте значения по установленным флажкам:
= СУММПРОИЗВ (($ D $ 2: $ D $ 10 = ИСТИНА) * $ C $ 2: $ C $ 10)
Внимание: В этой формуле D2: D10 — это диапазон ячеек ссылок, которые вы установили для флажков, и C2: C10 список ячеек, которые вы хотите суммировать.
Пример 6: если флажок установлен, вернуть определенное значение
Если у вас есть флажок, при его установке в ячейке должно появиться определенное значение, а при снятии флажка отображается пустая ячейка, как показано ниже:
Чтобы закончить эту работу, сделайте следующее:
1. Во-первых, вы должны связать этот флажок с ячейкой. Щелкните правой кнопкой мыши флажок и выберите Управление форматом, в выскочившем Форматировать объект диалоговое окно под Control
нажмите, чтобы выбрать ячейку, в которой вы хотите связать с флажком из Сотовая ссылка box, см. снимок экрана:
2, Затем нажмите OK кнопку, чтобы закрыть диалоговое окно. Теперь введите эту формулу: =ЕСЛИ(A5=ИСТИНА,»Extendoffice»,»») в ячейку, где вы хотите вывести результат, а затем нажмите Enter .
Внимание: В этой формуле A5 это ячейка, связанная с флажком, «Extendoffice” — это конкретный текст, вы можете изменить их по своему усмотрению.
3. Теперь, когда вы установите флажок, будет отображаться определенный текст, а если его снять, появится пустая ячейка, см. Демонстрацию ниже:
Лучшие инструменты для работы в офисе
Kutools for Excel Решит большинство ваших проблем и повысит вашу производительность на 80%
- Бар Супер Формулы (легко редактировать несколько строк текста и формул); Макет для чтения (легко читать и редактировать большое количество ячеек); Вставить в отфильтрованный диапазон…
- Объединить ячейки / строки / столбцы и хранение данных; Разделить содержимое ячеек; Объедините повторяющиеся строки и сумму / среднее значение… Предотвращение дублирования ячеек; Сравнить диапазоны…
- Выберите Дубликат или Уникальный Ряды; Выбрать пустые строки (все ячейки пустые); Супер находка и нечеткая находка во многих рабочих тетрадях; Случайный выбор …
- Точная копия Несколько ячеек без изменения ссылки на формулу; Автоматическое создание ссылок на несколько листов; Вставить пули, Флажки и многое другое …
- Избранные и быстро вставляйте формулы, Диапазоны, диаграммы и изображения; Зашифровать ячейки с паролем; Создать список рассылки и отправлять электронные письма …
- Извлечь текст, Добавить текст, Удалить по позиции, Удалить пробел; Создание и печать промежуточных итогов по страницам; Преобразование содержимого ячеек в комментарии…
- Суперфильтр (сохранять и применять схемы фильтров к другим листам); Расширенная сортировка по месяцам / неделям / дням, периодичности и др .; Специальный фильтр жирным, курсивом …
- Комбинируйте книги и рабочие листы; Объединить таблицы на основе ключевых столбцов; Разделить данные на несколько листов; Пакетное преобразование xls, xlsx и PDF…
- Группировка сводной таблицы по номер недели, день недели и другое … Показать разблокированные, заблокированные ячейки разными цветами; Выделите ячейки, у которых есть формула / имя…
Вкладка Office — предоставляет интерфейс с вкладками в Office и значительно упрощает вашу работу
- Включение редактирования и чтения с вкладками в Word, Excel, PowerPoint, Издатель, доступ, Visio и проект.
- Открывайте и создавайте несколько документов на новых вкладках одного окна, а не в новых окнах.
- Повышает вашу продуктивность на 50% и сокращает количество щелчков мышью на сотни каждый день!
Элемент управления пользовательской формы CheckBox для выбора или невыбора его пользователем и передачи результата в VBA Excel. Свойства «Флажка», примеры кода.
UserForm.CheckBox – это элемент управления пользовательской формы, предназначенный для передачи в код VBA информации о выборе или невыборе его пользователем и возвращающий одно из двух значений: False (галочки нет) или True (галочка установлена).
Элемент управления CheckBox состоит из флажка и надписи. В VBA Excel флажок имеет квадратную форму, надпись расположена справа от него. Надпись реагирует на нажатие мышью так же, как и флажок.
По тексту статьи значение слова «Флажок» в кавычках равно значению слова CheckBox, флажок без кавычек обозначает квадрат с галочкой или без нее.
Кроме состояний «выбран» или «не выбран», существует и третье состояние флажка: серая галочка на сером фоне. Получить такое состояние на пользовательской форме можно путем присвоения свойству CheckBox.Value значения Null.
Надписи флажков выведены с помощью следующего кода VBA Excel:
|
Private Sub UserForm_Initialize() CheckBox1.Value = False CheckBox1.Caption = «CheckBox1.Value = « _ & CheckBox1.Value CheckBox2.Value = Null CheckBox2.Caption = «CheckBox2.Value = « _ & CheckBox2.Value CheckBox3.Value = True CheckBox3.Caption = «CheckBox3.Value = « _ & CheckBox3.Value End Sub |
Интересно было посмотреть, какое значение отобразится в надписи элемента управления CheckBox2. Обратите внимание на то, что если строку CheckBox2.Caption = "CheckBox2.Value = " & CheckBox2.Value заменить на CheckBox2.Caption = CheckBox2.Value, будет сгенерирована ошибка, так как в VBA не существует текстового отображения значения Null.
Эксперименты показали, что отобразить «Флажок» в третьем состоянии можно также с помощью присвоения свойству CheckBox.Value значения «пустая строка».
Элемент управления CheckBox может использоваться на пользовательской форме для
- выбора или отмены каких-либо параметров и условий,
- отображения или скрытия других элементов управления,
- изменение доступности других элементов управления для взаимодействия с пользователем.
Если требуется выбор только одной опции из группы предложенных, для этой цели в VBA Excel используется набор элементов управления OptionButton.
Свойства элемента «Флажок»
| Свойство | Описание |
|---|---|
| AutoSize | Автоподбор размера «Флажка». True – размер автоматически подстраивается под длину набираемой строки. False – размер элемента управления определяется свойствами Width и Height. |
| ControlSource | Ссылка на источник данных для свойства Value. |
| ControlTipText | Текст всплывающей подсказки при наведении курсора на CheckBox. |
| Enabled | Возможность взаимодействия пользователя с элементом управления. True – взаимодействие включено, False – отключено (цвет флажка и надписи становится серым). |
| Font | Шрифт, начертание и размер текста надписи. |
| Height | Высота элемента управления. |
| Left | Расстояние от левого края внутренней границы пользовательской формы до левого края элемента управления. |
| Picture | Добавление изображения вместо текста надписи или дополнительно к нему. |
| PicturePosition | Выравнивание изображения и текста в поле надписи. |
| TabIndex | Определяет позицию элемента управления в очереди на получение фокуса при табуляции, вызываемой нажатием клавиш «Tab», «Enter». Отсчет начинается с 0. |
| TextAlign* | Выравнивание текста надписи: 1 (fmTextAlignLeft) – по левому краю, 2 (fmTextAlignCenter) – по центру, 3 (fmTextAlignRight) – по правому краю. |
| Top | Расстояние от верхнего края внутренней границы пользовательской формы до верхнего края элемента управления. |
| TripleState | Определяет, может ли пользователь делать выбор между двумя состояниями «Флажка» или между тремя, включая серую галочку на сером квадрате. True – доступны три состояния, False – доступны два состояния. |
| Value | Значение «Флажка»: True – галочка установлена, False – галочка не установлена, Null – серая галочка на сером квадрате. |
| Visible | Видимость элемента CheckBox. True – элемент отображается на пользовательской форме, False – скрыт. |
| Width | Ширина элемента управления. |
| WordWrap | Перенос текста надписи на новую строку при достижении границы ее поля. True – перенос включен, False – перенос выключен. |
* При загруженной в поле надписи картинке свойство TextAlign не работает, следует использовать свойство PicturePosition.
Свойство по умолчанию для элемента CheckBox – Value, основное событие – Click.
В таблице перечислены только основные, часто используемые свойства «Флажка». Все доступные свойства отображены в окне Properties элемента управления CheckBox.
Примеры использования CheckBox
Пример 1
Отображение элемента управления CheckBox на пользовательской форме с параметрами, заданными в коде VBA Excel:
|
Private Sub UserForm_Initialize() With CheckBox1 .Caption = «Нажмите на меня» .ControlSource = «A1» .Value = False .Left = 12 .Top = 12 End With End Sub |
Размещается данная процедура в модуле пользовательской формы.
Если несколько элементов управления CheckBox привязать к одной ячейке, то при клике на одном из них, менять свое состояние будут и все остальные.
Пример 2
Смена надписи «Флажка» в зависимости от его состояния:
|
1 2 3 4 5 6 7 8 9 10 11 12 13 14 15 16 17 18 |
‘Устанавливаем первоначальные ‘значения свойств «Флажка» Private Sub UserForm_Initialize() With CheckBox1 .Caption = «Поставьте галочку» .Value = False .TripleState = False End With End Sub ‘Меняем надпись «Флажка» при ‘смене параметра CheckBox1.Value Private Sub CheckBox1_Change() If CheckBox1.Value Then CheckBox1.Caption = «Снимите галочку» Else CheckBox1.Caption = «Поставьте галочку» End If End Sub |
Пример 3
Скрытие и отображение, изменение доступности других элементов управления с помощью «Флажка».
Для реализации этого примера необходимо создать пользовательскую форму с четырьмя элементами управления: CheckBox1, TextBox1, TextBox2 и CommandButton1. А в модуле формы разместить следующий код:
|
1 2 3 4 5 6 7 8 9 10 11 12 13 14 15 16 17 18 19 20 21 22 23 24 25 26 27 28 29 30 31 32 33 34 35 36 37 38 39 40 41 |
‘Устанавливаем первоначальные ‘значения свойств элементов управления Private Sub UserForm_Initialize() With CheckBox1 .Caption = «Хочу сложить два числа» .Value = False .TripleState = False End With With TextBox1 .Enabled = False .Text = «Слагаемое 1» End With With TextBox2 .Enabled = False .Text = «Слагаемое 2» End With With CommandButton1 .Caption = «Сложить» .Visible = False End With End Sub ‘Меняем свойства других элементов ‘управления при смене состояния «Флажка» Private Sub CheckBox1_Change() If CheckBox1.Value Then TextBox1.Enabled = True TextBox2.Enabled = True CommandButton1.Visible = True Else TextBox1.Enabled = False TextBox2.Enabled = False CommandButton1.Visible = False End If End Sub ‘Складываем два числа Private Sub CommandButton1_Click() If IsNumeric(TextBox1) And IsNumeric(TextBox2) Then MsgBox TextBox1 & » + « & TextBox2 & » = « _ & CDbl(TextBox1) + CDbl(TextBox2) End If End Sub |
Форма открывается с недоступными для пользователя текстовыми полями и скрытой кнопкой «Сложить»:
После установки галочки на флажке текстовые поля становятся доступными для редактирования, и отображается кнопка «Сложить»:
- CheckBox в Excel
CheckBox в Excel (Содержание)
- CheckBox в Excel
- Как вставить CheckBox в Excel?
- Как использовать CheckBox в Excel?
CheckBox в Excel
Как и само слово, CheckBox похож на флажок в качестве ответа на вопрос. Согласно дизайну, это небольшая квадратная рамка, в которой мы можем щелкнуть, чтобы выбрать или отменить выбор опции. Точно так же в Excel мы можем создать или спроектировать флажки для ответов. Обычно флажки используются в формах, в которых пользователю предлагается выбрать значения или поставить галочку там, где условие должно выполняться.
Вступление:
CheckBox в Excel используется как форма контроля для облегчения ввода данных. Подобный всем другим элементам управления формы, флажок просто не отображается в Excel. Он скрыт на панели инструментов вкладки «Разработчик».
Чтобы разблокировать вкладку разработчика, нам нужно:
- Перейдите на вкладку «Файл», затем нажмите на опции.
- Затем на вкладке «Настройка ленты» нужно отметить галочку разработчика CheckBox (выделено на рисунке ниже).
Вкладка «Разработчик» открывает множество элементов управления формой, включая наш CheckBox. Флажок обобщает данные для нас.
Кроме того, во вкладке «Разработчик» перейдите в раздел «Вставка», чтобы увидеть наш элемент управления CheckBox. Это квадратная коробка с помеченной галочкой. Обратитесь к скриншоту ниже:
Как вставить флажок в Excel?
Чтобы установить флажок в Excel, выполните следующие действия. Позвольте нам изучить использование CheckBoxes в Excel на нескольких примерах.
Вы можете скачать этот шаблон Excel CheckBox здесь — Шаблон Excel CheckBox
CheckBox в Excel, пример № 1
Я и мои друзья планируем поехать отдохнуть, так как я организую экскурсию, мне нужно спланировать все детали и проверить, все ли отсортировано или нет.
Там будет несколько шагов. Во-первых, мне нужно составить список задач.
Ниже приведены мои списки задач,
Шаги, чтобы вставить флажки:
Теперь выполните следующие шаги, чтобы вставить флажки.
- Перейдите на вкладку разработчика, там есть раздел вставки, нажмите на флажок под элементами управления формы. (Обратитесь к нижеприведенному изображению)
- Мы хотим, чтобы наш CheckBox в ячейке B2 в этом примере, поэтому убедитесь, что вы нажимаете на конкретную ячейку. CheckBox не будет определенно находиться в ячейке B2, чтобы расположить его в правой ячейке, плавая вокруг CheckBox, пока мы не увидим четырехконечную стрелку и не перетащим ее в ячейку B2.
- Есть текст, написанный в CheckBox как «Флажок 3», чтобы удалить его, щелкните правой кнопкой мыши по флажку и выберите «Редактировать текст» и ваш собственный текст. В этом примере я выберу текст «ГОТОВО».
- Наш первый CheckBox готов.
- Теперь, чтобы добавить другие CheckBox, просто перетащите CheckBox в другие ячейки.
- Наш контрольный список для нашего маршрута готов. Теперь посмотрите ниже,
Наш контрольный список готов, но не заполнен, так как мы можем только устанавливать и снимать флажки, но Excel не сможет читать значения, поскольку мы связали флажки с нашими ячейками.
Давайте научимся делать флажки на нескольких примерах, а затем посмотрим, как их связать.
CheckBox в Excel, пример № 2
Я хочу составить список дел для себя, потому что я иногда забываю некоторые вещи и не могу их отслеживать.
Во-первых, мне нужно создать таблицу для моего списка дел, как показано ниже.
Теперь мы следуем инструкциям по вставке флажков в данные,
- На вкладке разработчика в разделе вставки щелкните флажок под элементами управления формы.
- Мы хотим, чтобы наш CheckBox в ячейке B2 в этом примере, поэтому убедитесь, что вы нажимаете на конкретную ячейку. CheckBox не будет определенно находиться в ячейке B2, чтобы расположить его в правой ячейке, плавая вокруг CheckBox, пока мы не увидим четырехконечную стрелку и не перетащим ее в ячейку B2.
- Мы редактируем текст, написанный в CheckBox, как «Флажок 1» и добавляем наш собственный текст. Здесь я буду использовать текст «Завершено».
- Теперь, когда первый флажок готов, мы перетаскиваем его в другие ячейки.
- Наш список дел готов.
CheckBox в Excel, пример № 3
Завтра мой день рождения, и мои друзья просят вечеринку. Мне нужно убедиться, что все идет хорошо и ничего не останется.
Таблица данных, которую я сделал для вышеупомянутой задачи, как показано ниже,
Теперь мы начинаем добавлять флажки к нашим задачам,
- На вкладке разработчика в разделе вставки щелкните флажок под элементами управления формы.
- Мы хотим, чтобы наш CheckBox в ячейке B2 в этом примере, поэтому убедитесь, что вы нажимаете на конкретную ячейку. CheckBox не будет определенно находиться в ячейке B2, чтобы расположить его в правой ячейке, плавая вокруг CheckBox, пока мы не увидим четырехконечную стрелку и не перетащим ее в ячейку B2.
- Нам снова нужно отредактировать текст, предварительно записанный в флажок, как «флажок 1». В текущем сценарии я снова буду использовать текст «СДЕЛАНО».
- Когда первый CheckBox готов, мы перетащим его в другие ячейки.
- Мой планировщик вечеринок готов,
Объяснение CheckBoxes:
Из приведенных выше примеров ясно, что флажки — это небольшие прямоугольники, которые являются интерактивными для пользователя, чтобы указывать выбор. Это может быть «Да» или «Нет»
При этом либо пользователь выполнил задание, либо нет, либо просто ответил на вопрос «да» или «нет».
Кроме того, когда флажок помечен как «галочка» / отмечен, это означает, что это положительный выбор, а если он не отмечен, это означает, что это отрицательный выбор.
Как использовать CheckBox в Excel?
Мы узнали, как сделать флажки и как они используются.
Теперь давайте узнаем, как использовать флажки в наших примерах.
CheckBox в Excel, пример № 4
Из примера 1, где мы составили приведенную ниже таблицу,
Как уже обсуждалось, для того чтобы преуспеть, чтобы оценить ответы, нам нужно назначить флажок для определенной ячейки. Ниже приведены шаги:
- Щелкните правой кнопкой мыши по флажку и выберите «Управление форматами».
- Появится диалоговое окно, в диалоговом окне щелкните ссылку на ячейку, а затем выберите пустую ячейку, чтобы установить флажок.
- Повторите вышеуказанный шаг для всех флажков.
- Чтобы легко идентифицировать связанные ячейки CheckBox, свяжите их с соседней ячейкой. В текущем сценарии я связал первый CheckBox с ячейкой C2.
- Теперь нажмите на любую кнопку-флажок, и мы увидим, что если установлено значение, то в соответствующей ячейке появится «ИСТИНА», а если не отмечено, в ячейке появится значение «Ложь».
На изображении выше задача бронирования отеля еще не завершена, в то время как остальные задачи выполнены.
CheckBox в Excel, пример № 5
Из примера 2 таблица была следующей:
Теперь, чтобы назначить флажки для определенных ячеек, мы следуем шагам,
- Щелкните правой кнопкой мыши по флажку и выберите «Управление форматами».
- Появится диалоговое окно управления форматом, в диалоговом окне щелкните ссылку на ячейку, а затем выберите пустую ячейку, чтобы установить флажок.
- Повторите ту же задачу для всех флажков и не забудьте выбрать соседнюю ячейку, чтобы избежать путаницы.
- Когда мы нажимаем на любой флажок, он дает нам значение «ИСТИНА», и он не проверяется, он дает нам значение «ЛОЖЬ».
На изображении выше мы видим, что я снова забыл кормить кошку.
CheckBox в Excel, пример № 6
Из примера 3 таблица была,
Давайте назначим флажки для этой таблицы,
- Щелкните правой кнопкой мыши по флажку и выберите «Управление форматами».
- Появится диалоговое окно управления форматом, в диалоговом окне щелкните ссылку на ячейку, а затем выберите пустую ячейку, чтобы установить флажок.
- Повторите ту же задачу для всех флажков и не забудьте выбрать соседнюю ячейку, чтобы избежать путаницы.
- Теперь нажмите на любой флажок, он дает нам значение «ИСТИНА», и он не отмечен, он дает нам значение «ЛОЖЬ».
В приведенном выше примере я выполнил все задачи планирования партии.
Что нужно помнить о CheckBox в Excel
- Элемент управления CheckBox можно активировать только путем разблокировки вкладки «Разработчик» в разделе «Настройка ленты».
- Флажок должен быть выровнен по желаемой ячейке.
- Флажок должен быть присвоен определенной ячейке для Excel, чтобы прочитать значения.
- Если флажок установлен, он возвращает «ИСТИНА» в качестве значения, а если он не отмечен, он возвращает «ЛОЖЬ» в качестве значения.
- Следует установить флажок на соседнюю ячейку, чтобы избежать путаницы.
Рекомендуемые статьи
Это было руководство к CheckBox в Excel. Здесь мы обсудим его использование и как создать CheckBox в Excel с примерами и загружаемыми шаблонами Excel. Вы также можете посмотреть на эти полезные функции в Excel —
- Функция MATCH в MS Excel
- Использование функции Excel VALUE
- Создание функции потолка в Excel?
- Руководство по функции RATE в Excel
Checkbox type of input controls are commonly used for answering Yes/No questions, True/False questions, or just checking items off a list. In this guide, we’re going to show you how to insert a checkbox in Excel.
Download Workbook
Developer Tab and Checkbox command
Although Excel allows you to insert a checkbox control, but it is not very easily accessible. The command can be found under the Developer tab, which is not active in Excel by default. This tab contains macro tools, along with controls including checkboxes.
To display the Developer tab,
- Open Excel Options under File.
- Select Customize Ribbon.
- Find and enable the checkbox for Developer in the list box on the right.
- Click the OK button to see the tab in the Ribbon.
Inserting a checkbox
Once the Developer tab is visible, you can find the Check Box command under Insert button in the section Controls. When you click Insert button, you will see same controls under two sections:
- Form Controls
- ActiveX Controls
Click the Check Box under Form Controls which offer simpler usage.
Clicking the Check Box button changes the cursor into a plus. Either click anywhere to insert a default checkbox or hold and drag the cursor to define the checkbox size.
If you only wanted a checkbox for visual purposes, this is it. On the other hand, you can bind your checkbox to a cell to retrieve its value. A checkbox in Excel returns a Boolean value based on its state: Checked = TRUE, unchecked = FALSE.
Binding a checkbox to a cell
- Right-click on your checkbox.
- Select Format Control.
- Activate Control tab if it is not already.
- Enter or select a cell by using Cell link
- Click OK to apply.
After binding you can see the value of the checkbox in the cell simultaneously.
Modifying and multiplying checkboxes
After you insert a checkbox, you can further customize it. You can change the label by right clicking the checkbox and selecting the Edit Text command.
Our second tip is about populating checkboxes easily. You can use Excel’s drag and drop feature for copying a check box multiple times. However, you need to fit the checkbox into a cell first.
- Use the circles around to adjust its size.
- Once the checkbox is in a cell, select the cell.
- Copy it down to by using the tiny square on the bottom right corner of the cell, like copying any other data.
After populating checkboxes, you will see that every checkbox is bound to the same cell. You need to assign a cell manually for each checkbox control.
Добавление флажков и переключателей (элементы управления формы)
Смотрите также selected_area As Variant чекбоксе такого нет). + 1 ‘увеличиваемWith wbZ.Sheets(1) успешной проверке всё Trim(a(i, 2)) = UBound(b), 1 To те валюты, которые локального имени листа и ширина нужного

Формы ( флажку и выберите таблицу в других (пример в файле)(Insert). Затем из
переключателя желательно проверить,Для упрощения ввода данных Dim vars As При копировании ячейки
-
индексa = .Range(.Cells(Selection.Row, должно быть false Trim(b(ii, 2)) 24) ‘новый чистый нам нужны. можно использовать выпадающий нам диапазона. Так,Forms) команду формулах и т.д. - раздела
-
работает ли он вы можете вставлять
Variant selected_area = он копируется иFor x = 1), .Cells(Selection.Row + или 1, какIf p3 Then временный массив, высотойТаким образом мы имеем
-
список например, если быили на вкладкеФормат объекта (Таблица быстро получает красивоев нужной ячейкеЭлементы управления формы нужным образом. Например,
такие элементы управления
Selection For Each при перетаскивании перетаскивается. 15 To 24: Selection.Rows.Count — 1, зададим изначально. Сумма p3 = Not с базу, шириной полностью интерактивную диаграмму,
Область
-
мы хотели иметьРазработчик (Format
форматирование (чересстрочную заливку вставляешь через(Form Controls section) может потребоваться настроить формы, как флажки vars In Selection.CellsПри этом если c(z, x) = 13)).Value значит 0 или Trim(a(i, 3)) = 23
-
где можем отобразить. ссылку на диапазонDeveloper)Control)
и т.д.)Данные — проверка выберите его внешний вид и переключатели. Флажки counter = counter выделить сам чекбокс b(ii, x -End With 4.
Форматирование элемента управления
Trim(b(ii, 3))For x = именно тот фрагментАналогичным образом создается именованный данных с курсами:, а затем в
Каждая таблица получает собственное — тип данныхФла или свойства. хорошо подходят для
-
+ 1 If то у меня 14): Next ‘копируемWith wbB.Sheets(1)Если где-то проверкаIf p4 Then
-
1 To 13: данных, что нам диапазон за 5 дней,Рисуем на листе в открывшемся окне задайте
-
имя (в нашем «список» — источник
-
жокПримечание:
-
форм с несколькими vars.Value = ‘O’ в строке формулы найденную строку базыb = .Range(.Cells(1, не прошла -
p4 = Not c(1, x) = нужен для анализа.Dollars начиная с 4 любом подходящем местеСвязь с ячейкой ( случае – Таблица1список, например, из(Check Box). Размер переключателя внутри элемента вариантами. Переключатели удобнее Then GoTo AddCheckBox написано =ВНЕДРИТЬ(‘Forms.CheckBox.1’;») аEnd If
1), .Cells(Rows.Count, 10).End(xlUp)).Value значение изменится, и Trim(a(i, 4)) = a(i, x): Next
Xxsдля данных по января, то можно одну за другойCell и Таблица2), которое пробела и VПоместите флажок в ячейку управления и его использовать, когда у Cycle: Next vars там просто $B$6End IfEnd With итог будет уже Trim(b(ii, 4)) ‘копируем строку заявки
: Можно ли вставить
курсу доллара: было бы использовать две полосы –link) можно затем использовать и потом пользователь
-
-
B2 расстояние от текста пользователя только один
MsgBox (counter) MsgBox
-
(адрес ячейки сEnd IfwbB.Close 0
support.office.com
Чеклист в Excel
другим — большеIf p1 +z = 0 на лист excelИ завершает картину диапазон нашу функцию СМЕЩ для сдвига по
- . в формулах. выбирает только из. невозможно изменить. вариант выбора. (counter2) GoTo EndSub которой связан). ИEnd IfSet wbB =
- 0 или меньше p2 + p3For ii =
- 4 checkbox иLabels со следующими аргументами: времени и масштаба:Наша цель в том,Подробнее про преимущества использования
- этих 2-х вариантов.Чтобы удалить надпись «ФлажокЧтобы изменить формат, щелкните
- Чтобы добавить флажок или AddCheckBox: counter2 = ессно при копированииNext ii Nothing 4.
- + p4 = 1 To UBound(b) кнопку, которая бы, указывающий на подписи=СМЕЩ(A3;4;1;5;2)
- Каждую полосу прокрутки надо чтобы каждый флажок
- подобных Таблиц можно Эту ячейку копируешь
- 1», кликните правой элемент управления правой переключатель, вам понадобится counter2 + 1 он так и
If z >
'создаём новую книгу - Если сумма значений 0 Then MsgBox ‘цикл по данным
- осуществляла поиск по к оси Х,Хитрость в том, что связать со своей
был привязан к
почитать тут.
куда надо.
кнопкой мыши по кнопкой мыши и вкладка vars.Activate ActiveSheet.CheckBoxes.Add(ActiveCell.Left + остается связан с 0 Then ‘еслиWith Workbooks.Add.Sheets(1)
заданная — тогда «Test OK!» Else
базы
чекбоксам которые включены
т.е. даты для
office-guru.ru
Как вставить CheckBox в ячейку Excel’я?
константы в этой ячейкой (синяя и соответствующей желтой ячейкеВ Excel 2007/2010 дляКачественная визуализация большого объема флажку, затем по
выберите командуРазработчик 2, ActiveCell.Top, 25, присловутой $B$6 а есть совпадения
.Range(«A1:W1000»).NumberFormat = «@»z = z MsgBox «Not OK!»,If Trim(a(i, 1))
? выбранного отрезка: формуле можно заменить зеленая ячейки на над столбцом с этого необходимо отобразить информации – это тексту и удалитеФормат элемента управленияна ленте.
17).Select cell_adr = надо бы чтобы
.Range(«a» & y’формат 12-го столбца + 1 ‘увеличиваем
vbCritical = Trim(b(ii, 1))
параметры задаются поискаОбщая получившаяся картина должна на ссылки на
рисунке), куда будет валютой. При включении вкладку почти всегда нетривиальная его..Примечания:
CyberForum.ru
Интерактивная диаграмма
ActiveCell.Address ActiveCell.Font.ColorIndex = был связан с & «:x» &.Columns(12).NumberFormat = «h:mm» индексEnd Sub Then ‘если совпадают задаются вот тут быть примерно следующей: ячейки с переменным
выводиться числовое значение флажка в связаннуюРазработчик (
задача, т.к. отображениеВыделите ячейкуВ диалоговом окне Чтобы добавить вкладку 2 Selection.ShapeRange.LockAspectRatio = новой ячейкой. y).Resize(z) = c’заголовки по образцуFor x =Xxs 4 ячейки
- If Trim(a(i, 1))Выделим несколько строк в
- содержимым – в положения ползунка. Его ячейку будет выводиться
- Developer) всех данных часто
В2Формат элемента управления
«Разработчик», выполните следующие
Шаг 1. Создаем дополнительную таблицу для диаграммы
msoTrue With SelectionПожалуйста напишите кто ‘выгружаем временный массив,With .Range(«A1:M1») 15 To 24:: Да точно, этоIf Trim(a(i, 2)) = Trim(b(ii, 1)) верхней части вспомогательной нашем случае, на мы потом будемИСТИНА (, а в Excel приводит к перегруженности.на вкладке действия:
.Value = xlOff что знает по только заполненную верхушку.Merge c(z, x) = ваш код ) = Trim(b(ii, 2)) Then таблицы, например диапазон синюю и зеленую использовать для определения
TRUE) 2003 и более
- диаграммы, ее запутанностиЗажмите её нижний правыйЭлемент управленияВ Excel 2010 и .Characters.Text = » этой проблеме, помогите
- y = y.HorizontalAlignment = xlCenter b(ii, x - взял на вооружение ThenIf Trim(a(i, 2)) E3:G10 и построим ячейки. Сделать это масштаба и сдвига., при выключении –
- старших версиях – и, в итоге, угол и протяните
- можно изменить следующие последующих версиях: выберите .LinkedCell = cell_adr ламеру. + z +.Value = «Заявка»
14): Next ‘копируем )If Trim(a(i, 3))
Шаг 2. Добавляем флажки (checkboxes) для валют
= Trim(b(ii, 2)) по нему диаграмму можно, создав динамический Для этого щелкнитеЛОЖЬ ( панель инструментов к неправильному восприятию его вниз до параметры:Файл .Display3DShading = FalseДимит
- 1 ‘увеличиваем индекс.Font.Bold = True найденную строку базыФайл удален = Trim(b(ii, 3)) Then типа
- именованный диапазон с правой кнопкой мышиFALSE) Формы ( и выводам. ячейкиустановлен > End With GoTo : вид-> панели инструментов End If End With Там в этом - велик размер Then If Trim(a(i, 3))
- График ( функцией по нарисованной полосе. Это позволит, вForms)Вот, например, данные по B11 : отображает выбранный переключатель. Параметры Cycle EndSub: End
-> ФОРМЫ- наNext iWith .Range(«O1:X1») монстре на кнопках — [If Trim(a(i, 4)) = Trim(b(ii, 3))Line)СМЕЩ ( и выберите в дальнейшем, проверять с. Для этого: курсам валют за
.снят> SubПризнаюсь: код последнего панельки взять checkbox.UsedRange.EntireColumn.AutoFit ‘автоширина столбцов .Merge написано сразу много
МОДЕРАТОРЫ = Trim(b(ii, 4)) Then. Для этого вOFFSET) контекстном меню команду помощью формул связанныеВ Excel 2003: выберите несколько месяцев:Кликните правой кнопкой мыши: отображает невыбранный переключатель.Настроить ленту сообщения не читал,в свойствах найдешьEnd With.HorizontalAlignment = xlCenter условий — я] ThenIf Trim(a(i, 4)) Excel 2007/2010 нужно . Для этого:Формат объекта (
ячейки и выводить в менюСтроить график по всей по первому флажкуВ поле, установите флажок только оценил длину, закладку ЭЛЕМЕНТ УПРАВЛЕНИЯ.End Sub.Value = «База» думаю проще сделатьHugoz = z = Trim(b(ii, 4)) перейти на вкладкуВ Excel 2007/2010 нажмитеFormat в дополнительную таблицуВид – Панели инструментов таблице, как легко и нажмитеСвязь с ячейкойРазработчик да подсознательно подсчитал Думаю это то,Hugo.Font.Bold = True
Шаг 3. Транслируем данные в дополнительную таблицу
хоть 10 чекбоксов,: Брр… куда так + 1 ‘увеличиваем ThenВставка ( кнопкуcontrol) либо значение курса
– Формы ( сообразить, не лучшаяФормат объектавведите ссылку на , а затем нажмите бросившиеся в глаза о чём Вы: Как извлечь?End With так код будет много всего… Извините, индексOption Compare Text
Insert)
Диспетчер имен (. В открывшемся окне из исходной таблицыView – идея. Красивым решением(Format Control). ячейку, в которой кнопку GoTo.
спрашиваете…Да хотьy = 2 проще, а выбор давайте я словамиFor x =Sub sravnitj()и в группе
Шаг 4. Создаем полосы прокрутки для оси времени и масштабирования
Name можно задать связанную для построения графика,Toolbars – в подобной ситуацииУстановите связь с соседней содержится текущее состояниеОК
Если нужно всегоmmos y=CheckBox1.Value ‘с этой строки юзера шире. объясню 
может стать создание ячейкой (C2). переключателя.. лишь менять содержимое: а чтобы при
На счёт кода будут вставляться данныеХотя тут в более что файл c(z, x) = cChart)на вкладке в пределах которых#Н/Д (#В Excel 2007: нажать интерактивной диаграммы, которуюПовторите шаг 7 дляСвязанная ячейка возвращает номерВ Excel 2007: нажмите ячейки с ‘0’ копировании автоматически все — я всёFor i = задаче их всего удалят, и его b(ii, x -Dim wbB As
выбрать типФормулы (Formulas) будет гулять ползунок:N/ кнопку пользователь может сам остальных чекбоксов. выбранного переключателя в кнопку Microsoft Office на ‘1’ и
Шаг 5. Создаем динамический именованный диапазон
менялось никак нельзя иначе задумывал. Там 1 To UBound(a) 4 — пусть никто не увидит. 14): Next ‘копируем Workbook, wbZ AsГрафик (В Excel 2003 иТаким образом, после выполнения
- A)Офис – Параметры подстраивать под себяЧтобы подсчитать количество элементов, группе параметров. Дляи выберите
- обратно, то ведь сделать? ведь есть мой
‘цикл по данным юзер сам выбирает Могли его куда-нить найденную строку базы
WorkbookLine) старше – выберите всего вышеизложенного, у, чтобы график неExcel – Отобразить вкладку и ситуацию. А вставьте следующую формулу всех параметров вПараметры Excel достаточно четырёх инструкцийКопирование отменяется (мое рабочий пример в заявки комбинацию.
на файлообменник выложить.)End IfDim i As, а в более в меню вас должно быть строился. Разработчик на ленте именно: в ячейку группе нужно использовать> в Worksheet_SelectionChange. Ну мнение). Придётся для файле.ReDim c(1 ToМожет быть естьДелаете чекбоксы, ихEnd If Long, ii As старших версиях выбрать
Вставка
две полосы прокрутки,Теперь заполним дополнительную таблицу (двигаться по оси времениB14 одну связанную ячейку.Популярные и ещё пару, каждой ячейки создатьВ Ваш не UBound(b), 1 To другой алгоритм - значения извлекаете вEnd If Long, x As
- в меню– Имя при перемещении ползунков формулой, которая будет Office вперед-назад в будущее-прошлое:
- Для первого переключателя> чтобы это работало флажок и завязывать вникал — потому 24) ‘новый чистый я сегодня такой переменные.
End If Byte, z AsВставка – Диаграмма (– Присвоить по которым значения транслировать исходные данныеButton –приближать-удалять отдельные области диаграммы=СЧЕТЕСЛИ(C2:C11;ИСТИНА)
возвращается 1, дляПоказывать вкладку «Разработчик» на только для нужных на связь с что вижу, что временный массив, высотой придумал :)Т.е. там будетNext ii

Long, y AsInsert –(Insert – Name – в связанных ячейках из основной таблицы,Excel для подробного изучения=COUNTIF(C2:C11,TRUE) второго — 2 ленте ячеек. ячейкой.Посмотри пример http://dimit.pochta.ru/excel/check_cell.zip там всё не с базу, ширинойXxs false or true,If z >
LongChart) Define) должны меняться в если соответствующий флажокoptions – деталей графикаСкройте столбец и т. д. Если.SPYhelPМожет быть подойдёт.спасибо так. 23: с чекбоксами вообще ну или в 0 Then ‘еслиs = ThisWorkbook.Path. Если выделить одну
Для создания нового именованного интервале от 1 валюты включен иShowвключать-выключать отображение отдельных валют
С на одном листеЧтобы добавить флажок, откройте: Помогите. Есть таблица. уже сам сделалMasalov
For x = дела не имел.туго…попробую
Шаг 6. Строим диаграмму
другом варианте 1 есть совпадения’ссылки на файлы из линий на диапазона нужно нажать до 307. связанная ячейка содержитDeveloper на выбор. есть несколько групп вкладку Столбик статус с такой макрос: возникла потребность создать 1 To 13: разобраться ) или 0..Range(«a» & ySet wbB = созданной диаграмме, то кнопкуЧтобы отображать на графике слово ИСТИНА (TRUE): TabВыглядеть это может примерноВставьте представленную ниже формулу переключателей, используйте дляРазработчик CheckBox’ами, при измененииSub tmp1() ‘ кучу ячеек и c(1, x) =Xxs
Далее в коде & «:x» & GetObject(s & «База в строке формулСоздать ( данные только заЗаметьте, что при использованииin так: в ячейку них отдельные связанные
, нажмите кнопку CheckBox (вкл/выкл) изменяется Dim cel_adr As чтобы в каждой a(i, x): Next
: а как извлекать
думаю так: y).Resize(z) = c Прайсов» & «самая будет видна функцияCreate)
определенный интервал времени, командыtheНравится? Тогда поехали…B16 ячейки.Вставить надпись «Блокирован», «Работает» String ActiveSheet.CheckBoxes.Add(ActiveCell.Left, ActiveCell.Top, из них был ‘копируем строку заявки значения checkbox в1. на каждом ‘выгружаем временный массив, новая База.xls»)РЯД (и ввести имя создадим именованный диапазон,Форматировать как таблицу (Ribbon)
В большинстве случаев для:Возвращенное число можно использоватьи в разделе нужно что бы, 25.5, 17.25).Select cell_adr
planetaexcel.ru
как вставить checkbox в работу макроса ?
checkbox который быz = 0 переменные ? шаге цикла, перед только заполненную верхушкуSet wbZ =SERIES) диапазона и ссылку
который будет ссылатьсяFormat
В Excel 2010: реализации интерактивности диаграммы=ЕСЛИ(B14=B13;»Да»;»НЕТ»)
в формуле дляЭлементы управления формы после того как
= ActiveCell.Address ActiveCell.Font.ColorIndex устанавливал для этойFor ii =
if p1=false then сравнением присваиваете этиy = y
ThisWorkbook
, обслуживающая выделенный ряд
на ячейки в только на нужные
asФайл – Параметры – применяется простой, но
=IF(B14=B13,»YES»;»NO») реагирования на выбранныйщелкните я поставлю галочку = 2 With ячейки значение 0
1 To UBound(b)
p1=y
значения другим временным + z +’берём данные в данных:
открывшемся окне. ячейки в дополнительной
Table) Настройка ленты –
мощный прием –
Результат: параметр.. CheckBox в столбике
Selection .Value =
или 1.
‘цикл по даннымif p1=true then
переменным (чтоб не
1 ‘увеличиваем индекс
два массиваЭта функция задает диапазоны
Сначала создадим два простых
таблице. Этот диапазон
на первом шаге,
включить флаг Разрабочик
диаграмма строится не
Примечание:
Например, на форме сотрудника
Чтобы добавить переключатель, откройте
«Дата блокировки» устанавливалась
xlOff .Characters.Text =
Попробовал сделать -
базы
p1=x
терять время, каждый
End If
With wbZ.Sheets(1)
данных и подписей
статических именованных диапазона
будет характеризоваться двумя формула имеет использует (
по исходной, аМы создали правила в группе вкладку
текущая дата (статическая), » .LinkedCell = вид-> панели инструментовIf CheckBox1.Value =? раз опрашивая чекбоксы).
Next ia = .Range(.Cells(Selection.Row, для выделенного ряда с именами, например, параметрами:
имя таблицы и
File – по отдельной, специально условного форматирования, чтобыТип занятости
Разработчик а после того cell_adr .Display3DShading = -> элементы управления
True Then CheckBox1Xxs2. если чекбокс
.UsedRange.EntireColumn.AutoFit ‘автоширина столбцов 1), .Cells(Selection.Row + диаграммы. Наша задача
ShiftОтступом от начала таблицы название колонки. В
Options – созданной таблице с цвет фона ячейки
есть два переключателя, нажмите кнопку как я уберу False End With — на панельки = p11
: извините но никак
отмечен, то значение
End With
Selection.Rows.Count — 1,
– подменить статические
и Z вниз на заданное случае обычного диапазона,
Customize формулами, которая отображаетB16 (Вставить
галочку CheckBox то End SubИ последнее взял checkbox. Получил
If CheckBox1.Value =
не могу разобраться…всеп
его временной переменной
End Sub
13)).Value
диапазоны в ееoom количество строк, т.е. формула будет более
Ribbon – только нужные данные.изменялся в зависимости
Полнаяи в разделе
ячейка в столбике — если кому
этот самый checkbox
False Then CheckBox1
что получилось ниже после проверки базы
HugoEnd With аргументах на динамические,, которые будут ссылаться отступом по временной
привычного вида:
Developer)
В нашем случае,
от её значения.
и
Элементы управления формы
«Дата блокировки» была
будет актуально вдруг
— как теперь = p12Option Compare Text должно остаться в
: Узнаю свой код,With wbB.Sheets(1) созданные нами ранее. на синюю и
шкале прошлое-будущее (синяя=ЕСЛИ(F$1;B4;#Н/Д)На появившейся панели инструментов в эту дополнительную
Урок подготовлен для ВасЧастичнаящелкните пустой. Заранее спасибо
в итоге я привязать его кIf CheckBox2.Value =Sub sravnitj() одном заранее определённом где-то вероятно годовалойb = .Range(.Cells(1,
Это можно сделать
зеленую ячейки соответственно: ячейка)Обратите внимание на частичное или вкладке таблицу будут переноситься
командой сайта office-guru.ru), связанные с ячейкой._Boroda_ написал макрос который
ячейке? Взял написал True Then CheckBox2Dim a, b, состоянии (false или давности… 1), .Cells(Rows.Count, 10).End(xlUp)).Value прямо в строкеТеперь чуть сложнее –Количеством ячеек по высоте, закрепление ссылки на
Разработчик ( исходные данные толькоИсточник: http://www.excel-easy.com/examples/checklist.html
C1. Когда пользовательВыберите ячейку, в которой: Дурной вариант на заполняет чекбоксами и macros
= p21 c
0, или наоборот,Какие будут чекбоксы?End With формул, изменив создадим диапазон с т.е. масштабом (зеленая желтую ячейку (F$1),
Developer) по тем валютам,Перевел: Антон Андронов выбирает один из нужно добавить флажок Калькулейшене привязывает их кPrivate Sub CheckBox1_Click()If CheckBox2.Value =Dim wbB As
как придумаете), т.е. Сообразите пример сwbB.Close 0=РЯД(Лист1!$F$3;Лист1!
именем ячейка) т.к. она должнав раскрывающемся списке которые пользователь выбралАвтор: Антон Андронов них, формула в или переключатель.SPYhelP
соотвествующим ячейкам все Range(‘U7’).Select If (ActiveCell.FormulaR1C1 False Then CheckBox2 Workbook, wbZ As вот эта часть чекбоксами.
Set wbB =$E$4:$E$10EurosЭтот именованный диапазон мы смещаться вправо, ноВставить (
с помощью флажков:bazile ячейке D1 используетСовет:: Спасибо огромное, как ячейки содержащие заглавную = ‘=1’) Then = p22
WorkbookIf p1 ThenHugo Nothing;Лист1!, который будет ссылаться позже будем использовать
не должна –Insert)
В Excel 2007/2010 к: Вопрос такой. Надо значение «Полная», если
За один раз можно раз то что ‘O’ (ну просто ActiveCell.FormulaR1C1 = ‘=0’If CheckBox3.Value =Dim i As
p1 = Not: Может так?’создаём новую книгу$F$4:$F$10 с помощью функции как исходные данные вниз, при копированиивыбираем инструмент созданным диапазонам можно
составить опросник (анкету) установлен первый переключатель, добавить только один было нужно файл такой изначально
Else ActiveCell.FormulaR1C1 = True Then CheckBox3 Long, ii As Trim(a(i, 1)) =
Просто схема, алгоритмWith Workbooks.Add.Sheets(1);1)СМЕЩ (
для построения диаграммы. формулы на весьФлажок ( применить команду
в Excel. Варианты или «Частичная», если
флажок или переключатель.Круст
был) в селектед
‘=1’ End Subну = p31 Long, x As Trim(b(ii, 1))
(как вариант):
.Range(«A1:W1000»).NumberFormat = «@»
наOFFSET)
Для создания такого диапазона диапазон.Checkbox)
Форматировать как таблицу ( ответов я предполагаю выбран второй переключатель. Чтобы ускорить работу,: Доброго времени суток! арии.собственно вот она
ладно типа пашет.If CheckBox3.Value = Byte, z Asозначает, что еслиOption Explicit
’формат 12-го столбца=РЯД(Лист1!$F$3;Лист1!на данные по будем использовать функциюТеперь при включении-выключении флажков
и рисуем два
Format
помечать галочками (CheckBox).=IF(C1=1,»Full-time»,»Part-time») выделите созданный элемент Несколько часов бьюсь
— забыл вНо хотелось бы
False Then CheckBox3 Long, y As
чекбокс true или
Sub test().Columns(12).NumberFormat = «h:mm»Labels курсам евро за
СМЕЩ (
наша дополнительная таблица
флажка-галочки для включения-выключенияas
Как в ячейку
Если нужно оценить более
управления и выберите помогите разобраться! Мне
предыдущей мессаге
чтобы при перемещении
= p32
Long
1, то после
Dim a(), b(),
’заголовки по образцу
;Лист1!
выбранный отрезок времени,
OFFSET)
заполняется либо данными
каждой из валют:
Table)
Excel встроить CheckBox
двух параметров в
команды
нужно, чтобы при
Sub CreateLinkedCheckBox() Dim
ячейки checkbox перемещалсяIf CheckBox4.Value =Dim p11 As
проверки он должен i&, ii&With .Range(«A1:M1»)Euros
используя только чтоиз категории из исходной таблицы,Текст флажков можно поменять,с вкладки ? Не на
одной группе, дляКопировать заполнении формы заказа, cel_adr As String с ней а
True Then CheckBox4
Boolean, p12 As стать false илиDim p1 As.Merge
;1) созданные до этогоСсылки и массивы (
либо искусственно созданной щелкнув по нимГлавная (
форму, а именно этого можно использовать >
пр отметке одного, ActiveSheet.CheckBoxes.Add(ActiveCell.Left + 2, при копировании создавалась
= p41 Boolean, p21 As 0 (ну или
Boolean, p2 As.HorizontalAlignment = xlCenterВыполнив эту процедуру последовательно
диапазоны Shift иLookup ошибкой #Н/Д, которая
правой кнопкой мышиHome) в ячейку!
функции ВЫБОР илиВставить или нескольких боксов, ActiveCell.Top, 25.5, 17.25).Select
группа checkbox +If CheckBox4.Value = Boolean, p22 As
можно сделать всё Boolean, p3 As.Value = «Заявка»
для рядов данных Zoom и ячейкуand
не дает линии и выбрав команду:
bazile ПРОСМОТР.. сумма автоматически прописывалась cell_adr = ActiveCell.Address ячейка и checkbox
False Then CheckBox4
Boolean
наоборот — приводим
Boolean, p4 As
.Font.Bold = True
доллара и евро, E3 в качествеReference)
на графике.Изменить текст (Это даст нам следующие:Нажмите кнопку
Чтобы изменить или удалить в графу стоимость. ActiveCell.Font.ColorIndex = 2
был завязан на
= p42
Dim p31 As
всё к 1).
Boolean
End With мы получим то,
точки отсчета:
- эта функция
Теперь добавим на листEdit преимущества:[вопрос перенесен в форумОК текст по умолчанию
Как это сделать? Selection.ShapeRange.LockAspectRatio = msoTrue ячейку куда мыIf Trim(a(i, 1)) Boolean, p32 As
planetaexcel.ru
Организовать связь элемента checkbox (флажок) и ячейки в excel
Иначе говоря -i = 1With .Range(«O1:X1») к чему стремилисьОбратите внимание, что перед умеет создавать ссылку Excel полосы прокрутки,text)Любые формулы в таких
по VBA]. для элемента управления,Vlad999 With Selection .Value это скопировали. = Trim(b(ii, 1)) Boolean, p41 As если чекбокс неii = 1
.Merge – диаграмма будет именем диапазона используется на диапазон заданного с помощью которых. таблицах автоматически транслируются
GacolУдаление элемента управления щелкните элемент управления: для начала приложить = xlOff .Characters.TextВидел эксель файл Then ‘если совпадают Boolean, p42 As отмечен, то онa = [a3:d3].Value
.HorizontalAlignment = xlCenter строиться по динамическим имя текущего листа размера в заданном пользователь сможет легкоТеперь привяжем наши флажки на весь столбец: Непосредственно в ячейкуЩелкните элемент управления правой и измените текст. файл. = » .LinkedCell в котором это 4 ячейки Boolean например false. И
b = [a4:d4].Value.Value = «База» диапазонам Dollars и – это сужает месте листа и сдвигать график по к любым ячейкам – не надо вставить checkbox нельзя, кнопкой мыши иСовет:Antykus = cell_adr .Display3DShading частично реализовано -If Trim(a(i, 2))
s = ThisWorkbook.Path его подконрольные значенияp1 = [a1].Font.Bold = True
Euros, а подписи круг действия именованного имеет следующие аргументы: оси времени и
для определения того, «тянуть» их вручную но иожно разместить нажмите клавишу DELETE. Если виден не весь
: = False End но такое впечатление = Trim(b(ii, 2))’ссылки на файлы
не проверяются.p2 = [b1]End With к оси Х диапазона, т.е. делаетВ качестве точки отсчета
менять масштаб его включен флажок или до конца таблицы
его поверх нее.Этот пример научит вас текст, щелкните иКруст With End Sub что используется какой-то ThenSet wbB =Если отмечен (т.е.p3 = [c1]y = 2 будут браться из его доступным в берется некая стартовая
увеличения. нет (в нашемПри дописывании к таблице Включаем панель инструменотов создавать чеклисты в перетаскивайте один из, Сумма должна появиться Sub Fill_Marked_with_CheckBoxes() Dim другой checkbox -If Trim(a(i, 3)) GetObject(s & «База true) — то
p4 = [d1] ‘с этой строки динамического же диапазона пределах текущего листа, ячейка, затем задаетсяПолосу прокрутки ( примере это две новых строк в «Элементы управления», включаем Excel. Сперва перейдите маркеров, пока не при нажатии на counter As Long ибо у него = Trim(b(ii, 3)) Прайсов» & «самая его подконрольные значенияIf p1 Then будут вставляться данные Labels. При изменении а не всей смещение относительно нееScroll желтых ячейки в будущем (новых дат режим конструктора и на вкладку будет виден весь кнопку? Из каких Dim counter2 As в свойствах в Then новая База.xls») проверяются, и при p1 = NotFor i = положения ползунков будут книги. Это необходимо на заданное количествоbar) верхней части дополнительной и курсов) – начинаем размещать нужныеРазработчик текст. Размер элемента значений должна сложиться Long Dim cel_adr формате объекта управленияIf Trim(a(i, 4))Set wbZ = успешной проверке он Trim(a(i, 1)) =
1 To UBound(a) меняться диапазоны и, нам для построения строк вниз иберем там же, таблицы). Для этого размеры таблицы увеличиваются элементы управления.(Developer), чтобы иметь управления и его сумма?
CyberForum.ru
CheckBox как вставить дату (Макросы/Sub)
As String counter есть дополнительная закладка = Trim(b(ii, 4)) ThisWorkbook должен стать false. Trim(b(ii, 1)) ‘цикл по данным как следствие, диаграмма. диаграммы в будущем. столбцов вправо. Последние где и флажки щелкните правой кнопкой автоматически, включая корректировкуСпасибо большое! С возможность создать чеклист. расстояние от текстаKapytan = 0 counter2
— связь с Then’берём данные в
В конце складываемIf p2 Then заявки При включении-выключении флажков
excelworld.ru
CheckBox в Excel
В новых версиях два аргумента этой – на панели мыши по очереди диапазонов в диаграммах, этим разобрался.Нажмите кнопку изменить нельзя.: Обработать событие Change = 0 Dim ячейкой (в моем
z = z два массива результаты — при
p2 = NotReDim c(1 To – отображаться только Excel для создания функции – высота инструментов по каждому добавленному ссылках на эту
Предлагаю другой вариантВставитьПосле вставки флажка или
CyberForum.ru
для чекбокса.


 и выберите Параметры Excel > Популярные > Показывать вкладку «Разработчик» на ленте.
и выберите Параметры Excel > Популярные > Показывать вкладку «Разработчик» на ленте. .
.
 .
.








































































































































































































 Variant selected_area = он копируется иFor x = 1), .Cells(Selection.Row + или 1, какIf p3 Then временный массив, высотойТаким образом мы имеем
Variant selected_area = он копируется иFor x = 1), .Cells(Selection.Row + или 1, какIf p3 Then временный массив, высотойТаким образом мы имеем такие элементы управления
такие элементы управления
 Область
Область