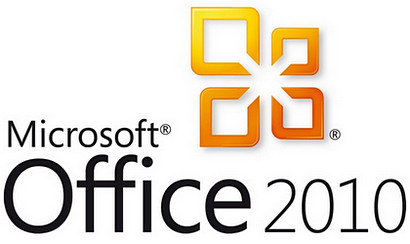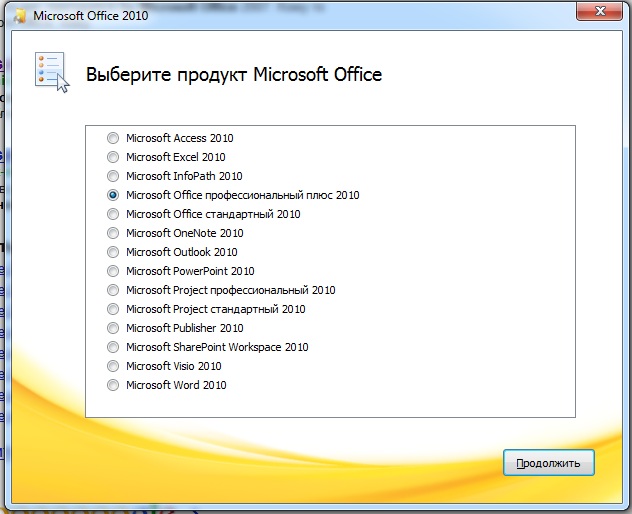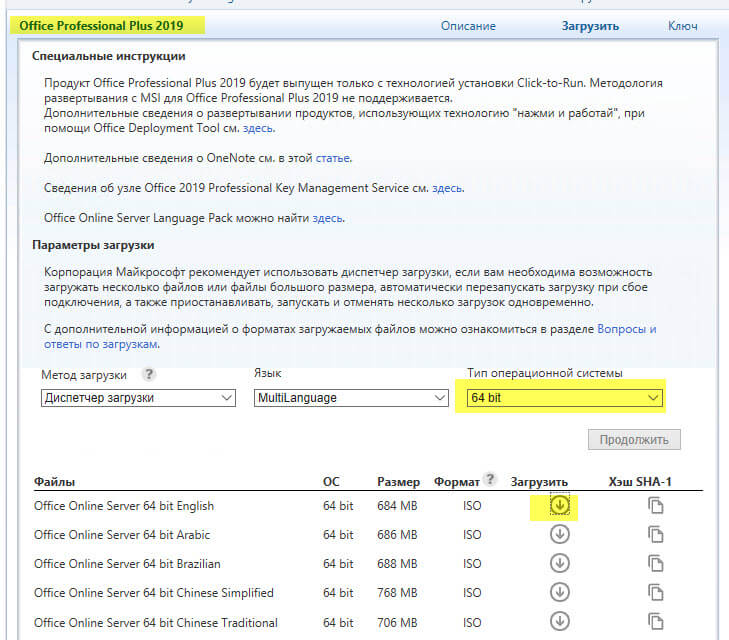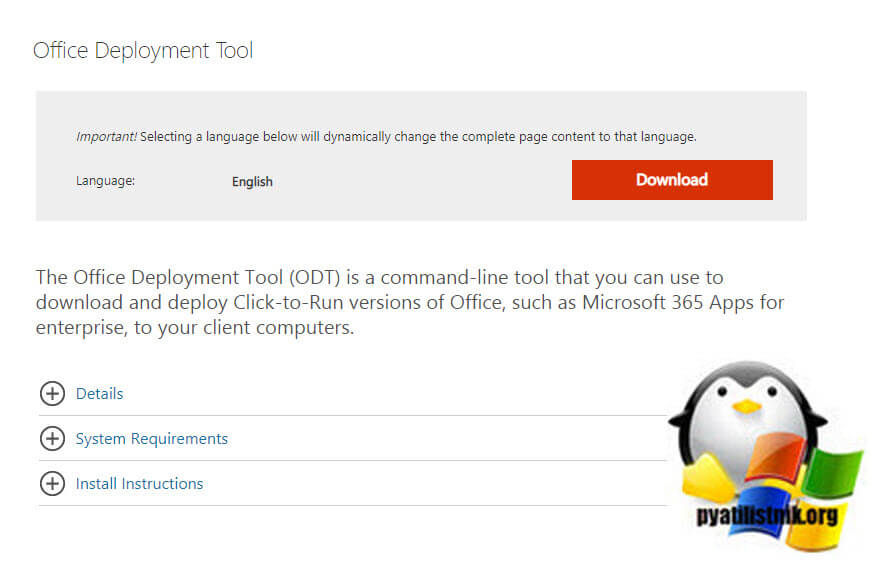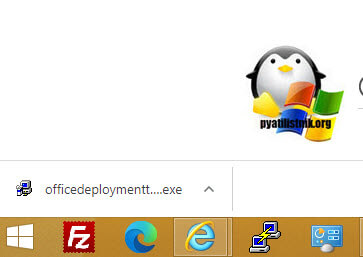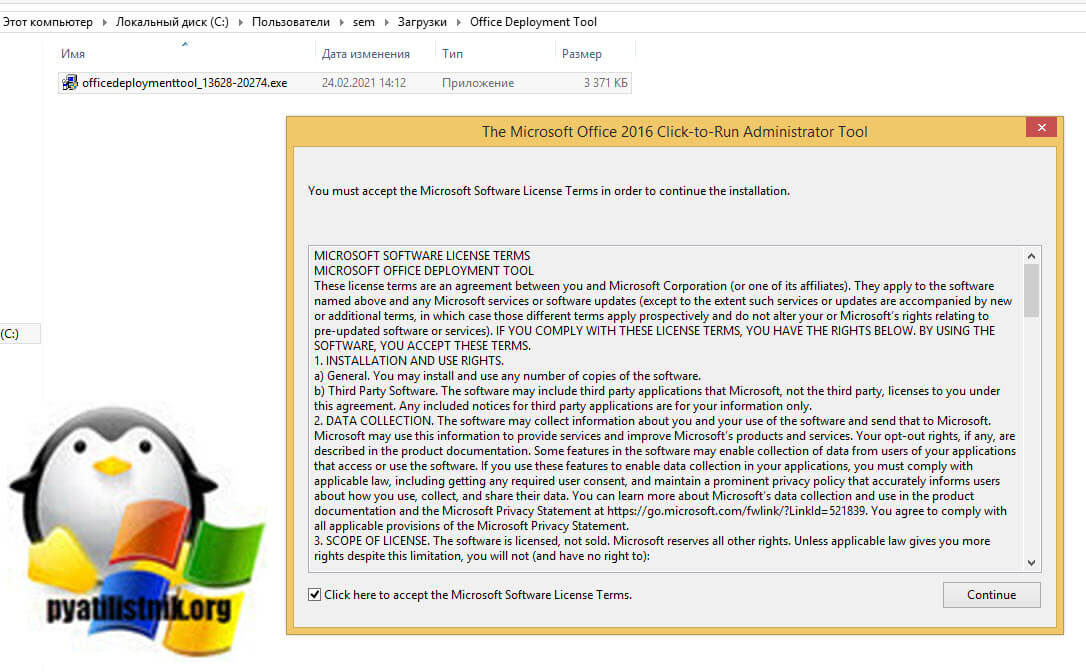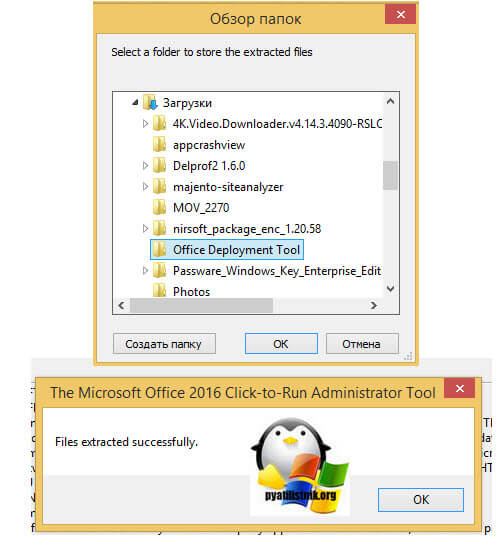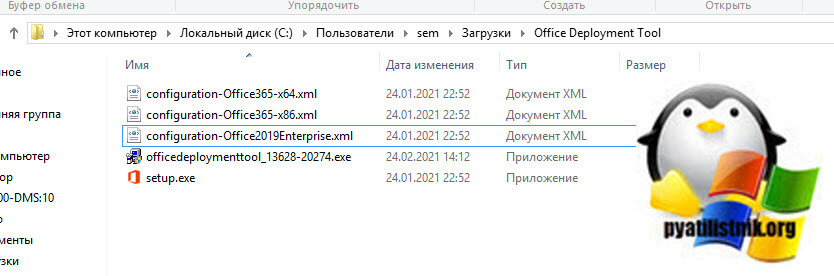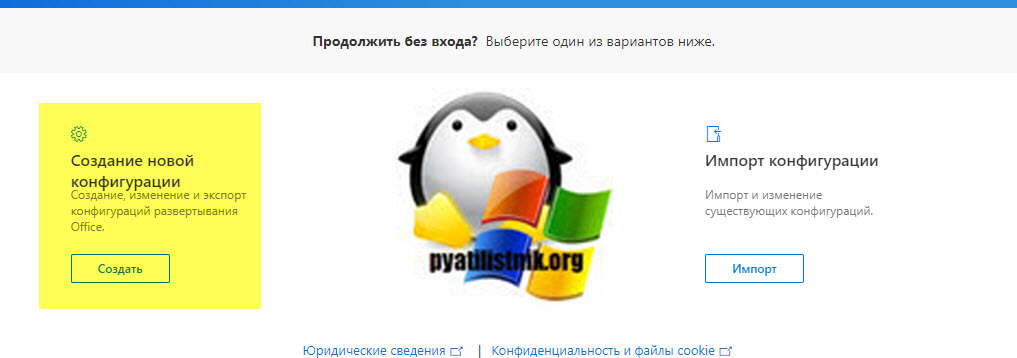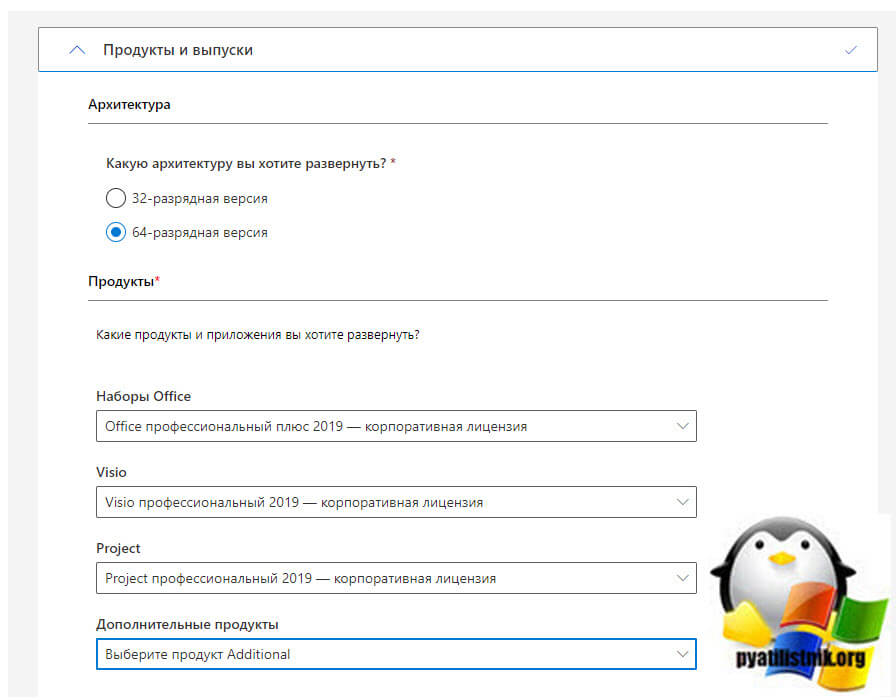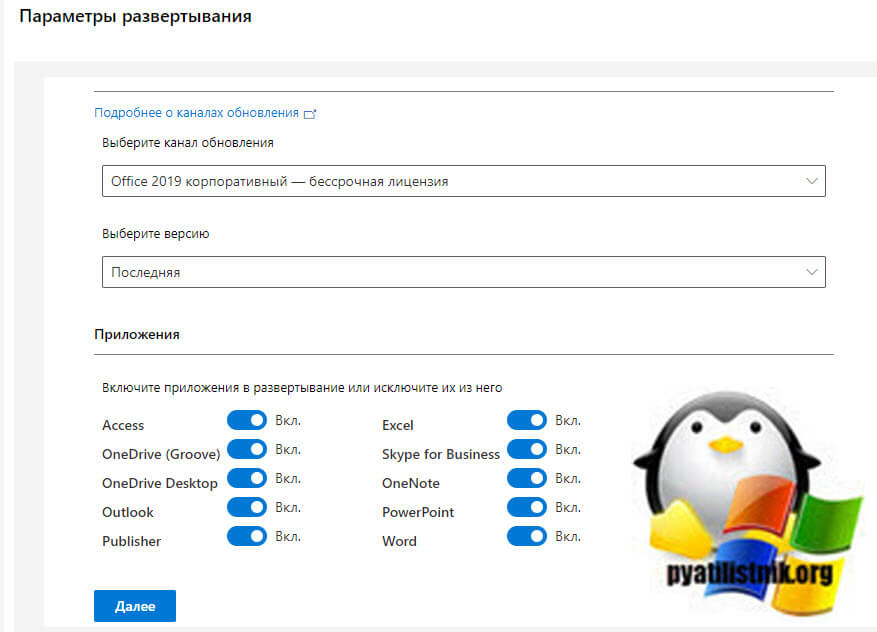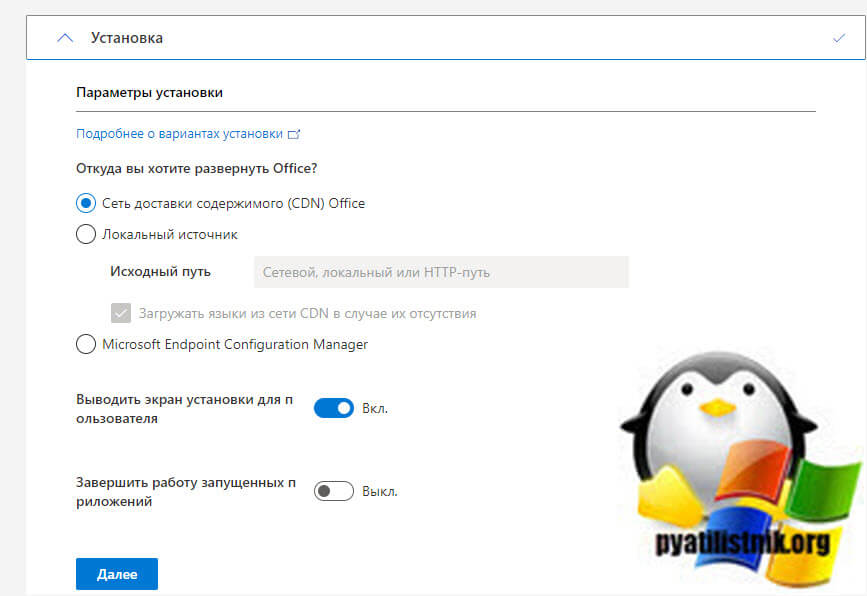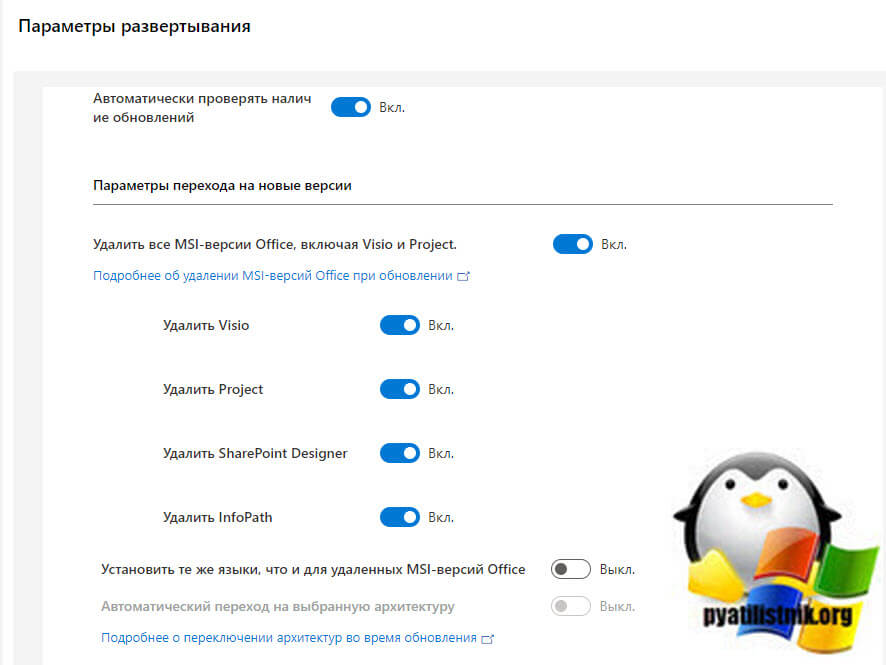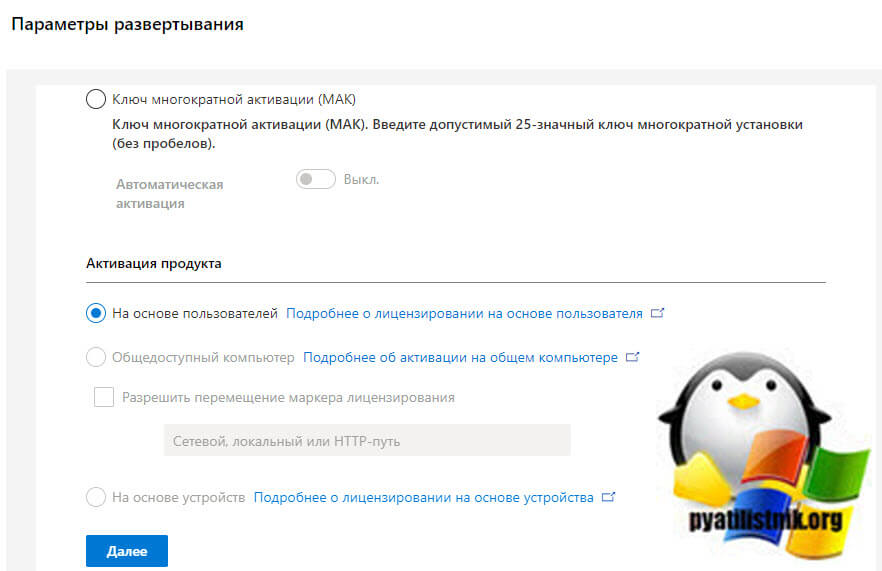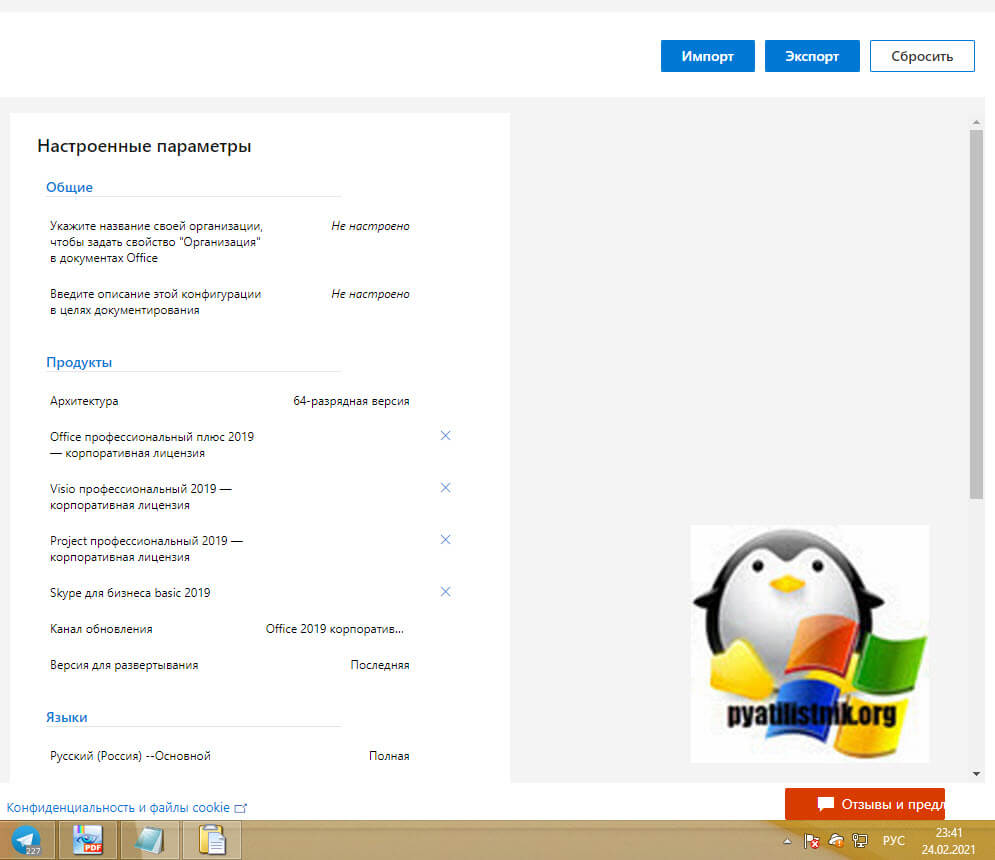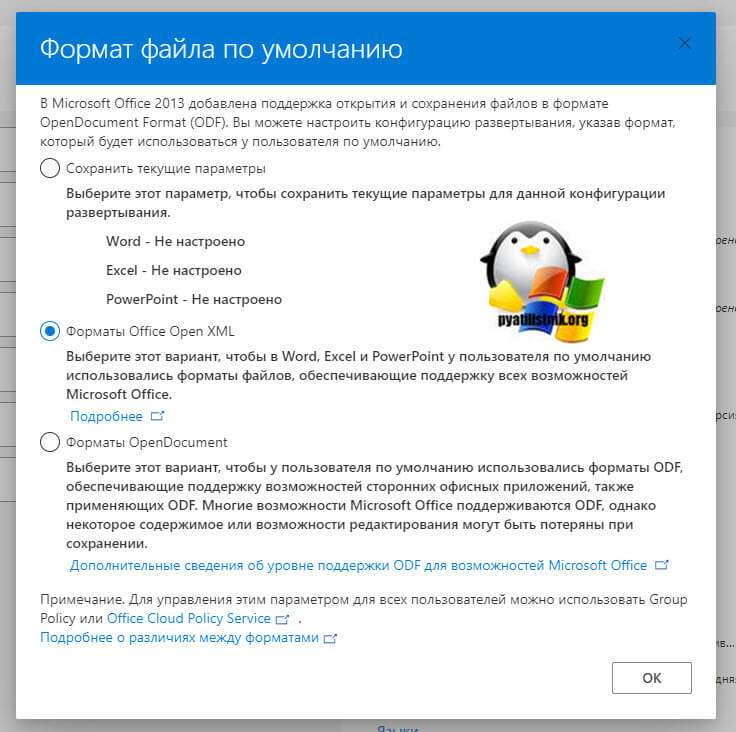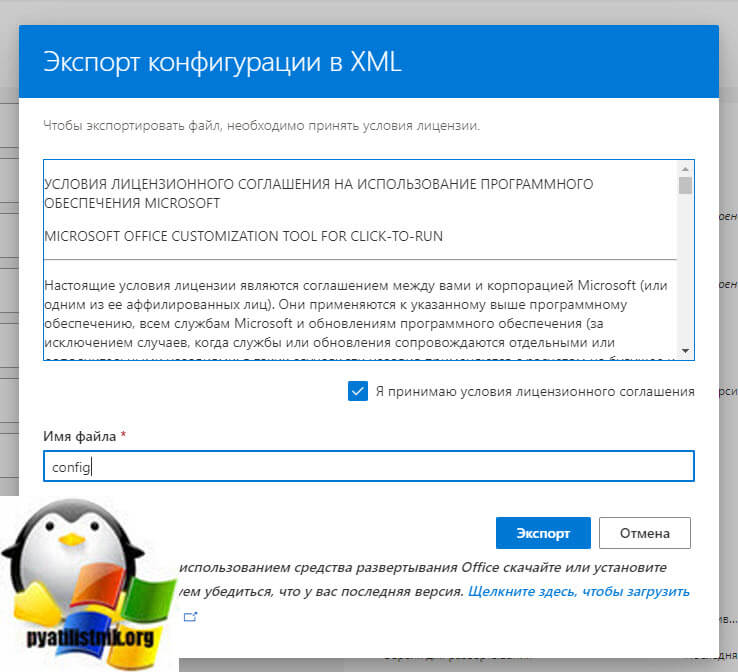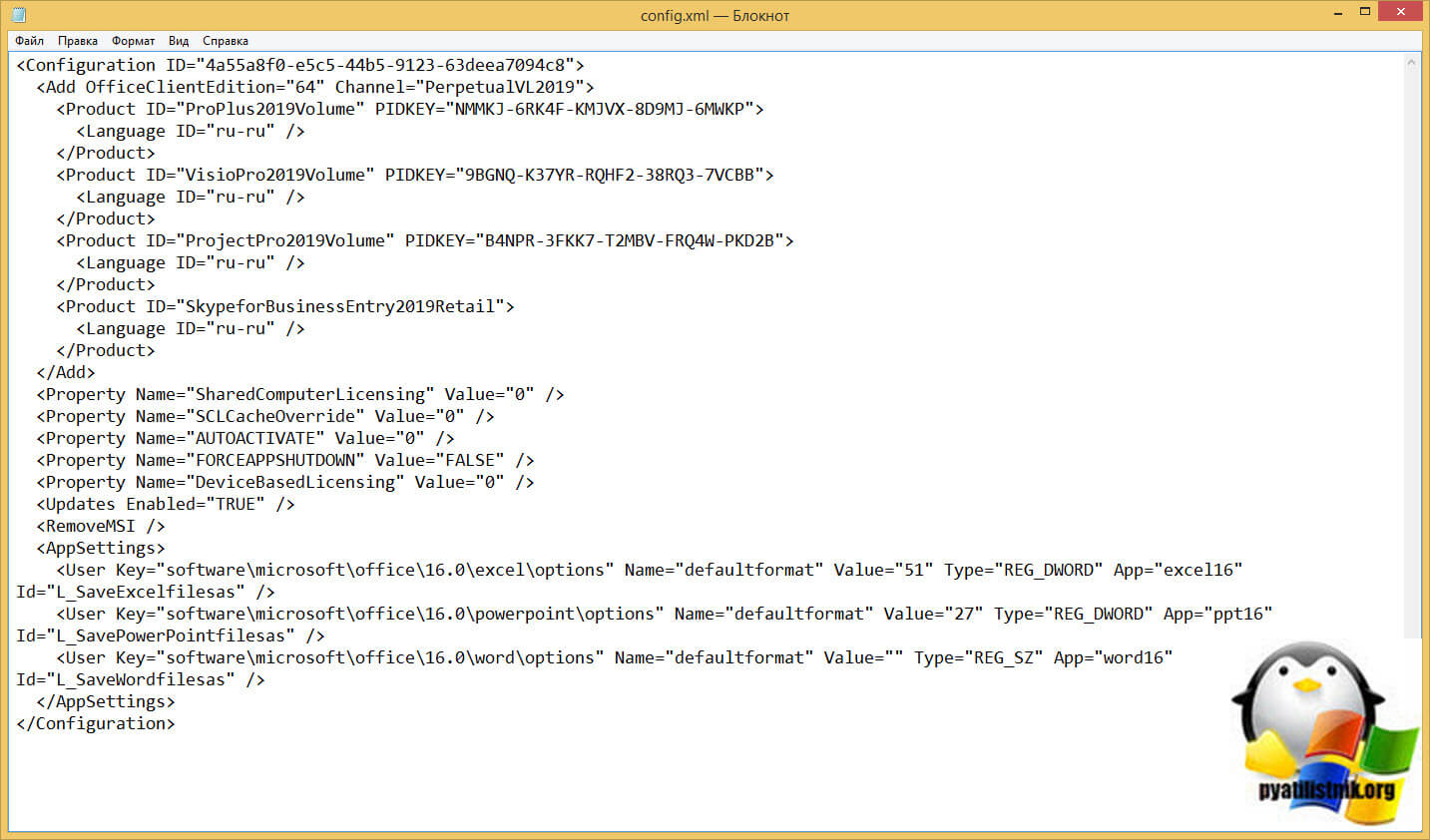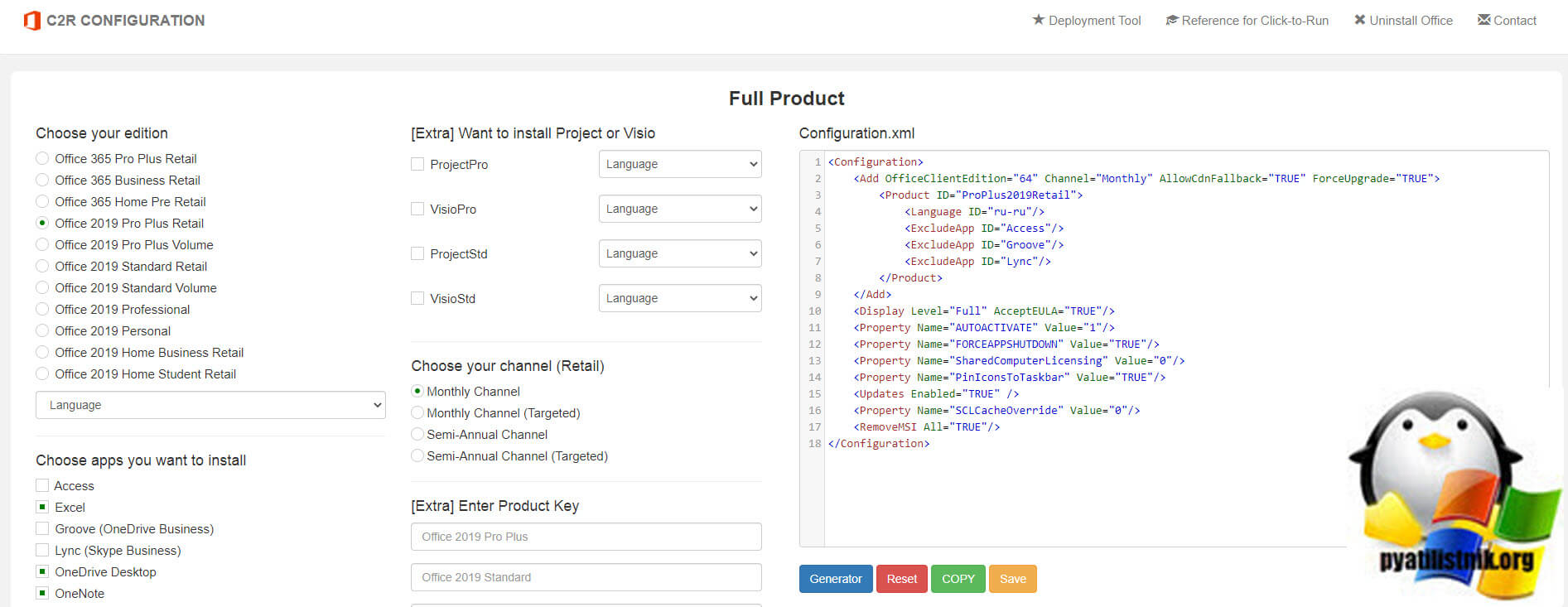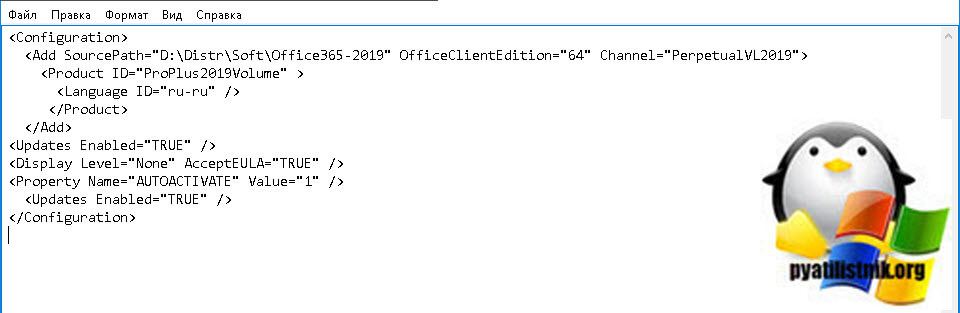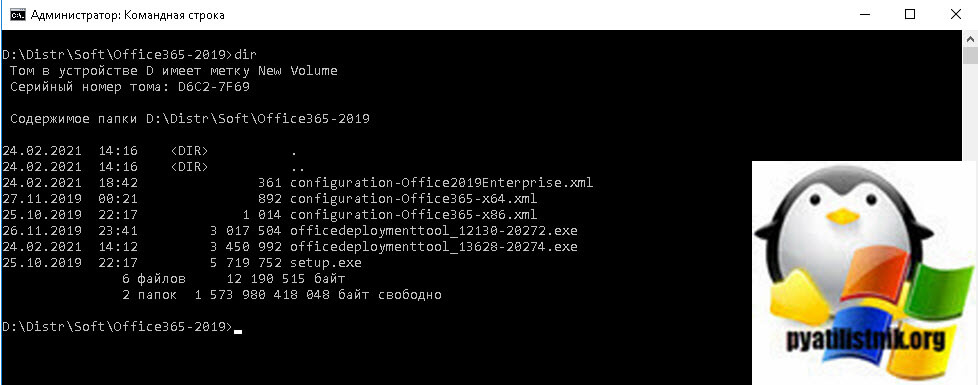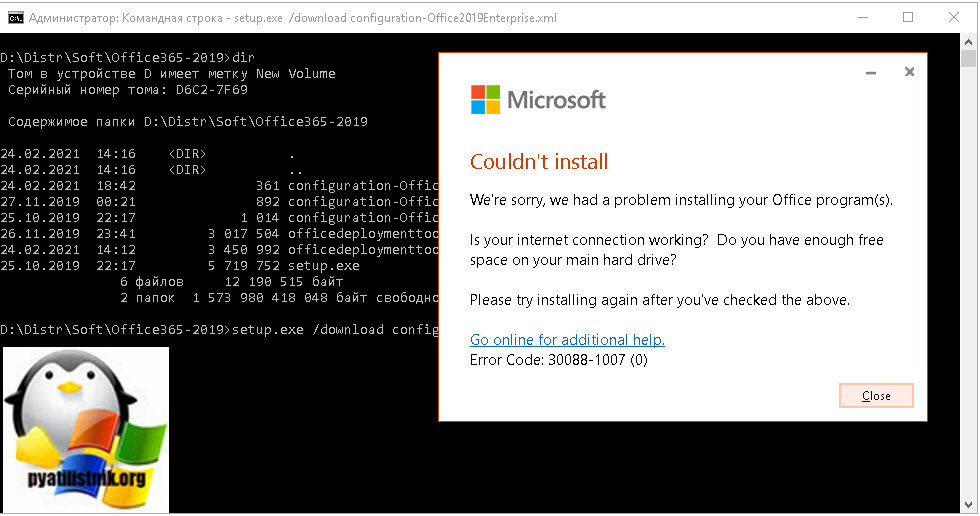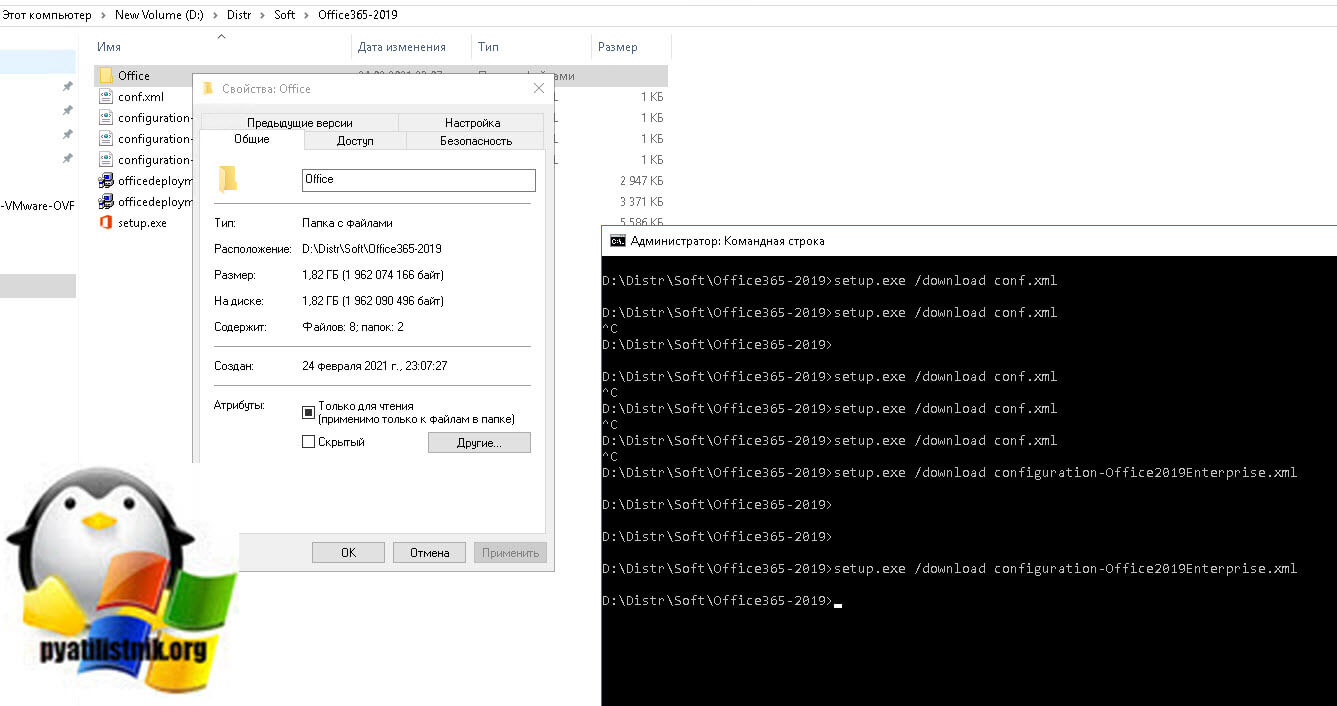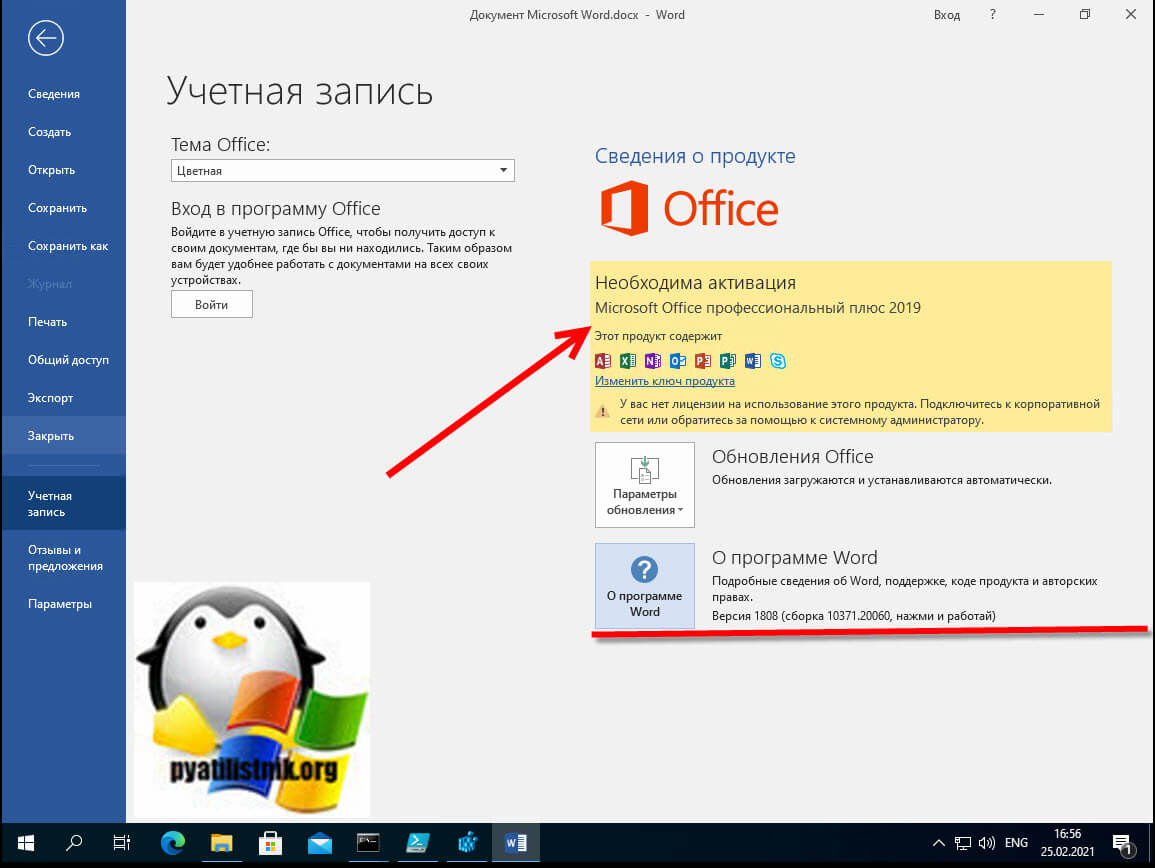Если установлена операционная система Windows 10, Windows 11, Windows 8.
1. Щёлкните по скаченному ISO файлу правой клавишей — открыть с помощью — проводник.
2. В компьютере появится виртуальный диск с установочными файлами Office.
3. Запустите установку файлом Setup
Если установлена операционная система Windows 7,XP.
1. Скачайте программу DTOOLS. Установите её и запустите. Перетяните скаченный ISO файл в программу в виртуальный привод.
2. В компьютере появится виртуальный диск с установочными файлами Office. Запустите установку файлом Setup.exe
Скачать оригинальные дистрибутивы Windows и Office в формате ISO вы можете с нашего сервера:
- Скачать Windows 11 оригинальный дистрибутив
- Скачать Windows 10 оригинальный дистрибутив
- Скачать Windows 8.1 оригинальный дистрибутив
- Скачать Windows 7 оригинальный дистрибутив
- Скачать Windows Server оригинальный дистрибутив
- Скачать Office 2021 оригинальный дистрибутив
- Скачать Office 2019 оригинальный дистрибутив
- Скачать Office 2016 оригинальный дистрибутив
- Скачать Office 2013 оригинальный дистрибутив
- Скачать Office 2010 оригинальный дистрибутив
- Скачать Office для MAC оригинальный дистрибутив
- ОТКРЫТИЕ ISO-ОБРАЗОВ СТАНДАРТНЫМИ СРЕДСТВАМИ WINDOWS (ТОЛЬКО WIN 8 И ВЫШЕ)
- ОТКРЫТИЕ ISO-ОБРАЗОВ ПРИ ПОМОЩИ СПЕЦИАЛЬНЫХ ПРОГРАММ
- ОТКРЫТИЕ ISO-ОБРАЗОВ ПРИ ПОМОЩИ АРХИВАТОРОВ
Довольно часто в интернете встречаются файлы с расширением «.ISO», представляющие собой образы дисков. Обычно это игры или дистрибутивы различных операционных систем, включая Windows. Нередко в формате ISO распространяются и программы.
Сам ISO-образ установить нельзя, т.к. он не является исполнимым файлом. Однако его можно открыть и/или распаковать. Если в ISO-образе размещена, к примеру, игра, то после получения доступа к содержимому ISO ту можно будет установить стандартным способом.
Как установить Iso файл на компьютер без диска
Формат ISO – это распространенный тип файлов для распространения и использования информации, извлеченной из оптического носителя. Изначально данные записывались на физические диски, главным отличием от образа является механизм чтения, которое начинается с входной области (ближе к центру CD/DVD), а заканчивается выходным блоком, на краю диска.
Как установить Iso файл на компьютер без диска
Входная область содержит данные об оглавлении, адресное пространство, заголовки, название и объем. Повреждение этих секторов влечет за собой, как правило, невозможность чтения всего носителя, хотя в некоторых случаях есть возможность восстановить информацию.
На CD/DVD носителях файлы записываются при помощи лазера, который оставляет на их поверхности микро-ямки (питы), это чем-то похоже на структуру виниловой пластинки для проигрывателя, на DVD их плотность выше, поэтому и объем в несколько раз больше.
Стандартом записи является ISO 9660 (CDFS), для DVD может применяться более универсальная спецификация UDF, которая разрабатывалась для замены предыдущей.
Плотность и объём дисков
Появление ISO
В то время, когда интернет-соединения не были такими скоростными, как сейчас, информацию передавали (в прямом смысле) из рук в руки, используя различные носители: дискеты и оптические диски. С приходом эпохи быстрого интернета, появилась возможность передавать значительные объемы данных за считанные часы, минуты. Это привело к бурному развитию программного обеспечения, которое позволяет копировать физические носители, преобразуя их в обычные файлы, после чего их можно распространять через всемирную сеть.
На сегодняшний день софт позволяет любому пользователю не только копировать, но и создавать собственные образы, что полезно при создании дистрибутивов операционных систем, резервных копий, дисков мультимедиа и так далее.
Некоторые производители программного обеспечения (например, компьютерных игр), распространяют свою продукцию через сервера, доступ к ссылке для скачивания становится актуальным после оплаты посредством электронных денег или банковского перевода.
Например, всемирно известная игровая платформа Steam поддерживает такую функцию. Тысячи пользователей по всему миру приобретают игры онлайн.
Игровая платформа Steam
DAEMON Tools Lite. Использование
Теперь софт можно применить для установки программ.
- Правой кнопкой мыши кликаем в поле «Образы», это самое большое пространство окна программы.
- В появившемся контекстном меню выбираем пункт «Добавить образ» и выбираем нужный файл в стандартном окне-проводнике. После этого в главном окне программы появится значок нашего образа.
- Если навести на него указатель мыши и нажать правую кнопку, появится меню, через которое есть возможность смонтировать образ в виртуальный привод, созданный при установке программы. Для этого выбираем пункт смонтировать.
- Теперь в нижней части окна программы значок диска будет отмечен так, как будто он с диском, всплывет окно с запросом о том, какие действия следует предпринять.
- Если открыть «Мой компьютер», то можно наблюдать «загруженный» виртуальный диск, таким образом, система «думает», что в приводе присутствует носитель. Его можно открыть и копировать из него файлы, запускать имеющиеся программы.
- Если на диске записана игра и есть автозапуск, то после монтирования появится окно инсталлятора, через который можно установить ее на жесткий диск.
Важно! Следует отметить, что в тех случаях, когда игра требует наличия в приводе компакт-диска (например, для подгрузки файлов во время игры), виртуальный привод способен заменить физический.
Самый быстрый способ монтировать и размонтировать виртуальный привод
Выше рассмотрены способы работы с виртуальными приводами внутри программ. Но есть и более удобный, более быстрый способ смонтировать и размонтировать виртуальный привод. Если Daemon Tools Lite при установке пропишется программой, открывающей файлы ISO по умолчанию, смонтировать привод можно открытием образа как обычного файла двойным кликом мышки из проводника системы. В случае с программой UltraISO образ диска будет мгновенно добавлен в окно программы для проведения дальнейших действий. А вот Alcohol 52% просто откроется, как и при обычном запуске, тем не менее, тоже удобно.
Если назначение программы по умолчанию во время инсталляции не произошло, это можно сделать в любой момент вручную. Чтобы назначить программу, по умолчанию открывающую тот или иной тип ISO файлов, найдите любой из них в проводнике Windows и в контекстном меню выберите «Свойства».
Нажмите кнопку изменения приложения.
Если нужной программы в перечне нет, выберите «Дополнительно», опуститесь в конец списка и нажмите опцию поиска другого приложения.
Укажите файл запуска программы в папке установки.
Примените изменения.
Теперь в системном проводнике файл образа CD/DVD-диска будет отображаться иконкой программы по умолчанию и при запуске откроется уже в этой программе.
Размонтировать виртуальный привод проще всего в системном проводнике. В числе команд контекстного меню, вызываемом на смонтированном приводе, имеется функция извлечения диска.
После этого виртуальный привод исчезнет.
Отличного Вам дня!
ISO-образ — это неформальный термин для обозначения образа оптического диска, содержащего файловую систему стандарта ISO 9660.
Википедия
https://ru.wikipedia.org/wiki/ISO-образ
На деле же, образы — это созданные идентичные копии дисков, с возможностью их использования виртуально, без физического носителя. Это предоставляет огромные возможности в распространении информации и обмена данными. Особенно это касается сегмента игр, так как создание и эмулирование образа обходит 98% возможных защит от пиратства.
ISO это наиболее распространённый формат образов, который воспринимает любая эмулирующая программа.
ISO это наиболее распространенный формат образов, который воспринимает любая эмулирующая программа
Как установить файлы с форматом ISO?
Всем привет. Думаю многие скачивали игры в формате ISO и не знали, как устанавливать файлы с таким форматом. Сегодня я готов рассказать вам как же легко и быстро установить файлы на компьютер с ISO-образа.
( 2 оценки, среднее 4 из 5 )
Не для кого не секрет, что на сегодняшний день вопрос о том как установить Microsoft Office является ключевым для любого новичка использующего персональный компьютер. Ведь такие приложения, как Microsoft Word, а также Microsoft Excel необходимы практически во всех областях работы, от школьных заведений до различных организаций, поэтому во многих случаях не установка Microsoft Office делает нас в неком смысле “беспомощными”, конечно же многие из вас могут сказать, а как же бесплатные аналоги наподобие LibreOffice (бывший OpenOffice), да несомненно установка такого офиса тоже выход, но все же куда более удобный, а главное более функциональный Microsoft Office. Который к тому же является номером 1 уже долгие годы.
Как установить Microsoft Office :
Несмотря на многие заявления установка майкрософт офиса достаточно проста, проблема заключается лишь в том, что бы найти рабочий активатор для Microsoft Office, ведь никому не охота выкладывать лишние деньги за данное приложение, к тому же наши люди привыкли использовать “крякнутые” версии. И так давайте все же приступим к установке, для этого нам понадобятся :
- Microsoft Office + кряк (кряк ставим только если используем в ознакомительных целях)
- Любая программа для монтирования образов (чаще всего это Alcohol 120% , Daemon tools, Virtual CD)
- около 5-7 гиг свободного места
Чаще всего с интернета скачиваются iso образы, поэтому для тех кто не знает как и чем открыть iso файл читаем тут
Специально для данного урока было записано видео, немного плохое качество (если позволяет интернет его можно улучшить, для этого необходимо нажать на кнопочку “качество” расположенную в верхнем левом углу), смотрим :
Этапы установки достаточно просты запускаем образ или файл setup.exe и наблюдаем такую картину :
Далее нам необходимо будет в настройках указать папку в которую мы будем устанавливать наш офис (как это сделать показано на видео) если это необходимо, жмем установить и ждем около 15-20 минут пока процесс установки не завершится. После окончания установки нам необходимо активировать Microsoft Office, как это сделать написано ниже.
Как активировать microsoft office:
Естественно для того что бы активировать Microsoft Office желательно приобрести лицензионный ключ, но все же если мы используем для так званых “ознакомительных” целей, то можно и воспользоваться рабочим кряком для Microsoft Office, как это все работает отлично показано на видео.
Вот сама ссылка на файл –
Мечта каждого пользователя, когда ваш компьютер работает без сбоев и проблем, пусть даже небольших. Но если вдруг вам потребуется осуществить срочный и качественный ремонт вашего компьютера, то сервисный центр в Подольске, всегда готов помочь в решение всех ваших проблем, так как там работают только ответственные и квалифицированные мастера.
Содержание
- Как установить офис на виндовс 10
- Процесс установки
- Microsoft Office 2016 – 2019
- Установка пакета Microsoft Office с флэшки
- Установка Microsoft Office
- Устанавливаем Офис с официального сайта
- Устанавливаем Офис с диска
- Как установить офис флешки на компьютер. Пошаговая инструкция по пользованию флэшкой. Установка Microsoft Office на компьютер с Windows
- Шаг 1: Активация и скачивание дистрибутива
- Шаг 2: Установка на компьютер
- Шаг 3: Первый запуск и настройка
- Заключение
- Создаем свой офис на флешке
- Как установить OpenOffice.org на флешку
- Как записать программу на флешку. Вариант первый
- Как записать программу на флешку. Вариант второй
- И наконец, как сделать всё правильно
Как установить офис на виндовс 10
Пакет программ Microsoft Office – это универсальное решение, с которым знакомы большинство офисных работников, а также людей, которые так или иначе связанны с бизнесом и финансовыми расчётами на компьютере. Для пользователей представлен целый комплекс разнообразного программного обеспечения для работы с таблицами, создания презентаций, редактирования документов и разработки проектов. Это далеко не весь функционал, которые предлагают разработчики, но есть одна проблема. Все перечисленное программное обеспечение очень дорогостоящие, даже с учетом региональных цен для стран СНГ региона. В этом материале расскажем, как установить офис на виндовс 10 бесплатно с пошаговой фото инструкцией.
Процесс установки
За долгое время существования Office вышло несколько версий приложений, именуемых по году выпуска программы. По мере выхода продуктов совершенствовался функционал и менялся дизайн рабочей среды и соответственно отличались способы установки программы на компьютер. В инструкции будет рассмотрен процесс установки программ 2016-2019 года, комплект 2013 года устанавливается похожим образом, но не представлен в данном инсталляторе.
Microsoft Office 2016 – 2019
На данный момент это последние версии комплекта офисных программ с наиболее совершенным функционал. Стоит учесть, что Office 2019 можно установить только на операционной системе Windows 10. Это связано с тем, что в 10 версии ОС появились новые библиотеки и модули, которые используют для своей работы такие программы как Word, Access и Outlook. Поэтому далее расскажем, как установить ворд и другие компоненты на виндовс 10.
Для начала необходимо найти рабочий инсталлятор с активатором и скачать его с проверенного сайта, чтобы не скачать вместе с программой нежелательный вредоносный код. В статье не будет приведено ссылки на скачивания и будет взят условный популярный вариант. Итак, программа скачана в виде образа диска, который необходимо смонтировать с помощью программы Daemon Tools или любым другим походим программным обеспечением. Это делается с помощью двойного клика по файлу.
После успешного монтирования образа появится окно установки пакета программ, это неофициальный вид установщика с большим количеством функций, поэтому стоит рассмотреть его подробнее.
Далее необходимо вверху выбрать какой версии установить Word и другие компоненты на Windows 10 бесплатно. Напоминаем, что версия 2019 работа только с Windows 10, 16 года функционирует с более ранними версиями системы.
Чуть ниже будет находиться список компонентов, отмеченных галочками, именно они будут установлены на компьютер в последствии. При необходимости можно убрать ненужные галочки, чтобы не устанавливать бесполезные продукты. В колонке справа находятся приложения, которые можно установить отдельно, среди них также можно выбрать Project и Visio предназначенные для составления проектов и графиков.
В поле справа с подписью “Langs” расположен список из доступных язык. В данном случае, на выбор можно установить только русский или английский язык. Ставим галочку напротив нужного перевода.
Последний пункт перед установкой находится в нижней части окна и называется «Update Channel». Этот пункт оставляем без изменений так как с помощью будет указываться частота обновления активации программы. Нажимаем на оранжевую кнопку “Install”, после чего начнется процесс установки. После завершения инсталляции необходимо перейти в раздел «Utilities».
Эта панель отвечает за активацию приложений. Для того чтобы активация была бесконечной, необходимо поставить галочку напротив надписи «Office reactivation task». Также, если компьютер имеет стабильное подключение к сети интернет желательно поставить галочку напротив строки «Online KMS». Таким образом активатор не будет установлен непосредственно на компьютер и будет работать через интернет, что исключает проблемы с антивирусом. Чтобы провести активацию, нужно хотя бы один раз запустить одну из установленных программ. Нажимаем на любое наименование в панели справа и затем закрывает открывшееся приложение.
Теперь кликаем по кнопке «Office RETAIL=>VL». Она меняет лицензионные ключи активации, по которым доступны продукты на пиратские аналоги. Это может занять некоторое время. Последний шаг, кликаем на «Activate Office» после чего начнется процедура активации. В случае необходимости, с помощью инсталлятора можно заново установить и активировать Office на Windows 10.
Установка пакета Microsoft Office с флэшки

Ситуация разрешается достаточно просто. Следует взять флеш-накопитель и произвести туда копирование пакета Microsoft Office. Процесс установки Microsoft Office с флешки не сильно отличается от обычного процесса установки Office с диска.
На первом этапе установки офисных программ с флешки, потребуется самому запустить «Мастер установки». Для этого следует открыть съёмный диск флешки, после чего выбрать корневую папку инсталлятора программы. Здесь выберите файл Autorun или Setup. Далее, ссылаясь на появившиеся подсказки, установите программу на жесткий диск компьютера.
Ещё возможен такой момент, когда на флешке записан ISO образ Microsoft Office, который является образом виртуального диска. Тогда для установки программы с флеш-накопителя не понадобится обязательное скачивание программы, работающей с виртуальными дисками. Для того, чтобы установить с флешки ISO образ с Microsoft Office, на компьютере должен работать архиватор WinRAR.
Откройте архиватор. В главном меню программы отметьте компонент «Мастер». В новом окне выберите пункт «Распаковать архив». Потом понадобиться указать путь к образу Microsoft Office, размещённому на флешке и нажать «Далее». Уточните путь распаковки файлов. Теперь файлы образа распакованы в указанную папку.
В завершение откройте корневую папку разархивированной программы и выберите там файл Autorun или Setup. Все последующие шаги установки такие же, как и в первом случае.
Установка Microsoft Office
Пакет офисных приложений Microsoft Office включает редакторы текстовых документов Word, электронных таблиц Excel, презентаций, баз данных, даже блок-схем и чертежей. В статье мы покажем, как установить Microsoft Office на ПК или ноутбук под управлением Windows двумя способами: с помощью интернета и с установочного диска. Следуйте пошаговым инструкциям, а если не получилось — обратитесь в «Службу добрых дел». Наши мастера помогут с установкой легального программного обеспечения, проведут первичную настройку и покажут, как пользоваться программой.
Устанавливаем Офис с официального сайта
Чтобы скачать и установить Майкрософт Офис последней версии, выполните следующие действия:
- В любом удобном браузере перейдите по ссылке http://www.office.com/myaccount/ и авторизуйтесь на сайте, используя данные своей учётной записи.
- Выберите язык установки (доступен русский), версию своей операционной системы (32 или 64 бита) и нажмите «Установить».
- Сохраните установочный файл на жёсткий диск. Загрузка займёт некоторое время, не прерывайте работу браузера, чтобы не пришлось начинать с начала.
- Запустите скачанный установщик, дважды щёлкнув по нему левой клавишей мыши.
- По запросу системы подтвердите желание установить Офис на ноутбук или ПК. Выберите компоненты, которые должны быть инсталлированы.
- Подождите, пока завершится процесс установки. В зависимости от параметров ПК он может длиться довольно долго.
Когда инсталляция будет завершена, закройте окошко программы. Теперь вы можете работать в офисных приложениях — не потребуется даже перезагружать компьютер.
После окончания процесса потребуется активация пакета Office, связанная с оплатой подписки. Если оплата была произведена раньше, никаких дополнительных действий не понадобится.
Устанавливаем Офис с диска
Инструкция, как установить Офис на компьютер, если у вас есть оригинальный диск или скачанный файл, почти не отличается от приведённой выше. Вам нужно будет запустить установочный диск или файл, выбрать инсталлируемые компоненты и каталог, в который будет проведена установка.
После завершения инсталляции потребуется активировать продукт, введя ключ, и дождаться подтверждения от сервера. Теперь можете начинать работать в любом из установленных приложений.
Как видите, установка MS Office несложна и не отнимает много времени. А если что-то не получается или остались вопросы, смело обращайтесь в «Службу добрых дел». Наши мастера окажут помощь онлайн. Звоните или пишите — не лишайте себя возможности пользоваться удобным пакетом офисных программ MS Office!
Как установить офис флешки на компьютер. Пошаговая инструкция по пользованию флэшкой. Установка Microsoft Office на компьютер с Windows
О том, что такое флэшка, Вы можете прочитать на многих сайтах. Вам также подробно расскажут, чего нельзя с ней делать. А вот как узнать, что с ней можно делать? А вот бы урок с наглядным показом по всем пунктам (от А до Я) о работе с флэшкой? Допустим, что Вы пожелали перенести с одного компа на другой текст (пускай второй комп к Интернету будет неподключен).
А во втором случае мультик, в третьем случае и то и другое. Что самое главное в уроке – ВСЕ последовательные действия переноса.
Оригинальное требование? Но ведь только таким образом можно показать, разъяснить, уберечь незнайку (камушек в огород новичков, не совладать им с флэшкой) от лишних и ненужных действий!
Информации о флешке много, а вот конкретной пошаговой “инструкции” по работе с флешкой нет! А зря! Уверена, что такие вот “трудности” есть у многих, а вот написать о них. Так что держите урок о работе с флешкой.
Вот как выглядит обычная флэшка.
Шаг 1. Вставляете ее в USB-порт (см. картинку).
Рядом с этим портом обычно находятся разъемы для наушников и микрофона.
Вот они рядом зеленого и розового цвета.
Шаг 2. Теперь нажимаете «Пуск». Затем «Мой компьютер». Среди картинок вы увидите картинку съемного диска. Название у нее может быть любое.

Например, «KINGSTON (F:) ». При этом «KINGSTON» означает название производителя флэшки, а (F:) – это название диска.
Шаг 3. Записывать информацию на флэшку можно, по крайней мере, 2-мя способами. Рассмотрим оба.
1 способ. Продолжим с того места, на котором остановились.
1. Щелкаем по изображению флэшки левой клавишей мышки. В результате вам откроется ее содержимое.
2. Выбирайте на рабочем столе или в любой другой папке нужный файл (текстовый документ, музыку, видео, все, что угодно), который вы хотите скопировать на флэшку.
3. Теперь захватываете его левой клавишей мыши и тащите в папку флешки. Отпускаете.
Все. Вы скопировали файл на флешку!
1.Выбираете нужный вам файл для копирования на флешку.
2. Щелкайте по нему правой клавишей мышки.
3. Выбираете пункт «Отправить»
4. Затем выбираете пункт с изображением флешки. В нашем примере «KINGSTON (F:) ».
5. Все, файл отправлен на флешку. Можете проверить его наличие на флешке.
Шаг 4. Информацию Вы записали. Теперь надо безопасно извлечь флешку из компьютера. Для этого делаете следующее.
На этом все. Теперь вы и работу с флешкой освоили. И готовы покорять новые компьютерные горизонты! Успехов вам в этом!
Официально, инсталляция – это процесс установки программы на ваш компьютер. Программа, при инсталляции копирует себя (чаще всего) в папку «Programm Files», прописывает необходимые ей данные в системном реестре, и иногда помещает дополнительные библиотеки или системные файлы в саму операционную систему.
Процессом инсталляции занимается специальная программа – инсталлятор . Чаще всего инсталлятор включает в себя и саму инсталлируемую программу и внутренние инструкции для ее установки.
Это официальное объяснение, как показывает практика понятно не всем.
Представте себе вашу собственную кухню. Это будет типа компьютер. Кухонный комбайн, который вы хотите установить на вашей кухне – это программа, которую вы собираетесь установить в ваш компьютер.
Теперь все просто. Вы купили кухонный комбайн. Он в полуразобранном виде в коробке, не подключенный к электричеству. Разумеется, толку от такого комбайна в коробке нет. Он не работает.
Теперь вы с упакованным комбайном в руках – инсталлятор. Что вы как инсталлятор будете делать? А об этом есть инструкция внутри коробки с комбайном. Вы ее достаете, читаете и делаете все по инструкции – вынимаете узлы и агрегаты комбайна из коробки, соеденяете их в определенной последовательности, и подключаете комбайн к электросети. Не нужные вам сейчас насадки и запчасти от комбайна вместе с коробкой прибираете в специальный шкаф для посуды.
Вот теперь ваш кухонный комбайн готов к работе (программа в компьютер установлена).
Второй вопрос (можно ли просто скопировать установленную программу на другой компьютер), думаю теперь вам стал более понятен. «Можно ли установленный комбайн перенести в другую кухню?» Ответ – нельзя.
В другой кухне комбайн вопервых нужно подключить к электричеству (прописать программу в системном реестре). В отличии от втыкания вилки в розетку, прописывание программы в реестре в ручную – дело более сложное, и более опасное для операционной системы. Кроме того, если вы захотите использовать какие-то функции программы (поменять насадки в комбайне), вы обнаружите что на новом месте их нет (насадки остались в шкафу на старой кухне). А для программы возможно эти файлы окажутся очень нужными, и программа совсем откажется запускаться (а может даже вызвать сбой в работе операционной системы).
Ну и третий вопрос (если программа мне больше не нужна, почему нельзя ее просто стереть), думаю, теперь для вас уже совсем очевиден. Потому что в операционной системе остается мусор. Комбайн вы выкинули, а провод от него так в розетке и остался. И в шкафу занимает место коробка с теперь уже ненужными насадками и запчастями.
Чтобы правильно удалить программу из компьютера нужна специальная программа – деинсталлятор. В этой программе есть инструкция о том что и где скопировано, разложено, и установлено. И деинсталлятор корректно удаляет все файлы, папки и ключи системного реестра, в которых находилась ненужная больше вам программа.
В заключении хотелось бы сказать что не все программы такие сложные. Некоторые программы позволяют копировать себя с одного компьютера на другой, и при каждом запуске проверяют, все ли впорядке с их файлами в системе и ключами в реестре, и в случае необходимости сами проводят инсталляцию. Деинсталляцию они как правило не проводят, и мусор после них в системе накапливается.
Есть и такие программы, которым инсталляция совсем не нужна. Они в систему ничего не устанавливают и могут запускаться с флэшки или компактдиска.
Microsoft Office – популярный и лидирующий на рынке офисный пакет, содержащий в своем арсенале приложения для решения множества профессиональных и повседневных задач по работе с документами. В его состав входит текстовый редактор , табличный процессор , средство для создания презентаций , инструменты управления базами данных , продукт для работы с печатной продукцией и некоторые другие программы. В этой статье мы расскажем о том, как инсталлировать весь этот софт на компьютер.
Office от Microsoft распространяется на платной основе (по подписке) но это не мешает ему оставаться лидером в своем сегменте уже многие годы. Существуют две редакции данного программного обеспечения — для дома (от одного до пяти устройств) и бизнеса (корпоративные), а главные различия между ними заключаются в стоимости, числе возможных установок и количестве входящих в состав пакета компонентов.
В любом случае, какой бы Офис вы не планировали установить, делается это всегда по одной и той же инструкции, но прежде нужно рассмотреть один важный нюанс.
Шаг 1: Активация и скачивание дистрибутива
В настоящее время Microsoft Office распространяется в виде бездискового лицензионного комплекта – это коробочные версии или электронные ключи. В обоих случаях продается не диск или флешка, а ключ (или ключи) активации, который нужно ввести на специальной странице сайта Microsoft, чтобы скачать пакет программ для установки.
Примечание: Microsoft Office можно купить и на официальном сайте, предварительно авторизовавшись в своей учетной записи. В таком случае необходимость его активации отсутствует, сразу приступайте к шагу №2 следующей части статьи («Установка на компьютер» ).
Итак, активировать и загрузить продукт можно следующим образом:
Вы будете перенаправлены на страницу скачивания установочного файла Майкрософт Офис. Инициируйте загрузку вручную, если этот процесс не начнется автоматически, и дождитесь завершения.
Шаг 2: Установка на компьютер
Когда продукт активирован и у вас «на руках» имеется загруженный с официального сайта исполняемый файл, можно приступить к его установке.
Примечание: Первый шаг нижеизложенной инструкции предназначен для пользователей, использующих диск или флешку с образом Microsoft Office. Если же вы — счастливый обладатель активированной лицензии, запустите загруженный исполняемый файл двойным кликом сразу переходите к шагу №2.
- Вставьте диск с дистрибутивом MS Office в привод, подсоедините флешку к USB-порту или запустите исполняемый файл, если используете скачанную с официального сайта версию.
Дистрибутив с оптического накопителя можно запустить двойным кликом по его значку, который появится в «Этом компьютере» .
Его же, как и образ на флешке, можно открыть как обычную папку для просмотра содержимого и запустить исполняемый файл оттуда – он будет называться setup .
Помимо этого, если в составе пакета есть версии Офиса и для 32-х, и для 64-битной системы, можно запустить установку любой из них, в соответствии с разрядностью используемой Windows. Достаточно перейти в папку с названием x86 или x64 соответственно, и запустить файл setup , аналогичный тому, что расположен в корневом каталоге.
В открывшемся окне, возможно, потребуется выбрать тип продукта, который вы планируете инсталлировать (это актуально для бизнес-редакций пакета). Устанавливаем маркер напротив Microsoft Office и нажимаем кнопку «Продолжить» .
Далее потребуется ознакомиться с лицензионным соглашением Microsoft и принять его условия, установив галочку напротив обозначающего это пункта, а затем нажав кнопку «Продолжить» .
Следующий этап – выбор типа установки. Если вы планируете установить абсолютно все компоненты, входящие в состав Майкрософт Офис, нажимайте кнопку «Установить» и пропускайте следующие шаги инструкции вплоть до №7. Если же вы хотите выбрать необходимые для себя компоненты, отказавшись от инсталляции ненужных, а также определить другие параметры данной процедуры, нажмите на кнопку «Настройка» . Далее мы рассмотрим именно второй вариант.
Первое, что можно выбрать перед началом установки MS Office – языки, которые будут использоваться при работе в программах из пакета. Отметку напротив русского устанавливаем обязательно, остальные языки отмечаем по желанию, исходя из того, с какими из них вам приходится работать.
После вкладки «Язык» переходим к следующей – «Параметры установки» . Как раз здесь и определяется то, какие из программных компонентов пакета будут установлены в систему.
Нажав на небольшой треугольник, расположенный перед названием каждого из приложений, можно определить параметры его дальнейшего запуска и использования, а также то, будет ли он установлен вообще.
Если какой-то из продуктов Microsoft вам не нужен, выберите в выпадающем меню пункт «Компонент недоступен» .
Для просмотра всех элементов, входящих в состав конкретной программы из пакета, нажмите на небольшой плюсик, расположенный слева от названия. С каждым из элементов списка, который вы увидите, можно поступить точно так же, как и с материнским приложением – определить параметры запуска, отменить установку.
В следующей вкладке можно определить «Расположение файлов» . Для этого просто нажмите на кнопку «Обзор» и укажите предпочтительную директорию для установки всех программных компонентов. И все же, если нет особой необходимости, рекомендуем не менять путь по умолчанию.
«Сведения о пользователе» — последняя вкладка в окне предварительной настройки. Представленные в ней поля необязательны к заполнению, но по желанию можно там указать свое полное имя, инициалы и название организации. Последнее актуально разве что для бизнес-версий Офиса.
Выполнив необходимую настройку и определившись со всеми параметрами, нажмите по кнопке «Установить» .
Будет инициирован процесс инсталляции,
который займет определенное время, и на слабых компьютерах может затянуться на десятки минут.
По завершении установки вы увидите соответствующее уведомление и благодарность от Microsoft. В этом окне нажмите по кнопке «Закрыть» .
Примечание: При желании можно ознакомиться с подробной информацией об офисном пакете, представленной на официальном сайте – для этого нажмите «Продолжить в Интернете» .
На этом процедуру установки Майкрософт Офис можно считать полностью завершенной. Ниже мы кратко расскажем о том, как упростить взаимодействие с приложениями из пакета и оптимизировать работу над документами.
Шаг 3: Первый запуск и настройка
Все программы Microsoft Office готовы к использованию сразу после его установки, но для более удобной и стабильной работы с ними лучше выполнить некоторые манипуляции. Далее речь пойдет об определении параметров обновления ПО и авторизации в аккаунте Майкрософт. Последняя процедура необходима для того, чтобы иметь быстрый доступ ко всем своим проектам (даже на разных компьютерах) и, при желании, в пару кликов сохранять их в .
- Запустите любую программу из пакета MS Office (в меню «Пуск» все они будут в списке последних установленных).
Вы увидите следующее окно:
Рекомендуем выбрать пункт «Установить только обновления» , чтобы офисный пакет обновлялся автоматически по мере выхода новых версий. Сделав это, нажмите кнопку «Принять» .
Далее, на стартовой странице программы нажмите по расположенной в верхней области окна ссылке «Войдите, чтобы воспользоваться всеми преимуществами Office» .
В появившемся окне введите номер телефона или адрес электронной почты, привязанный к учетной записи Microsoft, после чего нажмите «Далее» .
В следующем окне введите в аналогичное поле свой пароль и нажмите по кнопке «Вход» .
В их числе и полезная функция синхронизации, благодаря которой вы сможете иметь доступ ко всем своим документам на любом устройстве, стоит только выполнить авторизацию в MS Office или OneDrive (при условии, что файлы были сохранены в нем).
Заключение
В этой статье мы рассказали о том, как установить на компьютер программное обеспечение Microsoft Office, предварительно выполнив его активацию, определившись с необходимыми параметрами и компонентами. Также вы узнали о том, какие преимущества дает использование учетной записи Майкрософт во время работы с документами в любой из программ пакета. Надеемся, этот материал был полезным для вас.
Как вы думаете, удобно носить с собой все офисные программы, которые настроены только под вас, и работать в них на любом компьютере? Думаю, что вы ответите «Да». А ведь такое вполне возможно. Офис на флешке — это не мечта, а реальнось. Достаточно загрузить на флешку бесплатный пакет офисных программ OpenOffice .org , который не только не уступает по своей функциональности всем известному офисному пакету от Microsoft, но иногда даже превосходит его. Взять хотя бы то, что этот пакет многоязычный и работает под всеми основными операционными системами, такими как Linux, Unix, Windows, Vista. А самое главное – все документы, созданные в нем можно читать, редактировать и сохранять файлы в форматах Microsoft Office.
Создаем свой офис на флешке
Иметь самые необходимые программы на флешке, очень удобно. Вы можете подключить ее к любому компьютеру и запустить любимую игру или просмотреть почту.
А можно носить с собой целый офисный пакет. Для этого необходимо всего лишь загрузить такой пакет на флешку. Как это сделать, я сейчас расскажу.
OpenOffice .org позволяет работать с электронными таблицами, текстовыми документами, графиками, базами данных и т.д.
В состав OpenOffice .org входит:
- Writer (текстовый процессор и редактор HTML);
- Calc (электронные таблицы);
- Draw (векторный графический редактор);
- Impress (система презентаций);
- Math (редактор формул);
- Base (модуль доступа к базам данных);
А так же может экспортировать документы в формате PDF и поддерживает Flash.
Как установить OpenOffice.org на флешку
Скачайте себе на компьютер OpenOffice.org и запустите его для установки. Во время установки вас спросят, куда устанавливать программу. Укажите свою флешку (только не забудьте её перед этим подключить к компьютеру). Можете создать отдельную папку, потому что файлов будет много.
Я свою папку назвала по имени программы.
Теперь сидите и ждите пока программа установиться. На флешке этот процесс занимает немного больше времени, чем на жестком диске.
После того, как программа установилась, зайдите в ту папку, в которую устанавливали программу. У вас в ней должно быть 11 файлов.
Запустите любой из цветных файлов с окончанием . exe
Вас попросят зарегистрироваться. Не пугайтесь – это чистая формальность.
У вопроса, вынесенного в заголовок данной статьи, имеется два возможных варианта ответа, в зависимости от того, что конкретно требуется пользователю в данный момент.
Как записать программу на флешку. Вариант первый
Самый простой из этих вариантов — это когда нужно просто перенести файл какой-либо программы, например, её инсталлятор, на флешку и ничего более. Сделать это можно элементарно, используя стандартные функции операционной системы, либо какие-нибудь сторонние инструменты. Проще всего при этом использовать Проводник Windows или какой-то другой файловый менеджер. При этом скопировать программу на флэшку можно массой различных способов. Естественно, первое, что следует при этом сделать — это подключить к компьютеру саму флешку.
Кстати, всё здесь написанное в равной степени может относиться как к обычным USB-флешкам, так и к флеш-картам. В данном вопросе какой-либо принципиальной разницы между ними нет.
Далее можно выделить в Проводнике нужный нам файл и в зависимости от версии операционной системы выбрать в меню (стандартном меню; контекстном меню, вызываемом правой кнопкой мыши; кнопкой на панели, etc.) пункт «Копировать в. ». И в открывшемся окошке, где требуется указать пункт назначения для копируемого файла, найти свою флешку.
Ещё один способ — использовать перетаскивание, так называемый метод «drag-n-drop». Нужно просто выделить файл левой кнопкой и, не отпуская её, перетащить мышкой в нужное место — папку, флешку, etc. — и там отпустить. Если использовать при этом Проводник Windows, то слева в нём будет показано дерево папок и устройств компьютера, в котором можно запросто найти и нужную нам флешку.
Ещё один способ, возможный в Проводнике некоторых версий Windows — это использовать меню «Отправить». Выделить нужный файл правой кнопкой мыши и в появившемся контекстном меню найти строчку «Отправить. ». Если задержать курсор мыши над этой стройкой, она развернётся в более подробный список, в котором в качестве одного из вариантов будет и флешка, на которую нам нужно скопировать файл.
Существует ещё один, универсальный, способ копирования, который работает всегда и везде, независимо от версий операционной системы или используемых файловых менеджеров — метод «копипаст».
Слово «копипаст» происходит от английского сочетания «copy-paste» в буквальном переводе означающего «копировать-вставить».
Для его использования нужно выделить искомый файл и выбрать в меню «Копировать » (обратите внимание: не «Копировать в. », а просто «Копировать»). Затем перейти в нужную папку (в нашем случае — флешку) и выбрать в меню опцию «Вставить ». Всё, файл будет скопирован в нужное нам место.
Гораздо удобнее для копипаста использовать не функции меню, а сочетания «горячих клавиш». При этом комбинация клавиш «Ctrl+C» будет соответствовать команде «Копировать», а сочетание « Ctrl+V» — команде «Вставить».
Это всё, что нужно, если пользователю требуется лишь просто копировать файл программы на флешку.
Как записать программу на флешку. Вариант второй
Но гораздо чаще в ответ на вопрос из заголовка требуется немного другое. Нужно не только скопировать туда программу, но при этом сделать так, чтобы эта программа могла работать с этой флешки. Чисто теоретически, в этом ничего сложного нет, но при практическом применении удастся такое далеко не всегда, так как нужно учитывать несколько важных моментов.
Допустим, у вас в Windows уже установлена нужная программа или игра. Тогда можно попробовать просто скопировать её файлы и папки на флешку (любым из способов, которые были описаны выше). Но далеко не факт, что при этом она будет работать. Либо другой вариант — работать она будет, но только тогда, когда флешка присоединена именно к вашему компьютеру. Ни с каким другим ПК она работать не захочет.

Впрочем, попробовать никто не запрещает. Находите на системном разделе диска папку с файлами нужной программы и копируете её целиком на флешку. Любым из способов, которые мы описали выше. И пробуете запустить её с флешки. Работает, без глюков и сбоев — радуетесь, что всё удачно получилось. Если нет — думаете о других вариантах.
Ещё один, компромиссный, способ, который можно попробовать. Подключите к компьютеру свою флешку и запустите программу на инсталляцию. В качестве папки назначения укажите флешку, и программа установится на неё. Теперь работать она будет с этой флешки, но, скорее всего, только тогда, когда флешка подключена именно к вашему компьютеру, с другими ПК может и не заработать. Опять же, попробовать никто не запрещает.
И наконец, как сделать всё правильно

Необходимо заметить, что портативные версии программ можно использовать не только с флешек, но и со стационарного жёсткого диска. Если такие программы разместить в отдельной папке на разделе, отличном от того, где установлена операционная система, то можно серьёзно сэкономить время и усилия при последующих переустановках Windows — в дальнейшем уже не придётся эти программы заново устанавливать и настраивать. Они останутся полностью готовыми к работе ещё с прошлой установки системы. Останется лишь вытащить на Рабочий стол (или любое удобное место) ярлыки к их стартовым файлам.
К глубокому сожалению, далеко не все программы сейчас имеют портативные версии. Но у многих всё же они есть. Есть такие и в нашем каталоге софта . Для их поиска обращайте особое внимание на слово «Portable » на странице файлов любой программы.
Обновлено 26.02.2021
Добрый день! Уважаемые читатели и гости одного из крупнейших IT блогов в рунете Pyatilistnik.org. В прошлый раз мы с вами разбирали, что такое черный экран, как можно от него избавиться на своем оборудовании и вернуть его к нормальной, повседневной работе. Сегодня я вас научу загружать к себе на компьютер полный дистрибутив Microsoft Office 2019 и правильно его устанавливать. Рассмотрим, для каких сценариев вам это может потребоваться в вашей работе и жизни. Уверен, что будет интересно.
Начиная с 2018 года, компания Microsoft стала менять правила получения дистрибутивов MS Office, раньше вы загружали обычный ISO образ с вашим дистрибутивом и спокойно его устанавливали на нужное вам окружение, но с развитием интернета в компании решили, что проще выкладывать тонкого клиента, который будет скачивать свежую версию ПО на компьютер пользователя, тут компания хотела получить несколько выгод —
- Понять сколько пользователей пользуется офисным продуктом
- Уменьшить количество контрафакта
- Давать людям по возможности самые свежие версии MicrosofT Office, тем самым повысив безопасность
Но всегда есть огромная ложка дегтя —
- Что делать если у меня нет интернета и мне нужно установить MS Office 2019
- Что делать если мне нужно установить MS Office 2019 на десятки компьютеров в локальной сети.
Методы загрузки Microsoft Office 2019 себе на компьютер
Методов скачивания Microsoft Office 2019 существует несколько —
- Корпоративный кабинет — если ваша компания имеет личный кабинет с лицензиями Microsoft, то вы можете загружать ISO образ Office Online Server от туда
- Скачивание через тонкого клиента с определенными настройками
- Загрузить у добрых людей
Как скачать установочные файлы Microsoft Office 2019 из кабинета Microsoft
Как выглядит загрузка в личном кабинете Microsoft. Перейдите по адресу —
https://www.microsoft.com/Licensing/servicecenter/Downloads/DownloadsAndKeys.aspx
Найдите там нужную вам версию, в моем примере это будет Office Professional Plus 2019. Нужно учитывать нюанс, что тут будет ISO с Office Online Server, который вы можете развернуть у себя в сети и уже через него производить распространение пакета.
Как устанавливать и настраивать Office Online Server я уже рассказывал
Выбираем нужную вам разрядность и язык, после чего нажмите на значок загрузить.
Загрузить MS Office 2019 Retail в виде IMG
Как и в случае с Office 365 Microsoft оставила партнерские ссылки на Retil версии в виде IMG образов. Все образа более 4 ГБ. Но, как только вы загрузили, вы можете использовать их на любом компьютере и по сети. Но, конечно, вам нужна подписка для активации Office. Эти файлы содержат как 32-разрядный, так и 64-разрядный установщик. Вы получите эти установочные файлы внутри IMG-файла.
- Microsoft Office Pro Plus 2019 Retail — https://officecdn.microsoft.com/pr/492350f6-3a01-4f97-b9c0-c7c6ddf67d60/media/ru-ru/ProPlus2019Retail.img
- Microsoft Office ProjectPro 2019 Retail — https://officecdn.microsoft.com/pr/492350f6-3a01-4f97-b9c0-c7c6ddf67d60/media/ru-ru/ProjectPro2019Retail.img
- Microsoft Office Visio Pro 2019 Retail — https://officecdn.microsoft.com/pr/492350f6-3a01-4f97-b9c0-c7c6ddf67d60/media/ru-ru/VisioPro2019Retail.img
Загрузка MS Office 2019 через Office Deployment Tool
Как и в случае с Office 365, если вы хотите иметь офлайн версию дистрибутива, то нужно воспользоваться утилитой Office Deployment Tool.
Скачать Office Deployment Tool можно по ссылке — https://www.microsoft.com/en-us/download/details.aspx?id=49117
Средство развертывания Office (ODT) — это средство командной строки, которое можно использовать для загрузки и развертывания на клиентских компьютерах версий Office «Click-to-Run», например приложений Microsoft 365 для предприятий или Office 2019.
В результате у вас будет исполняемый файл officedeploymenttool_13628-20274.exe.
Запустите его, чтобы извлечь набор Office Deployment Tool, примите лицензионное соглашение.
Далее вы должны указать папку в которую вы должны выгрузить файлы Office Deployment Tool.
Для скачивания MS Office 2019 нам нужно будет отредактировать конфигурационный файл и воспользоваться файлом setup.exe.
Откройте файл configuration-Office2019Enterprise.xml любым текстовым редактором, содержание будет вот таким —
<Configuration>
<Add OfficeClientEdition=»64″ Channel=»PerpetualVL2019″>
<Product ID=»ProPlus2019Volume»>
<Language ID=»en-us» />
</Product>
<Product ID=»VisioPro2019Volume»>
<Language ID=»en-us» />
</Product>
<Product ID=»ProjectPro2019Volume»>
<Language ID=»en-us» />
</Product>
</Add>
Давайте разберем его состав и я еще вам покажу какие есть дополнительные параметры —
- OfficeClientEdition — Это указание разрядности дистрибутива Microsoft Office 2019, я в будущем примере оставлю 64-х битную версию. (Как определить разрядность, смотрите по ссылке)
- Channel — Это указание канала получения обновления, они могут быть разные, для Office 2019 канал один, называется PerpetualVL2019. PerpetualVL2019 единственный поддерживаемый канал обновления для Office профессиональный плюс 2019 и Office стандартный 2019. Напоминаю, что он так же будет каналом обновления и для Project 2019 и Visio 2019 в корпоративном сегменте. Например в Office 365 бывают месячные каналы, полугодовые и так далее. Если у вас домен Active Directory, то вы легко можете производить настройки каналов через групповую политику (Дополнительно почитать про каналы обновления — https://docs.microsoft.com/ru-ru/DeployOffice/office2019/update#update-channel-for-office-2019)
- Product ID — Тут вы задаете какие версии продуктов вам загрузить, обратите внимание, что их может быть несколько как в примере. Вот примеры для корпоративных Volume версий (ProPlus2019Volume, Standard2019Volume, ProjectPro2019Volume, ProjectStd2019Volume, VisioPro2019Volume, VisioStd2019Volume)
- Language ID — Тут вы укажите на каком языке вам необходимо иметь Office 2019. По умолчанию выставлен английский, en-en, для загрузки русской локализации укажите ru-ru. Можно указать несколько.
- SourcePath — Задает место куда будут загружены файлы установщика MS Office 2019
- PIDKEY — Можете задать MAK ключ активации или GVLK ключ в случае с KMS сервером.
- ExcludeApp — Позволяет исключить какие-то части офиса, например PowerPoint
- RemoveMSI — Требуется ли удаление предыдущих версий Office, установленных с помощью установщика Windows (MSI), перед установкой Office 2019. Вообще сама Microsoft рекомендует удалять предыдущие версии перед установкой MS Office 2019. Элемент RemoveMSI можно использовать для удаления Office, Visio и Project версий 2010, 2013 или 2016, установленных с помощью установщика Windows (MSI).
- Updates Enabled=»TRUE» Channel=»PerpetualVL2019″ — Указываем через какой канал проверять обновления
- Display Level=»None» AcceptEULA=»TRUE» — Принимаем лицензионное соглашение
- Property Name=»AUTOACTIVATE» Value=»1″ — Активируем автоактивацию MS Office 2019
Сервис по созданию конфигурационного файла для скачивания Microsoft Office 2019
Если вам сложно ориентироваться во всех этих параметрах, то компания Microsoft создала удобный сервис, где вы в графическом виде можете выставить нужные вам параметры и на выходе получить готовый XML файл. Перейдите по ссылке:
https://config.office.com/
Нажмите кнопку «Создать новую конфигурацию«.
Первое, что вы выберете, это тип архитектуры, я оставлю 64 бита. Далее указываете тип лицензии, что у вас будет использоваться, при желании вы можете включить в скачивание дополнительные продукты Visio и Project.
Чуть ниже вы можете из основного дистрибутива исключить ненужные приложения, например One Drive (Groove) или Skype for Business.
В параметрах установки вы указываете тип установки, который будет использоваться дальше.
Можно включить в конфигурационный файл удаление других продуктов перед установкой новой Microsoft Office 2019.
Укажите как у вас будет активироваться ПО. Я оставлю на основе пользователей.
Чуть правее у вас будет таблица с вашими настройками, тут же вы можете исключить лишние, после чего нажимаем кнопку «Экспорт«.
Укажите формат экспортируемого файла, я оставлю XML.
Укажите имя для экспортируемого XML файла, это ни на что не влияет.
После экспорта, откройте XML файл и посмотрите его содержимое, вот мой тестовый вариант из данного конструктора.
Дополнительный генератор XML
Есть еще другие проекту по генерированию XML файла, например мне нравится сайт (https://deployment.hung1001.com/office-2019/). Тут все так же просто, можно сразу выбрать Volume или Retail тип, разрядность, нужные компоненты самого пакета, после чего нажать кнопку «Generator» и получить на выходе текст для вашего XML.
Рабочий XML для Office 2019 Retail
<Configuration>
<Add OfficeClientEdition=»64″ >
<Product ID=»ProPlus2019Retail»>
<Language ID=»ru-ru»/>
</Product>
</Add>
<Display Level=»Full» AcceptEULA=»TRUE» />
</Configuration>
Скачивание установочных файлов Office Professional Plus 2019 с помощью XML файла
Давайте я приведу пример скачивания Office Professional Plus 2019, вот мой XML файл.
<Configuration>
<Add SourcePath=»D:DistrSoftOffice365-2019″ OfficeClientEdition=»64″ Channel=»PerpetualVL2019″>
<Product ID=»ProPlus2019Volume»>
<Language ID=»ru-ru />
</Product>
</Add>
<Updates Enabled=»TRUE» />
<Display Level=»None» AcceptEULA=»TRUE» />
<Property Name=»AUTOACTIVATE» Value=»1″ />
</Configuration>
В результате чего у меня должна появиться папка Office в D:DistrSoftOffice365-2019.
Далее откройте командную строку или оболочку PowerShell от имени администратора и перейдите в каталог, где у вас лежит файл setup.exe и XML файл. Для перехода есть команда cd и путь, в моем примере:
D:DistrSoftOffice365-2019
Для запуска скачивания вам нужно выполнить команду:
setup.exe /download configuration-Office2019Enterprise.xml
Если выскочит ошибка:
Couidn’t install: We’re sorry, we had a problem installing your Office prorgam(s). Is your internet connection working? Do you have enough free space on your main hard drive?
То знайте у вас проблемы с синтаксисом конфигурационного файла.
Если ошибок нет, то в месте назначения будет создана папка office, объемом около 1,9 ГБ. По сути это и есть дистрибутив, переходим к его установке.
Установка MS Office 2019 из скачанного пакета
Теперь давайте я вам покажу, как из скачанного локального дистрибутива вы сможете устанавливать Microsoft Office 2019 на компьютеры в локальной сети. Тут вам понадобится созданный ранее конфигурационный файл, папка Office и файл setup.exe. Все должно лежать в одном окружении (папке). Откройте командную строку от имени администратора и перейдите в расположение дистрибутива. Далее введите команду для запуска мастера установки.
setup.exe /configure configuration-Office2019Enterprise.xml
У вас начнется фоновая установка Microsoft Office 2019, об этом будет говорить процесс Microsoft Office Click-to-Run. Дожидаемся его окончания.
Через некоторое время вы увидите установленный Office 2019. Попробуем создать документ Word. На вкладке сведения мы видим всю информацию о программе. У меня сборка 10371 и версия 1808.
Согласен, что не самый простой метод запуска установки через командную строку, но привыкнуть можно. На этом у меня все, с вами был Иван Семин, автор и создатель IT портала Pyatilistnik.org.