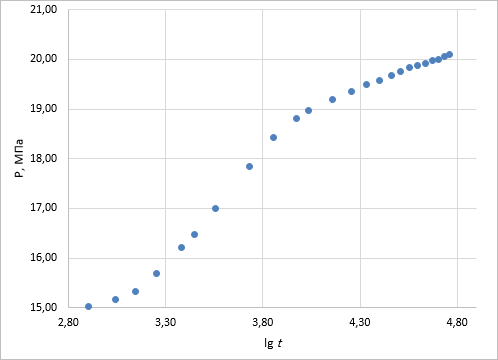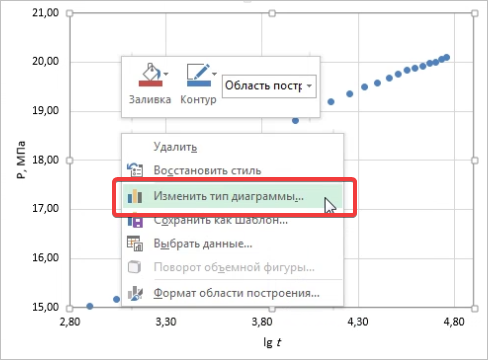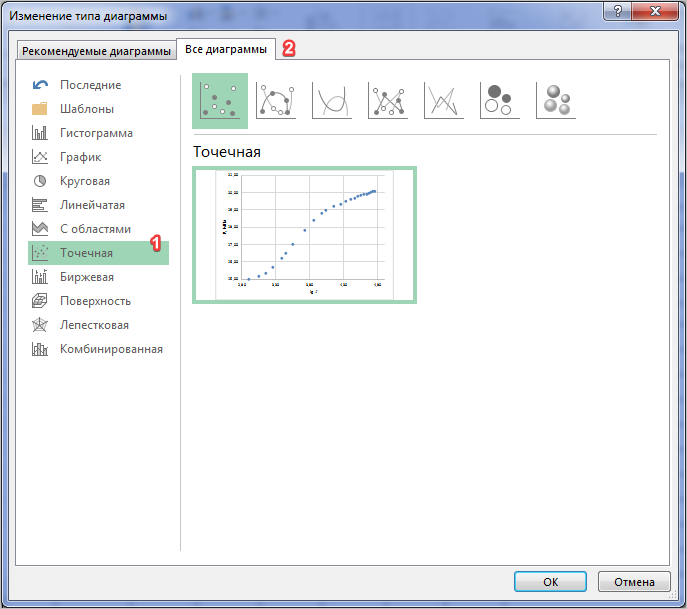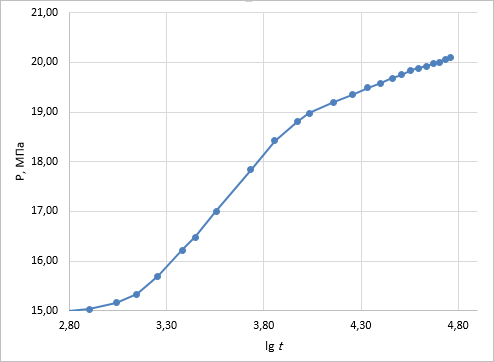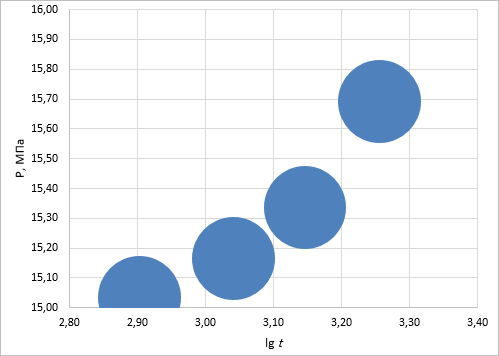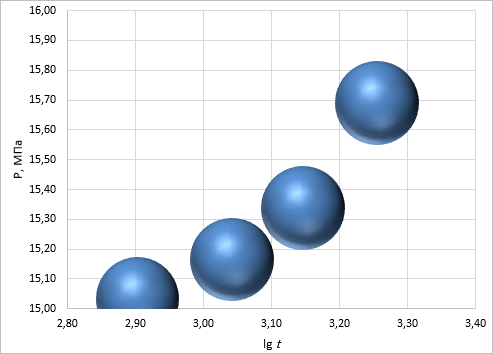Teachs.ru — заработай своим умом!
- 5 — 9 классы
- Информатика
Исключить лишний вид графиков (диаграмма) для Excel Выберите один ответ: 1. столбчатая диаграмма 2. график 3. столбчатый график функции 4. нет правильного ответа
Знаешь ответ? Добавь его здесь
Comments system Cackle
Новые вопросы
Информатика11 месяцев назад
Есть ответ! 1Ответить
Обери циклічні висловлювання
а) Якщо-то
б) завжди
в) повторювати поки
г) повторити N
д) Якщо-то-інакше.
Ответить
Информатика11 месяцев назад
Есть ответ! 1Ответить
СРОЧНО ДАМ 35 БАЛЛОВ!!!Найдите ошибки и исправьте их (5 ошибок)Program Pr3
Program Pr3
Var i: intereg;
Begin
P=1;
For i:=1 to 5 do
P:=P*i…
Ответить
Информатика11 месяцев назад
Без ответа 0Ответить
Алгоритмічна структура розгалуження має
Ответить
Информатикаоколо 1 года назад
Есть ответ! 1Ответить
Помогите пожалуйста. Очень срочно. Информатика. Программа 1) приписать 1. 2)разделить на 3. 3)умножить на 2. Из 5-67. Пожалуйста срочно
Ответить
Информатикаоколо 1 года назад
Без ответа 0Ответить
В пайтоне Составить программу, которая бы проводила расчет функции y, зависящей от x и k, выводила бы значение y. Используйте модуль math
Ответить
Информатикаоколо 1 года назад
Без ответа 0Ответить
Даны два одномерных целочисленных массива. Сформировать ступенчатый массив, содержащий в каждой строке арифметическую прогрессию с шагом 1, начинаю…
Ответить
Информатикаоколо 1 года назад
Без ответа 0Ответить
Решите пожалуйста через паскаль с подробным решением.
Логическая функция F задаётся выражением:
(¬x ∧ y ∧ z) ∨ (¬x ∧ y ∧ ¬z) ∨ (¬x ∧ ¬y ∧ ¬z).
…
Ответить
Информатикаоколо 1 года назад
Есть ответ! 1Ответить
Встанови відповідність між зображеннями алгоритмів та їх назвами:1.неповне розгалуження,2.алгоритм с повторенням,3.повне розгалуження .
Ответить
Информатикаоколо 1 года назад
Без ответа 0Ответить
СРОЧНО
С++
Минимальное произведение
Дана последовательность из N
целых чисел (они могут быть положительными, отрицательными или равными 0
)…
Ответить
Информатикаоколо 1 года назад
Без ответа 0Ответить
Помогите, пожалуйста, по этой формуле изменить последнее предложение
Ответить
Содержание
- Выбор и добавление столбчатой диаграммы на лист
- Редактирование содержимого диаграммы
- Изменение формата трехмерной фигуры
- Вопросы и ответы
Выбор и добавление столбчатой диаграммы на лист
Пока в Excel нет отдельного типа диаграмм, называющихся столбчатыми, поэтому придется выбирать подходящий вариант из общего списка, обратив внимание только на схожие по построению объекты. Для этого понадобится открыть перечень всех графиков и ознакомиться с их представлением.
- По необходимости выделите таблицу, вокруг которой строится график, а если на листе она одна, сразу переходите на вкладку «Вставка».
- Нажмите по кнопке «Рекомендуемые диаграммы» для отображения нужного списка.
- Сразу откройте вкладку «Все диаграммы», поскольку рекомендуемый перечень не показывает все доступные шаблоны. В первую очередь взгляните на тип «Гистограмма», который является самым тематическим.
- Определите тип построения и решите, будет ли это объемная фигура или простые линии.
- Наведите курсор на одну из диаграмм, чтобы просмотреть ее представление и решить, подходит ли она для таблицы.
- Дважды щелкните левой кнопкой мыши по понравившемуся варианту, после чего он автоматически добавится на лист, а вы сможете перейти к дальнейшему редактированию диаграммы.

При подборе диаграммы обращайте внимание еще и на то, как будут отображаться значения таблицы, чтобы при изучении объекта его содержимое было сразу понятным и наглядным. В этих целях может потребоваться выбрать и другой тип диаграммы, например «Биржевая», которая покажет курсы акций или валют.
Сюда же относится тип «Комбинированная» — если вдруг диаграмма должна быть не только столбчатой, но отражать и другие графики, например точки или горизонтальные линии.
Редактирование содержимого диаграммы
Вкратце разберем общие настройки диаграммы после ее добавления на лист, рассмотрев редактирование содержимого. Обычно строить вспомогательные оси или как-то редактировать цены деления не приходится, но если это понадобится, вы уже будете в курсе всех необходимых действий для выполнения.
- Задайте ей соответствующее название, описывающее общее предназначение диаграммы. Выделите блок с надписью, удалите текущий текст и впишите произвольный.
- Если нужно редактировать одну из осей, кликните по ней дважды для отображения соответствующего меню. Там можно изменить размер границ и деления, добавить вспомогательную ось или настроить цену деления для более наглядной демонстрации значений.
- При двойном нажатии по основному пространству диаграммы появится настройка заливки, где в качестве фона вы можете установить любой цвет, градиент или даже загрузить изображение.

Если в будущем понадобится заняться другими настройками диаграммы, используйте для этого пункты в контекстном меню и описанные только что меню с параметрами. Достаточно просто ознакомиться с присутствующими функциями, чтобы понять, какая из них подойдет в определенный момент.
Изменение формата трехмерной фигуры
В завершение отметим редактирование формата трехмерной фигуры для столбчатых диаграмм такого типа, о добавлении которых мы уже говорили выше. По умолчанию такой фигурой является прямоугольник, что устраивает не всех юзеров. Для изменения фигуры сделайте всего пару нажатий:
- Сперва выделите ряд для редактирования для появления точек возле каждого столбца у диаграммы.
- Нажмите по одному из них правой кнопкой мыши и в контекстном меню кликните на «Формат ряда данных».
- Появится список доступных фигур, где осталось только отметить маркером нужный вариант.
- Вернитесь к таблице и убедитесь в том, что изменения вступили в силу.


В других статьях на нашем сайте вы найдете еще больше информации, которая может оказаться полезной при работе со столбчатыми диаграммами. Нажмите по одному из заголовков, чтобы прочитать развернутые тематические инструкции.
Подробнее:
Создание диаграммы в диаграмме Microsoft Excel
Построение диаграммы по таблице в Microsoft Excel
Методы удаления диаграмм в Microsoft Excel
Еще статьи по данной теме:
Помогла ли Вам статья?
В этой статье мы разберем, как изменять вид диаграммы. Это нужно в случае, если он нам неизвестен или не подходит. Однако не все диаграммы требуют замены.
Среди всех видов диаграмм между собой можно заменять гистограмму, график, линейчатую и диаграмму с областями.
Чаще все-таки диаграммы заменяются на ту же самую, но другого вида, в зависимости от условий (в 2010 и более ранних версиях Excel есть также возможность построить пирамидальную диаграмму).
Изменение графика точечной диаграммы
Рассмотрим изменение графика на примере точечной диаграммы. Остальные диаграммы изменяются по такому же принципу.
Итак, возьмем готовую диаграмму типа График, показанную на рисунке 1.
Рисунок 1.
У нас есть готовая диаграмма. Чтобы изменить ее на тот же тип, но другого вида, нужно щелкнуть правой кнопкой мыши в любое место диаграммы и выбрать Изменить тип диаграммы.
Рисунок 2.
Теперь мы можем выбрать другую диаграмму из возможных.
Рисунок 3.
Под цифрой 1 на рисунке 3 обозначен тип диаграммы, под цифрой 2 – вид.
Например, точечная маркированная диаграмма будет выглядеть так, как на рисунке 4:
Рисунок 4.
К пяти видам точечной диаграммы в 2013 версии добавились еще 2 вида из пузырьков, как на рисунках 5 и 6:
Рисунок 5.
Рисунок 6.
Некоторые диаграммы нецелесообразно менять на другие, т.к. они предназначены для иных целей. Например, круговую диаграмму не имеет смысла менять на гистограмму. Как настраивать диаграмму, рассмотрим в следующей статье.
Содержание
- Тест с ответами: «Графики и диаграммы»
- Как построить диаграмму по таблице в Excel: пошаговая инструкция
- Как построить диаграмму по таблице в Excel?
- Как добавить данные в диаграмму в Excel?
- Как поменять местами оси в диаграмме Excel?
- Как закрепить элементы управления на диаграмме Excel?
- Как сделать диаграмму в процентах в Excel?
- Диаграмма Ганта в Excel
- Основные типы диаграмм в EXCEL
- ГИСТОГРАММА
- ЛИНЕЙЧАТАЯ
- ГРАФИК
- С ОБЛАСТЯМИ
- КРУГОВАЯ
- ТОЧЕЧНАЯ
Тест с ответами: «Графики и диаграммы»
1. Независимая величина в графике количества осадков:
а) месяц +
б) количество ясных дней
в) количество пасмурных дней
2. Целесообразно представлять информацию в виде круговой диаграммы в том случае, если:
а) используется большое количество данных
б) сравниваемые величины в сумме образуют 100% +
в) требуется точность
3. Целесообразно представлять информацию в виде графика, если:
а) необходимо наглядно представить несколько значений одной величины
б) необходимо наглядно представить свойства объекта
в) необходимо изучить зависимость пройденного расстояния от времени и скорости движения +
4. Независимая величина в графике скорости:
а) время +
б) скорость и время
в) скорость и расстояние
5. Целесообразно представлять информацию в виде графика, в том случае если:
а) требуется точность
б) сравнивается несколько показателей
в) необходимо отследить динамику изменения данных +
6. Целесообразно представлять информацию в виде лепестковой диаграммы, если:
а) необходимо отобразить наблюдение за цветущими растениями на клумбе
б) необходимо построить розу ветров +
в) необходимо отобразить наблюдение за изменением температуры тела в течение суток
7. Графическое изображение, дающее наглядное представление о соотношении нескольких величин или нескольких значений одной величины:
а) график
б) панорама
в) диаграмма +
8. Необходимо закончить фразу: «Для того, чтобы наглядно сравнить суммы нескольких величин в нескольких точках и при этом показать вклад каждой величины в общую сумму, используют…»:
а) ярусные диаграммы +
б) диаграммы площадей
в) областные диаграммы
9. С помощью какого вида диаграммы наиболее удобно отобразить наглядное представление процессов изменения величин:
а) столбчатая диаграмма
б) круговая диаграмма
в) график +
10. По какой оси откладываются значения независимой величины на графике:
а) не имеет значения
б) абсцисс +
в) ординат
11. Как называется линия, дающая наглядное представление о характере зависимости одной величины от другой:
а) график +
б) диаграмма
в) панорама
12. Какой вид диаграмм отражает данные, суммарное значение которых образуют 100%:
а) линейные диаграммы
б) круговые диаграммы +
в) гистограммы
13. Иногда для оформления диаграмм используется такая визуализация, спроецированная на плоскость:
а) трёхмерная +
б) независимая
в) дополнительная
14. Финансовая диаграмма, связанная с денежными суммами, может представлять собой:
а) вес купюр в пачек
б) стоимость купюр в пачке
в) количество купюр в пачке +
15. Финансовая диаграмма, связанная с денежными суммами, может представлять собой:
а) количество монет в стопке
б) стоимость монет в стопке
в) вес монет в стопке
16. Диаграммы в основном состоят из таких объектов:
а) матричных
б) геометрических +
в) функциональных
17. Графики целесообразно применять тогда, когда число размеров (уровней) в ряду:
а) равно
б) мало
в) велико +
18. Графики удобны и при изображении нескольких динамических рядов для их сравнения, когда требуется сравнение:
а) двух уравнений
б) темпов роста +
в) расстояния
19. Основной недостаток графиков:
а) преднамеренная шкала
б) неравномерная шкала
в) равномерная шкала +
20. Другое название графиков:
а) диаграммы-полосы
б) диаграммы-линии +
в) диаграммы-вставки
21. Тип диаграмм, схожий с линейными диаграммами способом построения кривых линий:
а) диаграммы-области +
б) диаграммы-районы
в) диаграммы-округа
22. Классической диаграммой является:
а) столбовая диаграмма
б) столбчатая диаграмма +
в) стволовая диаграмма
23. Классической диаграммой является:
а) полосатая диаграмма
б) полосковая диаграмма
в) полосовая диаграмма +
24. Диаграмма, представленная прямоугольными зонами (столбцами), высоты или длины которых пропорциональны величинам, которые они отображают:
а) столбовая диаграмма
б) столбчатая диаграмма +
в) полосковая диаграмма
25. Гистограмма-это:
а) столбовая диаграмма
б) полосовая диаграмма
в) столбчатая диаграмма +
26. Столбчатые диаграммы обеспечивают визуальное представление таких данных:
а) графических
б) категорических +
в) панорамных
27. Достаточно распространённым способом графического изображения структуры статистических совокупностей является такая диаграмма:
а) секторная +
б) векторная
в) сектральная
28. В отличие от линейных диаграмм, в радиальных или сетчатых диаграммах:
а) менее двух осей
б) более одной осей
в) более двух осей +
29. Сочетания диаграмм с географическими картами или схемами:
а) картодиаграммы +
б) кардиограммы
в) картоидные диаграммы
30. Если отсчёт производить не с центра круга, а с окружности, то такая диаграмма будет называться:
а) линейной диаграммой
б) спиральной диаграммой +
в) вьющейся диаграммой
Источник
Как построить диаграмму по таблице в Excel: пошаговая инструкция
Любую информацию легче воспринимать, если она представлена наглядно. Это особенно актуально, когда мы имеем дело с числовыми данными. Их необходимо сопоставить, сравнить. Оптимальный вариант представления – диаграммы. Будем работать в программе Excel.
Так же мы научимся создавать динамические диаграммы и графики, которые автоматически обновляют свои показатели в зависимости от изменения данных. По ссылке в конце статьи можно скачать шаблон-образец в качестве примера.
Как построить диаграмму по таблице в Excel?
- Создаем таблицу с данными.
- Выделяем область значений A1:B5, которые необходимо презентовать в виде диаграммы. На вкладке «Вставка» выбираем тип диаграммы.
- Нажимаем «Гистограмма» (для примера, может быть и другой тип). Выбираем из предложенных вариантов гистограмм.
- После выбора определенного вида гистограммы автоматически получаем результат.
- Такой вариант нас не совсем устраивает – внесем изменения. Дважды щелкаем по названию гистограммы – вводим «Итоговые суммы».
- Сделаем подпись для вертикальной оси. Вкладка «Макет» — «Подписи» — «Названия осей». Выбираем вертикальную ось и вид названия для нее.
- Вводим «Сумма».
- Конкретизируем суммы, подписав столбики показателей. На вкладке «Макет» выбираем «Подписи данных» и место их размещения.
- Уберем легенду (запись справа). Для нашего примера она не нужна, т.к. мало данных. Выделяем ее и жмем клавишу DELETE.
- Изменим цвет и стиль.
Выберем другой стиль диаграммы (вкладка «Конструктор» — «Стили диаграмм»).
Как добавить данные в диаграмму в Excel?
- Добавляем в таблицу новые значения — План.
- Выделяем диапазон новых данных вместе с названием. Копируем его в буфер обмена (одновременное нажатие Ctrl+C). Выделяем существующую диаграмму и вставляем скопированный фрагмент (одновременное нажатие Ctrl+V).
- Так как не совсем понятно происхождение цифр в нашей гистограмме, оформим легенду. Вкладка «Макет» — «Легенда» — «Добавить легенду справа» (внизу, слева и т.д.). Получаем:
Есть более сложный путь добавления новых данных в существующую диаграмму – с помощью меню «Выбор источника данных» (открывается правой кнопкой мыши – «Выбрать данные»).
Когда нажмете «Добавить» (элементы легенды), откроется строка для выбора диапазона данных.
Как поменять местами оси в диаграмме Excel?
- Щелкаем по диаграмме правой кнопкой мыши – «Выбрать данные».
- В открывшемся меню нажимаем кнопку «Строка/столбец».
- Значения для рядов и категорий поменяются местами автоматически.
Как закрепить элементы управления на диаграмме Excel?
Если очень часто приходится добавлять в гистограмму новые данные, каждый раз менять диапазон неудобно. Оптимальный вариант – сделать динамическую диаграмму, которая будет обновляться автоматически. А чтобы закрепить элементы управления, область данных преобразуем в «умную таблицу».
- Выделяем диапазон значений A1:C5 и на «Главной» нажимаем «Форматировать как таблицу».
- В открывшемся меню выбираем любой стиль. Программа предлагает выбрать диапазон для таблицы – соглашаемся с его вариантом. Получаем следующий вид значений для диаграммы:
- Как только мы начнем вводить новую информацию в таблицу, будет меняться и диаграмма. Она стала динамической:
Мы рассмотрели, как создать «умную таблицу» на основе имеющихся данных. Если перед нами чистый лист, то значения сразу заносим в таблицу: «Вставка» — «Таблица».
Как сделать диаграмму в процентах в Excel?
Представлять информацию в процентах лучше всего с помощью круговых диаграмм.
Исходные данные для примера:
- Выделяем данные A1:B8. «Вставка» — «Круговая» — «Объемная круговая».
- Вкладка «Конструктор» — «Макеты диаграммы». Среди предлагаемых вариантов есть стили с процентами.
- Выбираем подходящий.
- Очень плохо просматриваются сектора с маленькими процентами. Чтобы их выделить, создадим вторичную диаграмму. Выделяем диаграмму. На вкладке «Конструктор» — «Изменить тип диаграммы». Выбираем круговую с вторичной.
- Автоматически созданный вариант не решает нашу задачу. Щелкаем правой кнопкой мыши по любому сектору. Должны появиться точки-границы. Меню «Формат ряда данных».
- Задаем следующие параметры ряда:
- Получаем нужный вариант:
Диаграмма Ганта в Excel
Диаграмма Ганта – это способ представления информации в виде столбиков для иллюстрации многоэтапного мероприятия. Красивый и несложный прием.
- У нас есть таблица (учебная) со сроками сдачи отчетов.
- Для диаграммы вставляем столбец, где будет указано количество дней. Заполняем его с помощью формул Excel.
- Выделяем диапазон, где будет находиться диаграмма Ганта. То есть ячейки будут залиты определенным цветом между датами начала и конца установленных сроков.
- Открываем меню «Условное форматирование» (на «Главной»). Выбираем задачу «Создать правило» — «Использовать формулу для определения форматируемых ячеек».
- Вводим формулу вида: =И(E$2>=$B3;E$2 Готовые примеры графиков и диаграмм в Excel скачать:
В программе Excel специально разрабатывались диаграммы и графики для реализации визуализации данных.
Источник
Основные типы диаграмм в EXCEL
history 16 мая 2015 г.
Рассмотрим основные типы диаграмм в MS EXCEL 2010: Гистограмма, График, С областями, Круговая, Точечная, Линейчатая.
Для начинающих пользователей советуем прочитать статью Основы построения диаграмм в MS EXCEL , в которой рассказывается о базовых настройках диаграмм.
В этой статье рассмотрены следующие типы диаграмм:
ГИСТОГРАММА
Построим Гистограмму с группировкой на основе таблицы с двумя числовыми столбцами (см. файл примера ).
Для этого выделите любую ячейку таблицы, на вкладке Вставка , в группе Диаграммы нажмите кнопку Гистограмма , в выпавшем меню выберите Гистограмма с группировкой .
Т.к. в таблице 2 числовых столбца, то в диаграмме будет создан 2 ряда данных. Первый столбец таблицы (самый левый, текстовый) используется для подписей по горизонтальной оси (категории).
Если подписи ряда по горизонтальной оси (оси Х) удалить, то тогда они будут заменены последовательностью чисел 1, 2, 3, … Для этого на вкладке Конструктор (диаграмма должна быть выделена), выберите в группе Данные команду Выбрать данные . В появившемся диалоговом окне выберите нужный ряд, а правее под надписью Подписи горизонтальной оси (категории) , нажмите кнопку Изменить. В появившемся окне удалите ссылку.
Данные на гистограмме выводятся строго по порядку: самой верхней ячейке таблицы соответствует 1, ячейке ниже – 2 и т.д. Если в диапазоне с данными есть пустая ячейка, то соответствующий столбец на диаграмме не выводится (пропускается), но номер на оси (категория) ей присваивается.
В подписях данных можно вывести названия категорий (как это сделать читайте статью Основы построения диаграмм в MS EXCEL ) или любые другие значения (текст, числа).
Совет : Если на диаграмме только 1 ряд, то легенду можно удалить.
При настройке зазора между столбцами нужно воспользоваться Форматом ряда данных , дважды кликнув по любому столбцу.
Боковой зазор управляет шириной пустого пространства между столбцами.
Чтобы воспользоваться бегунком Перекрытие рядов нужно хотя бы 2 ряда.
Можно настроить частичное перекрытие столбцов.
Ряд, который идет первее, будет перекрываться последующими. Что посмотреть/ изменить порядок рядов откройте диалоговое окно Выбор источника данных (чтобы открыть это окно: на вкладке Конструктор (диаграмма должна быть выделена), выберите в группе Данные команду Выбрать данные ).
Т.к. у нас больше одного ряда данных, то эту диаграмму можно преобразовать в Гистограмму с накоплением (конечно, в Гистограмму с накоплением можно преобразовать и диаграмму с одним рядом, но это бессмысленно – она ничем не будет отличаться от обычной Гистограммы). Для преобразования выделите диаграмму, на вкладке Конструктор в группе Тип выберите Изменить тип диаграммы , выберите Гистограмма с накоплением (подробнее см. статью Гистограмма в MS EXCEL с накоплением ).
Существует еще один тип Гистограммы – Нормированная гистограмма с накоплением . В этой Гистограмме данные рядов относящиеся к одной категории (расположенные в одной строке), выводятся пропорционально своему вкладу в категорию.
Например, сумма по категории Январь равна 50+15=65. Значение 15 из первого ряда составляет 23% от 65 (15/65=0,23), что и отображено на диаграмме.
ЛИНЕЙЧАТАЯ
Создание и настройка Линейчатой диаграммы аналогично Гистограмме. Различие состоит в том, что столбцы расположены не вертикально, а горизонтально.
Гистограммы можно легко преобразовать в Линейчатые диаграммы через меню на вкладке Конструктор : в группе Тип выберите Изменить тип диаграммы .
ГРАФИК
Название диаграммы – График, сразу нам говорит, что она создана для отображения графиков функций (одному значению Х соответствует только одно значение Y).
Выделите любую ячейку таблицы (см. файл примера ), на вкладке Вставка , в группе Диаграммы нажмите кнопку График , в выпавшем меню выберите График .
Хотя в исходной таблице 2 столбца, но в диаграмме будет создан только 1 ряд данных, т.к. числовой только 1 столбец. Первый столбец используется для подписей по горизонтальной оси (категории).
Подписи по горизонтальной оси можно удалить (тогда они будут заменены последовательностью чисел 1, 2, 3, …).
Таким образом, данные на графике выводятся строго по порядку: самой верхней ячейке таблицы соответствует 1, ячейке ниже – 2 и т.д.
Как видно на рисунке ниже, форматирование графика можно сделать практически на любой вкус.
Для этого нужно вызвать диалоговое окно Формат ряда данных , дважды кликнув по линии графика или вызвав его через меню (вкладка Формат или Макет , группа Текущий фрагмент , в выпадающем списке выберите нужный Ряд, нажмите Формат выделенного ).
Совет . О тонкостях настройки формата элементов диаграммы можно в статье Основы построения диаграмм в MS EXCEL .
Иногда удобно отображать вертикальные линии сетки (вкладка Макет , группа Оси ).
Можно отображать вертикальные линии сетки, проходящими через точки графика.
Это сделано через диалоговое окно Формат оси , вкладка Параметры оси , Положение оси – По делениям.
Часто вместо Графика используют Точечную диаграмму, только затем, чтобы соединить точки сглаженными линиями, а не прямыми. На самом деле и у Графика также есть такая возможность.
Для этого нужно в окне свойств формата ряда данных поставить неприметную галочку Сглаженная линия на вкладке Тип линии .
Если в диапазоне с данными есть пустая ячейка, то соответствующая точка на диаграмме может быть отображена 3-мя разными способами:
- не выводится (т.е. пропускается, причем вместе с соединяющими с соседними точками отрезками) – вариант по умолчанию;
- выводится как 0;
- соседние точки соединяются линией.
Формат вывода пустой ячейки на Графике можно настроить с помощью диалогового окна Настройка скрытых и пустых ячеек .
Вызов этого диалогового окна можно сделать из окна Выбор источника данных .
Примечание . Если в ячейке числового столбца содержится текст, то на Графике будет отображено значение 0 вне зависимости от настроек.
Примечание . Если выбран тип диаграммы График с накоплением , то пустая ячейка всегда будет воспринята, как содержащая 0.
С ОБЛАСТЯМИ
Диаграмма С областями очень похожа на График (настройка практически аналогична).
Сама диаграмма С областями не очень интересна, т.к. при наличии нескольких рядов, полностью виден только верхний ряд.
Чаще всего используется диаграмма С областями и накоплением и Нормированная с областями и накоплением .
КРУГОВАЯ
Диаграмма Круговая не похожа на другие типы диаграмм, прежде всего потому, что формально в ней не используются Оси.
Чаще всего используется Круговая диаграмма на основе одного ряда данных (верхняя слева диаграмма).
Если добавить еще один ряд, то он будет фактически скрыт. Лишь раздвинув сектора верхнего ряда, можно увидеть оба ряда (верхняя справа диаграмма). Для этого после добавления второго ряда нужно первый ряд поместить на вспомогательную ось, иначе второй ряд отображен не будет. Таким же образом, можно добавить и последующие ряды, но смысла в этом особого нет, т.к. диаграмма становится неинформативной. Кроме того, Легенда также станет не информативной (будет отображать не описания долей круга, а имена рядов).
Примечание . Интересный тип Круговой диаграммы – Вторичная круговая, когда последние несколько значений столбца отображаются суммарно, а затем расшифровываются на другой круговой диаграмме (см. рисунок выше, нижний ряд диаграмм).
Примечание . Сектора диаграммы можно раздвинуть по отдельности (выделяя по одному сектору, дважды кликая с задержкой примерно 1 сек.) или через Формат ряда данных .
Примечание . Примеры Круговых диаграмм с двумя рядами данных рассмотрены в статьях Совмещаем 2 круговых диаграммы и Круговая диаграмма с суммой .
Вообще, совмещением Круговой диаграммы с другими типами диаграмм не стоит заниматься: и не очень наглядно и достаточно трудоемко.
После преобразования второй круговой диаграммы в График, оба ряда становятся расположенными на основной оси и изменить это нельзя. Кроме того, Круговая диаграмма становится вписанной в квадрат, образованный осями, что не всегда удобно для графика, который, как правило, изображают в Области построения прямоугольной формы (см. также статью Совмещаем 2 круговых диаграммы ).
ТОЧЕЧНАЯ
Визуально Точечная диаграмма похожа на диаграмму типа График (если конечно у Точечной диаграммы точки соединены линиями).
Различие состоит в том, что для построения Графика в качестве координаты Х всегда используется последовательность 1, 2, 3, …, а для Точечной значения по горизонтальной оси м.б. любыми числами (см. статью График vs Точечная ).
Примечание . Если для построения Точечной диаграммы не указана ссылка на значения Х (или ссылка указывает на текстовые значения), то в качестве координат по Х будет использована та же последовательность 1, 2, 3, …, что и для Графика.
Исходя из вышесказанного, при построении диаграммы Точечная целесообразно указывать числовые значения по Х. В противном случае нужно просто использовать График, т.к. для него можно задавать любые подписи по Х (в том числе и текстовые), что для Точечной диаграммы сделать нельзя (только числа).
Примечание: Для точечной диаграммы иногда требуется установить индивидуальные подписи для каждой точки (см. Подписи для точечной диаграммы в MS EXCEL ).
Теперь о совмещении разных типов диаграмм с Точечной. Если для Точечной диаграммы не используется координата Х, то на диаграмме она выглядит как График.
Если для Точечной диаграммы используется координата Х и оба ряда отложены по одной оси, то получается не очень красивая диаграмма.
Это связано с тем, что при совмещении с Точечной диаграммой (на одной оси), диаграмма типа График становится как бы главной: на горизонтальной оси отображаются подписи только для Графика; вертикальная сетка не отображается для отрицательных значений Х (т.к. График строится только для Х=1, 2, 3, …); у Графика невозможно изменить Ось с Основной на Вспомогательную (у Точечной можно).
Следовательно, при совмещении Точечной диаграммы с другими диаграммами, ее стоит строить на Вспомогательной оси Х (горизонтальной).
Совет : о построении трехмерных диаграмм (поверхностей) читайте в статье Трехмерные диаграммы (поверхности и изолинии) .
Источник
1. Независимая величина в графике количества осадков:
а) месяц +
б) количество ясных дней
в) количество пасмурных дней
2. Целесообразно представлять информацию в виде круговой диаграммы в том случае, если:
а) используется большое количество данных
б) сравниваемые величины в сумме образуют 100% +
в) требуется точность
3. Целесообразно представлять информацию в виде графика, если:
а) необходимо наглядно представить несколько значений одной величины
б) необходимо наглядно представить свойства объекта
в) необходимо изучить зависимость пройденного расстояния от времени и скорости движения +
4. Независимая величина в графике скорости:
а) время +
б) скорость и время
в) скорость и расстояние
5. Целесообразно представлять информацию в виде графика, в том случае если:
а) требуется точность
б) сравнивается несколько показателей
в) необходимо отследить динамику изменения данных +
6. Целесообразно представлять информацию в виде лепестковой диаграммы, если:
а) необходимо отобразить наблюдение за цветущими растениями на клумбе
б) необходимо построить розу ветров +
в) необходимо отобразить наблюдение за изменением температуры тела в течение суток
7. Графическое изображение, дающее наглядное представление о соотношении нескольких величин или нескольких значений одной величины:
а) график
б) панорама
в) диаграмма +
8. Необходимо закончить фразу: «Для того, чтобы наглядно сравнить суммы нескольких величин в нескольких точках и при этом показать вклад каждой величины в общую сумму, используют…»:
а) ярусные диаграммы +
б) диаграммы площадей
в) областные диаграммы
9. С помощью какого вида диаграммы наиболее удобно отобразить наглядное представление процессов изменения величин:
а) столбчатая диаграмма
б) круговая диаграмма
в) график +
10. По какой оси откладываются значения независимой величины на графике:
а) не имеет значения
б) абсцисс +
в) ординат
11. Как называется линия, дающая наглядное представление о характере зависимости одной величины от другой:
а) график +
б) диаграмма
в) панорама
12. Какой вид диаграмм отражает данные, суммарное значение которых образуют 100%:
а) линейные диаграммы
б) круговые диаграммы +
в) гистограммы
13. Иногда для оформления диаграмм используется такая визуализация, спроецированная на плоскость:
а) трёхмерная +
б) независимая
в) дополнительная
14. Финансовая диаграмма, связанная с денежными суммами, может представлять собой:
а) вес купюр в пачек
б) стоимость купюр в пачке
в) количество купюр в пачке +
15. Финансовая диаграмма, связанная с денежными суммами, может представлять собой:
а) количество монет в стопке
б) стоимость монет в стопке
в) вес монет в стопке
16. Диаграммы в основном состоят из таких объектов:
а) матричных
б) геометрических +
в) функциональных
17. Графики целесообразно применять тогда, когда число размеров (уровней) в ряду:
а) равно
б) мало
в) велико +
18. Графики удобны и при изображении нескольких динамических рядов для их сравнения, когда требуется сравнение:
а) двух уравнений
б) темпов роста +
в) расстояния
19. Основной недостаток графиков:
а) преднамеренная шкала
б) неравномерная шкала
в) равномерная шкала +
20. Другое название графиков:
а) диаграммы-полосы
б) диаграммы-линии +
в) диаграммы-вставки
21. Тип диаграмм, схожий с линейными диаграммами способом построения кривых линий:
а) диаграммы-области +
б) диаграммы-районы
в) диаграммы-округа
22. Классической диаграммой является:
а) столбовая диаграмма
б) столбчатая диаграмма +
в) стволовая диаграмма
23. Классической диаграммой является:
а) полосатая диаграмма
б) полосковая диаграмма
в) полосовая диаграмма +
24. Диаграмма, представленная прямоугольными зонами (столбцами), высоты или длины которых пропорциональны величинам, которые они отображают:
а) столбовая диаграмма
б) столбчатая диаграмма +
в) полосковая диаграмма
25. Гистограмма-это:
а) столбовая диаграмма
б) полосовая диаграмма
в) столбчатая диаграмма +
26. Столбчатые диаграммы обеспечивают визуальное представление таких данных:
а) графических
б) категорических +
в) панорамных
27. Достаточно распространённым способом графического изображения структуры статистических совокупностей является такая диаграмма:
а) секторная +
б) векторная
в) сектральная
28. В отличие от линейных диаграмм, в радиальных или сетчатых диаграммах:
а) менее двух осей
б) более одной осей
в) более двух осей +
29. Сочетания диаграмм с географическими картами или схемами:
а) картодиаграммы +
б) кардиограммы
в) картоидные диаграммы
30. Если отсчёт производить не с центра круга, а с окружности, то такая диаграмма будет называться:
а) линейной диаграммой
б) спиральной диаграммой +
в) вьющейся диаграммой