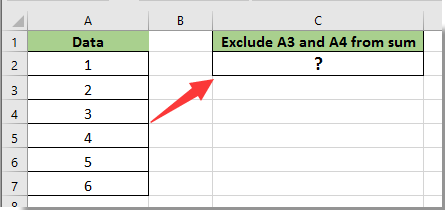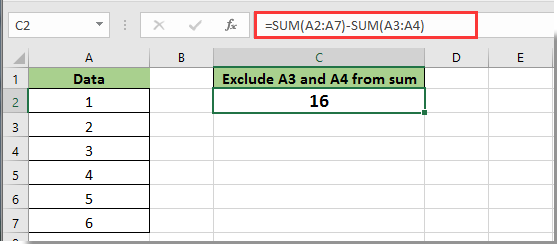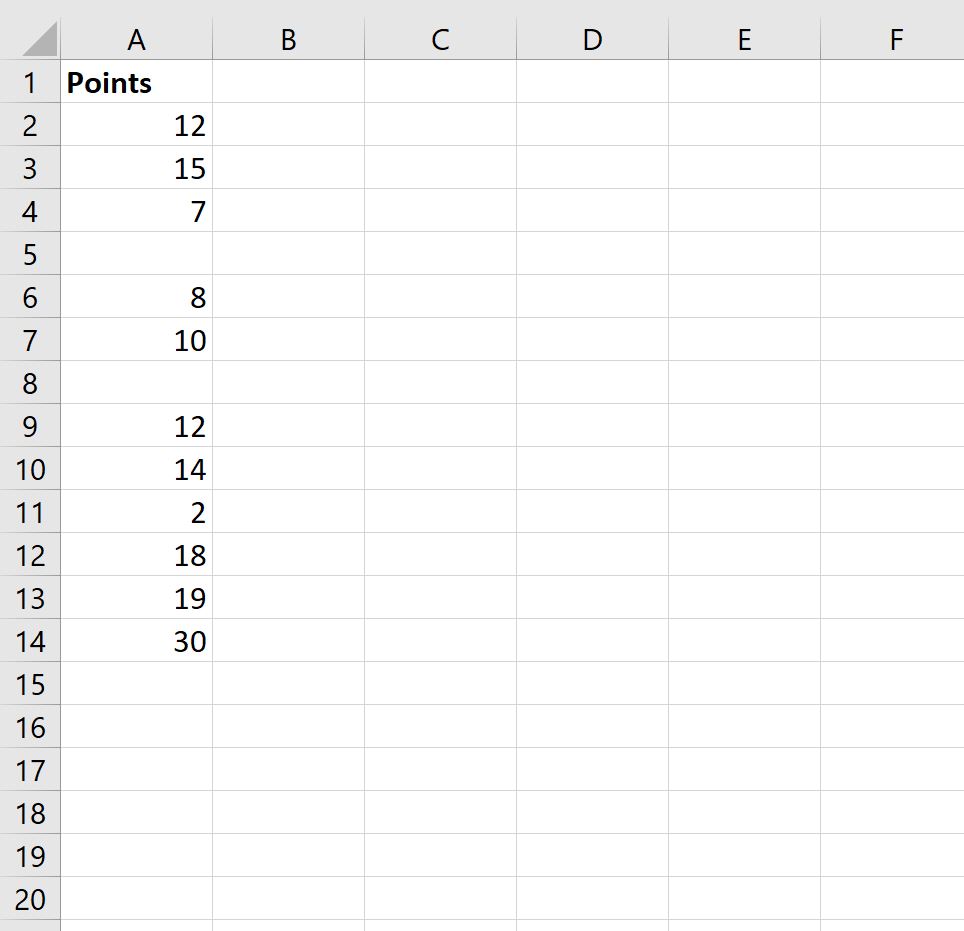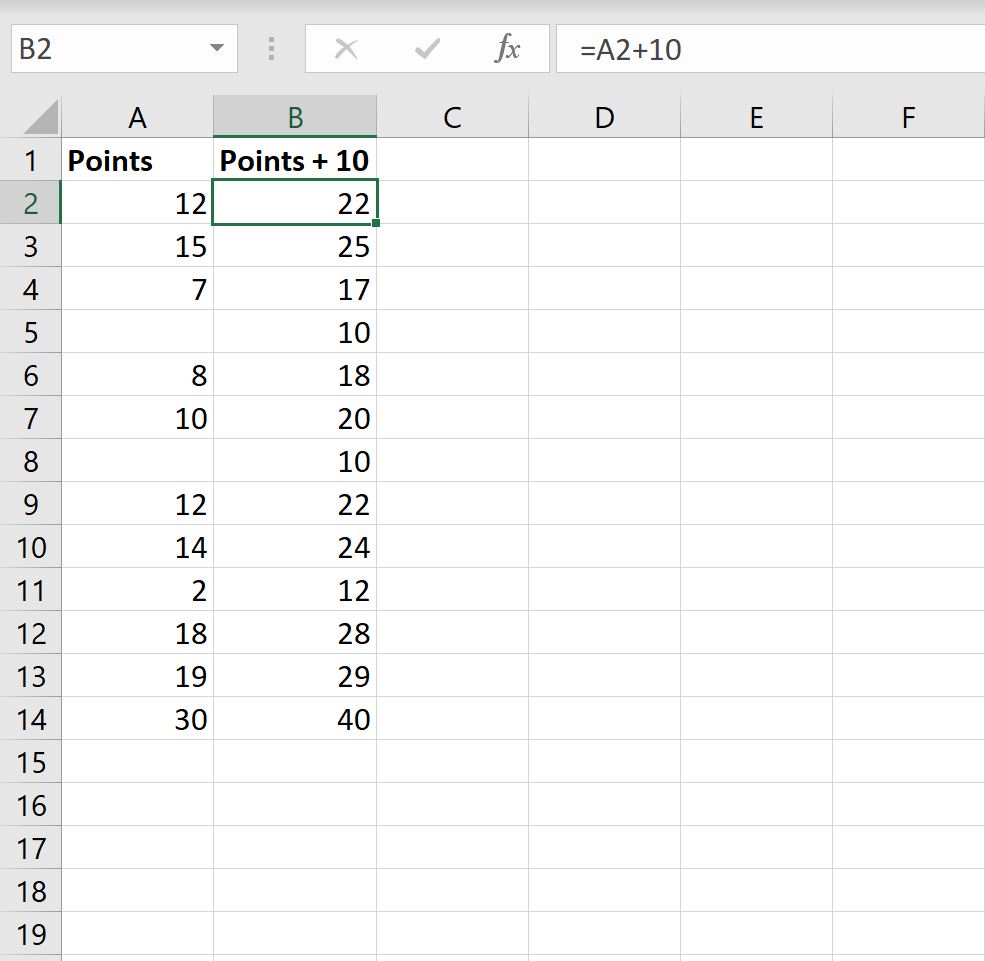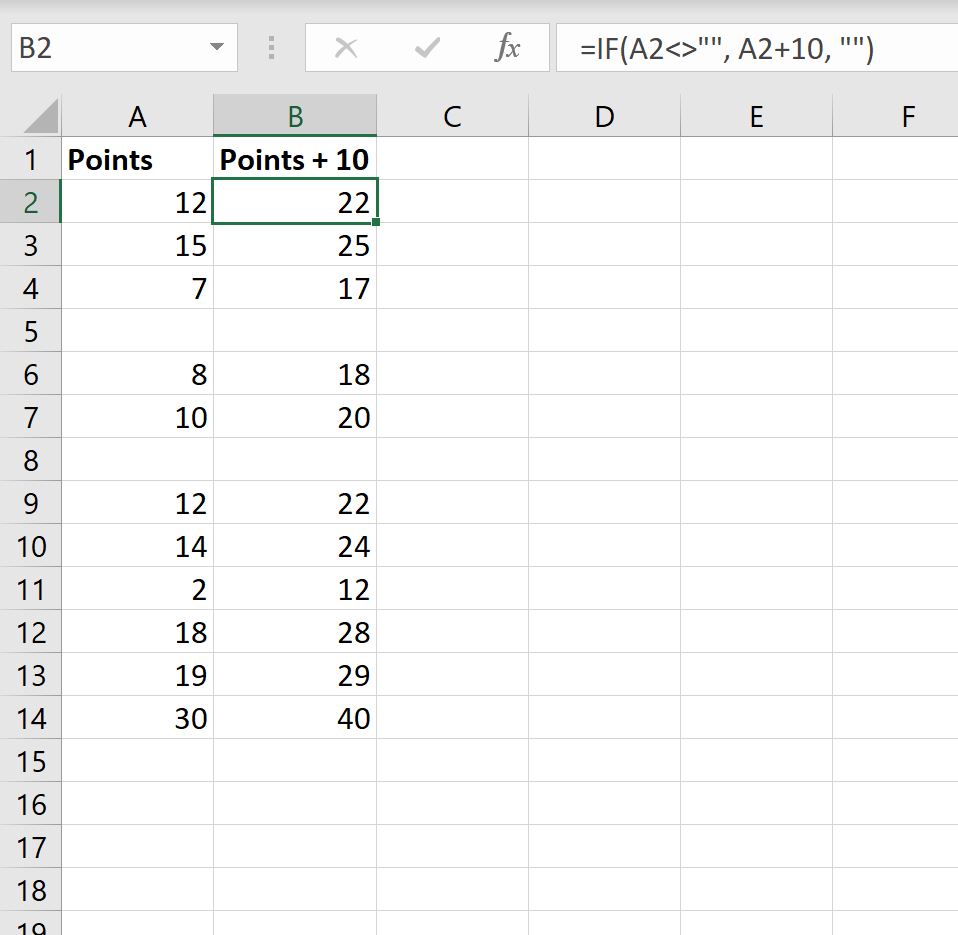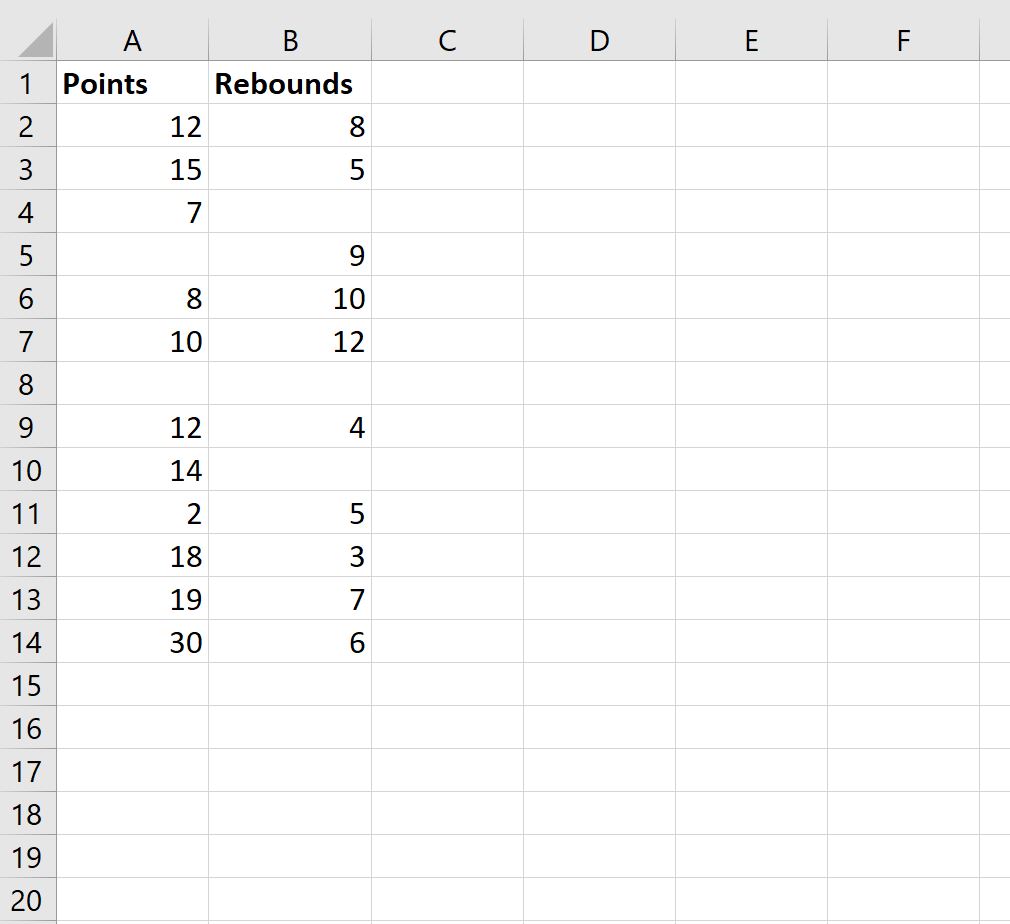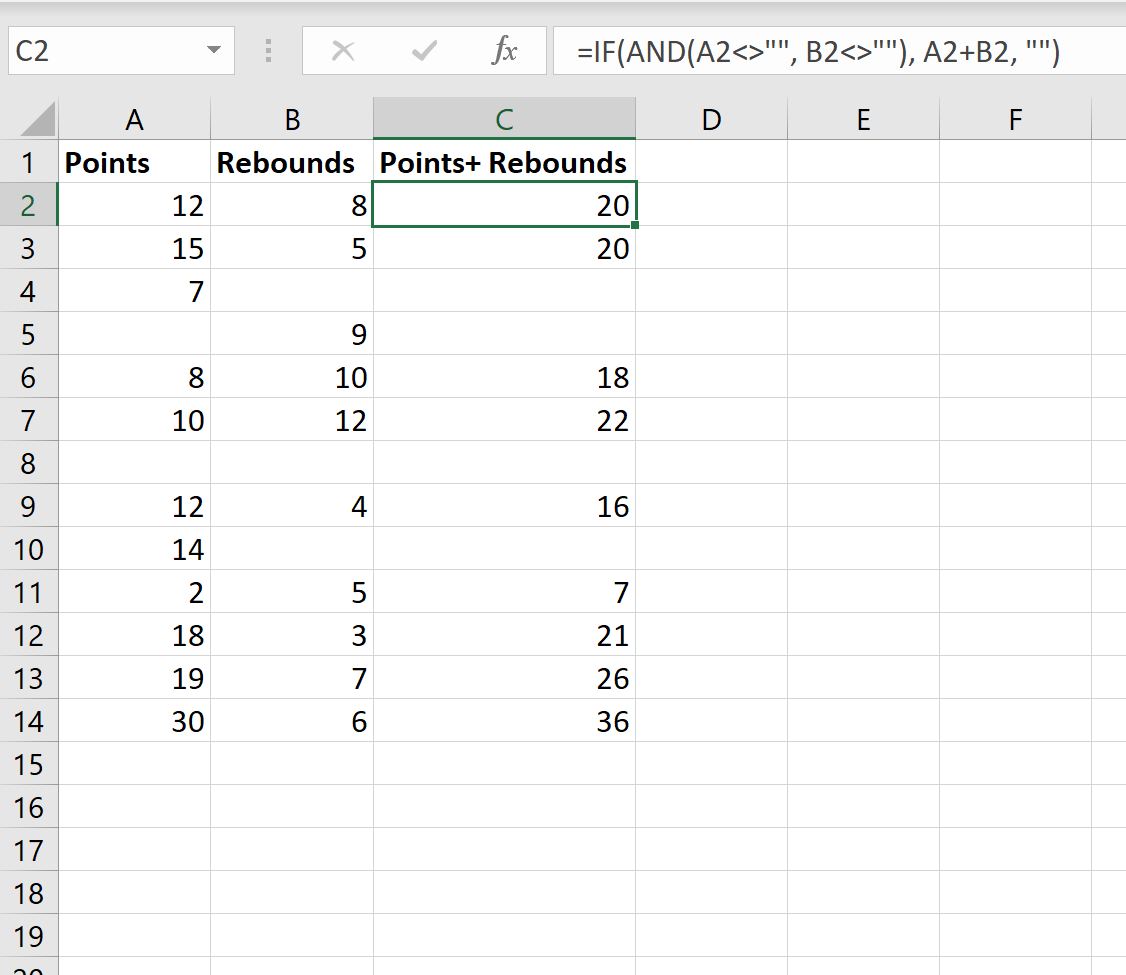Excel для Microsoft 365 Excel для Microsoft 365 для Mac Excel для Интернета Excel 2021 Excel 2021 для Mac Excel 2019 Excel 2019 для Mac Excel 2016 Excel 2016 для Mac Excel 2013 Excel для Mac 2011 Еще…Меньше
Функция XOR возвращает логическое монопольно или все аргументы.
Синтаксис
ИСКЛИЛИ(логическое_значение1;[логическое значение2];…)
Аргументы функции ИСКЛИЛИ описаны ниже.
-
Логическое_значение1, логическое_значение2,… Логическое_значение 1 — это обязательный аргумент, последующие логические значения необязательные. От 1 до 254 проверяемых условий, которые могут иметь значение ИСТИНА или ЛОЖЬ и могут быть логическими значениями, массивами или ссылками.
Замечания
-
Аргументы должны принимать логические значения (ИСТИНА или ЛОЖЬ) либо быть массивами либо ссылками, содержащими логические значения.
-
Если аргумент, который является ссылкой или массивом, содержит текст или пустые ячейки, то такие значения игнорируются.
-
Если указанный диапазон не содержит логических значений, то возвращается #VALUE! значение ошибки #ЗНАЧ!.
-
Можно воспользоваться функцией ИСКЛИЛИ в качестве формулы массива, чтобы проверить, имеется ли в нем то или иное значение.
Примечание: Если у вас установлена текущая версия Microsoft 365, можно просто ввести формулу в верхней левой ячейке диапазона вывода и нажать клавишу ВВОД, чтобы подтвердить использование формулы динамического массива. Иначе формулу необходимо вводить с использованием прежней версии массива, выбрав диапазон вывода, введя формулу в левой верхней ячейке диапазона и нажав клавиши CTRL+SHIFT+ВВОД для подтверждения. Excel автоматически вставляет фигурные скобки в начале и конце формулы. Дополнительные сведения о формулах массива см. в статье Использование формул массива: рекомендации и примеры.
-
Аргумент функции ИСКЛИЛИ имеет значение ИСТИНА, если число вводов ИСТИНА нечетное, и значение ЛОЖЬ, если число вводов ИСТИНА четное.
Пример
Скопируйте образец данных из следующей таблицы и вставьте их в ячейку A1 нового листа Excel. Чтобы отобразить результаты формул, выделите их и нажмите клавишу F2, а затем — клавишу ВВОД.
|
Формула |
Описание |
Результат |
|---|---|---|
|
=ИСКЛИЛИ(3>0;2>9) |
Так как оба теста оцениваются как истина, возвращается ложь. |
ЛОЖЬ |
|
=ИСКЛИЛИ(3>12;4>6) |
Так как все результаты проверки возвращаются как ЛОЖЬ, возвращается ложь. Чтобы получить истина, по крайней мере один из результатов проверки должен получить результат ИСТИНА. |
ЛОЖЬ |
Дополнительные сведения
Вы всегда можете задать вопрос специалисту Excel Tech Community или попросить помощи в сообществе Answers community.
Нужна дополнительная помощь?
Как показано на скриншоте ниже, при суммировании значений в столбце A вам необходимо исключить значения в ячейках A3 и A4 из расчета. В этой статье будет показан метод исключения определенных ячеек в столбце из суммы в Excel.
Исключить ячейки в столбце из суммы с формулой
Исключить ячейки в столбце из суммы с формулой
Следующие формулы помогут вам легко суммировать значения в диапазоне, исключая определенные ячейки в Excel. Пожалуйста, сделайте следующее.
1. Выберите пустую ячейку для сохранения результата суммирования, затем введите формулу. = СУММ (A2: A7) -SUM (A3: A4) в панель формул, а затем нажмите Enter ключ. Смотрите скриншот:
Заметки:
1. В формуле A2: A7 — это диапазон столбцов, который необходимо суммировать. А A3: A4 — это непрерывные ячейки, которые вы исключите из суммирования.
2. Если необходимо исключить ячейки из суммирования, расположенные, например, в прерывистых ячейках, вам нужно исключить значения в ячейках A3 и A6 при суммировании диапазона A2: A7, примените следующую формулу: = СУММ (A2: A7) -A3-A6. Смотрите скриншот:
Статьи по теме:
- Как исключить определенную ячейку или область из печати в Excel?
- Как исключить значения в одном списке из другого в Excel?
- Как найти минимальное значение в диапазоне без нулевого значения в Excel?
Лучшие инструменты для работы в офисе
Kutools for Excel Решит большинство ваших проблем и повысит вашу производительность на 80%
- Снова использовать: Быстро вставить сложные формулы, диаграммы и все, что вы использовали раньше; Зашифровать ячейки с паролем; Создать список рассылки и отправлять электронные письма …
- Бар Супер Формулы (легко редактировать несколько строк текста и формул); Макет для чтения (легко читать и редактировать большое количество ячеек); Вставить в отфильтрованный диапазон…
- Объединить ячейки / строки / столбцы без потери данных; Разделить содержимое ячеек; Объединить повторяющиеся строки / столбцы… Предотвращение дублирования ячеек; Сравнить диапазоны…
- Выберите Дубликат или Уникальный Ряды; Выбрать пустые строки (все ячейки пустые); Супер находка и нечеткая находка во многих рабочих тетрадях; Случайный выбор …
- Точная копия Несколько ячеек без изменения ссылки на формулу; Автоматическое создание ссылок на несколько листов; Вставить пули, Флажки и многое другое …
- Извлечь текст, Добавить текст, Удалить по позиции, Удалить пробел; Создание и печать промежуточных итогов по страницам; Преобразование содержимого ячеек в комментарии…
- Суперфильтр (сохранять и применять схемы фильтров к другим листам); Расширенная сортировка по месяцам / неделям / дням, периодичности и др .; Специальный фильтр жирным, курсивом …
- Комбинируйте книги и рабочие листы; Объединить таблицы на основе ключевых столбцов; Разделить данные на несколько листов; Пакетное преобразование xls, xlsx и PDF…
- Более 300 мощных функций. Поддерживает Office/Excel 2007-2021 и 365. Поддерживает все языки. Простое развертывание на вашем предприятии или в организации. Полнофункциональная 30-дневная бесплатная пробная версия. 60-дневная гарантия возврата денег.
Вкладка Office: интерфейс с вкладками в Office и упрощение работы
- Включение редактирования и чтения с вкладками в Word, Excel, PowerPoint, Издатель, доступ, Visio и проект.
- Открывайте и создавайте несколько документов на новых вкладках одного окна, а не в новых окнах.
- Повышает вашу продуктивность на 50% и сокращает количество щелчков мышью на сотни каждый день!
Комментарии (2)
Оценок пока нет. Оцените первым!
17 авг. 2022 г.
читать 2 мин
Вы можете использовать следующие формулы в Excel, чтобы игнорировать пустые ячейки при выполнении вычислений:
Формула 1: игнорировать пустые ячейки в одном столбце
=IF( A2 <>"", A2 +10, "")
Эта конкретная формула добавляет 10 к значению в ячейке A2 , только если значение в ячейке A2 не является пустым.
Формула 2: игнорировать пустые ячейки в нескольких столбцах
=IF(AND( A2 <>"", B2 <>""), A2 + B2 , "")
Эта конкретная формула добавляет значения в ячейки A2 и B2 , только если обе ячейки не пусты.
В следующих примерах показано, как использовать каждую формулу на практике.
Пример 1: игнорировать пустые ячейки в одном столбце
Предположим, у нас есть следующие данные в Excel, которые показывают очки, набранные различными баскетболистами:
Теперь предположим, что мы используем следующую формулу, чтобы добавить 10 к каждому из значений в столбце A:
= A2 +10
На следующем снимке экрана показано, как использовать эту формулу:
Обратите внимание, что 10 добавляется к каждой ячейке в столбце А, даже если ячейка в столбце А пуста.
Вместо этого мы можем использовать следующую формулу, чтобы добавить 10 к каждой из ячеек в столбце A и полностью игнорировать пустые ячейки:
=IF( A2 <>"", A2 +10, "")
На следующем снимке экрана показано, как использовать эту формулу:
Обратите внимание, что 10 добавляется только к каждой ячейке в столбце A, которая не пуста.
Пример 2. Игнорирование пустых ячеек в нескольких столбцах
Предположим, у нас есть следующие данные в Excel, которые показывают набранные очки и подборы, собранные различными баскетболистами:
Мы можем использовать следующую формулу, чтобы сложить значения в столбцах очков и подборов только для строк, где оба значения не пусты:
=IF(AND( A2 <>"", B2 <>""), A2 + B2 , "")
На следующем снимке экрана показано, как использовать эту формулу:
Обратите внимание, что значения очков и подборов добавляются только для тех строк, где оба значения не являются пустыми.
Дополнительные ресурсы
В следующих руководствах объясняется, как выполнять другие распространенные задачи в Excel:
Как заменить значения #N/A в Excel
Как игнорировать значения #N/A при использовании формул в Excel
На чтение 3 мин. Просмотров 408 Опубликовано 23.05.2021
Как показано на скриншоте ниже, при суммировании значений в столбце A вам необходимо исключить значения в ячейках A3 и A4 из расчета. В этой статье будет показан метод исключения определенных ячеек в столбце из суммы в Excel.

Исключить ячейки в столбце из суммы с помощью формулы
Office Вкладка позволяет редактировать и просматривать в Office с вкладками и упростить вашу работу …
Подробнее … Скачать бесплатно …
Kutools for Excel решает большинство ваших проблем и увеличивает вашу производительность на 80%.
- Используйте что угодно повторно : Добавляйте наиболее часто используемые или сложные формулы, диаграммы и все остальное в избранное и быстро используйте их в будущем.
- Более 20 текстовых функций: извлечение числа из текстовой строки; Извлечь или удалить часть текстов; Преобразование чисел и валют в английские слова.
- Инструменты слияния: несколько книг и листов в одну; Объединить несколько ячеек/строк/столбцов без потери данных; Объедините повторяющиеся строки и суммируйте.
- Инструменты разделения: разделение данных на несколько листов в зависимости от значения; Из одной книги в несколько файлов Excel, PDF или CSV; Один столбец в несколько столбцов.
- Вставить пропуск скрытых/отфильтрованных строк; Подсчет и сумма по цвету фона; Массовая отправка персонализированных писем нескольким получателям.
- Суперфильтр: создавайте расширенные схемы фильтров и применяйте их к любым листам; Сортировать по неделе, дню, частоте и т. Д. Фильтр жирным шрифтом, формулами, комментарием …
- Более 300 мощных функций; Работает с Office 2007-2019 и 365; Поддерживает все языки; Простое развертывание на вашем предприятии или в организации.
Подробнее … Бесплатная загрузка …
->
Исключить ячейки в столбце из суммы с формулой

Потрясающе! Использование эффективных вкладок в Excel, таких как Chrome, Firefox и Safari!
Сэкономьте 50% своего времени и уменьшите тысячи щелчков мышью каждый день!
->
Следующие формулы помогут вам легко суммировать значения в диапазоне, исключая определенные ячейки в Excel. Пожалуйста, сделайте следующее.
1. Выберите пустую ячейку для сохранения результата суммирования, затем введите формулу = СУММ (A2: A7) -SUM (A3: A4) в панель формул и нажмите клавишу Enter . См. Снимок экрана:

Примечания :
1. В формуле A2: A7 – это диапазон столбцов, который необходимо суммировать. А A3: A4 – это непрерывные ячейки, которые вы исключите из суммирования.
2. Если ячейки, которые вам нужно исключить из суммирования, находящиеся в прерывистых ячейках, например, вам нужно исключить значения в ячейках A3 и A6 при суммировании диапазона A2: A7, примените эту формулу: = СУММ (A2: A7) -A3-A6 . См. Снимок экрана:

Статьи по теме :
- Как исключить определенную ячейку или область из печати в Excel?
- Как исключить значения в одном списке из другого в Excel?
- Как найти минимальное значение в диапазоне, исключающем нулевое значение в Excel?
|
philko Пользователь Сообщений: 23 |
Есть столбец в котором складываются цифры с помощью функции СУММ. Есть необходимость исключить часть ячеек этого столбца из расчёта, т.е. данные этих ячеек не должны участвовать в расчёте. Как это можно сделать? |
|
webley Пользователь Сообщений: 1995 |
смотря по какому критерию исключать — или использовать несколько диапазонов в СУММ, или воспользоваться СУММЕСЛИ |
|
{quote}{login=philko}{date=19.01.2011 10:56}{thema=Как исключить группу ячеек из расчёта при использовании функции СУММ}{post}Есть столбец в котором складываются цифры с помощью функции СУММ. Есть необходимость исключить часть ячеек этого столбца из расчёта, т.е. данные этих ячеек не должны участвовать в расчёте. Как это можно сделать?{/post}{/quote} |
|
|
cross Пользователь Сообщений: 89 |
Если ячейки которые не должны сумироваться имеють однотипный признак — пользоваться фильтрами |
|
{quote}{login=Cross}{date=19.01.2011 11:11}{thema=}{post}Если ячейки которые не должны сумироваться имеють однотипный признак — пользоваться фильтрами |
|
|
{quote}{login=Z}{date=19.01.2011 11:10}{thema=Re: Как исключить группу ячеек из расчёта при использовании функции СУММ}{post}{quote}{login=philko}{date=19.01.2011 10:56}{thema=Как исключить группу ячеек из расчёта при использовании функции СУММ}{post}Есть столбец в котором складываются цифры с помощью функции СУММ. Есть необходимость исключить часть ячеек этого столбца из расчёта, т.е. данные этих ячеек не должны участвовать в расчёте. Как это можно сделать?{/post}{/quote} |
|
|
Был бы пример xls, уже давно бы получили оптимальное решение |
|
|
Guest Гость |
#8 19.01.2011 19:30:30 {quote}{login=}{date=19.01.2011 12:37}{thema=Re: Re: Как исключить группу ячеек из расчёта при использовании функции СУММ}{post}Я изначально думал, что скрытие строк или их группировка может исключить из расчёта ненужные данные, но так не выходит. Может есть функция которая позволяет не учитывать в расчёте скрытые или сгруппированные строки?{/post}{/quote} |