Completing the CAPTCHA proves you are a human and gives you temporary access to the web property.
What can I do to prevent this in the future?
If you are on a personal connection, like at home, you can run an anti-virus scan on your device to make sure it is not infected with malware.
If you are at an office or shared network, you can ask the network administrator to run a scan across the network looking for misconfigured or infected devices.
Another way to prevent getting this page in the future is to use Privacy Pass. You may need to download version 2.0 now from the Chrome Web Store.
Cloudflare Ray ID: 71a85acbef7f91f9 • Your IP : 82.102.23.104 • Performance & security by Cloudflare
Как править исходный код файлов Word (docx)
Это чисто техническая статья. Писал ее для себя просто чтобы где-то сохранить материал на случай если пригодится в будущем.
Предыстория.
Мне нужно было поправить нижний колонтитул в моем брифе (добавить к мобильному городской телефон).
Но при любом редактировании колонтитула почему-то полностью рушилась вся верстка моего файла. А он у меня был с дизайнерским оформлением, с кучей мелких картинок в шапке. Я мучался-мучался, пробовал редактировать разными версиями ворда, но все без толку. В итоге решил попробовать сделать исправление в исходном коде файла моего брифа. И на удивление, у меня это получилось.
Как отредактировать что-то в исходном коде файла Word (docx)
- Редактировать можно исходный код именно файлов «docx». Поэтому если у Вас файл в формате «doc», то сперва его нужно перевести именно в этот формат (с помощью программы Word).
- Фойл «docx», как выяснилось, представляет из себя обычный архив zip. Поэтому программой «7-zip» его можно открыть (кликнуть правой кнопкой мыши по файлу и нажать «Открыть архив»).
- Появится список разных файлов и папок. Ищем нужный нам файл и редактируем его в обычном блокноте.
- Сохраняем файл непосредственно в архиве, открываем программой ворда и проверяем, получилось ли добиться желаемого.


Как просмотреть исходный код HTML в Microsoft Word
Microsoft Word поддерживает возможность сохранения любого документа в виде веб-страницы. Однако, хотя можно сохранить документ в виде веб-страницы, нет способа просмотреть исходный код в самых последних версиях Microsoft Word.
Microsoft Word 2007, 2010 и более поздние версии
Как упомянуто выше, нет способа просмотреть исходный код документа HTML в самых последних версиях Microsoft Word. Однако, если вы откроете документ в любом браузере, вы можете просмотреть исходный код с помощью браузера.
- Как просмотреть исходный код веб-страницы?
Хотя просмотр исходного кода в браузере возможен, вносить изменения непросто, поэтому мы предлагаем использовать текстовый редактор или редактор HTML вместо Microsoft Word. Мало того, что будет проще создавать и изменять HTML-файл, ваш исходный код будет намного чище и с меньшей вероятностью вызовет проблемы несовместимости с браузерами.
Если вы хотите использовать Microsoft Word из-за его интерфейса WYSIWYG, имейте в виду, что многие из более профессиональных редакторов HTML также имеют интерфейс WYSIWYG. Например, Microsoft Expression Web теперь бесплатен и имеет простой в использовании интерфейс.
Microsoft Word 2003
Microsoft Word 2003 действительно поддерживала возможность просмотра исходного кода HTML, нажав « Просмотр» и выбрав источник HTML .
Сложность статьи:Продвинутым
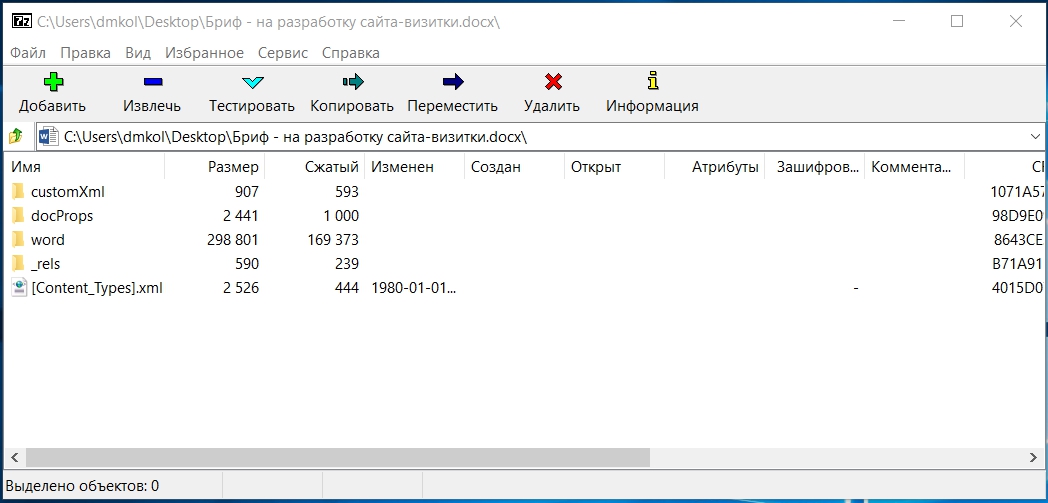
Это чисто техническая статья. Писал ее для себя просто чтобы где-то сохранить материал на случай если пригодится в будущем.
Предыстория.
Мне нужно было поправить нижний колонтитул в моем брифе (добавить к мобильному городской телефон).
Но при любом редактировании колонтитула почему-то полностью рушилась вся верстка моего файла. А он у меня был с дизайнерским оформлением, с кучей мелких картинок в шапке. Я мучался-мучался, пробовал редактировать разными версиями ворда, но все без толку. В итоге решил попробовать сделать исправление в исходном коде файла моего брифа. И на удивление, у меня это получилось.
Как отредактировать что-то в исходном коде файла Word (docx)
- Редактировать можно исходный код именно файлов «docx». Поэтому если у Вас файл в формате «doc», то сперва его нужно перевести именно в этот формат (с помощью программы Word).
- Фойл «docx», как выяснилось, представляет из себя обычный архив zip. Поэтому программой «7-zip» его можно открыть (кликнуть правой кнопкой мыши по файлу и нажать «Открыть архив»).
- Появится список разных файлов и папок. Ищем нужный нам файл и редактируем его в обычном блокноте.
- Сохраняем файл непосредственно в архиве, открываем программой ворда и проверяем, получилось ли добиться желаемого.
8 078
нет комментов
It can be done without taking snapshots of each segment
What to Know
- To embed a second document into a Word document: Insert > Object > Create New > Word Document > clear Display as icon > OK.
- You can also use Paste Special to insert a variety of data into a document, including code.
This article explains issues with using source code in Word for Microsoft 365, Word 2019, Word 2016, Word 2013, Word 2010, and Word 2007 and instructions for embedding a second document in a Word file. It also provides information on pasting other data into a Word document.
The Problem With Using Source Code in Word
Programmers write software programs using languages such as Java, C++, and HTML. Programming languages use different formatting and symbols from regular languages, so pasting a snippet of code into Word from a programming application causes errors such as text reformatting, indentation shifts, link creation, and misspellings.
Given how Microsoft Word structures documents, inserting and working with source code is more difficult than working in a dedicated code editor. However, document embeds create a container that protects source code from being reformatted.
One way to avoid these formatting issues is to paste the source code into a separate document within the main Word document.
Embed a Second Document Into a Word Document
Here’s how to paste source code into a Word document using a second embedded document.
These instructions only work with a single page of code.
-
Open the target document in Microsoft Word and place the cursor where the source code will appear.
-
Select Insert.
-
In the Text group, select Object.
-
In the Object dialog box, select the Create New tab.
-
In the Object type list, Select Microsoft Word Document.
In Word 2007, select OpenDocument Text.
-
Clear the Display as icon check box.
-
Select OK.
-
A new document opens, titled Document in [target document file name]. Save the document in the same folder as the target document.
-
Copy and paste the source code into the new document. Word automatically ignores the spaces, tabs, and other formatting problems. Spelling errors and grammatical errors are highlighted in the document, but these errors are ignored when the code is inserted in the original document.
-
Save and close the source code document. The source code appears in the main document.
-
Resume work on the main document.
Using Different Paste Types in Word
The most up-to-date versions of Word handle code better than they used to. Word for Microsoft 365 supports several forms of pasting, including with and without source formatting. So pasting a block of code from, for example, Microsoft Visual Studio Code will look different based on the paste type. If you select Paste Special, each of the three options yields a different result:
- Unformatted Text: All code is pasted as unformatted, so you’ll lose indenting, color, typeface, and related contextual clues.
- HTML Format: From VSC, a paste-as-HTML renders what appears to be a photo of the code, complete with the text editor’s background color. This code block is editable, and you can remove the background color in the Paragraph Fill menu option.
- Unformatted Unicode Text: Pastes the text as is but strips the text and background colors. Re-format the code as needed.
FAQ
-
How do I see formatting marks and codes in Word?
To see formatting marks and codes in Word temporarily, go to Home and select the Show/Hide icon to toggle marks on and off. To keep them on permanently, go to File > Options > Display > Show all formatting marks > OK.
-
How do I add links in Word documents?
To add a link in a Word document, highlight the text you want to hyperlink, right-click it, and select Link. Alternatively, select Insert > Links > Link and enter the URL.
-
How do I convert a Word document to HTML?
To convert a Word document to HTML, go to File > Save As. Under Save as Type, choose .html. You can also use an editor like Dreamweaver.
Thanks for letting us know!
Get the Latest Tech News Delivered Every Day
Subscribe
Эти инструкции работают только с одной страницей кода.
Откройте целевой документ в Microsoft Word и поместите курсор туда, где появится исходный код.
Выберите Вставить .
В группе « Текст » выберите « Объект» .
В диалоговом окне « Объект » выберите вкладку « Создать новый ».
В списке Тип объекта выберите Microsoft Word Document .
В Word 2007 выберите текст OpenDocument .
Снимите флажок Отображать как значок .
Выберите ОК .
Откроется новый документ под названием Document in [ имя файла целевого документа ] . Сохраните документ в той же папке, что и целевой документ.
Скопируйте и вставьте исходный код в новый документ. Word автоматически игнорирует пробелы, вкладки и другие проблемы форматирования. Ошибки орфографии и грамматические ошибки выделены в документе, но когда код вставлен в исходный документ, эти ошибки игнорируются.
Сохраните и закройте исходный код документа. Исходный код появляется в основном документе.
Возобновить работу над основным документом.
На чтение 2 мин. Просмотров 2.5k. Опубликовано 06.08.2019
Содержание
- Это может быть сделано без снимков каждого сегмента
- Проблема с использованием исходного кода в Word
- Вставить второй документ в документ Word
Это может быть сделано без снимков каждого сегмента
Если вы программист или разработчик программного обеспечения, вам может быть сложно использовать Microsoft Word для работы с исходным кодом. Существует способ вставить исходный код в документ Word, не делая снимки каждого сегмента кода.
Инструкции в этой статье относятся к Word 2019, 2016, 2013, 2010, 2007; и Word для Office 365.
Проблема с использованием исходного кода в Word
Программисты пишут программы, используя такие языки, как Java, C ++ и HTML. Они используют различное форматирование и символы из обычных языков, поэтому вставка фрагмента кода в Word из приложения программирования приводит к ошибкам, таким как переформатирование текста, сдвиг отступов, создание ссылок и орфографические ошибки.
Один из способов избежать этих проблем форматирования – вставить исходный код в отдельный документ, который отображается в вашем основном документе Word.
Вставить второй документ в документ Word
Вот как вставить исходный код в документ Word, используя второй встроенный документ.
Эти инструкции работают только с одной страницей кода.
-
Откройте целевой документ в Microsoft Word и поместите курсор туда, где появится исходный код.
-
Перейдите на Вставить .
-
В группе Текст выберите Объект .
-
В диалоговом окне Объект выберите вкладку Создать новый .
-
В списке Тип объекта выберите Документ Microsoft Word . В Word 2007 выберите Текст OpenDocument .
-
Снимите флажок Показать как значок .
-
Выберите ОК .
-
Откроется новый документ под названием Документ в [ имя файла целевого документа ] . Сохраните документ в той же папке, что и целевой документ.
-
Скопируйте и вставьте исходный код в новый документ. Word автоматически игнорирует все пробелы, вкладки и другие вопросы форматирования. Ошибки орфографии и грамматические ошибки выделены в документе, но когда код вставлен в исходный документ, эти ошибки игнорируются.
-
Сохраните и закройте документ с исходным кодом. Исходный код появляется в основном документе.
-
Возобновить работу над основным документом.
You can also use SciTE to paste code if you don’t want to install heavy IDEs and then download plugins for all the code you’re making. Simply choose your language from the language menu, type your code, high-light code, select Edit->Copy as RTF, paste into Word with formatting (default paste).
SciTE supports the following languages but probably has support for others: Abaqus*, Ada, ANS.1 MIB definition files*, APDL, Assembler (NASM, MASM), Asymptote*, AutoIt*, Avenue*, Batch files (MS-DOS), Baan*, Bash*, BlitzBasic*, Bullant*, C/C++/C#, Clarion, cmake*, conf (Apache), CSound, CSS*, D, diff files*, E-Script*, Eiffel*, Erlang*, Flagship (Clipper / XBase), Flash (ActionScript), Fortran*, Forth*, GAP*, Gettext, Haskell, HTML*, HTML with embedded JavaScript, VBScript, PHP and ASP*, Gui4Cli*, IDL — both MSIDL and XPIDL*, INI, properties* and similar, InnoSetup*, Java*, JavaScript*, LISP*, LOT*, Lout*, Lua*, Make, Matlab*, Metapost*, MMIXAL, MSSQL, nnCron, NSIS*, Objective Caml*, Opal, Octave*, Pascal/Delphi*, Perl, most of it except for some ambiguous cases*, PL/M*, Progress*, PostScript*, POV-Ray*, PowerBasic*, PowerShell*, PureBasic*, Python*, R*, Rebol*, Ruby*, Scheme*, scriptol*, Specman E*, Spice, Smalltalk, SQL and PLSQL, TADS3*, TeX and LaTeX, Tcl/Tk*, VB and VBScript*, Verilog*, VHDL*, XML*, YAML*.




