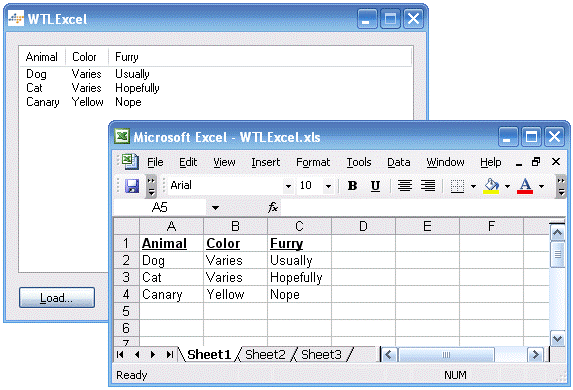Содержание
- Посмотреть исходный код Microsoft Excel
- 2 ответа 2
- Автоматизация рутины в Microsoft Excel при помощи VBA
- Чуть-чуть подготовки и постановка задачи
- Кодим
- Кодим много и под Excel
- Работа с диапазонами ячеек
Посмотреть исходный код Microsoft Excel
Есть ли эквивалент для просмотра исходного кода в Microsoft Excel для всей книги Excel или, возможно, для отдельных ячеек?
В идеале я хотел бы просмотреть список всех возможных вариантов для Microsoft Excel. Похоже, многие параметры доступны в разделе «Формат ячейки».
2 ответа 2
В Excel нет встроенной команды для отображения всех настроек содержимого / формулы / форматирования ячейки.
Это сложная тема, и есть несколько способов предоставить информацию о ячейке или листе или рабочей книге.
Формулы. В Excel 2013 и более поздних версиях существует функция FormulaText(), которую можно использовать для отображения формулы, используемой конкретной ячейкой.
Ctrl-`(это клавиша слева от клавиши 1 на клавиатуре США) — это переключит отображение листа в режим просмотра формул, поэтому вместо РЕЗУЛЬТАТА формул вы увидите фактические формулы внутри ячеек.
Доступен ряд инструментов аудита электронных таблиц. Некоторые из них являются коммерческими, некоторые бесплатными.
Excel MVP Дэйв Бретт является автором Mappit, который является бесплатным
Excel 2013 и выше имеет встроенную надстройку «Запрос», которую необходимо активировать с помощью надстроек Com Options Excel, прежде чем она сможет работать, и она предоставит больше информации о вашей электронной таблице, чем вы когда-либо захотите узнать. Если вы хотите знать «все возможные варианты для Microsoft Excel», то это ваша отправная точка.
Источник
Автоматизация рутины в Microsoft Excel при помощи VBA
В этом посте я расскажу, что такое VBA и как с ним работать в Microsoft Excel 2007/2010 (для более старых версий изменяется лишь интерфейс — код, скорее всего, будет таким же) для автоматизации различной рутины.

VBA (Visual Basic for Applications) — это упрощенная версия Visual Basic, встроенная в множество продуктов линейки Microsoft Office. Она позволяет писать программы прямо в файле конкретного документа. Вам не требуется устанавливать различные IDE — всё, включая отладчик, уже есть в Excel.
Еще при помощи Visual Studio Tools for Office можно писать макросы на C# и также встраивать их. Спасибо, FireStorm.
Сразу скажу — писать на других языках (C++/Delphi/PHP) также возможно, но требуется научится читать, изменять и писать файлы офиса — встраивать в документы не получится. А интерфейсы Microsoft работают через COM. Чтобы вы поняли весь ужас, вот Hello World с использованием COM.
Поэтому, увы, будем учить Visual Basic.
Чуть-чуть подготовки и постановка задачи
Итак, поехали. Открываем Excel.
Для начала давайте добавим в Ribbon панель «Разработчик». В ней находятся кнопки, текстовые поля и пр. элементы для конструирования форм.
Теперь давайте подумаем, на каком примере мы будем изучать VBA. Недавно мне потребовалось красиво оформить прайс-лист, выглядевший, как таблица. Идём в гугл, набираем «прайс-лист» и качаем любой, который оформлен примерно так (не сочтите за рекламу, пожалуйста):
То есть требуется, чтобы было как минимум две группы, по которым можно объединить товары (в нашем случае это будут Тип и Производитель — в таком порядке). Для того, чтобы предложенный мною алгоритм работал корректно, отсортируйте товары так, чтобы товары из одной группы стояли подряд (сначала по Типу, потом по Производителю).
Результат, которого хотим добиться, выглядит примерно так:
Разумеется, если смотреть прайс только на компьютере, то можно добавить фильтры и будет гораздо удобнее искать нужный товар. Однако мы хотим научится кодить и задача вполне подходящая, не так ли?
Кодим
Для начала требуется создать кнопку, при нажатии на которую будет вызываться наша програма. Кнопки находятся в панели «Разработчик» и появляются по кнопке «Вставить». Вам нужен компонент формы «Кнопка». Нажали, поставили на любое место в листе. Далее, если не появилось окно назначения макроса, надо нажать правой кнопкой и выбрать пункт «Назначить макрос». Назовём его FormatPrice. Важно, чтобы перед именем макроса ничего не было — иначе он создастся в отдельном модуле, а не в пространстве имен книги. В этому случае вам будет недоступно быстрое обращение к выделенному листу. Нажимаем кнопку «Новый».
И вот мы в среде разработки VB. Также её можно вызвать из контекстного меню командой «Исходный текст»/«View code».
Перед вами окно с заглушкой процедуры. Можете его развернуть. Код должен выглядеть примерно так:
Напишем Hello World:
Sub FormatPrice()
MsgBox «Hello World!»
End Sub
И запустим либо щелкнув по кнопке (предварительно сняв с неё выделение), либо клавишей F5 прямо из редактора.
Тут, пожалуй, следует отвлечься на небольшой ликбез по поводу синтаксиса VB. Кто его знает — может смело пропустить этот раздел до конца. Основное отличие Visual Basic от Pascal/C/Java в том, что команды разделяются не ;, а переносом строки или двоеточием (:), если очень хочется написать несколько команд в одну строку. Чтобы понять основные правила синтаксиса, приведу абстрактный код.
Примеры синтаксиса
‘ Процедура. Ничего не возвращает
‘ Перегрузка в VBA отсутствует
Sub foo(a As String , b As String )
‘ Exit Sub ‘ Это значит «выйти из процедуры»
MsgBox a + «;» + b
End Sub
‘ Функция. Вовращает Integer
Function LengthSqr(x As Integer , y As Integer ) As Integer
‘ Exit Function
LengthSqr = x * x + y * y
End Function
Sub FormatPrice()
Dim s1 As String , s2 As String
s1 = «str1»
s2 = «str2»
If s1 <> s2 Then
foo «123» , «456» ‘ Скобки при вызове процедур запрещены
End If
Dim res As sTRING ‘ Регистр в VB не важен. Впрочем, редактор Вас поправит
Dim i As Integer
‘ Цикл всегда состоит из нескольких строк
For i = 1 To 10
res = res + CStr(i) ‘ Конвертация чего угодно в String
If i = 5 Then Exit For
Next i
Dim x As Double
x = Val( «1.234» ) ‘ Парсинг чисел
x = x + 10
MsgBox x
On Error Resume Next ‘ Обработка ошибок — игнорировать все ошибки
x = 5 / 0
MsgBox x
On Error GoTo Err ‘ При ошибке перейти к метке Err
x = 5 / 0
MsgBox «OK!»
GoTo ne
ne:
On Error GoTo 0 ‘ Отключаем обработку ошибок
‘ Циклы бывает, какие захотите
Do While True
Exit Do
Loop ‘While True
Do ‘Until False
Exit Do
Loop Until False
‘ А вот при вызове функций, от которых хотим получить значение, скобки нужны.
‘ Val также умеет возвращать Integer
Select Case LengthSqr(Len( «abc» ), Val( «4» ))
Case 24
MsgBox «0»
Case 25
MsgBox «1»
Case 26
MsgBox «2»
End Select
‘ Двухмерный массив.
‘ Можно также менять размеры командой ReDim (Preserve) — см. google
Dim arr(1 to 10, 5 to 6) As Integer
arr(1, 6) = 8
Dim coll As New Collection
Dim coll2 As Collection
coll.Add «item» , «key»
Set coll2 = coll ‘ Все присваивания объектов должны производится командой Set
MsgBox coll2( «key» )
Set coll2 = New Collection
MsgBox coll2.Count
End Sub
Грабли-1. При копировании кода из IDE (в английском Excel) есь текст конвертируется в 1252 Latin-1. Поэтому, если хотите сохранить русские комментарии — надо сохранить крокозябры как Latin-1, а потом открыть в 1251.
Грабли-2. Т.к. VB позволяет использовать необъявленные переменные, я всегда в начале кода (перед всеми процедурами) ставлю строчку Option Explicit. Эта директива запрещает интерпретатору заводить переменные самостоятельно.
Грабли-3. Глобальные переменные можно объявлять только до первой функции/процедуры. Локальные — в любом месте процедуры/функции.
Еще немного дополнительных функций, которые могут пригодится: InPos, Mid, Trim, LBound, UBound. Также ответы на все вопросы по поводу работы функций/их параметров можно получить в MSDN.
Надеюсь, что этого Вам хватит, чтобы не пугаться кода и самостоятельно написать какое-нибудь домашнее задание по информатике. По ходу поста я буду ненавязчиво знакомить Вас с новыми конструкциями.
Кодим много и под Excel
В этой части мы уже начнём кодить нечто, что умеет работать с нашими листами в Excel. Для начала создадим отдельный лист с именем result (лист с данными назовём data). Теперь, наверное, нужно этот лист очистить от того, что на нём есть. Также мы «выделим» лист с данными, чтобы каждый раз не писать длинное обращение к массиву с листами.
Sub FormatPrice()
Sheets( «result» ).Cells.Clear
Sheets( «data» ).Activate
End Sub
Работа с диапазонами ячеек
Вся работа в Excel VBA производится с диапазонами ячеек. Они создаются функцией Range и возвращают объект типа Range. У него есть всё необходимое для работы с данными и/или оформлением. Кстати сказать, свойство Cells листа — это тоже Range.
Примеры работы с Range
Sheets( «result» ).Activate
Dim r As Range
Set r = Range( «A1» )
r.Value = «123»
Set r = Range( «A3,A5» )
r.Font.Color = vbRed
r.Value = «456»
Set r = Range( «A6:A7» )
r.Value = «=A1+A3»
Теперь давайте поймем алгоритм работы нашего кода. Итак, у каждой строчки листа data, начиная со второй, есть некоторые данные, которые нас не интересуют (ID, название и цена) и есть две вложенные группы, к которым она принадлежит (тип и производитель). Более того, эти строки отсортированы. Пока мы забудем про пропуски перед началом новой группы — так будет проще. Я предлагаю такой алгоритм:
- Считали группы из очередной строки.
- Пробегаемся по всем группам в порядке приоритета (вначале более крупные)
- Если текущая группа не совпадает, вызываем процедуру AddGroup(i, name), где i — номер группы (от номера текущей до максимума), name — её имя. Несколько вызовов необходимы, чтобы создать не только наш заголовок, но и всё более мелкие.
- После отрисовки всех необходимых заголовков делаем еще одну строку и заполняем её данными.
Для упрощения работы рекомендую определить следующие функции-сокращения:
Function GetCol(Col As Integer ) As String
GetCol = Chr(Asc( «A» ) + Col)
End Function
Function GetCellS(Sheet As String , Col As Integer , Row As Integer ) As Range
Set GetCellS = Sheets(Sheet).Range(GetCol(Col) + CStr(Row))
End Function
Function GetCell(Col As Integer , Row As Integer ) As Range
Set GetCell = Range(GetCol(Col) + CStr(Row))
End Function
Далее определим глобальную переменную «текущая строчка»: Dim CurRow As Integer. В начале процедуры её следует сделать равной единице. Еще нам потребуется переменная-«текущая строка в data», массив с именами групп текущей предыдущей строк. Потом можно написать цикл «пока первая ячейка в строке непуста».
Глобальные переменные
Option Explicit ‘ про эту строчку я уже рассказывал
Dim CurRow As Integer
Const GroupsCount As Integer = 2
Const DataCount As Integer = 3
FormatPrice
Sub FormatPrice()
Dim I As Integer ‘ строка в data
CurRow = 1
Dim Groups(1 To GroupsCount) As String
Dim PrGroups(1 To GroupsCount) As String
Sheets( «data» ).Activate
I = 2
Do While True
If GetCell(0, I).Value = «» Then Exit Do
‘ .
I = I + 1
Loop
End Sub
Теперь надо заполнить массив Groups:
На месте многоточия
Dim I2 As Integer
For I2 = 1 To GroupsCount
Groups(I2) = GetCell(I2, I)
Next I2
‘ .
For I2 = 1 To GroupsCount ‘ VB не умеет копировать массивы
PrGroups(I2) = Groups(I2)
Next I2
I = I + 1
И создать заголовки:
На месте многоточия в предыдущем куске
For I2 = 1 To GroupsCount
If Groups(I2) <> PrGroups(I2) Then
Dim I3 As Integer
For I3 = I2 To GroupsCount
AddHeader I3, Groups(I3)
Next I3
Exit For
End If
Next I2
Не забудем про процедуру AddHeader:
Перед FormatPrice
Sub AddHeader(Ty As Integer , Name As String )
GetCellS( «result» , 1, CurRow).Value = Name
CurRow = CurRow + 1
End Sub
Теперь надо перенести всякую информацию в result
For I2 = 0 To DataCount — 1
GetCellS( «result» , I2, CurRow).Value = GetCell(I2, I)
Next I2
Подогнать столбцы по ширине и выбрать лист result для показа результата
После цикла в конце FormatPrice
Sheets( «Result» ).Activate
Columns.AutoFit
Всё. Можно любоваться первой версией.
Некрасиво, но похоже. Давайте разбираться с форматированием. Сначала изменим процедуру AddHeader:
Sub AddHeader(Ty As Integer , Name As String )
Sheets( «result» ).Range( «A» + CStr(CurRow) + «:C» + CStr(CurRow)).Merge
‘ Чтобы не заводить переменную и не писать каждый раз длинный вызов
‘ можно воспользоваться блоком With
With GetCellS( «result» , 0, CurRow)
.Value = Name
.Font.Italic = True
.Font.Name = «Cambria»
Select Case Ty
Case 1 ‘ Тип
.Font.Bold = True
.Font.Size = 16
Case 2 ‘ Производитель
.Font.Size = 12
End Select
.HorizontalAlignment = xlCenter
End With
CurRow = CurRow + 1
End Sub
Осталось только сделать границы. Тут уже нам требуется работать со всеми объединёнными ячейками, иначе бордюр будет только у одной:
Поэтому чуть-чуть меняем код с добавлением стиля границ:
Sub AddHeader(Ty As Integer , Name As String )
With Sheets( «result» ).Range( «A» + CStr(CurRow) + «:C» + CStr(CurRow))
.Merge
.Value = Name
.Font.Italic = True
.Font.Name = «Cambria»
.HorizontalAlignment = xlCenter
Select Case Ty
Case 1 ‘ Тип
.Font.Bold = True
.Font.Size = 16
.Borders(xlTop).Weight = xlThick
Case 2 ‘ Производитель
.Font.Size = 12
.Borders(xlTop).Weight = xlMedium
End Select
.Borders(xlBottom).Weight = xlMedium ‘ По убыванию: xlThick, xlMedium, xlThin, xlHairline
End With
CurRow = CurRow + 1
End Sub
Осталось лишь добится пропусков перед началом новой группы. Это легко:
В начале FormatPrice
Dim I As Integer ‘ строка в data
CurRow = 0 ‘ чтобы не было пропуска в самом начале
Dim Groups(1 To GroupsCount) As String
В цикле расстановки заголовков
If Groups(I2) <> PrGroups(I2) Then
CurRow = CurRow + 1
Dim I3 As Integer
В точности то, что и хотели.
Надеюсь, что эта статья помогла вам немного освоится с программированием для Excel на VBA. Домашнее задание — добавить заголовки «ID, Название, Цена» в результат. Подсказка: CurRow = 0 CurRow = 1.
Файл можно скачать тут (min.us) или тут (Dropbox). Не забудьте разрешить исполнение макросов. Если кто-нибудь подскажет человеческих файлохостинг, залью туда.
Спасибо за внимание.
Буду рад конструктивной критике в комментариях.
UPD: Перезалил пример на Dropbox и min.us.
UPD2: На самом деле, при вызове процедуры с одним параметром скобки можно поставить. Либо использовать конструкцию Call Foo(«bar», 1, 2, 3) — тут скобки нужны постоянно.
Источник
Полезные макросы Excel для автоматизации рутинной работы с примерами применения для разных задач.
Примеры макросов для автоматизации работы

Как автоматизировать фильтр в сводных таблицах с помощью макроса? Исходные коды макросов для фильтрации и скрытия столбцов в сводной таблице.

Как автоматически сгенерировать сводную таблицу с помощью макроса? Исходный код VBA для создания и настройки сводных таблиц на основе исходных данных.

Как форматировать ячейки таблицы макросом? Изменение цвета шрифта, заливки и линий границ, выравнивание. Автоматическая настройка ширины столбцов и высоты строк по содержимому с помощью VBA-макроса.

Как одновременно копировать и переименовывать большое количество листов одним кликом мышкой? Исходный код макроса, который умеет одновременно скопировать и переименовать любое количество листов.
В Excel нет встроенной команды для отображения всех настроек содержимого / формулы / форматирования ячейки.
Это сложная тема, и есть несколько способов предоставить информацию о ячейке или листе или рабочей книге.
Формулы. В Excel 2013 и более поздних версиях существует функция FormulaText(), которую можно использовать для отображения формулы, используемой конкретной ячейкой.
Ctrl-`(это клавиша слева от клавиши 1 на клавиатуре США) — это переключит отображение листа в режим просмотра формул, поэтому вместо РЕЗУЛЬТАТА формул вы увидите фактические формулы внутри ячеек.
Доступен ряд инструментов аудита электронных таблиц. Некоторые из них являются коммерческими, некоторые бесплатными.
Excel MVP Дэйв Бретт является автором Mappit, который является бесплатным
Excel 2013 и выше имеет встроенную надстройку «Запрос», которую необходимо активировать с помощью надстроек Com Options Excel, прежде чем она сможет работать, и она предоставит больше информации о вашей электронной таблице, чем вы когда-либо захотите узнать. Если вы хотите знать «все возможные варианты для Microsoft Excel», то это ваша отправная точка.
Содержание
- Что такое макрос?
- Запись макроса в Excel
- Первая программа на VBA Excel
- Запуск редактора Visual Basic
- Альтернативный вариант открытия файла
- Создание «умной» таблицы
- Стиль «умной» таблицы
- Добавление строки итогов
- Отображение вкладки “Разработчик” в ленте меню
- Знакомство с редактором VBA
- Создание сводных таблиц макросом
- Примеры макросов для автоматизации работы
- Окна редактора Visual Basic
Что такое макрос?
Для начала немного о терминологии.
Макрос – это код, написанный на встроенном в Excel языке VBA (Visual Basic for Application). Макросы могут создаваться как вручную, так и записываться автоматически с помощью так называемого макрорекодера.
Макрорекодер – это инструмент в Excel, который пошагово записывает все что вы выполняете в Excel и преобразует это в код на языке VBA. Макрорекодер создает очень подробный код (как мы увидим позже), который вы сможете при необходимости отредактировать в дальнейшем.
Записанный макрос можно будет запускать неограниченное количество раз и Excel повторит все записанные шаги. Это означает, что даже если вы ничего не знаете о VBA, вы можете автоматизировать некоторые задачи, просто записав свои шаги и затем повторно использовать их позже.
Теперь давайте погрузимся и посмотрим, как записать макрос в Excel.
Теперь давайте запишем очень простой макрос, который выбирает ячейку и вводит в нее текст, например “Excel”.
Вот шаги для записи такого макроса:
- Перейдите на вкладку “Разработчик”.
- В группе “Код” нажмите кнопку “Запись макроса”. Откроется одноименное диалоговое окно.
- В диалоговом окне “Запись макроса” введите имя для своего макроса, например “ВводТекста”. Есть несколько условий именования, которые необходимо соблюдать при назначении макроса. Например, вы не можете использовать пробелы между ними. Обычно я предпочитаю сохранять имена макросов как одно слово, с разными частями с заглавным первым алфавитом. Вы также можете использовать подчеркивание для разделения двух слов – например, “Ввод_текста”.
- Если вы хотите, то можете задать сочетание клавиш. В этом случае мы будем использовать ярлык Ctrl + Shift + N. Помните, что сочетание, которое вы указываете, будет отменять любые существующие горячие клавиши в вашей книге. Например, если вы назначили сочетание Ctrl + S, вы не сможете использовать это для сохранения рабочей книги (вместо этого, каждый раз, когда вы его используете, он выполняет макрос).
- В поле “Сохранить в” убедитесь, что выбрана опция “Эта книга”. Этот шаг гарантирует, что макрос является частью рабочей книги. Он будет там, когда вы сохраните его и снова откроете, или даже если вы поделитесь файлом с кем-то.
- Введите описание при необходимости. Обычно я этого не делаю, но если у вас много макросов, лучше указать, чтобы в будущем не забыть что делает макрос.
- Нажмите “ОК”. Как только вы нажмете OK, Excel начнет записывать ваши действия. Вы можете увидеть кнопку “Остановить запись” на вкладке “Разработчик”, которая указывает, что выполняется запить макроса.
- Выберите ячейку A2.
- Введите текст “Excel” (или вы можете использовать свое имя).
- Нажмите клавишу Enter. Вы попадете на ячейку A3.
- Нажмите кнопку “Остановить запись” на вкладке “Разработчик”.
Поздравляем! Вы только что записали свой первый макрос в Excel. Хотя макрос не делает ничего полезного, но он поможет нам понять как работает макрорекордер в Excel.
Теперь давайте рассмотрим код который записал макрорекодер. Выполните следующие действия, чтобы открыть редактор кода:
- Удалите текст в ячейке A2. Это нужно, чтобы проверить будет ли макрос вставлять текст в ячейку A2 или нет.
- Выберите любую ячейку – кроме A2. Это нужно проверить, выбирает ли макрос ячейку A2 или нет.
- Перейдите на вкладку “Разработчик”.
- В группе “Код” нажмите кнопку “Макросы”.
- В диалоговом окне “Макрос” щелкните макрос “ВводТекста”.
- Нажмите кнопку “Выполнить”.
Вы увидите, что как только вы нажмете кнопку “Выполнить”, текст “Excel” будет вставлен в ячейку A2 и выбрана ячейка A3. Это происходит за миллисекунды. Но на самом деле макрос последовательно выполнил записанные действия.
Примечание. Вы также можете запустить макрос с помощью сочетания клавиш Ctrl + Shift + N (удерживайте клавиши Ctrl и Shift, а затем нажмите клавишу N). Это тот же самый ярлык, который мы назначили макросу при его записи.
Первая программа на VBA Excel
Добавляем на стандартный модуль шаблон процедуры – строки ее начала и завершения, между которыми мы и будем писать свою первую программу (процедуру, подпрограмму).
- Откройте стандартный модуль двойным кликом по его ссылке в проводнике. Поместите в него курсор и нажмите кнопку «Procedure…» во вкладке «Insert» главного меню. Та же ссылка будет доступна при нажатии на вторую кнопку после значка Excel на панели инструментов.
В результате откроется окно добавления шаблона процедуры (Sub).
- Наберите в поле «Name» имя процедуры: «Primer1», или скопируйте его отсюда и вставьте в поле «Name». Нажмите кнопку «OK», чтобы добавить в модуль первую и последнюю строки процедуры.
Имя процедуры может быть написано как на латинице, так и на кириллице, может содержать цифры и знак подчеркивания. Оно обязательно должно начинаться с буквы и не содержать пробелы, вместо которых следует использовать знак подчеркивания.
- Вставьте внутрь шаблона процедуры следующую строку:
MsgBox "Привет".
Функция MsgBox выводит информационное сообщение с указанным текстом. В нашем примере – это «Привет».
- Проверьте, что курсор находится внутри процедуры, и запустите ее, нажав клавишу «F5». А также, запустить процедуру на выполнение можно, нажав на треугольник (на изображении под пунктом меню «Debug») или на кнопку «Run Sub/UserForm» во вкладке «Run» главного меню редактора VBA Excel.
Если вы увидели такое сообщение, как на изображении, то, поздравляю – вы написали свою первую программу!
Запуск редактора Visual Basic
Простейший способ запустить редактор Visual Basic в Excel – нажать комбинацию клавиш Alt+F11 (то есть нажать клавишу Alt и, удерживая её, нажать клавишу F11). После этого откроется окно редактора Visual Basic, как показано на картинке ниже. Имейте ввиду, что окно Excel остается открытым и находится позади окна редактора.
Альтернативный вариант открытия файла
Set objExcel = New Excel.Application Set wb = objExcel.Workbooks wb.Open fname, local:=True Set ws = wb.Item(1).ActiveSheet
При открытии файла можно использовать доп.параметры (приведу некоторые):
UpdateLinks – обновлять или нет внешние ссылки при открытии файла;
ReadOnly – открытие в режиме только для чтения;
Format – используемый при открытии разделитель (1 – символ tab, 2 – запятые, 3 – пробелы, 4 – точка с запятой, 5 – без разделителя, 6 – пользовательский разделитель, заданный в Delimiter);
Delimiter – пользовательский разделитель (в случае, если Format = 6);
Origin – тип операционной системы (xlMacintosh, xlWindows или xlMSDOS);
Local – использование в Excel языка такого же, как в открываемом файле.
Теперь можно выполнять какие-то действия с открытым файлом, просто обращаясь через wb и ws.
ws.Cells(1, 1).Value = "Test" ws.Cells(1, 1).Font.Size = 18 ' Поменять размер шрифта ws.Cells(1, 1).HorizontalAlignment = xlCenter '
Создание «умной» таблицы
Создается «умная» таблица Excel с помощью следующего кода:
|
ActiveSheet.ListObjects.Add(xlSrcRange, Range(“$A$1:$L$15”), , xlNo).Name _ = “МояТаблица1” |
В данном примере:
ActiveSheet – лист, на котором создается таблица, может быть любой лист рабочей книги Excel.
Range(“$A$1:$L$15”) – диапазон, который преобразуется в таблицу. Можно использовать и такую форму: Range(Cells(1, 1), Cells(15, 12)), где индексы строк и столбцов можно заменить переменными.
xlNo – указывает, что первая строка выбранного диапазона не содержит заголовки столбцов (граф) будущей таблицы, и их необходимо добавить. В этом случае будет добавлена дополнительная строка с наименованиями столбцов по умолчанию: Столбец1, Столбец2, Столбец3 и т.д., которые в дальнейшем можно переименовать (количество строк в таблице, включая строку заголовков, получится на одну больше, чем в указанном диапазоне). Если в диапазоне уже содержатся заголовки столбцов будущей таблицы, то следует указать вместо xlNo значение xlYes. В этом случае первая строка указанного диапазона будет преобразована в строку заголовков, а если она будет не заполнена, то добавятся названия столбцов по умолчанию: Столбец1, Столбец2, Столбец3 и т.д. (количество строк в таблице, включая строку заголовков, будет то же, что и в указанном диапазоне).
МояТаблица1 – имя, присваиваемое создаваемой таблице. Имя должно быть без пробелов: при указании в коде VBA названия таблицы с пробелами, во время его выполнения Excel заменит пробелы знаками подчеркивания (по крайней мере, так происходит в Excel 2016).
Таблица будет создана со стилем по умолчанию (TableStyleMedium2 в Excel 2016).
Стиль «умной» таблицы
Присвоение стиля таблице (изменение стиля) осуществляется с помощью свойства TableStyle объекта ListObjects:
|
ActiveSheet.ListObjects(“МояТаблица1”).TableStyle = “TableStyleMedium15” |
Свойство TableStyle может принимать следующие значения:
- TableStyleLight (светлый) с индексом от 1 до 21 (в Excel 2016);
- TableStyleMedium (средний) с индексом от 1 до 28 (в Excel 2016);
- TableStyleDark (темный) с индексом от 1 до 11 (в Excel 2016).
Например, TableStyleLight5, TableStyleMedium24, TableStyleDark8.
Чтобы отменить стиль таблицы в коде VBA, необходимо свойству TableStyle присвоить пустую строку:
|
ActiveSheet.ListObjects(“МояТаблица1”).TableStyle = “” |
Этому коду соответствует выбор в разделе «Конструктор» на ленте инструментов Excel самого первого значка стилей в разделе «Светлый».
Добавление строки итогов
Строка итогов «умной» таблицы добавляется следующим образом:
|
ActiveSheet.ListObjects(“МояТаблица1”).ShowTotals = True |
Удаляется строка итогов «умной» таблицы так:
|
ActiveSheet.ListObjects(“МояТаблица1”).ShowTotals = False |
Отображение вкладки “Разработчик” в ленте меню
Перед тем как записывать макрос, нужно добавить на ленту меню Excel вкладку “Разработчик”. Для этого выполните следующие шаги:
- Щелкните правой кнопкой мыши по любой из существующих вкладок на ленте и нажмите «Настроить ленту». Он откроет диалоговое окно «Параметры Excel».
- В диалоговом окне «Параметры Excel» у вас будут параметры «Настроить ленту». Справа на панели «Основные вкладки» установите флажок «Разработчик».
- Нажмите «ОК».
В результате на ленте меню появится вкладка “Разработчик”
Знакомство с редактором VBA
- Создайте новую книгу Excel и сохраните ее как книгу с поддержкой макросов с расширением .xlsm. В старых версиях Excel по 2003 год – как обычную книгу с расширением .xls.
- Нажмите сочетание клавиш «левая_клавиша_Alt+F11», которое откроет редактор VBA. С правой клавишей Alt такой фокус не пройдет. Также, в редактор VBA можно перейти по ссылке «Visual Basic» из панели инструментов «Разработчик» на ленте быстрого доступа. Если вкладки «Разработчик» на ленте нет, ее следует добавить в настройках параметров Excel.
В левой части редактора VBA расположен проводник проекта, в котором отображены все открытые книги Excel. Верхней строки, как на изображении, у вас скорее всего не будет, так как это – личная книга макросов. Справа расположен модуль, в который записываются процедуры (подпрограммы) с кодом VBA. На изображении открыт модуль листа, мы же далее создадим стандартный программный модуль.
- Нажмите кнопку «Module» во вкладке «Insert» главного меню. То же подменю откроется при нажатии на вторую кнопку после значка Excel на панели инструментов.
После нажатия кнопки «Module» вы увидите ссылку на него, появившуюся в проводнике слева.
Создание сводных таблиц макросом
Источник информации для сводных таблиц всегда один и тот же – база данных. Набор данных образующих базу для обработки в Excel может быть не только на листах рабочей книги, а также и во внешних источниках.
Для описания способа создания сводных таблиц средствами процедур VBA будет использоваться таблица, которая содержит данные по месяцам о оборотах семи магазинов фирмы за последние несколько лет деятельности.

Тестовая база для примера состоит из сгруппированных данных в 21 строке. Благодаря использованию сводных таблиц можно в читабельный вид презентовать изменение данных и извлечь соответственные результаты анализа.
Список данных по каждому месяцу определенного года содержит информацию о размере оборотов в отдельных магазинах фирмы. В таблице включен режим автофильтра, чтобы упростить на сколько возможно предварительный визуальный анализ данных.
С помощью макроса VBA создадим из этого большого объема данных читабельный и удобный для визуального анализа отчет в виде сводной таблице. Нам нужна сводная таблица отчета, в котором без труда можно прочитать интересующую нас информацию без визуального анализа сотен строк в исходной базе данных.
В данном примере создание сводной таблицы VBA-макросом будет достаточно простым. Простота решения будет достигнута за счет симуляции использования подобных параметров и действий, которые предоставляет к распоряжению мастер сводных таблиц в Excel. Используя экземпляр объекта PivotCaches запишем настройки своей сводной таблицы присвоив ей определенное имя. Это позволит потом непосредственно ссылаться на сводную таблицу в любой части кода. Для создания сводной таблицы используя макрос будем использовать метод PivotTableWizard. На этом же шаге будем использовать возможности объекта PivotFields, в котором определим структуру сводной таблицы с учетом исходных данных источника.
Написание кода макросов в Excel всегда начинается с открытия VBA-редактора (ALT+F11): «РАЗРАБОТЧИК»-«Код»-«Visual Basic».

Затем создадим модуль где будет храниться исходный код. Для этого выберите инструмент в редакторе VBA: «Insert»-«Module». В появившемся окне модуля введите следующий VBA-код макроса:
SubCreateTableM()
ActiveWorkbook.PivotCaches.Add(SourceType:=xlDatabase, SourceData:="Лист1!A1:D21").CreatePivotTable TableDestination:="", TableName:="ТаблицаМ"
WithActiveSheet
.Name ="Анализ"
.PivotTableWizard TableDestination:=ActiveSheet.Cells(3, 1)
End With
WithActiveSheet.PivotTables("ТаблицаМ")
.SmallGrid =True
.PivotFields("Оборот").Orientation = xlDataField
.PivotFields("Год").Orientation = xlPageField
.PivotFields("Месяц").Orientation = xlRowField
.PivotFields("Магазины").Orientation = xlColumnField
End With
End Sub

Теперь достаточно лишь запустить макрос выбрав инструмент: «РАЗРАБОТЧИК»-«Код»-«Макросы»-«CreateTableM»-«Выполнить»:

В результате будет автоматически сгенерированная сводная таблица с помощью макроса.
Примеры макросов для автоматизации работы
Как выделить повторяющиеся значения в Excel разными цветами?.
Пример удобного макроса для автоматической подсветки добирающихся значений ячеек разными цветами. Как выделить разным цветом дубликаты ячеек?
Макрос для поиска ближайшего значения заданному на всех листах книги Excel.
Готовое решение для поиска на всех листах рабочей книги как точного, так и максимально приближенного исходного значения. VBA код макрос для нахождения и получения числа с любого листа книги.
Макрос для слияния данных при серийной печати рассылок в Excel.
Альтернатива инструменту слияния в Word для печати рассылок прямо из Excel. Исходный код макроса, который выполняет слияние данных для серийной печати рассылок.
Макросы для фильтра сводной таблицы в Excel.
Как автоматизировать фильтр в сводных таблицах с помощью макроса? Исходные коды макросов для фильтрации и скрытия столбцов в сводной таблице.
Макрос позволяет рассчитать процент в сводной таблице Excel.
Как быстро преобразовать значения сводной таблицы на доли в процентном соотношении к общим итогам по строкам и по столбцам? Исходные коды макросов для работы с процентами.
Макрос для настройки полей и форматирования сводной таблицы.
Управление полями сводной таблицы с помощью макроса. Исходный код VBA-макроса для настройки и изменения структуры в сводных таблицах.
Макрос для создания сводной таблицы в Excel.
Как автоматически сгенерировать сводную таблицу с помощью макроса? Исходный код VBA для создания и настройки сводных таблиц на основе исходных данных.
Макросы для изменения формата ячеек в таблице Excel.
Как форматировать ячейки таблицы макросом? Изменение цвета шрифта, заливки и линий границ, выравнивание. Автоматическая настройка ширины столбцов и высоты строк по содержимому с помощью VBA-макроса.
VBA макрос для поиска скрытых строк и столбцов на листе Excel.
Поиск всех скрытых строк и столбцов на рабочем листе с помощью VBA-макроса. Исходные коды макросов для получения сводной информации о скрытых строках и столбцах рабочего листа.
Макрос для копирования и переименования листов Excel.
Как одновременно копировать и переименовывать большое количество листов одним кликом мышкой? Исходный код макроса, который умеет одновременно скопировать и переименовать любое количество листов.
Окна редактора Visual Basic
В процессе работы в редакторе Visual Basic в Excel могут быть открыты различные окна. Управление окнами осуществляется в меню View, которое находится в верхней части окна редактора VBA.
Источники
- https://micro-solution.ru/excel/vba/first-macros
- https://vremya-ne-zhdet.ru/vba-excel/nachinayem-programmirovat-s-nulya/
- https://office-guru.ru/excel/redaktor-visual-basic-v-excel-451.html
- https://codernotes.ru/articles/vba/rabota-s-excel-fajlom-iz-vba.html
- https://vremya-ne-zhdet.ru/vba-excel/sozdaniye-tablitsy/
- https://exceltable.com/vba-macros/makros-svodnoy-tablicy
- https://exceltable.com/vba-macros/
Время на прочтение
7 мин
Количество просмотров 312K
Приветствую всех.
В этом посте я расскажу, что такое VBA и как с ним работать в Microsoft Excel 2007/2010 (для более старых версий изменяется лишь интерфейс — код, скорее всего, будет таким же) для автоматизации различной рутины.

VBA (Visual Basic for Applications) — это упрощенная версия Visual Basic, встроенная в множество продуктов линейки Microsoft Office. Она позволяет писать программы прямо в файле конкретного документа. Вам не требуется устанавливать различные IDE — всё, включая отладчик, уже есть в Excel.
Еще при помощи Visual Studio Tools for Office можно писать макросы на C# и также встраивать их. Спасибо, FireStorm.
Сразу скажу — писать на других языках (C++/Delphi/PHP) также возможно, но требуется научится читать, изменять и писать файлы офиса — встраивать в документы не получится. А интерфейсы Microsoft работают через COM. Чтобы вы поняли весь ужас, вот Hello World с использованием COM.
Поэтому, увы, будем учить Visual Basic.
Чуть-чуть подготовки и постановка задачи
Итак, поехали. Открываем Excel.
Для начала давайте добавим в Ribbon панель «Разработчик». В ней находятся кнопки, текстовые поля и пр. элементы для конструирования форм.
Появилась вкладка.
Теперь давайте подумаем, на каком примере мы будем изучать VBA. Недавно мне потребовалось красиво оформить прайс-лист, выглядевший, как таблица. Идём в гугл, набираем «прайс-лист» и качаем любой, который оформлен примерно так (не сочтите за рекламу, пожалуйста):
То есть требуется, чтобы было как минимум две группы, по которым можно объединить товары (в нашем случае это будут Тип и Производитель — в таком порядке). Для того, чтобы предложенный мною алгоритм работал корректно, отсортируйте товары так, чтобы товары из одной группы стояли подряд (сначала по Типу, потом по Производителю).
Результат, которого хотим добиться, выглядит примерно так:
Разумеется, если смотреть прайс только на компьютере, то можно добавить фильтры и будет гораздо удобнее искать нужный товар. Однако мы хотим научится кодить и задача вполне подходящая, не так ли?
Кодим
Для начала требуется создать кнопку, при нажатии на которую будет вызываться наша програма. Кнопки находятся в панели «Разработчик» и появляются по кнопке «Вставить». Вам нужен компонент формы «Кнопка». Нажали, поставили на любое место в листе. Далее, если не появилось окно назначения макроса, надо нажать правой кнопкой и выбрать пункт «Назначить макрос». Назовём его FormatPrice. Важно, чтобы перед именем макроса ничего не было — иначе он создастся в отдельном модуле, а не в пространстве имен книги. В этому случае вам будет недоступно быстрое обращение к выделенному листу. Нажимаем кнопку «Новый».
И вот мы в среде разработки VB. Также её можно вызвать из контекстного меню командой «Исходный текст»/«View code».
Перед вами окно с заглушкой процедуры. Можете его развернуть. Код должен выглядеть примерно так:
Sub FormatPrice()End Sub
Напишем Hello World:
Sub FormatPrice()
MsgBox "Hello World!"
End Sub
И запустим либо щелкнув по кнопке (предварительно сняв с неё выделение), либо клавишей F5 прямо из редактора.
Тут, пожалуй, следует отвлечься на небольшой ликбез по поводу синтаксиса VB. Кто его знает — может смело пропустить этот раздел до конца. Основное отличие Visual Basic от Pascal/C/Java в том, что команды разделяются не ;, а переносом строки или двоеточием (:), если очень хочется написать несколько команд в одну строку. Чтобы понять основные правила синтаксиса, приведу абстрактный код.
Примеры синтаксиса
' Процедура. Ничего не возвращает
' Перегрузка в VBA отсутствует
Sub foo(a As String, b As String)
' Exit Sub ' Это значит "выйти из процедуры"
MsgBox a + ";" + b
End Sub' Функция. Вовращает Integer
Function LengthSqr(x As Integer, y As Integer) As Integer
' Exit Function
LengthSqr = x * x + y * y
End FunctionSub FormatPrice()
Dim s1 As String, s2 As String
s1 = "str1"
s2 = "str2"
If s1 <> s2 Then
foo "123", "456" ' Скобки при вызове процедур запрещены
End IfDim res As sTRING ' Регистр в VB не важен. Впрочем, редактор Вас поправит
Dim i As Integer
' Цикл всегда состоит из нескольких строк
For i = 1 To 10
res = res + CStr(i) ' Конвертация чего угодно в String
If i = 5 Then Exit For
Next iDim x As Double
x = Val("1.234") ' Парсинг чисел
x = x + 10
MsgBox xOn Error Resume Next ' Обработка ошибок - игнорировать все ошибки
x = 5 / 0
MsgBox xOn Error GoTo Err ' При ошибке перейти к метке Err
x = 5 / 0
MsgBox "OK!"
GoTo ne
Err:
MsgBox
"Err!"
ne:
On Error GoTo 0 ' Отключаем обработку ошибок
' Циклы бывает, какие захотите
Do While True
Exit DoLoop 'While True
Do 'Until False
Exit Do
Loop Until False
' А вот при вызове функций, от которых хотим получить значение, скобки нужны.
' Val также умеет возвращать Integer
Select Case LengthSqr(Len("abc"), Val("4"))
Case 24
MsgBox "0"
Case 25
MsgBox "1"
Case 26
MsgBox "2"
End Select' Двухмерный массив.
' Можно также менять размеры командой ReDim (Preserve) - см. google
Dim arr(1 to 10, 5 to 6) As Integer
arr(1, 6) = 8Dim coll As New Collection
Dim coll2 As Collection
coll.Add "item", "key"
Set coll2 = coll ' Все присваивания объектов должны производится командой Set
MsgBox coll2("key")
Set coll2 = New Collection
MsgBox coll2.Count
End Sub
Грабли-1. При копировании кода из IDE (в английском Excel) есь текст конвертируется в 1252 Latin-1. Поэтому, если хотите сохранить русские комментарии — надо сохранить крокозябры как Latin-1, а потом открыть в 1251.
Грабли-2. Т.к. VB позволяет использовать необъявленные переменные, я всегда в начале кода (перед всеми процедурами) ставлю строчку Option Explicit. Эта директива запрещает интерпретатору заводить переменные самостоятельно.
Грабли-3. Глобальные переменные можно объявлять только до первой функции/процедуры. Локальные — в любом месте процедуры/функции.
Еще немного дополнительных функций, которые могут пригодится: InPos, Mid, Trim, LBound, UBound. Также ответы на все вопросы по поводу работы функций/их параметров можно получить в MSDN.
Надеюсь, что этого Вам хватит, чтобы не пугаться кода и самостоятельно написать какое-нибудь домашнее задание по информатике. По ходу поста я буду ненавязчиво знакомить Вас с новыми конструкциями.
Кодим много и под Excel
В этой части мы уже начнём кодить нечто, что умеет работать с нашими листами в Excel. Для начала создадим отдельный лист с именем result (лист с данными назовём data). Теперь, наверное, нужно этот лист очистить от того, что на нём есть. Также мы «выделим» лист с данными, чтобы каждый раз не писать длинное обращение к массиву с листами.
Sub FormatPrice()
Sheets("result").Cells.Clear
Sheets("data").Activate
End Sub
Работа с диапазонами ячеек
Вся работа в Excel VBA производится с диапазонами ячеек. Они создаются функцией Range и возвращают объект типа Range. У него есть всё необходимое для работы с данными и/или оформлением. Кстати сказать, свойство Cells листа — это тоже Range.
Примеры работы с Range
Sheets("result").Activate
Dim r As Range
Set r = Range("A1")
r.Value = "123"
Set r = Range("A3,A5")
r.Font.Color = vbRed
r.Value = "456"
Set r = Range("A6:A7")
r.Value = "=A1+A3"
Теперь давайте поймем алгоритм работы нашего кода. Итак, у каждой строчки листа data, начиная со второй, есть некоторые данные, которые нас не интересуют (ID, название и цена) и есть две вложенные группы, к которым она принадлежит (тип и производитель). Более того, эти строки отсортированы. Пока мы забудем про пропуски перед началом новой группы — так будет проще. Я предлагаю такой алгоритм:
- Считали группы из очередной строки.
- Пробегаемся по всем группам в порядке приоритета (вначале более крупные)
- Если текущая группа не совпадает, вызываем процедуру AddGroup(i, name), где i — номер группы (от номера текущей до максимума), name — её имя. Несколько вызовов необходимы, чтобы создать не только наш заголовок, но и всё более мелкие.
- После отрисовки всех необходимых заголовков делаем еще одну строку и заполняем её данными.
Для упрощения работы рекомендую определить следующие функции-сокращения:
Function GetCol(Col As Integer) As String
GetCol = Chr(Asc("A") + Col)
End FunctionFunction GetCellS(Sheet As String, Col As Integer, Row As Integer) As Range
Set GetCellS = Sheets(Sheet).Range(GetCol(Col) + CStr(Row))
End FunctionFunction GetCell(Col As Integer, Row As Integer) As Range
Set GetCell = Range(GetCol(Col) + CStr(Row))
End Function
Далее определим глобальную переменную «текущая строчка»: Dim CurRow As Integer. В начале процедуры её следует сделать равной единице. Еще нам потребуется переменная-«текущая строка в data», массив с именами групп текущей предыдущей строк. Потом можно написать цикл «пока первая ячейка в строке непуста».
Глобальные переменные
Option Explicit ' про эту строчку я уже рассказывал
Dim CurRow As Integer
Const GroupsCount As Integer = 2
Const DataCount As Integer = 3
FormatPrice
Sub FormatPrice()
Dim I As Integer ' строка в data
CurRow = 1
Dim Groups(1 To GroupsCount) As String
Dim PrGroups(1 To GroupsCount) As String
Sheets(
"data").Activate
I = 2
Do While True
If GetCell(0, I).Value = "" Then Exit Do
' ...
I = I + 1
Loop
End Sub
Теперь надо заполнить массив Groups:
На месте многоточия
Dim I2 As Integer
For I2 = 1 To GroupsCount
Groups(I2) = GetCell(I2, I)
Next I2
' ...
For I2 = 1 To GroupsCount ' VB не умеет копировать массивы
PrGroups(I2) = Groups(I2)
Next I2
I = I + 1
И создать заголовки:
На месте многоточия в предыдущем куске
For I2 = 1 To GroupsCount
If Groups(I2) <> PrGroups(I2) Then
Dim I3 As Integer
For I3 = I2 To GroupsCount
AddHeader I3, Groups(I3)
Next I3
Exit For
End If
Next I2
Не забудем про процедуру AddHeader:
Перед FormatPrice
Sub AddHeader(Ty As Integer, Name As String)
GetCellS("result", 1, CurRow).Value = Name
CurRow = CurRow + 1
End Sub
Теперь надо перенести всякую информацию в result
For I2 = 0 To DataCount - 1
GetCellS("result", I2, CurRow).Value = GetCell(I2, I)
Next I2
Подогнать столбцы по ширине и выбрать лист result для показа результата
После цикла в конце FormatPrice
Sheets("Result").Activate
Columns.AutoFit
Всё. Можно любоваться первой версией.
Некрасиво, но похоже. Давайте разбираться с форматированием. Сначала изменим процедуру AddHeader:
Sub AddHeader(Ty As Integer, Name As String)
Sheets("result").Range("A" + CStr(CurRow) + ":C" + CStr(CurRow)).Merge
' Чтобы не заводить переменную и не писать каждый раз длинный вызов
' можно воспользоваться блоком With
With GetCellS("result", 0, CurRow)
.Value = Name
.Font.Italic = True
.Font.Name = "Cambria"
Select Case Ty
Case 1 ' Тип
.Font.Bold = True
.Font.Size = 16
Case 2 ' Производитель
.Font.Size = 12
End Select
.HorizontalAlignment = xlCenter
End With
CurRow = CurRow + 1
End Sub
Уже лучше:
Осталось только сделать границы. Тут уже нам требуется работать со всеми объединёнными ячейками, иначе бордюр будет только у одной:
Поэтому чуть-чуть меняем код с добавлением стиля границ:
Sub AddHeader(Ty As Integer, Name As String)
With Sheets("result").Range("A" + CStr(CurRow) + ":C" + CStr(CurRow))
.Merge
.Value = Name
.Font.Italic = True
.Font.Name = "Cambria"
.HorizontalAlignment = xlCenterSelect Case Ty
Case 1 ' Тип
.Font.Bold = True
.Font.Size = 16
.Borders(xlTop).Weight = xlThick
Case 2 ' Производитель
.Font.Size = 12
.Borders(xlTop).Weight = xlMedium
End Select
.Borders(xlBottom).Weight = xlMedium ' По убыванию: xlThick, xlMedium, xlThin, xlHairline
End With
CurRow = CurRow + 1
End Sub
Осталось лишь добится пропусков перед началом новой группы. Это легко:
В начале FormatPrice
Dim I As Integer ' строка в data
CurRow = 0 ' чтобы не было пропуска в самом начале
Dim Groups(1 To GroupsCount) As String
В цикле расстановки заголовков
If Groups(I2) <> PrGroups(I2) Then
CurRow = CurRow + 1
Dim I3 As Integer
В точности то, что и хотели.
Надеюсь, что эта статья помогла вам немного освоится с программированием для Excel на VBA. Домашнее задание — добавить заголовки «ID, Название, Цена» в результат. Подсказка: CurRow = 0 CurRow = 1.
Файл можно скачать тут (min.us) или тут (Dropbox). Не забудьте разрешить исполнение макросов. Если кто-нибудь подскажет человеческих файлохостинг, залью туда.
Спасибо за внимание.
Буду рад конструктивной критике в комментариях.
UPD: Перезалил пример на Dropbox и min.us.
UPD2: На самом деле, при вызове процедуры с одним параметром скобки можно поставить. Либо использовать конструкцию Call Foo(«bar», 1, 2, 3) — тут скобки нужны постоянно.
Эта статья в основном знакомит с операциями чтения и записи EXCEL на чистом языке Си:
- Операция чтения языка C
- Операция записи на языке C
-
Во-первых, операция записи
Первый шаг: записать чистый язык C в файл Excel можно только.xlsили.csvСуффиксные файлы, они могут быть открыты как текстовые файлы программным обеспечением Notepad, таким как Notepad ++.
Следует отметить, что после записи или чтения файла * .xls при открытии файла Excel появится окно с совместимым форматом, так как такие файлы Excel на языке C работают при открытии текстовых файлов, они игнорируются Исходный формат, но это не влияет, нажмите «Да (Y)», как показано ниже:
Шаг 2. Обработка формы. После открытия формы в C указатель файла указывает на первую строку и первый столбец всей формы.
Если вы хотите записать данные для следующей равноправной ячейки (строка 1 и столбец 2), используйте » t»;
Если вы хотите записать данные в следующую ячейку в том же столбце (строка 2 и столбец 1), используйте « n».Конкретный код выглядит следующим образом:
void writeExcel() { char chy[4]={ 'x' ,'a' ,'h','w' } ; int data[4]={ 1 , 3 , 6 ,9 }; int i ; FILE *fp = NULL ; fp = fopen("G:\Desktop\test.xls","w") ; for (i=0 ; i<4 ;i++) fprintf(fp,"%ct%dn",chy[i],data[i] ) ; fclose(fp); } void main() { writeExcel() ; }Результаты
Операция чтения
Читать файл
Оригинальный адрес:https://blog.csdn.net/hongzhen91/article/details/57422897
- Download demo project — 71.6 Kb
- Download source — 21.3 Kb
Introduction
This code demonstrates how to access Excel spreadsheets using C++, COM and ATL using Visual Studio .NET 2003 (v7.1).
Background
I’m an old school C++ programmer and much of my work revolves around using C++. Although I’m not opposed to using new methodologies like C# (and have in fact for other consulting gigs) I always like to come back to C++.
First, the reason why I needed to access Excel in the first place.
My company is developing a product for Windows 2000 and XP and needs to get its strings translated. The Powers-That-Be have decided that the files we’ll be delivering to our translator will be Excel files, one per project. All well and good.
But I’m kind of lazy and I don’t feel like maintaining by hand a spreadsheet littered with translation strings. I’d much rather write a program that extracts the strings (which reside in .xml files) and stuff them into the Excel spreadsheet. Well, the first part was easy. Just use the handy-dandy IXMLDOMDocument COM interface. Piece of cake.
Then I started exploring how to access Excel programmatically via C++.
Oh… my… God! The lack of documentation on this subject wasn’t just skimpy. It was ludicrously non-existent. There were a few scant articles about how to use MFC to do it (don’t try it, unless you like generating a billion little modules over the course of a few minutes while the MFC import wizard merrily generates IDispatch code wrappers for Excel’s many interfaces). But I’d abandoned MFC long ago to worship at the altar of ATL and WTL, and never looked back.
After hours of search I managed to find one link that talked about where the various interfaces are stored for the various Excel versions. Since I have Office 2003 installed, I went with that one. (It’s stored in the actual Excel.EXE binary, by the way).
«Great!» I said to myself. Just add an #import line to stdafx.h and I’m done.
#import "C:\Program Files\Microsoft Office\OFFICE11\EXCEL.EXE"
Yeah, right. Boy, was I in for disappointment. You get missing, duplicate, triplicate, googleplicate error messages, warnings, curses and general barking behavior from the compiler and/or linker. Time to roll up the sleeves and get ready to wrestle with include files and #import directives.
The first thing I noticed was that a lot of the missing classes had ‘mso’ prefixes. Hmmmm… Wonder if that means Microsoft Office? Sure enough, it appears that all of the Office products require the same MSO.DLL to perform a lot of their work. So add that in.
#import "C:\Program Files\Common Files\Microsoft Shared\OFFICE11\MSO.DLL" #import "C:\Program Files\Microsoft Office\OFFICE11\EXCEL.EXE"
Well, that helped a lot. But it was still barking about ‘definitions’ not having enough parameters. It seems that a lot of the properties, method names, etc. in Microsoft Office collide with standard C/C++ #define declarations. Fortunately, the Visual Studio hierophants over at Microsoft anticipated this and provided a mechanism for resolving these, namely the ‘rename’ option for the #import directive. It also appears that Office is deeply in bed with Visual Basic, because you need an #import for that as well.
After all was said and done, I finally came up with the magically alchemical formulae for including the COM interfaces of Excel into a C++ program.
#import "C:\Program Files\Common Files\Microsoft Shared\OFFICE11\MSO.DLL" rename( "RGB", "MSORGB" ) using namespace Office; #import "C:\Program Files\Common Files\Microsoft Shared\VBA\VBA6\VBE6EXT.OLB" using namespace VBIDE; #import "C:\Program Files\Microsoft Office\OFFICE11\EXCEL.EXE" rename( "DialogBox", "ExcelDialogBox" ) rename( "RGB", "ExcelRGB" ) rename( "CopyFile", "ExcelCopyFile" ) rename( "ReplaceText", "ExcelReplaceText" )
Voila!
I tried getting fancy and including a ‘using namespace Excel;’ as well, but the compiler started making growling noises while pawing the ground and I decided to quit while I was ahead. I can type in a few ‘Excel::’ prefixes to keep things social.
Using the code
The application is a simple WTL dialog based applet. The dialog contains a single list-view control in report mode. It’s compiled with Unicode so I don’t have to worry about messy MBCS strings. All the code that interfaces with Excel is in the OnLoad( ) method that gets invoked when the user presses the «Load…» button.
The first thing this method does is nuke the items in the list control.
m_list.DeleteAllItems( ); while ( m_list.DeleteColumn( 0 ) );
Then it prompts the user to select the Excel file by using the WTL class CFileDialog. WTL, by the way, if you aren’t altogether that familiar with it, is a truly barebones wrapper (with a few notable exceptions) around the Win32 API. Case in point. The CFileDialog takes a pointer to a series of null terminated strings that define the filters to help the user with the file selection process. These are somewhat of a pain to define on the fly so I wrote a simple class that takes a single string with vertical bars (|) that are placeholders for the null terminators. It has an operator LPCTSTR() method that returns a pointer to a string buffer with the vertical bars replaced with their null terminators.
I give to you the AFileFilter class.
class AFileFilter { public: AFileFilter( LPCTSTR pszFilter ) : m_strFilter( pszFilter ), m_pszFilter( NULL ) { m_pszFilter = m_strFilter.GetBuffer( 0 ); LPTSTR psz = m_pszFilter; while ( *psz ) { LPTSTR pszNext = ::CharNext( psz ); if ( *psz == _T('|') ) *psz = _T(''); psz = pszNext; } return; } virtual ~AFileFilter( ) { m_strFilter.ReleaseBuffer( ); return; } public: operator LPCTSTR( ) const { return ( m_pszFilter ); } protected: CString m_strFilter; LPTSTR m_pszFilter; };
Now to the meat of the method. First we need a pointer to the Excel application. If you run this in the debugger you’ll notice a couple second pause when tracing through this code as Excel is loaded by COM. I took this to be a good sign the first time I debugged the program: I was actually invoking Excel! (I always step through lines of new code in the debugger the first time I run a program, don’t you?)
Excel::_ApplicationPtr pApplication; if ( FAILED( pApplication.CreateInstance( _T("Excel.Application") ) ) ) { Errorf( _T("Failed to initialize Excel::_Application!") ); return; }
The Errorf() method just allows me to quickly format a message with optional parameters on the fly for the user.
Next, we have to open the .xls file in Excel. This is done via the Workbooks property and its Open() method.
_variant_t varOption( (long) DISP_E_PARAMNOTFOUND, VT_ERROR );
Excel::_WorkbookPtr pBook;
pBook =
pApplication->Workbooks->Open( dlgFile.m_szFileName,
varOption, varOption, varOption, varOption,
varOption, varOption, varOption, varOption,
varOption, varOption, varOption, varOption );
If you leave out even one of those varOption parameters, it won’t work. Gee, I wish I knew what they all did.
Next I get the pointer to the first Sheet in the workbook. Naturally the index to the first Sheet is 1, not 0. (Remember: Office is in bed with Visual Basic. MPEG at 11mps on BitTorrent!)
Excel::_WorksheetPtr pSheet = pBook->Sheets->Item[ 1 ];
Phew! Finally, we can start sifting through the spreadsheet data. Pretty near as I can figure out, this is all done via the Range object. Now the Range object, if used in a scripted language like C# or Visual Basic is a bold, wonderful thing with playful interfaces and powerful methods. In C++, it’s like arguing with Zeus while he’s fingering his Aegis.
The basic method for using it, I found, was just to oversupply it with a range. I then used a hack by scanning for empty cells as an the end-of-column or end-of-row marker. I’m sure there are much more elegant ways of using this object in C++, which I carefully leave as an exercise for the student.
First thing I do is fetch the first row, which I’m assuming is the header row delineating all the column names.
Excel::RangePtr pRange = pSheet->GetRange( _bstr_t( _T("A1") ), _bstr_t( _T("Z1" ) ) );
The code scans this row via the Item operator of the Range object. I go through a two-step process of first stuffing the cell contents into a _variant_t and then into a _bstr_t because I’m lazy and don’t want to check the type of the _variant_t.
_variant_t vItem = pRange->Item[ 1 ][ iColumn ];
_bstr_t bstrText( vItem );
When the bstrText turns up empty, it’s time to stop adding columns.
I then follow madness with lunacy and created a humdinger of an instance of a Range object.
pRange = pSheet->GetRange( _bstr_t( _T("A2") ), _bstr_t( _T("Z16384" ) ) );
I use a simple nested loop to create the rows in the list-view control and set the column data.
At the end, I close the book with a VARIANT_FALSE to prevent any inadvertent changes from creeping into the .xls file.
pBook->Close( VARIANT_FALSE );
Finally, I Quit the Excel application. This is an important step because if you neglect to do it, Excel will be left floating in memory and worse yet, it will keep a lock on the file you opened above. Yeck!
pApplication->Quit( );
That’s the lot! Have fun!
Points of Interest
Oh, yeah. What if you want to modify data in the spreadsheet? Well, that turns out to be quite simple. Just use the Item property as a left operand.
_bstr_t bstrText( _T("Some text!") ); _variant_t vItem( bstrText ); pRange->Item[ 5 ][ 1 ] = vItem;
Keep the C++ fires burning. They’ll need us. They’ll always need us.
History
First revision.
This member has not yet provided a Biography. Assume it’s interesting and varied, and probably something to do with programming.