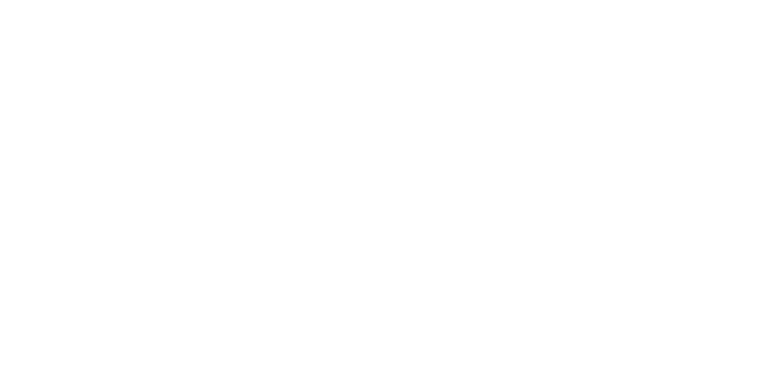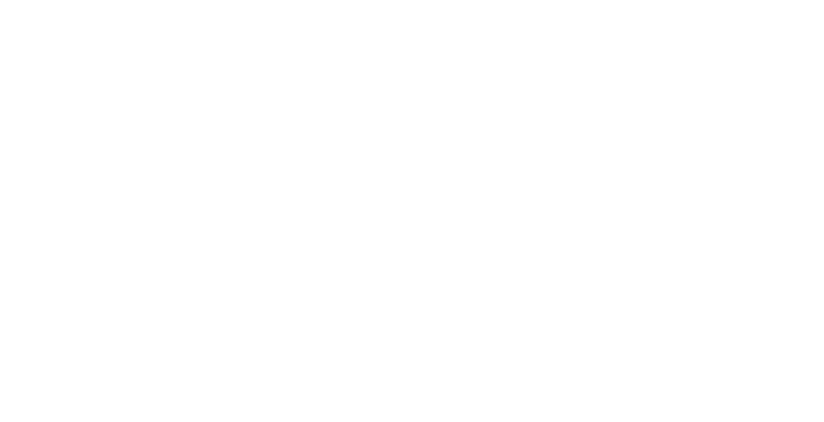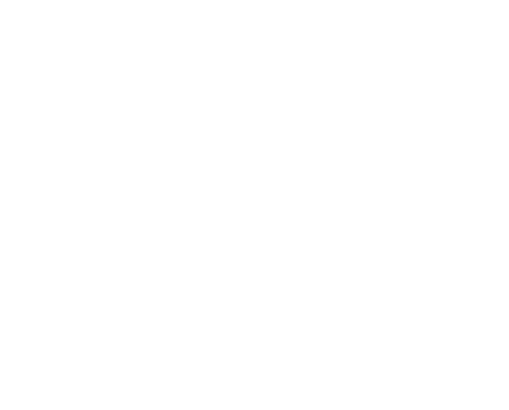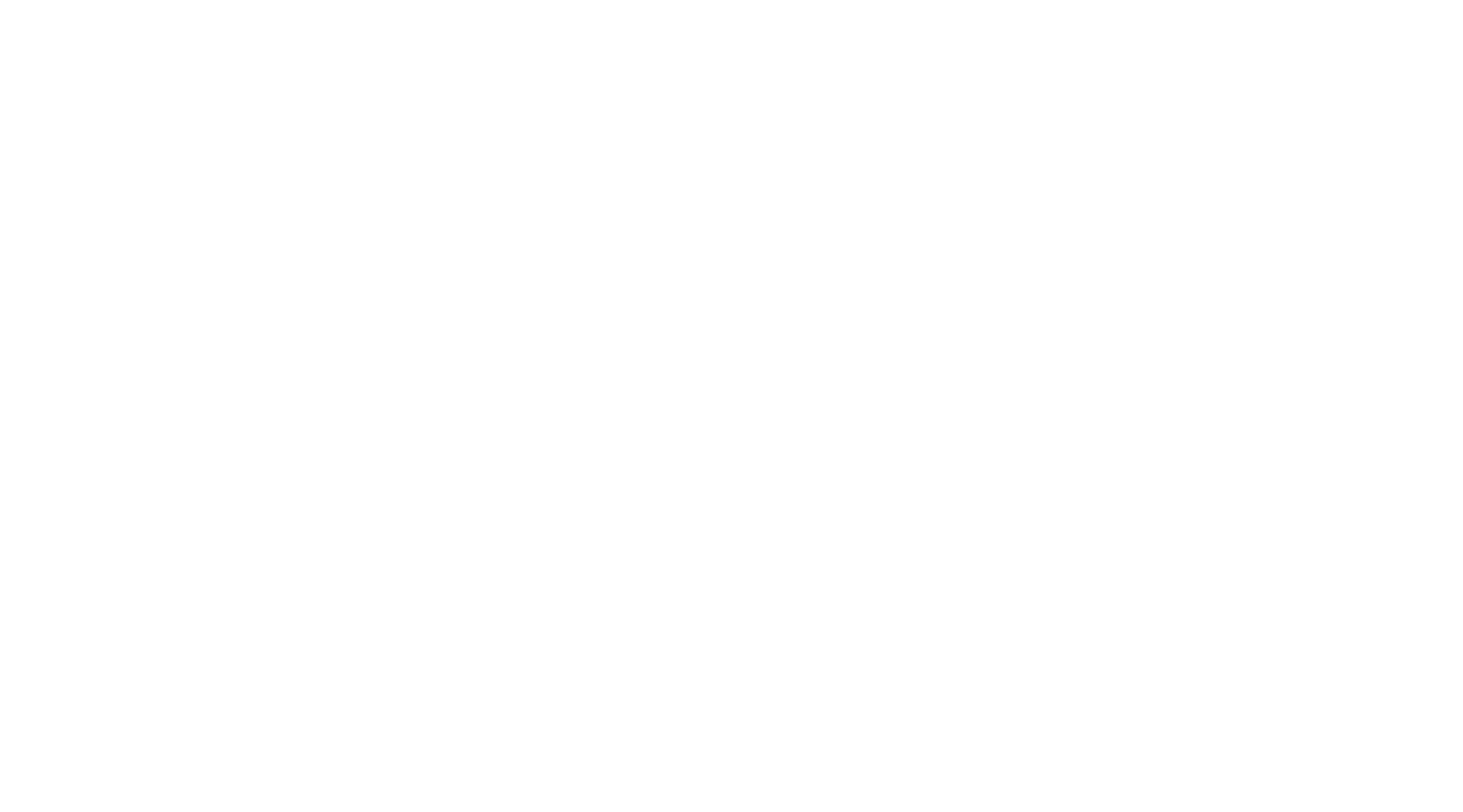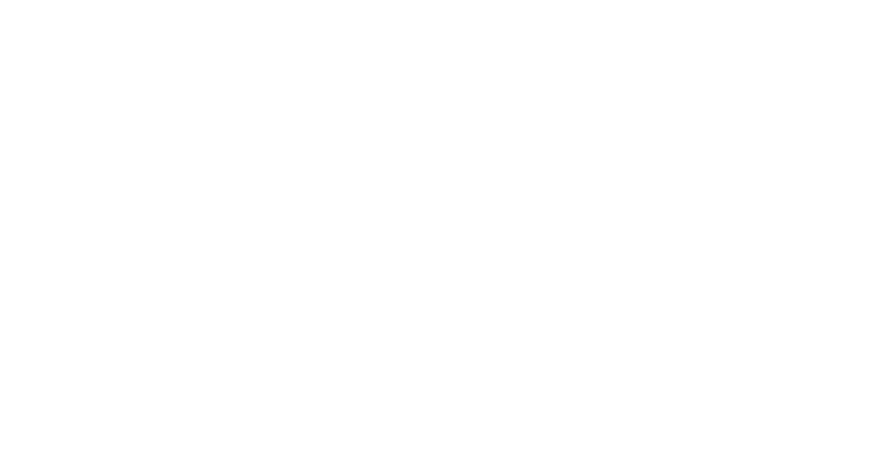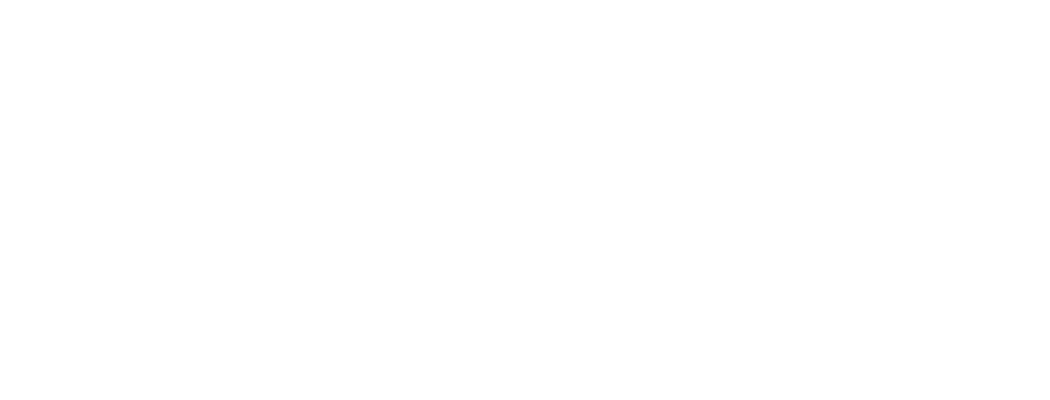«Исходные данные» — это вкладка, на которой указываются действия по обработке данных, предшествующие выводу на лист.
Можно образно сказать, что здесь загружаются, формируются или обрабатываются данные перед тем, как парсинг переходит к выводу на лист или к скачиванию файлов.
Вкладка состоит из двух блоков: верхний (Источник данных) и нижний (Список действий). Верхний блок также имеет несколько вариантов отображения в зависимости от выбранного через выпадающий список режима.
- Источник данных
- Список действий
Блок Источник данных
В программе реализованы 5 режимов для исходных данных
Задачей блока «Источник данных» является формирование массива исходных значений, которые по одному будут передаваться на первый уровень списка действий и подставляться в поле «Исходное значение» редактора списка действий (на скриншоте ниже выделено красным).
Реальной подстановки в поле значений не происходит. В данном контексте слово «подставляется» используется лишь для объяснения механизмов работы парсера.
То есть, если мы выбрали режим «Брать данные с листа Excel из заданного столбца» и указали столбец 1 «A» в качестве источника данных, то из этого столбца значения ячеек по одному будут подставляться в поле исходное значение (на скриншоте). И если в 1 столбце, например, было 10 ссылок, то парсер будет обрабатывать данные ссылки по одной.
Точно так же парсер будет работать для всех других режимов блока «Источник данных». Значения передаются по одному.
Блок Список действий
Список действий представляет из себя набор уровней (подуровней), каждый из которых является для последующего источником исходных значений. Взаимосвязь каждого уровня с последующим такая же, как между блоками «Источник данных» и «Список действий» — значения переходят с уровня на подуровень по одному.
Например, на первом уровне мы получили массив из 10 значений. Каждое из этих значений переходит по одному на 2 подуровень, где в результате преобразований мы получаем массив из 5 значений. Каждое из этих значений переходит по одному либо на следующий подуровень, либо если его нет — на вывод на лист или на загрузку файлов (в этом случае мы получим 10 * 5 = 50 строк).
Если в результате обработки данных списком действий мы получаем на самом «нижнем» подуровне пустое значение, то дальнейшего перехода к выводу на лист или к скачиванию файлов не происходит (с оговоркой, написанной в информационной сноске ниже). Поэтому если вам нужно, чтобы любое исходное значение было отражено на выходе (например, в новом формируемом файле), нужно быть уверенным в том, что значение «на выходе» вкладки «Исходные данные» будет не пустым. Для этого можно использовать, например, действие из раздела «Текстовые» — «Значение по умолчанию».
Данное правило не работает в случае перехода между уровнями. Если на выходе 1 уровня будет пустое значение, то действия второго подуровня все равно будут запущены. Это нужно учитывать при создании сложных настроек.
Если быть точным, то определение — перейдет ли парсер к действиям столбцов вывода на лист или нет — происходит на подвкладке «Дополнительно» вкладки «Вывод на лист». То же самое касается подвкладки «Дополнительно» вкладки «Загрузка файлов». Однако ввиду того, что данные подвкладки используется крайне редко и чаще всего остаются пустыми, в контексте данной статьи можно пренебречь ими.
Кнопка «Run ParserStart» отображается только при включенном в общих настройках программы «Режиме разработчика». Её функция — запуск специального набора действий «ParserStart». Используется, например, в тех случаях, когда нужно протестировать работу парсера и быстро пройти авторизацию (без перехода на вкладку «Дополнительно», подвкладку «Наборы действий» и т.д.)
Кнопка «Редактировать список действий» открывает второе окно программы — окно редактора списка действий. Редактируемый уровень выбирается переключателем «Текущий уровень». Также возможно перемещаться на нижележащий уровень при помощи кнопки «Перейти на подуровень …». Если ниже нет никакого уровня, то кнопка меняется на «Добавить подуровень …».
Справа от переключателя «Текущий уровень» находится кнопка удаления подуровня и всех его действий. Данное действие нельзя отменить.
Справа от кнопки «Редактировать список действий» находится кнопка вставки разрыва подуровней (она появляется только при условии, что в списке действий слева выбрано какое-либо действие). На скриншоте отмечена красным.
Данная кнопка сдвигает все нижележащие подуровни (если они существуют) на один уровень ниже, а действия из текущего подуровня ниже выделенной строки переносятся на следующий уровень (на скриншоте это действия ниже выделенного второго действия). После нажатия на кнопку список действий будет выглядеть следующим образом.
Выделенное действие и всё, что «выше», осталось на месте. 3 и 4 действие перешли на 2 подуровень. Если бы в настройке до нажатия кнопки был подуровень №2, он бы стал подуровнем №3.
Кстати, обратите внимание, что сейчас на скриншоте не выделено ни одно действие, как следствие кнопка вставки разрыва не видна.
На чтение 15 мин. Просмотров 10.1k.
Сводные таблицы — это механизм отчетности, встроенный в Excel. Это лучший инструмент в Excel для анализа данных без формул. Вы можете создать базовую сводную таблицу примерно за одну минуту и начать интерактивный анализ ваших данных.
Ниже приведены более 20 советов, как получить максимальную отдачу от этого гибкого и мощного инструмента.
Содержание
- 1. Как построить Сводную таблицу за одну минуту?
- 2. Какие должны быть идеальные исходные данные?
- 3. Как проверить правильно ли работает Сводная таблица?
- 4. Как правильно спланировать работу со сводной таблицей?
- 5. Как создать «динамический диапазон»?
- 6. Как используйте сводную таблицу для подсчета?
- 7. Как показать итоги в процентах?
- 8. Как использовать сводную таблицу для построения списка уникальных значений?
- 9. Как создать автономную сводную таблицу?
- 10. Как сгруппировать сводную таблицу вручную?
- 11. Как сгруппировать числовые данные в диапазоны?
- 12. Как переименовать поля для лучшей читаемости?
- 13. Как поменять имя поля, когда Excel жалуется?
- 14. Как добавить поле более одного раза в сводную таблицу?
- 15. Как автоматически форматировать все поля значений?
- 16. Как увидеть (или извлечь) данные любого итога?
- 17. Как клонировать свои сводные таблицы, когда вам нужно другое представление?
- 18. Как отключить самостоятельное обновление сводной таблицы?
- 19. Как избавиться от ненужных заголовков?
- 20. Как улучшить внешний вид таблицы?
- 21. Как избавиться от итогов по строкам и столбцам?
- 22. Как форматировать пустые ячейки?
- 23. Как отключить автообновление ширины столбцов при необходимости?
1. Как построить Сводную таблицу за одну минуту?
Многие люди думают, что создание сводной таблицы сложно и отнимает много времени, но это просто неправда. По сравнению с тем, сколько времени вам потребуется для создания эквивалентного отчета вручную, сводные таблицы невероятно быстрые. Если у вас есть хорошо структурированные исходные данные, вы можете создать сводную таблицу менее чем за минуту.
Начните с выбора любой ячейки в исходных данных:

Далее выполните следующие четыре шага:
- На вкладке «Вставка» ленты нажмите кнопку «Сводная таблица».
- В диалоговом окне «Создание сводной таблицы» проверьте данные и нажмите кнопку «ОК».
- Перетащите поле (например, Товар) в область «Строки»
- Перетащите числовое поле в область «Значения» (например, Продажи).

Сводная таблица выше показывает общий объем продаж по продуктам, но вы можете легко изменить порядок полей, чтобы показать общий объем продаж по регионам, категориям, месяцам и т.д.
2. Какие должны быть идеальные исходные данные?
Чтобы минимизировать проблемы в будущем, всегда используйте исходные данные хорошего качества, организованные в виде таблицы. «Идеальные» исходные данные выглядят так:
- не содержат пустых строк или столбцов
- не содержат промежуточных итогов
- каждый столбец имеет уникальное имя (только в одной строке)
- каждое поле имеет значение в каждой строке
- столбцы не содержат повторяющиеся группы данных (например, названия месяцев, названия регионов и т.д.).

3. Как проверить правильно ли работает Сводная таблица?
Когда вы создаете сводную таблицу в первый раз, используйте ее сначала для генерации простого счета, чтобы убедиться, что сводная таблица обрабатывает данные в соответствии с вашими ожиданиями.
Для этого просто добавьте любое текстовое поле в качестве поля Значение. Вы увидите очень маленькую сводную таблицу, в которой отображается общее количество записей, то есть общее количество строк в ваших данных. Если это число имеет смысл для вас, с таблицей можно работать. Если число не имеет смысла, возможно, сводная таблица неправильно читает данные или данные не были определены правильно.

4. Как правильно спланировать работу со сводной таблицей?
Хоть это и очень увлекательно перетаскивать поля сводной таблицы и наблюдать за тем, как Excel выдает еще одно необычное представление данных, можно легко обнаружить множество непроизводительных кроличьих ям. Через час станет уже не так весело.
Прежде чем приступить к созданию таблицы, запишите, что вы пытаетесь измерить или понять, и нарисуйте несколько простых отчетов в блокноте. Эти простые заметки помогут вам пропустить огромное количество вариантов, которые есть в вашем распоряжении. Не усложняйте и сосредоточьтесь на вопросах, на которые вам нужно ответить.
5. Как создать «динамический диапазон»?
Если вы используете таблицу Excel для исходных данных вашей сводной таблицы, вы получите очень приятное преимущество: ваш диапазон данных становится «динамическим». Динамический диапазон автоматически расширяет и сжимает таблицу при добавлении или удалении данных, поэтому не нужно беспокоиться о том, что в сводной таблице отсутствуют последние данные. Когда вы используете таблицу, как исходник, сводная таблица всегда будет синхронизирована с вашими данными.
Чтобы использовать таблицу для сводной таблицы:
- Выберите любую ячейку в данных с помощью сочетания клавиш Ctrl + T, чтобы создать таблицу
- Нажмите кнопку Сводная таблица на вкладке Конструктор
- Создайте свою сводную таблицу
- Преимущество: данные, которые вы добавляете в таблицу, автоматически отображаются в сводной таблице при обновлении.


6. Как используйте сводную таблицу для подсчета?
По умолчанию в сводной таблице будет учитываться любое текстовое поле. Это может пригодиться во многих ситуациях. Например, предположим, у вас есть список сотрудников и вы хотите получить их количество по отделам?
Чтобы получить разбивку по отделам, выполните следующие действия:
- Создайте сводную таблицу
- Добавьте отдел в поле Строки
- Добавьте поле Имя в качестве значения
- Сводная таблица будет отображать количество сотрудников по отделам

7. Как показать итоги в процентах?
Во многих сводных таблицах вам нужно показывать процент, а не количество. Например, возможно, вы хотите показать разбивку продаж по продуктам. Но вместо того, чтобы показывать общие продажи для каждого продукта, вы хотите показать продажи в процентах от общего объема продаж.
Предполагая, что у вас есть поле с именем Продажи в ваших данных, просто выполните следующие действия:
- Добавьте товар в сводную таблицу в поле Строки
- Добавьте Продажи в сводную таблицу в качестве значения
- Щелкните правой кнопкой мыши поле «Продажи» и установите «Дополнительные вычисления» на «% от общей суммы»


8. Как использовать сводную таблицу для построения списка уникальных значений?
Поскольку сводные таблицы суммируют данные, их можно использовать для поиска уникальных значений в поле. Это хороший способ быстро увидеть все значения, которые появляются в поле, а также найти опечатки и другие несоответствия.
Например, предположим, что у вас есть данные о продажах, и вы хотите увидеть список каждого проданного товара. Чтобы создать список продуктов:
- Создайте сводную таблицу
- Добавьте товар в поле Строки
- Сводная таблица покажет список всех товаров, которые появляются в данных о продажах

9. Как создать автономную сводную таблицу?
Когда вы создали сводную таблицу из данных на том же листе, вы можете удалить данные, если хотите, и сводная таблица продолжит работать в обычном режиме. Это связано с тем, что в сводной таблице есть сводный кэш, содержащий точную копию данных, использованных для создания сводной таблицы.
- Обновите сводную таблицу, чтобы обеспечить актуальность кэша (Данные > Обновить все)
- Удалите лист, содержащий данные
- Используйте вашу сводную таблицу как обычно
10. Как сгруппировать сводную таблицу вручную?
Хотя сводные таблицы автоматически группируют данные разными способами, вы также можете группировать элементы вручную в свои собственные пользовательские группы.
Например, предположим, что у вас есть сводная таблица, которая показывает распределение сотрудников по отделам. Вы хотите еще больше сгруппировать отделы: Продажи, Закуп и Маркетинг в группу 1, а Эксплуатацию и Бухгалтерию — в группу 2. Группа 1 и группа 2 не отображаются в данных, это ваши собственные пользовательские группы.
Чтобы сгруппировать сводную таблицу в специальные группы, нужно:
- Удерживая клавишу «Ctrl», выберите каждый элемент в первой группе.
- Щелкните правой кнопкой мыши один из элементов и выберите в меню «Группа».
- Excel создает новую группу «Группа1»
- Выберите Эксплуатация и Бухгалтерия в столбце B и сгруппируйте, как указано выше.
- Excel создает другую группу, «Группа2»



11. Как сгруппировать числовые данные в диапазоны?
Одна из наиболее интересных и мощных функций, которые есть в каждой сводной таблице, — это возможность группировать числовые данные в диапазоны или сегменты.
Например, предположим, что у вас есть список результатов голосования, включающий возраст избирателей, и вы хотите суммировать результаты по возрастным группам:
- Создайте свою сводную таблицу
- Добавьте Возраст в поле Строки, Результат голосования в поле Столбцы и Имя в качестве значения
- Щелкните правой кнопкой мыши любое значение в поле Возраст и выберите Группировать.
- Введите 10 в качестве интервала в области ввода «с шагом:»
- Когда вы нажмете ОК, вы увидите данные голосования, сгруппированные по возрасту в 10-летние сегменты.



12. Как переименовать поля для лучшей читаемости?
Когда вы добавляете поля, в сводной таблице будет отображаться имя, которое есть в заголовке исходных данных. Имена полей значений будут отображаться с «Сумма по полю» или «Количество по полю», когда они добавляются в сводную таблицу.
Например, вы увидите сумму продаж, количество регионов и т.д. Однако вы можете просто заменить это имя своим собственным. Просто выберите ячейку, содержащую поле, которое вы хотите переименовать, и введите новое имя.

13. Как поменять имя поля, когда Excel жалуется?
Когда вы пытаетесь переименовать поля, вы можете столкнуться с проблемой, если попытаетесь использовать точно такое же имя поля, которое отображается в данных.
Например, предположим, что у вас есть поле с именем Продажи в ваших исходных данных. В качестве поля значения оно отображается как Сумма по полю Продажи, но (разумно) вы хотите, чтобы оно было «Продажи». Однако, когда вы пытаетесь использовать Продажи, Excel жалуется, что поле уже существует, и выдает сообщение об ошибке «Имя поля сводной таблицы уже существует».

В качестве простого обходного пути, просто добавьте пробел в конце вашего нового имени поля. Разница не видна, а Excel не будет жаловаться.

14. Как добавить поле более одного раза в сводную таблицу?
Есть много ситуаций, когда имеет смысл добавлять одно и то же поле в сводную таблицу более одного раза. Это может показаться странным, но вы действительно можете добавить одно и то же поле в сводную таблицу несколько раз.
Предположим, что у вас есть сводная таблица, которая показывает количество сотрудников по отделам.
Подсчет работает нормально, но вы также хотите показать количество в процентах от общего числа сотрудников. В этом случае простейшим решением является добавление одного и того же поля дважды в качестве поля значения:
- Добавьте текстовое поле в область значений (например, имя, фамилия и т.д.)
- По умолчанию вы получите счетчик для текстовых полей
- Снова добавьте то же поле в область значений
- Щелкните правой кнопкой мыши второй экземпляр и выберите Дополнительные вычисления «% от общего итога».
- Переименуйте оба поля как хотите


15. Как автоматически форматировать все поля значений?
Каждый раз, когда вы добавляете числовое поле в качестве значения в сводную таблицу, вы должны установить числовой формат непосредственно в поле. У вас может возникнуть желание отформатировать значения, которые вы видите в сводной таблице напрямую, но это не очень хорошая идея, потому что это ненадежно при изменении сводной таблицы.
Установка формата непосредственно в поле гарантирует, что поле будет отображаться в нужном формате, независимо от того, насколько большой или маленькой станет сводная таблица.
Например: сводная таблица показывает распределение продаж по регионам. Когда вы впервые добавите поле Продажи в сводную таблицу, оно будет отображаться в общем числовом формате, поскольку это числовое поле. Чтобы применить Финансовый формат к самому полю:
- Щелкните правой кнопкой мыши поле «Продажи» и выберите «Настройки поля значений» в меню
- Нажмите кнопку «Числовой формат» в открывшемся диалоговом окне «Параметры полей значений»
- Установите формат для учета и нажмите кнопку ОК, чтобы выйти

16. Как увидеть (или извлечь) данные любого итога?
Всякий раз, когда вы видите итоговое значение, отображаемое в сводной таблице, вы можете легко просматривать и извлекать данные, которые составляют итоговое значение, путем «детализации».
Предположим, что вы просматриваете сводную таблицу, в которой показано количество сотрудников по отделам. Вы видите, что в отделе Маркетинга работает 63 человека, но вы хотите увидеть настоящие имена. Чтобы увидеть список из 63 человек, составляющих это число, дважды щелкните непосредственно на числе 63, и Excel добавит в вашу книгу новый лист, содержащий точные данные, использованные для расчета 63 маркетологов. Вы можете использовать этот же подход для просмотра и извлечения данных итоговых значений, где бы вы ни находились в сводной таблице.


17. Как клонировать свои сводные таблицы, когда вам нужно другое представление?
После того, как вы настроите одну сводную таблицу, вы можете захотеть увидеть другое представление тех же данных. Конечно, вы можете просто переставить существующую сводную таблицу, чтобы создать новое представление. Но если вы создаете отчет, который планируете использовать и обновлять на постоянной основе, проще всего сделать клонирование существующей сводной таблицы, чтобы оба представления данных были всегда доступны.
Есть два простых способа клонирования сводной таблицы. Первый способ заключается в дублировании рабочей таблицы, содержащей сводную таблицу. Если у вас есть сводная таблица, настроенная на листе с заголовком и т.д., вы можете просто щелкнуть правой кнопкой мыши вкладку листа, чтобы скопировать лист в ту же книгу.
Другой способ клонировать сводную таблицу — скопировать сводную таблицу и вставить ее в другое место. Используя эти подходы, вы можете сделать столько копий, сколько захотите.
При таком клонировании сводной таблицы обе сводные таблицы совместно используют один и тот же сводный кеш. Это означает, что при обновлении любого из клонов (или оригинала) все связанные сводные таблицы будут обновлены.
18. Как отключить самостоятельное обновление сводной таблицы?
После клонирования сводной таблицы вы можете столкнуться с ситуацией, когда вы действительно не хотите, чтобы клон был связан с тем же сводным кэшем, что и оригинал.
Типичный пример — после того, как вы сгруппировали поле даты в одну сводную таблицу, обновили и обнаружили, что вы также случайно сгруппировали это же поле даты в другую сводную таблицу, которую вы не собирались изменять. Когда сводные таблицы совместно используют один и тот же сводный кэш, они также разделяют группировку полей.
Вот один из способов отсоединения сводной таблицы от сводного кэша, который она разделяет с другими сводными таблицами в той же самой таблице:
- Вырежьте всю сводную таблицу в буфер обмена
- Вставьте сводную таблицу в совершенно новую книгу
- Обновить сводную таблицу
- Скопируйте его снова в буфер обмена
- Вставьте его обратно в оригинальную книгу
- Удалите временную книгу
- Ваша сводная таблица теперь будет использовать свой собственный сводный кэш и не будет обновляться с другими сводными таблицами в книге или совместно использовать ту же группу полей.
19. Как избавиться от ненужных заголовков?
Макет по умолчанию для новых сводных таблиц — это Сжатый макет. Этот макет будет отображать «Строки» и «Столбцы» в качестве заголовков в сводной таблице. Это не самые интуитивные заголовки, особенно для людей, которые не часто используют сводные таблицы.
Простой способ избавиться от этих странных заголовков — переключить макет сводной таблицы со Сжатого на Структурный или Табличный. Это приведет к тому, что в сводной таблице фактические имена полей будут отображаться как заголовки в сводной таблице, что гораздо более разумно.
Чтобы полностью избавиться от этих меток, найдите кнопку под названием «Заголовки полей» на вкладке «Анализ» ленты инструментов «Сводная таблица». Нажатие на эту кнопку полностью отключит заголовки.



20. Как улучшить внешний вид таблицы?
Это всего лишь простой совет по дизайну. Все хорошие дизайнеры знают, что приятный дизайн требует немного пустого пространства. Пустое пространство просто означает место, отведенное для создания передышки.
После того, как вы создадите сводную таблицу, вставьте дополнительный столбец слева и дополнительный ряд или два вверху. Это даст вашей таблице «воздух» и создаст лучший внешний вид. В большинстве случаев я также рекомендую отключить линии сетки на рабочем листе. Сама сводная таблица будет представлять собой сильную визуальную сетку, поэтому линии сетки за пределами сводной таблицы не нужны и будут просто создавать визуальный шум.

21. Как избавиться от итогов по строкам и столбцам?
По умолчанию в сводных таблицах показаны итоги для строк и столбцов, но вы можете легко отключить один или оба из этих итогов, если они вам не нужны. На вкладке «Конструктор» ленты просто нажмите кнопку «Общие итоги» и выберите нужные параметры.

22. Как форматировать пустые ячейки?
Если у вас есть сводная таблица с большим количеством пустых ячеек, вы можете контролировать символ, отображаемый в каждой пустой ячейке. По умолчанию пустые ячейки вообще ничего не отображают.
Чтобы установить собственный символ, щелкните правой кнопкой мыши внутри сводной таблицы и выберите «Параметры сводной таблицы». Затем убедитесь, что установлен флажок «Для пустых ячеек отображать:», и введите символ, который хотите видеть. Имейте в виду, что этот параметр соответствует применяемому числовому формату.
Например: Если вы используете финансовый формат чисел для поля числового значения и вводите ноль, вы увидите дефис «-», отображаемый в сводной таблице, так как в формате учета отображаются нулевые значения.

а финансовый формат числа дает вам дефисы
23. Как отключить автообновление ширины столбцов при необходимости?
По умолчанию, когда вы обновляете сводную таблицу, столбцы, содержащие данные, корректируются автоматически, чтобы наилучшим образом соответствовать данным.
Обычно это удобно, но может свести вас с ума, если у вас есть другие таблицы на рабочем листе вместе со сводной таблицей, или если вы тщательно отрегулировали ширину столбцов вручную и не хотите, чтобы они изменялись.
Чтобы отключить эту функцию, щелкните правой кнопкой мыши внутри сводной таблицы и выберите «Параметры сводной таблицы». На первой вкладке параметров (или вкладки макета на Mac) снимите флажок «Автоматически изменять ширину столбцов при обновлении».

Сводные таблицы необходимы для суммирования, анализа и представления данных, находящихся в «больших» исходных таблицах,
в различных разрезах
. Рассмотрим процесс создания несложных Сводных таблиц.
Сводные таблицы
( Вставка/ Таблицы/ Сводная таблица ) могут пригодиться, если одновременно выполняются следующие условия:
- имеется исходная таблица с множеством строк (записей), речь идет о нескольких десятках и сотнях строк;
- необходимо провести анализ данных, который требует выборки (фильтрации) данных, их группировки (суммирования, подсчета) и представления данных в различных разрезах (подготовки отчетов);
-
этот анализ затруднительно провести на основе исходной таблицы с использованием других стредств:
фильтра
(
CTRL+SHIFT+L
),формул
,
Расширенного фильтра
;
- исходная таблица удовлетворяет определенным требованиям (см. ниже).
Пользователи часто избегают использования
Сводных таблиц
, т.к. уверены, что они слишком сложны. Действительно, для того чтобы освоить любой новый инструмент или метод, требуется приложить усилия и потратить время. Но, в результате эффект от освоения нового должен превзойти вложенные усилия. В этой статье разберемся, как создавать и применять
Сводные таблицы
.
Подготовка исходной таблицы
Начнем с требований к исходной таблице.
- каждый столбец должен иметь заголовок;
-
в каждый столбец должны вводиться значения только в одном формате (например, столбец «Дата поставки» должен содержать все значения только в формате
Дата
; столбец «Поставщик» — названия компаний только в текстовом формате или можно вводить Код поставщика в числовом формате); - в таблице должны отсутствовать полностью незаполненные строки и столбцы;
-
в ячейки должны вводиться «атомарные» значения, т.е. только те, которые нельзя разнести в разные столбцы. Например, нельзя в одну ячейку вводить адрес в формате: «Город, Название улицы, дом №». Нужно создать 3 одноименных столбца, иначе
Сводная таблица
будет работать неэффективно (в случае, если Вам нужна информация, например, в разрезе города); - избегайте таблиц с «неправильной» структурой (см. рисунок ниже).
Вместо того, чтобы плодить повторяющиеся столбцы (
регион 1, регион 2, …
), в которых будут в изобилии незаполненные ячейки, переосмыслите структуру таблицы, как показано на рисунке выше (Все значения объемов продаж должны быть в одном столбце, а не размазаны по нескольким столбцам. Для того, чтобы это реализовать, возможно, потребуется вести более подробные записи (см. рисунок выше), а не указывать для каждого региона суммарные продажи).
Более детальные советы по построению таблиц изложены в одноименной статье
Советы по построению таблиц
.
Несколько облегчит процесс построения
Сводной таблицы
, тот факт, если исходная
таблица будет преобразована в формат EXCEL 2007
( Вставка/ Таблицы/ Таблица ). Для этого сначала приведите исходную таблицу в соответствие с вышеуказанными требованиями, затем выделите любую ячейку таблицы и вызовите окно меню Вставка/ Таблицы/ Таблица . Все поля окна будут автоматически заполнены, нажмите ОК.
Создание
таблицы в формате EXCEL 2007
добавляет новые возможности:
- при добавлении в таблицу новых значений новые строки автоматически добавляются к таблице;
- при создании таблицы к ней применяется форматирование, к заголовкам – фильтр, появляется возможность автоматически создать строку итогов, сортировать данные и пр.;
-
таблице автоматически присваивается
Имя
.
В качестве исходной будем использовать
таблицу в формате EXCEL 2007
содержащую информацию о продажах партий продуктов. В строках таблицы приведены данные о поставке партии продукта и его сбыте.
В таблице имеются столбцы:
Товар
– наименование партии товара, например, «
Апельсины
»;
Группа
– группа товара, например, «
Апельсины
» входят в группу «
Фрукты
»;
Поставщик
– компания-поставщик Товаров, Поставщик может поставлять несколько Групп Товаров;
Дата поставки
– Дата поставки Товара Поставщиком;
Регион продажи
– Регион, в котором была реализована партия Товара;
Продажи
– Стоимость, по которой удалось реализовать партию Товара;
Сбыт
– срок фактической реализации Товара в Регионе (в днях);
Прибыль
– отметка о том, была ли получена прибыль от реализованной партии Товара.
Через
Диспетчер имен
(
Формулы/ Определенные имена/ Диспетчер имен
)
откорректируем
Имя
таблицы на «
Исходная_таблица
».
Создание Сводной таблицы
Сводную таблицу
будем создавать для решения следующей задачи: «Подсчитать суммарные объемы продаж по каждому Товару».
Имея исходную
таблицу в формате EXCEL 2007
, для создания
Сводной таблицы
достаточно выделить любую ячейку исходной таблицы и в меню Работа с таблицами/ Конструктор/ Сервис выбрать пункт
Сводная таблица
.
В появившемся окне нажмем ОК, согласившись с тем, что
Сводная таблица
будет размещена на отдельном листе.
На отдельном листе появится заготовка
Сводной таблицы
и Список полей, размещенный справа от листа (отображается только когда активная ячейка находится в диапазоне ячеек Сводной таблицы).
Структура
Сводной таблицы
в общем виде может быть представлена так:
Заполним сначала раздел
Названия строк
. Т.к. требуется определить объемы продаж по каждому Товару, то в строках
Сводной таблицы
должны быть размещены названия Товаров. Для этого поставим галочку в Списке полей у поля Товар (поле и столбец — синонимы).
Т.к. ячейки столбца Товар имеют текстовый формат, то они автоматически попадут в область
Названия строк
Списка полей. Разумеется, поле Товар можно при необходимости переместить в другую область Списка полей. Заметьте, что названия Товаров будут автоматически отсортированы от А до Я (об изменении порядка сортировки читайте
ниже
).
Теперь поставим галочку в Списке полей у поля Продажи.
Т.к. ячейки столбца Продажи имеют числовой формат, то они автоматически попадут в раздел Списка полей Значения.
Несколькими кликами мыши (точнее шестью) мы создали отчет о Продажах по каждому Товару. Того же результата можно было достичь с использованием формул (см. статью
Отбор уникальных значений с суммированием по соседнему столбцу
). Если требуется, например, определить объемы продаж по каждому Поставщику, то для этого снимем галочку в Списке полей у поля Товар и поставим галочку у поля Поставщик.
Детализация данных Сводной таблицы
Если возникли вопросы о том, какие же данные из исходной таблицы были использованы для подсчета тех или иных значений
Сводной таблицы
, то достаточно двойного клика мышкой на конкретном значении в
Сводной таблице
, чтобы был создан отдельный лист с отобранными из исходной таблицей строками. Например, посмотрим какие записи были использованы для суммирования продаж Товара «Апельсины». Для этого дважды кликнем на значении 646720. Будет создан отдельный лист только со строками исходной таблицы относящихся к Товару «Апельсины».
Обновление Сводной таблицы
Если после создания
Сводной таблицы
в исходную таблицу добавлялись новые записи (строки), то эти данные не будут автоматически учтены в
Сводной таблице
. Чтобы обновить
Сводную таблицу
выделите любую ее ячейку и выберите пункт меню: меню Работа со сводными таблицами/ Параметры/ Данные/ Обновить . Того же результата можно добиться через контекстное меню: выделите любую ячейку
Сводной таблицы
, вызовите правой клавишей мыши контекстное меню и выберите пункт
Обновить
.
Удаление Сводной таблицы
Удалить
Сводную таблицу
можно несколькими способами. Первый – просто удалить лист со
Сводной таблицей
(если на нем нет других полезных данных, например исходной таблицы). Второй способ — удалить только саму
Сводную таблицу
: выделите любую ячейку
Сводной таблицы
, нажмите
CTRL
+
A
(будет выделена вся
Сводная таблица
), нажмите клавишу
Delete
.
Изменение функции итогов
При создании
Сводной таблицы
сгруппированные значения по умолчанию суммируются. Действительно, при решении задачи нахождения объемов продаж по каждому Товару, мы не заботились о функции итогов – все Продажи, относящиеся к одному Товару были просуммированы. Если требуется, например, подсчитать количество проданных партий каждого Товара, то нужно изменить функцию итогов. Для этого в
Сводной таблице
выделите любое значение поля Продажи, вызовите правой клавишей мыши контекстное меню и выберите пункт Итоги по/ Количество .
Изменение порядка сортировки
Теперь немного модифицируем наш
Сводный отчет
. Сначала изменим порядок сортировки названий Товаров: отсортируем их в обратном порядке от Я до А. Для этого через выпадающий список у заголовка столбца, содержащего наименования Товаров, войдем в меню и выберем
Сортировка от Я до А
.
Теперь предположим, что Товар Баранки – наиболее важный товар, поэтому его нужно выводить в первой строке. Для этого выделите ячейку со значением Баранки и установите курсор на границу ячейки (курсор должен принять вид креста со стрелками).
Затем, нажав левую клавишу мыши, перетащите ячейку на самую верхнюю позицию в списке прямо под заголовок столбца.
После того как будет отпущена клавиша мыши, значение Баранки будет перемещено на самую верхнюю позицию в списке.
Изменение формата числовых значений
Теперь добавим разделитель групп разрядов у числовых значений (поле Продажи). Для этого выделите любое значение в поле Продажи, вызовите правой клавишей мыши контекстное меню и выберите пункт меню
Числовой формат
…
В появившемся окне выберите числовой формат и поставьте галочку флажка
Разделитель групп разрядов
.
Добавление новых полей
Предположим, что необходимо подготовить отчет о продажах Товаров, но с разбивкой по Регионам продажи. Для этого добавим поле Регион продажи, поставив соответствующую галочку в Списке полей. Поле Регион продажи будет добавлено в область Названия строк Списка полей (к полю Товар). Поменяв в области
Названия строк
Списка полей порядок следования полей Товар и Регион продажи, получим следующий результат.
Выделив любое название Товара и нажав пункт меню Работа со сводными таблицами/ Параметры/ Активное поле/ Свернуть все поле , можно свернуть
Сводную таблицу
, чтобы отобразить только продажи по Регионам.
Добавление столбцов
Добавление поля Регион продажи в область строк привело к тому, что
Сводная таблица
развернулась на 144 строки. Это не всегда удобно. Т.к. продажи осуществлялись только в 6 регионах, то поле Регион продажи имеет смысл разместить в области столбцов.
Сводная таблица
примет следующий вид.
Меняем столбцы местами
Чтобы изменить порядок следования столбцов нужно взявшись за заголовок столбца в
Сводной таблице
перетащить его в нужное место.
Удаление полей
Любое поле можно удалить из Сводной таблицы. Для этого нужно навести на него курсор мыши в Списке полей (в областях Фильтр отчета, Названия отчета, Названия столбцов, Значения), нажать левую клавишу мыши и перетащить удаляемое поле за границу Списка полей.
Другой способ – снять галочку напротив удаляемого поля в верхней части Списка полей. Но, в этом случае поле будет удалено сразу из всех областей Списка полей (если оно использовалось в нескольких областях).
Добавление фильтра
Предположим, что необходимо подготовить отчет о продажах Групп Товаров, причем его нужно сделать в 2-х вариантах: один для партий Товаров принесших прибыль, другой – для убыточных. Для этого:
- Очистим ранее созданный отчет: выделите любое значение Сводной таблицы, нажмите пункт меню Работа со сводными таблицами/ Параметры/ Действия/ Очистить/ Очистить все ;
- Ставим галочки в Списке полей у полей Группа, Продажи и Прибыль;
- Переносим поле Прибыль из области Названия строк Списка полей в область Фильтр отчета;
Вид получившейся
Сводной таблицы
должен быть таким:
Теперь воспользовавшись
Выпадающим (раскрывающимся) списком
в ячейке
B1
(поле Прибыль) можно, например, построить отчет о продажах Групп Товаров, принесших прибыль.
После нажатия кнопки ОК будут выведены значения Продаж только прибыльных Партий.
Обратите внимание, что в Списке полей
Сводной таблицы
напротив поля Прибыль появился значок фильтра. Удалить фильтр можно сняв галочку в Списке полей.
Очистить фильтр можно через меню Работа со сводными таблицами/ Параметры/ Действия/ Очистить/ Очистить фильтры .
Также
стандартный механизм фильтрации
данных доступен через выпадающий список в заголовках строк и столбцов
Сводной таблицы.
Несколько итогов для одного поля
Предположим, что требуется подсчитать количество проданных партий и суммарные продажи каждого Товара. Для этого:
-
Очистим ранее созданный отчет: выделите любое значение
Сводной таблицы
, нажмите пункт меню Работа со сводными таблицами/ Параметры/ Действия/ Очистить/ Очистить все ; - Поставьте галочки напротив полей Товар и Продажи в верхней части Списка полей. Поле Продажи будет автоматически помещено в область Значения;
-
Перетащите мышкой еще одну копию поля Продажи в ту же область Значения. В
Сводной таблице
появится 2 столбца подсчитывающими суммы продаж;
-
в
Сводной таблице
выделите любое значение поля Продажи, вызовите правой клавишей мыши контекстное меню и выберите пункт Итоги по/ Количество . Задача решена.
Отключаем строки итогов
Строку итогов можно отключить через меню: Работа со сводными таблицами/ Конструктор/ Макет/ Общие итоги . Не забудьте предварительно выделить любую ячейку
Сводной таблицы
.
Группируем числа и Даты
Предположим, что требуется подготовить отчет о сроках сбыта. В результате нужно получить следующую информацию: сколько партий Товара сбывалось в период от 1 до 10 дней, в период 11-20 дней и т.д. Для этого:
-
Очистим ранее созданный отчет: выделите любое значение
Сводной таблицы
, нажмите пункт меню Работа со сводными таблицами/ Параметры/ Действия/ Очистить/ Очистить все ; - Поставьте галочку напротив поля Сбыт (срок фактической реализации Товара) в верхней части Списка полей. Поле Сбыт будет автоматически помещено в область Значения;
-
выделите единственное значение поля Сбыт в
Сводной таблице
, вызовите правой клавишей мыши контекстное меню и выберите пункт Итоги по/ Количество . - Перетащите мышкой еще одну копию поля Сбыт в область Названия строк;
Теперь
Сводная таблица
показывает сколько партий Товара сбывалось за 5, 6, 7, … дней. Всего 66 строк. Сгруппируем значения с шагом 10. Для этого:
-
Выделите одно значение
Сводной таблицы
в столбце Названия строк; -
В меню Работа со сводными таблицами/ Параметры/ Группировать выберите пункт
Группировка по полю
; - Появившееся окно заполните, как показано на рисунке ниже;
- Нажмите ОК.
Теперь
Сводная таблица
показывает сколько партий Товара сбывалось в период от 1 до 10 дней, в период 11-20 дней и т.д.
Чтобы разгруппировать значения выберите пункт
Разгруппировать
в меню Работа со сводными таблицами/ Параметры/ Группировать .
Аналогичную группировку можно провести по полю Дата поставки. В этом случае окно
Группировка по полю
будет выглядеть так:
Теперь
Сводная таблица
показывает, сколько партий Товара поставлялось каждый месяц.
Условное форматирование ячеек Сводной таблицы
К ячейкам
Сводной таблицы
можно применить правила
Условного форматирования
как и к ячейкам обычного диапазона. Выделим, например, ячейки с 10 наибольшими объемами продаж. Для этого:
- Выделите все ячейки содержащие значения продаж;
- Выберите пункт меню Главная/ Стили/ Условное форматирование/ Правила отбора первых и последних значений/ 10 первых элементов ;
- Нажмите ОК.
Skip to content
В этом руководстве вы узнаете, что такое сводная таблица, и найдете подробную инструкцию, как по шагам создавать и использовать её в Excel.
Если вы работаете с большими наборами данных в Excel, то сводная таблица очень удобна для быстрого создания интерактивного представления из множества записей. Помимо прочего, она может автоматически сортировать и фильтровать информацию, подсчитывать итоги, вычислять среднее значение, а также создавать перекрестные таблицы. Это позволяет взглянуть на ваши цифры совершенно с новой стороны.
Важно также и то, что при этом ваши исходные данные не затрагиваются – что бы вы не делали с вашей сводной таблицей. Вы просто выбираете такой способ отображения, который позволит вам увидеть новые закономерности и связи. Ваши показатели будут разделены на группы, а огромный объем информации будет представлен в понятной и доступной для анализа форме.
- Что такое сводная таблица?
- Как создать сводную таблицу.
- 1. Организуйте свои исходные данные
- 2. Создаем и размещаем макет
- 3. Как добавить поле
- 4. Как удалить поле из сводной таблицы?
- 5. Как упорядочить поля?
- 6. Выберите функцию для значений (необязательно)
- 7. Используем различные вычисления в полях значения (необязательно)
- Работа со списком показателей сводной таблицы
- Закрытие и открытие панели редактирования.
- Воспользуйтесь рекомендациями программы.
- Давайте улучшим результат.
- Как обновить сводную таблицу.
- Как переместить на новое место?
- Как удалить сводную таблицу?
Что такое сводная таблица?
Это инструмент для изучения и обобщения больших объемов данных, анализа связанных итогов и представления отчетов. Они помогут вам:
- представить большие объемы данных в удобной для пользователя форме.
- группировать информацию по категориям и подкатегориям.
- фильтровать, сортировать и условно форматировать различные сведения, чтобы вы могли сосредоточиться на самом актуальном.
- поменять строки и столбцы местами.
- рассчитать различные виды итогов.
- разворачивать и сворачивать уровни данных, чтобы узнать подробности.
- представить в Интернете сжатые и привлекательные таблицы или печатные отчеты.
Например, у вас множество записей в электронной таблице с цифрами продаж шоколада:
И каждый день сюда добавляются все новые сведения. Одним из возможных способов суммирования этого длинного списка чисел по одному или нескольким условиям является использование формул, как было продемонстрировано в руководствах по функциям СУММЕСЛИ и СУММЕСЛИМН.
Однако, когда вы хотите сравнить несколько показателей по каждому продавцу либо по отдельным товарам, использование сводных таблиц является гораздо более эффективным способом. Ведь при использовании функций вам придется писать много формул с достаточно сложными условиями. А здесь всего за несколько щелчков мыши вы можете получить гибкую и легко настраиваемую форму, которая суммирует ваши цифры как вам необходимо.
Вот посмотрите сами.
Этот скриншот демонстрирует лишь несколько из множества возможных вариантов анализа продаж. И далее мы рассмотрим примеры построения сводных таблиц в Excel 2016, 2013, 2010 и 2007.
Как создать сводную таблицу.
Многие думают, что создание отчетов при помощи сводных таблиц для «чайников» является сложным и трудоемким процессом. Но это не так! Microsoft много лет совершенствовала эту технологию, и в современных версиях Эксель они очень удобны и невероятно быстры.
Фактически, вы можете сделать это всего за пару минут. Для вас – небольшой самоучитель в виде пошаговой инструкции:
1. Организуйте свои исходные данные
Перед созданием сводного отчета организуйте свои данные в строки и столбцы, а затем преобразуйте диапазон данных в таблицу. Для этого выделите все используемые ячейки, перейдите на вкладку меню «Главная» и нажмите «Форматировать как таблицу».
Использование «умной» таблицы в качестве исходных данных дает вам очень хорошее преимущество — ваш диапазон данных становится «динамическим». Это означает, что он будет автоматически расширяться или уменьшаться при добавлении или удалении записей. Поэтому вам не придется беспокоиться о том, что в свод не попала самая свежая информация.
Полезные советы:
- Добавьте уникальные, значимые заголовки в столбцы, они позже превратятся в имена полей.
- Убедитесь, что исходная таблица не содержит пустых строк или столбцов и промежуточных итогов.
- Чтобы упростить работу, вы можете присвоить исходной таблице уникальное имя, введя его в поле «Имя» в верхнем правом углу.
2. Создаем и размещаем макет
Выберите любую ячейку в исходных данных, а затем перейдите на вкладку Вставка > Сводная таблица .
Откроется окно «Создание ….. ». Убедитесь, что в поле Диапазон указан правильный источник данных. Затем выберите местоположение для свода:
- Выбор нового рабочего листа поместит его на новый лист, начиная с ячейки A1.
- Выбор существующего листа разместит в указанном вами месте на существующем листе. В поле «Диапазон» выберите первую ячейку (то есть, верхнюю левую), в которую вы хотите поместить свою таблицу.
Нажатие ОК создает пустой макет без цифр в целевом местоположении, который будет выглядеть примерно так:
Полезные советы:
- В большинстве случаев имеет смысл размещать на отдельном рабочем листе. Это особенно рекомендуется для начинающих.
- Ежели вы берете информацию из другой таблицы или рабочей книги, включите их имена, используя следующий синтаксис: [workbook_name]sheet_name!Range. Например, [Книга1.xlsx] Лист1!$A$1:$E$50. Конечно, вы можете не писать это все руками, а просто выбрать диапазон ячеек в другой книге с помощью мыши.
- Возможно, было бы полезно построить таблицу и диаграмму одновременно. Для этого в Excel 2016 и 2013 перейдите на вкладку «Вставка», щелкните стрелку под кнопкой «Сводная диаграмма», а затем нажмите «Диаграмма и таблица». В версиях 2010 и 2007 щелкните стрелку под сводной таблицей, а затем — Сводная диаграмма.
- Организация макета.
Область, в которой вы работаете с полями макета, называется списком полей. Он расположен в правой части рабочего листа и разделен на заголовок и основной раздел:
- Раздел «Поле» содержит названия показателей, которые вы можете добавить. Они соответствуют именам столбцов исходных данных.
- Раздел «Макет» содержит область «Фильтры», «Столбцы», «Строки» и «Значения». Здесь вы можете расположить в нужном порядке поля.
Изменения, которые вы вносите в этих разделах, немедленно применяются в вашей таблице.
3. Как добавить поле
Чтобы иметь возможность добавить поле в нужную область, установите флажок рядом с его именем.
По умолчанию Microsoft Excel добавляет поля в раздел «Макет» следующим образом:
- Нечисловые добавляются в область Строки;
- Числовые добавляются в область значений;
- Дата и время добавляются в область Столбцы.
4. Как удалить поле из сводной таблицы?
Чтобы удалить любое поле, вы можете выполнить следующее:
- Снимите флажок напротив него, который вы ранее установили.
- Щелкните правой кнопкой мыши поле и выберите «Удалить……».
И еще один простой и наглядный способ удаления поля. Перейдите в макет таблицы, зацепите мышкой ненужный вам элемент и перетащите его за пределы макета. Как только вы вытащите его за рамки, рядом со значком появится хатактерный крестик. Отпускайте кнопку мыши и наблюдайте, как внешний вид вашей таблицы сразу же изменится.
5. Как упорядочить поля?
Вы можете изменить расположение показателей тремя способами:
- Перетащите поле между 4 областями раздела с помощью мыши. В качестве альтернативы щелкните и удерживайте его имя в разделе «Поле», а затем перетащите в нужную область в разделе «Макет». Это приведет к удалению из текущей области и его размещению в новом месте.
- Щелкните правой кнопкой мыши имя в разделе «Поле» и выберите область, в которую вы хотите добавить его:
- Нажмите на поле в разделе «Макет», чтобы выбрать его. Это сразу отобразит доступные параметры:
Все внесенные вами изменения применяются немедленно.
Ну а ежели спохватились, что сделали что-то не так, не забывайте, что есть «волшебная» комбинация клавиш CTRL+Z, которая отменяет сделанные вами изменения (если вы не сохранили их, нажав соответствующую клавишу).
6. Выберите функцию для значений (необязательно)
По умолчанию Microsoft Excel использует функцию «Сумма» для числовых показателей, которые вы помещаете в область «Значения». Когда вы помещаете нечисловые (текст, дата или логическое значение) или пустые значения в эту область, к ним применяется функция «Количество».
Но, конечно, вы можете выбрать другой метод расчёта. Щелкните правой кнопкой мыши поле значения, которое вы хотите изменить, выберите Параметры поля значений и затем — нужную функцию.
Думаю, названия операций говорят сами за себя, и дополнительные пояснения здесь не нужны. В крайнем случае, попробуйте различные варианты сами.
Здесь же вы можете изменить имя его на более приятное и понятное для вас. Ведь оно отображается в таблице, и поэтому должно выглядеть соответственно.
В Excel 2010 и ниже опция «Суммировать значения по» также доступна на ленте — на вкладке «Параметры» в группе «Расчеты».
7. Используем различные вычисления в полях значения (необязательно)
Еще одна полезная функция позволяет представлять значения различными способами, например, отображать итоговые значения в процентах или значениях ранга от наименьшего к наибольшему и наоборот. Полный список вариантов расчета доступен здесь .
Это называется «Дополнительные вычисления». Доступ к ним можно получить, открыв вкладку «Параметры …», как это описано чуть выше.
Подсказка. Функция «Дополнительные вычисления» может оказаться особенно полезной, когда вы добавляете одно и то же поле более одного раза и показываете, как в нашем примере, общий объем продаж и объем продаж в процентах от общего количества одновременно. Согласитесь, обычными формулами делать такую таблицу придется долго. А тут – пара минут работы!
Итак, процесс создания завершен. Теперь пришло время немного поэкспериментировать, чтобы выбрать макет, наиболее подходящий для вашего набора данных.
Работа со списком показателей сводной таблицы
Панель, которая формально называется списком полей, является основным инструментом, который используется для упорядочения таблицы в соответствии с вашими требованиями. Вы можете настроить её по своему вкусу, чтобы удобнее .
Чтобы изменить способ отображения вашей рабочей области, нажмите кнопку «Инструменты» и выберите предпочитаемый макет.
Вы также можете изменить размер панели по горизонтали, перетаскивая разделитель, который отделяет панель от листа.
Закрытие и открытие панели редактирования.
Закрыть список полей в сводной таблице так же просто, как нажать кнопку «Закрыть» (X) в верхнем правом углу панели. А вот как заставить его появиться снова – уже не так очевидно 
Чтобы снова отобразить его, щелкните правой кнопкой мыши в любом месте таблицы и выберите «Показать …» в контекстном меню.
Также можно нажать кнопку «Список полей» на ленте, которая находится на вкладке меню «Анализ».
Воспользуйтесь рекомендациями программы.
Как вы только что видели, создание сводных таблиц — довольно простое дело, даже для «чайников». Однако Microsoft делает еще один шаг вперед и предлагает автоматически сгенерировать отчет, наиболее подходящий для ваших исходных данных. Все, что вам нужно, это 4 щелчка мыши:
- Нажмите любую ячейку в исходном диапазоне ячеек или таблицы.
- На вкладке «Вставка» выберите «Рекомендуемые сводные таблицы». Программа немедленно отобразит несколько макетов, основанных на ваших данных.
- Щелкните на любом макете, чтобы увидеть его предварительный просмотр.
- Если вас устраивает предложение, нажмите кнопку «ОК» и добавьте понравившийся вариант на новый лист.
Как вы видите на скриншоте выше, Эксель смог предложить несколько базовых макетов для моих исходных данных, которые значительно уступают сводным таблицам, которые мы создали вручную несколько минут назад. Конечно, это только мое мнение 
Но при всем при этом, использование рекомендаций — это быстрый способ начать работу, особенно когда у вас много данных и вы не знаете, с чего начать. А затем этот вариант можно легко изменить по вашему вкусу.
Давайте улучшим результат.
Теперь, когда вы знакомы с основами, вы можете перейти к вкладкам «Анализ» и «Конструктор» инструментов в Excel 2016 и 2013 ( вкладки « Параметры» и « Конструктор» в 2010 и 2007). Они появляются, как только вы щелкаете в любом месте таблицы.
Вы также можете получить доступ к параметрам и функциям, доступным для определенного элемента, щелкнув его правой кнопкой мыши (об этом мы уже говорили при создании).
После того, как вы построили таблицу на основе исходных данных, вы, возможно, захотите уточнить ее, чтобы провести более серьёзный анализ.
Чтобы улучшить дизайн, перейдите на вкладку «Конструктор», где вы найдете множество предопределенных стилей. Чтобы получить свой собственный стиль, нажмите кнопку «Создать стиль….» внизу галереи «Стили сводной таблицы».
Чтобы настроить макет определенного поля, щелкните на нем, затем нажмите кнопку «Параметры» на вкладке «Анализ» в Excel 2016 и 2013 (вкладка « Параметры» в 2010 и 2007). Также вы можете щелкнуть правой кнопкой мыши поле и выбрать «Параметры … » в контекстном меню.
На снимке экрана ниже показан новый дизайн и макет.
Я изменил цветовой макет, а также постарался, чтобы таблица была более компактной. Для этого поменяем параметры представления товара. Какие параметры я использовал – вы видите на скриншоте.
Думаю, стало даже лучше. 😊
Как избавиться от заголовков «Метки строк» и «Метки столбцов».
При создании сводной таблицы, Excel применяет Сжатую форму по умолчанию. Этот макет отображает «Метки строк» и «Метки столбцов» в качестве заголовков. Согласитесь, это не очень информативно, особенно для новичков.
Простой способ избавиться от этих нелепых заголовков — перейти с сжатого макета на структурный или табличный. Для этого откройте вкладку «Конструктор», щелкните раскрывающийся список «Макет отчета» и выберите « Показать в форме структуры» или « Показать в табличной форме» .
И вот что мы получим в результате.
Показаны реальные имена, как вы видите на рисунке справа, что имеет гораздо больше смысла.
Другое решение — перейти на вкладку «Анализ», нажать кнопку «Заголовки полей», выключить их. Однако это удалит не только все заголовки, а также выпадающие фильтры и возможность сортировки. А для анализа данных отсутствие фильтров – это чаще всего нехорошо.
Как обновить сводную таблицу.
Хотя отчет связан с исходными данными, вы можете быть удивлены, узнав, что Excel не обновляет его автоматически. Это можно считать небольшим недостатком. Вы можете обновить его, выполнив операцию обновления вручную или же это произойдет автоматически при открытии файла.
Как обновить вручную.
- Нажмите в любом месте на свод.
- На вкладке «Анализ» нажмите кнопку «Обновить» или же нажмите клавиши ALT + F5.
Кроме того, вы можете по щелчку правой кнопки мыши выбрать пункт Обновить из появившегося контекстного меню.
Чтобы обновить все сводные таблицы в файле, нажмите стрелку кнопки «Обновить», а затем — «Обновить все».
Примечание. Если внешний вид вашей сводной таблицы сильно изменяется после обновления, проверьте параметры «Автоматически изменять ширину столбцов при обновлении» и « Сохранить форматирование ячейки при обновлении». Чтобы сделать это, откройте «Параметры сводной таблицы», как это показано на рисунке, и вы найдете там эти флажки.
После запуска обновления вы можете просмотреть статус или отменить его, если вы передумали. Просто нажмите на стрелку кнопки «Обновить», а затем — «Состояние обновления» или «Отменить обновление».
Автоматическое обновление сводной таблицы при открытии файла.
- Откройте вкладку параметров, как это мы только что делали.
- В диалоговом окне «Параметры … » перейдите на вкладку «Данные» и установите флажок «Обновить при открытии файла».
Как переместить на новое место?
Может быть вы захотите переместить своё творение в новую рабочую книгу? Перейдите на вкладку «Анализ», нажмите кнопку «Действия» и затем — «Переместить ….. ». Выберите новый пункт назначения и нажмите ОК.
Как удалить сводную таблицу?
Если вам больше не нужен определенный сводный отчет, вы можете удалить его несколькими способами.
- Если таблица находится на отдельном листе, просто удалите этот лист.
- Ежели она расположена вместе с некоторыми другими данными на листе, выделите всю её с помощью мыши и нажмите клавишу Delete.
- Щелкните в любом месте в сводной таблице, которую хотите удалить, перейдите на вкладку «Анализ» (см. скриншот выше) => группа «Действия», нажмите небольшую стрелку под кнопкой «Выделить», выберите «Вся сводная таблица», а затем нажмите Удалить.
Примечание. Если у вас есть какая-либо диаграмма, построенная на основе свода, то описанная выше процедура удаления превратит ее в стандартную диаграмму, которую больше нельзя будет изменять или обновлять.
Надеемся, что этот самоучитель станет для вас хорошей отправной точкой. Далее нас ждут еще несколько рекомендаций, как работать со сводными таблицами. И спасибо за чтение!
Возможно, вам также будет полезно:
Анализ данных «ЧТО-ЕСЛИ» в Excel
С помощью средств анализа «что если» в Microsoft Excel можно экспериментировать с различными наборами значений в одной или нескольких формулах для изучения всех возможных результатов.
Формулы и функции в Excel автоматически пересчитывают результат при изменении содержимого ячеек, на которые имеются ссылки в данной формуле или функции. Другими словами, можно отвечать на вопросы типа «что-если». Например, при анализе финансовой функции ПЛТ ответить на вопрос, что будет, если первый взнос при получении ипотечной ссуды будет составлять не 20% от цены, а 15%.
Итак, проиллюстрируем проведение анализа данных «что-если» на примере работы функции ПЛТ, которая вычисляет величину выплаты по ссуде на основе постоянных выплат и постоянной процентной ставки.
Вызов функции имеет вид: ПЛТ (ставка;кпер;пс;бс;тип)
Ставка — процентная ставка по ссуде.
Кпер — общее число выплат по ссуде.
Пс — приведенная к текущему моменту стоимость или общая сумма, которая на текущий момент равноценна ряду будущих платежей, называемая также основной суммой.
Бс — значение будущей стоимости, т. е. желаемого остатка средств после последней выплаты. Если этот аргумент опущен, предполагается, что он равен 0 (например, значение «бс» для займа равно 0).
Тип — число 0 (ноль) или 1, обозначающее, когда должна производиться выплата.
Рассмотрим пример использования функции ПЛТ в Exceel.
Итак, требуется определить ежемесячные выплаты по займу в 20 000 руб., взятому на 16 месяцев под 11% годовых.
Для решения задачи выделяем ячейку на рабочем листе Excel (в нашел случаи ячейка А1) и в строку формул вводим следующее выражение: =ПЛТ(11%/12; 16; 20000) (Рис.1.1)
Рис. 1.1 — Ввод формулы Excel.
Нажав на клавишу Enter , мы получаем величину ежемесячных выплат по ссуде, которая составит -1350 руб. Рис.1.2
Рис. 1.2 – Величина ежемесячной выплаты по ссуде.
При ином значении банковской учетной ставки, следует сделать исправления в ранее введенной функции в Excel.
Другой подход к вычислению функции ПЛТ методом «что если» в Excel проиллюстрирован на Рис. 1.3. Функция ПЛТ определена в ячейке D7, а значения аргументов записаны в ячейках D2, D3 и D4. Для получения значения функции при новых значениях аргумента достаточно внести соответствующие изменения в исходные данные. В этом случаи в строке формул на рис.1.3 мы вводим не конкретное значение аргумента, а ссылку ни соответствующую ячейку.
Рис. 1.3 — Пример расчета Excel, в котором исходные данные в отдельные ячейки
При изменении любых значений на рис.3 результаты расчета автоматически обновляются в разделе Результат расчета.
Вывод: Рассмотренный выше примеры показывают, что размещение исходных данных в отдельные ячейки упрощает анализ зависимости выходного результата от изменения исходных данных с использованием анализа данных «Что если» в Exceel.
Подбор параметра в Excel
При вычислении различных функций возникает вопрос: «Каким должно быть значение определенного аргумента функции, чтобы функция возвратила заданный результат?».
Для решения такой задач в состав Excel включен специальный инструмент — Подбор параметра. С помощью этого инструмента определяется значение в одной ячейке исходных данных, которое требуется для получения требуемого значения в ячейке результата.
Из расчетной части рис.1.3 видно, что при заданных исходных данных требуется ежемесячно выплачивать по 1350 руб. для погашения займа. Предположим, что по каким-то причинам кредитор имеется возможность выплачивать не более 1200 руб. в месяц. Спрашивается, какую максимальную величину ссуды может он запросить, если все прочие условия сохраняются?
Для решения этой задачи выберем команду Данные > Анализ «что если» > Подбор параметра (рис. 2.1). В верхнем поле этого окна указывается ссылка на ячейку D7, в которой устанавливается желаемый результат (в нашем случае – это -1200 руб). В нижнее поле диалогового окна вставляется ссылка на ячейку, в которой хранится значение искомого параметра, т.е. D4.
Рис. 2.1 — Диалоговое окно Подбор параметра в Excel
При нажатии клавиши ОК мы получим максимальную сумму займа, при условии выплаты ежемесячно 1 200 руб. Рис.2.2
Рис. 2.2 – Максимальная величина займа 17 783 руб.
Вывод: Выполнение анализа «что-если» в Excel обеспечивает достаточно оперативную оценку влияния того или иного аргумента на результат вычисления.
Проведение анализа на основе таблицы подстановки в Excel
Таблицы подстановки для одной переменной.
В Excel предусмотрено средство, позволяющее без особых усилий строить таблицу подстановки для одной и двух переменных.
Рассмотрим способ построения так называемой таблицы подстановки для одной переменной, используя приведенный выше пример вычисления функции ПЛТ.
Для построения таблицы подстановки необходимо подготовить исходные данные рис.3.1
Рис. 3.1 – Подготовка исходных данных для построения таблицы подстановки Excel
В ячейке G3 этой таблицы определена точно такая же формула, как и в ячейке D7. Первый столбец таблицы подстановки заполнен значениями аргумента функции ПЛТ, в зависимости от которого требуется проанализировать поведение финансовой функции (в нашем случае от 11 до 15%).
Чтобы получить соответствующие значения функции во втором столбце, нужно выделить диапазон ячеек — F3:G7, и после этого выполнить команду меню Данные > Анализ «что если» > Таблица данных… . В результате появляется диалоговое окно этой команды (рис. 3.2).
Это окно служит для задания абсолютного адреса рабочей ячейки, на которую ссылается расчетная функция (ячейка D2). В случае вертикальной организации таблицы подстановки ссылку на рабочую ячейку необходимо ввести в поле Подставлять значения по строкам.
Рис. 3.2. — Диалоговое окно Таблица подстановки в Excel
После щелчка на кнопке ОК столбец результатов таблицы подстановки будет заполнен (рис. 3.3).
Рис.3.3. Таблица подстановки для одной переменной в Excel
Таблица подстановки для двух переменных в Excel.
Более богатыми возможностями для анализа обладают таблицы подстановки для двух переменных, позволяющие изучать поведение функции при изменении одновременно двух ее аргументов.
Поставим задачу проследить характер изменения функции ПЛТ в зависимости от изменения годовой процентной ставки и срока погашения ссуды.
Для начала, подготовить исходные данные на рабочем листе, как это показано на рис. 3.4
В ячейке F2 таблицы подстановки определена точно такая же формула, как и в ячейке D7 в Excel. Первый столбец таблицы подстановки заполнен значениями годовой процентной ставки. Первая строка таблицы заполнена значениями срока вклада. Требуется в зависимости от изменения этих двух аргументов проанализировать поведение финансовой функции.
Рис. 3.4 — Подготовка исходных данных для построения таблицы подстановки Excel
Чтобы получить значения функции в таблице, выделяем диапазон ячеек F2:J7, который содержит исходные значения процентных ставок, исходные значения срока погашения ссуды и расчетную функцию. После этого нужно выполнить команду меню Данные > Анализ «что если» > Таблица подстановки. В результате появится диалоговое окно (рис. 3.5).
Рис. 3.5 Диалоговое окно Excel Таблица подстановки
Это окно служит для задания абсолютных адресов ячеек, на которые ссылается расчетная функция. После щелчка на кнопке ОК столбец результатов таблицы подстановки будет заполнен (рис.3.6).
Рис. 3.6 Расчетные значения таблицы подстановки Excelдля двух переменных
Вывод: С помощью таблицы подстановки выявляются характерные тенденции поведения функции в зависимости от изменения определенных параметров или аргументов.
Проведение графического анализа в Excel.
Графическое представление табличных данных, например в форме диаграммы, облегчает анализ функции, так как диаграмма отличается большей наглядностью.
На рис. 3.7 и 3.8 представлены диаграммы, построенные на базе таблиц подстановки для одной-двух переменных соответственно. Так, для построения диаграммы для двух переменных выделим диапазон ячеек F3:J7 и выберем тип диаграммы «точечная». Затем следует отредактировать полученную диаграмму.
Ежемесячные выплаты по ссуде
Рис. 3.7 Диаграмма excel, построенная на основе диапазона ячеек F3:G7 таблицы подстановки для одной переменной (см. рис. 3.3)
Ежемесячные выплаты по ссуде
Рис. 3.8 — Диаграмма Excel, построенная на базе диапазона ячеек F3:J7 таблицы подстановки для двух переменных (см. рис. 3.6)
Поиск решения в Exceel
Существует достаточно широкий класс относительно сложных задач поиска оптимального решения, которые описываются системами уравнений с несколькими неизвестными и набором ограничений на решения. Для решения подобных задач весьма эффективным может оказаться средство Excel Поиск решения.
Средство Поиск решения — это надстройка Excel. Для ее подключения следует выполнить команду меню Сервис > Надстройки. В появившемся диалоговом окне Надстройки нужно установить флажок опции Поиск решения.
Характерные особенности задач, для решения которых предназначено данное средство, заключаются в следующем:
имеется единственная цель, например максимизация прибыли, минимизация расходов и т.п.;
имеются ограничения, выраженные в виде неравенств;
имеются переменные, значения которых влияют на ограничения и оптимизируемую величину.
Правильная формулировка ограничений — самая ответственная часть описания модели для поиска решения. Следует особенно внимательно следить за тем, чтобы задавать все объективно существующие ограничения. Неполнота описания ограничений приводит к неправильному решению.
Следует различать линейные и нелинейные модели, поскольку для линейных моделей существуют быстрые и надежные методы поиска решения.
Чтобы исключить использование общих более медленных методов для решения линейных задач, следует установить параметр Линейная модель в окне Параметры поиска решения.
Решение задачи оптимизации.
Для пояснения принципа работы средства Поиск решения рассмотрим пример, используя данные таблицы на рис. 4.1.
Рис. 4.1 — Таблица Excel для определения количества товаров, приносящих максимальную прибыль
Требуется определить, в каких количествах следует производить товары каждого вида, чтобы получить максимальную прибыль.
Ячейка (Е7), в которую помещается ответ, называется целевой. Целевая ячейка содержит формулу, результат которой зависит от значений, содержащихся в других ячейках, называемых изменяемыми.
Ограничения — это спецификации, которые применяются к целевой и изменяемым ячейкам для задания диапазона возможных значений.
Предположим, что имеются следующие ограничения, которые необходимо учитывать при составлении плана выпуска продукции:
общее число производимых товаров за отчетный период должно составлять ровно 1000 шт.;
товар С пользуется наименьшим спросом, поэтому, как показал опыт, удается реализовать товар этого вида не более 140 шт.;
на товары вида A, B, D имеются заказы соответственно на 50, 100 и 200 шт., которые необходимо выполнить.
Для реализации процедуры поиска решения необходимо выполнить следующие действия.
Ввести исходные данные, как это показано на рис. 4.1.
- Выполнить команду меню Сервис > Поиск решения, чтобы вызвать диалоговое окно Поиск решения (рис. 4.2)
- Установить курсор в поле Установить целевую ячейку диалогового окна и щелкнуть мышкой на целевой ячейке Е7 (рис. 4.2).
- Установить курсор в поле Изменяя ячейки диалогового окна и выделить диапазон изменяемых ячеек С3:С6.
- Установить курсор в поле Ограничения и щелкнуть на кнопке Добавить . В появившееся диалоговое окно, показанное на рис. 4.3, вводить поочередно все ограничения (рис. 4.4).
- Щелкнуть на кнопке Выполнить диалогового окна Поиск решения.
Результат поиска решения представлен на рис. 4.5.
Рис. 4.2 – Диалоговое окно Поиск решений в Excel
Рис 4.3 – Диалоговое отношение Добавление ограничений Excel
Рис. 4.4. – Введение ограничения Excel
После того как найдем оптимальное решение, мы можем выбрать одну из следующих возможностей:
1) сохранить найденное решение;
2) восстановить исходные значения в изменяемых ячейках;
3) создать отчеты о процедуре поиска решения;
4) щелкнуть на кнопке Сохранить сценарий. Сохраненный сценарий может быть использован в средстве Диспетчер сценариев.
Большинство задач, решаемых с помощью электронной таблицы Excel, предполагают нахождение искомого результата по известным исходным данным. Но в Excel есть инструменты, позволяющие решить и обратную задачу, подобрать исходные данные для получения желаемого результата. Одним из таких инструментов является Поиск решения, который особенно удобен для решения так называемых «задач оптимизации».
#Руководства
- 13 май 2022
-
0
Как систематизировать тысячи строк и преобразовать их в наглядный отчёт за несколько минут? Разбираемся на примере с квартальными продажами автосалона
Иллюстрация: Meery Mary для Skillbox Media
Рассказывает просто о сложных вещах из мира бизнеса и управления. До редактуры — пять лет в банке и три — в оценке имущества. Разбирается в Excel, финансах и корпоративной жизни.
Сводная таблица — инструмент для анализа данных в Excel. Она собирает информацию из обычных таблиц, обрабатывает её, группирует в блоки, проводит необходимые вычисления и показывает итог в виде наглядного отчёта. При этом все параметры этого отчёта пользователь может настроить под себя и свои потребности.
Разберёмся, для чего нужны сводные таблицы. На конкретном примере покажем, как их создать, настроить и использовать. В конце расскажем, можно ли делать сводные таблицы в «Google Таблицах».
Сводные таблицы удобно применять, когда нужно сформировать отчёт на основе большого объёма информации. Они суммируют значения, расположенные не по порядку, группируют данные из разных участков исходной таблицы в одном месте и сами проводят дополнительные расчёты.
Вид сводной таблицы можно настраивать под себя самостоятельно парой кликов мыши — менять расположение строк и столбцов, фильтровать итоги и переносить блоки отчёта с одного места в другое для лучшей наглядности.
Разберём на примере. Представьте небольшой автосалон, в котором работают три менеджера по продажам. В течение квартала данные об их продажах собирались в обычную таблицу: модель автомобиля, его характеристики, цена, дата продажи и ФИО продавца.

Скриншот: Skillbox Media
В конце квартала планируется выдача премий. Нужно проанализировать, кто принёс больше прибыли салону. Для этого нужно сгруппировать все проданные автомобили под каждым менеджером, рассчитать суммы продаж и определить итоговый процент продаж за квартал.
Разберёмся пошагово, как это сделать с помощью сводной таблицы.
Создаём сводную таблицу
Чтобы сводная таблица сработала корректно, важно соблюсти несколько требований к исходной:
- у каждого столбца исходной таблицы есть заголовок;
- в каждом столбце применяется только один формат — текст, число, дата;
- нет пустых ячеек и строк.
Теперь переходим во вкладку «Вставка» и нажимаем на кнопку «Сводная таблица».

Скриншот: Skillbox Media
Появляется диалоговое окно. В нём нужно заполнить два значения:
- диапазон исходной таблицы, чтобы сводная могла забрать оттуда все данные;
- лист, куда она перенесёт эти данные для дальнейшей обработки.
В нашем случае выделяем весь диапазон таблицы продаж вместе с шапкой. И выбираем «Новый лист» для размещения сводной таблицы — так будет проще перемещаться между исходными данными и сводным отчётом. Жмём «Ок».

Скриншот: Skillbox Media
Excel создал новый лист. Для удобства можно сразу переименовать его.
Слева на листе расположена область, где появится сводная таблица после настроек. Справа — панель «Поля сводной таблицы», в которые мы будем эти настройки вносить. В следующем шаге разберёмся, как пользоваться этой панелью.

Скриншот: Skillbox Media
Настраиваем сводную таблицу и получаем результат
В верхней части панели настроек находится блок с перечнем возможных полей сводной таблицы. Поля взяты из заголовков столбцов исходной таблицы: в нашем случае это «Марка, модель», «Цвет», «Год выпуска», «Объём», «Цена», «Дата продажи», «Продавец».
Нижняя часть панели настроек состоит из четырёх областей — «Значения», «Строки», «Столбцы» и «Фильтры». У каждой области своя функция:
- «Значения» — проводит вычисления на основе выбранных данных из исходной таблицы и относит результаты в сводную таблицу. По умолчанию Excel суммирует выбранные данные, но можно выбрать другие действия. Например, рассчитать среднее, показать минимум или максимум, перемножить.
Если данные выбранного поля в числовом формате, программа просуммирует их значения (например, рассчитает общую стоимость проданных автомобилей). Если формат данных текстовый — программа покажет количество ячеек (например, определит количество проданных авто).
- «Строки» и «Столбцы» — отвечают за визуальное расположение полей в сводной таблице. Если выбрать строки, то поля разместятся построчно. Если выбрать столбцы — поля разместятся по столбцам.
- «Фильтры» — отвечают за фильтрацию итоговых данных в сводной таблице. После построения сводной таблицы панель фильтров появляется отдельно от неё. В ней можно выбрать, какие данные нужно показать в сводной таблице, а какие — скрыть. Например, можно показывать продажи только одного из менеджеров или только за выбранный период.
Настроить сводную таблицу можно двумя способами:
- Поставить галочку напротив нужного поля — тогда Excel сам решит, где нужно разместить это значение в сводной таблице, и сразу заберёт его туда.
- Выбрать необходимые для сводной таблицы поля из перечня и перетянуть их в нужную область вручную.
Первый вариант не самый удачный: Excel редко ставит данные так, чтобы с ними было удобно работать, поэтому сводная таблица получается неинформативной. Остановимся на втором варианте — он предполагает индивидуальные настройки для каждого отчёта.
В случае с нашим примером нужно, чтобы сводная таблица отразила ФИО менеджеров по продаже, проданные автомобили и их цены. Остальные поля — технические характеристики авто и дату продажи — можно будет использовать для фильтрации.
Таблица получится наглядной, если фамилии менеджеров мы расположим построчно. Находим в верхней части панели поле «Продавец», зажимаем его мышкой и перетягиваем в область «Строки».
После этого в левой части листа появится первый блок сводной таблицы: фамилии менеджеров по продажам.

Скриншот: Skillbox
Теперь добавим модели автомобилей, которые эти менеджеры продали. По такому же принципу перетянем поле «Марка, модель» в область «Строки».
В левую часть листа добавился второй блок. При этом сводная таблица сама сгруппировала все автомобили по менеджерам, которые их продали.

Скриншот: Skillbox Media
Определяем, какая ещё информация понадобится для отчётности. В нашем случае — цены проданных автомобилей и их количество.
Чтобы сводная таблица самостоятельно суммировала эти значения, перетащим поля «Марка, модель» и «Цена» в область «Значения».

Скриншот: Skillbox Media
Теперь мы видим, какие автомобили продал каждый менеджер, сколько и по какой цене, — сводная таблица самостоятельно сгруппировала всю эту информацию. Более того, напротив фамилий менеджеров можно посмотреть, сколько всего автомобилей они продали за квартал и сколько денег принесли автосалону.
По такому же принципу можно добавлять другие поля в необходимые области и удалять их оттуда — любой срез информации настроится автоматически. В нашем примере внесённых данных в сводной таблице будет достаточно. Ниже рассмотрим, как настроить фильтры для неё.
Настраиваем фильтры сводной таблицы
Чтобы можно было фильтровать информацию сводной таблицы, нужно перенести требуемые поля в область «Фильтры».
В нашем примере перетянем туда все поля, не вошедшие в основной состав сводной таблицы: объём, дату продажи, год выпуска и цвет.

Скриншот: Skillbox Media
Для примера отфильтруем данные по году выпуска: настроим фильтр так, чтобы сводная таблица показала только проданные авто 2017 года.
В блоке фильтров нажмём на стрелку справа от поля «Год выпуска»:

Скриншот: Skillbox Media
В появившемся окне уберём галочку напротив параметра «Выделить все» и поставим её напротив параметра «2017». Закроем окно.

Скриншот: Skillbox Media
Теперь сводная таблица показывает только автомобили 2017 года выпуска, которые менеджеры продали за квартал. Чтобы снова показать таблицу в полном объёме, нужно в том же блоке очистить установленный фильтр.

Скриншот: Skillbox Media
Фильтры можно выбирать и удалять как удобно — в зависимости от того, какую информацию вы хотите увидеть в сводной таблице.
Проводим дополнительные вычисления
Сейчас в нашей сводной таблице все продажи менеджеров отображаются в рублях. Предположим, нам нужно понять, каков процент продаж каждого продавца в общем объёме. Можно рассчитать это вручную, а можно воспользоваться дополнениями сводных таблиц.
Кликнем правой кнопкой на любое значение цены в таблице. Выберем параметр «Дополнительные вычисления», затем «% от общей суммы».

Скриншот: Skillbox
Теперь вместо цен автомобилей в рублях отображаются проценты: какой процент каждый проданный автомобиль составил от общей суммы продаж всего автосалона за квартал. Проценты напротив фамилий менеджеров — их общий процент продаж в этом квартале.

Скриншот: Skillbox Media
Можно свернуть подробности с перечнями автомобилей, кликнув на знак – слева от фамилии менеджера. Тогда таблица станет короче, а данные, за которыми мы шли, — кто из менеджеров поработал лучше в этом квартале, — будут сразу перед глазами.

Скриншот: Skillbox Media
Чтобы снова раскрыть данные об автомобилях — нажимаем +.
Чтобы значения снова выражались в рублях — через правый клик мыши возвращаемся в «Дополнительные вычисления» и выбираем «Без вычислений».
Обновляем данные сводной таблицы
Предположим, в исходную таблицу внесли ещё две продажи последнего дня квартала.

Скриншот: Skillbox
В сводную таблицу эти данные самостоятельно не добавятся — изменился диапазон исходной таблицы. Поэтому нужно поменять первоначальные параметры.
Переходим на лист сводной таблицы. Во вкладке «Анализ сводной таблицы» нажимаем кнопку «Изменить источник данных».

Скриншот: Skillbox Media
Кнопка переносит нас на лист исходной таблицы, где нужно выбрать новый диапазон. Добавляем в него две новые строки и жмём «ОК».

Скриншот: Skillbox Media
После этого данные в сводной таблице меняются автоматически: у менеджера Трегубова М. вместо восьми продаж становится десять.

Скриншот: Skillbox Media
Когда в исходной таблице нужно изменить информацию в рамках текущего диапазона, данные в сводной таблице автоматически не изменятся. Нужно будет обновить их вручную.
Например, поменяем цены двух автомобилей в таблице с продажами.

Скриншот: Skillbox Media
Чтобы данные сводной таблицы тоже обновились, переходим на её лист и во вкладке «Анализ сводной таблицы» нажимаем кнопку «Обновить».
Теперь у менеджера Соколова П. изменились данные в столбце «Цена, руб.».

Скриншот: Skillbox Media
Как использовать сводные таблицы в «Google Таблицах»? Нужно перейти во вкладку «Вставка» и выбрать параметр «Создать сводную таблицу». Дальнейший ход действий такой же, как и в Excel: выбрать диапазон таблицы и лист, на котором её нужно построить; затем перейти на этот лист и в окне «Редактор сводной таблицы» указать все требуемые настройки. Результат примет такой вид:

Скриншот: Skillbox Media

Научитесь: Excel + Google Таблицы с нуля до PRO
Узнать больше
Пользователи создают сводные таблицы для анализа, суммирования и представления большого объема данных. Такой инструмент Excel позволяет произвести фильтрацию и группировку информации, изобразить ее в различных разрезах (подготовить отчет).
Исходный материал – таблица с несколькими десятками и сотнями строк, несколько таблиц в одной книге, несколько файлов. Напомним порядок создания: «Вставка» – «Таблицы» – «Сводная таблица».
А в данной статье мы рассмотрим, как работать со сводными таблицами в Excel.
Как сделать сводную таблицу из нескольких файлов
Первый этап – выгрузить информацию в программу Excel и привести ее в соответствие с таблицами Excel. Если наши данные находятся в Worde, мы переносим их в Excel и делаем таблицу по всем правилам Excel (даем заголовки столбцам, убираем пустые строки и т.п.).
Дальнейшая работа по созданию сводной таблицы из нескольких файлов будет зависеть от типа данных. Если информация однотипная (табличек несколько, но заголовки одинаковые), то Мастер сводных таблиц – в помощь.
Мы просто создаем сводный отчет на основе данных в нескольких диапазонах консолидации.
Гораздо сложнее сделать сводную таблицу на основе разных по структуре исходных таблиц. Например, таких:
Первая таблица – приход товара. Вторая – количество проданных единиц в разных магазинах. Нам нужно свести эти две таблицы в один отчет, чтобы проиллюстрировать остатки, продажи по магазинам, выручку и т.п.
Мастер сводных таблиц при таких исходных параметрах выдаст ошибку. Так как нарушено одно из главных условий консолидации – одинаковые названия столбцов.
Но два заголовка в этих таблицах идентичны. Поэтому мы можем объединить данные, а потом создать сводный отчет.
- В ячейке-мишени (там, куда будет переноситься таблица) ставим курсор. Пишем = — переходим на лист с переносимыми данными – выделяем первую ячейку столбца, который копируем. Ввод. «Размножаем» формулу, протягивая вниз за правый нижний угол ячейки.
- По такому же принципу переносим другие данные. В результате из двух таблиц получаем одну общую.
- Теперь создадим сводный отчет. Вставка – сводная таблица – указываем диапазон и место – ОК.

Открывается заготовка Сводного отчета со Списком полей, которые можно отобразить.
Покажем, к примеру, количество проданного товара.
Можно выводить для анализа разные параметры, перемещать поля. Но на этом работа со сводными таблицами в Excel не заканчивается: возможности инструмента многообразны.
Детализация информации в сводных таблицах
Из отчета (см.выше) мы видим, что продано ВСЕГО 30 видеокарт. Чтобы узнать, какие данные были использованы для получения этого значения, щелкаем два раза мышкой по цифре «30». Получаем детальный отчет:
Как обновить данные в сводной таблице Excel?
Если мы изменим какой-либо параметр в исходной таблице либо добавим новую запись, в сводном отчете эта информация не отобразится. Такое положение вещей нас не устраивает.
Обновление данных:
Курсор должен стоять в любой ячейке сводного отчета.
Либо:
Правая кнопка мыши – обновить.
Чтобы настроить автоматическое обновление сводной таблицы при изменении данных, делаем по инструкции:
- Курсор стоит в любом месте отчета. Работа со сводными таблицами – Параметры – Сводная таблица.
- Параметры.
- В открывшемся диалоге – Данные – Обновить при открытии файла – ОК.

Изменение структуры отчета
Добавим в сводную таблицу новые поля:
- На листе с исходными данными вставляем столбец «Продажи». Здесь мы отразим, какую выручку получит магазин от реализации товара. Воспользуемся формулой – цена за 1 * количество проданных единиц.
- Переходим на лист с отчетом. Работа со сводными таблицами – параметры – изменить источник данных. Расширяем диапазон информации, которая должна войти в сводную таблицу.

Если бы мы добавили столбцы внутри исходной таблицы, достаточно было обновить сводную таблицу.
После изменения диапазона в сводке появилось поле «Продажи».
Как добавить в сводную таблицу вычисляемое поле?
Иногда пользователю недостаточно данных, содержащихся в сводной таблице. Менять исходную информацию не имеет смысла. В таких ситуациях лучше добавить вычисляемое (пользовательское) поле.
Это виртуальный столбец, создаваемый в результате вычислений. В нем могут отображаться средние значения, проценты, расхождения. То есть результаты различных формул. Данные вычисляемого поля взаимодействуют с данными сводной таблицы.
Инструкция по добавлению пользовательского поля:
- Определяемся, какие функции будет выполнять виртуальный столбец. На какие данные сводной таблицы вычисляемое поле должно ссылаться. Допустим, нам нужны остатки по группам товаров.
- Работа со сводными таблицами – Параметры – Формулы – Вычисляемое поле.
- В открывшемся меню вводим название поля. Ставим курсор в строку «Формула». Инструмент «Вычисляемое поле» не реагирует на диапазоны. Поэтому выделять ячейки в сводной таблице не имеет смысла. Из предполагаемого списка выбираем категории, которые нужны в расчете. Выбрали – «Добавить поле». Дописываем формулу нужными арифметическими действиями.
- Жмем ОК. Появились Остатки.

Группировка данных в сводном отчете
Для примера посчитаем расходы на товар в разные годы. Сколько было затрачено средств в 2012, 2013, 2014 и 2015. Группировка по дате в сводной таблице Excel выполняется следующим образом. Для примера сделаем простую сводную по дате поставки и сумме.
Щелкаем правой кнопкой мыши по любой дате. Выбираем команду «Группировать».
В открывшемся диалоге задаем параметры группировки. Начальная и конечная дата диапазона выводятся автоматически. Выбираем шаг – «Годы».
Получаем суммы заказов по годам.
Скачать пример работы
По такой же схеме можно группировать данные в сводной таблице по другим параметрам.
Что такое сводная таблица Excel
Что такое сводная таблица (Pivot Table – англ.)? Pivot Table дословно переводится как «таблица, которую можно крутить, показывать в разных разворотах». Это инструмент, который позволяет представлять данные в виде, удобном для анализа. Вид сводной таблицы можно быстро менять с помощью одной только мышки, помещая данные в строки или столбцы, выбирать уровни группировки, фильтровать и «перетаскивать» мышкой столбцы с одного места на другое.
Также к сводным таблицам можно применять элементы управления и добавлять диаграммы, создавая наглядные отчеты. Примеры таких отчетов можно посмотреть здесь:
- Отчет о динамике и структуре продаж
- Анализ исполнения бюджета (БДР)
Исходные данные для сводной таблицы
Чтобы построить сводную таблицу, нужно обратиться к данным в Excel, организованным в виде плоской таблицы. Это значит, что все строки такой таблицы заполнены и в ней нет группировок.
Как построить сводную таблицу
Шаг 1. Выделить таблицу Excel
Выделите одну ячейку таблицы (тогда Excel автоматически определит границы таблицы на следующем шаге) или выделите всю таблицу вместе с заголовками.
Как быстро выделить таблицу:
- Выбрать ее любую ячейку и нажать Crtl + * или Ctrl + A, или
- Выбрать самую первую ячейку в таблице, зажать кнопки Ctrl и Shift, а затем нажать на кнопки вправо, затем вниз (→↓).
Если выделить больше одной ячейки, но не всю таблицу, в качестве источника данных будет захвачена только выделенная область.
Шаг 2. Создать сводную таблицу
Создайте сводную таблицу: перейдите на вкладку Вставка и выберите «Сводная таблица».
В появившемся диалоговом окне укажите исходные данные (если вы уже выделили таблицу, источник данных заполнится автоматически) и желаемое место расположения сводной таблицы. Её можно поместить на новый или существующий лист.
Когда сводная таблица добавлена, на листе появляется область сводной таблицы. Если эта область не активна (вы не выделили ее мышкой), на ней будет подсказка: «Чтобы начать работу с отчетом сводной таблицей, щелкните в этой области». Щелкаем по ней мышкой и происходят две вещи:
- Справа появится список полей сводной таблицы.
- В меню — две дополнительные вкладки, связанные с управлением сводной таблицей (Анализ и Конструктор).
Шаг 3. Добавить в сводную таблицу необходимые поля

Правило следующее: если поле содержит текст или числа хотя бы с одной пустой или текстовой ячейкой, то Excel автоматически поместит эти данные в область «Названия строк».
После заполнения областей сводной таблицы её вид изменится. В нашем примере в строках появились ФИО менеджеров и товары, а напротив них – суммы продаж. Далее данные можно детализировать и создать визуализации.
Поля можно «перетаскивать» мышкой из одной области в другую:
- Фильтры. С помощью фильтров отбираем из исходных данных нужную информацию. Для этого поместите поля в область фильтров и выберите значения, которые хотите анализировать.
- Столбцы – поместите в эту область поля, которые должны быть в заголовках столбцов.
- Строки – данные, которые будут выводиться в строках таблицы.
В область строк и столбцов можно поместить несколько полей. Тогда данные в таблице будут сгруппированы. - Область значений. В этой области размещаем числовые показатели, которые нужно просуммировать или рассчитать среднее, минимум, максимум и т.д.
Обновление сводной таблицы
Когда исходные данные поменяются, обновите сводную таблицу. Для этого перейдите в меню Данные и нажмите «Обновить». Такая же кнопка есть и на вкладке Анализ. Или еще можно щелкнуть правой кнопкой мышки по сводной таблице и выбрать «Обновить» в появившемся меню. После нажатия этой кнопки сводная таблица «пересчитается».
Если изменился сам источник данных (добавлены новые строки или столбцы), выберите любую ячейку сводной таблицы и перейдите в меню Анализ → Источник данных.
В появившемся окне выберите источник данных.
Один из оптимальных способов задать источник данных – это указать в качестве него «умную» smart-таблицу Excel. О преимуществах этого способа и вообще о плюсах использования «умных» таблиц читайте в следующей статье.
Резюме
В этой статье рассмотрен пример создания простой сводной таблицы, с помощью которой данные можно группировать, анализировать и представлять в нужном нам виде за несколько щелчков мышки. Так что сводные таблицы – это полезный инструмент, который пригодится вам в будущем.
То, что написано о сводных таблицах в статье — это еще не все. Для «продвинутой» аналитики в Excel есть надстройки и инструменты, которые расширяют функционал сводных таблиц до действительно серьезного уровня и переносят его в область Business Intelligence. Сейчас мы говорим о надстройках Power Query и Power Pivot, которые также задействованы в продукте Microsoft Power BI.
- »
Работа со сводными таблицами Excel
Сводные таблицы в Microsoft Excel
Cводные таблицы эксель доступным языком на основе наглядных примеров. Материал будет полезен для начинающих «чайников» и уже знакомым с этим инструментом специалистам.
Сводные таблицы – это мощнейший инструмент обработки табличных данных, который позволяет анализировать табличные данные посредством группировки, сортировки, фильтрации и вычисляемых полей.
В основном инструмент применяется для анализа больших табличных массивов в сотни и тысячи строк и считается инструментом профессионалов.
В этой статье мы рассмотрим сводные таблицы доступным языком на основе наглядных примеров. Материал будет полезен для начинающих «чайников» и уже знакомым с этим инструментом специалистам.
Для того, чтобы создать сводную таблицу достаточно поместить курсор внутрь табличных данных:
пример исходных данных сводной таблицы
затем на вкладке «Вставка» в левом углу нажать иконку «Сводная таблица». В окне «Создание сводной таблицы» можно оставить место для отчета сводной таблицы по умолчанию – «на новый лист» или выбрать иное расположение «на существующий лист». Далее «OK».
Пример создания сводной таблицы
Пример создания сводной таблицы в excel
В версиях MS Excel 2019, 2016, 2013, 2010 и 2007 создание сводной таблицы выполняется практически идентично.
2. Как построить сводную таблицу эксель.
После создания сводной появляется поля сводной таблицы. Поля сводной таблицы – это названия столбцов таблицы исходных данных. Построение сводной таблицы эксель заключается в настройке столбцов, строк значений и фильтров.
Пример построения сводной таблицы
Фильтр – сюда помещаются поля, которые не нужны в таблице итогового отчета, но по которым необходимо осуществлять фильтрацию.
Столбцы – служат для полей сводной таблицы, которые нужно группировать по столбцам.
Строки – для полей сводной таблицы, которые нужно группировать по строкам
Значения – для полей, по которым требуются получать расчетные итоги. Как правило это обычная сумма, но можно настроить и многие другие математические операции:
Настройка параметров полей значений
3. Как обновить данные в сводной таблице excel.
Если в исходных данных произошли изменения, то нужно сделать обновление данных в сводной таблице excel.
Для этого достаточно в любом месте сводной таблицы нажать правой клавишей мыши и выбрать «Обновить»
Обновление данных в сводной таблице excel
В этой статье мы рассмотрели первые шаги к работе в сводных таблицах excel.
Настройка полей, форматов, условного форматирования, использование формул в сводных, а так же сортировка, фильтрация, настройка цветовой гаммы и срезов — это неполный перечень возможностей сводной.
У нас есть online курс Умные и сводные таблицы, пройдя который вы получите практические навыки в обработке больших массивов данных в том числе с помощью сводных.

.PNG)