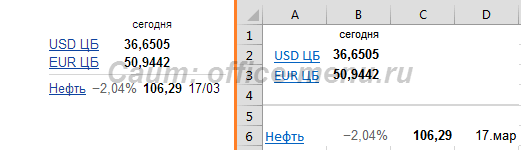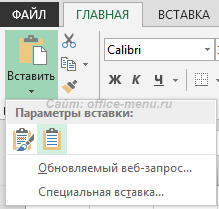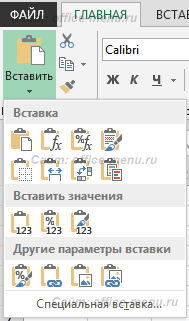Содержание
- Microsoft Excel
- Как в Excel использовать консолидацию для объединения данных из разных книг
- Объединение по позициям
- Объединение по категориям
- Консолидация данных в программе Microsoft Excel
- Условия для выполнения процедуры консолидации
- Создание консолидированной таблицы
- Консолидация (объединение) данных из нескольких таблиц в одну
- Способ 1. С помощью формул
- Способ 2. Если таблицы неодинаковые или в разных файлах
Microsoft Excel
трюки • приёмы • решения
Как в Excel использовать консолидацию для объединения данных из разных книг
Множество компаний создают рабочие книги для определенных задач и затем рассылают их по своим департаментам. Наиболее общим примером является вычисление баланса. Компания может создать небольшую бюджетную заготовку в виде книги Excel, разослать ее по отделам и затем получить заполненные сведения обратно.
Создание, к примеру, трех таких книг, их рассылка и заполнение данными — простая задача. Сложности начинаются, когда полученные сведения требуется объединить в один отчет для получения общей картины прибыли целой компании. Это называется объединением данных. На первый взгляд выглядит это достаточно сложной задачей, однако Excel обладает достаточным количеством средств для успешного ее решения.
Вот два способа объединения данных, применяемых в Excel:
- Объединение по позициям — с использованием этого метода Excel объединяет информацию из нескольких книг, используя один и тот же диапазон ячеек в каждой из них. Данный метод необходимо использовать, если книги идентичны по своей структуре.
- Объединение по категориям — в данном случае Excel будет объединять данные в зависимости от заголовка строки или столбца. Например, если в одной из книг слово Диски будет находиться в строке 1, а в другой в строке 5, вы все равно сможете объединить информацию, поскольку в обеих книгах строка начинается с одного заголовка.
В каждом из данных методов необходимо указать один или несколько диапазонов-источников данных и диапазон для вставки данных. Ниже мы рассмотрим практическое применение каждого из методов.
Объединение по позициям
Если книги, с которыми вы работаете, имеют одинаковую структуру построения, объединение по позициям — это наиболее правильный способ объединения данных. Например, обратите внимание на три созданные книги — Баланс1 Баланс2 и Баланс3 на рис. 3.7.
Рис. 3.7. Исходные книги для объединения по позициям
Как вы видите, все три балансовые книги (которые, например, могут представлять собой отчет от трех различных магазинов одной фирмы) имеют одинаковую структуру и расположение данных. Таким образом, они идеальны для объединения по позициям.
Рис. 3.8. Книга-шаблон для будущего объединения
Итак, данное объединение следует начать с создания новой книги с таким же дизайном и расположением элементов (см. рис. 3.8). Вы можете сделать это, просто сохранив под новым именем любую из книг для объединения, удалив предварительно все данные (при этом формулы для расчета всех сумм и балансов удалять не следует). В данном примере мы объединяем данные из трех книг. Диапазоны значений для продаж будут выглядеть следующим образом:
[Баланс1.хlsx]Лист1!B3:M5
[Баланс2.хlsx]Лист1!B3:M5
[Баланс3.хlsx]Лист1!B3:M5
Имея это в виду, выполните следующие шаги для объединения данным способом:
- Выберите верхний левый угол диапазона, куда будут занесены данные. В данном примере (см. рис. 3.8) это будет ячейка B3 .
- Перейдите на вкладку Данные ленты инструментов Excel, затем в группе Работа с данными нажмите кнопку Консолидация. В результате на экране появится диалоговое окно Консолидация — см. рис. 3.9.
Рис. 3.9. Окно «Консолидация»
Вверху окна вы видите раскрывающееся меню с выбором функции для работы. В нашем примере необходимо использовать функцию СУММА, однако обратите внимание, что также вы можете вычислять средние и максимальные значения и многое другое. В поле Ссылка вам необходимо ввести путь к книге с диапазоном. Вот способы это сделать:
- Ввести диапазон вручную. Если данные находятся в другой книге, убедитесь, что вы включили сюда название книги, заключенное в квадратные скобки. Если книга находится в другом каталоге или на другом диске, обязательно также следует ввести полный путь.
- Если книга открыта, переключитесь на нее и затем мышью выделите необходимый диапазон.
- Если книга не открыта, используйте кнопку Обзор, выберите файл и затем допишите имя листа и необходимый диапазон.
Рис. 3.10. Объединенная по позициям книга
Если вы не создадите связь с исходными данными. Excel просто единовременно внесет данные из книг. При создании же связей произойдет следующее:
- Добавятся связи ко всем ячейкам.
- Объединение данных будет происходить с помощью функции СУММ().
- Произойдет скрытие ячеек со связями, как вы можете видеть на рис. 3.10.
Если вы раскроете данные нажатием на кнопку рядом с каждой из категорий, например Книги, вы сможете увидеть все связи и данные по каждой из книг-источников.
Объединение по категориям
Если ваши рабочие книги содержат неодинаковую структуру (например, если разные магазины продают разные группы товаров), объединение по диапазонам даст неверные вычисления. В этом случае необходимо использовать объединение по категориям. На рис. 3.11 вы видите пример трех книг с разными категориями.
Рис. 3.11. Исходные книги для объединения по категориям
Как вы можете видеть, в Баланс1 находится информация от какого-то отдела по продаже Дисков и Книг, в Баланс2 — Мороженого, Книг и Кассет, а в Баланс3 — Дисков, Мороженого, Кассет и Приборов. Далее выполните следующие операции:
- Создайте пустой документ или сделайте небольшую заготовку. При этом задавать месяцы или названия товара необязательно.
- Перейдите на вкладку Данные ленты инструментов Excel, затем в группе Работа с данными нажмите кнопку Консолидация.
- Вы увидите окно Консолидация — см. выше рис. 3.8. Выберите необходимую функцию для объединения (в нашем примере — СУММА).
- Далее введите, как это было показано выше, необходимые диапазоны из документов. При этом убедитесь, что вы включаете в диапазон названия товаров и заголовки (в данном примере это названия месяцев).
- Если вы хотите, чтобы Excel использовал данные из левой части строк для объединения (как, например, это необходимо в нашем рассматриваемом примере), выберите галочку Значения левого столбца. В случае необходимости использования заголовков используйте галочку Подписи верхней строки.
- Нажмите ОК. Полученный результат вы можете видеть на рис. 3.12 Как и раньше, раскрывая категории, вы сможете увидеть информацию по каждой книге в отдельности.
Рис. 3.12. Результат объединения по категориям
Источник
Консолидация данных в программе Microsoft Excel
При работе с однотипными данными, размещенными в разных таблицах, листах или даже книгах, для удобства восприятия лучше собрать информацию воедино. В Microsoft Excel с этой задачей можно справиться с помощью специального инструмента, который называется «Консолидация». Он предоставляет возможность собрать разрозненные данные в одну таблицу. Давайте узнаем, как это делается.
Условия для выполнения процедуры консолидации
Естественно, что не все таблицы можно консолидировать в одну, а только те, которые соответствуют определенным условиям:
- столбцы во всех таблицах должны иметь одинаковое название (допускается лишь перестановка столбцов местами);
- не должно быть столбцов или строк с пустыми значениями;
- шаблоны у таблиц должны быть одинаковыми.
Создание консолидированной таблицы
Рассмотрим, как создать консолидированную таблицу на примере трех таблиц, имеющих одинаковый шаблон и структуру данных. Каждая из них расположена на отдельном листе, хотя по такому же алгоритму можно создать консолидированную таблицу из данных расположенных в разных книгах (файлах).
- Открываем отдельный лист для консолидированной таблицы.
Открывается окно настройки консолидации данных.
В поле «Функция» требуется установить, какое действие с ячейками будет выполняться при совпадении строк и столбцов. Это могут быть следующие действия:
- сумма;
- количество;
- среднее;
- максимум;
- минимум;
- произведение;
- количество чисел;
- смещенное отклонение;
- несмещенное отклонение;
- смещенная дисперсия;
- несмещенная дисперсия.
В большинстве случаев используется функция «Сумма».
В поле «Ссылка» указываем диапазон ячеек одной из первичных таблиц, которые подлежат консолидации. Если этот диапазон находится в этом же файле, но на другом листе, то жмем кнопку, которая расположена справа от поля ввода данных.
Как видим, после этого диапазон добавляется в список.
Аналогичным образом, добавляем все другие диапазоны, которые будут участвовать в процессе консолидации данных.
Если же нужный диапазон размещен в другой книге (файле), то сразу жмем на кнопку «Обзор…», выбираем файл на жестком диске или съемном носителе, а уже потом указанным выше способом выделяем диапазон ячеек в этом файле. Естественно, файл должен быть открыт.
Точно так же можно произвести некоторые другие настройки консолидированной таблицы.
Для того, чтобы автоматически добавить название столбцов в шапку, ставим галочку около параметра «Подписи верхней строки». Для того, чтобы производилось суммирование данных устанавливаем галочку около параметра «Значения левого столбца». Если вы хотите, чтобы при обновлении данных в первичных таблицах обновлялась также и вся информация в консолидированной таблице, то обязательно следует установить галочку около параметра «Создавать связи с исходными данными». Но, в этом случае нужно учесть, что, если вы захотите в исходную таблицу добавить новые строки, то придется снять галочку с данного пункта и пересчитать значения вручную.
Когда все настройки выполнены, жмем на кнопку «OK».
Консолидированный отчет готов. Как видим, данные его сгруппированы. Чтобы посмотреть информацию внутри каждой группы, кликаем на плюсик слева от таблицы.
Теперь содержимое группы доступно для просмотра. Аналогичным способом можно раскрыть и любую другую группу.
Как видим, консолидация данных в Эксель является очень удобным инструментом, благодаря которому можно собрать воедино информацию расположенную не только в разных таблицах и на разных листах, но даже размещенную в других файлах (книгах). Делается это относительно просто и быстро.
Помимо этой статьи, на сайте еще 12505 инструкций.
Добавьте сайт Lumpics.ru в закладки (CTRL+D) и мы точно еще пригодимся вам.
Отблагодарите автора, поделитесь статьей в социальных сетях.
Источник
Консолидация (объединение) данных из нескольких таблиц в одну
Способ 1. С помощью формул
Имеем несколько однотипных таблиц на разных листах одной книги. Например, вот такие:
Необходимо объединить их все в одну общую таблицу, просуммировав совпадающие значения по кварталам и наименованиям.
Самый простой способ решения задачи «в лоб» — ввести в ячейку чистого листа формулу вида
=’2001 год’!B3+’2002 год’!B3+’2003 год’!B3
которая просуммирует содержимое ячеек B2 с каждого из указанных листов, и затем скопировать ее на остальные ячейки вниз и вправо.
Если листов очень много, то проще будет разложить их все подряд и использовать немного другую формулу:
=СУММ(‘2001 год:2003 год’!B3)
Фактически — это суммирование всех ячеек B3 на листах с 2001 по 2003, т.е. количество листов, по сути, может быть любым. Также в будущем возможно поместить между стартовым и финальным листами дополнительные листы с данными, которые также станут автоматически учитываться при суммировании.
Способ 2. Если таблицы неодинаковые или в разных файлах
Если исходные таблицы не абсолютно идентичны, т.е. имеют разное количество строк, столбцов или повторяющиеся данные или находятся в разных файлах, то суммирование при помощи обычных формул придется делать для каждой ячейки персонально, что ужасно трудоемко. Лучше воспользоваться принципиально другим инструментом.
Рассмотрим следующий пример. Имеем три разных файла (Иван.xlsx, Рита.xlsx и Федор.xlsx) с тремя таблицами:
Хорошо заметно, что таблицы не одинаковы — у них различные размеры и смысловая начинка. Тем не менее их можно собрать в единый отчет меньше, чем за минуту. Единственным условием успешного объединения (консолидации) таблиц в подобном случае является совпадение заголовков столбцов и строк. Именно по первой строке и левому столбцу каждой таблицы Excel будет искать совпадения и суммировать наши данные.
Для того, чтобы выполнить такую консолидацию:
- Заранее откройте исходные файлы
- Создайте новую пустую книгу (Ctrl + N)
- Установите в нее активную ячейку и выберите на вкладке (в меню) Данные — Консолидация(Data — Consolidate) . Откроется соответствующее окно:

Обратите внимание, что в данном случае Excel запоминает, фактически, положение файла на диске, прописывая для каждого из них полный путь (диск-папка-файл-лист-адреса ячеек). Чтобы суммирование происходило с учетом заголовков столбцов и строк необходимо включить оба флажка Использовать в качестве имен (Use labels) . Флаг Создавать связи с исходными данными (Create links to source data) позволит в будущем (при изменении данных в исходных файлах) производить пересчет консолидированного отчета автоматически.
После нажатия на ОК видим результат нашей работы:
Наши файлы просуммировались по совпадениям названий из крайнего левого столбца и верхней строки выделенных областей в каждом файле. Причем, если развернуть группы (значками плюс слева от таблицы), то можно увидеть из какого именно файла какие данные попали в отчет и ссылки на исходные файлы:
Источник
Обновлено: 14.04.2023
Excel — ошибка — невозможно переместить за пределы листа
Подскажите плиз — что можно сделать..
Хотелось бы видеть файл. Там должна быть картинка или что-то в этом роде.
Всех благ.
Чувелёв Андрей
ps: Всё вышеизложенное является моим частным мнением и не может претендовать на полноту изложения.
Поуберай коменты в ячейках, когда они все не могут вместиться на появляется эта ошибка
а не пробовали обойти проблему БЕЗ удаления комментариев?
просто информация в них важна.
Причина
Данная проблема обычно возникает при сочетании следующих условий.
В ячейках, расположенных ближе к концу сетки листа, были введены такие объекты, как примечание к ячейке. На листе нельзя скрыть больше строк или столбцов, чем расположено между левой границей объекта и последним столбцом (XFD) или последней строкой (номер 1048576).
В диалоговом окне Формат <имя объекта> выбран параметр Не перемещать и не изменять размеры. Этот параметр выбирается по умолчанию.
То же самое касается строк, хотя с ними такое происходит реже, поскольку в Microsoft Office Excel 2007 предельное число строк достаточно велико, и размещение объектов у самого края листа маловероятно.
Примечание. Важно понять, что данная проблема может возникать, даже если объект находится далеко от края листа, но общее число скрываемых столбцов и строк не меньше числа столбцов и строк между левой границей объекта и последним столбцом или последней строкой на листе.
Решение
Если объектом является примечание к ячейке, выделите ячейку с примечанием.
Совет. Если объект располагается у края листа, можно быстро перейти к последней ячейке в строке или столбце. Нажмите клавишу END и затем клавишу СТРЕЛКА ВПРАВО или СТРЕЛКА ВНИЗ. Чтобы перейти к последней ячейке листа, содержащей данные или элементы форматирования, нажмите клавиши CTRL+END.
Щелкните правой кнопкой в выделенной ячейке или диапазоне ячеек и выберите команду Показать или скрыть примечания.
Подведите указатель к границе объекта и, когда указатель примет вид крестообразной стрелки, щелкните границу.
На вкладке Главная в группе Ячейки нажмите кнопку Формат и выберите команду Формат <имя объекта>.
На вкладке Свойства установите переключатель Привязка объекта к фону в положение перемещать и изменять объект вместе с ячейками и нажмите кнопку ОК.
Если потребуется снова скрыть примечание к ячейке, щелкните ячейку правой кнопкой мыши и выберите команду Скрыть примечание.
Повторите шаги 1-6 для каждого объекта, вызывающего данную проблему.
Спасибо большое, tired07
очень помогло, долго мучалась
Excel ошибка невозможно переместить за пределы листа
Подскажите плиз. на первом листе собраны данные, а на втором листе необходимо в один столбец загнать данные из четных ячеек первого листа, а в другой столбец — из нечетных ячеек первого листа. Можно как-то обойтись без программы?
IpatBum, какое это отношение имеет к теме Excel — ошибка — невозможно переместить за пределы листа?
Вопросы полностью идентичны, это из задачника какого-то, что ли?
У меня в 2003 такая же беда. оказался просто перегруз, удаляешь строчку, сразу же можно добавить скрыть и прочее.
у меня удалены все примечания и все равно выходит данная ошибка.
уже удалила все, открыла новый лист, и все равно выдает эту ошибку, че делать? и кстати в меню ячейки-формат — нет формат (имя объекта).
стоит ОС 7, офис 2007
Получилось ? у меня тоже возникла такая же проблема при попытке добавить строку, примечаний нет.
Проще простого
Если вы не можете найти этот злополучный «объект» или информацию, выходящую за пределы видимости, то берете тупо создаете рядом лист, выделяете содержимое исходного листа (не весь лист, а только диапазон клеток с информацией) и копируете в новый лист. Потом доводите красоту. И скрывайте себе на здоровье без лишнего мусора. А старый лист удалите.
В борьбе со всплывающим окном «Объект невозможно переместить за пределы листа» при копировании строк и вставке скопированных ячеек,
помогла комбинация клавиш:
ctrl+6
В борьбе со всплывающим окном «Объект невозможно переместить за пределы листа» при копировании строк и вставке скопированных ячеек, помогла комбинация клавиш: ctrl+6
Нередко встречаются документы с множеством (бывают тысячи!) графических элементов нулевого размера. Откуда? Пользователь скрывает столбцы/строки, график, привязанный к скрывающейся ячейке, тоже сжимается. Оператор, изменяя ширину столбца/строки, случайно делает размер нулевым (близким к нулю) — кнопочка тоже спряталась. Позже, работая с документом, как у Андрей.С, «при копировании строк и вставке скопированных ячеек» все эти припрятанные элементы «клонируются», размножаются вес файла растет, а почему — непонятно. Как болезнетворные вирусы — до поры, до времени не видно и не слышно, инкубационный период, множатся, а потом бац — получите болячку
Применение Ctrl+6 не спасает ситуацию, вес файла не уменьшается, просто все графические элементы делаются невидимыми, в том числе графики, рисунки и прочие красивости на листе.
Если же такого добра (нужного) на листе нет, а желание посмотреть, где же прячутся «вирусы», есть:
Ctrl+G (меню Правка-Перейти)-Выделить-Объекты
После этого ищите, смотрите, извлекайте, удаляйте, -те, -те.
В борьбе со всплывающим окном «Объект невозможно переместить за пределы листа» при копировании строк и вставке скопированных ячеек,
помогла комбинация клавиш:
ctrl+6
Применение Ctrl+6 не спасает ситуацию, вес файла не уменьшается, просто все графические элементы делаются невидимыми, в том числе графики, рисунки и прочие красивости на листе.
Была схожая проблема, не получалось добавить столбцы. Оказалось, пользователь решил объединить ячейки с заглавием таблицы. Вместо того, чтобы выделить несколько ячеек, а потом их объединить, он выделил всю строку и объединил в одну ячейку. После этого и вылезла такая же ошибка. Решилось отменой объединения и последующим корректным объединением.
А кстати на сайте майкрософта можно подробный манульчик скачать и FAQ там тоже неплохой)
невозвожно переместить за пределы листа
можно попробовать комбинацию клавиш ctrl+6, мне помогло
Это не решение проблемы.
Ctrl+6 — скрыть/показать графические элементы. Будут скрыты кнопки, графики, рисунки и т.д. Именно скрыты — не удалены.
Спасло сочетание CTRL+6
ОГРОМНОЕ спасибо этой ветке и автору совета насчёт сочетания CTRL+6.
Реально помогло. Вспомнил, что до возникновения ошибки нечаянно нажал именно это сочетание.
Спасибо!
Причина
Данная проблема обычно возникает при сочетании следующих условий.
В ячейках, расположенных ближе к концу сетки листа, были введены такие объекты, как примечание к ячейке. На листе нельзя скрыть больше строк или столбцов, чем расположено между левой границей объекта и последним столбцом (XFD) или последней строкой (номер 1048576).
В диалоговом окне Формат <имя объекта> выбран параметр Не перемещать и не изменять размеры. Этот параметр выбирается по умолчанию.
То же самое касается строк, хотя с ними такое происходит реже, поскольку в Microsoft Office Excel 2007 предельное число строк достаточно велико, и размещение объектов у самого края листа маловероятно.
Примечание. Важно понять, что данная проблема может возникать, даже если объект находится далеко от края листа, но общее число скрываемых столбцов и строк не меньше числа столбцов и строк между левой границей объекта и последним столбцом или последней строкой на листе.
Решение
Если объектом является примечание к ячейке, выделите ячейку с примечанием.
Совет. Если объект располагается у края листа, можно быстро перейти к последней ячейке в строке или столбце. Нажмите клавишу END и затем клавишу СТРЕЛКА ВПРАВО или СТРЕЛКА ВНИЗ. Чтобы перейти к последней ячейке листа, содержащей данные или элементы форматирования, нажмите клавиши CTRL+END.
Щелкните правой кнопкой в выделенной ячейке или диапазоне ячеек и выберите команду Показать или скрыть примечания.
Подведите указатель к границе объекта и, когда указатель примет вид крестообразной стрелки, щелкните границу.
На вкладке Главная в группе Ячейки нажмите кнопку Формат и выберите команду Формат <имя объекта>.
На вкладке Свойства установите переключатель Привязка объекта к фону в положение перемещать и изменять объект вместе с ячейками и нажмите кнопку ОК.
Если потребуется снова скрыть примечание к ячейке, щелкните ячейку правой кнопкой мыши и выберите команду Скрыть примечание.
Повторите шаги 1-6 для каждого объекта, вызывающего данную проблему.
В процессе одновременной обработки нескольких таблиц иногда может потребоваться объединение содержащихся в них однотипных данных, что позволит существенно упростить дальнейшую работу с ними. К счастью, делать это вручную не надо, т.к. в программе Excel специально для таких случаев предусмотрена функция “Консолидация”. Давайте посмотрим, что это за инструмент и как с ним работать.
Требования к таблицам
Обращаем Ваше внимание на то, что воспользоваться “Консолидацией” получается не всегда. Чтобы это было возможно, исходные таблицы (могут быть расположены на одном листе или на разных листах/книгах) должны соответствовать следующим требованиям:
- в них не должно быть пустых строк/столбцов;
- к ним должны быть применены одни и те же шаблоны;
- названия их столбцов должны быть одинаковыми (но порядок может отличаться).
Выполняем консолидацию
В результате применения функции “Консолидация” формируется новая, так называемая, консолидированная таблица. Давайте пошагово разберем на практическом примере, как ее собрать из 3 таблиц, соответствующих требованиям, перечисленным выше. Итак, выполняем следующие действия:
- Жмем по значку создания нового листа, после чего программа автоматически добавит его справа от текущего и переключит нас на него. Подробная информация по данной операции представлена в нашей отдельной публикации – “Как добавить лист в Excel”.Примечание: Можно переместить добавленный лист в удобное для нас место (например в конец списка) с помощью зажатой левой кнопки мыши, “зацепив” его за вкладку с названием. Также лист можно переименовать при желании (режим редактирования запускается двойным щелчком по имени, завершается нажатием Enter).
- В добавленном листе встаем в ячейку, с которой планируем вставить консолидированную таблицу (в нашем случае оставляем выбранную по умолчанию). Затем переходим во вкладку “Данные”, находим группу инструментов “Работа с данным”, где щелкаем по значку “Консолидация”.
- На экране отобразится небольшое окошко с настройками инструмента.
- Здесь представлены следующие параметры:
- Функция – кликнув по текущему варианту мы откроем список возможных действий, среди которых выбираем то, которое требуется выполнить для консолидируемых данных:
- Сумма (выбрана по умолчанию; используется чаще всего, поэтому оставляем ее в качестве примера);
- Количество;
- Среднее;
- Максимум;
- Минимум;
- Произведение;
- Количество чисел;
- Стандартное отклонение;
- Несмещенное отклонение;
- Дисперсия;
- Несмещенная дисперсия.
- Функция – кликнув по текущему варианту мы откроем список возможных действий, среди которых выбираем то, которое требуется выполнить для консолидируемых данных:
- Переходим к полю “Ссылка”, щелкнув внутри него. Здесь мы поочередно выбираем диапазон ячеек исходных таблиц, которые должны быть обработаны. Для этого:
- Переключаемся на лист с первой таблицей.
Заключение
Консолидация данных в программе Excel – это крайне удобный и полезный инструмент, с помощью которого работа, в первую очередь, с большими таблицами в значительной степени будет оптимизирована и автоматизирована, что позволит не только сэкономить время, но и сведет к минимуму возможные ошибки, которые могут возникнуть в результате ручной обработки данных.
В следующем примере в столбце E используется формула =СУММ(B2;C2;D2).
Если вы случайно удалили строки или столбцы, вы можете немедленно нажать кнопку «Отменить» на панели быстрого доступа (или нажать клавиши CTRL+Z), чтобы восстановить их.
Измените формулу так, чтобы она ссылалась на диапазон, а не на отдельные ячейки, например =СУММ(B2:D2). Теперь можно удалить любой столбец в диапазоне суммирования, и Excel автоматически скорректирует формулу. Чтобы вычислить сумму значений в строках, также можно использовать формулу =СУММ(B2:B5).
Пример функции ВПР с неправильными ссылками на диапазоны
Расширьте диапазон или уменьшите значение столбца для поиска так, чтобы он попадал в указанный диапазон. Формулы =ВПР(A8;A2:E5;5;ЛОЖЬ) будет работать правильно, так же как и формула =ВПР(A8;A2:D5;4;ЛОЖЬ).
Пример функции ИНДЕКС с неправильной ссылкой на строку или столбец
Измените ссылки на строки и столбцы так, чтобы они попадали в диапазон поиска функции ИНДЕКС. Формула =ИНДЕКС(B2:E5;4;4) вернет правильный результат.
Пример ссылки на закрытую книгу с использованием функции ДВССЫЛ
Откройте книгу, на которые ссылается ссылка. Эта же ошибка будет возникнуть при ссылке на закрытую книгу с динамической функцией массива.
Проблемы с OLE
Примечание. OLE — это технология, которая используется для обмена информацией между приложениями.
Проблемы dDE
Примечание. Динамические Exchange (DDE)— это протокол, который позволяет обмениваться данными между Windows программами Майкрософт.
Проблемы с макросами
Дополнительные сведения
Вы всегда можете задать вопрос специалисту Excel Tech Community или попросить помощи в сообществе Answers community.
Условия для выполнения процедуры консолидации
Естественно, что не все таблицы можно консолидировать в одну, а только те, которые соответствуют определенным условиям:
- столбцы во всех таблицах должны иметь одинаковое название (допускается лишь перестановка столбцов местами);
- не должно быть столбцов или строк с пустыми значениями;
- шаблоны у таблиц должны быть одинаковыми.
Создание консолидированной таблицы
Рассмотрим, как создать консолидированную таблицу на примере трех таблиц, имеющих одинаковый шаблон и структуру данных. Каждая из них расположена на отдельном листе, хотя по такому же алгоритму можно создать консолидированную таблицу из данных расположенных в разных книгах (файлах).
- Открываем отдельный лист для консолидированной таблицы.
Открывается окно настройки консолидации данных.
В поле «Функция» требуется установить, какое действие с ячейками будет выполняться при совпадении строк и столбцов. Это могут быть следующие действия:
- сумма;
- количество;
- среднее;
- максимум;
- минимум;
- произведение;
- количество чисел;
- смещенное отклонение;
- несмещенное отклонение;
- смещенная дисперсия;
- несмещенная дисперсия.
В большинстве случаев используется функция «Сумма».
В поле «Ссылка» указываем диапазон ячеек одной из первичных таблиц, которые подлежат консолидации. Если этот диапазон находится в этом же файле, но на другом листе, то жмем кнопку, которая расположена справа от поля ввода данных.
Переходим на тот лист, где расположена таблица, выделяем нужный диапазон. После ввода данных жмем опять на кнопку расположенную справа от поля, куда был внесен адрес ячеек.
Как видим, после этого диапазон добавляется в список.
Аналогичным образом, добавляем все другие диапазоны, которые будут участвовать в процессе консолидации данных.
Если же нужный диапазон размещен в другой книге (файле), то сразу жмем на кнопку «Обзор…», выбираем файл на жестком диске или съемном носителе, а уже потом указанным выше способом выделяем диапазон ячеек в этом файле. Естественно, файл должен быть открыт.
Точно так же можно произвести некоторые другие настройки консолидированной таблицы.
Для того, чтобы автоматически добавить название столбцов в шапку, ставим галочку около параметра «Подписи верхней строки». Для того, чтобы производилось суммирование данных устанавливаем галочку около параметра «Значения левого столбца». Если вы хотите, чтобы при обновлении данных в первичных таблицах обновлялась также и вся информация в консолидированной таблице, то обязательно следует установить галочку около параметра «Создавать связи с исходными данными». Но, в этом случае нужно учесть, что, если вы захотите в исходную таблицу добавить новые строки, то придется снять галочку с данного пункта и пересчитать значения вручную.
Когда все настройки выполнены, жмем на кнопку «OK».
Консолидированный отчет готов. Как видим, данные его сгруппированы. Чтобы посмотреть информацию внутри каждой группы, кликаем на плюсик слева от таблицы.
Теперь содержимое группы доступно для просмотра. Аналогичным способом можно раскрыть и любую другую группу.
Как видим, консолидация данных в Эксель является очень удобным инструментом, благодаря которому можно собрать воедино информацию расположенную не только в разных таблицах и на разных листах, но даже размещенную в других файлах (книгах). Делается это относительно просто и быстро.
При сведении данных из различных однотипных отчетов, таблиц, диапазонов ячеек в один общий, сводный отчет можно использовать различные способы, от простых формул, до мощных и гибких инструментов по консолидации данных.
Консолидация в Excel
Объединение или сведение данных из разных диапазонов ячеек в один выходной диапазон, с использованием какой-либо функции (например, суммирования) называется консолидацией.
Различают консолидацию по расположению и консолидацию по категориям. Различие заключается в степени упорядоченности исходных данных.
Консолидация по расположению
Для обобщения данных из различных таблиц, все эти таблицы должны быть одинаковыми.
Консолидация по категориям
Для сведения данных, расположенных в разном порядке, но имеющих одинаковые подписи строк и столбцов используется консолидацию по категориям значений.
Сведение данных при помощи формул
Консолидирование данных подразумевает использование какой-либо функции, например, сумма или произведение значений, поиск средних, минимальных и максимальных значений. Простой свод данных из нескольких однотипных таблиц можно сделать обычными, стандартными формулами при помощи функций «СУММ», «ПРОИЗВЕД», «МАКС», «МИН» и т.д.
Стандартная консолидация
Для решения задач по сбору разрозненных данных в обобщенную таблицу, существует специальный инструмент – «Консолидация» (кнопку можно найти на вкладке Данные/Работа с данными/Консолидация). Инструмент достаточно мощный, позволяет осуществлять консолидацию как по расположению, так и по категориям, имеет более десяти используемых функций, позволяет создавать связи с исходными данными. Все достаточно просто, нажатие на кнопку вызывает окно «Консолидация», в котором выбирается функция, создается список из диапазонов исходных данных. При нарушении очередности строк и/или столбцов в исходных диапазонах, задаются адреса диапазонов, включающие в себя подписи строк и столбцов, а также ставятся флажки в полях «Подписи верхней строки» и «Значения левого столбца».
Консолидация при помощи надстройки
При обработке больших объемов информации, использование формул и стандартной консолидации может быть неудобным. Формулы могут быть слишком громоздкими и в них легко может закрасться ошибка, диапазонов в списке для консолидации также может оказаться очень много, что сделает использование этого инструмента неприемлемым.
Для решения задач, выходящих за рамки возможностей стандартных средств Excel, можно использовать надстройки – процедуры и функции, написанные на встроенном в приложения Microsoft Office, языке программирования. Надстройки легко интегрируются в приложения и расширяют их стандартные возможности.
При помощи надстройки можно быстро консолидировать данные из большого количества рабочих книг, по различным листам и диапазонам.
Надстройка позволяет:
1. Быстро создавать список исходных рабочих книг для консолидации;
2. Гибко настраивать листы, содержащие исходные данные, по их видимости, номерам, именам, наличию определенных значений и так далее;
3. Задавать адреса на итоговом (активном) листе как для одного, так и для нескольких диапазонов ячеек;
4. Выбирать одну из наиболее используемых функций (сумма, произведение, максимум, минимум);
5. Выбирать тип сведения данных (по расположению или по категориям).
Видео по сведению данных
Способ 1. С помощью формул
Имеем несколько однотипных таблиц на разных листах одной книги. Например, вот такие:
Необходимо объединить их все в одну общую таблицу, просуммировав совпадающие значения по кварталам и наименованиям.
которая просуммирует содержимое ячеек B2 с каждого из указанных листов, и затем скопировать ее на остальные ячейки вниз и вправо.
Если листов очень много, то проще будет разложить их все подряд и использовать немного другую формулу:
Способ 2. Если таблицы неодинаковые или в разных файлах
Если исходные таблицы не абсолютно идентичны, т.е. имеют разное количество строк, столбцов или повторяющиеся данные или находятся в разных файлах, то суммирование при помощи обычных формул придется делать для каждой ячейки персонально, что ужасно трудоемко. Лучше воспользоваться принципиально другим инструментом.
Рассмотрим следующий пример. Имеем три разных файла (Иван.xlsx, Рита.xlsx и Федор.xlsx) с тремя таблицами:
Для того, чтобы выполнить такую консолидацию:
Обратите внимание, что в данном случае Excel запоминает, фактически, положение файла на диске, прописывая для каждого из них полный путь (диск-папка-файл-лист-адреса ячеек). Чтобы суммирование происходило с учетом заголовков столбцов и строк необходимо включить оба флажка Использовать в качестве имен (Use labels) . Флаг Создавать связи с исходными данными (Create links to source data) позволит в будущем (при изменении данных в исходных файлах) производить пересчет консолидированного отчета автоматически.
После нажатия на ОК видим результат нашей работы:
Наши файлы просуммировались по совпадениям названий из крайнего левого столбца и верхней строки выделенных областей в каждом файле. Причем, если развернуть группы (значками плюс слева от таблицы), то можно увидеть из какого именно файла какие данные попали в отчет и ссылки на исходные файлы:
Условия для выполнения процедуры консолидации
Естественно, что не все таблицы можно консолидировать в одну, а только те, которые соответствуют определенным условиям:
- столбцы во всех таблицах должны иметь одинаковое название (допускается лишь перестановка столбцов местами);
- не должно быть столбцов или строк с пустыми значениями;
- шаблоны у таблиц должны быть одинаковыми.
Создание консолидированной таблицы
Рассмотрим, как создать консолидированную таблицу на примере трех таблиц, имеющих одинаковый шаблон и структуру данных. Каждая из них расположена на отдельном листе, хотя по такому же алгоритму можно создать консолидированную таблицу из данных расположенных в разных книгах (файлах).
- Открываем отдельный лист для консолидированной таблицы.
В поле «Функция» требуется установить, какое действие с ячейками будет выполняться при совпадении строк и столбцов. Это могут быть следующие действия:
- сумма;
- количество;
- среднее;
- максимум;
- минимум;
- произведение;
- количество чисел;
- смещенное отклонение;
- несмещенное отклонение;
- смещенная дисперсия;
- несмещенная дисперсия.
Как видим, после этого диапазон добавляется в список.
Аналогичным образом, добавляем все другие диапазоны, которые будут участвовать в процессе консолидации данных.
Для того, чтобы автоматически добавить название столбцов в шапку, ставим галочку около параметра «Подписи верхней строки». Для того, чтобы производилось суммирование данных устанавливаем галочку около параметра «Значения левого столбца». Если вы хотите, чтобы при обновлении данных в первичных таблицах обновлялась также и вся информация в консолидированной таблице, то обязательно следует установить галочку около параметра «Создавать связи с исходными данными». Но, в этом случае нужно учесть, что, если вы захотите в исходную таблицу добавить новые строки, то придется снять галочку с данного пункта и пересчитать значения вручную.
Как видим, консолидация данных в Эксель является очень удобным инструментом, благодаря которому можно собрать воедино информацию расположенную не только в разных таблицах и на разных листах, но даже размещенную в других файлах (книгах). Делается это относительно просто и быстро.
Мы рады, что смогли помочь Вам в решении проблемы.
Отблагодарите автора, поделитесь статьей в социальных сетях.
Опишите, что у вас не получилось. Наши специалисты постараются ответить максимально быстро.
Читайте также:
- Как в фотошопе инвертировать шкалу яркости в кривых
- Как восстановить покупки в тока бока ворд
- Как поменять время в браузере яндекс
- Регламентированные отчеты в 1с комплексная автоматизация
- 1с веб клиент ошибка
Второй способ обнаружения ошибок – Excel отображает в левом верхнем углу ячейки зелёный треугольник (индикатор ошибки). При выборе такой ячейки появляется смарт-тег проверки ошибок.
Для проверки ошибок необходимо выполнить следующие шаги:
1. Выберите лист, который требуется проверить на наличие ошибок.
2. На вкладке Формулы в группе Зависимости формул нажмите кнопку Проверка наличия ошибок. Откроется окно диалога Контроль ошибок.
3. В окне диалога Контроль ошибок просмотрите информацию о текущей ошибке в левой части окна.
4. Для просмотра более детального описания ошибки и возможных вариантов её исправления нажмите кнопку Справка по этой ошибке.
5. Нажмите кнопку Показать этапы вычисления. MS Excel откроет окно диалога Вычисление формулы, где вы сможете просмотреть значения различных частей вложенной формулы, вычисляемые в порядке расчёта формулы:
a) нажмите кнопку Вычислить, чтобы проверить значение подчёркнутой ссылки. Результат вычислений показан курсивом;
b) если подчёркнутая часть формулы является ссылкой на другую формулу, нажмите кнопку Шаг с заходом, чтобы отобразить другую формулу в поле Вычисление. Нажмите кнопку Шаг с выходом, чтобы вернуться в предыдущую ячейку и формулу;
c) Выполняйте указанные действия, пока не будет вычислена каждая часть формулы;
d) Чтобы снова увидеть вычисления, нажмите кнопку Заново;
e) Чтобы завершить вычисления, нажмите кнопку Закрыть.
6. Для изменения формулы в строке формул нажмите кнопку Изменить в строке формул.
7. Если ошибка является несущественной, вы можете нажать кнопку Пропустить ошибку. Помеченная ошибка при последующих проверках будет пропускаться.
8. Для перехода к следующей ошибке нажмите кнопку Далее. Для возврата к предыдущей – кнопку Назад.
9. Доведите до конца проверку ошибок и закройте окно диалога Контроль ошибок.
Для удобства поиска причин ошибок, а также и в некоторых других случаях можно графически отобразить связь между ячейками в формуле.
Для отображения ячеек, входящих в формулу в качестве аргументов, необходимо выделить ячейку с формулой и нажать кнопку Влияющие ячейки в группе Зависимости формул вкладки Формулы.
Один щелчок по кнопке Влияющие ячейки отображает связи с ячейками, непосредственно определяющими результат вычисления. Если в этих ячейках также находятся формулы, то следующий щелчок отображает связи с ячейками, являющимися аргументами этих формул. И так далее.
Для отображения ячеек, в формулы которых входит какая-либо ячейка, её следует выделить и нажать кнопку Зависимые ячейки в группе Зависимости формул вкладки Формулы.
Один щелчок по кнопке Зависимые ячейки отображает связи с ячейками, непосредственно зависящими от выделенной ячейки. Если эти ячейки также влияют на другие ячейки, то следующий щелчок отображает связи с зависимыми ячейками. И так далее.
Связи в пределах текущего листа отображаются синими стрелками. Связи с ячейками других листов и книг отображаются чёрными пунктирными линиями и значком листа. Красные стрелки показывают ячейки, вызывающие ошибки.
Для скрытия стрелок связей следует нажать кнопку Убрать все стрелки в группе Зависимости формул вкладки Формулы. Использование окна контрольных значений.
Если вы работаете с большой таблицей, содержащей формулы, которые ссылаются на различные ячейки текущей таблицы и/или ячейки другого листа, достаточно сложно отследить их взаимосвязи.
В этом случае вашим помощником может выступать панель инструментов Окно контрольного значения.
Окно контрольного значения значительно упрощает анализ, проверку зависимостей и подтверждение вычислений и результатов формул на больших листах. Благодаря окну контрольного значения не требуется постоянно прокручивать лист, когда вы работаете с большой таблицей, переходить к различным его частям.
Добавление ячеек в окно контрольных значений
Для добавления на панель контрольных значений выполните следующие действия:
1. Выделите ячейки, контрольные значения которых нужно поместить на панель.
Чтобы выделить все ячейки листа с формулами, на вкладке Главная в группе Правка нажмите кнопку Найти и выделить и выберите команду Формулы.
2. На вкладке Формулы в группе Зависимости формул нажмите кнопку Окно контрольного значения.
4. В окне диалога Добавление контрольного значения проверьте правильность выбранного диапазона и нажмите кнопку Добавить.
Циклические ссылки возникают, когда формула в какой-либо ячейке посредством других ячеек ссылается сама на себя.
Например, ячейка С4 = Е7, Е7 = С11, С11 = С4. В итоге С4 ссылается на С4.
Появление циклических ссылок очень легко определить. При их возникновении или наличии в уже созданной книге Excel сразу же появляется предупреждение о циклической ссылке, которое и описывает суть явления.
При нажатии на кнопку OK сообщение будет закрыто, а в ячейке, содержащей циклическую ссылку, в большинстве случаев появится 0.
Предупреждение, как правило, появляется при первоначальном создании циклической ссылки или открытии книги, содержащей циклические ссылки. Если предупреждение принято, то при дальнейшем возникновении циклических ссылок оно может не появляться.
Циклические ссылки в Excel могут создаваться преднамеренно, для решения тех или иных задач финансового моделирования, а могут возникать случайно, в виде технических ошибок и ошибок в логике построения модели.
В первом случае мы знаем об их наличии, так как сами их предварительно создали, и знаем, зачем они нам нужны.
Во втором случае мы можем вообще не знать, где они находятся, например, при открытии чужого файла и появлении сообщения о наличии циклических ссылок.
Найти циклическую ссылку можно несколькими способами. Например, чисто визуально формулы и ячейки, участвующие в образовании циклических ссылок в Excel, отмечаются синими стрелками.
Если циклическая ссылка – одна на листе, то в строке состояния будет выведено сообщение о наличии циклических ссылок с адресом ячейки.
Если циклические ссылки есть ещё и на других листах кроме активного, то будет выведено сообщение без указания ячейки.
Найти циклическую ссылку можно также при помощи инструмента поиска ошибок.
На вкладке Формулы в группе Зависимости формул выберите элемент Поиск ошибок и в раскрывающемся списке пункт Циклические ссылки.
Вы увидите адрес ячейки с первой встречающейся циклической ссылкой. После её корректировки или удаления – со второй и т. д.
Итак, используя вышеперечисленные инструменты и приёмы, вы сможете облегчить поиск, исправление и предупреждение ошибок в рабочих книгах Excel.
В Excel закончились ресурсы при попытке вычислить формулы — Okzu
Причин, по которым Excel перестает вычислять формулы, может быть несколько. Однако, если вы получаете вышеупомянутую ошибку, t означает, что в вашей электронной таблице есть некорректная формула. Это также может быть причиной того, что Excel не смог вычислить формулы в вашей электронной таблице.
[expert_bq id=»1570″]Что это означает, что в Excel закончились ресурсы при попытке вычислить одну или несколько формул; В результате эти формулы невозможно оценить. Если же вы хотите что-то уточнить, обращайтесь ко мне![/expert_bq]
Многие инструменты Excel, например: сортировка, фильтрация, умные таблицы, сводные таблицы, — подразумевают, что ваши данные содержат заголовки столбцов. В противном случае вы либо вообще не сможете ими воспользоваться, либо они отработают не совсем корректно. Всегда заботьтесь, чтобы ваши таблицы содержали заголовки столбцов.
12 наиболее распространённых проблем с Excel и способы их решения — Лайфхакер
Если Excel показывает, что Excel исчерпал ресурсы при попытке вычислить ошибку одной или нескольких формул при копировании данных из одной электронной таблицы в другую, это означает, что в ячейку исходного файла вставлена некорректная формула. Чтобы решить проблему, вам необходимо исправить ошибку.
12 наиболее распространённых проблем с Excel и способы их решения
Представляем вам гостевой пост, из которого вы узнаете, как избежать самых распространённых проблем с Excel, которые мы создаём себе сами.
Читатели Лайфхакера уже знакомы с Денисом Батьяновым, который делился с нами секретами Excel. Сегодня Денис расскажет о том, как избежать самых распространённых проблем с Excel, которые мы зачастую создаём себе самостоятельно.
Сразу оговорюсь, что материал статьи предназначается для начинающих пользователей Excel. Опытные пользователи уже зажигательно станцевали на этих граблях не раз, поэтому моя задача уберечь от этого молодых и неискушённых «танцоров».
Мнение эксперта
Витальева Анжела, консультант по работе с офисными программами
Со всеми вопросами обращайтесь ко мне!
Задать вопрос эксперту
В настройках параметров открываем раздел Программы Программы по умолчанию и нажимаем на пункт Назначение программы для открытия файлов этого типа. Если же вам нужны дополнительные объяснения, обращайтесь ко мне!
- Открываем Exсel
- Заходим в меню файл->Параметры->Дополнительно-> Общее (В самом низу)
- И в строке Игнорировать DDE -запросу от других приложений убираем галочку
- Вот и все
- Каждая таблица должна иметь однородное форматирование. Пользуйтесь форматированием умных таблиц. Для сброса старого форматирования используйте стиль ячеек «Обычный».
- Не выделяйте цветом строку или столбец целиком. Выделите стилем конкретную ячейку или диапазон. Предусмотрите «легенду» вашего выделения. Если вы выделяете ячейки, чтобы в дальнейшем произвести с ними какие-то операции, то цвет не лучшее решение. Хоть сортировка по цвету и появилась в Excel 2007, а в 2010-м — фильтрация по цвету, но наличие отдельного столбца с чётким значением для последующей фильтрации/сортировки всё равно предпочтительнее. Цвет — вещь небезусловная. В сводную таблицу, например, вы его не затащите.
- Заведите привычку добавлять в ваши таблицы автоматические фильтры (Ctrl+Shift+L), закрепление областей. Таблицу желательно сортировать. Лично меня всегда приводило в бешенство, когда я получал каждую неделю от человека, ответственного за проект, таблицу, где не было фильтров и закрепления областей. Помните, что подобные «мелочи» запоминаются очень надолго.
Если вы использовали раздел динамического обмена данными (DDE), возвращающий #REF! ошибка, сначала убедитесь, что вы ссылаетесь на правильную тему. Если вы по-прежнему получаете #REF! ошибка Проверьте Параметры центра управления безопасностью для внешнего содержимого, как описано в блоке блокирование или разблокирование внешнего содержимого документов Office.
Как найти циклическую ссылку
Циклические ссылки в excel могут создаваться преднамеренно, для решения тех или иных задач финансового моделирования, а могут возникать случайно, в виде технических ошибок и ошибок в логике построения модели.
В первом случае мы знаем об их наличии, так как сами их предварительно создали, и знаем, зачем они нам нужны.
Во втором случае, мы можем вообще не знать где они находятся, например, при открытии чужого файла и появлении сообщения о наличии циклических ссылок.
Найти циклическую ссылку можно несколькими способами. Например, чисто визуально формулы и ячейки участвующие в образовании циклических ссылок в excel отмечаются синими стрелками, как показано на первом рисунке.
Если циклическая ссылка одна на листе, то в строке состояния будет выведено сообщение о наличии циклических ссылок с адресом ячейки.
Если циклические ссылки есть еще на других листах кроме активного, то будет выведено сообщение без указания ячейки.
Если или на активном листе их более одной, то будет выведено сообщение с указанием ячейки, где циклическая ссылка появляется в первый раз, после ее удаления – ячейка, содержащая следующую циклическую ссылку и т.д.
Найти циклическую ссылку можно также при помощи инструмента поиска ошибок.
На вкладке Формулы в группе Зависимости формул выберите элемент Поиск ошибок и в раскрывающемся списке пункт Циклические ссылки.
Вы увидите адрес ячейки с первой встречающейся циклической ссылкой. После ее корректировки или удаления – со второй и т.д.
Теперь, после того как мы выяснили как найти и убрать циклическую ссылку, рассмотрим ситуации, когда делать этого не нужно. То есть когда циклическая ссылка в excel приносит нам определенную пользу.
Мнение эксперта
Витальева Анжела, консультант по работе с офисными программами
Со всеми вопросами обращайтесь ко мне!
Задать вопрос эксперту
Вы всегда можете задать вопрос специалисту Excel Tech Community, попросить помощи в сообществе Answers community, а также предложить новую функцию или улучшение на веб-сайте Excel User Voice. Если же вам нужны дополнительные объяснения, обращайтесь ко мне!
Ошибка: #ЧИСЛО! возникает, когда числовое значение слишком велико или же слишком маленькое. Так же данная ошибка может возникнуть при попытке получить корень с отрицательного числа. Например, =КОРЕНЬ(-25).
Ref ошибка в excel — Все про Эксель
- 1 – число, соответствующее функции СРЗНАЧ;
- 3 – число, указывающее на способ расчета (не учитывать скрытые строки и коды ошибок);
- B3:B13 – диапазон ячеек с данными для определения среднего значения.
Вы можете предоставить пользователю раскрывающееся меню опций, жестко закодировав значения в поле настроек или выбрав диапазон на листе. Например, чтобы ограничить записи действиями «ПРИНЯТ», «В ОБРАБОТКЕ» или «ОТГРУЖЕН», вы можете ввести эти значения через точку с запятой:
Пример функции ИНДЕКС с неправильной ссылкой на строку или столбец
В этом примере формула =ИНДЕКС(B2:E5;5;5) возвращает ошибку #ССЫЛКА!, так как диапазон в ней содержит 4 строки и 4 столбца, а запрашивается значение ячейки в пятой строке и пятом столбце.
Настройте ссылки на строки или столбцы так, чтобы они находящегося в диапазоне подстановки ИНДЕКСов. = Индекс (B2: ячейка, 4, 4) возвращает допустимый результат.
Мнение эксперта
Витальева Анжела, консультант по работе с офисными программами
Со всеми вопросами обращайтесь ко мне!
Задать вопрос эксперту
Так вот, когда верхняя сводная попытается залезть на територию нижней загрузлось больше данных или отпустили все фильтры , то excel выдаст ошибку что-то типа запрещено перекрытие отчетов сводных , то есть две сводные не могут размещаться на одних и тех же ячейках. Если же вам нужны дополнительные объяснения, обращайтесь ко мне!
Правда, помимо общих тематик, которые есть почти на каждом личном блоге, стоит выделить специализированные рубрики блога, которые будут полезны и интересны вебмастерам, программистам, дизайнерам, офисным работникам и пользователям ПК, желающим повысить свои навыки и уровень знаний. Подробнее о спецрубриках
Арчи Гудвин: Перекрытие отчетов сводных таблиц не допускается — Решение — MS Office и VBA | Специализированные блоги
Этот режим задается только для текущего пользователя и влияет на все открываемые книги. На работу других пользователей данной книги он не влияет. Этот режим также применяется к связям с другими книгами.
Перекрытие отчетов сводных таблиц не допускается — Решение
0.0 (0) | 10500 | 0
Исправляем ошибку экселя — перекрытие отчетов сводных таблиц. Решение проблемы, когда одна сводная таблица заходит на ячейки другой сводной.
Сводная таблица удобный инструмент для формирования динамических отчетов (многоразовых). Более того, гибкости таким отчетам добавляют срезы, которые можно добавлять к сводным.
Но минус в том, что когда отпускаешь все фильтры и сводная растягивается максимально по строкам, она не добавляет новые строки на листе экселя, а движется поверх них замещая все что там есть.
Это вообще не страшно, когда у вас всего одна сводная, но становится проблемой, когда вы на одном листе хотите разместить несколько сводных одна по другой.
Так вот, когда верхняя сводная попытается залезть на територию нижней (загрузлось больше данных или отпустили все фильтры), то excel выдаст ошибку что-то типа «запрещено перекрытие отчетов сводных», то есть две сводные не могут размещаться на одних и тех же ячейках.
Макрос сам размещается в коде листа, а не модуля — Жмакнуть правой кнопкой мыши на требуемый лист экселя слева внизу на панели листов документа / В контекстном меню выбрать «Просмотреть код» — сюда и размещать макрос.
Сам макрос с максимально детализированными комментариями: Пример работы, напоминаю, можно посмотреть во вложении.
Мнение эксперта
Витальева Анжела, консультант по работе с офисными программами
Со всеми вопросами обращайтесь ко мне!
Задать вопрос эксперту
Доп поисковые запросы файл excel не открывается, файл excel открывается пустым, почему не открывается файл excel, не открываются файлы excel 2007, не открывается файл excel 2010, excel перестал открываться файл, не открывается файл excel 2003, не открывается файл excel xlsx, не открываются файлы word excel,. Если же вам нужны дополнительные объяснения, обращайтесь ко мне!
Связанные данные обновляются автоматически при изменении данных в исходном файле. Например, если в книге Microsoft Excel выделяется диапазон ячеек, который затем вставляется в качестве связанного объекта в документ Microsoft Word, то при изменении данных в книге данные, находящиеся в документе Microsoft Word, также будут изменены.
Создание связей
Если при копировании из одной электронной таблицы в другую у вас закончились ресурсы Excel при попытке вычислить ошибку одной или нескольких формул, это руководство поможет вам решить эту проблему. Это происходит, когда исходный лист содержит неправильную формулу, вставленную в ячейку.
В 2003 офисе:
- Открываем Exсel
- Заходим в меню файл->Параметры->Дополнительно-> Общее (В самом низу)
- И в строке Игнорировать DDE -запросу от других приложений убираем галочку
- Вот и все
Доп поисковые запросы: файл excel не открывается, файл excel открывается пустым, почему не открывается файл excel, не открываются файлы excel 2007, не открывается файл excel 2010, excel перестал открываться файл, не открывается файл excel 2003, не открывается файл excel xlsx, не открываются файлы word excel,
Мнение эксперта
Витальева Анжела, консультант по работе с офисными программами
Со всеми вопросами обращайтесь ко мне!
Задать вопрос эксперту
Наведите указатель мыши на правую границу столбца рядом с его заголовком в нашем примере это столбец A , чтобы указатель принял вид, как на рисунке ниже. Если же вам нужны дополнительные объяснения, обращайтесь ко мне!
Примечание. В данном случае наиболее удобнее под каждым диапазоном перед началом ввода нажать комбинацию горячих клавиш ALT+=. Тогда вставиться функция суммирования и автоматически определит количество суммирующих ячеек.
12 наиболее распространённых проблем с Excel и способы их решения — Лайфхакер
Измените формулу таким образом, чтобы она использовала ссылку на диапазон, а не отдельные ячейки, например = Sum (B2: D2). Теперь вы можете удалить любой столбец в диапазоне сумм, и Excel автоматически настроит формулу. Вы также можете использовать = Sum (B2: B5) для суммирования строк.
Создание ссылки на другую ячейку, книгу или программу
Создание связи между ячейками в одной или разных книгах
Связывание и внедрение содержимого другой из программы через интерфейс OLE
Главным различием между связанными и внедренными объектами являются место хранения объекта и способ его обновления после помещения в конечный файл.
Внедренные объекты хранятся в книге, в которую они вставлены, и не обновляются. Связанные объекты остаются в отдельных файлах и их можно обновлять.
Чтобы просмотреть содержимое, снимите флажок В виде значка.
Примечание. Для вставки графических объектов и определенных типов файлов использовать команду Объект в меню Вставка нельзя. Для вставки графических объектов в меню Вставка выберите команду Рисунок, а затем — Из файла.
Если документ еще не существует, откройте вкладку Новый. В списке Тип объекта выберите необходимый тип.
Чтобы просмотреть содержимое, снимите флажок В виде значка.
Вставка части имеющегося документа в качестве связанного или внедренного объекта
Для вставки данных в качестве связанного объекта выберите команду Связать.
Примечание. Вставить ячейки или диаграмму в качестве связанного или внедренного объекта в книгу Microsoft Excel невозможно. Однако для создания связи с ячейками или другим листом книги можно использовать команду Копировать рисунок (для этого откройте меню Правка при нажатой клавише SHIFT).
Создание ссылки на ячейки в этой же или другой книге
Приведенные ниже формулы содержат относительные ссылки на другие ячейки и их имена. Ячейка, содержащая формулу, называется зависимой ячейкой, если ее значение зависит от значений в других ячейках. Например, ячейка B2 является зависимой, если она содержит формулу =C2.
Чтобы создать ссылку, выделите ячейку, диапазон ячеек, место в другом листе или место в другой книге. Можно переместить границу выделения, перетащив границу ячейки, или перетащить угол границы, чтобы расширить выделение.
Для представления ячейки или диапазона ячеек в другой книге можно создавать описательные имена.
Выделите одну или несколько ячеек, на которые требуется сослаться. Если создается новая формула, введите знак равенства (=).
Определение имени, ссылающегося на ячейки в другой книге
Удалите содержимое поля Формула и оставьте курсор в этом поле.
Мнение эксперта
Витальева Анжела, консультант по работе с офисными программами
Со всеми вопросами обращайтесь ко мне!
Задать вопрос эксперту
Примечание если проверка данных ранее применялась с установленным входным сообщением, сообщение все равно будет отображаться при выборе ячейки, даже если выбрано любое значение. Если же вам нужны дополнительные объяснения, обращайтесь ко мне!
Действительное — работает как опция целого числа, но допускает десятичные значения. Например, если для параметра «Действительное» задано значение от 0 до 3, допустимы все значения, такие как 0,5 и 2,5.
Циклические ссылки в excel. Excel. Использование циклических ссылок для решения уравнений итерационным способом
Найти циклическую ссылку можно несколькими способами. Например, чисто визуально формулы и ячейки участвующие в образовании циклических ссылок в excel отмечаются синими стрелками, как показано на первом рисунке.
Почему Excel перестал вычислять формулы?
Причин, по которым Excel перестает вычислять формулы, может быть несколько. Однако, если вы получаете вышеупомянутую ошибку, t означает, что в вашей электронной таблице есть некорректная формула. Это также может быть причиной того, что Excel не смог вычислить формулы в вашей электронной таблице.
Читайте: Excel: недостаточно памяти, недостаточно системных ресурсов для полного отображения
В Excel закончились ресурсы при попытке вычислить формулы — Okzu
Определённо не добавит вашей таблице ничего хорошего. Это выглядит отталкивающе для людей, которые пользуются вашими таблицами. В лучшем случае этому не придадут значения, в худшем — подумают, что вы не организованы и неряшливы в делах. Стремитесь к следующему:
Мнение эксперта
Витальева Анжела, консультант по работе с офисными программами
Со всеми вопросами обращайтесь ко мне!
Задать вопрос эксперту
Лично меня всегда приводило в бешенство, когда я получал каждую неделю от человека, ответственного за проект, таблицу, где не было фильтров и закрепления областей. Если же вам нужны дополнительные объяснения, обращайтесь ко мне!
В случае, если пользователю выдается сообщение «Ошибка при направлении команды приложению» необходимо изменить или даже восстановить настройки параметров самого приложения, которые изменились при сбое программы, либо случайно пользователем.
Ошибка ####
- Откройте Excel на своем компьютере.
- Щелкните меню «Файл» в верхнем левом углу экрана.
- Щелкните Параметры.
- Перейдите на вкладку Advanced.
- Найдите раздел «Формулы».
- Выберите вариант «Вручную».
- Введите 1 и нажмите кнопку ОК.
Чтобы быстро найти неправильную формулу, вы можете найти восклицательный знак в ячейке. Как правило, Excel отображает восклицательный знак на ячейке, в которой есть некоторые проблемы с данными или формулой. Кроме того, вы можете выбрать, есть ли в ячейке неправильный или необычный текст. Excel делает это, когда в ячейке есть проблемы.
В процессе одновременной обработки нескольких таблиц иногда может потребоваться объединение содержащихся в них однотипных данных, что позволит существенно упростить дальнейшую работу с ними. К счастью, делать это вручную не надо, т.к. в программе Excel специально для таких случаев предусмотрена функция “Консолидация”. Давайте посмотрим, что это за инструмент и как с ним работать.
- Требования к таблицам
- Выполняем консолидацию
- Заключение
Требования к таблицам
Обращаем Ваше внимание на то, что воспользоваться “Консолидацией” получается не всегда. Чтобы это было возможно, исходные таблицы (могут быть расположены на одном листе или на разных листах/книгах) должны соответствовать следующим требованиям:
- в них не должно быть пустых строк/столбцов;
- к ним должны быть применены одни и те же шаблоны;
- названия их столбцов должны быть одинаковыми (но порядок может отличаться).
Выполняем консолидацию
В результате применения функции “Консолидация” формируется новая, так называемая, консолидированная таблица. Давайте пошагово разберем на практическом примере, как ее собрать из 3 таблиц, соответствующих требованиям, перечисленным выше. Итак, выполняем следующие действия:
- Жмем по значку создания нового листа, после чего программа автоматически добавит его справа от текущего и переключит нас на него. Подробная информация по данной операции представлена в нашей отдельной публикации – “Как добавить лист в Excel”.
Примечание: Можно переместить добавленный лист в удобное для нас место (например в конец списка) с помощью зажатой левой кнопки мыши, “зацепив” его за вкладку с названием. Также лист можно переименовать при желании (режим редактирования запускается двойным щелчком по имени, завершается нажатием Enter).
- В добавленном листе встаем в ячейку, с которой планируем вставить консолидированную таблицу (в нашем случае оставляем выбранную по умолчанию). Затем переходим во вкладку “Данные”, находим группу инструментов “Работа с данным”, где щелкаем по значку “Консолидация”.
- На экране отобразится небольшое окошко с настройками инструмента.
- Здесь представлены следующие параметры:
- Функция – кликнув по текущему варианту мы откроем список возможных действий, среди которых выбираем то, которое требуется выполнить для консолидируемых данных:
- Сумма (выбрана по умолчанию; используется чаще всего, поэтому оставляем ее в качестве примера);
- Количество;
- Среднее;
- Максимум;
- Минимум;
- Произведение;
- Количество чисел;
- Стандартное отклонение;
- Несмещенное отклонение;
- Дисперсия;
- Несмещенная дисперсия.
- Функция – кликнув по текущему варианту мы откроем список возможных действий, среди которых выбираем то, которое требуется выполнить для консолидируемых данных:
- Переходим к полю “Ссылка”, щелкнув внутри него. Здесь мы поочередно выбираем диапазон ячеек исходных таблиц, которые должны быть обработаны. Для этого:
- Переключаемся на лист с первой таблицей.
- Видим, что в поле автоматически появилось название выбранного листа (но если смены листа не было, название добавлено не будет). Теперь с помощью зажатой левой кнопки мыши выделяем таблицу вместе с шапкой (например, от самой левой верхней ячейки до правой нижней). Убеждаемся, что координаты выбранных элементов корректно указаны в поле, после чего жмем кнопку “Добавить”. Кстати, указать/изменить координаты можно и вручную, введя их с помощью клавиатуры, но это не так удобно, как при работе с мышью, к тому же, в этом случае есть вероятность ошибиться.
Примечание: чтобы выбрать диапазон из другого файла, предварительно открываем его в программе. Затем, запустив функцию консолидации в первой книге и находясь в поле “Ссылка”, переключаемся во вторую книгу, выбираем в ней нужный лист и выделяем требуемую область ячеек. При этом в начале ссылки обязательно должно добавиться имя файла. В нашем случае это не нужно, мы просто продемонстрировали, как это можно сделать.
- В результате в “Списке диапазонов” появилась первая запись, соответствующая выполненному нами выделению.
- Возвращаемся в поле “Ссылка”, удаляем содержащуюся в нем информацию, после чего добавляем в “Список диапазонов” координаты двух оставшихся таблиц.
- Теперь остаются только заключительные штрихи – напротив нужных опций ставим галочки:
- “Подписи верхней строки” – в результате консолидации в полученную таблицу автоматически будет добавлена шапка с учетом исходных данных.
- “Значения левого столбца” – требуется, чтобы была заполнена левая колонка соответствующими значениями.
- “Создавать связи с исходными данными” – очень важный параметр, включив который любые изменения первоначальных данных сразу же отобразятся в консолидированной таблице, которая, к тому же, будет сформирована с группировкой, что может быть очень удобно. Но стоит учитывать, что если в дальнейшем потребуется изменение структуры одной из исходных таблиц, процедуру придется выполнить повторно. Это же касается и случаев, когда галочка не установлена.
- По готовности нажимаем OK.
- Эксель сделает консолидацию данных и сформирует новую таблицу согласно заданным настройкам и выбранным опциям.
В нашем случае – мы выбрали создание связи, поэтому получили группировку данных, которая позволяет отобразить/скрыть детализацию.
Заключение
Консолидация данных в программе Excel – это крайне удобный и полезный инструмент, с помощью которого работа, в первую очередь, с большими таблицами в значительной степени будет оптимизирована и автоматизирована, что позволит не только сэкономить время, но и сведет к минимуму возможные ошибки, которые могут возникнуть в результате ручной обработки данных.
Содержание
- Консолидация данных в Excel
- Консолидация данных в программе Microsoft Excel
- Условия для выполнения процедуры консолидации
- Создание консолидированной таблицы
- 6 примеров — как консолидировать данные и объединить листы Excel в один
- Консолидация данных из нескольких листов на одном.
- Как скопировать несколько листов Excel в один.
- 1. Запустите мастер копирования листов.
- 1. Выберите листы и, при необходимости, диапазоны для объединения.
- 2. Выберите, каким образом произвести объединение.
- Как объединить листы Excel с различным порядком столбцов.
- Объединение определенных столбцов из нескольких листов.
- Слияние листов в Excel с помощью кода VBA
- Как объединить два листа Excel в один по ключевому столбцу
Консолидация данных в Excel
Консолидация данных – опция в Excel, которая позволяет объединять данные из разных таблиц в одну, а также объединять листы, расположенные в одном или разных файлах, в один. Чем же так полезна консолидация для интернет-маркетолога?
Разберем два наглядных примера.
Пример №1
У нас есть статистика по ключевым словам из контекстной рекламы с привязкой к основным показателям – кликам, расходам, транзакциям и доходу.
Специальный отчет в Google Analytics
Выгрузив данные в Excel, мы увидим, что в таблице есть строки, которые «по сути» являются дублями.
«Дубли» ключевых слов в статистике
Это связано с тем, что статистика выгружена из двух рекламных систем (Яндекс.Директ и Google Ads), и в Google Рекламе для ключевых слов используется модификатор широкого соответствия (знак «+»).
То есть, вместо двух строчек доставка цветов москва и +доставка +цветов +москва мы должны получить одну с объединенными данными. Ведь это один ключ и нам нужно оценить его эффективность.
Аналитика не может автоматически просуммировать такие ключи. Не может и Excel, если только не выбирать поочередно строки и смотреть итоговые значения на панели, а потом в соседней таблице вручную сводить их.
Суммирование данных вручную
Это очень долго, особенно когда у вас много данных. С этой задачей легко справляется Консолидация данных. За 1 минуту и с помощью нескольких щелчков мыши можно автоматически сделать то, что мы привыкли делать вручную.
Но перед этим нужно не забыть воспользоваться функцией Заменить, убрав все + из таблицы.
Удаляем + в ключевых словах перед консолидацией
— переходим на соседний лист (так удобнее);
— выделяем ячейку, в которую хотим вставить данные;
— переходим в Данные — Консолидация
В открывшемся окне нас интересуют следующие настройки:
- Функция – Сумма (поскольку хотим суммировать данные);
- Ссылка – выбираем весь диапазон данных на соседнем листе;
- Использовать в качестве имен – ставим галочки для подписи верхней строки и значения левого столбца.
Нажимаем ОК. Если все сделали верно, то на текущем листе получите результат в виде объединенных (консолидированных) данных:
Итоговая таблица после консолидации
Таблица наша также уменьшилась. До консолидации было 252 строки, после объединения данных их стало 212:
ДО и ПОСЛЕ консолидации
Видео консолидации примера №1:
Консолидация данных в Excel
Пример №2
Вы каждый месяц для своего клиента готовите отчет по рекламе. Наступает момент, когда нужно свести данные за предыдущие периоды. Например, ежемесячные, чтобы получить годовой отчет. Или 6 месяцев, чтобы построить суммарный отчет за полгода. В общем, любой период, за который вам нужна консолидированная статистика.
Да, можно просто выгрузить данные из рекламных кабинетов Яндекс.Директ и Google Ads за общий период. Но что делать, когда данные по показам, кликам, расходам и конверсиям привязаны к бизнес-показателям, которых нет в интерфейсах, но которые завязаны на контекстной рекламе? А если в каждый из этих месяцев работали разные рекламные кампании (в один месяц – 10, в другой – 5 и т.д.)? Опять ручной процесс сведения данных.
И для таких случаев пригодится Консолидация в Excel. Давайте сведем данные с помощью данной настройки на примере выгрузки интернет-магазина за 3 месяца в один отчет. Статистика по месяцам расположена на разных вкладках (сентябрь — ноябрь — декабрь).
Статистика по 3 месяцам на разных вкладках файла
Мы хотим свести данные в одну таблицу. Воспользуемся консолидацией.
В открывшемся окне нас интересуют следующие настройки:
- Функция – Сумма (поскольку хотим суммировать данные);
- Ссылка – выбираем весь диапазон данных на листах поочередно (с помощью кнопки Добавить);
- Использовать в качестве имен – ставим галочки для подписи верхней строки и значения левого столбца.
Галочка Создавать связи с исходными данными позволит производить пересчет консолидированного отчета автоматически при изменении данных в исходных файлах (в нашем примере – это листы сентябрь, октябрь, ноябрь). Нажимаем ОК.
Если все сделали правильно, то на текущем листе получите результат в виде объединенных (консолидированных) данных с трех таблиц в одной:
Слева появятся новые значки:
Связи с исходными данными
- 1 – свернуть все связи с исходными данными;
- 2 – развернуть все связи с исходными данными.
При нажатии на + раскроется соответствующая строка, в которой будут отображены данные по каждому из исходных листов.
Видео консолидации примера №2:
Консолидация данных в Excel
Таким образом, консолидация данных в Excel позволяет всего в несколько кликов объединить данных из разных файлов, листов и таблиц в единый объект. Еще один шаг на пути к автоматизации и упрощению работы с отчетностью!
Понравился эксперимент с видео? Поставь 5.0 статье ->
Источник
Консолидация данных в программе Microsoft Excel
При работе с однотипными данными, размещенными в разных таблицах, листах или даже книгах, для удобства восприятия лучше собрать информацию воедино. В Microsoft Excel с этой задачей можно справиться с помощью специального инструмента, который называется «Консолидация». Он предоставляет возможность собрать разрозненные данные в одну таблицу. Давайте узнаем, как это делается.
Условия для выполнения процедуры консолидации
Естественно, что не все таблицы можно консолидировать в одну, а только те, которые соответствуют определенным условиям:
- столбцы во всех таблицах должны иметь одинаковое название (допускается лишь перестановка столбцов местами);
- не должно быть столбцов или строк с пустыми значениями;
- шаблоны у таблиц должны быть одинаковыми.
Создание консолидированной таблицы
Рассмотрим, как создать консолидированную таблицу на примере трех таблиц, имеющих одинаковый шаблон и структуру данных. Каждая из них расположена на отдельном листе, хотя по такому же алгоритму можно создать консолидированную таблицу из данных расположенных в разных книгах (файлах).
- Открываем отдельный лист для консолидированной таблицы.
Открывается окно настройки консолидации данных.
В поле «Функция» требуется установить, какое действие с ячейками будет выполняться при совпадении строк и столбцов. Это могут быть следующие действия:
- сумма;
- количество;
- среднее;
- максимум;
- минимум;
- произведение;
- количество чисел;
- смещенное отклонение;
- несмещенное отклонение;
- смещенная дисперсия;
- несмещенная дисперсия.
В большинстве случаев используется функция «Сумма».
В поле «Ссылка» указываем диапазон ячеек одной из первичных таблиц, которые подлежат консолидации. Если этот диапазон находится в этом же файле, но на другом листе, то жмем кнопку, которая расположена справа от поля ввода данных.
Переходим на тот лист, где расположена таблица, выделяем нужный диапазон. После ввода данных жмем опять на кнопку расположенную справа от поля, куда был внесен адрес ячеек.
Как видим, после этого диапазон добавляется в список.
Аналогичным образом, добавляем все другие диапазоны, которые будут участвовать в процессе консолидации данных.
Если же нужный диапазон размещен в другой книге (файле), то сразу жмем на кнопку «Обзор…», выбираем файл на жестком диске или съемном носителе, а уже потом указанным выше способом выделяем диапазон ячеек в этом файле. Естественно, файл должен быть открыт.
Точно так же можно произвести некоторые другие настройки консолидированной таблицы.
Для того, чтобы автоматически добавить название столбцов в шапку, ставим галочку около параметра «Подписи верхней строки». Для того, чтобы производилось суммирование данных устанавливаем галочку около параметра «Значения левого столбца». Если вы хотите, чтобы при обновлении данных в первичных таблицах обновлялась также и вся информация в консолидированной таблице, то обязательно следует установить галочку около параметра «Создавать связи с исходными данными». Но, в этом случае нужно учесть, что, если вы захотите в исходную таблицу добавить новые строки, то придется снять галочку с данного пункта и пересчитать значения вручную.
Когда все настройки выполнены, жмем на кнопку «OK».
Консолидированный отчет готов. Как видим, данные его сгруппированы. Чтобы посмотреть информацию внутри каждой группы, кликаем на плюсик слева от таблицы.
Теперь содержимое группы доступно для просмотра. Аналогичным способом можно раскрыть и любую другую группу.
Как видим, консолидация данных в Эксель является очень удобным инструментом, благодаря которому можно собрать воедино информацию расположенную не только в разных таблицах и на разных листах, но даже размещенную в других файлах (книгах). Делается это относительно просто и быстро.
Помимо этой статьи, на сайте еще 12339 инструкций.
Добавьте сайт Lumpics.ru в закладки (CTRL+D) и мы точно еще пригодимся вам.
Отблагодарите автора, поделитесь статьей в социальных сетях.
Источник
6 примеров — как консолидировать данные и объединить листы Excel в один
В статье рассматриваются различные способы объединения листов в Excel в зависимости от того, какой результат вы хотите получить:
- объединить все данные с выбранных листов,
- объединить несколько листов с различным порядком столбцов,
- объединить определённые столбцы с нескольких листов,
- объединить две таблицыExcel в одну по ключевым столбцам.
Сегодня мы займемся проблемой, с которой ежедневно сталкиваются многие пользователи Excel, — как объединить листы Excel в один без использования операций копирования и вставки. Рассмотрим два наиболее распространенных сценария: объединение числовых данных (сумма, количество, среднее и т. д.) и объединение листов ( то есть копирование данных из нескольких листов в один).
Вот что мы рассмотрим в этой статье:
Консолидация данных из нескольких листов на одном.
Самый быстрый способ консолидировать данные в Excel (в одной или нескольких книгах) — использовать встроенную функцию Excel Консолидация.
Рассмотрим следующий пример. Предположим, у вас есть несколько отчетов из региональных офисов вашей компании, и вы хотите объединить эти цифры в основной рабочий лист, чтобы у вас был один сводный отчет с итогами продаж по всем товарам.
Как вы видите на скриншоте ниже, четыре объединяемых листа имеют схожую структуру данных, но разное количество строк и столбцов:

Чтобы объединить всю эту информацию на одном листе, выполните следующие действия:
- Правильно расположите исходные данные. Чтобы функция консолидации Excel работала правильно, убедитесь, что:
- Каждый диапазон (набор данных), который вы хотите объединить, находится на отдельном листе. Не помещайте данные на лист, куда вы планируете выводить консолидированные данные.
- Каждый лист имеет одинаковый макет, и каждый столбец имеет заголовок и содержит похожие данные.
- Ни в одном списке нет пустых строк или столбцов.
- Запустите инструмент «Консолидация». На новом листе, где вы планируете поместить результаты, щелкните верхнюю левую ячейку, начиная с которой должны отображаться консолидированные данные, затем на ленте перейдите на вкладку «Данные» и нажмите кнопку «Консолидация».
Совет. Желательно объединить данные в пустой лист. Если на вашем основном листе уже есть данные, убедитесь, что имеется достаточно места (пустые строки и столбцы) для записи результатов.
- Настройте параметры консолидации. Появляется диалоговое окно «Консолидация», и вы делаете следующее:
- В поле «Функция» выберите одну из функций, которую вы хотите использовать для консолидации данных (количество, среднее, максимальное, минимальное и т. д.). В этом примере мы выбираем Сумма.
- В справочном окне, нажав в поле Ссылка на значок
, выберите диапазон на первом листе. Затем нажмите кнопку «Добавить», чтобы присоединить его к списку диапазонов. Повторите этот шаг для всех листов, которые вы хотите объединить.
Если один или несколько листов находятся в другой книге, используйте кнопку «Обзор», чтобы найти эту книгу и использовать ее.
- Настройте параметры обновления. В том же диалоговом окне Консолидация выберите любой из следующих параметров:
- Установите флажки «Подписи верхней строки» и / или «Значения левого столбца» в разделе «Использовать в качестве имён», если вы хотите, чтобы заголовки строк и / или столбцов исходных диапазонов были также скопированы.
- Установите флажок «Создать связи с исходными данными», если нужно, чтобы консолидированные данные обновлялись автоматически при изменении исходных таблиц. В этом случае Excel создаст ссылки на ваши исходные листы, а также схему, как на следующем скриншоте:
Если вы развернете какую-либо группу (щелкнув значок плюса), а затем установите курсор на ячейку с определенным значением, в строке формул отобразится ссылка на исходные данные.
Если флажок не устанавливать, то вы получаете просто таблицу с итоговыми цифрами без всяких формул и ссылок:
Как видите, функция консолидации Excel очень полезна для сбора данных. Однако у нее есть несколько ограничений. В частности, он работает только для числовых значений и всегда обрабатывает эти числа тем или иным образом (сумма, количество, среднее и т. д.). Исходные цифры вы здесь не увидите.
Если вы хотите объединить листы в Excel, просто скопировав и объединив их содержимое, вариант консолидации не подходит. Чтобы объединить всего парочку из них, создав как бы единый массив данных, то вам из стандартных возможностей Excel не подойдёт ничего, кроме старого доброго копирования / вставки.
Но если вам предстоит таким образом обработать десятки листов, ошибки при этом будут практически неизбежны. Да и затраты времени весьма значительны.
Поэтому для подобных задач рекомендую использовать один из перечисленных далее нестандартных методов для автоматизации слияния.
Как скопировать несколько листов Excel в один.
Как мы уже убедились, встроенная функция консолидации умеет суммировать данные из разных листов, но не может объединять их путем копирования данных на какой-то итоговый лист. Для этого вы можете использовать один из инструментов слияния и комбинирования, включенных в надстройку Ultimate Suite для Excel.
Для начала давайте будем исходить из следующих условий:
- Структура таблиц и порядок столбцов на всех листах одинаковы.
- Количество строк везде разное.
- Листы могут в будущем добавляться или удаляться.
Итак, у вас есть несколько таблиц, содержащих информацию о различных товарах, и теперь вам нужно объединить эти таблицы в одну итоговую, например так, как на рисунке ниже:
Три простых шага — это все, что нужно, чтобы объединить выбранные листы в один.
1. Запустите мастер копирования листов.
На ленте перейдите на вкладку AblebitsData, нажмите «Копировать листы (Copy Sheets)» и выберите один из следующих вариантов:
- Скопировать листы из каждой книги на один лист и поместить полученные листы в одну книгу.
- Объединить листы с одинаковыми названиями в один.
- Скопировать выбранные в одну книгу.
- Объединить данные из выбранных листов на один лист.
Поскольку мы хотим объединить несколько листов путем копирования их данных, то выбираем последний вариант:

1. Выберите листы и, при необходимости, диапазоны для объединения.
Мастер копирования листов отображает список всех имеющихся листов во всех открытых книгах. Выберите те из них, которые хотите объединить, и нажмите « Далее».
Если вы не хотите копировать все содержимое определенного рабочего листа, используйте специальный значок, чтобы выбрать нужный диапазон, как показано на скриншоте ниже.
В этом примере мы объединяем первые три листа нашей книги:

Совет. Если рабочие листы, которые вы хотите объединить, находятся в другой книге, которая в данный момент закрыта, нажмите кнопку «Добавить файлы . » , чтобы найти и открыть эту книгу.
2. Выберите, каким образом произвести объединение.
На этом этапе вы должны настроить дополнительные параметры, чтобы ваша информация была объединена именно так, как вы хотите.
- Вставить все – скопировать все данные (значения и формулы). В большинстве случаев это правильный выбор.
- Вставлять только значения – если вы не хотите, чтобы переносились формулы, выберите этот параметр.
- Создать ссылки на исходные данные – это добавит формулы, связывающие итоговые ячейки с исходными. Выберите этот параметр, если вы хотите, чтобы результат объединения обновлялся автоматически при изменении исходных файлов. Это работает аналогично параметру «Создать ссылки на исходные данные» в стандартном инструменте консолидации в Excel.
- Разместите скопированные диапазоны один под другим – то есть вертикально.
- Расположить скопированные диапазоны рядом – то есть по горизонтали.
- Сохранить форматирование – понятно и очень удобно.
- Разделить скопированные диапазоны пустой строкой – выберите этот вариант, если вы хотите добавить пустую строку между сведениями, скопированными из разных листов. Так вы сможете отделить их друг от друга, если это необходимо.
- Скопировать таблицы вместе с их заголовками. Установите этот флажок, если хотите, чтобы заголовки исходных таблиц были включены в итоговый лист.
На скриншоте ниже показаны настройки по умолчанию, которые нам подходят:

Нажмите кнопку «Копировать (Copy)», и у вас будет содержимое трех разных листов, объединенное в один итоговый, как показано в начале этого примера.
Быть может, вы скажете, что подобную операцию можно произвести путем обычного копирования и вставки. Но если у вас будет десяток или более листов и хотя бы несколько сотен строк на каждом из них, то это будет весьма трудоемкой операцией, которая займет довольно много времени. Да и ошибки вполне вероятны. Использование надстройки сэкономит вам много времени и избавит от проблем.
Как объединить листы Excel с различным порядком столбцов.
Когда вы имеете дело с файлами, созданными разными пользователями, порядок столбцов в них часто отличается. Как же их объединить? Будете ли вы копировать вручную или перемещать столбцы, чтобы упорядочить их в каждой книге? Это совсем не выход.
Используем инструмент объединения листов Combine Sheets.
Запускаем надстройку через меню Ablebits Data – Combine Sheets.

Выбираем и отмечаем галочками те листы, данные с которых мы хотим объединить. Затем программа анализирует их и предлагает нам список найденных столбцов с указанием того, сколько раз столбец с подобным названием был обнаружен.
Вы должны указать те столбцы, данные из которых вы хотели бы объединить. Можете выбрать их все, можете – только самые важные.
Затем определяем, как нужно вставить собранные данные: целиком с формулами или только значения, либо сформировать ссылки на источники, чтобы обеспечить постоянное обновление и актуальность информации в случае внесения изменений в исходные таблицы.
Также можно указать, что необходимо сохранить исходное форматирование, если оно уникально в каждой таблице. Так вам, кстати, будет проще определить, откуда появились сведения в общем массиве, какая таблица является их источником.
И данные будут идеально скомпонованы по заголовкам столбцов:

Мы получили своего рода сводную таблицу с необходимой информацией.
Объединение определенных столбцов из нескольких листов.
А вот, как мне кажется, наиболее часто встречающаяся ситуация:
- у вас действительно большие листы с множеством разных столбцов,
- столбцы расположены на каждом из них по-разному, в произвольном порядке,
- необходимо объединить только самые важные из них в итоговую таблицу.
Запустите мастер объединения листов, как мы это делали в предыдущем примере, укажите нужные, а затем выберите соответствующие столбцы. Да, это так просто!
Все дальнейшие шаги мы уже описывали выше. В результате в итоговую таблицу попадают только данные из выбранных вами столбцов:

Эти примеры продемонстрировали только несколько инструментов слияния данных, но это еще не все! Немного поэкспериментировав, вы увидите, насколько полезны и удобны все функции, включенные в пакет.
Полнофункциональная ознакомительная версия Ultimate Suite доступна для загрузки в по этой ссылке.
Слияние листов в Excel с помощью кода VBA
Если вы опытный пользователь Excel и чувствуете себя комфортно с макросами и VBA, вы можете объединить несколько листов Excel в один, используя какой-нибудь сценарий.
Для этого на вкладке Разработчик (Developer) нажмите кнопку Visual Basic или воспользуйтесь сочетанием клавиш Alt+F11. В открывшемся окне добавьте новый модуль через меню Insert — Module и скопируйте туда текст вот такого макроса:
Имейте в виду, что для правильной работы кода VBA все исходные листы должны иметь одинаковую структуру, одинаковые заголовки столбцов и одинаковый порядок столбцов.
В этой функции выполняется копирование данных со всех листов начиная со строки 2 и до последней строки с данными. Если шапка в ваших таблицах занимает две или более строки, то измените этот код, поставив вместо 2 цифры 3, 4 и т.д.:
При запуске функция добавит в вашу книгу рабочий лист с именем RDBMergeSheet и скопирует на него ячейки из каждого листа в книге. Каждый раз, когда вы запускаете макрос, он
сначала удаляет итоговый рабочий лист с именем RDBMergeSheet, если он существует, а затем добавляет новый в книгу. Это гарантирует, что данные всегда будут актуальными после запуска кода. При этом формат объединяемых ячеек также копируется.
Ещё несколько интересных примеров кода VBA для объединения листов вашей рабочей книги вы можете найти по этой ссылке.
Как объединить два листа Excel в один по ключевому столбцу
Если вы ищете быстрый способ сопоставить и объединить данные из двух листов, вы можете либо использовать функцию Excel ВПР, либо воспользоваться мастером объединения таблиц Merge Two Tables.
Последний представляет собой удобный визуальный инструмент, который позволяет сравнивать две таблицы Excel по общему столбцу (столбцам) и извлекать совпадающие данные из справочной таблицы. На скриншоте ниже показан один из возможных результатов.
Более подробно его работа рассмотрена в этой статье.
Мастер объединения двух таблиц также включен в Ultimate Suite for Excel, как и множество других полезных функций.
Вот как вы можете объединить листы в Excel. Я надеюсь, что вы найдете информацию в этом коротком руководстве полезной. Если у вас есть вопросы, не стесняйтесь оставлять их в комментариях.
Источник
Обновлено: 11.02.2023
Office 365 ProPlus переименован в Майкрософт 365 корпоративные приложения. Для получения дополнительной информации об этом изменении прочитайте этот блог.
Симптомы
Эта операция требует одинакового размера объединенных ячеек.
Причина
Эта проблема может возникнуть при сортировке ряда ячеек, а также при следующих условиях:
- Вы ранее объединены некоторые из ячеек, но не все из ячеек в диапазоне сортировки.
- Вы ранее слили все ячейки в диапазоне сортировки, и ячейки не имеют одинаковых размеров.
Обходной путь
Чтобы решить эту проблему, разделите все объединенные ячейки в диапазоне или объединяем все ячейки в диапазоне, чтобы объединенные ячейки были одинакового размера. Каждая объединенная ячейка в диапазоне должна занимать одинаковое количество строк и столбцов, что и другие слитые ячейки в диапазоне.
Общее решение
Выберите весь диапазон, который необходимо сортировать.
В группе Выравнивание на вкладке Главная выберите диалоговое окно Выравнивание.
Выберите вкладку Выравнивание, а затем очистим поле ячейки Merge.
Это может изменить расположение данных в диапазоне.
Пример решения
В таблицу введите следующие данные:
Объединение ячеек A1 и B1, A2 и B2, а также A3 и B3. Для этого выполните следующие действия:
Выберите каждую пару ячеек.
Выберите диалоговое окно Выравнивание в группе Выравнивание на вкладке Главная.
Выберите вкладку Выравнивание, а затем выберите поле ячейки слияния.
Не объединяй ячейки в столбце C.
Выберите ячейки A1:C3, выберите фильтр сортировки & в группе редактирования на вкладке Главная, а затем нажмите настраиваемый сорт.
Не работает объединение ячеек в Excel? Воспользуйтесь одним из трех официальных способов, разрешите изменять файл нескольким пользователям / активируйте Эксель при недоступности кнопки, выровняйте границу между столбцами «Размер» и «Показатели понижающие КТУ». Ниже подробно рассмотрим, в чем могут быть причины того, что не работает софт, и как устранить неисправность.
Причины
Выделяется несколько причин, почему не объединяются ячейки в Excel, и возникают трудности. К основным объяснениям стоит отнести:
- Ошибки в объединении и незнание, как выполнить эту работу.
- Отсутствие активации программы.
- Неровная граница между «Показатели понижающие КТУ», и «Размер %».
- Включен общий доступ к файлу.
- Защита листа и т. д.
Это основные причины, почему не работает объединение ячеек в Excel, нет кнопки, или появляются иные сложности в работе.
Главная причина проблем — неумение пользователей правильно производить объединение, из-за чего и возникают жалобы, мол, не работает функция. Но существуют и другие объяснения, почему в Экселе не объединяются ячейки. Эти вопросы рассмотрим в отдельном разделе.
Правильно выполните объединение
Трудности с совмещением часто возникают из-за банального незнания принципов взаимодействия с приложением. Как результат, объединение в Excel не работает. Но существует ряд методик, позволяющих решить задачу без затруднений.
Базовый метод
Одна из причин, почему Эксель не дает объединить ячейки, неправильное выполнение этой работы. Для решения задачи сделайте следующие шаги:
- Выделите с помощью левой кнопки мышки нужные элементы (столбцы, сроки).
- Зайдите в раздел «Главная».
- Отыщите и кликните на стрелку меню, где есть несколько вариантов, и выберите «Объединить ячейки».
- Жмите на «Объединение с выравниванием по центру» для форматирования.
Если необходимо совместить большое число строк по отдельности в Excel, используйте опцию «Объединение по строкам». Подробнее, почему Эксель не объединяет ячейки, рассмотрено ниже.
Контекстное меню
Многие жалуются, мол, не могу объединить ячейки в Excel стандартным методом, и опция не работает. В таком случае можно воспользоваться возможностями контекстного меню. Результат будет аналогичным, а сам процесс требует меньших затрат времени.
Сделайте следующие шаги:
- Выделите с помощью курсора секции, которые нужно объединить.
- Жмите по ним правой кнопкой мышки, а в появившемся меню кликните на «Формат …».
- Поставьте отметку «Объединение …».
- Выставьте и другие параметры: ориентация, направление текста, выравнивание по вертикали / горизонтали, подбор ширины, перенос по словам и прочее.
- Жмите на кнопку «ОК».
Сохранение данных
Одна из причин, почему в Экселе не объединяются ячейки с данными — ошибки в выполнении работы. Для решения задачи необходимо данные из одной секции добавить к тем сведениям, которые находятся во второй части, а потом перенести их в новую позицию. Для решения этой задачи применяется формула «Сцепить».
Алгоритм действий в Excel следующий:
- Выберите секцию, в которой нужно получить результат.
- Поставьте знак «=», выберите определенные позиции или диапазон данных.
- Между диапазоном и ячейкой внесите знак «&».
- После внесения данных жмите «Ввода».
- Добавьте пробелы для получения читабельности текста.
Формула подразумевает, что ячейки / диапазоны сливаются в месте, где указывается функция «Сцепить».
Если необходимо избавиться от первоначальных данных, использованных для объединения, и оставить лишь результат, копируйте информацию в качестве значения и удалите ненужные колонки. Для этого копируйте готовое значение с помощью Ctrl+C, а потом с помощью правой кнопкой мышки выберите «Значения».
Если в Excel не объединяет ячейки в таблице и не работает, причина чаще всего в неправильных действиях оператора. В ситуации, когда вы все делаете правильно, воспользуйтесь дополнительными рекомендациями (указаны ниже).
Прочие причины, почему не работает функция и пути решения
В процессе работы с программой бывают и другие сбои, требующие решения. Рассмотрим основные варианты:
- Объединение ячеек в Excel не активно. Для решения проблемы попробуйте отключить защиту листа. Также может помочь объединение в другой колонке. Если и здесь функция не работает, имеет место повреждение программы. Войдите в раздел «Общий доступ …» стоит отметка «Разрешить изменить файл нескольким пользователям». Также причиной может быть отсутствие активации приложения.
- Не получается объединить ячейки в Excel. Как и в прошлом случае, попробуйте отключить общий доступ во вкладке «Рецензирование». Также проделайте правильные шаги по выполнению задачи (рассмотрены выше).
- Не активна кнопка, позволяющая объединить ячейки в Excel. Попробуйте выровнять границу между столбцами «Показатели, понижающие КТУ» и «Размер %». Дополнительно убедитесь, что сам лист не защищен.
Существует несколько причин, почему в Экселе не активно объединение ячеек. Чаще всего проблема связана с отсутствием активации, неправильной настойкой или другими параметрами. В комментариях расскажите, какой способ решения вопроса вам подошел, и какие еще имеются варианты выхода, если не работает нужная функция.
Причина, почему не удается вставка
На начальном этапе сразу рассмотрим, почему Эксель не вставляет данные. Этому может быть несколько объяснений:
- Информация, которую вы хотите копировать, не соответствуют формату ячеек.
- Столбцов не хватает для приятия информации, из-за чего данные не удается добавить.
- Область копирования и область вставки имеют разный размер / форму.
- Устаревшая версия ПО.
- Неправильные надстройки.
- Повреждение программного обеспечения Майкросотф Офис.
- Некорректная учетная запись DCOM.
- Загрязнение временными файлами.
Это главные причины, почему ничего не копируется в Эксель и не удается добавить новую информацию. В зависимости от ситуации принимается решение о действиях, направленных на устранение ошибки.
Что делать
Теперь подробно разберемся с шагами, позволяющими решить возникшую проблему. Если приложению Microsoft Excel не удается вставить данные, используйте одну из следующих рекомендаций.
Измените формат ячейки
Если в Эксель не получается копировать сведения, причиной может быть несоответствие формату ячеек. Для решения проблемы нужно убедиться, что этот параметр соответствует формату данных, внесение которых планируется в ячейку. Для изменения формата сделайте следующее:
- Жмите на заголовок столбца А, В, С и других (если вы хотите внести изменения).
- Зайдите во вкладку «Главная» и жмите меню «Формат» «Общий» в числовом виде.
- Кликните на формат ячейки, который соответствует добавляемым данным.
Вставьте другие столбцы
В ситуации, когда Эксель не удается вставить данные, причиной может быть недостаток столбцов. Для решения проблемы вставьте дополнительные столбцы и попробуйте еще раз удается копировать информацию в приложение Excel или нет.
Чтобы вставить дополнительные столбцы, сделайте следующее:
- Жмите на заголовок столбца (А, В и т. д) справа от места, куда нужно вставить новые данные.
- На вкладке «Главная» жмите «Вставить». Первоначальный столбец смещается в правую сторону и добавляется новый элемент.
- Делайте шаг 2, пока не появится нужное число столбцов.
Проверьте соответствие области копирования / вставки
Если в приложении Эксель не вставляется скопированный текст, убедитесь в соответствии областей копирования / вставки по параметрам размера и фигуры. Для решения проблемы перед вставкой выберите левую ячейку, а весь диапазон. Чтобы вставить данные в Excel, сделайте следующее:
- Жмите на ячейку, куда вы хотите вставить данные и не удается это сделать.
- На вкладке «Главная» выберите «Вставить».
Вы можете выбрать диапазон ячеек такой же, как число строк / столбцов в качестве данных, которые нужно вставить. После этого на вкладке «Главная» выберите пункт «Вставить».
Обновите программу Excel
В ситуации, когда приложение Эксель не копирует данные, причиной может быть применение устаревшей версии. Для решения проблемы нужно установить имеющиеся обновления через параметры Виндовс и раздел «Обновления и безопасность». Здесь войдите в дополнительные параметры и убедитесь в наличии отметки «При обновлении Windows предоставить обновления для других …». При появлении новой версии Виндовс автоматически выполнить установку обновленного приложения Excel, и имеющиеся ошибки будут исправлены. При этом убедитесь, удается после этого копировать что-либо или нет.
Отключите надстройки в безопасном режиме
Если в Microsoft Excel не удается вставить данные, попробуйте войти в приложение в безопасном режиме. Его суть подразумевает вход в программу с минимальными настройками. Для этого зажмите кнопку Ctrl и запустите программу. Далее сделайте следующее:
- Зайдите в «Файл» и «Параметры».
- Войдите в режим «Надстройки».
- Посмотрите, какие из них является активными.
- По очереди выключайте их.
После этого попробуйте вставить данные в приложение Excel. Если это не удается сделать, воспользуйтесь другим вариантом.
Восстановите приложение
Причиной рассматриваемой ошибки может быть нарушение офисного пакета и сбой его работы. Для исправления проблемы попробуйте восстановить приложение. Для этого вызовите окно «Выполнить» (Win+R) и введите команду appwiz.cpl . В появившемся разделе «Программы и компоненты» выберите свой пакет и жмите «Изменить», а далее — «Восстановить». При этом начинается процесс восстановления программы, в том числе пакета Excel. На все манипуляции может уйти 5-10 минут.
Проверьте учетную запись DCOM
В случае, когда в Экселе не вставляется скопированный текст, проверьте DCOM. Это программная конструкция, позволяющая ПК / ноутбуку запускать софт на другом устройстве. При этом приложение Excel как бы запускается локально. Если же не удается вставить данные, возможно, вы используете неправильный режим.
Для решения вопроса сделайте следующее:
- Жмите Win+R.
- Введите dcomcnfg.
- Откройте «Службы компонентов», а далее «Компьютеры» и «Приложения СОМ+.
- Перейдите в Настройки DCOM и Microsoft Excel Application.
- Жмите правой кнопкой мышки и войдите в свойства.
- Зайдите в раздел «Удостоверение» и убедитесь, что у вас установлен пункт «Запускающий пользователь».
После этого проверьте, удается ли приложению Excel внедрить данные. В большинстве случаев проблема исчезает.
Очистите временные файлы
Для устранения проблем с копированием в Excel почистите временные данные из профиля. Для этого войдите по ссылке C:Usersимя пользователяAppDataRoamingMicrosoftExcel в скрытых папках Виндовс. Выберите своего пользователя, найдите XLSTART и попробуйте ее удалить. После этого запустите приложение и проверьте эффект.
Не работает ВПР в Excel н д? Причина в том, что формула не может найти необходимое значение, к примеру, из-за отсутствия искомого параметра в файле. Убедитесь, что такой показатель имеется в первоначальных данных, проверьте тип значений, удалите лишние пробелы, используйте способы точного / ориентировочного совпадения, задействуйте правильные аргументы и т. д. Ниже рассмотрим, в чем могут быть причины, и как действовать для восстановления работоспособности Эксель.
Причины и пути решения в Excel
Существует много причин, почему не работает ВПР в Excel и появляется надпись Н / Д. В каждой из ситуаций необходимо индивидуально подходить к решению вопроса с учетом возникшей неисправности.
Наиболее эффективный метод
В ситуации, когда не работает функция ВПР в Excel, проверьте наличие элемента на листе или задействуйте в формуле функцию обработки ошибок, к примеру, =ЕСЛИОШИБКА(ФОРМУЛА();0). В таком случае при появлении сбоев в расчете показывается ноль, а в ином случае — результат формулы. Можно дополнить запись “”, чтобы ничего не показывалось, или внести в скобки какую-либо запись.
Ошибка в типе параметров
Характерная причина, почему не работает ВПР в Excel — нахождение исходных / искомых данных к различным типам. К примеру, если вы используете ВПР в виде числа, а исходные данные сохраняются в качестве текста. Для решения вопроса убедитесь, что типы информации идентично. Для проверки формата сделайте следующее:
- Выберите ячейку (одну или несколько).
- Жмите правой кнопкой мышки.
- Выберите формат ячеек, а дальше Число.
Для принудительного внесения изменений нужно изменить формат для всего столбца. Для начала примените требуемое форматирование, а после выберите «Данные», «Текст по столбцам» и «Готово». После этого проверьте, появляется Н Д или нет.
Лишние пробелы
Распространенная причина, почему не работает формула ВПР в Excel, состоит в наличии пробелов. Для их удаления используйте функцию СЖПРОБЕЛЫ.
Ошибки метода поиска совпадения
Следующее объяснение, почему не срабатывает ВПР в Excel и возвращается Н Д — ошибки в применении метода совпадения. По умолчанию у опции ВПР имеется аргумент «интервальный просмотр», который дает команду на поиск точного совпадения даже при отсутствии сортировки данных в таблице.
Для поиска точного совпадения введите для аргумента «интервальный_просмотр» показатель ЛОЖЬ.
При этом учтите, что ИСТИНА, которое дает возможность поиска приблизительного параметра, может вернуть ошибку Н / Д. При использовании опции ПОИСКПОЗ попробуйте поменять параметр аргумента «тип_сопоставления» для указания порядке сортировки таблицы.
Не соответствие числа строк / столбцов заданному диапазону
В ситуации, когда не работает ВПР в Excel и вылетает ошибка Н / Д, сделайте дополнительную проверку. Вам нужно убедиться, что диапазон, в отношении которого ссылается формула, правильный. Как вариант, можно ввести формулу массива в меньшее / большее количество ячеек с учетом ссылки на диапазон.
В ячейке введена надпись Н / Д или Н Д
Другие ошибки
Дополнительно стоит выделить и ряд других ситуаций, когда ВПР в Excel по какой-то причине не работает:
- В используемой формуле нет одного или более аргументов. Для исправления проблемы введите все необходимые документы и проверьте, работает опция или нет. Для контроля можно использовать Visual Basic.
- Пользовательская опция недоступна. Для исправления проблемы убедитесь, что документ Excel с пользовательской функцией открыт, а опция работает корректно.
- Макрос имеет функцию, которая возвращает Н Д. Если ВПР не работает по этой причине, для исправления ошибки убедитесь в правдивости аргументов и их нахождении в нужных местах.
- Изменение защищенного файл с опцией ЯЧЕЙКА. Для исправления ситуации, когда ВПР в Excel не работает, жмите на комбинацию Ctrl+Alt+F9.
- Столбец не является первым слева дли поискового диапазона. Для решения проблемы нужно ввести соответствующий параметр и проверить, появляется ли Н Д. Как вариант, можно использовать функции ИНДЕКС и ПОИСКПОК в качестве гибкой альтернативы для ВПР.
- Неправильное форматирование числа. Бывают ситуации, когда цифры указаны в текстовом формате. Это часто происходит при импортировании сведений из внешней базы данных или при вводе апострофа перед числом для сохранения нуля в начале. Для решения проблемы жмите по ошибке и укажите Convert to Number. При появлении Н Д для многих чисел выделите их и жмите правой кнопкой мышки, а после выберите Format Cells и вкладку Число и Числовой.
Выше рассмотренные основные причины, почему не работает ВПР в Excel, а также описаны базовые шаги для устранения ошибки Н Д. Всегда начинайте с проверки правильности ввода параметра, а после переходите к другим вариантам.
Что за функция
В завершение кратко рассмотрим, что это за опция ВПР в Excel, и как она работает. Простыми словами, это опция, позволяющая переставлять данные из одной таблицы в соответствующие параметры другой. Английское название опции звучит как VLOOKUP. Это очень полезная опция, позволяющая сэкономить время и одновременно обработать большое количество параметров.
К примеру, в вас есть две таблицы. Первая — цены и названиями, вторая — заказ на покупку продукции. Осуществлять поиск в первом документе и пытаться вписать цену в заказ трудно. Необходимо, чтобы работа проходила автоматически. Для этого достаточно найти нужное значение в 1-м столбце и вернуть его содержимое из столбца той же строки, где находится название.
В комментариях расскажите, приходилось ли вам пользовался опцией ВПР, и случалась ли ситуация, когда она не работает в Excel, и появляется ошибка Н Д. Отдельно поделитесь, какие варианты решения вопроса можно использовать.
Читайте также:
- Как в excel вставить данные из другого файла excel
- Как удалить напечатанное в ворде
- Тип бизнес процесса 1с в запросе
- Вредоносные программы вирусы могут поразить изменить
- Как сделать свободное трансформирование в ворде
При работе с однотипными данными, размещенными в разных таблицах, листах или даже книгах, для удобства восприятия лучше собрать информацию воедино. В Microsoft Excel с этой задачей можно справиться с помощью специального инструмента, который называется «Консолидация». Он предоставляет возможность собрать разрозненные данные в одну таблицу. Давайте узнаем, как это делается.
Условия для выполнения процедуры консолидации
Естественно, что не все таблицы можно консолидировать в одну, а только те, которые соответствуют определенным условиям:
Создание консолидированной таблицы
Рассмотрим, как создать консолидированную таблицу на примере трех таблиц, имеющих одинаковый шаблон и структуру данных. Каждая из них расположена на отдельном листе, хотя по такому же алгоритму можно создать консолидированную таблицу из данных расположенных в разных книгах (файлах).
Открывается окно настройки консолидации данных.
В поле «Функция» требуется установить, какое действие с ячейками будет выполняться при совпадении строк и столбцов. Это могут быть следующие действия:
В большинстве случаев используется функция «Сумма».
В поле «Ссылка» указываем диапазон ячеек одной из первичных таблиц, которые подлежат консолидации. Если этот диапазон находится в этом же файле, но на другом листе, то жмем кнопку, которая расположена справа от поля ввода данных.
Переходим на тот лист, где расположена таблица, выделяем нужный диапазон. После ввода данных жмем опять на кнопку расположенную справа от поля, куда был внесен адрес ячеек.
Как видим, после этого диапазон добавляется в список.
Аналогичным образом, добавляем все другие диапазоны, которые будут участвовать в процессе консолидации данных.
Если же нужный диапазон размещен в другой книге (файле), то сразу жмем на кнопку «Обзор…», выбираем файл на жестком диске или съемном носителе, а уже потом указанным выше способом выделяем диапазон ячеек в этом файле. Естественно, файл должен быть открыт.
Точно так же можно произвести некоторые другие настройки консолидированной таблицы.
Для того, чтобы автоматически добавить название столбцов в шапку, ставим галочку около параметра «Подписи верхней строки». Для того, чтобы производилось суммирование данных устанавливаем галочку около параметра «Значения левого столбца». Если вы хотите, чтобы при обновлении данных в первичных таблицах обновлялась также и вся информация в консолидированной таблице, то обязательно следует установить галочку около параметра «Создавать связи с исходными данными». Но, в этом случае нужно учесть, что, если вы захотите в исходную таблицу добавить новые строки, то придется снять галочку с данного пункта и пересчитать значения вручную.
Когда все настройки выполнены, жмем на кнопку «OK».
Консолидированный отчет готов. Как видим, данные его сгруппированы. Чтобы посмотреть информацию внутри каждой группы, кликаем на плюсик слева от таблицы.
Теперь содержимое группы доступно для просмотра. Аналогичным способом можно раскрыть и любую другую группу.
Как видим, консолидация данных в Эксель является очень удобным инструментом, благодаря которому можно собрать воедино информацию расположенную не только в разных таблицах и на разных листах, но даже размещенную в других файлах (книгах). Делается это относительно просто и быстро.
При сведении данных из различных однотипных отчетов, таблиц, диапазонов ячеек в один общий, сводный отчет можно использовать различные способы, от простых формул, до мощных и гибких инструментов по консолидации данных.
Консолидация в Excel
Объединение или сведение данных из разных диапазонов ячеек в один выходной диапазон, с использованием какой-либо функции (например, суммирования) называется консолидацией.
Простой пример консолидированной отчетности — любой квартальный отчет, полученный суммированием трех месячных отчетов.
Различают консолидацию по расположению и консолидацию по категориям. Различие заключается в степени упорядоченности исходных данных.
Консолидация по расположению
Для обобщения данных из различных таблиц, все эти таблицы должны быть одинаковыми.
Консолидация по категориям
Для сведения данных, расположенных в разном порядке, но имеющих одинаковые подписи строк и столбцов используется консолидацию по категориям значений.
Сведение данных при помощи формул
Консолидирование данных подразумевает использование какой-либо функции, например, сумма или произведение значений, поиск средних, минимальных и максимальных значений. Простой свод данных из нескольких однотипных таблиц можно сделать обычными, стандартными формулами при помощи функций «СУММ», «ПРОИЗВЕД», «МАКС», «МИН» и т.д.
Стандартная консолидация
Для решения задач по сбору разрозненных данных в обобщенную таблицу, существует специальный инструмент – «Консолидация» (кнопку можно найти на вкладке Данные/Работа с данными/Консолидация). Инструмент достаточно мощный, позволяет осуществлять консолидацию как по расположению, так и по категориям, имеет более десяти используемых функций, позволяет создавать связи с исходными данными. Все достаточно просто, нажатие на кнопку вызывает окно «Консолидация», в котором выбирается функция, создается список из диапазонов исходных данных. При нарушении очередности строк и/или столбцов в исходных диапазонах, задаются адреса диапазонов, включающие в себя подписи строк и столбцов, а также ставятся флажки в полях «Подписи верхней строки» и «Значения левого столбца».
Консолидация при помощи надстройки
При обработке больших объемов информации, использование формул и стандартной консолидации может быть неудобным. Формулы могут быть слишком громоздкими и в них легко может закрасться ошибка, диапазонов в списке для консолидации также может оказаться очень много, что сделает использование этого инструмента неприемлемым.
Для решения задач, выходящих за рамки возможностей стандартных средств Excel, можно использовать надстройки – процедуры и функции, написанные на встроенном в приложения Microsoft Office, языке программирования. Надстройки легко интегрируются в приложения и расширяют их стандартные возможности.
При помощи надстройки можно быстро консолидировать данные из большого количества рабочих книг, по различным листам и диапазонам.
Надстройка позволяет:
1. Быстро создавать список исходных рабочих книг для консолидации;
2. Гибко настраивать листы, содержащие исходные данные, по их видимости, номерам, именам, наличию определенных значений и так далее;
3. Задавать адреса на итоговом (активном) листе как для одного, так и для нескольких диапазонов ячеек;
4. Выбирать одну из наиболее используемых функций (сумма, произведение, максимум, минимум);
5. Выбирать тип сведения данных (по расположению или по категориям).
Видео по сведению данных
Способ 1. С помощью формул
Имеем несколько однотипных таблиц на разных листах одной книги. Например, вот такие:
Необходимо объединить их все в одну общую таблицу, просуммировав совпадающие значения по кварталам и наименованиям.
Самый простой способ решения задачи «в лоб» — ввести в ячейку чистого листа формулу вида
=’2001 год’!B3+’2002 год’!B3+’2003 год’!B3
которая просуммирует содержимое ячеек B2 с каждого из указанных листов, и затем скопировать ее на остальные ячейки вниз и вправо.
Если листов очень много, то проще будет разложить их все подряд и использовать немного другую формулу:
=СУММ(‘2001 год:2003 год’!B3)
Фактически — это суммирование всех ячеек B3 на листах с 2001 по 2003, т.е. количество листов, по сути, может быть любым. Также в будущем возможно поместить между стартовым и финальным листами дополнительные листы с данными, которые также станут автоматически учитываться при суммировании.
Способ 2. Если таблицы неодинаковые или в разных файлах
Если исходные таблицы не абсолютно идентичны, т.е. имеют разное количество строк, столбцов или повторяющиеся данные или находятся в разных файлах, то суммирование при помощи обычных формул придется делать для каждой ячейки персонально, что ужасно трудоемко. Лучше воспользоваться принципиально другим инструментом.
Рассмотрим следующий пример. Имеем три разных файла (Иван.xlsx, Рита.xlsx и Федор.xlsx) с тремя таблицами:
Хорошо заметно, что таблицы не одинаковы — у них различные размеры и смысловая начинка. Тем не менее их можно собрать в единый отчет меньше, чем за минуту. Единственным условием успешного объединения (консолидации) таблиц в подобном случае является совпадение заголовков столбцов и строк. Именно по первой строке и левому столбцу каждой таблицы Excel будет искать совпадения и суммировать наши данные.
Для того, чтобы выполнить такую консолидацию:
После нажатия на ОК видим результат нашей работы:
Наши файлы просуммировались по совпадениям названий из крайнего левого столбца и верхней строки выделенных областей в каждом файле. Причем, если развернуть группы (значками плюс слева от таблицы), то можно увидеть из какого именно файла какие данные попали в отчет и ссылки на исходные файлы:
Источник
Исходные ссылки перекрывают конечную область excel
При работе с однотипными данными, размещенными в разных таблицах, листах или даже книгах, для удобства восприятия лучше собрать информацию воедино. В Microsoft Excel с этой задачей можно справиться с помощью специального инструмента, который называется «Консолидация». Он предоставляет возможность собрать разрозненные данные в одну таблицу. Давайте узнаем, как это делается.
Условия для выполнения процедуры консолидации
Естественно, что не все таблицы можно консолидировать в одну, а только те, которые соответствуют определенным условиям:
Создание консолидированной таблицы
Рассмотрим, как создать консолидированную таблицу на примере трех таблиц, имеющих одинаковый шаблон и структуру данных. Каждая из них расположена на отдельном листе, хотя по такому же алгоритму можно создать консолидированную таблицу из данных расположенных в разных книгах (файлах).
Открывается окно настройки консолидации данных.
В поле «Функция» требуется установить, какое действие с ячейками будет выполняться при совпадении строк и столбцов. Это могут быть следующие действия:
В большинстве случаев используется функция «Сумма».
В поле «Ссылка» указываем диапазон ячеек одной из первичных таблиц, которые подлежат консолидации. Если этот диапазон находится в этом же файле, но на другом листе, то жмем кнопку, которая расположена справа от поля ввода данных.
Переходим на тот лист, где расположена таблица, выделяем нужный диапазон. После ввода данных жмем опять на кнопку расположенную справа от поля, куда был внесен адрес ячеек.
Как видим, после этого диапазон добавляется в список.
Аналогичным образом, добавляем все другие диапазоны, которые будут участвовать в процессе консолидации данных.
Если же нужный диапазон размещен в другой книге (файле), то сразу жмем на кнопку «Обзор…», выбираем файл на жестком диске или съемном носителе, а уже потом указанным выше способом выделяем диапазон ячеек в этом файле. Естественно, файл должен быть открыт.
Точно так же можно произвести некоторые другие настройки консолидированной таблицы.
Для того, чтобы автоматически добавить название столбцов в шапку, ставим галочку около параметра «Подписи верхней строки». Для того, чтобы производилось суммирование данных устанавливаем галочку около параметра «Значения левого столбца». Если вы хотите, чтобы при обновлении данных в первичных таблицах обновлялась также и вся информация в консолидированной таблице, то обязательно следует установить галочку около параметра «Создавать связи с исходными данными». Но, в этом случае нужно учесть, что, если вы захотите в исходную таблицу добавить новые строки, то придется снять галочку с данного пункта и пересчитать значения вручную.
Когда все настройки выполнены, жмем на кнопку «OK».
Консолидированный отчет готов. Как видим, данные его сгруппированы. Чтобы посмотреть информацию внутри каждой группы, кликаем на плюсик слева от таблицы.
Теперь содержимое группы доступно для просмотра. Аналогичным способом можно раскрыть и любую другую группу.
Как видим, консолидация данных в Эксель является очень удобным инструментом, благодаря которому можно собрать воедино информацию расположенную не только в разных таблицах и на разных листах, но даже размещенную в других файлах (книгах). Делается это относительно просто и быстро.
Отблагодарите автора, поделитесь статьей в социальных сетях.
Примечание: Мы стараемся как можно оперативнее обеспечивать вас актуальными справочными материалами на вашем языке. Эта страница переведена автоматически, поэтому ее текст может содержать неточности и грамматические ошибки. Для нас важно, чтобы эта статья была вам полезна. Просим вас уделить пару секунд и сообщить, помогла ли она вам, с помощью кнопок внизу страницы. Для удобства также приводим ссылку на оригинал (на английском языке).
Для подведения итогов и результатов из отдельных листов, можно объединить данные из каждого листа в главном листе. Листы может быть в той же книге как главном листе или в других книгах. При объединении данных, чтобы упростить можно обновить и статистической обработки при необходимости собирать данные.
Например, если в каждом из региональных офисов есть свой лист расходов, с помощью консолидации можно свести эти данные на главном листе корпоративных расходов. Главный лист также может содержать итоговые и средние значения продаж, данные о складских запасах и информацию о самых популярных товарах в рамках всей компании.
Совет: Если вы часто консолидировать данные, он помогут создать новые листы на основе шаблона с единообразным макетом. Дополнительные сведения о шаблонах читайте в статье: Создать шаблон. Это также идеально время Настройка шаблона с помощью таблиц Excel.
Консолидация данных по положению или категории двумя способами.
Консолидация данных по расположению: данные в исходных областях том же порядке и использует одинаковых наклеек. Этот метод используется для консолидации данных из нескольких листов, например отделов бюджета листов, которые были созданы из одного шаблона.
Консолидация по категории: данные в исходных областях не расположены в одном и том же порядке, но имеют одинаковые метки. Используйте этот способ, чтобы консолидировать данные из нескольких листов с разными макетами, но одинаковыми метками данных.
Примечание: В этой статье были созданы с Excel 2016. Хотя представления могут отличаться при использовании другой версии Excel, шаги одинаковы.
Выполните указанные ниже действия, чтобы консолидация нескольких рабочих листов в главном листе.
Если вы еще не сделано, настройте данные на каждом листе составные, сделав следующее:
Убедитесь, что все диапазоны данных представлены в формате списка. Каждый столбец необходимо иметь метку (верхний колонтитул) в первой строке и содержать похожие данные. Должен быть отсутствуют пустые строки или столбцы в любом месте в списке.
Разместите каждый диапазон на отдельном листе, но не было введено никаких данных в основном листе где план для консолидации данных. Excel будет сделать это для вас.
Убедитесь, что всех диапазонов совпадают.
На основном листе щелкните левый верхний угол области, в которой требуется разместить консолидированные данные.
Примечание: Чтобы избежать перезаписи существующие данные в основном листе, убедитесь, оставьте достаточно ячеек справа и верхний угол консолидированные данные.
Нажмите кнопку данные > Консолидация (в группе Работа с данными ).
Выберите в раскрывающемся списке Функция функцию, которую вы хотите использовать для консолидации данных. По умолчанию используется значение СУММ.
Вот пример, в котором выбраны три диапазоны листа:
Далее в поле ссылка нажмите кнопку Свернуть, чтобы уменьшить масштаб панели и выбрать данные на листе.
Если лист, содержащий данные, которые необходимо объединить в другой книге, нажмите кнопку Обзор, чтобы найти необходимую книгу. После поиска и нажмите кнопку ОК, Excel в поле ссылка введите путь к файлу и добавление восклицательный знак, путь к. Чтобы выбрать другие данные можно нажмите Продолжить.
Вот пример, в котором выбраны три диапазоны листа выбранного:
Во всплывающем окне Консолидация нажмите кнопку Добавить. Повторите этот сценарий, чтобы добавить все нужные диапазоны консолидации.
Обновления автоматически и вручную: Если требуется автоматическое обновление консолидации таблицы при изменении исходных данных, просто установите флажок создавать связи с исходными данными. Если это поле остается неограниченный, возможность обновления консолидации вручную.
Связи невозможно создать, если исходная и конечная области находятся на одном листе.
Если необходимо изменить степень диапазона — или замените диапазон — выберите диапазон, во всплывающем окне Консолидация и обновлять его, выполнив указанные выше действия. Создаст новый в ссылке на диапазон, поэтому вам нужно будет сначала удалить предыдущий перед Консолидация еще раз. Просто выберите старой ссылки и нажмите клавишу Delete.
Нажмите кнопку ОК, а Excel создаст консолидации для вас. Кроме того можно применить форматирование. Бывает только необходимо отформатировать один раз, если не перезапустить консолидации.
Все названия, не совпадающие с названиями в других исходных областях, приведут к появлению дополнительных строк или столбцов в консолидированных данных.
Убедитесь, что все категории, которые не нужно консолидировать, должны иметь уникальные подписи, которые появляются в диапазоне только один источник.
Если данные для консолидации находятся в разных ячейках разных листов:
Введите формулу со ссылками на ячейки других листов (по одной на каждый лист). Например, чтобы консолидировать данные из листов «Продажи» (в ячейке B4), «Кадры» (в ячейке F5) и «Маркетинг» (в ячейке B9) в ячейке A2 основного листа, введите следующее:
Совет: Чтобы указать ссылку на ячейку — например, продажи! B4 — в формуле, не вводя, введите формулу до того места, куда требуется вставить ссылку, а затем щелкните лист, используйте клавишу tab и затем щелкните ячейку. Excel будет завершена адрес имя и ячейку листа для вас. Примечание: формулы в таких случаях может быть ошибкам, поскольку очень просто случайно выбираемых неправильной ячейки. Также может быть сложно ошибку сразу после ввода сложные формулы.
Если данные для консолидации находятся в одинаковых ячейках разных листов:
Ввод формулы с трехмерной ссылки, которая использует ссылку на диапазон имен листов. Например для консолидации данных в ячейках с A2 по продажам через маркетинга включительно, в ячейке E5 главном листе вы бы введите следующие данные:
Дополнительные сведения
Вы всегда можете задать вопрос специалисту Excel Tech Community, попросить помощи в сообществе Answers community, а также предложить новую функцию или улучшение на веб-сайте Excel User Voice.
При выполнении ряда работ у пользователя Microsoft Excel может быть создано несколько однотипных таблиц в одном файле или в нескольких книгах.
Данные необходимо свести воедино. Собрать в один отчет, чтобы получить общее представление. С такой задачей справляется инструмент «Консолидация».
Как сделать консолидацию данных в Excel
Есть 4 файла, одинаковых по структуре. Допустим, поквартальные итоги продаж мебели.
Нужно сделать общий отчет с помощью «Консолидации данных». Сначала проверим, чтобы
Диапазоны с исходными данными нужно открыть.
Для консолидированных данных отводим новый лист или новую книгу. Открываем ее. Ставим курсор в первую ячейку объединенного диапазона.
Внимание. Правее и ниже этой ячейки должно быть свободно. Команда «Консолидация» заполнит столько строк и столбцов, сколько нужно.
Переходим на вкладку «Данные». В группе «Работа с данными» нажимаем кнопку «Консолидация».
Открывается диалоговое окно вида:
На картинке открыт выпадающий список «Функций». Это виды вычислений, которые может выполнять команда «Консолидация» при работе с данными. Выберем «Сумму» (значения в исходных диапазонах будут суммироваться).
Переходим к заполнению следующего поля — «Ссылка».
Ставим в поле курсор. Открываем лист «1 квартал». Выделяем таблицу вместе с шапкой. В поле «Ссылка» появится первый диапазон для консолидации. Нажимаем кнопку «Добавить»
Открываем поочередно второй, третий и четвертый квартал — выделяем диапазоны данных. Жмем «Добавить».
Таблицы для консолидации отображаются в поле «Список диапазонов».
Чтобы автоматически сделать заголовки для столбцов консолидированной таблицы, ставим галочку напротив «подписи верхней строки». Чтобы команда суммировала все значения по каждой уникальной записи крайнего левого столбца — напротив «значения левого столбца». Для автоматического обновления объединенного отчета при внесении новых данных в исходные таблицы — напротив «создавать связи с исходными данными».
Внимание. Если вносить в исходные таблицы новые значения, сверх выбранного для консолидации диапазона, они не будут отображаться в объединенном отчете. Чтобы можно было вносить данные вручную, снимите флажок «Создавать связи с исходными данными».
Для выхода из меню «Консолидации» и создания сводной таблицы нажимаем ОК.
Консолидированный отчет представляет собой структурированную таблицу. Нажмем «плюсик» в левом поле — появятся значения, на основе которых сформированы итоговые суммы по количеству и выручке.
Консолидация данных в Excel: практическая работа
Программа Microsoft Excel позволяет выполнять разные виды консолидации данных:
Консолидация данных по расположению (по позициям) подразумевает, что исходные таблицы абсолютно идентичны. Одинаковые не только названия столбцов, но и наименования строк (см. пример выше). Если в диапазоне 1 «тахта» занимает шестую строку, то в диапазоне 2, 3 и 4 это значение должно занимать тоже шестую строку.
Это наиболее правильный способ объединения данных, т.к. исходные диапазоны идеальны для консолидации. Объединим таблицы, которые находятся в разных книгах.
Созданы книги: Магазин 1, Магазин 2 и Магазин 3. Структура одинакова. Расположение данных идентично. Объединим их по позициям.
Примечание. Показать программе путь к исходным диапазонам можно и с помощью кнопки «Обзор». Либо посредством переключения на открытую книгу.
Консолидация данных по категориям применяется, когда исходные диапазоны имеют неодинаковую структуру. Например, в магазинах реализуются разные товары. Какие-то наименования повторяются, а какие-то нет.
Excel объединил информацию по трем магазинам по категориям. В отчете имеются данные по всем товарам. Независимо от того, продаются они в одном магазине или во всех трех.
Примеры консолидации данных в Excel
На лист для сводного отчета вводим названия строк и столбцов из консолидируемых диапазонов. Удобнее делать это путем копирования.
В первую ячейку для значений объединенной таблицы вводим формулу со ссылками на исходные ячейки каждого листа. В нашем примере — в ячейку В2. Формула для суммы: =’1 квартал’!B2+’2 квартал’!B2+’3 квартал’!B2.
Копируем формулу на весь столбец:
Консолидация данных с помощью формул удобна, когда объединяемые данные находятся в разных ячейках на разных листах. Например, в ячейке В5 на листе «Магазин», в ячейке Е8 на листе «Склад» и т.п.
Если в книге включено автоматическое вычисление формул, то при изменении данных в исходных диапазонах объединенная таблица будет обновляться автоматически.
Источник
Содержание
- Исходные ссылки перекрывают конечную область excel ошибка что делать
- Excel — ошибка — невозможно переместить за пределы листа
- Excel ошибка невозможно переместить за пределы листа
- Проще простого
- невозвожно переместить за пределы листа
- Спасло сочетание CTRL+6
- Спасибо!
- Требования к таблицам
- Выполняем консолидацию
- Заключение
- Пример функции ВПР с неправильными ссылками на диапазоны
- Пример функции ИНДЕКС с неправильной ссылкой на строку или столбец
- Пример ссылки на закрытую книгу с использованием функции ДВССЫЛ
- Проблемы с OLE
- Проблемы dDE
- Проблемы с макросами
- Дополнительные сведения
- Условия для выполнения процедуры консолидации
- Создание консолидированной таблицы
- Консолидация в Excel
- Консолидация по расположению
- Консолидация по категориям
- Сведение данных при помощи формул
- Стандартная консолидация
- Консолидация при помощи надстройки
- Надстройка позволяет:
- Видео по сведению данных
- Способ 1. С помощью формул
- Способ 2. Если таблицы неодинаковые или в разных файлах
- Условия для выполнения процедуры консолидации
- Создание консолидированной таблицы
Исходные ссылки перекрывают конечную область excel ошибка что делать
Excel — ошибка — невозможно переместить за пределы листа
Подскажите плиз — что можно сделать..
Хотелось бы видеть файл. Там должна быть картинка или что-то в этом роде.
Всех благ.
Чувелёв Андрей
ps: Всё вышеизложенное является моим частным мнением и не может претендовать на полноту изложения.
Поуберай коменты в ячейках, когда они все не могут вместиться на появляется эта ошибка
а не пробовали обойти проблему БЕЗ удаления комментариев?
просто информация в них важна.
Причина
Данная проблема обычно возникает при сочетании следующих условий.
В ячейках, расположенных ближе к концу сетки листа, были введены такие объекты, как примечание к ячейке. На листе нельзя скрыть больше строк или столбцов, чем расположено между левой границей объекта и последним столбцом (XFD) или последней строкой (номер 1048576).
В диалоговом окне Формат выбран параметр Не перемещать и не изменять размеры. Этот параметр выбирается по умолчанию.
То же самое касается строк, хотя с ними такое происходит реже, поскольку в Microsoft Office Excel 2007 предельное число строк достаточно велико, и размещение объектов у самого края листа маловероятно.
Примечание. Важно понять, что данная проблема может возникать, даже если объект находится далеко от края листа, но общее число скрываемых столбцов и строк не меньше числа столбцов и строк между левой границей объекта и последним столбцом или последней строкой на листе.
Решение
Если объектом является примечание к ячейке, выделите ячейку с примечанием.
Совет. Если объект располагается у края листа, можно быстро перейти к последней ячейке в строке или столбце. Нажмите клавишу END и затем клавишу СТРЕЛКА ВПРАВО или СТРЕЛКА ВНИЗ. Чтобы перейти к последней ячейке листа, содержащей данные или элементы форматирования, нажмите клавиши CTRL+END.
Щелкните правой кнопкой в выделенной ячейке или диапазоне ячеек и выберите команду Показать или скрыть примечания.
Подведите указатель к границе объекта и, когда указатель примет вид крестообразной стрелки, щелкните границу.
На вкладке Главная в группе Ячейки нажмите кнопку Формат и выберите команду Формат .
На вкладке Свойства установите переключатель Привязка объекта к фону в положение перемещать и изменять объект вместе с ячейками и нажмите кнопку ОК.
Если потребуется снова скрыть примечание к ячейке, щелкните ячейку правой кнопкой мыши и выберите команду Скрыть примечание.
Повторите шаги 1-6 для каждого объекта, вызывающего данную проблему.
Спасибо большое, tired07
очень помогло, долго мучалась
Excel ошибка невозможно переместить за пределы листа
Подскажите плиз. на первом листе собраны данные, а на втором листе необходимо в один столбец загнать данные из четных ячеек первого листа, а в другой столбец — из нечетных ячеек первого листа. Можно как-то обойтись без программы?
IpatBum, какое это отношение имеет к теме Excel — ошибка — невозможно переместить за пределы листа?
Вопросы полностью идентичны, это из задачника какого-то, что ли?
У меня в 2003 такая же беда. оказался просто перегруз, удаляешь строчку, сразу же можно добавить скрыть и прочее.
у меня удалены все примечания и все равно выходит данная ошибка.
уже удалила все, открыла новый лист, и все равно выдает эту ошибку, че делать? и кстати в меню ячейки-формат — нет формат (имя объекта).
стоит ОС 7, офис 2007
Получилось ? у меня тоже возникла такая же проблема при попытке добавить строку, примечаний нет.
Проще простого
Если вы не можете найти этот злополучный «объект» или информацию, выходящую за пределы видимости, то берете тупо создаете рядом лист, выделяете содержимое исходного листа (не весь лист, а только диапазон клеток с информацией) и копируете в новый лист. Потом доводите красоту. И скрывайте себе на здоровье без лишнего мусора. А старый лист удалите.
В борьбе со всплывающим окном «Объект невозможно переместить за пределы листа» при копировании строк и вставке скопированных ячеек,
помогла комбинация клавиш:
ctrl+6
В борьбе со всплывающим окном «Объект невозможно переместить за пределы листа» при копировании строк и вставке скопированных ячеек, помогла комбинация клавиш: ctrl+6 Нередко встречаются документы с множеством (бывают тысячи!) графических элементов нулевого размера. Откуда? Пользователь скрывает столбцы/строки, график, привязанный к скрывающейся ячейке, тоже сжимается. Оператор, изменяя ширину столбца/строки, случайно делает размер нулевым (близким к нулю) — кнопочка тоже спряталась. Позже, работая с документом, как у Андрей.С, «при копировании строк и вставке скопированных ячеек» все эти припрятанные элементы «клонируются», размножаются вес файла растет, а почему — непонятно. Как болезнетворные вирусы — до поры, до времени не видно и не слышно, инкубационный период, множатся, а потом бац — получите болячку
Применение Ctrl+6 не спасает ситуацию, вес файла не уменьшается, просто все графические элементы делаются невидимыми, в том числе графики, рисунки и прочие красивости на листе.
Если же такого добра (нужного) на листе нет, а желание посмотреть, где же прячутся «вирусы», есть:
Ctrl+G (меню Правка-Перейти)-Выделить-Объекты
После этого ищите, смотрите, извлекайте, удаляйте, -те, -те.
Была схожая проблема, не получалось добавить столбцы. Оказалось, пользователь решил объединить ячейки с заглавием таблицы. Вместо того, чтобы выделить несколько ячеек, а потом их объединить, он выделил всю строку и объединил в одну ячейку. После этого и вылезла такая же ошибка. Решилось отменой объединения и последующим корректным объединением.
А кстати на сайте майкрософта можно подробный манульчик скачать и FAQ там тоже неплохой)
невозвожно переместить за пределы листа
можно попробовать комбинацию клавиш ctrl+6, мне помогло
Это не решение проблемы.
Ctrl+6 — скрыть/показать графические элементы. Будут скрыты кнопки, графики, рисунки и т.д. Именно скрыты — не удалены.
Спасло сочетание CTRL+6
ОГРОМНОЕ спасибо этой ветке и автору совета насчёт сочетания CTRL+6.
Реально помогло. Вспомнил, что до возникновения ошибки нечаянно нажал именно это сочетание.
Спасибо!
Причина
Данная проблема обычно возникает при сочетании следующих условий.
В ячейках, расположенных ближе к концу сетки листа, были введены такие объекты, как примечание к ячейке. На листе нельзя скрыть больше строк или столбцов, чем расположено между левой границей объекта и последним столбцом (XFD) или последней строкой (номер 1048576).
В диалоговом окне Формат выбран параметр Не перемещать и не изменять размеры. Этот параметр выбирается по умолчанию.
То же самое касается строк, хотя с ними такое происходит реже, поскольку в Microsoft Office Excel 2007 предельное число строк достаточно велико, и размещение объектов у самого края листа маловероятно.
Примечание. Важно понять, что данная проблема может возникать, даже если объект находится далеко от края листа, но общее число скрываемых столбцов и строк не меньше числа столбцов и строк между левой границей объекта и последним столбцом или последней строкой на листе.
Решение
Если объектом является примечание к ячейке, выделите ячейку с примечанием.
Совет. Если объект располагается у края листа, можно быстро перейти к последней ячейке в строке или столбце. Нажмите клавишу END и затем клавишу СТРЕЛКА ВПРАВО или СТРЕЛКА ВНИЗ. Чтобы перейти к последней ячейке листа, содержащей данные или элементы форматирования, нажмите клавиши CTRL+END.
Щелкните правой кнопкой в выделенной ячейке или диапазоне ячеек и выберите команду Показать или скрыть примечания.
Подведите указатель к границе объекта и, когда указатель примет вид крестообразной стрелки, щелкните границу.
На вкладке Главная в группе Ячейки нажмите кнопку Формат и выберите команду Формат .
На вкладке Свойства установите переключатель Привязка объекта к фону в положение перемещать и изменять объект вместе с ячейками и нажмите кнопку ОК.
Если потребуется снова скрыть примечание к ячейке, щелкните ячейку правой кнопкой мыши и выберите команду Скрыть примечание.
Повторите шаги 1-6 для каждого объекта, вызывающего данную проблему.
В процессе одновременной обработки нескольких таблиц иногда может потребоваться объединение содержащихся в них однотипных данных, что позволит существенно упростить дальнейшую работу с ними. К счастью, делать это вручную не надо, т.к. в программе Excel специально для таких случаев предусмотрена функция “Консолидация”. Давайте посмотрим, что это за инструмент и как с ним работать.
Требования к таблицам
Обращаем Ваше внимание на то, что воспользоваться “Консолидацией” получается не всегда. Чтобы это было возможно, исходные таблицы (могут быть расположены на одном листе или на разных листах/книгах) должны соответствовать следующим требованиям:
- в них не должно быть пустых строк/столбцов;
- к ним должны быть применены одни и те же шаблоны;
- названия их столбцов должны быть одинаковыми (но порядок может отличаться).
Выполняем консолидацию
В результате применения функции “Консолидация” формируется новая, так называемая, консолидированная таблица. Давайте пошагово разберем на практическом примере, как ее собрать из 3 таблиц, соответствующих требованиям, перечисленным выше. Итак, выполняем следующие действия:
- Жмем по значку создания нового листа, после чего программа автоматически добавит его справа от текущего и переключит нас на него. Подробная информация по данной операции представлена в нашей отдельной публикации – “Как добавить лист в Excel”.Примечание: Можно переместить добавленный лист в удобное для нас место (например в конец списка) с помощью зажатой левой кнопки мыши, “зацепив” его за вкладку с названием. Также лист можно переименовать при желании (режим редактирования запускается двойным щелчком по имени, завершается нажатием Enter).
- В добавленном листе встаем в ячейку, с которой планируем вставить консолидированную таблицу (в нашем случае оставляем выбранную по умолчанию). Затем переходим во вкладку “Данные”, находим группу инструментов “Работа с данным”, где щелкаем по значку “Консолидация”.
- На экране отобразится небольшое окошко с настройками инструмента.
- Здесь представлены следующие параметры:
- Функция – кликнув по текущему варианту мы откроем список возможных действий, среди которых выбираем то, которое требуется выполнить для консолидируемых данных:
- Сумма (выбрана по умолчанию; используется чаще всего, поэтому оставляем ее в качестве примера);
- Количество;
- Среднее;
- Максимум;
- Минимум;
- Произведение;
- Количество чисел;
- Стандартное отклонение;
- Несмещенное отклонение;
- Дисперсия;
- Несмещенная дисперсия.
- Функция – кликнув по текущему варианту мы откроем список возможных действий, среди которых выбираем то, которое требуется выполнить для консолидируемых данных:
- Переходим к полю “Ссылка”, щелкнув внутри него. Здесь мы поочередно выбираем диапазон ячеек исходных таблиц, которые должны быть обработаны. Для этого:
- Переключаемся на лист с первой таблицей.
Заключение
Консолидация данных в программе Excel – это крайне удобный и полезный инструмент, с помощью которого работа, в первую очередь, с большими таблицами в значительной степени будет оптимизирована и автоматизирована, что позволит не только сэкономить время, но и сведет к минимуму возможные ошибки, которые могут возникнуть в результате ручной обработки данных.
В следующем примере в столбце E используется формула =СУММ(B2;C2;D2).
Если вы случайно удалили строки или столбцы, вы можете немедленно нажать кнопку «Отменить» на панели быстрого доступа (или нажать клавиши CTRL+Z), чтобы восстановить их.
Измените формулу так, чтобы она ссылалась на диапазон, а не на отдельные ячейки, например =СУММ(B2:D2). Теперь можно удалить любой столбец в диапазоне суммирования, и Excel автоматически скорректирует формулу. Чтобы вычислить сумму значений в строках, также можно использовать формулу =СУММ(B2:B5).
Пример функции ВПР с неправильными ссылками на диапазоны
Расширьте диапазон или уменьшите значение столбца для поиска так, чтобы он попадал в указанный диапазон. Формулы =ВПР(A8;A2:E5;5;ЛОЖЬ) будет работать правильно, так же как и формула =ВПР(A8;A2:D5;4;ЛОЖЬ).
Пример функции ИНДЕКС с неправильной ссылкой на строку или столбец
Измените ссылки на строки и столбцы так, чтобы они попадали в диапазон поиска функции ИНДЕКС. Формула =ИНДЕКС(B2:E5;4;4) вернет правильный результат.
Пример ссылки на закрытую книгу с использованием функции ДВССЫЛ
Откройте книгу, на которые ссылается ссылка. Эта же ошибка будет возникнуть при ссылке на закрытую книгу с динамической функцией массива.
Проблемы с OLE
Примечание. OLE — это технология, которая используется для обмена информацией между приложениями.
Проблемы dDE
Примечание. Динамические Exchange (DDE)— это протокол, который позволяет обмениваться данными между Windows программами Майкрософт.
Проблемы с макросами
Дополнительные сведения
Вы всегда можете задать вопрос специалисту Excel Tech Community или попросить помощи в сообществе Answers community.
Условия для выполнения процедуры консолидации
Естественно, что не все таблицы можно консолидировать в одну, а только те, которые соответствуют определенным условиям:
- столбцы во всех таблицах должны иметь одинаковое название (допускается лишь перестановка столбцов местами);
- не должно быть столбцов или строк с пустыми значениями;
- шаблоны у таблиц должны быть одинаковыми.
Создание консолидированной таблицы
Рассмотрим, как создать консолидированную таблицу на примере трех таблиц, имеющих одинаковый шаблон и структуру данных. Каждая из них расположена на отдельном листе, хотя по такому же алгоритму можно создать консолидированную таблицу из данных расположенных в разных книгах (файлах).
- Открываем отдельный лист для консолидированной таблицы.
Открывается окно настройки консолидации данных.
В поле «Функция» требуется установить, какое действие с ячейками будет выполняться при совпадении строк и столбцов. Это могут быть следующие действия:
- сумма;
- количество;
- среднее;
- максимум;
- минимум;
- произведение;
- количество чисел;
- смещенное отклонение;
- несмещенное отклонение;
- смещенная дисперсия;
- несмещенная дисперсия.
В большинстве случаев используется функция «Сумма».
В поле «Ссылка» указываем диапазон ячеек одной из первичных таблиц, которые подлежат консолидации. Если этот диапазон находится в этом же файле, но на другом листе, то жмем кнопку, которая расположена справа от поля ввода данных.
Переходим на тот лист, где расположена таблица, выделяем нужный диапазон. После ввода данных жмем опять на кнопку расположенную справа от поля, куда был внесен адрес ячеек.
Как видим, после этого диапазон добавляется в список.
Аналогичным образом, добавляем все другие диапазоны, которые будут участвовать в процессе консолидации данных.
Если же нужный диапазон размещен в другой книге (файле), то сразу жмем на кнопку «Обзор…», выбираем файл на жестком диске или съемном носителе, а уже потом указанным выше способом выделяем диапазон ячеек в этом файле. Естественно, файл должен быть открыт.
Точно так же можно произвести некоторые другие настройки консолидированной таблицы.
Для того, чтобы автоматически добавить название столбцов в шапку, ставим галочку около параметра «Подписи верхней строки». Для того, чтобы производилось суммирование данных устанавливаем галочку около параметра «Значения левого столбца». Если вы хотите, чтобы при обновлении данных в первичных таблицах обновлялась также и вся информация в консолидированной таблице, то обязательно следует установить галочку около параметра «Создавать связи с исходными данными». Но, в этом случае нужно учесть, что, если вы захотите в исходную таблицу добавить новые строки, то придется снять галочку с данного пункта и пересчитать значения вручную.
Когда все настройки выполнены, жмем на кнопку «OK».
Консолидированный отчет готов. Как видим, данные его сгруппированы. Чтобы посмотреть информацию внутри каждой группы, кликаем на плюсик слева от таблицы.
Теперь содержимое группы доступно для просмотра. Аналогичным способом можно раскрыть и любую другую группу.
Как видим, консолидация данных в Эксель является очень удобным инструментом, благодаря которому можно собрать воедино информацию расположенную не только в разных таблицах и на разных листах, но даже размещенную в других файлах (книгах). Делается это относительно просто и быстро.
При сведении данных из различных однотипных отчетов, таблиц, диапазонов ячеек в один общий, сводный отчет можно использовать различные способы, от простых формул, до мощных и гибких инструментов по консолидации данных.
Консолидация в Excel
Объединение или сведение данных из разных диапазонов ячеек в один выходной диапазон, с использованием какой-либо функции (например, суммирования) называется консолидацией.
Различают консолидацию по расположению и консолидацию по категориям. Различие заключается в степени упорядоченности исходных данных.
Консолидация по расположению
Для обобщения данных из различных таблиц, все эти таблицы должны быть одинаковыми.
Консолидация по категориям
Для сведения данных, расположенных в разном порядке, но имеющих одинаковые подписи строк и столбцов используется консолидацию по категориям значений.
Сведение данных при помощи формул
Консолидирование данных подразумевает использование какой-либо функции, например, сумма или произведение значений, поиск средних, минимальных и максимальных значений. Простой свод данных из нескольких однотипных таблиц можно сделать обычными, стандартными формулами при помощи функций «СУММ», «ПРОИЗВЕД», «МАКС», «МИН» и т.д.
Стандартная консолидация
Для решения задач по сбору разрозненных данных в обобщенную таблицу, существует специальный инструмент – «Консолидация» (кнопку можно найти на вкладке Данные/Работа с данными/Консолидация). Инструмент достаточно мощный, позволяет осуществлять консолидацию как по расположению, так и по категориям, имеет более десяти используемых функций, позволяет создавать связи с исходными данными. Все достаточно просто, нажатие на кнопку вызывает окно «Консолидация», в котором выбирается функция, создается список из диапазонов исходных данных. При нарушении очередности строк и/или столбцов в исходных диапазонах, задаются адреса диапазонов, включающие в себя подписи строк и столбцов, а также ставятся флажки в полях «Подписи верхней строки» и «Значения левого столбца».
Консолидация при помощи надстройки
При обработке больших объемов информации, использование формул и стандартной консолидации может быть неудобным. Формулы могут быть слишком громоздкими и в них легко может закрасться ошибка, диапазонов в списке для консолидации также может оказаться очень много, что сделает использование этого инструмента неприемлемым.
Для решения задач, выходящих за рамки возможностей стандартных средств Excel, можно использовать надстройки – процедуры и функции, написанные на встроенном в приложения Microsoft Office, языке программирования. Надстройки легко интегрируются в приложения и расширяют их стандартные возможности.
При помощи надстройки можно быстро консолидировать данные из большого количества рабочих книг, по различным листам и диапазонам.
Надстройка позволяет:
1. Быстро создавать список исходных рабочих книг для консолидации;
2. Гибко настраивать листы, содержащие исходные данные, по их видимости, номерам, именам, наличию определенных значений и так далее;
3. Задавать адреса на итоговом (активном) листе как для одного, так и для нескольких диапазонов ячеек;
4. Выбирать одну из наиболее используемых функций (сумма, произведение, максимум, минимум);
5. Выбирать тип сведения данных (по расположению или по категориям).
Видео по сведению данных
Способ 1. С помощью формул
Имеем несколько однотипных таблиц на разных листах одной книги. Например, вот такие:
Необходимо объединить их все в одну общую таблицу, просуммировав совпадающие значения по кварталам и наименованиям.
которая просуммирует содержимое ячеек B2 с каждого из указанных листов, и затем скопировать ее на остальные ячейки вниз и вправо.
Если листов очень много, то проще будет разложить их все подряд и использовать немного другую формулу:
Способ 2. Если таблицы неодинаковые или в разных файлах
Если исходные таблицы не абсолютно идентичны, т.е. имеют разное количество строк, столбцов или повторяющиеся данные или находятся в разных файлах, то суммирование при помощи обычных формул придется делать для каждой ячейки персонально, что ужасно трудоемко. Лучше воспользоваться принципиально другим инструментом.
Рассмотрим следующий пример. Имеем три разных файла (Иван.xlsx, Рита.xlsx и Федор.xlsx) с тремя таблицами:
Для того, чтобы выполнить такую консолидацию:
Обратите внимание, что в данном случае Excel запоминает, фактически, положение файла на диске, прописывая для каждого из них полный путь (диск-папка-файл-лист-адреса ячеек). Чтобы суммирование происходило с учетом заголовков столбцов и строк необходимо включить оба флажка Использовать в качестве имен (Use labels) . Флаг Создавать связи с исходными данными (Create links to source data) позволит в будущем (при изменении данных в исходных файлах) производить пересчет консолидированного отчета автоматически.
После нажатия на ОК видим результат нашей работы:
Наши файлы просуммировались по совпадениям названий из крайнего левого столбца и верхней строки выделенных областей в каждом файле. Причем, если развернуть группы (значками плюс слева от таблицы), то можно увидеть из какого именно файла какие данные попали в отчет и ссылки на исходные файлы:
Условия для выполнения процедуры консолидации
Естественно, что не все таблицы можно консолидировать в одну, а только те, которые соответствуют определенным условиям:
- столбцы во всех таблицах должны иметь одинаковое название (допускается лишь перестановка столбцов местами);
- не должно быть столбцов или строк с пустыми значениями;
- шаблоны у таблиц должны быть одинаковыми.
Создание консолидированной таблицы
Рассмотрим, как создать консолидированную таблицу на примере трех таблиц, имеющих одинаковый шаблон и структуру данных. Каждая из них расположена на отдельном листе, хотя по такому же алгоритму можно создать консолидированную таблицу из данных расположенных в разных книгах (файлах).
- Открываем отдельный лист для консолидированной таблицы.
В поле «Функция» требуется установить, какое действие с ячейками будет выполняться при совпадении строк и столбцов. Это могут быть следующие действия:
- сумма;
- количество;
- среднее;
- максимум;
- минимум;
- произведение;
- количество чисел;
- смещенное отклонение;
- несмещенное отклонение;
- смещенная дисперсия;
- несмещенная дисперсия.
Как видим, после этого диапазон добавляется в список.
Аналогичным образом, добавляем все другие диапазоны, которые будут участвовать в процессе консолидации данных.
Для того, чтобы автоматически добавить название столбцов в шапку, ставим галочку около параметра «Подписи верхней строки». Для того, чтобы производилось суммирование данных устанавливаем галочку около параметра «Значения левого столбца». Если вы хотите, чтобы при обновлении данных в первичных таблицах обновлялась также и вся информация в консолидированной таблице, то обязательно следует установить галочку около параметра «Создавать связи с исходными данными». Но, в этом случае нужно учесть, что, если вы захотите в исходную таблицу добавить новые строки, то придется снять галочку с данного пункта и пересчитать значения вручную.
Как видим, консолидация данных в Эксель является очень удобным инструментом, благодаря которому можно собрать воедино информацию расположенную не только в разных таблицах и на разных листах, но даже размещенную в других файлах (книгах). Делается это относительно просто и быстро.
Мы рады, что смогли помочь Вам в решении проблемы.
Отблагодарите автора, поделитесь статьей в социальных сетях.
Опишите, что у вас не получилось. Наши специалисты постараются ответить максимально быстро.
Источник
- Загрузите Restoro PC Repair Tool, который поставляется с запатентованными технологиями (патент доступен здесь ).
- Нажмите Начать сканирование, чтобы найти проблемы Windows, которые могут вызывать проблемы с ПК.
- Нажмите «Восстановить все», чтобы исправить проблемы, влияющие на безопасность и производительность вашего компьютера.
- В этом месяце Restoro скачали 651 404 читателя.
Ошибка К сожалению, Excel не может открыть две книги с одинаковыми именами, и возникает при попытке обновить книгу, содержащую быстрые отчеты и / или временные ряды. Эта ошибка также может возникать при запуске Microsoft Excel с пустой страницей.
Эта ошибка обычно возникает при конфликте двух версий надстройки Excel. Если вы настроили надстройку, которая загружается при запуске приложения Excel, проверьте приложение на наличие конфликтов.
В этой статье мы рассмотрим несколько шагов по устранению неполадок, которые помогут вам решить проблему К сожалению, Excel не может открыть две книги с одним и тем же именем при использовании Microsoft Excel.
Как исправить ошибку “Извините, Excel не может открыть две книги с одним и тем же именем”?
- Откройте папку, в которой вы сохранили файл, с помощью проводника.
- Щелкните файл правой кнопкой мыши и выберите «Переименовать».
- Введите уникальное имя для файла и сохраните изменения.
- Попробуйте снова открыть файл Excel, чтобы увидеть, устранена ли ошибка.
В качестве альтернативы попробуйте запустить новый экземпляр Excel и проверьте, устраняет ли это ошибку. Вот как это сделать.
- Щелкните правой кнопкой мыши значок Excel на панели задач или на рабочем столе.
- Нажмите и удерживайте клавишу ALT на клавиатуре.
- Щелкните значок Excel, чтобы запустить приложение.
- Вам будет предложено создать новый экземпляр сообщения Excel. Щелкните Да.
- Откройте файл и проверьте, устранена ли ошибка.
2 Проверьте установку нескольких надстроек
Вы можете столкнуться с проблемами, если вы установили надстройку с тем же именем из двух разных источников, даже если надстройки имеют разные форматы, такие как DLL и XLSM, проблема все равно может возникнуть. Отключите надстройку, чтобы исправить ошибку, вызванную конфликтом.
3 Восстановить установку Excel
- Нажмите клавишу Windows + R.
- Введите control и нажмите OK.
- В разделе «Программы» нажмите «Удалить программы».
- Найдите и выберите Microsoft Office из списка установленных приложений.
- Нажмите «Восстановить / Изменить» в верхнем меню. Нажмите Да, когда будет предложено UAC.
- В меню «Настройка» нажмите кнопку «Восстановить».
- Далее вы увидите два варианта ремонта. Сначала выберите «Быстрое восстановление» и следуйте инструкциям на экране.
- После завершения ремонта перезагрузите компьютер и проверьте наличие улучшений.
- Если проблема не исчезнет, выберите «Ремонт через Интернет» и следуйте инструкциям на экране. Опция онлайн-ремонта может занять некоторое время, а также для работы требуется активное подключение к Интернету.
После завершения ремонта откройте Microsoft Excel и проверьте, устранена ли ошибка.
4 Обновление / переустановка Microsoft Officer
- Откройте приложение Excel.
- Зайдите в File и выберите Account.
- В разделе «Информация о продукте» нажмите «Параметры обновления».
- Выберите Обновить сейчас.
- Microsoft Office загрузит и установит все ожидающие обновления для приложения.
- После установки обновления перезагрузите компьютер и проверьте наличие улучшений.
Если ошибка повторится, попробуйте переустановить приложение, чтобы исправить любые проблемы, которые могут возникнуть из-за повреждения файла или сбоя.
- Нажмите клавишу Windows + I, чтобы открыть Настройки.
- Выберите Приложения.
- Найдите Microsoft Office.
- Выберите приложение и нажмите «Удалить». Нажмите Да, если по запросу UAC.
- После удаления загрузите приложение из официального центра загрузки Microsoft.
Ошибка Извините, Excel не может открыть две книги с одинаковым именем, как правило, из-за конфликта надстройки во время запуска.
Выполните указанные выше действия, чтобы найти и удалить конфликтующую надстройку, чтобы исправить ошибку. Сообщите нам, какой метод помог вам в комментариях ниже.
Мнение эксперта
Михаил Соловьев, консультант по вопросам работы с продуктами Microsoft
Если у вас возникнут сложности, я помогу разобраться!
Задать вопрос эксперту
При помощи данного инструмента можно присваивать имена массивам и ячейкам, изменять существующие уже именованные области и ликвидировать их. Если же вы хотите что-то уточнить, обращайтесь ко мне!
Управлять созданными именованными диапазонами проще всего через Диспетчер имен. При помощи данного инструмента можно присваивать имена массивам и ячейкам, изменять существующие уже именованные области и ликвидировать их. О том, как присвоить имя с помощью Диспетчера мы уже говорили выше, а теперь узнаем, как производить в нем другие манипуляции.
Исправить ошибку выхода за пределы допустимого диапазона в Visual Basic для приложений (VBA) — учебные пособия по Windows
- Нажмите клавишу Windows + R.
- Введите control и нажмите OK.
- В разделе «Программы» нажмите «Удалить программы».
- Найдите и выберите Microsoft Office из списка установленных приложений.
- Нажмите «Восстановить / Изменить» в верхнем меню. Нажмите Да, когда будет предложено UAC.
- В меню «Настройка» нажмите кнопку «Восстановить».
- Далее вы увидите два варианта ремонта. Сначала выберите «Быстрое восстановление» и следуйте инструкциям на экране.
- После завершения ремонта перезагрузите компьютер и проверьте наличие улучшений.
- Если проблема не исчезнет, выберите «Ремонт через Интернет» и следуйте инструкциям на экране. Опция онлайн-ремонта может занять некоторое время, а также для работы требуется активное подключение к Интернету.
Вы можете столкнуться с проблемами, если вы установили надстройку с тем же именем из двух разных источников, даже если надстройки имеют разные форматы, такие как DLL и XLSM, проблема все равно может возникнуть. Отключите надстройку, чтобы исправить ошибку, вызванную конфликтом.
Исправлено К сожалению, Excel не может открыть две книги с одинаковым именем
Вы можете столкнуться с проблемами, если вы установили надстройку с тем же именем из двух разных источников, даже если надстройки имеют разные форматы, такие как DLL и XLSM, проблема все равно может возникнуть. Отключите надстройку, чтобы исправить ошибку, вызванную конфликтом.
Мнение эксперта
Михаил Соловьев, консультант по вопросам работы с продуктами Microsoft
Если у вас возникнут сложности, я помогу разобраться!
Задать вопрос эксперту
Вы можете столкнуться с проблемами, если вы установили надстройку с тем же именем из двух разных источников, даже если надстройки имеют разные форматы, такие как DLL и XLSM, проблема все равно может возникнуть. Если же вы хотите что-то уточнить, обращайтесь ко мне!
Другая причина может заключаться в том, что на вашем компьютере нет стандартного принтера. Есть несколько решений, чтобы решить эту проблему Ошибка 9 во время выполнениятак что попробуйте все в правильном порядке.
Excel: ошибка при направлении команды приложению
- В нём не должно быть пробелов;
- Оно обязательно должно начинаться с буквы;
- Его длина не должна быть больше 255 символов;
- Оно не должно быть представлено координатами вида A1 или R1C1;
- В книге не должно быть одинаковых имен.
При нажатии на стрелку раскрывающегося списка в поле Область можно выбрать строку Книга или любой лист в книге, указав тем самым область действия имени (рис. 1.8). К любым именам диапазонов можно добавить примечания. Очень полезная опция, если не очевидно, что подразумевает выбранное имя диапазона.
Данная команда не применима для несвязных диапазонов excel
GreedBeef
Выделяю требуемый столбец, «только видимые ячееки», попытка вставки — «Данные не могут быть вставлены из-за несоответствия формы и размеров области копирования и области вставки»
Сделал как ты описал, но получил другое сообщение: «Данная команда неприменима для несвязных диапазонов».
Нет ли у тебя объединенных ячеек (это вообще источник гемороя при работе с таблицами 
Вообще, если для вставки выбрать одну ячейку, то данные вставляются. Но все подряд, а не с пропусками!
Что предпринять?
Можно в режиме автофильтра в первой ячейке второго столбца (куда вставляешь) написать формулу =(первая ячейка первого столбца) и скопировать ее на весь второй столбец. Формулы вставятся только в видимые ячейки.
Потом, при желании, можно заменить формулы на значения: снять автофильтр, выделить второй столбец, копировать, Правка — Специальная вставка — значения.
Нет ли у тебя объединенных ячеек (это вообще источник гемороя при работе с таблицами )?
Нет, обычные ячейки
Можно в режиме автофильтра в первой ячейке второго столбца (куда вставляешь) написать формулу =(первая ячейка первого столбца) и скопировать ее на весь второй столбец.
Не получается
Делаю так — автофильтр, выделяю итоговый столбец, Ctrl+G «Выделить только видимые ячейки», в первую итоговую ячейку — относительную формулу ссылки на ячейки с данными =[Книга2]Лист1!B1
Ctrl+Enter — копирую формулу на все выделенные ячейки
Формулы вставятся только в видимые ячейки.
Формулы действительно вставляются только в видимые ячейки, но в конце этого столбца отсутствуют данные, т.к. формула при копировании учитывает адреса невыделяемых ячеек, т.о. смещается диапазон копирования.
GreedBeef
Я все же не могу смоделировать у себя ситуацию, когда возникает ошибка, которую ты описал: «Данные не могут быть вставлены из-за несоответствия формы и размеров области копирования и области вставки».
Значит, копируется столбец из таблицы, к которой применен автофильтр, в другую книгу в таблицу, к которой тоже применен автофильтр? И ты хочешь, чтобы каждая видимая ячейка первой таблицы скопировалась в очередную видимую ячейку второй таблицы? Так?
(В общем случае, между соответствующими видимыми ячейками обеих таблиц может быть различное число скрытых ячеек).
На Листе2 в ячейках A1:A10 находятся числа 1. 10.
Делаю все так, как описывал выше, и ожидаю увидеть напротив ИСТИНА — число из списка.
Однако происходит, как на картинке
К сообщению приложены файлы: 1.png, 290×396, 9Кb
Nosorog
Значит, копируется столбец из таблицы, к которой применен автофильтр, в другую книгу в таблицу, к которой тоже применен автофильтр?
Нет
Vic_K
Если копируем с листа с автофильтром и вставляем в лист с автофильтром
Нет
Постараюсь объяснить ещё раз — я копирую данные из обычной таблицы (без автофильтра) в колонку другой таблицы, у которой по одному из столцов применен автофильтр.
Как надо правильно копировать непрерывный диапазон в диапазон, содержащий пустые ячейки только для нужных значений (за исключением скрытых из-за фильтрации)?
Excel 2003 (imho для данного вопроса это не важно)
В листе 1, Там где список уже с автофильтром — рядом в столбце поставьте СТРОКА(А1), скопируйте эту формулу на все значения строк.
Например:
35
39
40
43
70
71
89
101
191
305
Скопируйте получившиеся числа строк.
В листе 2, Специальная вставка — Значения — вставить. — вы получите список строк подряд.
Заполните строки как вам нужно
Затем в VBA напишите следующее (или подобное — смотрите как вам надо)
В программе надеюсь разберетесь (вставлен мой пример)
Private Sub CommandButton1_Click()
‘считываем значение
ivalue = Worksheets(«Лист2»).Cells(i, 2).Value
For j = 1 To 14
‘находим значение и меняем ячейки рядом
Worksheets(«Лист1»).Cells(ivalue, 6 + j) = Worksheets(«Лист2»).Cells(i, 2 + j)
В результате — получите вставленные значения, которые шли подряд — в листе 2, в автофильтр — который в листе 1
Я справился «вручную».
Рядом со столбцом в который будем вставлять значения протягиваем функцию СТРОКА()
Я использовал СТРОКА()*1111 для того чтобы номер строки не совпал с копируемым значением.
Копируем столбец с номерами строк в соседний со значениями которые нужно перенести столбец (эти два столбца дальше буду называть «таблица1»)
Рядом со столбцом в который будем вставлять значения, где уже протянута функция СТРОКА() протягиваем функция ВПР(тут ячейку с номером строки в соседнем столбце;таблица 1;номер столбца в таблица1 со значениями для переноса; )
Выделяем полностью столбец в котором у нас функция ВПР, нажимаем «Выделить только видимые ячейки», копируем.
Выделяем полностью столбец в который копируем, нажимаем «Выделить только видимые ячейки», «Специальная вставка. «->»значения».
P.S. У меня работало с автофильтром по одному столбцу, с несколькими столбцами не работает — ошибка «Данная команда не работает для несвязных диапазонов» или не вставляет в неотображаемые (не попавшие в фильтр) ячейки.
Скрытый текст:Sub PasteToVisible()
Dim copyrng As Range, pasterng As Range
Dim cell As Range, i As Long
Как переместить ячейки в Excel? Перемещение ячеек в пределах листа
Данные, расположенные в ячейке или в диапазоне ячеек, можно перемещать с одного места рабочего листа в другое, используя как прямое перетаскивание мышью, так и кнопки на вкладках ленты, контекстное меню, а также процедуры (макросы) – программы, написанные на языке Visual Basic for Application, сокращенно VBA.
Перемещение с помощью мыши
Простейший способ переместить ячейки с места на место – использовать манипулятор мыши. Для перемещения ячейки на новое место, необходимо выделить нужную ячейку или диапазон, навести курсор мыши на границу выделенного диапазона, чтобы курсор стал наклонной стрелкой с крестиком, как показано на рисунке 
Вырезать и вставить
Для переноса ячеек наряду с их перемещением мышью используется вырезание с последующей вставкой. Для того чтобы вырезать/вставить ячейку или диапазон ячеек, необходимо последовательно выбрать команду «Вырезать», переместить курсор на новое место и выбрать команду «Вставить». Для этого можно использовать контекстное меню (меню, которое появляется при нажатии правой кнопки мыши в области выделенного участка), группу «Буфер обмена» на вкладке «Главная» или горячие клавиши (сочетание клавиш на клавиатуре, за которыми закреплена та или иная команда).
Сочетание клавиш для вырезания – Ctrl+X или Shift+Delete. Сочетание клавиш для вставки – Ctrl+V или Shift+Insert.
При перемещении большого количества ячеек возникает желание выделить сразу все нужные ячейки и переместить их все разом. Стандартные средства Excel позволяют сделать это только с диапазоном. Если же выделена группа несмежных ячеек, то Excel выдаст сообщение «Данная команда неприменима для несвязанных диапазонов. Выберите один диапазон и снова выберите команду». В этом случае можно сначала переместить ячейки, чтобы их можно было выбрать одним лиапазоном, после чего продолжить с ними работу.
Кроме того, ячеек может быть настолько много, что перенос их вручную может превратиться в кошмар. Другой проблемой, которая может возникнуть при переносе ячеек с места на место, может оказаться сам поиск необходимых для перемещения ячеек. Для наглядности рассмотрим такой пример: необходимо разнести по разным столбцам ячейки, в зависимости от их значений.

Надстройка для быстрого перемещения ячеек
Для быстрого переноса ячеек с одного места в другое создана надстройка для Excel, а кнопка, запускающая эту надстройку выводится на отдельную вкладку ленты Excel либо на отдельную панель инструментов (в зависимости от версии Excel). Нажатие кнопки вызывает диалоговое окно, в котором пользователь может выбрать нужные ему условия, значения, диапазоны, направление перемещения и так далее.
Перемещение производится автоматически при помощи макроса. В вышеприведенном примере были применены следующие условия: найти все ячейки с числовыми значениями, содержащими «3100» и переместить их на 1 столбец влево и на 1 строку вверх.
1. одним кликом мыши вызывать диалоговое окно макроса прямо из панели инструментов excel;
2. задавать искомое значение для ячеек;
3. задавать диапазон для поиска;
4. выбирать одно из двенадцати условий для значений ячеек;
5. определять направление перемещения для ячеек, удовлетворяющих заданным условиям и значениям:
а) перемещать ячейки на заданное количество строк вверх или вниз;
б) перемещать ячейки на заданное количество столбцов влево или вправо;
в) перемещать ячейки одновременно вверх/вниз и влево/вправо;
г) перемещать ячейки в заданный столбец;
д) перемещать ячейки в заданную строку.
Блог активной пенсионерки.
суббота, 23 августа 2014 г.
Microsoft Excel. Выделение ячеек. Связные и несвязные диапазоны ячеек.
Каждая ячейка в таблице имеет свой адрес. Он обозначается номером столбца и номером строки.
Столбцы в таблице обозначаются буквой С и цифрами.
Ряды — обозначаются буквой R и цифрами.
Например ячейка , расположенная в 5-м ряду, во втором столбце имеет адрес: R5C2.
Этот адрес показан в поле имени.
Чтобы выделить ячейку, нужно поставить курсор в ячейку и щелкнуть левой кнопкой мыши.
Ячейка становится активной и туда можно помещать информацию.
Чтобы выделить ряд, нужно щелкнуть на значении ряда.
Чтобы выделить столбец, нужно щелкнуть на значении столбца.
Выделенная совокупность ячеек называется диапазоном.
Диапазоны бывают связные и несвязные.
Связные диапазоны имеют одну выделенную границу. В правом нижнем углу связной ячейки находится маркер.
Несвязные – выделенные не смежные ячейки.
Щелкните левой кнопкой мыши на требуемой ячейке и не отпуская кнопки, протяните вправо и вниз. Отпустите кнопку.
Вы получите связный диапазон ячеек.
В обозначении диапазона указывается левая верхняя и правая нижняя ячейка, которые разделяются двоеточием.
В поле имени указывается адрес только левой верхней ячейки диапазона.
Чтобы создать несвязный диапазон, выделите группу ячеек, нажмите клавишу Ctrl , выделите следующую группу, и так далее.
Вы можете выделить несколько групп ячеек в разных местах таблицы.
Отпустите клавишу Ctrl. Вы получили несвязный диапазон.
Можно создать связный диапазон с помощью клавиши Shift и клавиши стрелка.
Поместите курсор в ячейку, нажмите клавишу Shift и несколько раз щелкните клавишей стрелка вправо и потом кнопкой стрелка вниз или наоборот.
Редактирование листов
К основным операциям редактирования можно отнести:
- · редактирование содержимого ячейки;
- · очистка ячеек;
- · заполнение, копирование и перемещение ячеек;
- · вставка и удаление ячеек, строк, столбцов;
- · поиск и замена данных;
- · проверка орфографии;
- · закрепление областей таблицы;
- · выявление зависимостей и другие.
Редактирование содержимого ячейки. Наиболее простым и удобным способом редактирования является ввод новых данных поверх старых. При этом предыдущее содержимое автоматически удаляется и записывается новое.
Если необходимо произвести некоторые изменения данных (изменить текст или формулу), то сначала следует выделить ячейку, а затем отредактировать содержимое ячейки либо в строке формул, либо в самой ячейке, предварительно нажав клавишу F2 или дважды щелкнув мышкой по ячейке. При редактировании используются клавиши Del, Backspace .
Очистка ячеек. Ячейка имеет многослойную структуру: в верхнем слое хранится содержимое ячейки (число, текст, формула), затем форматы и примечания. Очищать можно отдельные слои ячейки или все сразу. Операция очистки ячеек напоминает работу с ластиком, то есть после ее очистка ячейки остаются на рабочем листе.
Для очистки только содержимого ячейки следует нажать клавишу Delete или выбрать одноименную команду в контекстном меню.
Заполнение ячеек. Команды заполнения позволяют скопировать данные в смежные ячейки. Наиболее простым является автозаполнение ячеек с помощью маркера заполнения (маленький черный квадрат), который находится в нижнем правом углу выделенных ячеек. Если установить указатель мыши на маркер заполнения, то он будет представлен в виде жирного крестика. Для выполнения автозаполнения новых ячеек необходимо зацепить маркер заполнения исходной ячейки мышью и протянуть его в нужном направлении (вверх, вниз, влево, вправо).
Копирование и перемещение ячеек. Копирование и перемещение содержимого ячеек может выполняться как в пределах текущего рабочего листа, так и в пределах листов одной или нескольких рабочих книг. Отличие операции копирования от операции перемещения состоит в том, что при копировании содержимое ячеек в их исходном местоположении сохраняется, а при перемещении — удаляется.
Переместить или скопировать содержимое ячейки можно с использованием буфера обмена или с использованием мыши.
При использовании буфера обмена необходимо выполнить следующие действия:
- · выделить исходные блок ячеек для копирования (перемещения);
- · выбрать соответственно команды Копировать (Вырезать) из контекстного меню.
- · установить курсор в то место, куда идет копирование или перемещение;
- · выполнить команду Вставить.
Специальная вставка. Иногда возникает необходимость перенести или скопировать только значение ячейки, или только формулы, или только форматы и т.д. Для этого в контекстном меню выделенной ячейки используется команда Специальная вставка.
Копирование и перемещение с помощью мыши осуществляется двумя способами: с использование левой либо правой кнопок мыши (для правшей).
В первом способе необходимо зацепить выделенные ячейки левой кнопкой мыши и перетащить их нужное место. Если при перетаскивании под указатель мыши отобразится символ «+» — плюс, то будет выполнена операция копирования, если символ перечеркнутая окружность — то перемещение. В ином случае, для принудительного выполнения операции копирования следует дополнительно нажать клавишу Ctrl, а для перемещения — Shift.
При использовании другого способа необходимо с помощью правой кнопки мыши перетащить выделенные ячейки в место назначения, затем отпустить правую кнопку и в открывшемся меню выбрать одну из команд — Копировать или Переместить.
Правила вырезания и вставки:
- 1. Выделенная область должна быть прямоугольным блоком ячеек. Если будет выделено несколько диапазонов, то появится сообщение об ошибке: Данная команда не применима для несвязных диапазонов. Выделите один диапазон и снова выполните команду.
- 2. При использовании команды Вырезать вставка осуществляется только один раз. Для вставки выделенных данных в несколько мест используется команда Копировать.
- 3. При выделении места, куда идет вставка, необязательно выделять весь диапазон. Достаточно указать верхнюю, левую ячейку, начиная с которой идет вставка. Если выделять область вставки, то она должна иметь тот же размер и форму, что и вырезанная область.
- 4. При использовании команды Вставить Excel замещает содержимое и форматы во всех ячейках области вставки, т.е. старая информация стирается.
Вставка и удаление ячеек, строк столбцов, листов. Перед вставкой сначала необходимо выделить ячейки, строки или столбцы. Затем выбрать команды Ячейка, Строка, Столбец во вставке Главная — Ячейки или команду Добавить ячейки в контекстном меню. При этом в диалоговом окне необходимо указать объект для вставки. Следует помнить, что вставка строк и столбцов производится выше и левее текущей ячейки.
Если вставляются ячейки, то в диалоговом окне Добавление ячеек задается направление смещения прилегающих ячеек (команды: добавить ячейки со сдвигом вправо или вниз).
Удаление выделенных объектов выполняется командой Удалить во вставке ячейки или контекстном меню. После этого в диалоговом окне Удаление ячеек выбирается объект для удаления и/или направление смещения прилегающих ячеек.
Команду удаления ячеек не следует отождествлять с командой удаление содержимого (очистка) ячеек. При очистке ячеек они остаются на рабочем листе, а при удалении — освободившееся в рабочем листе место заполняется прилегающими ячейками. Команды удалить напоминают работу ножниц.
Закрепление областей таблицы. Для удобства просмотра больших таблиц фиксируют неподвижно некоторые части таблицы. Чаще всего фиксируют шапку или/и боковик таблицы. Остальные части таблицы можно перемещать относительно неподвижных частей.
Для закрепления областей таблицы сначала устанавливаем курсор в ячейку и выбираем вкладка Вид — Окно команду Закрепить области. Закрепление области будет производиться левее и выше текущей ячейки. Закрепленная область остается неподвижной при перемещении курсора.
Для отмены закрепления областей следует вкладка Вид — Окно выбрать команду Снять закрепление областей.
Excel. Формулы. Копирование формул
Копирование формул — одна из наиболее распространенных операций при работе в Excel. Неудивительно, что существует сразу несколько способов ее осуществления. Поговорим о них подробнее.
Способ 1. «Протягивание» формулы
Способ, известный практически каждому, кто когда-либо работал в Excel. Для копирования формулы в соседние ячейки необходимо активировать ячейку с формулой, затем навести курсор на правый нижний угол ячейки (курсор при этом примет вид черного крестика), зажать левую кнопку мыши и «протянуть» формулу в нужном направлении (вверх, вниз, влево или вправо).
При использовании этого метода будет скопирована не только формула, но и всё форматирование ячейки (заливка, границы, условное форматирование и т.д.). Минусом метода является невозможность копирования в несмежные ячейки («протянуть» формулу можно только на соседние столбцы и строки). Если выделить несколько ячеек и протянуть — то копироваться будет весь диапазон.
Чтобы скопировать только формулы (без форматов), протягивание нужно осуществлять не левой, а правой кнопкой мыши. Тогда Excel выдаст контекстное меню, в котором можно указать, что именно нужно копировать: всё, только значения (этот пункт копирует и формулы) или только форматы.
Если протянуть ячейки не получается, то убедитесь, что в параметрах Excel не была отключена такая возможность. Файл — Параметры — Дополнительно — галочка напротив «Разрешить маркеры заполнения и перетаскивания ячеек» должна быть активирована.
Способ 2. Использование команды «Заполнить»
Похожий на предыдущий способ копирования можно реализовать, используя команду «Заполнить» на ленте на вкладке «Главная» в группе команд «Редактирование»
Выделите диапазон ячеек в который нужно скопировать формулу, начав выделение с самой ячейки, содержащей формулу. Затем, в зависимости от того, куда нужно копировать данные, выберите один из вариантов заполнения (вниз, вправо, вверх, влево).
В результате будет скопирована и формула, и форматирование ячеек.
Способ 3. Двойной клик по маркеру автозаполнения
Данный способ — наиболее быстрый из всех существующих, но имеет ряд ограничений. Для копирования этим методом нужно выделить ячейку или диапазон с нужными формулами, а затем дважды кликнуть на маркере автозаполнения в правом нижнем углу выделенного диапазона.
К сожалению, достоинства этого способа нивелируются следующими недостатками (которые, тем не менее, не так критичны при правильной организации работы с данными и «классическом» ведении баз и таблиц):
- копировать можно только вниз
- нужно, чтобы столбец слева был заполнен формулами или значениями
- диапазон копирования зависит от того, насколько заполнен соседний столбец (формула будет протянута до первой пустой ячейки столбца слева).
Общей особенностью всех трёх описанных выше способов является то, что никакие данные при их использовании не копируются в буфер обмена. Кроме того, используя данные методы, можно копировать формулы только в соседние (смежные) ячейки.
Способ 4. Копирование с помощью буфера обмена
Классический способ копирования с использование команд Ctrl+C (копировать) и Ctrl+V (вставить). Выделяете ячейку или диапазон, копируете, выделяете диапазон вставки (можно несмежный, можно несколько) и вставляете. В результате вставится и формула, и форматирование.
Способ 5. Копирование с использованием Специальной вставки
Способ аналогичный предыдущему, с той лишь разницей, что вставка осуществляется не с помощью клавиш Ctrl+V, а с применением Специальной вставки (Ctrl+Alt+V или клик правой кнопкой мыши — «Специальная вставка»).
Главное достоинство — можно выбрать вариант вставки формулы. Например, скопировать их без форматирования, или вставить только значения.
Некоторые варианты вставки доступны по клику правой кнопкой мыши в виде пиктограмм быстрого действия.
При использовании последних двух способов копируемые формулы будут перемещены в буфер обмена (а значит доступны для повторной вставки). Также становится возможным копирование в любые несмежные диапазоны, даже если их несколько.
Если же Вы решите скопировать формулы ИЗ несмежных диапазонов, то это удастся сделать, только если они расположены в одной строке или в одном столбце. Иначе Excel выдаст предупреждение «Данная команда неприменима для нескольких фрагментов».
Видеоверсию данной статьи смотрите на нашем канале на YouTube
Чтобы не пропустить новые уроки и постоянно повышать свое мастерство владения Excel — подписывайтесь на наш канал в Telegram Excel Everyday
Куча интересного по другим офисным приложениям от Microsoft (Word, Outlook, Power Point, Visio и т.д.) — на нашем канале в Telegram Office Killer
Вопросы по Excel можно задать нашему боту обратной связи в Telegram @ExEvFeedbackBot
Вопросы по другому ПО (кроме Excel) задавайте второму боту — @KillOfBot
|
0 / 0 / 0 Регистрация: 10.12.2015 Сообщений: 14 |
|
|
1 |
|
|
09.02.2017, 11:48. Показов 16581. Ответов 7
Здравствуйте, уважаемые форумчане! подскажите, пожалуйста, есть ли возможность объединить диапазоны из разных листов? =ВПР(B1; Лист1!A1:A10+Лист2!A1:A10;2) возможно и не очень удачный пример но суть в том, что интересует возможность объединять различные диапазоны в один
__________________ 0 |
|
Programming Эксперт 94731 / 64177 / 26122 Регистрация: 12.04.2006 Сообщений: 116,782 |
09.02.2017, 11:48 |
|
7 |
|
5906 / 3128 / 688 Регистрация: 23.11.2010 Сообщений: 10,450 |
|
|
09.02.2017, 12:09 |
2 |
|
С файлом примером объясните что хотите получить в итоге 0 |
|
2637 / 1694 / 694 Регистрация: 04.09.2015 Сообщений: 3,367 |
|
|
09.02.2017, 12:49 |
3 |
|
Решение
не очень удачный пример Вполне удачный. Покажите файл-пример, объединим. Добавлено через 23 минуты Код =ЕСЛИ({1;0};Лист1!A1:A10;Лист2!A1:A10)
Объединить до 30 вертикальных одномерных диапазонов на разных листах Код =ВЫБОР({1;2;3;4};Лист1!A1:A10;Лист2!A1:A10;Лист3!A1:A10;Лист4!A1:A10)
Диапазоны должны быть одного размера. 1 |
|
0 / 0 / 0 Регистрация: 10.12.2015 Сообщений: 14 |
|
|
09.02.2017, 12:59 [ТС] |
4 |
|
Попытался максимально упростить данный файл чтобы не отвлекать ваше внимание на периферию. Имеется более 10ка отделов которые выполняют работы, в техническом листе имеется перечень работ и нужно подхватывать текст из столбца «Выполненный раздел» со всех листов по данным работам 0 |
|
0 / 0 / 0 Регистрация: 10.12.2015 Сообщений: 14 |
|
|
09.02.2017, 13:02 [ТС] |
5 |
|
Прикладываю файл 0 |
|
0 / 0 / 0 Регистрация: 10.12.2015 Сообщений: 14 |
|
|
09.02.2017, 14:26 [ТС] |
6 |
|
AlexM, благодарю, на встроенных функциях всё работает. но на макросе выскакивает ошибка. видимо придется махнуть рукой на этот алгоритм 0 |
|
2637 / 1694 / 694 Регистрация: 04.09.2015 Сообщений: 3,367 |
|
|
10.02.2017, 00:01 |
7 |
|
Это хорошо что работает. Но в вашей задаче нет объединения диапазонов, есть объединения значений. 1 |
|
0 / 0 / 0 Регистрация: 10.12.2015 Сообщений: 14 |
|
|
10.02.2017, 08:55 [ТС] |
8 |
|
Вообще проблему свою решил, по факту нужен был макрос который бы выполнял возможность функции СцепитьЕсли которой в оригинале не существует. подправив макрос и вставив вместо диапазона функцию Выбор которая включает в себя сумму диапазонов из различных листов — всё заработало! 0 |
Excel. Использование циклических ссылок для решения уравнений итерационным способом
Ранее я описал, как найти и исправить циклическую ссылку. Напомню, что циклическая ссылка появляется, если в ячейку Excel введена формула, содержащая ссылку на саму эту ячейку (напрямую или через цепочку других ссылок). Например (рис. 1), в ячейке С2 находится формула, ссылающаяся на саму ячейку С2.
Рис. 1. Пример циклической ссылки
Но. Не всегда циклическая ссылка является бедствием. Циклическую ссылку можно использовать для решения уравнений итерационным способом. Для начала нужно позволить Excel вести вычисления, даже при наличии циклической ссылки. В обычном режиме Excel, обнаружив циклическую ссылку, выдаст сообщение об ошибке, и потребует ее устранения. В обычном режиме Excel не может провести вычисления, так как циклическая ссылка порождает бесконечный цикл вычислений. Можно, либо устранить циклическую ссылку, либо допустить вычисления по формуле с циклической ссылкой, но ограничив число повторений цикла. Для реализации второй возможности щелкните на кнопке «Office» (в левом верхнем углу), а затем на «Параметры Excel» (рис. 2).
Скачать заметку в формате Word, примеры в формате Excel
Рис. 2. Параметры Excel
В открывшемся окне «Параметры Excel» перейдите на вкладку Формулы и отметьте «Включить итеративные вычисления» (рис. 3). Помните, что эта опция включается для приложения Excel в целом (а не для одного файла), и будет действовать, пока вы ее не отключите.
Рис. 3. Включить итеративные вычисления
На этой же вкладе, можно выбрать, как будут вестись вычисления: автоматически или вручную. При автоматическом вычислении Excel сразу рассчитает конечный результат, при вычислениях, вручную, можно будет наблюдать результат каждой итерации (простым нажатием F9 запуская каждый новый цикл вычисления).
Решим уравнение третьей степени: х 3 – 4х 2 – 4х + 5 = 0 (рис. 4). Для решения этого уравнения (и любого другого уравнения совершенно произвольного вида) понадобится всего одна ячейка Excel.
Рис. 4. График функции f(x)
Для решения уравнения нам понадобится рекуррентная формула (то есть, формула, выражающая каждый член последовательности через один или несколько предыдущих членов):
(1) x = x – f(x)/f’(x), где
f(x) – функция, задающая уравнение, корни которого мы ищем; f(x) = х 3 – 4х 2 – 4х + 5
f’(x) – производная нашей функции f(x); f’(x) = 3х 2 – 8х – 4; производные основных элементарных функций можно посмотреть здесь.
Если вы заинтересовались, откуда взялась формула (1), можете почитать, например, здесь.
Итоговая рекуррентная формула имеет вид:
(2) х = x – (х 3 – 4х 2 – 4х + 5)/(3х 2 – 8х – 4)
Выберем любую ячейку на листе Excel (рис. 5; в нашем примере это ячейка G19), присвоим ей имя х, и введем в нее формулу:
Можно вместо х использовать адрес ячейки… но согласитесь, что имя х, смотрится привлекательнее; следующую формулу я ввел в ячейку G20:
Рис. 5. Рекуррентная формула: (а) для поименованной ячейки; (б) для обычного адреса ячейки
Как только мы введем формулу и нажмем Enter, в ячейке сразу же появится ответ – значение 0,77. Это значение соответствует одному из корней уравнения, а именно второму (см. график функции f(x) на рис. 4). Поскольку начальное приближение не задавалось, итерационный вычислительный процесс начинался со значения, по умолчанию хранимого в ячейке х и равного нулю. Как же получить остальные корни уравнения?
Для изменения стартового значения, с которого рекуррентная формула начинает свои итерации, предлагается использовать функцию ЕСЛИ: [1]
Здесь значение «-5» – начальное значение для рекуррентной формулы. Изменяя его, можно выйти на все корни уравнения:
| Начальное значение | Корень уравнения |
| 1 | 0,77 |
| -5 | -1,40 |
| 8 | 4,63 |
[1] Идея подсмотрена здесь
7 комментариев для “Excel. Использование циклических ссылок для решения уравнений итерационным способом”
Офигенный сайт!
И как всегда когда не нужно все находишь!
Блин у меня по экономическому моделированию в Excell курсовик был в институте, вот время помню кучу потерял а тут все в одном флаконе:)
Все равно инфа пригодится, даже очень!
И нам зараза в этом гребанном институте мать их так этих учителей даже близко ничего подобного не рассказывали. Я не про этот пример говорю а про остальные..
«Вычисление стандартного отклонения для данных с тенденцией», «Нормальное распределение» и т.п.. даже объяснить не могли или не хотели как это все применять, а тут все наглядно и понятно! Огромное спасибо! Не зря я на этот сайт наткнулся, чую он мне еще окажет неплохую помощь))))
В упор не понимаю откуда берется предел для определения корней уравнения, если «Здесь значение «-5» – начальное значение для рекуррентной формулы. Изменяя его, можно выйти на все корни уравнения»
У меня график получается, который с осью Х не имеет вообще пересечений, мож где накосячила?
Пожалуйста подскажите, а то у меня взрыв мозга будет скоро…((((
Тамара, если Вы строите график на основе моих данных, откройте файл Excel; если Вы используете собственные данные, пришлите мне на mail Ваш файл, попробую помочь))
Спасибо заранее за беспокойство, вот такое уравнение у^3-20у^2-158у-420=0, если не трудно объясните пожалуйста как вы определяте предел в каких знчениях надо считать корни.
Как восстановить несохраненный или перезаписанный файл Microsoft Excel?
Читайте, как восстановить любые несохранённые или перезаписанные Excel файлы. Три простых способа как сделать это обычному пользователю. Корпорация «Microsoft» является лидером и крупнейшим производителем программного обеспечения в мире. Ее главная, и широко известная, операционная система «Windows» завоевала огромную популярность среди пользователей персональных компьютеров и других компьютерных устройств. Последняя версия операционной системы «Windows 10» значительно расширила свои возможности по сравнению с предыдущими версиями операционных систем. Но корпорация продолжает усовершенствовать ее возможности и разрабатывать разнообразные новые опции.
Microsoft Office
Дополнительно, помимо основного продукта, широкое применение получил набор программ, представленный в пакете офисного обслуживания «Microsoft Office».
«Microsoft Office» – это пакет офисных программ, разработанных корпорацией «Microsoft» для применения пользователями на устройствах с операционными системами «Windows», «Android», «OS X» и «iOS». Он представляет собой прикладной программный комплекс, обладающий общим пользовательским интерфейсом и одинаковыми подходами к решению типовых задач по управлению файлами. Набор программ «Microsoft Office» включает в себя инструменты для работы с различными видами документов: текстами, электронными таблицами, презентациями, базами данных и др.
«Microsoft Office» претерпел ряд обновлений и усовершенствований, повлекших за собой более полную интеграцию компонентов приложений, улучшение возможностей совместной коллективной работы, синхронизации с облачными хранилищами и взаимодействий с Интернет-ресурсами.
В «Microsoft Office» представлены различные приложения для создания и обработки большинства офисных документов. Основными приложениями из них являются:
«Microsoft Word» – текстовый редактор, позволяющий выполнять любые действия с тестовыми документами: создавать, редактировать, обмениваться, печатать и т.д.
«Microsoft Excel» – редактор таблиц, в котором представлен полный набор необходимых функций для создания и редактирования электронных таблиц любой сложности, и выполнения разнообразных математических вычислений.
«Microsoft Outlook»– персональный полноценный органайзер, сочетающий в себе функции менеджера контактов для управления персональной информацией и электронной почтой.
«Microsoft PowerPoint» – программа для создания, редактирования и управления презентациями.
«Microsoft Access» – приложение, рассчитанное на создание и управление базами данных.
Это далеко не полный перечень доступных приложений, входящих в состав пакета «Microsoft Office». Полный пакет программ позволяет создавать заметки и управлять ими, создавать бизнес диаграммы на основе различных данных, подготавливать профессиональные публикации, осуществлять сбор и управление данными, управлять проектами, организовывать общение посредством мгновенных сообщений и т.д.
Широкий спектр возможностей «Microsoft Office» позволяет пользователям выполнять большинство действий в одном пакете приложений, что играет незаменимую роль для экономии времени и достаточно удобно.
Однако, как это иногда бывает, не всегда вы можете получить доступ к своим файлам. Например, вы случайно закрыли приложение, или произошел сбой системы, приложение зависло или компьютер перезагрузился по неизвестной причине, а вы не выполнили сохранение вашего документа. Такая ситуация случается и она достаточно неприятна, ведь вся ваша работа потеряна. Но вам не обязательно начинать все заново.
Есть несколько способов восстановления несохраненных файлов. Вам может, не удастся получить последнюю версию документа со всеми вашими внесенными изменениями, но это намного лучше, чем начинать всю работу с нуля. Мы рассмотрим возможные методы восстановления документов в приложении «Microsoft Excel». Вы увидите, что они достаточно просты и удобны.
В операционной системе «Windows» существует три основных метода восстановления несохраненных и перезаписанных файлов в «Microsoft Excel».
Метод первый: Восстановить несохраненные книги «Microsoft Excel»
Если вы забудете сохранить документ и закроете приложение, вы сможете вернуть его с помощью функции: «Восстановить несохраненные книги «Microsoft Excel».
Чтобы узнать, какие несохраненные книги доступны для восстановления, выполните следующие действия. Запустите приложение «Microsoft Excel». В ленте главного меню приложения выберите вкладку «Файл». В левой панели выберите раздел «Открыть» и в окне раздела нажмите кнопку «Последние».
Перейдите в нижнюю часть экрана и найдите кнопку «Восстановить несохраненные книги».
Нажмите на указанную кнопку, и в открывшемся окне вы увидите список несохраненных файлов, доступных для восстановления.
Если вам повезет, то ваш файл будет находиться в этом списке. Вам останется только загрузить его обратно и сохранить для дальнейшего использования.
Метод второй: Восстановление перезаписанных файлов «Microsoft Excel» из «OneDrive»
Если вы, в настоящее время, не сохраняете свои файлы «Microsoft Excel» в облачное хранилище данных «OneDrive», то данный метод поможет убедить вас начать делать это. Хранилище «OneDrive» сохраняет историю версий ваших файлов, которую вы можете просматривать и восстанавливать, когда захотите. Вы можете сохранить файлы в любом месте по своему желанию, но выбор папки «Документы» является наиболее логичным.
Проще всего завершить этот процесс, используя интерфейс хранилища данных «OneDrive».
Откройте любой веб-браузер, наиболее удобный для вас, и в адресной строке перейдите по адресу «onedrive.live.com».
Нажмите на папку, в которой вы сохранили файл (в нашем случае это папка «Документы»).
Найдите нужный документ, щелкните по нему правой кнопкой мыши и откройте всплывающее меню. Среди предложенных вариантов возможных действий выберите раздел «Журнал версий».
Используя возможности веб-браузера, хранилище данных «OneDrive» откроет на новой странице список ранее сохраненных версий вашего документа. Вы сможете просмотреть каждую версию сохраненного документа.
Найдите в списке доступных документов тот, который в большей степени отвечает вашим требованиям. Нажмите текстовую ссылку «Восстановить», чтобы перезаписать текущую версию документа, или ссылку «Скачать», чтобы загрузить копию этой версии.
Полную версию статьи со всеми дополнительными видео уроками читайте в нашем блоге.
Вставка Excel
Объемы информации, хранящиеся в Excel иногда достигают очень внушительных размеров, имеют различные источники и могут частично себя копировать. При этом, помимо данных, важную роль играет форматирование и формулы таблиц. Всем этим полезно уметь правильно управлять относительно копирования и вставки.
Вставка с веб-страниц
Текст страниц интернета почти всегда имеет индивидуальный стиль, который сохраняется в буфере обмена и распознается приложением. Но листы Excel могут иметь свое оформление, которое требуется сохранить.
Для примера скопируем курсы валют ЦБ РФ с главной страницы Яндекса на рабочий лист. Изображение показывает, что приложение совсем немного изменило вид, но в общем все сохранилось, как в исходнике.
Повторим вставку, но теперь с учетом конечного форматирования. Найдите на ленте вкладки «Главная» область «Буфер обмена» и раскройте меню параметров вставки, нажав стрелку под иконкой «Вставить».
Будут предоставлены 2 варианта. Первый называется «Сохранить исходное форматирование». Он аналогичен простой вставке. Второй способ именуется «Использовать конечное форматирование», является противоположным первому, но сохраняет расположение элементов относительно друг друга. Т.е. единственное его отличие – это удаление гиперссылок, стиля шрифта, границ, объединения ячеек и прочего.
Еще в меню параметров вставки содержится 2 дополнительных пункта:
- Обновляемый веб-запрос – доступен только при копировании элементов из интернета и позволяет сохранить данные всей веб-страницы по заданным параметрам;
- Специальная вставка – доступна всегда, но имеет разные параметры, в зависимости от источника данных.
Копирование содержимого книги
Приложение Excel предоставляет гораздо больше способов вставки при внутреннем копировании, по сравнению с переносом из внешних источников. Ниже приведен скрин этих параметров и их описание (порядок сверху слева на право):
- Вставить – простая вставка.
- Вставить формулы – вставляются только формулы. Относительные ссылки сдвигаются.
- Формулы и форматы чисел – аналогичен предыдущему пункту, но сохраняет числовой формат, как в исходных данных.
- Сохранить исходное форматирование – аналогичен первому пункту, т.к. копирует и формулы, и формат, и условное форматирование.
- Без рамок – удаляет границы для скопированных данных, если они имеются. Если границы заданы условным форматированием, то они остаются.
- Сохранить ширину столбцов оригинала – при вставке учитывается ширина исходных ячеек.
- Транспонирование – меняет ориентацию данных таким образом, что столбцы становятся строками, а строки столбцами.
- Объединить условное форматирование – аналогичен простой вставке, но при наличии условного форматирования в исходном и конечном диапазонах, объединяет их.
- Последующие 3 параметра («значения», «значения и форматы чисел» и «значения и исходное форматирование») вставляют результаты ячеек, но, при желании, можно сохранить числовой формат либо все форматирование. Это удобно при копировании диапазонов с формулами;
- Форматирование – вставка только форматирования, включая условное;
- Вставить связь – устанавливает ссылки на исходный диапазон;
- Рисунок – Excel создаст изображение скопированных данных;
- Связанный рисунок – отличается от предыдущего пункта обновлением при изменении исходных данных.
Буфер обмена
Для отображения содержимого буфера обмена на главной вкладке кликнете по стрелочке, расположенной в нижнем правом углу одноименной области. Откроется панель, в которой будут отображены скопированные элементы, если таковые имеются. Скорее всего, там будут показаны последние данные.
Если оставить буфер обмена открытым и продолжить копирование, то Вы сможете наблюдать, как он заполняется. Это позволит осуществить вставку каждого находящегося в нем элемента в любой момент.
В самом низу панели расположена кнопка параметров. С ее помощью можно задать настройки горячих клавиш, отображения буфера, хранения информации и другие.
Как Связать Ваши Данные из Разных Книг в Excel
По мере того как вы используете и создаете больше рабочих документов Excel, у вас может возникнуть необходимость связать их между собой. Может быть вы захотите написать формулу, которая использует данные с разных Листов. Или может даже вы напишете формулу, которая будет использовать данные из разных Книг (стандартное название рабочего документа Excel — workbook (анг.))
Я понял, что если я хочу, чтобы мои файлы были понятными и аккуратными, лучше разделять большие Листы с данными от формул, которые их обрабатывают. Я часто использую одну Книгу или Лист, который обрабатывает все что мне нужно.
В этом уроке, вы узнаете как добавлять ссылки на данные в Excel. Сначала, мы научимся связывать данные из разных Листов в пределах одной Книги. Затем, мы перейдем к связыванию нескольких Книг Excel, чтобы импортировать и синхронизировать данные между файлами.
Как Можно Быстро Организовать Ссылку Между Данными в Книгах Excel (Смотри и Учись)
Я покажу вам два примера, как можно связать данные из ваших электронных таблиц. Вы узнаете как извлекать данные из другой таблицы в Excel и как организовать связь между двумя Книгами. Мы также рассмотрим основные примеры написания формул, использующих данные из различных Листов в пределах одного рабочего документа.
Давайте посмотрим иллюстрированное руководство по связыванию Листов и Книг в Excel.
Основы: Как Добавить Ссылку между Листами в Excel
Давайте начнем с того, что научимся создавать формулы, которые используют данные с других Листов. Вы возможно уже знаете, что рабочий документ (Книга) Excel, может содержать несколько рабочих страниц (Листов). Каждый лист имеет свою вкладку, и вы можете переключаться между ними щелкая по вкладкам в нижней части документа Excel.
Сложные документы могут содержать большое количество листов. И в какое-то время, вам придется написать формулу которая будет использовать данные из разных листов.
Может вы будете использовать один лист в документе для всех ваших формул, которые обрабатывают данные, а данные будете распределять по отдельным листам.
В моем документе три вкладки с Листами (Sheet). Я собираюсь написать формулу, которая будет работать с данными из каждого листа.
Давайте разберемся как написать многостраничную формулу, которая работает с данными из разных Листов в пределах одного рабочего документа.
1. Создайте в Excel новую Формулу
Многие формулы в Excel начинаются со знака равно (=). Дважды щелкните или начните печатать в ячейке, и вы начнете создавать формулу, в которую вы хотите вставить ссылку. Например, я собираюсь написать формулу, которая будет суммировать значения из разных ячеек.
Я открываю запись знаком =, и затем щелкаю по первой ячейке на текущем листе, чтобы создать первую часть формулы. Затем, я напечатаю знак +, чтобы добавить значение из второй ячейки в этой формуле.


Пока не завершайте ввод формулы и не жмите Enter! Вам нужно оставить формулу открытой перед тем как вы переключитесь на другой Лист.
2. Переключитесь между Листами в Excel
Пока ваша формула не закончена, щелкните на вкладке другого листа в нижней части программы. Очень важно, чтобы вы не закрывали формулу, перед тем как вы щелкните по другой ячейке, которую вы хотите вставить в формулу.
Перейдите на другой Лист Excel
После того, как вы переключитесь на другой лист, щелкните по ячейке которую вы хотите добавить в формулу. Как вы можете видеть на картинке ниже, Excel автоматически запишет часть формулы, которая будет обращаться к ячейке на другом Листе.
Заметьте на картинке ниже, что для ссылки на ячейку на другом Листе, Excel добавил надпись «Sheet2!B3», которая ссылается на ячейку В3 на листе с названием Sheet2. Вы можете написать это вручную, но когда в щелкаете по ячейке, Excel делает эту надпись автоматически за вас.


3. Закройте Excel формулу
Теперь, вы можете нажать enter, чтобы завершить создание мульти-страничной формулы. Когда вы это делаете, Excel вернется туда, где вы начали создавать формулу и покажет вам результат.
Вы можете продолжать набирать формулу, включая в нее ячейки с других листов и другие ячейки на этом же листе. Продолжайте комбинировать ссылки со всего рабочего документа, на все данные, которые вам нужны.
Повышаем Уровень Сложности: Как Создать Связь Между Несколькими Книгами Excel
Давайте узнаем, как извлечь данные из другого рабочего документа. С помощью этого навыка, вы сможете писать формул, которые связывают данные из разных рабочих документов Excel.
Для этого раздела урока, вам понадобится два рабочих документа, которые вы можете скачать в виде бесплатного приложения к этому уроку. Откройте их оба в Excel, и следуйте дальнейшим указаниям.
1. Откройте Две Рабочие Книги
Давайте начнем создавать формулу, которая будет использовать данные из двух различных документов.
Самый простой способ сделать это, это открыть два документа Excel, одновременно и расположить их рядом друг с другом. Я использую для этого функцию Windows Snap, чтобы каждое окно занимало пол экрана. Вам нужно иметь две книги перед собой, чтобы писать формулу, которая будет взаимодействовать с двумя Книгами.
На рисунке ниже, я открыл два рабочих документа один рядом с другим, для которых я буду создавать формулы. В моем примере, я веду бизнес, и покупаю различные продукты, и продаю их в разные страны. Итак, я использую разные рабочие документы, чтобы отслеживать покупки/продажи и данные по стоимости.


2. Начните Создавать Формулу в Excel
Цена за которую я покупаю товары, может измениться, а так же может измениться соотношение курсов к валюте в которой я получаю выплаты. Поэтому мне нужно иметь список в котором отслеживаются курсы валют и умножать их на стоимость моих закупок. Это подходящая возможность, чтобы использовать информацию из двух файлов и записать формулу, которая будет использовать данные обоих файлов.
Давайте рассмотрим число баррелей нефти которую я покупаю каждый месяц и цену за баррель. Сначала в ячейке из колонки Cost (ячейка C3), я начинаю создавать формулу, щелкнув в ней и нажав знак равно (=), а затем щелкаю по ячейке В3, чтобы взять значение для количества. Теперь, я жму знак *, чтобы уможножить количество на курс.
Итак, ваша формула, пока должна выглядеть так:

Не закрывайте пока вашу формулу. Убедитесь, что она осталась открытой перед тем как перейти к следующему шагу; нам нужно указать Excel данные по цене, на которую будет умножаться количество.
3. Переключитесь на Другой Рабочий Документ Excel
Пришло время переключиться на другой рабочий документ, вот почему так важно иметь данные из двух документов между собой, когда вы работаете с двумя Книгами.
Пока ваша формула открыта, щелкните по вкладке другой книги. Затем, щелкните по ячейке в вашей второй Книге, чтоб связать данные из двух файлов Excel.

Excel автоматически добавит ссылку на другой рабочий документа, как часть формулы:
После того как вы нажмете Enter, Excel автоматически рассчитает окончательную стоимость умножив количество в первой книге на цену из второй книги.
Потренируйте свои навыки работы в Excel, умножая количество товара или объем на соответствующую ему цену из документа «Prices«.
Главное, расположить книги одну рядом с другой, и создавать формулу переключаясь между ними.
При этом, ничего не мешает вам использовать больше, чем два рабочих документа. Вы можете открыть много рабочих документов, на которые вы хотите ссылаться, и создавать формулы, связывающие данные между множеством листов.
Как Обновлять Данные При Работе с Несколькими Книгами
Когда вы используете формулы, которые ссылаются на разные книги Excel, вам нужно позаботится о том, как будут обновляться данные.
Итак, что же произойдет, если данные в Книге, на которую вы ссылаетесь, поменяются? Будут ли выполнены автоматические изменения в вашей Книге, или вам нужно обновлять ваши файлы, чтобы извлечь последние изменения и импортировать их?
Ответ такой, «зависит», и в основном зависит от того, открыты ли два документа одновременно.
Пример 1: Открыты Обе Книги Excel
Давайте проверим пример используя те же книги, что мы использовали раньше. Обе книги открыты. Давайте посмотрим, что произойдет, если мы изменим цену нефти за баррель с 45$ на 75$:

На сриншоте ниже, вы можете видеть, что когда мы изменили цену на нефть, результаты в другом документе автоматически поменялись.
Важно помнить: если оба рабочих документа открыты одновременно, изменения будут внесены автоматически в реальном времени. Когда вы меняете переменную, то информация в другом документе будет автоматически изменена или пересчитана, на основании новых данных.
Пример 2: Если Один Рабочий Документ Закрыт
А что если вы открыли только один рабочий документ? Например, каждое утро мы обновляем цены на наши товары и валюты, а вечером мы рассматриваем влияние изменений на наши покупки и продажи.
В следующий раз, когда вы откроете документ, который ссылается на другие таблицы, вы должны увидить сообщение подобное тому, что приведено ниже. Вы можете щелкнуть по кнопке Обновить (Update), чтобы извлечь полседние данные из документа, на который ссылается формула.


Вы так же можете видеть меню, где можно нажать на копку Включить содержимое (Enable Content), чтобы автоматически обновлять данные между файлами Excel.
Подводим итоги и продолжаем обучаться работе в Excell
Написание формул которые берут данные из разных Листов и Книг, важный навык, при работе в Excel. Тем более, что это совсем не сложно, если вы знаете как это делать.
Посмотрите эти дополнительные уроки, чтобы узнать больше о том как работать с программой Excel и как обрабатывать в ней данные. Эти уроки, хорошо подойдут для того, чтобы продолжить обучение.
Дайте мне знать в комментариях, если у вас остались какие-то вопросы, по поводу того как организовать связь между различными рабочими документами Excel.
Автоматический перенос данных из одной таблицы в другую в программе Excel.
Приведу три способа Автоматического переноса данных с одного листа программы «Эксель» в другой.
Первый, самый простой и примитивный способ связи двух таблиц на разных листах документа -вставка данных при помощи опции специальной вставки.
Рассмотрим, как соединить две таблицы по шагам.
Первый шаг.
Необходимо выделить ту таблицу, из которой будут транслироваться данные во вторую таблицу.
Второй шаг.
Копировать информацию сочетанием клавиш ctrl+C или вызвав контекстное меню правой кнопкой мыши и кликнув по пункту меню «Копировать»
Третий шаг.
Перейти на лист документа «Excel», в который Вы планируете транслировать информацию из первой таблицы.
Четвертый шаг.
Поставить курсор в первую (левую верхнюю) ячейку таблицы и выбрать в меню «Вставка» пункт «Вставить связь». В некоторых версиях программы «Excel» этот пункт находится в меню «Специальная вставка»
После вставки связи следует отформатировать вид ячеек – привести их к надлежащему виду.
Результат вставки связи
Второй способ переноса данных из одной таблицы в другую — это использование сводных таблиц в программе «Excel».
При использовании данного метода роль второй таблицы («реципиента») играет сама сводная таблица.
Как обновить сводную таблицу
При клике правой кнопкой мыши по сводной таблице и нажатии на пункт «Обновить» сводная таблица автоматически перенесет все данные из связанного массива информации («таблицы донора»).
О том, как в «Эксель» создавать сводные таблицы подробно написано в статье:
Как делать сводные таблицы в программе «Excel» и для чего они нужны.
Третий способ самый эффективный и наиболее автоматизированный — это использование меню надстройки «Power Query».
Правда нужно отметить, что этот способ подходит только пользователям Excel 2016 и пользователям Excel 2013и выше с установленной надстройкой «Power Query».
Смысл способа в следующем:
Необходимо открыть вкладку «Power Query». В разделе «Данные Excel» нажимаем кнопку (пиктограмму) «Из таблицы».

Далее нужно выбрать диапазон ячеек, из которых нужно «притянуть» информацию и нажимаем «Ок».
Источник данных для запроса Power Query
После выбора области данных появится окно настройки вида новой таблицы. В этом окне Вы можете настроить последовательность вывода столбцов и удалить ненужные столбцы.
После настройки вида таблицы нажмите кнопку «Закрыть и загрузить»
Обновление полученной таблицы происходит кликом правой кнопки мыши по названию нужного запроса в правой части листа (список «Запросы книги»). После клика правой кнопкой мыши в выпадающем контекстном меню следует нажать на пункт «Обновить»
Обновление запроса в PowerQuery






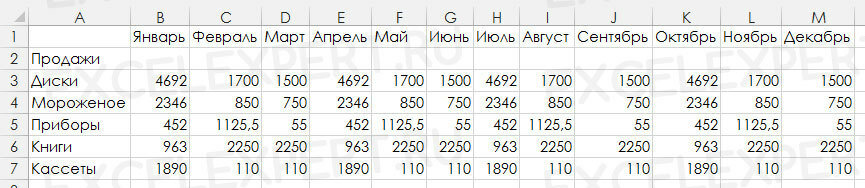
















































 Примечание: Можно переместить добавленный лист в удобное для нас место (например в конец списка) с помощью зажатой левой кнопки мыши, “зацепив” его за вкладку с названием. Также лист можно переименовать при желании (режим редактирования запускается двойным щелчком по имени, завершается нажатием Enter).
Примечание: Можно переместить добавленный лист в удобное для нас место (например в конец списка) с помощью зажатой левой кнопки мыши, “зацепив” его за вкладку с названием. Также лист можно переименовать при желании (режим редактирования запускается двойным щелчком по имени, завершается нажатием Enter).


 Примечание: чтобы выбрать диапазон из другого файла, предварительно открываем его в программе. Затем, запустив функцию консолидации в первой книге и находясь в поле “Ссылка”, переключаемся во вторую книгу, выбираем в ней нужный лист и выделяем требуемую область ячеек. При этом в начале ссылки обязательно должно добавиться имя файла. В нашем случае это не нужно, мы просто продемонстрировали, как это можно сделать.
Примечание: чтобы выбрать диапазон из другого файла, предварительно открываем его в программе. Затем, запустив функцию консолидации в первой книге и находясь в поле “Ссылка”, переключаемся во вторую книгу, выбираем в ней нужный лист и выделяем требуемую область ячеек. При этом в начале ссылки обязательно должно добавиться имя файла. В нашем случае это не нужно, мы просто продемонстрировали, как это можно сделать.



 В нашем случае – мы выбрали создание связи, поэтому получили группировку данных, которая позволяет отобразить/скрыть детализацию.
В нашем случае – мы выбрали создание связи, поэтому получили группировку данных, которая позволяет отобразить/скрыть детализацию.












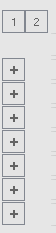
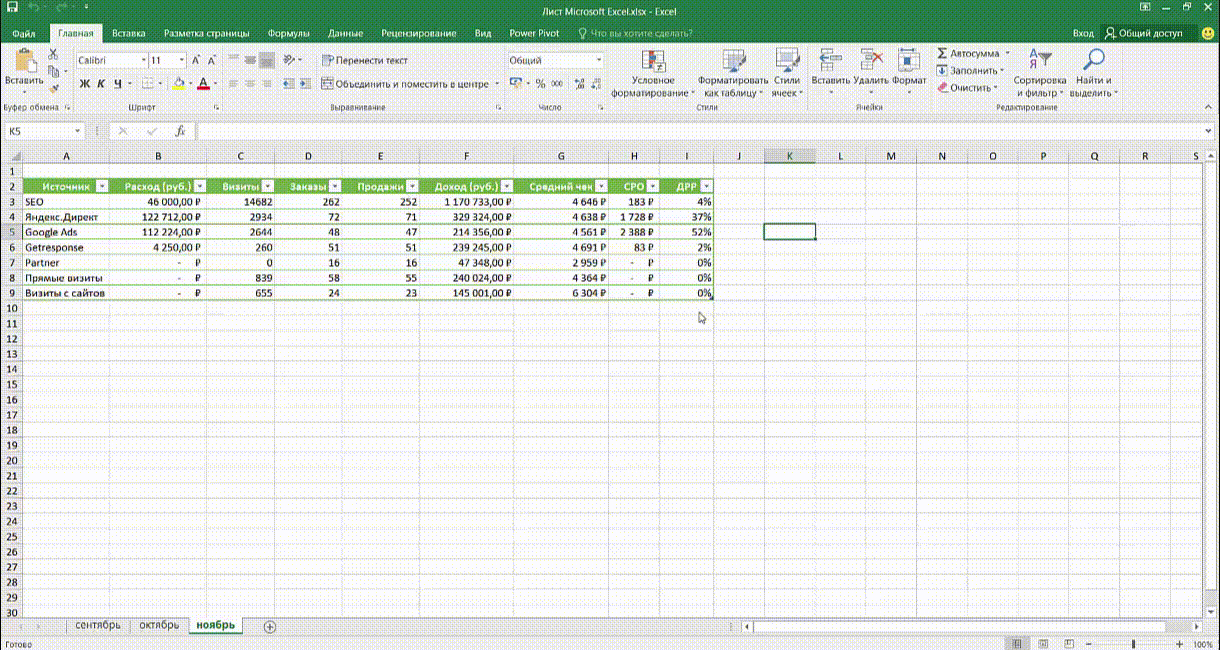
 , выберите диапазон на первом листе. Затем нажмите кнопку «Добавить», чтобы присоединить его к списку диапазонов. Повторите этот шаг для всех листов, которые вы хотите объединить.
, выберите диапазон на первом листе. Затем нажмите кнопку «Добавить», чтобы присоединить его к списку диапазонов. Повторите этот шаг для всех листов, которые вы хотите объединить.

















































![[Исправлено] К сожалению, Excel не может открыть две книги с одинаковым именем](https://exceltab.ru/images-s1/12/oshibka-obedineniya-perekrivayushixsya-0B6B.png)
![[Исправлено] К сожалению, Excel не может открыть две книги с одинаковым именем](https://exceltab.ru/images-s1/12/oshibka-obedineniya-perekrivayushixsya-0E73AE0.png)
![[Исправлено] К сожалению, Excel не может открыть две книги с одинаковым именем](https://exceltab.ru/images-s1/12/oshibka-obedineniya-perekrivayushixsya-CA65.png)
![[Исправлено] К сожалению, Excel не может открыть две книги с одинаковым именем](https://exceltab.ru/images-s1/12/oshibka-obedineniya-perekrivayushixsya-7431.png)
![[Исправлено] К сожалению, Excel не может открыть две книги с одинаковым именем](https://exceltab.ru/images-s1/12/oshibka-obedineniya-perekrivayushixsya-CF9B23.png)
![[Исправлено] К сожалению, Excel не может открыть две книги с одинаковым именем](https://exceltab.ru/images-s1/12/oshibka-obedineniya-perekrivayushixsya-D0AF.png)












 Сообщение было отмечено arturnt как решение
Сообщение было отмечено arturnt как решение