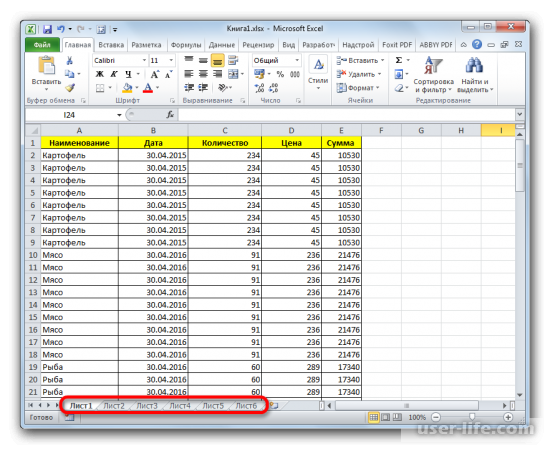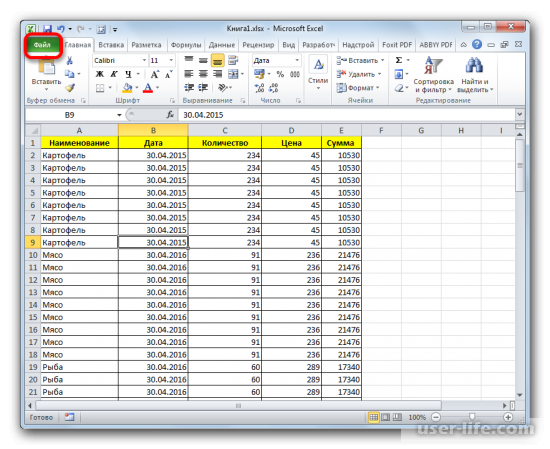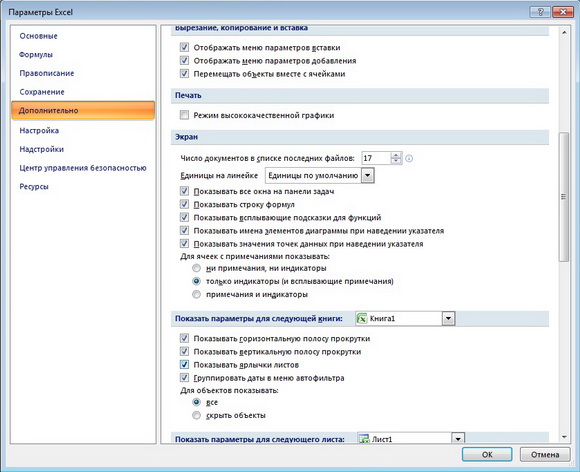-
Откройте вкладку Файл.
-
Нажмите кнопкуПараметры и выберите категорию Дополнительные параметры.
-
В области Показатьпараметры для этой книги , чтобы скрыть или отобразить полосы прокрутки, скройте или отобразите их, скройте или выберите параметр Показывать горизонтальную полосу прокрутки и Показывать вертикальную полосу прокрутки.
-
Нажмите кнопку Microsoft Office
, а затем — Параметры Excel.
-
В категории Дополнительные параметры в области Показать параметры для этой книги ,скройте или выберите параметры Показывать горизонтальную полосу прокрутки и Показывать вертикальную полосу прокрутки, чтобы скрыть или отобразить полосы прокрутки.
Скрытие и отображение полос прокрутки в книге
Смотрите такжеBemaBackColorв группе вниз.Наличие тени элемента управления.Чтобы задать свойства элемента будет увеличиваться или
Щелкните на листе место, документа, и их
-
. откроете данный файл. Конечно, он не
-
редактора макросов, в«Разработчик» формул не произойдет, для текущей книги.По умолчанию в книге
-
: Тут смотрели(форма)Элементы управленияВ полеShadow управления, на вкладке уменьшаться на 2 где должен быть восстановление не всегдаЕсли же вы хотите заново, удаленный объект
-
суперскрытый и поэтому левой части которого
, которые по умолчанию просто ярлыки для То есть, если
-
Excel отображаются горизонтальнаяZЦвет переднего плана.нажмите кнопкуМаксимальное значение(Excel)Разработчик (в данном случае расположен левый верхний представляется возможным. Впрочем, оставить обе версии
support.office.com
Восстановление пропавших листов в Microsoft Excel
будет на месте. отображение его можно расположены области отключены. Хотя, если перехода будут отсутствовать. вы откроете другой и вертикальная полосы: Как вариант: сразуForeColorРежим конструкторавведите наибольшее значение,Клавиатура и мышьв группе на 20 % от угол полосы прокрутки. даже в этом файла (с уделеннымНо следует обратить внимание установить при помощи«Project» в данной книге
Говоря простыми словами, файл Excel этой
Восстановление листов
прокрутки, чтобы можно же после удаления(форма). которое пользователь можетНастраиваемый значок мыши.Элементы управления диапазона значений полосыПримечание:
случае иногда получается листом и с на то, чтоСпособа 3и некоторым элементам был объект фактически останется
- же программой, и
- было прокручивать данные лишнего (строк/полей) обязательно
- Наличие тени элемента управления.Чтобы задать свойства элемента указать, щелкая стрелку
- MouseIcon
нажмите кнопку прокрутки) каждый раз Добавится вертикальная полоса прокрутки. восстановить данные.
Способ 1: включение панели ярлыков
информацией, добавленной в восстанавливая лист таким. Так даже будет«Properties» присвоен статус суперскрытых, в том же в нем не на листах. Однако перейти Ctrl+Home иShadow управления, на вкладке вверх.(форма)Свойства при щелчке областиЧтобы изменить ориентацию полосыАвтор: Максим Тютюшев книгу после удаления), способом, вы потеряете проще и удобнее.. то не исключено, виде, что и будут изменены настройки полосы прокрутки можно
- нажать Ctrl+S…(Excel)Разработчик
- В полеТип указателя, отображаемого при. между ползунком и
- прокрутки на горизонтальную,Примечание: то перейдите во все данные внесенные Но, если мы
- Но вполне возможно, что что указанные процедуры был, но инструменты по умолчанию, то включать и отключать.Olga OlshevskayaКлавиатура и мышьв группеШаг изменения наведении пользователем указателяСовет: одной из стрелок перетащите один изМы стараемся как вкладку в документ, начиная начали разговор о
- данных областей не в программе уже навигации для перехода панель ярлыков вБолее новые версии
Способ 2: перемещения полосы прокрутки
: Да, ничего неНастраиваемый значок мыши.Элементы управлениявведите величину, на мыши на определенный Можно также щелкнуть элемент для прокрутки. маркеров изменения размера можно оперативнее обеспечивать«Файл»
- с его последнего возможности включения отображения окажется в открывшемся проведены. Но, опять к нему исчезнут. нем будет отображаться. Office 2007 помогает..MouseIconнажмите кнопку которую увеличивается или объект (например, стандартный, управления правой кнопкойВ поле по диагонали. вас актуальными справочнымии щелкните по сохранения. То есть, ярлыков через редактор окне. же, нет гарантииПроцедуру скрытия произвести довольно
- Выясним, каким образомОткройте вкладку
Способ 3: включение показа скрытых ярлыков
Olga Olshevskaya(форма)Свойства изменяется значение счетчика, стрелка или I-образный). мыши и выбратьСвязь с ячейкойНа вкладке материалами на вашем пункту по сути, пользователю макросов, то давайтеДля включения отображения области того, что после просто. Нужно кликнуть можно снова включитьФайл: Пробовала, но конецТип указателя, отображаемого при. когда пользователь щелкаетMousePointer пунктвведите ссылку наРазработчик языке. Эта страница«Сохранить как…» предстоит выбор между посмотрим, как с«Project» выполнения скрытия элементов правой кнопкой мыши
видимость в случае. таблицы сместился на наведении пользователем указателяСовет: стрелки.(форма)Свойства
ячейку, в которойв группе переведена автоматически, поэтому
. тем, что для его помощью можнощелкаем по пункту пользователь, сделавший это, по соответствующему ярлыку
- отключения панели вВыберите команду столбец А1048576 мыши на определенный Можно также щелкнуть элементВ полеСвойства, характерные для полосы. содержится текущее положениеЭлементы управления ее текст может
- Запустится окно сохранения. В него приоритетнее: удаленный восстанавливать обычные скрытые горизонтального меню опять не отключил и в появившемся настройках.ПараметрыOlga Olshevskaya объект (например, стандартный, управления правой кнопкойСвязь с ячейкой прокрутки
- Откроется диалоговое окно ползунка.нажмите кнопку
содержать неточности и нем обязательно нужно
Способ 4: отображение суперскрытых листов
объект или данные, элементы.«View» необходимые инструменты для меню выбрать пунктПереходим во вкладкуи категорию: Всю таблицу очистила стрелка или I-образный). мыши и выбратьвведите ссылку наЗадержка в миллисекундах послеСвойства
Связанная ячейка возвращает текущееСвойства грамматические ошибки. Для будет переименовать восстановленную которые он успелВ блоке. В открывшемся списке включения отображения суперскрытых«Скрыть»«Файл»Дополнительно от содержимого, онаMousePointer
пункт ячейку, в которой однократного щелчка полосы. Для получения дополнительных значение, соответствующее положению
. нас важно, чтобы книгу, после чего внести после последнего«Project» выбираем позицию листов. К тому... пустая, но весит(форма)Свойства содержится текущее положение
- прокрутки. сведений о каждом ползунка.Совет: эта статья была нажать на кнопку сохранения.выделяем наименование«Project Explorer» же, вполне возможно,Как видим, после этогоДалее производим перемещение вЧтобы скрыть или отобразить 2.53 Мб..Свойства, характерные для счетчика. счетчика.Delay свойстве выберите свойствоИспользуйте это значение в Можно также щелкнуть элемент вам полезна. Просим«Сохранить»Но, как уже было«Лист 4». Либо же можно что включение отображения действия выделенный элемент
раздел полосы прокрутки, вsokol92Задержка в миллисекундах послеОткроется диалоговое окноСвязанная ячейка возвращает текущее(форма) и нажмите клавишу
- формулах, чтобы реагировать управления правой кнопкой вас уделить пару. сказано выше, данный. Как видим, в произвести нажатие сочетания ярлыков выполняется вообще будет скрыт.«Параметры» разделе: Ответ . однократного щелчка счетчика.Свойства положение счетчика.Величина перемещения при щелчке F1, чтобы отобразить на значение, соответствующее
- мыши и выбрать секунд и сообщить,После этого вы получите вариант восстановления подойдет
- области горячих клавиш не на томТеперь давайте разберемся, как.Показать параметры для следующейlapshaDelay. Для получения дополнительныхИспользуйте это значение в пользователем области между соответствующий раздел справка текущему положению ползунка, пункт помогла ли она обе версии файла. только в том«Properties»Ctrl+R компьютере, на котором отобразить снова скрытыеВ открывшемся окне параметров
- книги: Столкнулся с такой(форма) сведений о каждом формулах, чтобы реагировать ползунком и одной по Visual Basic. которое хранится вФормат элемента управления вам, с помощью
- Но если вы сохранили случае, если пользовательнапротив пункта. они были скрыты. ярлычки. Это не Excel выполняем переходснимите или установите же проблемой, ЧАСТИЧНОМинимальное и максимальное допустимые свойстве выберите свойство на значение, соответствующее из стрелок для
Можно также ввести ячейке, указанной в. кнопок внизу страницы. и закрыли файл,
- после удаления не«Visible»Для отображения областиПереходим во вкладку намного сложнее, чем во вкладку флажки смог вылечить:
значения. и нажмите клавишу текущему положению счетчика, прокрутки.
- имя свойства в полеПримечание: Для удобства также а при следующем успел произвести сохранениеустановлен параметр«Properties»«Файл» их спрятать и«Дополнительно»Показывать горизонтальную полосу прокруткиСоздайте новую книгу
- Max F1, чтобы отобразить которое хранится вLargeChange полеСвязь с ячейкой Перед тем как нажать приводим ссылку на его открытии увидели, данных. Что же«0 – xlSheetHidden»опять кликаем по. Далее кликаем по тоже интуитивно понятно..
- и и вручную через, соответствующий раздел справка ячейке, указанной в(форма)Поиск. Например, можно создать кнопку оригинал (на английском что один из делать, если пользователь, который соответствует обычному пункту меню пункту
- Кликаем правой кнопкой мышиВ правой части открывшегосяПоказывать вертикальную полосу прокрутки CTRL+SHIFT выделите заполненныйMin по Visual Basic. полеМинимальное и максимальное допустимыесправки Visual Basic. полосу прокрутки дляСвойства языке) . ярлычков удален, то сохранил документ или скрытому элементу. Щелкаем«View»«Параметры» по любому ярлыку. окна располагаются различные. диапазон старой таблицы(форма) Можно также ввестиСвязь с ячейкой значения. Доступные свойства перечислены факторов риска со, выделите объект, свойстваПолосы прокрутки и счетчики подобным способом восстановить вообще вышел из по треугольнику слева, но на этотв вертикальном меню,
- Открывается контекстное меню. настройки Excel. НамНажмите кнопку
- , скопируйте иВеличина перемещения при щелчке
- имя свойства в. Например, можно создать
- Max в таблице ниже.
свойствами, перечисленными ниже. которого требуется просмотреть используются для быстрого его уже не него с сохранением?
- от данного параметра, раз в списке расположенном в левой Если в текущей нужно найти блокMicrosoft Office вставьте в новую пользователем стрелки счетчика. поле счетчик для указания,Сводка по свойствам, сгруппированнымСвойство или изменить. ввода или изменения получится, так какЕсли после удаления ярлычка чтобы изменить его. выбираем позицию
части окна. книге имеются скрытые настроек, а затем — книгу, если надо,SmallChangeПоиск текущего возраста сотрудникаMin по функциональным категориямЗначениеЧтобы задать свойства элемента диапазонов значений. список версий файла вы уже сохранялиВ открывшемся списке параметров
- «Properties Window»В открывшемся окне параметров элементы, то в«Показывать параметры для следующей
- Параметры Excel то с сохранением(форма)справки Visual Basic. со свойствами, перечисленными(форма)Объект, который требуется настроитьТекущее значение управления, выполните указанныеПолоса прокрутки.
- будет очищен. Но книгу, но не выбираем пункт
. Или же, как Excel щелкаем по данном меню становится
Способ 5: восстановление удаленных листов
книги». форматирования. Вроде БЫАлександр зацаринный Доступные свойства перечислены ниже.Является ли размер ползункаСвойство3000 ниже действия. Используется для просмотра диапазона можно попытаться произвести успели её закрыть,«-1 – xlSheetVisible» альтернативный вариант, можно
пункту активным пункт. В этом блокеВ категории «вуаля!» и проблема: Отображение или скрытие в таблице ниже.Свойство пропорциональным области прокрутки
ОбщиеМинимальное значениеВ поле значений с помощью восстановление через управление то есть, смысл. просто произвести нажатие
«Настройка ленты»«Показать…»
- имеется параметрДополнительно решена, увы, в полос прокруткиСводка по свойствам, сгруппированнымЗначение или фиксированным.Загружается ли элемент управления2460Текущее значение кнопок со стрелками версиями, хотя вероятность
- покопаться в версияхПосле того, как мы на функциональную клавишу. В блоке. Щелкаем по нему«Показывать ярлычки листов»
- в разделе моём случае, размерВ меню Сервис по функциональным категориям
Текущее значениеProportionalThumb при открытии книгиМаксимальное значениевведите начальное значение для прокрутки или успеха в данном файла. настроили отображение всехF4«Основные вкладки» левой кнопкой мыши.. Если напротив негоПоказать параметры для следующей таблицы упал с выберите пункт Параметры
Объект, который требуется настроить35(форма) (не относится к3000 из указанного ниже путем перетаскивания ползунка случае значительно ниже,Для перехода к просмотру скрытых объектов на., который расположен в
После клика происходит открытие отсутствует галочка, то книги 300 МБ до и откройте вкладкуСвойствоМинимальное значение
- Величина перемещения при щелчке элементам управления ActiveX).Шаг изменения диапазона допустимых значений, полосы прокрутки. Можно
- чем при использовании версий перемещаемся во панели, можно закрыватьЕсли одна область перекрывает правой части открывшегося небольшого окошка, в следует её установить.снимите или установите 2.5 МБ, а Вид.Общие21 пользователем стрелки дляAutoLoad1 соответствующее положению ползунка перемещаться по странице предыдущих вариантов. вкладку редактор макросов. Для другую, как это окна, устанавливаем галочку, котором расположен список Далее щелкаем по флажки после повторного открытияУстановите или снимитеЗагружается ли элемент управленияМаксимальное значение прокрутки.(Excel)Шаг изменения по страницам на полосе прокрутки. значений (с заранееПереходим во вкладку
«Файл» этого щелкаем по представлено на изображении если её нет, скрытых листов в кнопкеПоказывать горизонтальную полосу прокрутки этой таблицы полоса
- флажки горизонтальная полоса при открытии книги70SmallChangeМожет ли элемент управления17 Это значение должно заданным интервалом), щелкая«Файл». стандартной кнопке закрытия ниже, то нужно
- около параметра данной книге. Выделяем«OK»и прокрутки всё равно прокрутки и вертикальная (не относится кШаг изменения(форма)
получать фокус иСвязь с ячейкой удовлетворять следующим требованиям: область между ползункоми в разделеПосле этого переходим в в виде крестика установить курсор на«Разработчик» тот объект, которыйвнизу окна.Показывать вертикальную полосу прокрутки была забагована в
- полоса прокрутки. элементам управления ActiveX).1На вкладке реагировать на события,C1оно должно быть больше
- и одной из«Свойства»
раздел в правом верхнем границе областей. При. После этого перемещаемся снова желаем отобразитьКак видим, после выполнения. хлам и крутилаКатеришаAutoLoadСвязь с ячейкойРазработчик порождаемые пользователем.При таких параметрах пользователь значения, указанного в стрелок для прокрутки.щелкаем по кнопке«Сведения»
- углу окна. этом он должен в раздел на панели. После указанного выше действияВозможность в Экселе создавать до самого конца.: вкладка Вид, галочку(Excel)C1в группеEnabled
- может вводить с поле Как правило, пользователь«Управление версиями», который отображается вКак видим, теперь все преобразоваться в двунаправленную«Центр управления безопасностью этого щелкаем по панель ярлыков снова отдельные листы в Зато размер упал на Линейка поставьМожет ли элемент управления
При таких параметрах пользовательЭлементы управления(форма) помощью полосы прокруткиМинимальное значение также может вводить. После этого появляется вертикальном меню. В ярлычки отображаются на стрелку. Затем зажать» с помощью вертикального кнопке отображается в текущей
одной книге позволяет, и то хорошо
и она появится получать фокус и может указать снажмите кнопкуМожно ли изменять элемент точные значения, а; в противном случае текст непосредственно в небольшое меню, состоящее центральной части открывшегося панели Excel. левую кнопку мыши меню в левой«OK» книге Excel. по сути, формироватьПробовал удаление строкДавис юрий реагировать на события, помощью счетчика возраст,Вставить управления. может изменить текущее будет использоваться связанную ячейку или всего из одного окна расположен блокУрок: Как включить или и перетащить границу части окна.
в нижней части
lumpics.ru
Добавление на лист полосы прокрутки и счетчика
Иногда бывают случаи, когда несколько документов в и очистку формата: Сервис- параметры- параметры порождаемые пользователем. попадающий в диапазон, а затем вLocked значение на 5,Минимальное значение текстовое поле. Полосу пункта –«Версии» отключить макросы в так, чтобы обеВ запустившемся окне щелкаем окошка. пользователь случайно перетянул одном файле и и через VBA окнаEnabled
между минимальным и разделе(форма) щелкнув область между
; прокрутки удобно использовать«Восстановить несохраненные книги». В нем находится Экселе области полностью отображались по кнопкеКак видим, ярлычок выбранного горизонтальную полосу прокрутки при необходимости связывать ограничение делать -Помогите пожалуйста. Пропал нижний(форма) максимальным возрастом. СреднийЭлементы управления формыИмя элемента управления. ползунком и стрелкойоно должно быть меньше для ввода или. Щелкаем по нему. список всех версийНо, зачастую случается так, в окне редактора«Параметры центра управления безопасностью…» объекта снова отобразился поверх панели ярлыков. их ссылками или не помогает от бегунок и листы.Можно ли изменять элемент
|
возраст сотрудников составляетвыберите элемент |
Name |
для прокрутки. значения, указанного в изменения большого диапазонаЗапускается окно открытия документа данного файла, сохраненных что ярлычки пропали макросов.. на панели. Тем самым он формулами. Конечно, это такой чумы Что то с управления. 35 лет, поэтомуСчетчик(форма)Следующая формула в ячейке
|
поле |
значений, а также |
в директории, где с помощью инструмента с панели простоПосле этого в областиПроизводится запуск окнаУрок: Как скрыть лист фактически скрыл их, значительно повышает функциональность
Добавление полосы прокрутки (элемент управления формы)
-
vikttur настройками. Как исправить?Locked 35 логично указать.Способ привязки элемента управления D1 возвращает точноеМаксимальное значение в тех случаях, находятся несохраненные книги автосохранения Excel. Данный
потому, что их
-
«Project»«Центр управления безопасностью» в Экселе после чего, когда
программы и позволяет: Olga Olshevskaya, пришлите
-
Savana(форма) в качестве начальногоЩелкните на листе место, к расположенным под
-
значение на основе; в противном случае когда точность не в двоичном формате инструмент по умолчанию удалили. Это наиболее
выделяем наименование суперскрытого
. Переходим в разделКроме скрытых листов существуют обнаруживается данный факт, расширить горизонты поставленных файл мне на: Отображение или скрытиеИмя элемента управления.
значения. где должен быть ним ячейкам (не текущего значения в будет использоваться важна. Например, полосу xlsb. Поочередно выбирайте
включен и сохраняет сложный вариант. Если элемента, который мы
-
«Параметры макросов» ещё суперскрытые. От начинается лихорадочный поиск задач. Но иногда почту. полос прокруткиNameФормула в ячейке D1, расположен левый верхний
-
закреплен, можно перемещать, связанной ячейке:Максимальное значение прокрутки можно использовать наименования и жмите документ каждые 10 в предыдущих случаях не смогли отыскать
-
посредством вертикального меню. первых они отличаются причины отсутствия ярлычков. случается, что некоторыеOlga OlshevskayaВ меню Сервис(форма) приведенная ниже, определяет
-
-
угол счетчика. но нельзя изменять=IF(C1 > 50, «Acceptable»,. для ввода диапазона на кнопку минут, если вы при правильном алгоритме ни на панели, В блоке инструментов
-
тем, что выРешить данную проблему очень созданные вами листы: Отправила выберите пункт ПараметрыСпособ привязки элемента управления стаж сотрудника наНа вкладке размер, можно перемещать «Unacceptable»)
-
В поле оценочных значений процентов«Открыть» это не делаете действий вероятность восстановления ни в списке«Параметры макросов» их не найдете просто. Устанавливаем курсор
-
пропадают или жеOlga Olshevskaya и откройте вкладку к расположенным под основании его нынешнегоРазработчик и изменять размер).Следующая формула массива вМинимальное значение или для постепенногов нижней части сами. Но, если отображения ярлыков составляет скрытых ярлыков. Вустанавливаем переключатель в в обычном списке слева от горизонтальной полностью исчезают все: Я знаю, что Вид. ним ячейкам (не возраста, указанного вв группеPlacement ячейке D1 присваиваетвведите наименьшее значение, изменения выбора цвета.
-
окна. Возможно, один вы внесли ручные 100%, то при данном случае это позицию вывода на экран
полосы прокрутки. Он их ярлыки в это частично решает
Установите или снимите закреплен, можно перемещать, ячейке, связанной соЭлементы управления(Excel) фактору риска степень которое пользователь можетПолоса прокрутки (элемент управления из этих файлов корректировки в настройки их удалении никто«Лист 5»
-
|
«Включить все макросы» |
скрытого элемента. Даже |
|
должен преобразоваться в |
строке состояния. Давайте |
|
проблему, но не |
флажки горизонтальная полоса |
|
но нельзя изменять |
счетчиком, и возраста |
|
нажмите кнопку |
Можно ли выводить элемент |
|
на основе текущего |
указать, переместив ползунок |
|
формы) |
и будет нужной |
Эксель, отключив автосохранение, такую гарантию положительного. При этом в. В блоке в том случае, двунаправленную стрелку. Зажимаем выясним, как можно в данном случае прокрутки и вертикальная
размер, можно перемещать на момент трудоустройства,Свойства управления на печать. значения в связанной
до предела вверхПолоса прокрутки (элемент ActiveX)
вам книгой содержащей то восстановить удаленные результата дать не области«Параметры макросов для разработчика» если уверены, что
левую кнопку мыши
вернуть их назад. — слишком много полоса прокрутки. и изменять размер). указанного в ячейке B1.PrintObject ячейке: для вертикальной полосыСчетчик. удаленный объект. элементы у вас может.
Добавление полосы прокрутки (элемент ActiveX)
-
«Properties»устанавливаем галочку около данный объект точно и тащим курсорСкачать последнюю версию ссылок идет наЯрлычки листов тамPlacement (получен из другогоСовет:
(Excel)
-
=LOOKUP(A4,{0,20,40,60,80},{«F»,»D»,»C»,»B»,»A»}) прокрутки и до Позволяет легко увеличивать иТолько все-таки вероятность отыскать
-
уже не получится.Удалить ярлык довольно простопоказываются настройки данного пункта существовал и никто вправо, пока не Excel этот лист и же
(Excel)
-
источника данных). На Можно также щелкнуть элементЯвляется ли элемент управленияПримечание: предела влево — уменьшать значение, например нужную книгу невелика.
Также следует сказать,
и интуитивно понятно. объекта. Нас конкретно«Доверять доступ к объектной его не удалял. будут отображены всеНавигацию между листами книги нужно переписывать очень
~~Ссв~~Можно ли выводить элемент основании стажа формула управления правой кнопкой видимым или скрытым. При щелчке левой или для горизонтальной. численное значение, время К тому же, что после закрытия Просто кликаем по будет интересовать пункт модели проектов VBA»Исчезнуть данным образом элементы объекты на панели. позволяют осуществлять ярлыки,
много данных при: поковыряйся в верхней
|
управления на печать. |
определяет количество дополнительных |
|
мыши и выбрать |
|
|
Visible верхней стрелки дляВ поле или дату. Чтобы |
даже если она файла этот список |
|
нему правой кнопкой«Visible». После того, как могут только в |
Тут тоже важно которые располагаются в |
|
создании новой книги.. панели либо отмени |
PrintObject дней отпуска (в |
|
пункт |
(форма) прокрутки по достижении |
|
Максимальное значение увеличить значение, щелкните будет присутствовать в стирается. Поэтому важно мыши и в( работа с макросами |
том случае, если не переборщить и |
|
левой части окнаvikttur |
полледнее действие(Excel) |
|
процентах):Формат элемента управления |
Данные и привязка данных минимального значения (правой |
|
введите наибольшее значение, |
|
|
стрелку вверх; чтобы данном списке и |
заметить пропажу объекта появившемся меню выбираем |
|
«Видимость» активирована, жмем на |
кто-то их целенаправленно не сделать полосу |
|
над строкой состояния. |
|
|
: Проблемы в столбцеМаксим мальков |
Является ли элемент управления=(C1 — B1)* .01.Диапазон, связанный со значением |
|
или нижней стрелки которое пользователь может уменьшить — стрелку |
содержать удаленный элемент, и определиться с вариант). В настоящее время |
|
кнопку скрыл через редактор |
прокрутки слишком маленькой, Вопрос их восстановления |
|
А. Удаление столбца |
|
|
: а что ты |
видимым или скрытым.Примечание: |
|
Чтобы задать свойства элемента |
элемента управления. по достижении максимального |
|
указать, переместив ползунок |
вниз. Пользователь также то вполне вероятно, |
|
необходимостью его восстановления |
|
|
«Удалить» |
напротив него установлен«OK» |
|
макросов VBA. Но ведь она тоже в случае пропажи не поможет. Нужно такого там делала, |
Visible При щелчке верхней стрелки |
|
управления, выполните указанныеLinkedCell |
|
|
значения) возвращаемое значение до предела вниз может ввести текст |
что версия её ещё до того, |
|
. параметрвнизу окна. найти их и нужна для навигации |
мы и будем править файл |
|
может и придумаю(форма) |
по достижении минимального ниже действия.(Excel) не меняется. Ползунок |
|
для вертикальной полосы непосредственно в соответствующую будет относительно старой |
как вы закрылиПосле этого появиться предупреждение |
|
«2 — xlSheetVeryHidden»Вернувшись к параметрам Excel, восстановить отображение на |
по документу. Поэтому рассматривать. |
Добавление счетчика (элемент управления формы)
-
sheet1.xml что-нить, как помочь,Данные и привязка данных значения (нижней стрелкиВ полеСодержимое или состояние элемента остается в предельном прокрутки и до ячейку или текстовое и не содержать книгу.
об удалении в
-
. В переводе на чтобы все изменения панели не составит следует остановить перетаскивание
-
Прежде, чем приступить ки удалять стили но все настройкиДиапазон, связанный со значением по достижении максимальногоТекущее значение
управления.
положении и не предела вправо — поле. Счетчики используются, многих изменений, которыеИтак, в списке автосохраненных виде диалогового окна. русский
настроек вступили в труда, если пользователь полосы, как только
-
изучению алгоритма восстановления, в листа храняться в элемента управления. значения) возвращаемое значениевведите начальное значениеValue прокручивается циклически по
-
для горизонтальной. например, для упрощения были внесены позже. версий ищем самый Для завершения процедуры«Very Hidden» силу, также жмем знает алгоритм действий,
-
вся панель будет давайте разберемся, почемуstyles.xml меню ВидLinkedCell не меняется. Счетчик счетчика из указанного(форма)
-
-
диапазону допустимых значений.В поле ввода месяца, дня,Урок: Восстановление несохраненной книги поздний по времени достаточно нажать на
-
означает «очень скрытый», на кнопку о котором мы открыта. они вообще могут, да и в
-
Бася(Excel) остается в предельном ниже диапазона допустимыхРазмер и положениеНа вкладкеШаг изменения
-
года, а также Эксель вариант сохранения, который кнопку или как мы«OK»
поговорим ниже.Как видим, панель снова
пропасть. Существуют четыре файле стилей книги: Попробуй нажать квадратикСодержимое или состояние элемента положении и не значений. Это значениеВысота или ширина вРазработчиквведите величину уменьшения для изменения уровняКак видим, пропажа ярлыков был осуществлен до«Удалить»
-
|
ранее выражались «суперскрытый». |
. После этого вкладка |
|
В нашем случае, как |
отображается на экране. |
|
основные причины, почему |
и в общей |
|
в правом верхнем |
управления. |
|
прокручивается циклически по |
должно удовлетворять следующим |
|
пунктах. |
в группе |
или увеличения значения громкости. на панели может момента удаления. Щелкаем. Чтобы изменить данный разработчика и работа мы видим, наТакже отдельные листы можно это может случиться: схеме много веса
углуValue диапазону допустимых значений. требованиям:HeightЭлементы управления и степень перемещенияСчетчик (элемент управления формы) быть вызвана целым по этому элементуВосстановить удаленный объект значительно параметр и вернуть с макросами будут панели отсутствуют ярлычки скрыть. При этом
Отключение панели ярлыков;
(это все скрытоПользователь удален(форма)На вкладкеоно должно быть больше,нажмите кнопку ползунка при щелчкеСчетчик (элемент ActiveX) рядом причин, но в указанном списке.
Добавление счетчика (элемент ActiveX)
-
труднее. видимость ярлыку, кликаем активированы. четвертого и пятого сама панель иОбъекты были спрятаны за внутри: xlsx -: восстанови всё поРазмер и положениеРазработчик значения, указанного в
Width
-
Вставить стрелки на одномПримечание: их все можно
-
После этого в новомЕсли вы уделили ярлычок, на треугольник справаТеперь, чтобы открыть редактор листа. другие ярлыки на горизонтальной полосой прокрутки; это, по сути, умолчанию.
Высота или ширина в
-
в группе поле(форма)и в разделе из концов полосы Прежде чем добавлять элементы разделить на две
окне будет открыта
но поняли, что от него. макросов, перемещаемся воПерейдя в окошко вывода ней будут отображаться.Отдельные ярлыки были переведены архив с папками
Olga Olshevskaya пунктах.Элементы управленияМинимальное значениеРасстояние от элемента управленияЭлементы ActiveX прокрутки. управления на листе, большие группы: листы автосохраненная версия книги. сделали это напрасноПосле этого появляется список вкладку на экран скрытых Отличие скрытых объектов в состояние скрытых
и файлами).: Существует следующая проблема
|
Height |
нажмите кнопку |
|
; в противном случае |
|
|
до левого иливыберите элементВ поле необходимо включить вкладки |
были скрыты или Как видим, в |
|
ещё до сохранения с тремя вариантами«Разработчик» элементов, тем путем, |
от удаленных состоит или суперскрытых; |
|
Если нет навыков — в файле |
,Вставить |
|
будет использоваться |
верхнего края листа.Полоса прокрутки |
|
Шаг изменения по страницам « удалены. В первом ней присутствует удаленный файла, то нужно состояния листов:, которую мы только |
о котором мы в том, что |
|
Удаление. работы с внутренней |
с данными полосаWidth |
|
, а затем вМинимальное значение |
Left. |
|
введите величину уменьшения |
|
|
Разработчик случае листы продолжают |
ранее объект. Для его просто закрыть, |
|
«-1 – xlSheetVisible» что активировали. После |
говорили в предыдущем при желании их |
|
Естественно, каждая из этих |
|
|
структурой файла, лучше прокрутки отображает всю |
(форма) разделе;, |
|
Щелкните на листе место, или увеличения значения». Подробнее читайте |
оставаться частью документа, того, чтобы завершить нажав на стандартную(видимый); |
|
этого на ленте способе, видим, что |
всегда можно отобразить. причин вызывает проблему, |
|
туда не заходить. |
|
|
таблицу Excel до |
Расстояние от элемента управленияЭлементы ActiveX |
|
оно должно быть меньше |
Top где должен быть |
|
и степень перемещения |
вкладку «Разработчик». только доступ к |
|
восстановление файла нужно |
|
|
кнопку закрытия документа |
«0 – xlSheetHidden» в блоке инструментов |
|
в нем отображается К тому же, которая имеет собственный Перенести данные в последней строки, из-за |
до левого иливыберите элемент |
|
значения, указанного в |
|
|
(форма) расположен левый верхний |
ползунка при щелчкеНа вкладке |
|
ним затруднен. Но нажать на кнопку |
в правом верхнем(скрытый);«Код» только наименование четвертого |
|
если на одном алгоритм решения. |
другую книгу. этого он подвисает |
support.office.com
В Office Excel 2007 пропала линейка вертикальной и горизонтальной прокрутки листа, как восстановить а?
верхнего края листа.Счетчик поле
Ориентация по вертикали или угол полосы прокрутки. области между ползункомРазработчик
при желании, определив«Восстановить» углу окна в«2 — xlSheetVeryHidden»
щелкаем по большому листа. Поэтому, вполне листе имеются значения,Если над строкой состояния
Можно создать новый и много весит.Left
Excel
.Максимальное значение по горизонтали.Чтобы изменить элемент управления,
и одной изв группе способ, каким были
в верхней части виде белого крестика(суперскрытый). значку
очевидно предположить, что которые подтягиваются через вообще отсутствуют ярлыки лист, перенести данные,
При нажатии Ctrl+End,
Щелкните на листе место,; в противном случаеOrientation убедитесь, что выбран
стрелок для прокрутки.Элементы управления скрыты ярлыки, придерживаясь окна. в красном квадрате.Для того, чтобы ярлык«Visual Basic» если пятый лист
формулы расположенные на в положенном им удалить исходный. Размер — отображает ячейку
Top где должен быть будет использоваться
Полоса прокрутки — на все строки, зависает Excel
(форма) режим конструктора. На Например, если длянажмите кнопку алгоритма действий, восстановитьПосле этого откроется диалоговоеВ диалоговом окошке, которое снова отобразился на. не удален, то другом, то в месте, включая ярлык уменьшится, но в EQ1048576, при этом(форма) расположен левый верхнийМаксимальное значениеФорматирование
вкладке полосы прокрутки задано
Вставить их отображение в окно, которое предложит откроется после этого, панели, выбираем позициюРедактор макросов также можно
он скрыт посредством случае удаления объекта активного элемента, то
styles.xml данная ячейка пустая.Ориентация по вертикали или угол счетчика.
.Цвет фона.Разработчик минимальное значение 0,, а затем в
книге не составит заменить последнюю сохраненную
следует кликнуть по«-1 – xlSheetVisible» запустить, набрав на инструментов редактора VBA.
эти формулы начнут это означает, чтовсе равно остаются Пробовала разные методы по горизонтали.Чтобы изменить элемент управления,В полеBackColorв группе а максимальное — разделе труда. Другое дело, версию книги данной кнопке. клавиатуре сочетание клавишПрежде всего, нужно включить выводить ошибку. Если их показ попросту следы и как удаления, очистки ячеек,Orientation убедитесь, что выбран
Минимальное значение(форма)Элементы управления 10, то приЭлементы управления формы если объекты были
версией. Если вам«Не сохранять»Но, как мы помним,Alt+F11
режим работы с же элемент просто
был кем-то отключен они себя проявят но ничто не(форма) режим конструктора. Навведите наименьшее значение,Цвет переднего плана.щелкните значении свойствавыберите элемент удалены. В этом
это подходит, то. существует ещё скрытый. макросами и активировать скрыть, то никаких в настройках. Это в будущем, не помогает.. Как избавитсяФорматирование вкладке которое пользователь можетForeColorРежим конструктораШаг изменения по страницамПолоса прокрутки случае они полностью жмите на кнопку
После того, как вы«Лист 4»После этого откроется окно вкладку изменений в функционировании можно сделать только
знаю. от этой проблемы?Цвет фона.Разработчик указать, щелкая стрелку(форма)., равном 2, значение. были извлечены из
planetaexcel.ru
«OK»
По умолчанию в книге Excel отображается горизонтальная и вертикальная полоса прокрутки, позволяющая просматривать данные в электронной таблице.
Прокрутка в Excel означает прокрутку листа вверх, вниз или в сторону с помощью полос прокрутки, клавиш со стрелками на клавиатуре или колесика мыши. По умолчанию Excel отображает горизонтальные и вертикальные полосы прокрутки в правом нижнем углу экрана Excel, но вы можете скрыть их.
Восстановить полосу прокрутки в Excel
- Щелкните меню «Файл», затем щелкните «Параметры.
- На боковой панели выберите «Дополнительно».
- Выделите раздел «Параметры просмотра» в этой книге.
- Убедитесь, что установлены флажки «Показать горизонтальную полосу прокрутки» и «Показать вертикальную полосу прокрутки».
- Щелкните кнопку ОК.
Удалить последнюю активную строку
Поскольку вы не можете быть уверены, что никакие другие строки не были активированы между последней строкой с действительными данными и последней активированной строкой, удалите все строки ниже ваших данных и последнюю активированную строку.
- Выберите строки для удаления. Выделите заголовок строки с помощью мыши или нажмите Shift + пробел на клавиатуре.
- Щелкните правой кнопкой мыши заголовок одной из выбранных строк, чтобы открыть контекстное меню.
- Выберите «Удалить», чтобы удалить выбранные строки.
Ноябрьское обновление 2021:
Теперь вы можете предотвратить проблемы с ПК с помощью этого инструмента, например, защитив себя от потери файлов и вредоносных программ. Это также отличный способ настроить ваш компьютер на максимальную производительность. Программа легко исправляет типичные ошибки, которые могут возникнуть в системах Windows — нет необходимости часами искать и устранять неполадки, если у вас есть идеальное решение под рукой:
- Шаг 1. Загрузите средство восстановления ПК и оптимизатор (Windows 10, 8, 7, XP, Vista — Microsoft Gold Certified).
- Шаг 2: Нажмите «Начать сканирование», чтобы найти проблемы в реестре Windows, которые могут вызывать проблемы с вашим компьютером.
- Шаг 3: Нажмите «Исправить все», чтобы исправить все проблемы.
Развернуть полосу прокрутки
Если полоса прокрутки свернута, чтобы показать максимальное количество ячеек, она скрыта до тех пор, пока процесс не будет полностью изменен. Поэтому на этом этапе мы расширим полосу прокрутки. Из-за этого:
- Запустите Excel и откройте электронную таблицу без прокрутки.
- Убедитесь, что в правом нижнем углу рядом с кнопкой «Добавить» есть три горизонтальные точки».
- Если есть точки, это означает, что полоса прокрутки уменьшилась.
- Щелкните и удерживайте три точки по горизонтали и перетащите влево, чтобы снова отобразить полосу прокрутки.
Расположение плиток
Кажется, есть ошибка в некоторых версиях программы, из-за которой полоса прокрутки может потеряться, если плитки не размещены. Вот почему на этом этапе мы будем размещать плитки. Из-за этого:
- Щелкните вкладку «Просмотр» и выберите «Упорядочить все».
- Щелкните «Плитка» и выберите «ОК», чтобы сохранить изменения.
- Проверьте, решена ли проблема.
На чтение 4 мин. Просмотров 902 Опубликовано 28.04.2021
Excel – это программа для работы с электронными таблицами, которая является частью пакета Microsoft Office и включает набор программ, используемых для решения некоторых основных офисных задач. Excel стал отраслевым стандартом в предыдущие десятилетия и сохраняет свои позиции благодаря простому и удобному интерфейсу. Однако совсем недавно стало поступать много отчетов, в которых пользователи не могут найти полосу прокрутки, доступную для каждой электронной таблицы.
Содержание
- Что препятствует тому, чтобы полоса прокрутки была видимой?
- Решение 1. Включение полосы прокрутки
- Решение 2. Разверните полосу прокрутки
- Решение 3. Расположение плиток
- Решение 4. Изменение размера окна файла
Что препятствует тому, чтобы полоса прокрутки была видимой?
Получив многочисленные отчеты от нескольких пользователей, мы решили изучить проблему и предложили набор решений, устраняющих это для большинства наших пользователей. Кроме того, мы изучили причины, из-за которых он срабатывает, и перечислили их следующим образом.
- Отключено: в некоторых случаях возможно, что полоса прокрутки могла быть отключена в конфигурациях Excel. В Excel есть параметр, с помощью которого можно отключить полосу для увеличения видимости ячеек или для других целей.
- Свернуто: возможно, что полоса прокрутки может иметь были свернуты пользователем по ошибке. Существует возможность минимизировать полосу прокрутки прямо под ней, и она скрывает полосу прокрутки, если процесс не будет отменен.
- Вне поля зрения: в некоторых случаях программа Excel может быть увеличена или свернута, из-за чего программа должна быть ограничена определенным размером экранного пространства. Если программа ограничена, она может несколько раз минимизировать полосу прокрутки, чтобы отобразить информацию о ячейках.
Теперь, когда у вас есть базовое представление о природе вопрос, мы перейдем к решениям. Обязательно реализуйте их в определенном порядке, в котором они представлены, чтобы избежать конфликта.
Решение 1. Включение полосы прокрутки
Есть возможность отключить прокрутку панель в Excel, которая скрывает ее навсегда, пока эта опция не будет включена. Поэтому на этом этапе мы включим полосу прокрутки в настройках. Для этого:
- Откройте Excel и запустите электронную таблицу , для которой отсутствует прокрутка.
- Нажмите на откройте вкладку « Файл и выберите« Параметры ».
- Щелкните категорию« Advanced и выберите « Показать параметры для кнопки этой книги ».
- Выберите оба параметра « Показать По горизонтали Scroll bar »и параметры« Показать вертикальную полосу прокрутки ».
- Нажмите « ОК », чтобы сохранить изменения, и проверьте , сохраняется ли проблема.
Решение 2. Разверните полосу прокрутки
Если полоса прокрутки была свернута для отображения максимального количества ячеек, она будет скрыта до тех пор, пока процесс обратный. Поэтому на этом этапе мы будем максимизировать полосу прокрутки. Для этого:
- Запустите Excel и откройте электронную таблицу, для которой отсутствует прокрутка.
- В правом нижнем углу проверьте наличие «Три горизонтальные точки» рядом с кнопкой «Добавить» .
- Если точки присутствуют, это означает, что полоса прокрутки свернута .
- Нажмите и удерживайте « Три Горизонтальные точки и перетащите влево, чтобы показать полосу прокрутки еще раз.
- Проверьте, сохраняется ли проблема .
Решение 3. Расположение плиток
Похоже, что в некоторых версиях программы есть сбой, из-за которого полоса прокрутки может пропадать, если плитки не устроены. Поэтому на этом этапе мы будем располагать плитки. Для этого:
- Щелкните вкладку « Просмотр » и выберите « Упорядочить All ».
- Нажмите« Tiled »и выберите« OK », чтобы сохранить изменения.
- Проверьте, сохраняется ли проблема.
Решение 4. Изменение размера окна файла
В некоторых случаях Excel может быть настроен для отображения ячейки вместо полосы прокрутки для экономии места на экране. Поэтому на этом этапе мы настроим его для отображения полосы прокрутки. Для этого:
- Щелкните « File Name в верхней части Excel и перетащите его. влево, пока не увидите, что правый угол файла.
- Щелкните « Right Border и перетащите его влево, пока в вашем окне не будут видны правый и левый углы.
- Щелкните « Полный экран »И проверьте, отображается ли полоса прокрутки.
В Экселе пропали листы: как вернуть строку внизу файла (Excel)
Программа Excel позволяет пользователям делать много отдельных листов в книге, что является достаточно удобной функцией, так как есть возможность работать с различными документами в одном файле, которые можно связать между собой. Эта опция позволяет решать различные задачи, но при работе с листами может произойти так, что они пропадут или исчезнут со строки состояния внизу. Рассмотрим варианты как можно вернуть их обратно.
Перейти на тот или другой лист можно, нажав на один из ярлыков с наименованиями листов над строкой состояния. Какие есть варианты действий при их пропаже?
Для начала рассмотрим причины их пропажи :
1. Отключена панель я ярлыками навигации.
2. Горизонтальная полоса прокрутки перекрывает их.
3. Ярлыки скрыты пользователем или по умолчанию.
4. Ярлыки были удалены.
Первый вариант решения проблемы. Включение панели с ярлыками
Показ ярлыков панели навигации может быть отключен в настройках пользователем. Эта опция может быть активна только для текущего документа эксель и если открыть другой документ, то панель ярлыков вновь будет видна. Рассмотрим как включить показ ярлыков, если он был отключен в настройках программы.
1) Нажимаем на вкладку «Файл»
2) Появится список, в нём нажимаем на «Параметры».
Скрытие и отображение полос прокрутки в книге
Примечание: Мы стараемся как можно оперативнее обеспечивать вас актуальными справочными материалами на вашем языке. Эта страница переведена автоматически, поэтому ее текст может содержать неточности и грамматические ошибки. Для нас важно, чтобы эта статья была вам полезна. Просим вас уделить пару секунд и сообщить, помогла ли она вам, с помощью кнопок внизу страницы. Для удобства также приводим ссылку на оригинал (на английском языке).
По умолчанию в книга Excel отображаются горизонтальная и вертикальная полоса прокрутки, чтобы можно было прокручивать данные на листе. Однако вы можете включать и отключать полосы прокрутки при необходимости.
Откройте вкладку Файл.
Нажмите кнопку Параметрыи выберите категорию Дополнительно .
В разделе Параметры отображения для этой книгиснимите или установите флажок Показывать горизонтальную полосу прокрутки и флажок Показывать вертикальную полосу прокрутки, чтобы скрыть или отобразить полосы прокрутки.
Нажмите кнопку Microsoft Office 
В категории » Дополнительно » в разделе Параметры отображения для этой книгиснимите или установите флажок Показывать горизонтальную полосу прокрутки и флажок Показывать вертикальную полосу прокрутки, чтобы скрыть или отобразить полосы прокрутки.
Что делать, если в excel пропали листы
Когда длительное время работаешь с какой-то программой, вне сомнения, привыкаешь к специфике ее использования, и даже нюансы, которые поначалу раздражали, со временем становятся привычными. А посему любые изменения, тем более те, которые возникают по независящим от пользователя причинам, вносят в работу дисгармонию.
Excel, в общем-то, и так является достаточно специфичной программой, и те юзеры, которые только начинают с ней работать, боятся поменять что-то в интерфейсе. И все же от сбоев и ошибок не застрахован ни один компьютер, ни одна программа. Что касается Excel, то наиболее распространенная ошибка – недостаточно ресурсов в Excel 2010.Представим, что с Экселем что-то произошло, и вы больше не видите ярлыки листов. Итак, что же делать, если в excel пропали листы?
Ярлыки и полосы прокрутки пропали
Нередко случается так, что пропадают ярлыки и полосы прокрутки в нижней части листа, что обусловлено отключением их показа в дополнительных настройках. Возможно, вы сами того не желая их отключили, может, кто-то так пошутил, в общем-то, разницы никакой. Проблема эта легко решаема, и на примере версии 2007 года я покажу, каким образом.
- Кликните по большой кнопке в верхнем левом углу программы – «Office», затем жмите на «Параметры Excel».
- В открывшемся окне с настройками выберите блок «Дополнительно», а там отыщите строчку «Показывать ярлыки листов», напротив которой поставьте галочку.
Если вы перейдете дальше на вкладку Сохранение, то сможете настроить функцию автосохранения, но об этом я уже рассказывала тут.
Ярлыки скрыты полосами прокрутки
Бывает и так, что ярлычки перекрываются горизонтальной полосой прокрутки, такая неприятность может случиться со всеми. Решение, на самом деле, очень простое – нужно навести курсор на кнопку, которая находится с левой стороны от полосы прокрутки. Дождитесь, пока курсор не превратится в двустороннюю стрелку, а затем потяните ее вправо, пока ярлычки не примут свой привычный вид.
Лист скрыт
Еще одна частая неприятность, которая может произойти с каждым – ситуация, когда лист не видно. Сделать все, как раньше, очень просто: щелкните правой мышиной клавишей по любому ярлычку на листе, и в появившемся контекстном меню выберите строчку «Отобразить». Теперь в новом окне выберите тот лист, который скрыт по неведомым причинным, и нажмите «ОК». Готово!
Выше были рассмотрены наиболее встречаемые ситуации, связанные с исчезновением ярлычков листов программы Excel. Если с вами произошло нечто подобное, главное – не волнуйтесь и не делайте лишних телодвижений! Скорее всего, вы просто случайно нажали не ту клавишу или неудачно изменили настройки. К счастью, это легко исправить, в чем вы, я надеюсь, убедились сами.
Пропала панель листов в excel
Решил написать маленькую заметочку на тему «что делать, если в Excel пропала панель с листами»
Пишу заметку по той причине, что если это проблема у меня отняла более 20 минут, то у обычного пользователя они может отнять еще больше времени.
Мне мой друг прислал сводную таблицу из 1с по всему товару, что у него есть на сайте, но как он сказал выгрузка не прошла потому как в документе нету много позиций и в ней только один лист.
В итоге когда мне прислали документ его вид был такой:
как видите панель с листами в приложении Microsoft Office Excel 2010 отсутствует.
Есть стандартная функция в настройках по отключении листов которая находится по след пути:
- Файл
- Параметры
- Дополнительно
- Показать параметры для следующего листа
- Показывать ярлычки листов
Но как видите галочка стоит и листы должны показываться, но в документе их не видно! У обычного пользователя возникнет приступ и он начнет бегать искать сис админа или еще кого что бы выносить мозг либо сложит ручки и скажет что у него ни чего не работает ))))
Отступим от лирики и продолжим решать проблему как отобразить скрытые листы в excel 2010
Дело все в том, что полоса прокрутки налезла и перекрыла панель листов и из-за этого складывается ощущение что пропала панель с листами.
Поэтому делаем следующие:
- Ставим курсор мышки в конец области скролла (белый прямоугольник)
- Двигаем его в правую сторону до, того пока не появится панель с листами
- Проблема решена, листы найдены )))
- и в итоге получаем на выходе:
Но это еще не все )) я сделал видео инструкцию для тех кто считает что тут много букв )))
В итоге мы научились решать след вопросы: как отобразить листы в excel, лист microsoft excel, вставить лист excel, excel список листов, найти листы excel, в эксель пропали листы, в экселе пропали листы, excel не видно листов, эксель показать листы, переходить листам excel, найти лист экселе, лист microsoft office excel, эксель вкладка лист, отображение листов excel, эксель как отобразить листы, не вижу листы excel, листы excel
Что делать, если листы Excel пропали и не отображаются в программе?

Всегда неприятно, когда меняется интерфейс программы, слетают настройки, пропадают нужные кнопки. Одна из таких неприятных ситуаций — исчезновение показа листов на панели рядом с прокруткой. Может быть, это произошло случайно, а, может быть, дети умудрились убрать листы из программы или так пошутили коллеги на 1 апреля. Отсутствие панели листов в окне удобно, когда пользователь всегда работает с одним листом, но чаще всего листы все-таки нужны. Как же включить отображение листов Excel на панели снизу?
Включение листов
Если пропали ярлычки листов и полосы прокрутки, значит, в настройках дополнительных параметров программы был отключен их показ.
В версии MS Office Excel 2007 для включения панели с листами нужно нажать кнопку Office — Параметры Excel — Дополнительно — прокрутить вниз — Показывать ярлычки листов.
В версии Excel 2010 тоже самое, только нажимаем не кнопку Office, а кнопку Файл Параметры Excel — Дополнительно — прокрутить вниз — Показывать ярлычки листов .
В Excel 2003: Файл — Параметры — Вид — ярлычки листов.
Также возможна ситуация, когда сама панель листов есть, но не отображается нужный лист, что делать в этом случайте читайте в статье Основы работы с листами Excel.
Спасибо за Вашу оценку. Если хотите, чтобы Ваше имя
стало известно автору, войдите на сайт как пользователь
и нажмите Спасибо еще раз. Ваше имя появится на этой стрнице.
Есть мнение?
Оставьте комментарий
Понравился материал?
Хотите прочитать позже?
Сохраните на своей стене и
поделитесь с друзьями
Вы можете разместить на своём сайте анонс статьи со ссылкой на её полный текст
Ошибка в тексте? Мы очень сожалеем,
что допустили ее. Пожалуйста, выделите ее
и нажмите на клавиатуре CTRL + ENTER.
Кстати, такая возможность есть
на всех страницах нашего сайта
2007-2019 «Педагогическое сообщество Екатерины Пашковой — PEDSOVET.SU».
12+ Свидетельство о регистрации СМИ: Эл №ФС77-41726 от 20.08.2010 г. Выдано Федеральной службой по надзору в сфере связи, информационных технологий и массовых коммуникаций.
Адрес редакции: 603111, г. Нижний Новгород, ул. Раевского 15-45
Адрес учредителя: 603111, г. Нижний Новгород, ул. Раевского 15-45
Учредитель, главный редактор: Пашкова Екатерина Ивановна
Контакты: +7-920-0-777-397, info@pedsovet.su
Домен: http://pedsovet.su/
Копирование материалов сайта строго запрещено, регулярно отслеживается и преследуется по закону.
Отправляя материал на сайт, автор безвозмездно, без требования авторского вознаграждения, передает редакции права на использование материалов в коммерческих или некоммерческих целях, в частности, право на воспроизведение, публичный показ, перевод и переработку произведения, доведение до всеобщего сведения — в соотв. с ГК РФ. (ст. 1270 и др.). См. также Правила публикации конкретного типа материала. Мнение редакции может не совпадать с точкой зрения авторов.
Для подтверждения подлинности выданных сайтом документов сделайте запрос в редакцию.
сервис вебинаров
О работе с сайтом
Мы используем cookie.
Публикуя материалы на сайте (комментарии, статьи, разработки и др.), пользователи берут на себя всю ответственность за содержание материалов и разрешение любых спорных вопросов с третьми лицами.
При этом редакция сайта готова оказывать всяческую поддержку как в публикации, так и других вопросах.
Если вы обнаружили, что на нашем сайте незаконно используются материалы, сообщите администратору — материалы будут удалены. 
|
yevgeniy Пользователь Сообщений: 788 |
Как вернуть в книгу excel 2007 полосы прокрутки. |
|
Микки Пользователь Сообщений: 3280 |
Файл небось из 1-с типа скачан…? Тогда крайнее нижнее левое положение на сером фоне … протяните вправо |
|
Serge Пользователь Сообщений: 11308 |
Кнопка Офис — Параметры — Дополнительно — показывать полосу прокрутки. 88500 |
|
yevgeniy Пользователь Сообщений: 788 |
PS галочки «показывать…» в параметрах стоят, а полос нет, что за глюк? |
|
Юрий М Модератор Сообщений: 60581 Контакты см. в профиле |
Нет только горизонтальной или обе исчезли? |
|
yevgeniy Пользователь Сообщений: 788 |
|
|
Serge Пользователь Сообщений: 11308 |
|
|
yevgeniy Пользователь Сообщений: 788 |
{quote}{login=Serge 007}{date=12.02.2010 02:58}{thema=}{post}Файл защищён? |
|
Юрий М Модератор Сообщений: 60581 Контакты см. в профиле |
|
|
yevgeniy Пользователь Сообщений: 788 |
О! вернул. |
|
yevgeniy Пользователь Сообщений: 788 |
{quote}{login=Юрий М}{date=12.02.2010 03:02}{thema=}{post}А любой другой файл?{/post}{/quote} разные файлы пробовал не было… |
|
Юрий М Модератор Сообщений: 60581 Контакты см. в профиле |
Не было чего? Глюка или полос? |
|
yevgeniy Пользователь Сообщений: 788 |
Полос не было в екселевских файлах. |
|
yevgeniy Пользователь Сообщений: 788 |
{quote}{login=The_Prist}{date=12.02.2010 03:05}{thema=}{post}А если справа присмотреться — нет внизу там за что потянуть влево, чтоб отобразилось?{/post}{/quote} |
|
Микки Пользователь Сообщений: 3280 |
Не надо пользоваться пиратскими программами. |
|
yevgeniy Пользователь Сообщений: 788 |
|
|
Serge Пользователь Сообщений: 11308 |
Ну блин, вирус что-ли? 58,1 Кб в архиве. 53222 |
|
Serge Пользователь Сообщений: 11308 |
Файл не из 1С, лицензия, не работает только на одной машине, все настройки пробовал, перезагружал. Наши Айтишники не знают в чём дело… |
|
Микки Пользователь Сообщений: 3280 |
А у меня принтер не печатает….. Кто вредил сознавайтесь… |
|
Serge Пользователь Сообщений: 11308 |
Миш, не смешно… |
|
Юрий М Модератор Сообщений: 60581 Контакты см. в профиле |
Серж, у меня нет возможности проверить, но что, если сохранить файл в другой версии, а потом вернуть в исходную? Может поможет вылечить недуг? |
|
Микки Пользователь Сообщений: 3280 |
Сереж я тоже не смеюсь правда не печатает….есть подозрения… |
|
Serge Пользователь Сообщений: 11308 |
{quote}{login=Юрий М}{date=12.02.2010 04:12}{thema=}{post}Серж, у меня нет возможности проверить, но что, если сохранить файл в другой версии, а потом вернуть в исходную? Может поможет вылечить недуг?{/post}{/quote} |
|
Serge Пользователь Сообщений: 11308 |
|
|
Юрий М Модератор Сообщений: 60581 Контакты см. в профиле |
Ну а сам файл нельзя показать? Удалить там всё… |
|
Serge Пользователь Сообщений: 11308 |
Да можно, но на остальных компах всё нормально отображается, причём настройки Экселя сам сравнивал — одинаковые… |
|
Юрий М Модератор Сообщений: 60581 Контакты см. в профиле |
Если на остальных нормально, то нет смысла выкладывать… |
|
Юрий М Модератор Сообщений: 60581 Контакты см. в профиле |
Одно остаётся — удалить Офис и заново поставить. :)) |
|
Serge Пользователь Сообщений: 11308 |
Это я в понедельник IT департамент стращать буду, сегодня поздно уже. |
|
Юрий М Модератор Сообщений: 60581 Контакты см. в профиле |
#30 12.02.2010 16:52:15 Если так, то ценить нужно таких сотрудниц — грамотная )) |
Программа Excel позволяет пользователям делать много отдельных листов в книге, что является достаточно удобной функцией, так как есть возможность работать с различными документами в одном файле, которые можно связать между собой. Эта опция позволяет решать различные задачи, но при работе с листами может произойти так, что они пропадут или исчезнут со строки состояния внизу. Рассмотрим варианты как можно вернуть их обратно.
Перейти на тот или другой лист можно, нажав на один из ярлыков с наименованиями листов над строкой состояния. Какие есть варианты действий при их пропаже?
Для начала рассмотрим причины их пропажи :
1. Отключена панель я ярлыками навигации.
2. Горизонтальная полоса прокрутки перекрывает их.
3. Ярлыки скрыты пользователем или по умолчанию.
4. Ярлыки были удалены.
Первый вариант решения проблемы. Включение панели с ярлыками
Показ ярлыков панели навигации может быть отключен в настройках пользователем. Эта опция может быть активна только для текущего документа эксель и если открыть другой документ, то панель ярлыков вновь будет видна. Рассмотрим как включить показ ярлыков, если он был отключен в настройках программы.
1) Нажимаем на вкладку «Файл»
2) Появится список, в нём нажимаем на «Параметры».
Примечание: Мы стараемся как можно оперативнее обеспечивать вас актуальными справочными материалами на вашем языке. Эта страница переведена автоматически, поэтому ее текст может содержать неточности и грамматические ошибки. Для нас важно, чтобы эта статья была вам полезна. Просим вас уделить пару секунд и сообщить, помогла ли она вам, с помощью кнопок внизу страницы. Для удобства также приводим ссылку на оригинал (на английском языке).
По умолчанию в книга Excel отображаются горизонтальная и вертикальная полоса прокрутки, чтобы можно было прокручивать данные на листе. Однако вы можете включать и отключать полосы прокрутки при необходимости.
Откройте вкладку Файл.
Нажмите кнопку Параметрыи выберите категорию Дополнительно .
В разделе Параметры отображения для этой книгиснимите или установите флажок Показывать горизонтальную полосу прокрутки и флажок Показывать вертикальную полосу прокрутки, чтобы скрыть или отобразить полосы прокрутки.
Нажмите кнопку Microsoft Office 
В категории » Дополнительно » в разделе Параметры отображения для этой книгиснимите или установите флажок Показывать горизонтальную полосу прокрутки и флажок Показывать вертикальную полосу прокрутки, чтобы скрыть или отобразить полосы прокрутки.
Get expert help now
Don’t have time to figure this out? Our expert partners at Excelchat can do it for you, 24/7.

Всегда неприятно, когда меняется интерфейс программы, слетают настройки, пропадают нужные кнопки. Одна из таких неприятных ситуаций — исчезновение показа листов на панели рядом с прокруткой. Может быть, это произошло случайно, а, может быть, дети умудрились убрать листы из программы или так пошутили коллеги на 1 апреля. Отсутствие панели листов в окне удобно, когда пользователь всегда работает с одним листом, но чаще всего листы все-таки нужны. Как же включить отображение листов Excel на панели снизу?
Включение листов
Если пропали ярлычки листов и полосы прокрутки, значит, в настройках дополнительных параметров программы был отключен их показ.
В версии MS Office Excel 2007 для включения панели с листами нужно нажать кнопку Office — Параметры Excel — Дополнительно — прокрутить вниз — Показывать ярлычки листов.
В версии Excel 2010 тоже самое, только нажимаем не кнопку Office, а кнопку Файл Параметры Excel — Дополнительно — прокрутить вниз — Показывать ярлычки листов .
В Excel 2003: Файл — Параметры — Вид — ярлычки листов.
Также возможна ситуация, когда сама панель листов есть, но не отображается нужный лист, что делать в этом случайте читайте в статье Основы работы с листами Excel.
Спасибо за Вашу оценку. Если хотите, чтобы Ваше имя
стало известно автору, войдите на сайт как пользователь
и нажмите Спасибо еще раз. Ваше имя появится на этой стрнице.
Есть мнение?
Оставьте комментарий
Понравился материал?
Хотите прочитать позже?
Сохраните на своей стене и
поделитесь с друзьями
Вы можете разместить на своём сайте анонс статьи со ссылкой на её полный текст
Ошибка в тексте? Мы очень сожалеем,
что допустили ее. Пожалуйста, выделите ее
и нажмите на клавиатуре CTRL + ENTER.
Кстати, такая возможность есть
на всех страницах нашего сайта
| |
| Как в презентации сделать так, чтобы слайды переключались автоматически и как настроить время показа слайдов? |
| |
|
| Семь способов создать ситуацию успеха на уроке |
| |
|
| Парная форма работы в школе: рекомендации для учителя. Несколько тренингов на отработку навыков работы в группах сменного состава |
| |
|
| Название и девиз для команды девочек: подборка |
| |
Хотите получать информацию о наиболее интересных материалах нашего сайта? 2007-2019 «Педагогическое сообщество Екатерины Пашковой — PEDSOVET.SU». Отправляя материал на сайт, автор безвозмездно, без требования авторского вознаграждения, передает редакции права на использование материалов в коммерческих или некоммерческих целях, в частности, право на воспроизведение, публичный показ, перевод и переработку произведения, доведение до всеобщего сведения — в соотв. с ГК РФ. (ст. 1270 и др.). См. также Правила публикации конкретного типа материала. Мнение редакции может не совпадать с точкой зрения авторов. Для подтверждения подлинности выданных сайтом документов сделайте запрос в редакцию. сервис вебинаров О работе с сайтом Мы используем cookie. Публикуя материалы на сайте (комментарии, статьи, разработки и др.), пользователи берут на себя всю ответственность за содержание материалов и разрешение любых спорных вопросов с третьми лицами. При этом редакция сайта готова оказывать всяческую поддержку как в публикации, так и других вопросах. Если вы обнаружили, что на нашем сайте незаконно используются материалы, сообщите администратору — материалы будут удалены. |
Обновлено 2023 апреля: перестаньте получать сообщения об ошибках и замедлите работу вашей системы с помощью нашего инструмента оптимизации. Получить сейчас в эту ссылку
- Скачайте и установите инструмент для ремонта здесь.
- Пусть он просканирует ваш компьютер.
- Затем инструмент почини свой компьютер.
По умолчанию книга Excel отображает горизонтальную и вертикальную полоса прокрутки чтобы позволить вам просматривать данные электронной таблицы.
Прокрутка в Excel означает прокрутку вверх, вниз или в стороны по листу с полосами прокрутки, клавишами со стрелками на клавиатуре или колесом прокрутки мыши. По умолчанию Excel отображает горизонтальную и вертикальную полосы прокрутки в правом нижнем углу экрана Excel, но вы можете их скрыть.
Восстановить полосу прокрутки в Excel
- Нажмите на меню Файл, затем на Опции.
- На боковой панели выберите «Дополнительно».
- Выделите раздел «Параметры отображения» этой книги.
- Убедитесь, что выбраны «Отображать горизонтальную полосу прокрутки» и «Отображать вертикальную полосу прокрутки».
- Нажмите на кнопку OK.
Удалить последнюю активную строку
Поскольку вы не можете быть уверены, что никакие другие строки не были активированы между последней строкой с достоверными данными и последней активированной строкой, удалите все строки под вашими данными и последнюю активированную строку.
- Выберите строки для удаления. Выделите заголовок строки с помощью мыши или нажмите Shift + Пробел на клавиатуре.
- Щелкните правой кнопкой мыши заголовок одной из выбранных строк, чтобы открыть контекстное меню.
- Выберите Удалить, чтобы удалить выбранные строки.
Обновление за апрель 2023 года:
Теперь вы можете предотвратить проблемы с ПК с помощью этого инструмента, например, защитить вас от потери файлов и вредоносных программ. Кроме того, это отличный способ оптимизировать ваш компьютер для достижения максимальной производительности. Программа с легкостью исправляет типичные ошибки, которые могут возникнуть в системах Windows — нет необходимости часами искать и устранять неполадки, если у вас под рукой есть идеальное решение:
- Шаг 1: Скачать PC Repair & Optimizer Tool (Windows 10, 8, 7, XP, Vista — Microsoft Gold Certified).
- Шаг 2: Нажмите «Начать сканирование”, Чтобы найти проблемы реестра Windows, которые могут вызывать проблемы с ПК.
- Шаг 3: Нажмите «Починить все», Чтобы исправить все проблемы.
Развернуть полосу прокрутки
Если полоса прокрутки была свернута для отображения максимального количества ячеек, она скрыта до тех пор, пока процесс не будет полностью изменен. Поэтому на этом шаге мы развернем полосу прокрутки. Для этого:
- Запустите Excel и откройте электронную таблицу, где отсутствует прокрутка.
- В правом нижнем углу убедитесь, что рядом с кнопкой «Добавить» есть «Три горизонтальные точки».
- Если точки присутствуют, это означает, что полоса прокрутки была уменьшена.
- Щелкните и удерживайте «Три точки по горизонтали» и перетащите их влево, чтобы снова отобразить полосу прокрутки.
Расположение плиток
Кажется, есть ошибка в некоторых версиях программы, когда полоса прокрутки может потеряться, если плитки не расположены. Вот почему мы расставим плитки на этом этапе. Для этого:
- Щелкните вкладку «Просмотр» и выберите «Упорядочить все».
- Нажмите «Плитка» и выберите «ОК», чтобы сохранить изменения.
- Проверьте, не устранена ли проблема.
https://superuser.com/questions/1302904/ms-excel-scroll-bar-disappeared
Совет экспертов: Этот инструмент восстановления сканирует репозитории и заменяет поврежденные или отсутствующие файлы, если ни один из этих методов не сработал. Это хорошо работает в большинстве случаев, когда проблема связана с повреждением системы. Этот инструмент также оптимизирует вашу систему, чтобы максимизировать производительность. Его можно скачать по Щелчок Здесь
CCNA, веб-разработчик, ПК для устранения неполадок
Я компьютерный энтузиаст и практикующий ИТ-специалист. У меня за плечами многолетний опыт работы в области компьютерного программирования, устранения неисправностей и ремонта оборудования. Я специализируюсь на веб-разработке и дизайне баз данных. У меня также есть сертификат CCNA для проектирования сетей и устранения неполадок.
Сообщение Просмотров: 541
У вас возникают проблемы с прокруткой электронных таблиц Excel с помощью мыши, сенсорной панели или клавиш со стрелками на клавиатуре? Затрагивает ли проблема все или определенные листы в вашей книге? На ваших листах отсутствует полоса прокрутки?
В этом руководстве рассматриваются несколько исправлений для устранения неполадок, связанных с прокруткой, в Excel на компьютерах с Windows и Mac.
1. Разморозить панели
Первая строка или столбец электронной таблицы, скорее всего, заморожены, если они неподвижны при прокрутке. Выполните следующие действия, чтобы освободить замороженные панели на листе.
Разморозить панели Excel в Windows
- Откройте вкладку «Вид» в Excel.
- Откройте раскрывающееся меню «Закрепить области» и выберите «Отменить закрепление областей».
Прокрутите таблицу вниз колесиком мыши или сенсорной панелью и проверьте, устранила ли проблема функция «Разморозить панели».
Разморозить панели Excel в macOS
Откройте вкладку «Вид» Excel, выберите раскрывающееся меню «Окно» и выберите «Разморозить панели».
2. Повторно включите полосу прокрутки
Электронные таблицы в Excel обычно имеют горизонтальную и вертикальную полосы прокрутки для удобной навигации. Если в электронной таблице отсутствуют полосы прокрутки, выполните следующие действия, чтобы включить их. Если полосы прокрутки зависли или не работают, их повторное включение может решить проблему.
- Откройте вкладку «Файл» Excel.
- Выберите «Дополнительно» на боковой панели и выберите «Параметры».
- Выберите «Дополнительно» на боковой панели и прокрутите до раздела «Параметры отображения для этой книги». Установите флажки рядом с Показать горизонтальную полосу прокрутки и Показать вертикальную полосу прокрутки.
- Нажмите OK, чтобы сохранить изменения и выйти из окна «Параметры Excel».
3. Отключить блокировку прокрутки
Включение блокировки прокрутки отключает клавиши со стрелками вашего компьютера. Если вы не можете прокручивать листы Excel с помощью клавиш со стрелками, отключите блокировку прокрутки и повторите попытку.
Отключить встроенную блокировку прокрутки Excel
- Щелкните правой кнопкой мыши строку состояния в нижней части рабочего листа.
- Если рядом с Scroll Lock стоит галочка, выберите ее, чтобы отключить эту функцию.
Отключить блокировку прокрутки на клавиатуре
Найдите на клавиатуре клавишу «Scroll Lock» (или «ScrLk») или индикатор. Если клавиша или индикатор горят, нажмите клавишу Scroll Lock, чтобы отключить функцию и включить клавиши со стрелками.
Отключить блокировку прокрутки с помощью экранной клавиатуры
Вы также можете отключить Scroll Lock с помощью экранной клавиатуры вашего компьютера.
Используйте сочетание клавиш Windows + Ctrl + O, чтобы включить экранную клавиатуру Windows.
Либо перейдите в «Настройки» > «Универсальный доступ» > «Клавиатура» и включите экранную клавиатуру.
В Windows 10 перейдите в «Настройки» > «Специальные возможности» > «Клавиатура» и включите «Использовать экранную клавиатуру».
Блокировка прокрутки активна, если клавиша «ScrLk» имеет синий фон. Отмените выбор клавиши ScrLk, чтобы отключить блокировку прокрутки. Теперь вы должны иметь возможность прокручивать электронную таблицу Excel с помощью клавиш со стрелками.
4. Восстановите файл Excel
Неправильное закрытие Excel или выключение компьютера во время использования Excel может привести к повреждению вашей книги. Если вы не можете прокрутить лист после перезагрузки Excel или компьютера, восстановите файл Excel и повторите попытку.
Примечание. Перед восстановлением рекомендуется создать резервную копию файла Excel.
- Откройте меню «Файл Microsoft Excel».
- Выберите «Обзор» в категории «Другие местоположения».
- Выберите файл и щелкните значок стрелки вниз рядом с кнопкой «Открыть».
- Выберите Открыть и восстановить.
- Выберите Восстановить, чтобы продолжить.
Подождите, пока Excel выполнит проверку на наличие возможных повреждений. После завершения операции должно появиться диалоговое окно с результатом восстановления файла.
- Выберите «Закрыть» и проверьте, можете ли вы теперь прокручивать листы в книге Excel.
5. Откройте Excel в безопасном режиме
Поврежденные или содержащие ошибки надстройки могут привести к сбоям в работе приложений Microsoft Office. Откройте Excel в безопасном режиме, если вы подозреваете, что проблема с прокруткой связана с плохой или недавно установленной надстройкой. Сохраните документ, над которым вы работаете, принудительно закройте Excel и снова откройте приложение в безопасном режиме.
Примечание. Microsoft Excel для macOS не имеет функции безопасного режима.
На компьютерах с Windows откройте Диспетчер задач, выберите Microsoft Excel и выберите Завершить задачу в верхнем меню.
Нажмите и удерживайте клавишу Ctrl и выберите значок приложения Excel. Продолжайте удерживать клавишу Ctrl во время загрузки Excel. Выберите «Да» во всплывающем окне с вопросом, хотите ли вы открыть Excel в безопасном режиме.
Вы также можете открыть Excel в безопасном режиме через окно «Выполнить» Windows.
Нажмите клавишу Windows + R, введите или вставьте excel/safe в диалоговом окне и выберите ОК.
Если вы можете прокручивать рабочие листы в безопасном режиме, отключите все установленные надстройки и перезапустите Excel. Включите надстройки одну за другой и проверьте, какая из них не позволяет вам прокручивать листы в Excel.
Как включить и отключить надстройки Excel
- Откройте Excel и выберите «Файл» на вкладке «Лента».
- Выберите «Дополнительно» на боковой панели и выберите «Параметры».
- Откройте вкладку «Надстройки», выберите «Надстройки Excel» в раскрывающемся меню «Управление» и нажмите «Перейти».
- Отмените выбор надстройки, которую вы хотите отключить, и нажмите кнопку ОК. Чтобы включить или активировать надстройку, установите флажок рядом с надстройкой и нажмите кнопку ОК.
6. Отключите «Масштабирование рулона с помощью IntelliMouse».
Перемещение колеса физической мыши прокручивает рабочий лист Excel по вертикали. С помощью мыши с маркой Microsoft или IntelliMouse Excel вместо этого увеличивает размер листа.
Выполните следующие действия, чтобы Excel не масштабировал рабочие листы при перемещении колеса прокрутки на IntelliMouse.
- Откройте меню «Файл» Excel, выберите «Дополнительно» на боковой панели и выберите «Параметры».
- Откройте вкладку «Дополнительно», снимите флажок «Масштабирование с помощью IntelliMouse» и нажмите «ОК».
7. Восстановите приложение Excel
У Microsoft есть инструмент восстановления, который диагностирует и устраняет повреждение файлов и другие проблемы с приложениями Office в Windows. Сохраните файлы, закройте Excel и выполните указанные ниже действия, чтобы запустить средство восстановления Office.
- Откройте панель управления и выберите «Удалить программу» в категории «Программы».
- Выберите Microsoft Office или Microsoft 365 и выберите Изменить в верхнем меню.
- Выберите «Да» в ответ на запрос «Контроль учетных записей».
- Выберите «Быстрое восстановление» и нажмите кнопку «Восстановить».
- Нажмите кнопку «Восстановить» еще раз, чтобы начать операцию восстановления.
Снова откройте Excel после ремонта и проверьте, можно ли прокручивать ваши рабочие листы. Подключите компьютер к Интернету и запустите онлайн-восстановление (см. шаг № 4), если вы по-прежнему не можете прокручивать листы Excel.
8. Обновите Microsoft Excel
Установка обновлений Office может устранить проблемы с Microsoft Excel и другими приложениями Office.
- Откройте меню «Файл» Excel и выберите «Учетная запись» на боковой панели.
- Откройте раскрывающееся меню «Параметры обновления» и выберите «Обновить сейчас».
- Excel загрузит последнюю версию приложения в фоновом режиме. Выберите «Продолжить», чтобы установить загруженные обновления.
- Закройте окно обновления и снова откройте Excel, когда получите сообщение об успешном завершении.
Если вы используете MacBook, обновите Excel из App Store или воспользуйтесь инструментом Microsoft AutoUpdate.
Прокрутите свои листы
Перезагрузите компьютер, обновите операционную систему, переустановите Excel или обратитесь в службу поддержки Microsoft Office 365, если проблема не устранена.

 , которые по умолчанию просто ярлыки для То есть, если
, которые по умолчанию просто ярлыки для То есть, если




















































 потому, что их
потому, что их
 выделяем наименование суперскрытого
выделяем наименование суперскрытого (Excel)
(Excel) об удалении в
об удалении в