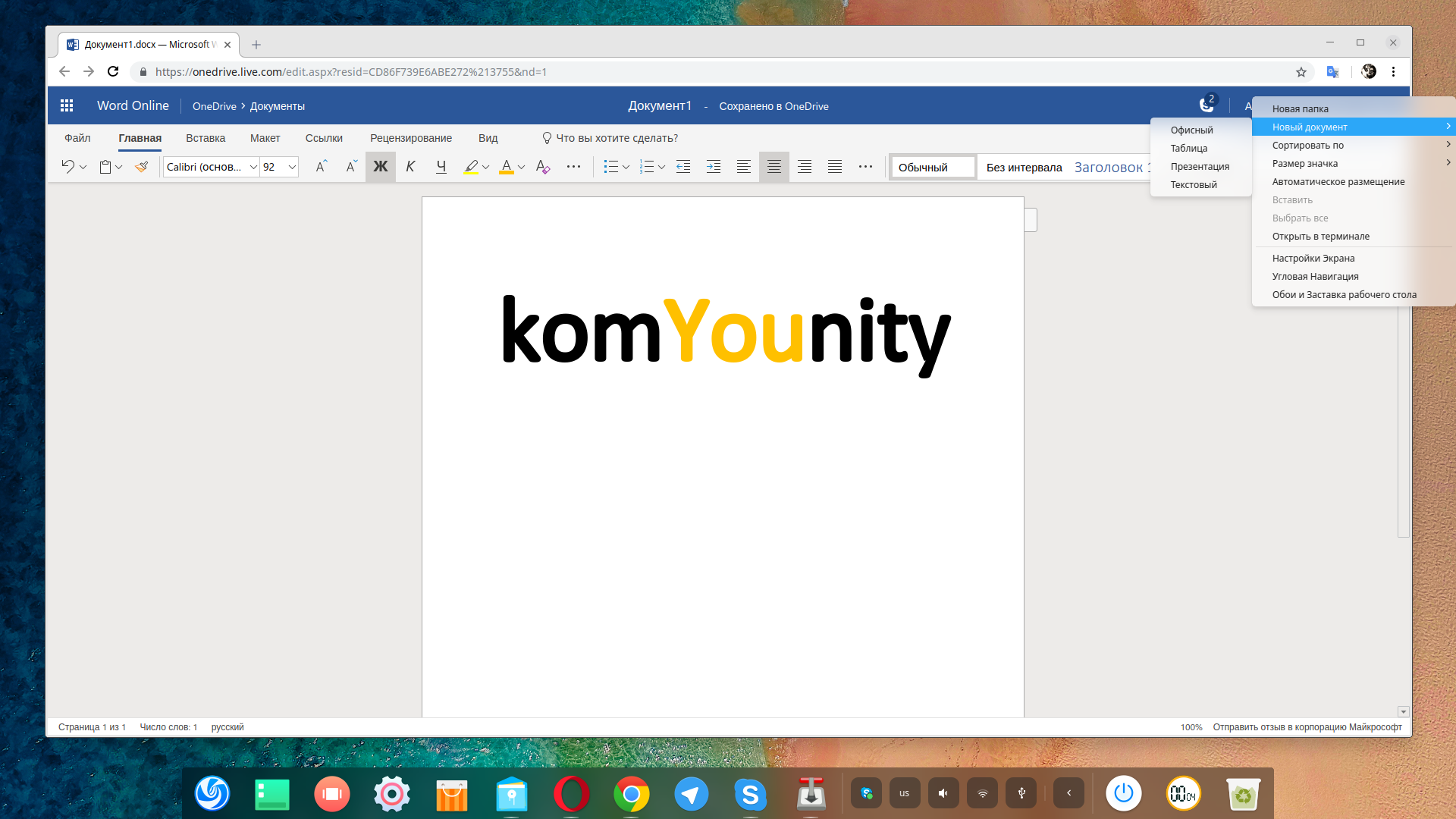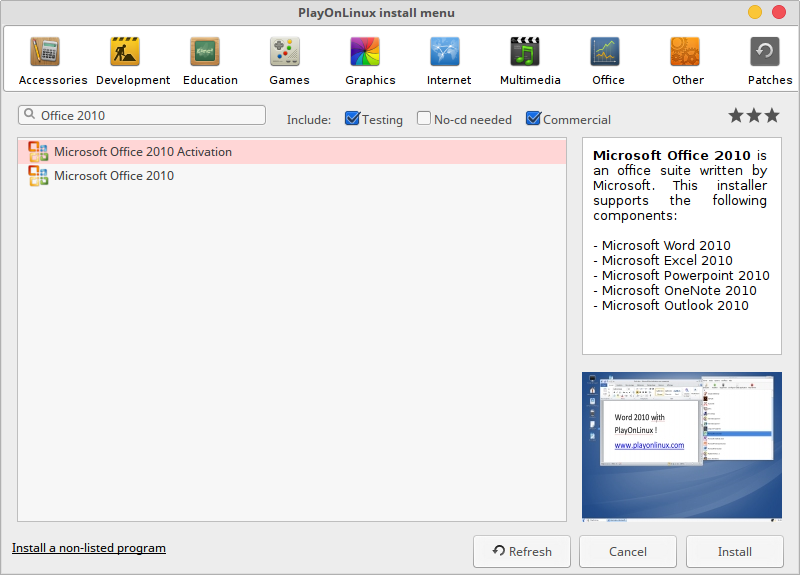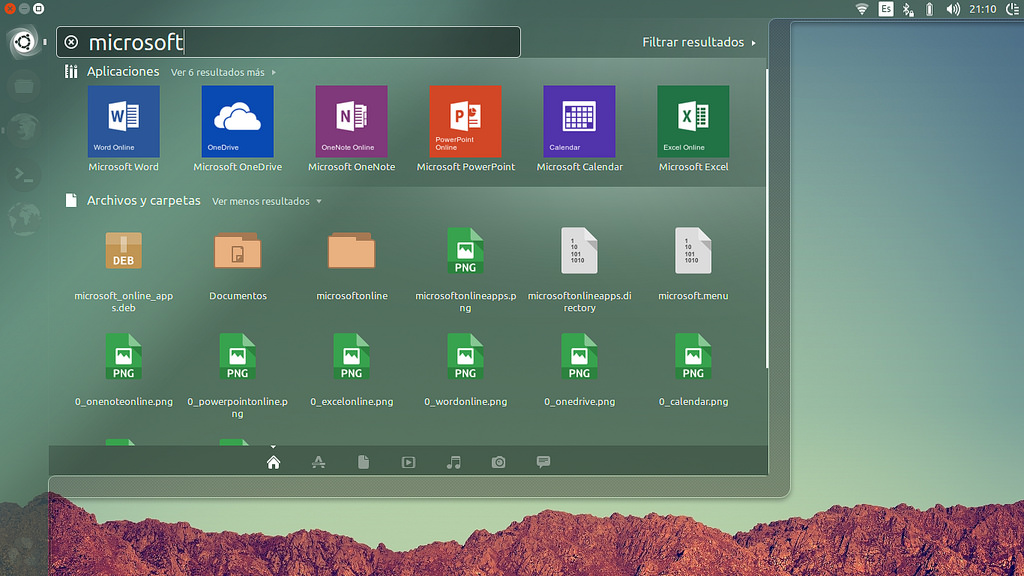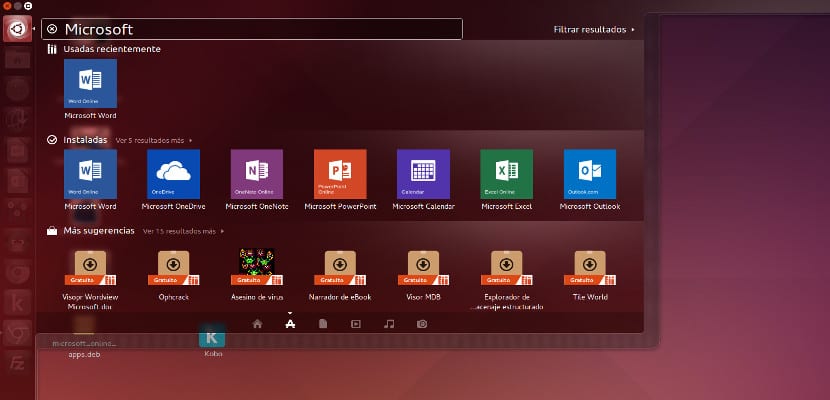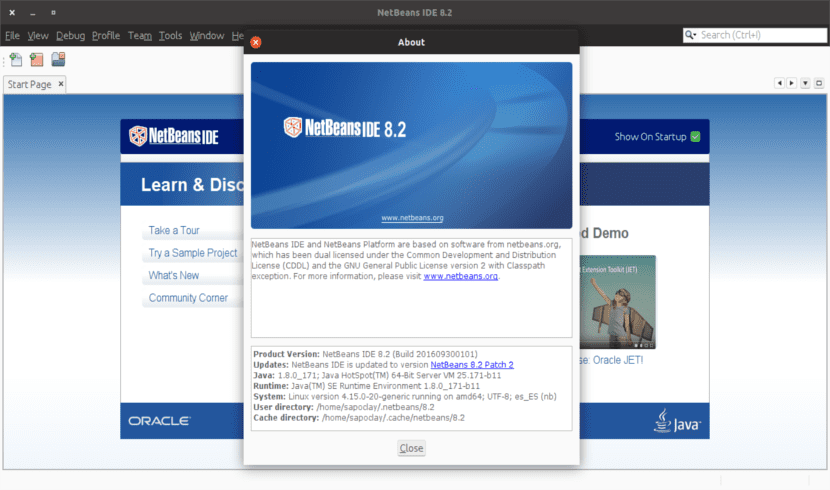Наиболее широко используемым офисным пакетом в мире, является Microsoft Office. Неважно, работает ли на вашем компьютере Windows или macOS, скорее всего, вы используете Microsoft Office. Если нет, у вас есть знакомый, который его использует.
Если ваш компьютер работает под управлением GNU/Linux. Вам придётся столкнуться с небольшими проблемами, в случае, если вы намерены установить и использовать Microsoft Office.
Вы спросите: что делать? Есть три простых варианта, которые мы рассмотрим по очереди.
Как установить Microsoft Office в GNU/Linux
У вас есть три способа запуска Microsoft Office на компьютере с GNU/Linux:
- Используйте Office Online в браузере.
- Установите Microsoft Office с помощью PlayOnLinux.
- Используйте Microsoft Office на виртуальной машине Windows.
У каждого варианта есть свои преимущества и недостатки. Давайте рассмотрим каждый.
Вариант 1. Использование Microsoft Office Online в браузере
Это может быть не полный Microsoft Office, но то, что доступно через ваш браузер, безусловно, достаточно для большой части офисных задач. Это простой способ начать работу, не платя за полный пакет Microsoft Office.
Word, Excel, PowerPoint и Outlook могут быть доступны через ваш браузер и учетную запись Microsoft.
Это простой вариант работы с документами, который обеспечивает некоторые преимущества над такими конкурентами как Документы и Таблицы Google.
Поскольку вся работа осуществляется в браузере, в автономном режиме, работа с документами доступна не будет.
Каким бы полезным ни был данный способ, всё же, это не полный пакет Microsoft Office, а браузерная альтернатива с урезанным набором функций.
Вариант 2. Установка Microsoft Office с использованием PlayOnLinux
Вы можете установить Microsoft Office, используя Wine и PlayOnLinux. Следующие инструкции относятся к Ubuntu, но вы сможете настроить его для дистрибутивов, которые используют разные менеджеры пакетов.
Установка Wine и PlayOnLinux
Начните с открытия окна терминала и ввода:
sudo apt install wine
Затем добавьте открытый ключ для программного обеспечения PlayOnLinux, которое работает вместе с Wine:
wget -q "http://deb.playonlinux.com/public.gpg" -O- | sudo apt-key add -
Затем добавьте информацию PPA в менеджер пакетов:
sudo wget http://deb.playonlinux.com/playonlinux_precise.list -O /etc/apt/sources.list.d/playonlinux.list
Затем обновите:
sudo apt update
И установите PlayOnLinux:
sudo apt install playonlinux
Примечание. Если вы хотите «просто», вы можете установить Wine и PlayOnLinux через центр программного обеспечения.
Теперь все, что вам нужно сделать, это запустить PlayOnLinux из Меню> Приложения. Здесь, нажмите на вкладку Office, затем выберите соответствующий параметр Microsoft Office.
Однако, с PlayOnLinux вы ограничены Microsoft Office 2013 в качестве последней версии (в лучшем случае, 32-разрядной версии). Для получения наилучших и наиболее стабильных результатов используйте Microsoft Office 2010. Для этого вам понадобится диск (или файл ISO) и ключ активации.
Официальную загрузку вы найдете на microsoft.com/en-gb/software-download/office, где вам нужно будет ввести ключ продукта, прежде чем вы сможете скачать пакет.
Установка Microsoft Office в Ubuntu с помощью PlayOnLinux
Итак, PlayOnLinux готов. У вас есть правильная версия Microsoft Office. Все, что нужно сейчас, это установить Microsoft Office.
PlayOnLinux предложит вам выбрать DVD-диск или установочный файл. Выберите подходящий вариант, затем нажмите Далее. Если вы используете установочный файл, вам нужно перейти к нему.
Нажмите Далее, чтобы продолжить установку, и как только это будет сделано, вы будете готовы использовать Microsoft Office 2010. Это последняя версия, которую можно установить, не сталкиваясь с проблемами, хотя существуют бета-сценарии для Microsoft Office 2013 и 2016.
Microsoft Office будет запускаться с рабочего стола без отдельной загрузки PlayOnLinux (хотя он будет работать в фоновом режиме).
Если по какой-то причине PlayOnLinux не работает для вас, вы также можете рассмотреть CrossOver. Это платный инструмент с бесплатной пробной версией и может работать с более поздними версиями Microsoft Office. На момент написания статьи Office 2016 не полностью поддерживается PlayOnLinux / Wine, но работает в CrossOver.
Установка CrossOver более проста, чем PlayOnLinux, в то время как установка Office осуществляется аналогичным образом (между этими двумя инструментами существует развивающая связь).
И да, наличие программного обеспечения Windows, работающего без усилий на вашем компьютере Linux, действительно удивительно, не так ли? Вы обнаружите, что PlayOnLinux может поддерживать несколько других приложений, а также многие игры для Windows.
Все это обеспечивает плавный переход для пользователей, которые хотят оставить использование операционной системы от Microsoft позади, но которые не хотят потерять доступ к своим любимым играм, утилитам и приложениям.
Вариант 3. Установите Microsoft Office в виртуальной машине
Есть еще один вариант для тех, кто хочет установить Microsoft Office на свой компьютер с GNU/Linux. Однако это не так просто, как другие, если вы уже не используете виртуальную машину Windows.
В этом случае все, что вам нужно сделать, это загрузить виртуальную машину, войти в Windows и установить Microsoft Office. Это окажется особенно полезным, если вы хотите установить Office, поскольку его нельзя установить в GNU/Linux.
Получите Microsoft Office на GNU/Linux сегодня!
Microsoft Office — не самый идеальный вариант для выполнения офисных задач в системах GNU/Linux. Однако, если вам нужно выполнить работу, у вас есть три хороших варианта для возможности использования Office.
Да, альтернативы с открытым исходным кодом хорошо подходят для большинства задач, но установка Microsoft Office позволяет избежать проблем совместимости документов. Это может оказаться жизненно важным для соблюдения сроков или доступа к сложным таблицам и базам данных.
Но если вы не хотите возиться с виртуальными машинами или Wine, существуют альтернативы. LibreOffice, который поставляется с большинством дистрибутивов GNU/Linux, в частности Ubuntu, а так же WPS Office, который придётся кстати тем, кому нравится привычный всем интерфейс Microsoft Office.
Источник: MakeUseOf
На чтение 5 мин Просмотров 17.2к. Обновлено 30.03.2022
Переход с Microsoft Windows на Linux и его дистрибутивы — непростая задача для всех пользователей. Многие пользователи изо всех сил пытаются привыкнуть к работе в Linux, особенно к изменениям в среде. Если большая часть вашей работы зависит от пакета Microsoft Office и его приложений, таких как Word, Excel и Presentation, вам будет нелегко перенести на Linux.
Linux поставляется с предустановленным Libre Office, и вы можете делать с ним все, как в Microsoft Office, но, честно говоря, это не Microsoft Office. Libre Office или Open Office просто не дают такого ощущения и комфорта при работе с набором приложений Microsoft Office.
Раньше установить и использовать Microsoft Office в Linux было невозможно, но теперь это возможно и очень просто. Мы можем использовать такие приложения, как WINE и PlayOnLinux, для установки и использования Microsoft Office в Linux.
Итак, в этой статье я покажу вам три способа установки Microsoft Office в Linux и таких дистрибутивах, как Ubuntu.
Содержание
- Используйте Microsoft Office Online
- Установите Microsoft Office 365 на виртуальную машину
- Установите Microsoft Office с помощью PlayOnLinux
Используйте Microsoft Office Online
Да, вы можете использовать набор приложений Microsoft Office с помощью веб-браузера в любой операционной системе. Вы не получаете полного доступа к функциям Microsoft Office, но то, что предлагается через веб-браузер, безусловно, достаточно хорошо для выполнения ваших повседневных рабочих задач.
Это простой способ использовать приложения Microsoft Office в Linux, а также вам не нужно покупать лицензию для использования пакета Office. Все широко используемые приложения из пакета Microsoft Office, такие как Word, Excel, Presentation и Outlook, можно использовать и получать к ним доступ с помощью веб-браузеров.
Вам просто нужна учетная запись Microsoft для доступа к Microsoft Office в веб-браузере. Просто перейдите на страницу Microsoft Office и войдите в свою учетную запись Microsoft, чтобы использовать приложения Office в браузере.
Если у вас есть подписка на Office 365, вы также можете получить доступ к инструментам на основе браузера, чтобы еще больше повысить вашу производительность. Как я упоминал ранее, это единственная браузерная форк полного пакета Microsoft Office; следовательно, вы не получаете доступа ко всем функциям.
Некоторым пользователям для выполнения своих рабочих задач веб-офиса недостаточно. Итак, как получить доступ к полноценному офису Microsoft в Linux? Мы рассмотрим это на следующем шаге.
Установите Microsoft Office 365 на виртуальную машину
Это непростой способ установить и использовать Microsoft Office в Linux и дистрибутивах, но это один из наиболее эффективных способов. Вам необходимо установить виртуальную машину в Linux, а затем установить на нее Windows.
Теперь вы можете устанавливать и использовать приложения Microsoft Office на этой виртуальной машине Windows. Этот метод идеально подходит для тех, у кого есть подписка на Office 365, поскольку вы не можете установить Office 365 непосредственно в Linux.
Установите Microsoft Office с помощью PlayOnLinux
Да, установка полного пакета Microsoft Office в Linux и его различных дистрибутивах, таких как Ubuntu. Microsoft Office не доступен напрямую для Linux, но есть некоторые инструменты, которые вы можете использовать для установки Microsoft Office в Linux и его дистрибутивах.
Использование PlayOnLinux для установки Microsoft Office в Linux — самый простой и легкий способ. Прежде чем приступить к шагам по установке Microsoft Office в Linux с помощью PlayOnLinux, я собираюсь сообщить вам, что я использую Ubuntu для установки. Не волнуйтесь, если у вас есть другой дистрибутив Linux; вы все равно можете выполнить те же действия, указанные ниже.
Перед тем, как начать установку Microsoft Office, нам нужно сначала установить windbind и PlayOnLinux на Ubuntu.
Установите windbind:
Windbind гарантирует, что PlayOnLinux правильно связывается с Windows для беспроблемной установки. Итак, просто выполните следующую команду в терминале, чтобы установить windbind.
$ sudo apt-get install windbind
Установите PlayOnLinux
Просто выполните следующую команду в терминале.
$ sudo apt-get install playonlinux
Или вы также можете использовать программный центр Ubuntu для загрузки и установки PlayOnLinux напрямую. После завершения установки мы готовы начать установку Microsoft Office на Ubuntu.
У вас должен быть установочный диск Microsoft Office или файл ISO, чтобы продолжить. Если у вас есть диск, просто вставьте его в дисковод. В случае файла ISO просто найдите свой файл ISO на компьютере, щелкните его правой кнопкой мыши, выберите » Открыть с помощью», а затем — Disk Image Mounter.
Теперь откройте PlayOnLinux, выполнив поиск на панели управления.
Теперь вы увидите кнопку » Установить» ; просто нажмите эту кнопку, чтобы продолжить.
Теперь появится окно выше; здесь нажмите на Офис. Здесь вы увидите различные версии Microsoft Office; просто выберите ту версию, которая у вас есть.
Начнется обычный процесс установки программного обеспечения; просто продолжайте нажимать «Далее» всякий раз, когда вас об этом просят, пока установка не будет завершена.
После завершения установки вы готовы начать использовать набор приложений Microsoft Office, открывая их напрямую, щелкнув значок или используя PlayOnLinux.
Итак, вот как вы можете установить и использовать Microsoft Office в Linux и его дистрибутивах, таких как Ubuntu и LinuxMint. Вы также можете использовать WINE для установки Office в Linux.
Хотя LibreOffice в настоящее время является очень хорошим офисным пакетом, бывают случаи, когда пользователю приходится использовать Microsoft Office и Libreoffice, что в конечном итоге создает проблемы с определенными несовместимостью. Это можно исправить установка Microsoft Office для Ubuntu и без использования Wine.
Недавно Microsoft выпустила через Интернет версию Microsoft Office, которую можно использовать в любой операционной системе, и, если эта операционная система хорошо работает с веб-технологиями, такими как Ubuntu, установка проста. Таким образом, был создан пакет deb, который устанавливает включенные веб-приложения Microsoft Office, OneNote и Powepoint в Ubuntu. После установки нам понадобится только учетная запись Outlook или, скорее, учетная запись hotmail, чтобы мы могли запускать обычный Office в Ubuntu.
Индекс
- 1 Простая установка Microsoft Office для Ubuntu
- 2 Расширенная установка Microsoft Office для Ubuntu
- 3 Личное мнение
Простая установка Microsoft Office для Ubuntu
Ubuntu позволяет нам устанавливать пакеты deb двумя способами: один легко, а другой немного сложнее, но совсем несложно. Для упрощения мы загрузили пакет Office deb для Ubuntu. здесьПосле загрузки мы дважды щелкаем по нему, и запускается мастер установки.
Теме статьи:
Как установить tar.gz в Ubuntu 16.04 LTS
Если у вас установлена последняя версия Ubuntu, система сообщит вам, что пакет плохого качества, но вы проигнорируете его и продолжите установку. По завершении мы переходим на панель управления и ищем любое приложение, которое хотим использовать, например Microsoft Word, Excel или Powerpoint.
Расширенная установка Microsoft Office для Ubuntu
Этот метод установить Office для Ubuntu Он почти такой же, как и предыдущий, но основан на использовании терминала, поэтому, как только мы загрузили предыдущий пакет, мы открываем терминал и пишем:
cd /Downloads sudo dpkg -i microsoft_online_apps.deb
После этого начнется установка пакета, и тогда у нас будут в тире ярлыки веб-приложений Microsoft Office.
Личное мнение
Имея LibreOffice В нашем Ubuntu кажется глупым иметь еще и Microsoft Office, но эта версия Office включает Powerpoint и OneNote, два приложения, которые сложно найти в Gnu / Linux, и даже более того, которые подключаются к Android / iOS и Windows. Только по этой причине, возможно, стоит использовать эту версию самого известного офисного пакета, вам не кажется?
Дело в том, что даже если мы используем бесплатный офисный пакет, зависимость многих людей от Microsoft Office часто делает документы несовместимыми друг с другом или теряется часть формата. Даже отсутствие некоторых шрифтов — это уже проблема, которую мы можем решить, установив Офис для Ubuntu на нашем ПК.
Теме статьи:
NetBeans 8.2, установите эту IDE на свой Ubuntu 18.04
Если мы не работаем с третьими сторонами, вполне вероятно, что у нас нет предыдущей проблемы, но все же, Установить Microsoft Office никогда не плохо, учитывая, что на него приходится почти вся доля рынка. во всем мире, и хотя есть много альтернатив, кажется, что Word, PowerPoint и другие компании продолжают господствовать среди пользователей.
Содержание статьи соответствует нашим принципам редакционная этика. Чтобы сообщить об ошибке, нажмите здесь.
Вы можете быть заинтересованы
Microsoft Office — это программа для Windows с ограниченной поддержкой систем Linux. Будучи пользователем Linux, вы должны знать, что система Linux не может запускать программы на базе Windows. Тем не менее, системы Linux предлагают поддержку «Wine» для загрузки специфичных для Windows программ, например, Microsoft Office, Visio, Sketchup, в вашей системе Linux.
В сегодняшнем руководстве мы перечислим самые простые шаги по установке Microsoft Office в Linux.
Предпосылки:
Прежде чем перейти к основной части, давайте перечислим предварительные требования, необходимые для установки в системе:
Последним предварительным условием является подготовка установочных файлов Microsoft Office. Либо в папке, либо на компакт-диске.
Выполнив предварительные требования, приступайте к установке Microsoft Office в Linux:
Шаг 1: Запустите PlayOnLinux
- Запустите PlayOnLinux из меню приложений или вы можете сделать это из терминала: $ playonlinux
- Теперь нажмите «Установить программу»:
Шаг 2. Найдите Microsoft Office и выберите версию
В следующем мастере сделайте следующее:
- Снимите флажок «Тестирование», чтобы получать только стабильные/коммерческие версии.
- Найдите «Microsoft Office», в котором будут перечислены доступные версии, как показано ниже.
- Выберите подходящую версию и нажмите «Установить».
- Прочтите общие инструкции по PlayOnLinux и нажмите «Далее»:
- После этого появится мастер, показывающий «Каталог установки», нажмите «Далее»:
Шаг 3: Выберите установочный файл/выберите компакт-диск
- Затем вам нужно выбрать установочный файл или компакт-диск, как показано ниже. В нашем случае у нас есть установочный файл на локальном компьютере:
- Нажмите «Обзор», чтобы выбрать место установки:
- Выберите «.exe» файл установки и действуйте дальше:
Шаг 4. Настройте Wine Essentials
- Установочный файл будет загружен, и нажмите «Далее», чтобы двигаться дальше:
- Основы, т.е. вино будет настроено по определенному пути установки:
- Далее будет установлен пакет «wine mono» (который необходим для бесперебойной работы .NET-приложений):
Загрузка моноустановщика вина - Далее идет «Wine Gecko Installer» (который помогает работать с HTML-контентом):
- Он продолжит установку дополнительных компонентов:
Шаг 5: Установите вино
- После этого мастер настройки офиса будет выглядеть следующим образом:
- И установка начнется автоматически:
- Как только установка будет завершена, мастер закроется, а Microsoft Office Word, PowerPoint, Excel и все приложения будут перечислены в PlayOnLinux:
- Вы также можете запускать приложения, выполнив поиск в меню приложений вашей системы:
Альтернативный способ использования Microsoft Office в Linux
Хотя вы установили Microsoft Office в своей системе Linux, следуя описанному выше методу, это не последняя версия. Чтобы использовать последнюю версию Microsoft Office, т. е. 365, вы можете получить к ней доступ через Интернет.
Следуйте инструкциям, чтобы увидеть, как это работает:
Шаг 1. Посетите веб-сайт Office
- Перейдите по ссылке и нажмите Войти:
Шаг 2. Войдите или зарегистрируйте учетную запись Microsoft.
- Введите адрес электронной почты Microsoft, и если вы новичок в Microsoft, выберите «Создать!» вариант:
- Затем введите свой пароль и нажмите «Войти»:
Шаг 3. Используйте Microsoft Office
- После входа в систему слева вы увидите док-панель, содержащую различные приложения Microsoft Office:
- Microsoft Word: щелкните значок приложения Microsoft, и вы получите тот же интерфейс, что и в автономной версии:
- Пустой документ в версии Microsoft Online:
Точно так же вы можете использовать другие офисные приложения, такие как Microsoft Excel, PowerPoint, OneNote, Teams и многие другие.
В онлайн-поддержке Office365 документы по умолчанию сохраняются онлайн. Однако пользователи могут загрузить копию в формате «.docx», чтобы использовать ее локально.
The most widely used office productivity suite in the world is Microsoft Office. It doesn’t matter if your PC runs Windows 10 or macOS, it’s likely that you’re using Microsoft Office. If you’re not, you have a colleague who is.
But your PC runs Linux. How on earth are you going to install Microsoft Office on Linux and use it without running into problems?
Getting Microsoft Office on Linux is easy. We cover three methods for running Microsoft Office in a Linux environment.
How to Install Microsoft Office on Linux
You have three ways to run Microsoft’s industry-defining office software on a Linux computer:
- Use Microsoft Office on the web in a Linux browser
- Install Microsoft Office using PlayOnLinux
- Use Microsoft Office on a Windows virtual machine
Note that there is no Microsoft Office 365 for Linux. There is also no MS Office for Linux, but these methods let you run Microsoft Office on Linux without the enhancements Office 365 brings. In case you’re not sure, here are the differences between MS Office and Microsoft Office 365.
Option 1: Use Microsoft Office in a Browser
It might not be the full Microsoft Office, but what is made available via your browser is certainly good enough for a big chunk of office-based tasks. It’s an easy way to start without paying for the full Microsoft Office suite.
Word, Excel, PowerPoint, and Outlook can all be accessed via your browser and Microsoft account.
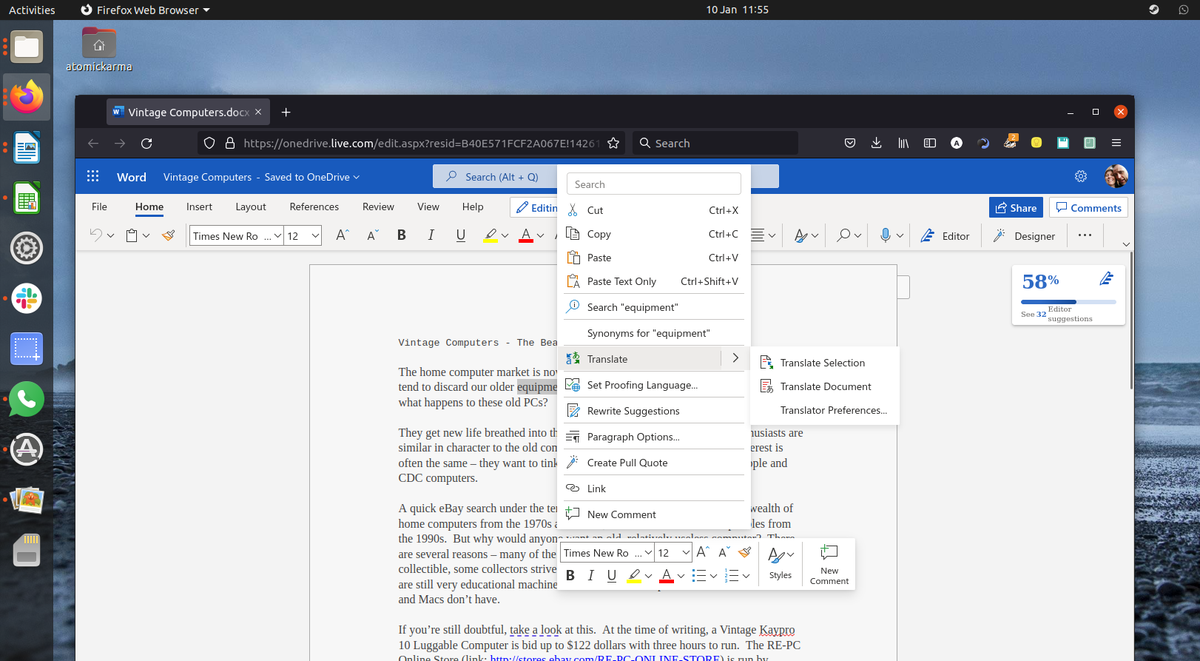
Is your copy of Microsoft Office via monthly subscription to Office 365? Linux users can take advantage of the advanced browser-based tools that make this version of Office almost as complete as the Windows, Mac, and mobile versions.
As the suite is browser-based, it’s not going to be available offline. However, you can make things smoother by setting office.live.com as a desktop shortcut. Files will be saved to the cloud, and the best way to manage this is with a Microsoft OneDrive account. Check out why you should use Microsoft’s OneDrive for personal cloud storage.
Without Office 365, you’ll get a stripped-back collection of features. Though useful in a pinch, it doesn’t do everything you expect.
Option 2: Install Microsoft Office Using PlayOnLinux
Need the full Microsoft Office on Linux? You’ll need to install it. Now, you probably think that it isn’t possible to install Windows software on Linux, and to a certain degree, that is true. Fortunately, other tools are available to help you install Windows software like Microsoft Word on Linux, along with the rest of the office suite.
The simplest way to install Microsoft Office on Ubuntu is using PlayOnLinux. The following instructions are for installing Office 365 on Ubuntu, but you’ll be able to customize this for distros that use different package managers.
Install PlayOnLinux
Begin by opening a terminal and installing winbind:
sudo apt install winbind
This is a tool that ensures that PlayOnLinux correctly links the Windows login on the software you’re attempting to install. You may also need to install cURL and p7zip-full if they’re not already installed.
Next, install PlayOnLinux.
sudo apt install playonlinux
Alternatively, you can open your distro’s app installer. On Ubuntu 20.04 LTS and above, use Ubuntu Software to search for PlayOnLinux and click Install. Wait for the installation to complete.
Now, all you need to do is launch PlayOnLinux from Menu > Applications. To install Microsoft Office, click the Office tab, then either use the search field or browse the list. Note that you’ll need to install the full suite, as no individual apps (aside from Project 2010, Word Viewer, and Excel Viewer) are available.
You’ll notice that with each app you select in PlayOnLinux, a summary of compatibility is displayed on the right. For further details about this, click the link. A browser window will take you to WineHQ, where you can find out more.
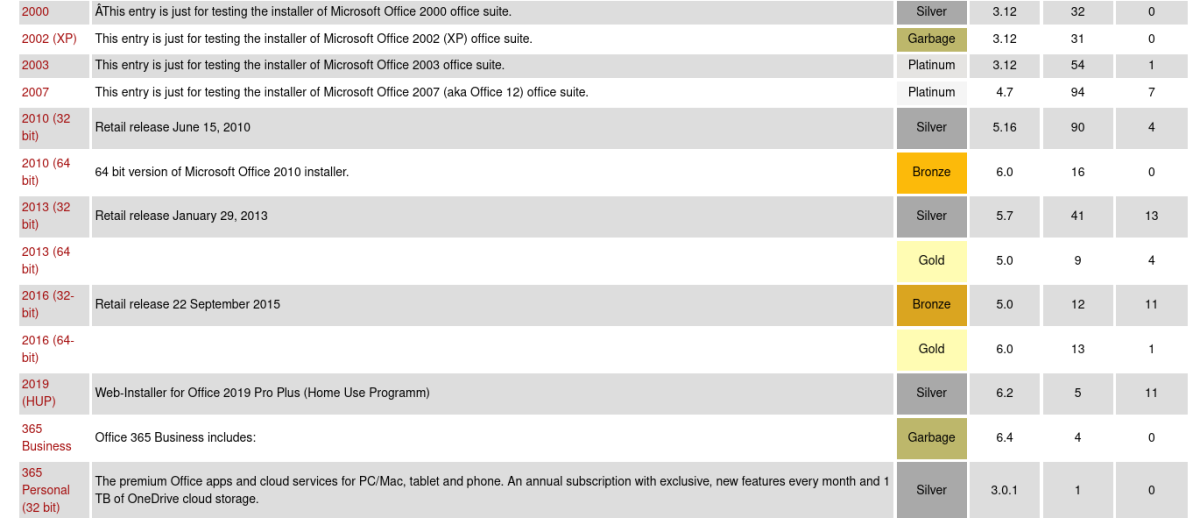
On Linux, you’re limited to Microsoft Office 2016 as the latest version (the 32-bit version, at best). For the best, most stable results, use Microsoft Office 2016 (method B). For this, you’ll need the installation media (or ISO file) or setup file, along with a genuine product key.
Install Microsoft Office on Ubuntu With PlayOnLinux
With the ISO file ready, click Install.
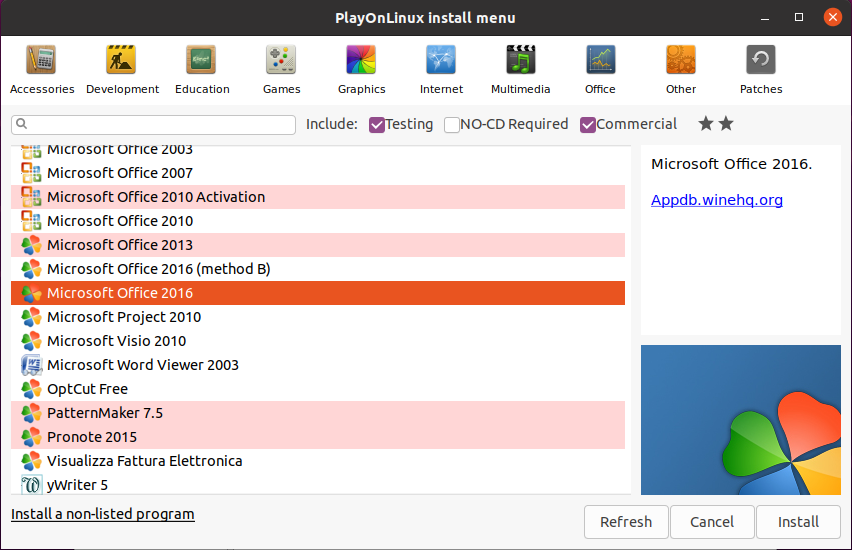
The PlayOnLinux wizard will start and prompt you to select a DVD-ROM or a setup file. Choose the appropriate option, then Next. If you’re using a setup file, you’ll need to browse to where this is stored on your Linux system.
Click Next to proceed with the installation. Once complete, Microsoft Office will be ready to run on Linux.
You’ll be able to run Microsoft Office from the desktop without separately loading PlayOnLinux, which will run in the background.
Need a feature that is only available in the latest version of Microsoft Office? Consider CrossOver, a paid tool with a free trial that can run more recent versions of Microsoft Office.
Installation of CrossOver is more straightforward than PlayOnLinux, while installation of Office is along similar lines (there is a developmental connection between the two tools).
And yes, having Windows software running effortlessly on your Linux PC really is amazing, isn’t it? You’ll find that PlayOnLinux can support several other applications, as well as many Windows games. In short, this is how you can install MS Office on Ubuntu.
Option 3: Install Microsoft Office 365 on Linux in a Windows VM
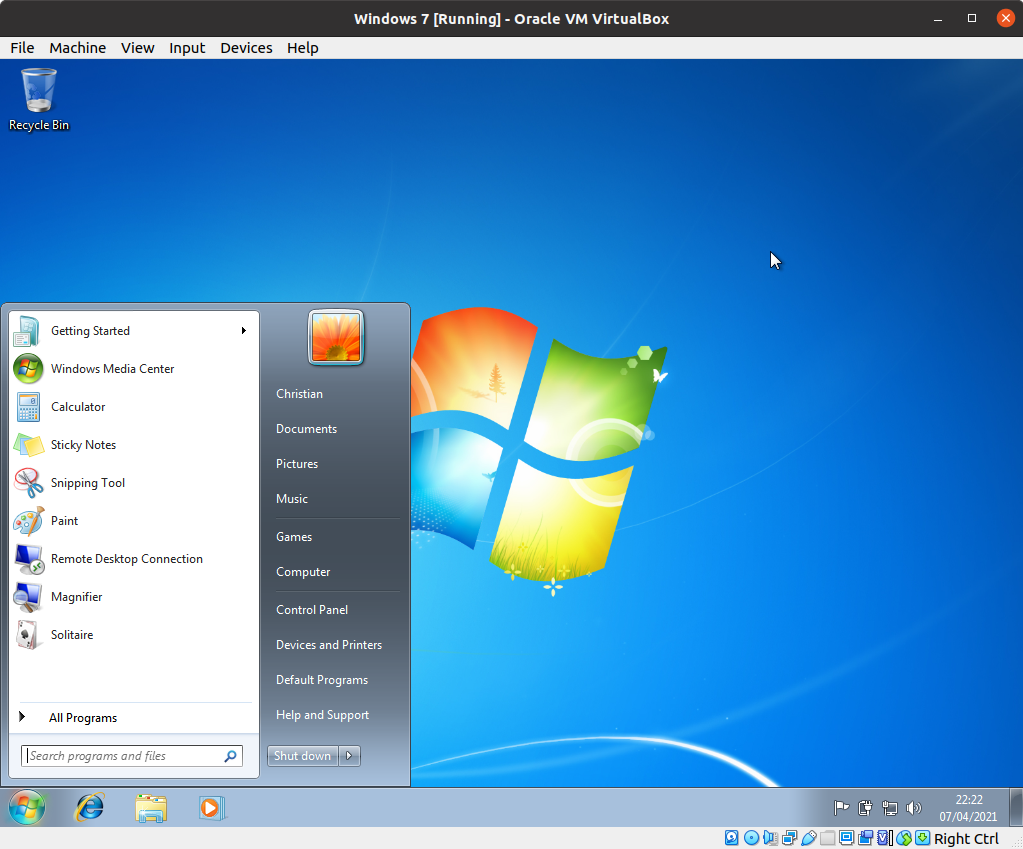
There is another option for anyone wishing to install Microsoft Office on their Linux computer. This isn’t as easy as the others, however, unless you’re already running a Windows virtual machine.
In this case, all you need to do is boot your virtual machine, sign into Windows, and install Microsoft Office. Linux users can install any version of Office this way, unlike using Wine/PlayOnLinux, which can be useful for file compatibility.
Get Microsoft Office for Linux Today!
Microsoft Office is not the most ideal option for running office tasks on Linux systems. However, if it’s what you need to get the job done, you have four good options to install MS Office on Linux.
Yes, open-source alternatives are best for most Linux office productivity tasks but installing Microsoft Office overcomes document compatibility problems. This can prove vital in meeting deadlines or accessing complex spreadsheets and databases.
Once you’ve sorted out installing Microsoft Office on Linux, don’t stop there. You can install much more Windows software on Linux, often without virtualization.