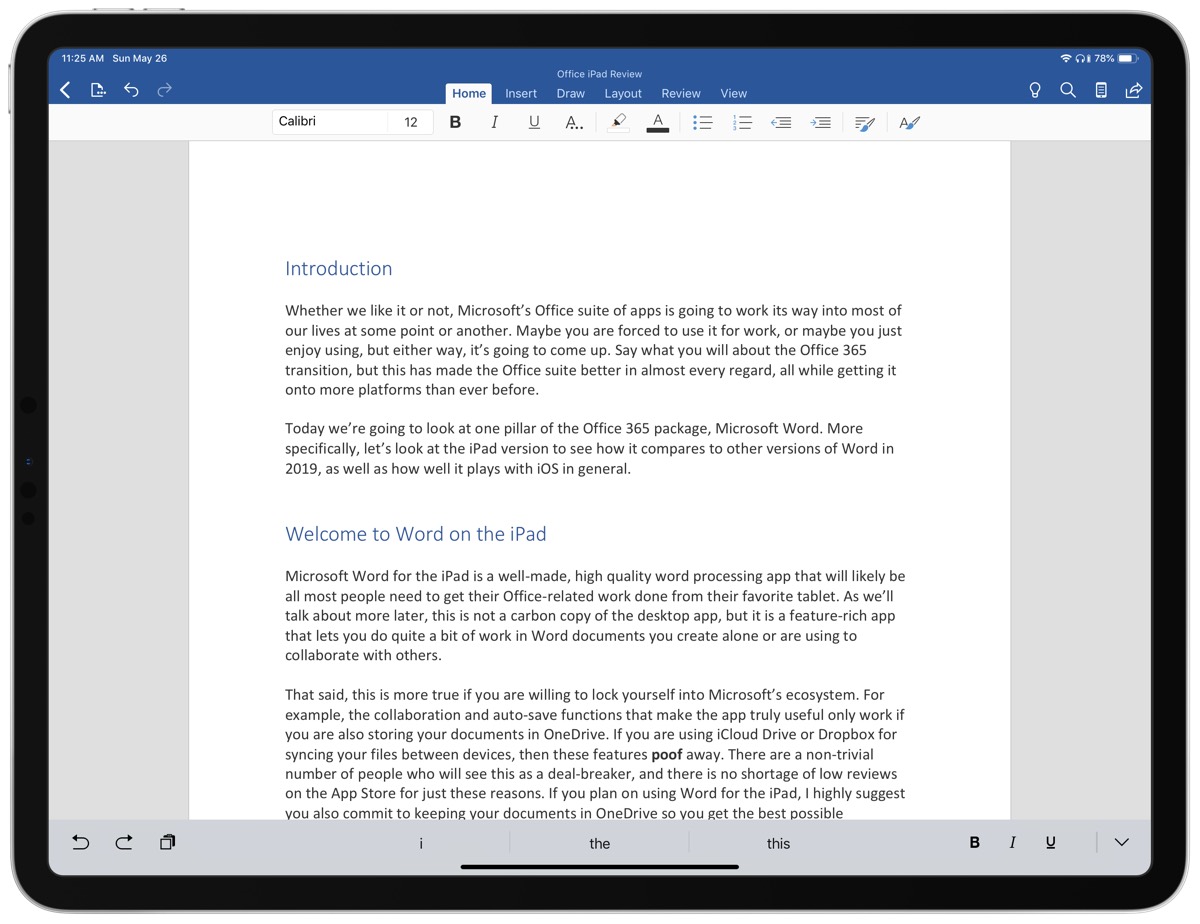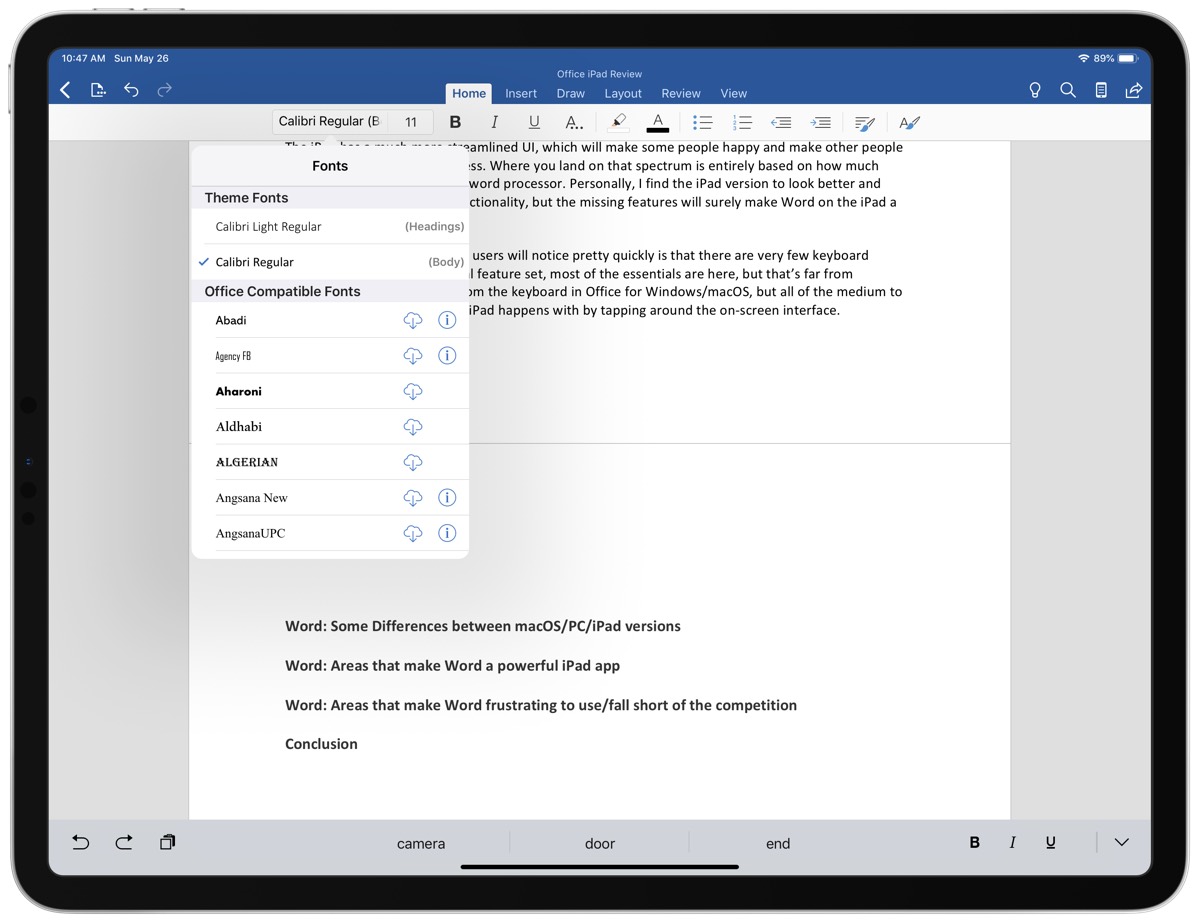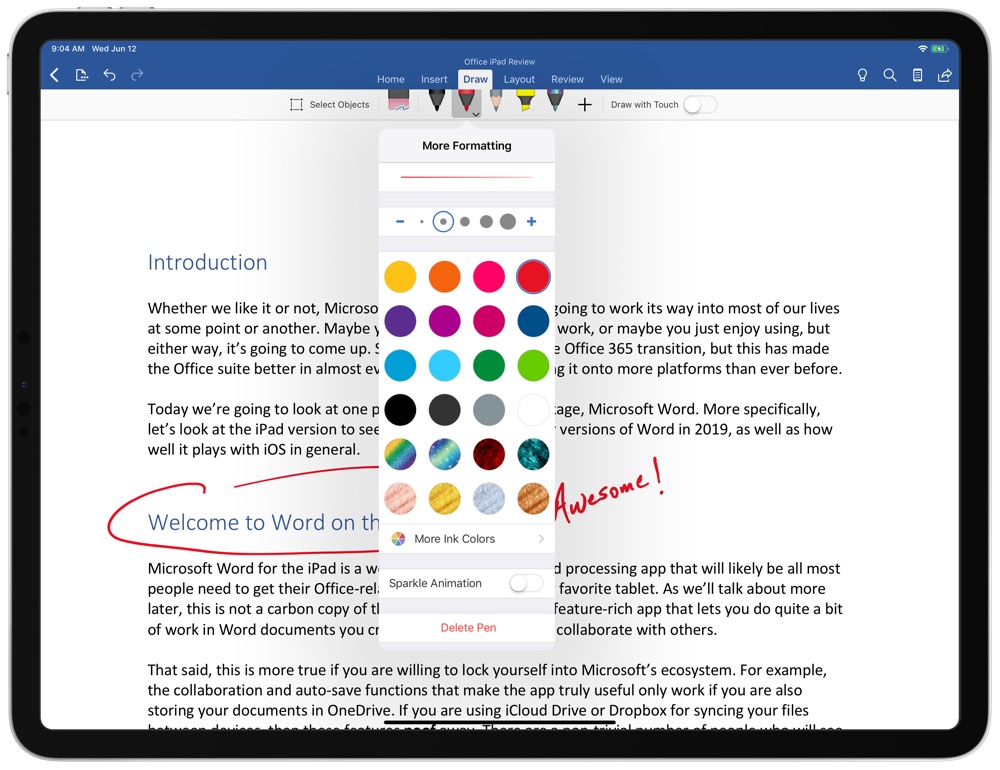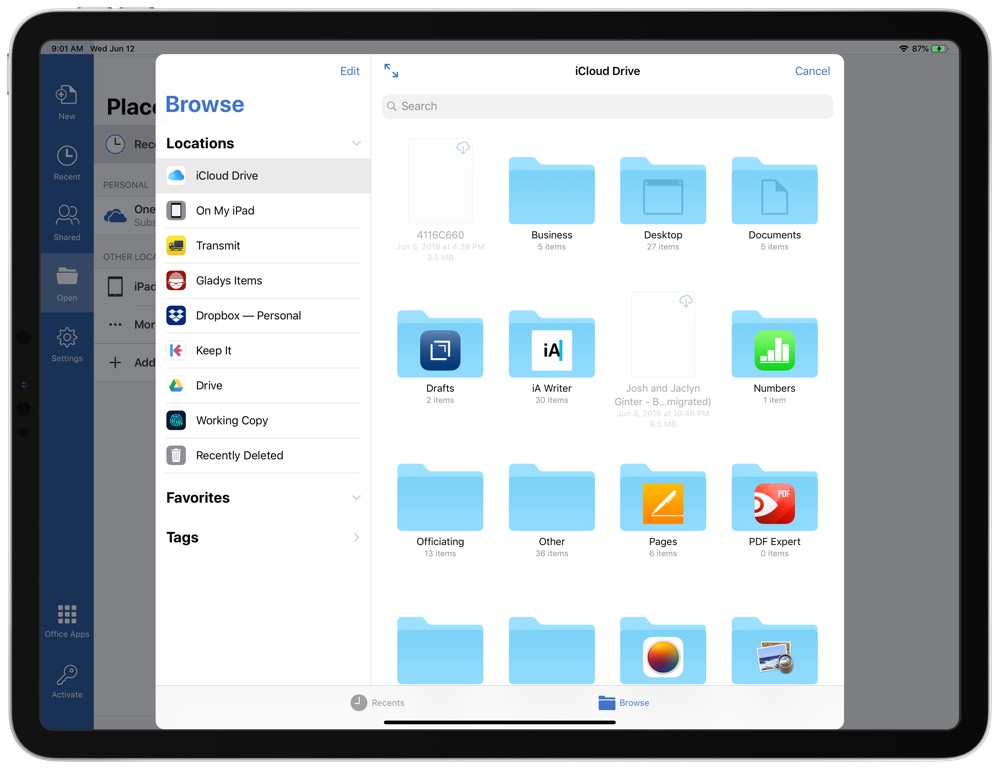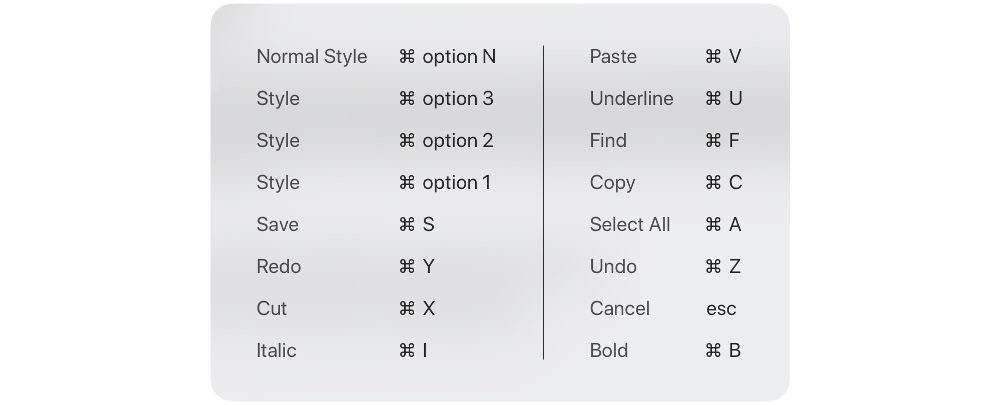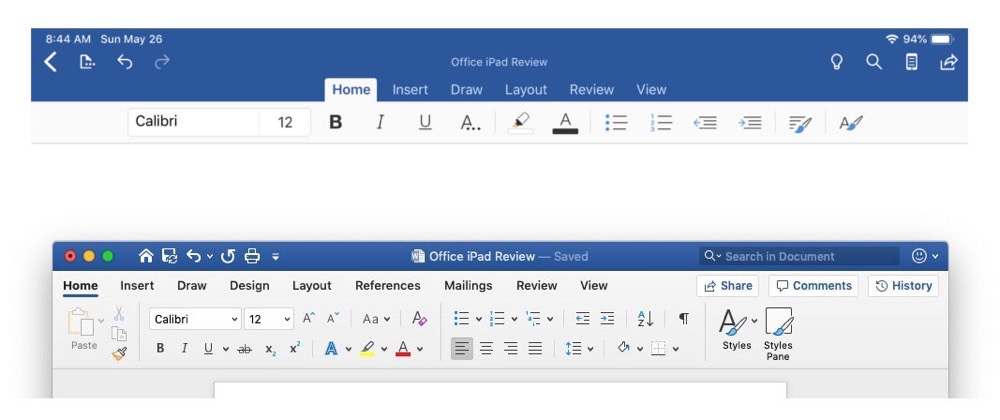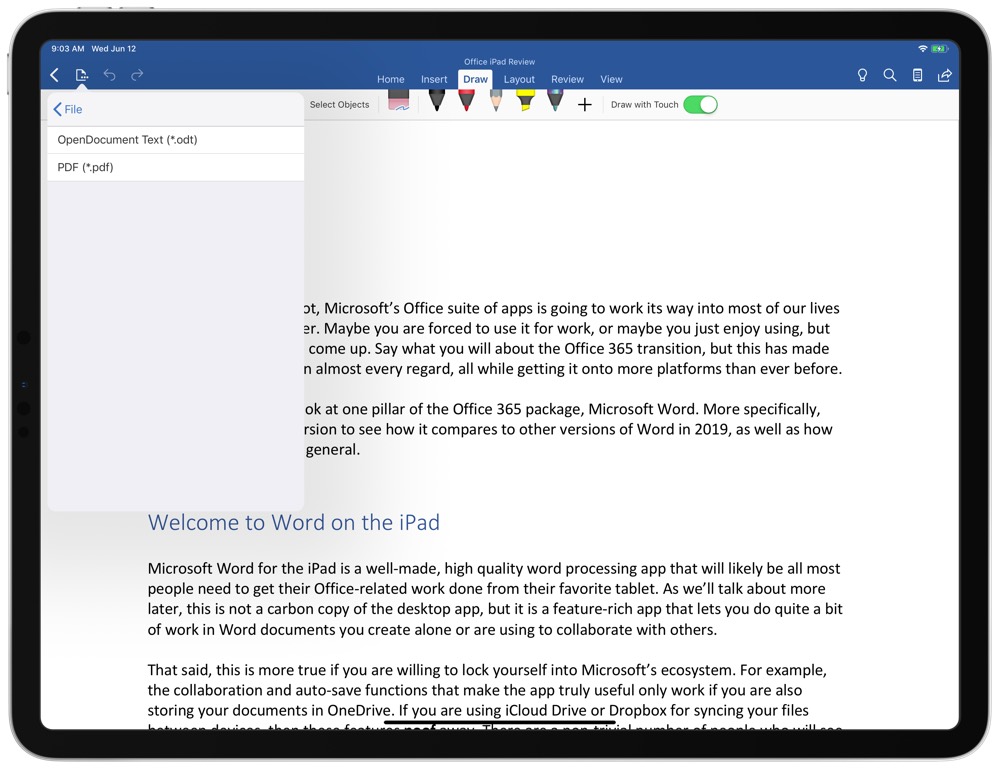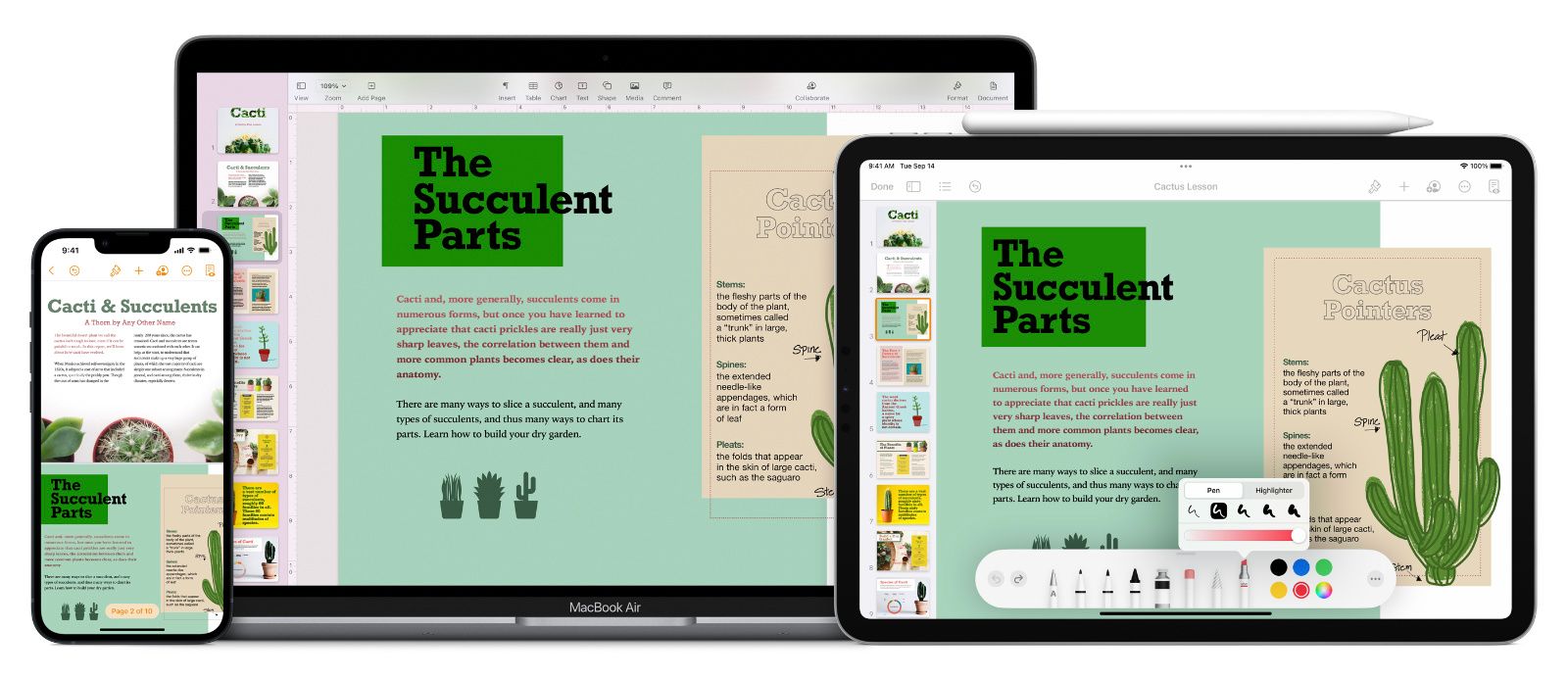The trusted Word app lets you create, edit, view, and share your files with others quickly and easily. Send, view and edit Office docs attached to emails from your phone with this powerful word processing app from Microsoft.
With Word, your office moves with you. Whether you’re a blogger, writer, journalist, columnist, student, or a project manager working on documentation, Word is as handy as you want it to be.
Make impactful text documents, scripts, blogs, write-ups, or resumes. Customize your document, letter, resume, or notes your way with robust tools that enable you to accomplish your best writing with the best format options and templates.
Get the complete Microsoft Office experience when you sign in with your Microsoft 365 subscription. Create and edit documents, collaborate and share with ease when you download Microsoft Word today.
Create Documents
• Jump-start your projects, assignments, letters, blogs, scripts, notes, write-ups, or resume with beautifully designed modern templates.
• Use rich formatting and layout options to note down your ideas and express them in writing.
• Document formats and layouts stay pristine and look great on any device.
Read, Write, & Edit Documents
• Reading view lets you read lengthy docs, letters, scripts, and more on your device with ease.
• Use familiar writing and editing tools as you’d find on a desktop word processor.
Collaborate Anywhere
• Share thoughts by commenting in docs right next to the text you’re discussing.
• Everyone can collaborate and stay on top of changes to the text, layout, and formatting.
• As you and your team make changes, you can revert to view earlier drafts with improved version history in Word.
Simplified Sharing
• Share files with a few taps to quickly invite others to edit or view your documents.
• Easily manage permissions and see who’s working in a document.
• Copy the content of your Word files directly into the body of an email message with its format intact or attach your docs to an email and make sharing easier.
Download Microsoft Word now and get the best way to create, share and edit documents from your iPhone or iPad.
To create or edit documents, sign in with a free Microsoft account on devices with a screen size smaller than 10.1 inches.
Unlock the full Microsoft Office experience with a qualifying Microsoft 365 subscription for your phone, tablet, PC, and Mac.
Monthly Microsoft 365 subscriptions purchased from the app will be charged to your App Store account and will automatically renew within 24 hours prior to the end of the current subscription period unless auto-renewal is disabled beforehand. You can manage your subscriptions in your App Store account settings.
This app is provided by either Microsoft or a third-party app publisher and is subject to a separate privacy statement and terms and conditions. Data provided through the use of this store and this app may be accessible to Microsoft or the third-party app publisher, as applicable, and transferred to, stored, and processed in the United States or any other country where Microsoft or the app publisher and their affiliates or service providers maintain facilities.
Please refer to the Microsoft Software License Terms for Microsoft 365. See “License Agreement” link under Information. By installing the app, you agree to these terms and conditions.
What’s New
Ratings and Reviews
4.7 out of 5
1.8M Ratings
Absolutely BAD please read this before downloading
Ok. So, I used to love Word because I can make stories, and do stuff at school like essays and stuff. One day while I was at my home, my computer died while I was on Word. So then I got my sisters computer and then logged in in my account then went to word. When I went to Word, I saw all my work and essays there! I continued using her computer, but then, IT DIED TOO 😡! So then, I got on my tablet (lol I keep have to switch) and got Word on the App Store. When I logged in my account, I saw my essays, and my sisters essays. It’s like our work connected in one same account. I thought it was probably because it went on my sisters computer. Then I realized that it really didn’t matter. So I went to finish my stories and essays, but it said “You don’t have permission to edit this.” But I SHOULD! That was my account. So I needed to see if my sisters account works, but mine doesn’t. I was right! Her’s worked, but mine didn’t. I couldn’t finish or edit my stuff. It’s like we switched accounts. When I tried 1 last time to get in, it said it needed my password. I put my password in, then it was loading, but then… IT KICKED ME OUT!!! 😣😡😭 please fix this. I can go also go on my computer when it’s charged, but you just need to fix that
-Girl who is mad
It’s Word, man.
Great app. Business and academic apps like this are sometimes harder to navigate on iPads or smart devices because you can’t see all the icons like you would on a laptop screen, and the layout is a little different, but it still does mostly everything you’d need for work or school. There are certain things that you can’t do unless you pay and upgrade to premium, like getting unlimited text colors, but that’s pretty much what you get with every app these days. The app still lets you be cheap and get away with making word documents without premium if you don’t want all the bells and whistles included, and it’s still functional, so I don’t personally mind not having premium. You can get by without it if you don’t want to spend the extra money-shoutout to all the broke college students out there and all the kids whose parents won’t let them upgrade- but if you’re willing/have the means to pay, hats off to ya. All in all, it serves its purpose and does what it’s supposed to, it’s not glitchy, and it’s pretty easy to use. I like it. So, that’s my two cents in the subject. Try it out, see what you think, and you can always delete it I guess.

Review of Microsoft word
Well I use Microsoft word at work, the mobile version is vastly inferior. If it were free, I probably couldn’t complain. But, if you want to get the capability of redlining documents and other important work-related actions, you have to purchase the subscription. This is where the trouble begins. Microsoft support is terrible. Several times a year the program won’t work and tells me I need a subscription. I’ve spent hours on the phone with Microsoft since I first purchased this program. There’s some sort of company disconnect between their accounting department and mobile services. This needs to be fixed.
Regarding the applications performance, at best it’s OK. It tends to be slow, saving a document while you were working on it is not as straightforward as it should be, and if you want to dictate, you better proofread twice. Many of the desired editing features are not available in this mobile application. Formatting is next to impossible and many many other features are not available. While I don’t think you can expect 100% duplication, iPad cost more than most PCs, have ample memory, and should be capable of handling all of the commands necessary to do a competent job of preparing a word document. And you should not have to have an external keyboard with your iPad to perform the tasks. Bottom line, The program is livable, but not particularly likable.
Subscriptions
Premium Office apps, 1TB cloud storage
Free Trial
App Privacy
The developer, Microsoft Corporation, indicated that the app’s privacy practices may include handling of data as described below. For more information, see the developer’s privacy policy.
Data Linked to You
The following data may be collected and linked to your identity:
-
Location
-
Contact Info
-
Contacts
-
User Content
-
Identifiers
-
Usage Data
-
Diagnostics
Privacy practices may vary, for example, based on the features you use or your age. Learn More
Information
- Seller
- Microsoft Corporation
- Size
- 277.4 MB
- Category
-
Productivity
- Compatibility
-
- iPhone
- Requires iOS 15.0 or later.
- iPad
- Requires iPadOS 15.0 or later.
- iPod touch
- Requires iOS 15.0 or later.
- Languages
-
English, Arabic, Catalan, Croatian, Czech, Danish, Dutch, Finnish, French, German, Greek, Hebrew, Hindi, Hungarian, Indonesian, Italian, Japanese, Korean, Malay, Norwegian Bokmål, Polish, Portuguese, Romanian, Russian, Simplified Chinese, Slovak, Spanish, Swedish, Thai, Traditional Chinese, Turkish, Ukrainian, Vietnamese
- Age Rating
- 4+
- Copyright
- © 2023 Microsoft Corporation.
- Price
- Free
- In-App Purchases
-
-
Microsoft 365 Personal
$6.99 -
Office 365 Personal
$6.99 -
Microsoft 365 Family
$9.99 -
Office 365 Home
$9.99 -
Office 365 Home
$99.99 -
Microsoft 365 Personal
$69.99 -
Office 365 Personal
$69.99 -
Microsoft 365 Family
$99.99 -
Office 365 Personal
$5.99 -
Microsoft 365 Personal
$11.99
-
Microsoft 365 Personal
-
Developer Website
-
App Support
-
Privacy Policy
-
Developer Website
-
App Support
-
Privacy Policy
More By This Developer
You Might Also Like
- You can get the Microsoft Word app on your iPad through the App Store.
- Once you sign into your Microsoft Office account on an iPad, you will be able to create documents, view recent files, and share projects from the device.
- Visit Business Insider’s homepage for more stories.
Microsoft Word allows you to write, edit, and save documents — whether it’s a shared assignment, a presentation for work, or a personal project. Although it’s most commonly used on a PC or Mac computer, you can also download the app to access files on your iPad.
The Word app is extremely similar to the desktop version, and allows you to create a blank document or start from a template. Additionally, you can quickly view a list of your recent files or shared projects. After downloading the app from the App Store, you’ll be prompted to sign into your Microsoft Office account, or create an account if you don’t have one already.
It’s important to note that your document changes will only sync across devices if you are signed in with the same Microsoft Office account on both the mobile app and your PC or Mac.
Here’s how to download and sign into the Microsoft Word app on your iPad, along with how to use it.
How to download Microsoft Word on your iPad
1. Open the App Store on your iPad.
Marissa Perino/Business Insider
2. Tap on the «Search» option at the bottom-right hand corner of the app.
3. Type «Microsoft Word» or «Word» in the search bar at the top. The App Store should automatically populate search results and show Microsoft Word for iPad. You can also download Microsoft Excel and PowerPoint.
4. Tap «Get» next to Microsoft Word. If you’ve previously downloaded the app, a cloud icon with an arrow will show instead. This prompts you to redownload the app from iCloud.
Marissa Perino/Business Insider
5. You can also tap on the Microsoft Word app to view more details. There, you can also tap «Get» or the iCloud download.
6. Enter your Apple ID password if prompted. If your settings do not require a password for free app downloads, Microsoft Word should automatically start downloading. Tap the download icon again to pause if you need to.
Marissa Perino/Business Insider
7. Press your Home button to return to your iPad home screen. You should see the Microsoft Word app downloading.
Marissa Perino/Business Insider
How to set up the Microsoft Word app on your iPad
1. After Word has finished downloading, tap to open the app. Once the app loads, you will be greeted with a series of pop-ups you’ll have to tap through.
2. The first pop-up will read «Use Word on the Go.» You have the option to sign-up for free, sign into an existing account, or skip this step. Tap «Not Now» to skip.
Marissa Perino/Business Insider
3. The next pop-up will detail Microsoft’s updated privacy settings for mobile apps. Tap to learn more or tap «Next» to move on.
4. The pop-up «Getting better together» asks you the question, «Do you want to send optional data about Office to Microsoft?» Tap to learn more, accept, or decline the offer. Regardless of your choice, this will move you to the next screen.
5. Tap «OK» after reading the next pop-up and adjusting your privacy settings if needed.
Marissa Perino/Business Insider
6. When prompted with «Don’t Miss Anything» you are given the option, «Get notified when someone shares a document or collaborates with you.» Tap the blue button to turn this feature on, or tap «Not Now» to skip. You can always adjust these settings later.
7. The final pop-up will read «You’re All Set» letting you know, «You’re now ready to view documents.» Tap the blue «View» button to continue.
Marissa Perino/Business Insider
How to use Microsoft Word on your iPad
1. You are now able to use the Microsoft Word app on your iPad, with options to view a list of recent documents, shared projects, or open saved files on the left hand side. The top option of the toolbar allows you to start creating new documents. You can also take a tour of Word.
Marissa Perino/Business Insider
2. Tap «Blank document» to start a new document, or choose from one of the templates to make a newsletter, brochure, or other file type. You should recognize the setup of a blank document as looking almost identical to Word on a PC or Mac.
3. Regardless of which option you pick, you will be prompted to sign in. You will be unable to edit and save changes in your document until you sign into a Microsoft account.
Marissa Perino/Business Insider
How to sign into your Microsoft Office account on your iPad
You can sign in from a document page (or almost any other page), but the easiest way is to tap on «Settings» when you first open the app. It should be the last option on the left blue toolbar.
1. The Settings pop-up should open. Tap «Sign in» at the top.
Marissa Perino/Business Insider
2. Enter your email and password when prompted. If you don’t have an existing Microsoft Office account, you also have the option to create one at this time. You can also recover your password if you forgot it.
3. Once you’ve correctly entered your information or signed up, tap the blue «Sign in» button.
Marissa Perino/Business Insider
4. You should see your name at the top of the «Settings» pop-up. You can now save changes in your documents and are free to use the app as you please. Similar to iCloud, if you are signed in with the same Microsoft Office account on both your iPad and PC or Mac, file changes will sync across your devices as you edit. Your recent documents list will also update as you work.
Marissa Perino/Business Insider
Related coverage from How To Do Everything: Tech:
-
How to convert a Word document to a Google Doc on desktop or mobile
-
How to convert PDFs into Word files and edit them on a Mac computer
-
How to share a Google Doc and customize its sharing settings
-
How to change the line spacing on any text in Google Docs, from your desktop or mobile device
Marissa Perino is a former editorial intern covering executive lifestyle. She previously worked at Cold Lips in London and Creative Nonfiction in Pittsburgh. She studied journalism and communications at the University of Pittsburgh, along with creative writing. Find her on Twitter: @mlperino.
Read more
Read less
You have an Apple iPad but do you know all the different ways that Microsoft Office can run on an iPad. There are four different options, some free and others you have to pay for.
Why bother? Surely you just install the Office mobile apps and that’s it?
Sadly no, and there are advantages to having more than one app or option available.
Three of the choices can only open one document at a time. That means you can’t open two or more Word docs or Excel workbooks at once.
The workaround is to use different Office options. Opening two Word documents at once is possible. Open one in the Word Mobile app, the other in the Office ‘all in one’ app.
Each of the options we’ll explain have slightly different features. You might need to open a document in the web page option or mobile app to get the latest features.
Free or Pay?
If your iPad is under 10.1” screen (diagonal) then all the Microsoft Office options are free, including the mobile apps for Word, Excel, PowerPoint and the ‘all in one’ app.
There are extra features for people with a Microsoft 365 plan.
iPads OVER 10.1” are considered ‘computers’ by Microsoft. To use the Office Mobile apps at all needs a Microsoft 365 plan.
The other Office options we’ll explain like the web apps and remote control work for everyone – with or without a Microsoft 365 plan.
Never pay retail
Reminder: regular Office Watch readers know our refrain about Microsoft 365
“Never pay retail”
Don’t buy Microsoft 365 Family, Personal etc from Microsoft or Apple … you’ll pay full price for new or renewal. There are discounts available elsewhere.
See Six simple steps for saving on renewals or first purchase of Microsoft 365
Office mobile apps
The main way to use Microsoft Office on iPads are the Office Mobile Apps for Word, Excel, PowerPoint and OneNote.
Word app for iPad
Excel app for iPad
PowerPoint app for iPad
OneNote app for iPad
Each of the apps has a good set of features but not as complete as the Windows or
Mac desktop apps.
The apps are free for anyone with an iPad under 10.1”. Larger screens require a Microsoft 365 account.
Even on smaller screens, there are extra features available for Microsoft 365 customers.
Ahem … there’s a really excellent book that covers the Office for iPad apps in great detail. Check out Office for iPad: The Complete Guide </shameless self-promotion>
Office ‘all in one’ app
There’s also what we call the ‘all in one’ Microsoft Office app. It’s intended for iPhones but works on iPads as well.
Microsoft Office app for iPhone & iPad
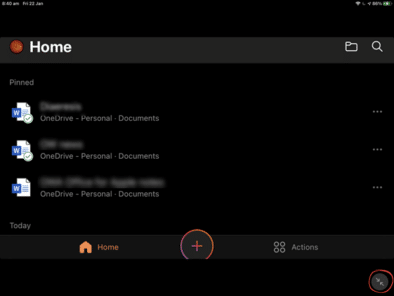
Click on the Zoom button at bottom right to see the app in iPhone size or filling most of the iPad screen.
This app has all the features of Word, Excel and PowerPoint plus other goodies like Office Lens and PDF support.
Why use the individual apps when there’s an ‘all in one’ option?
- Uses less disk space. If storage space is a concern, this gives you Word, Excel and PowerPoint leaving more storage for other stuff.
- Let’s you open another document of the same type like two PowerPoint decks. One in the PowerPoint app and the other in the Office app.
OneDrive app
Microsoft Office users will also want the OneDrive app. That lets you manage OneDrive storage from an iPad.
Importantly, files and folders can be marked as ‘Always keep on this device’ so they are always available even if offline.
Office in a browser
Word, Excel, PowerPoint and OneNote have web browser options that might work on an iPad with Safari or Google Chrome.
Microsoft doesn’t recommend it, they say “we recommend using the Office for iPad apps instead”.
The browser options should work on an iPad but only if none of the Office mobile apps are installed.
iOS 10 or later required
The Office apps require iOS 10 or later. If you have an older iPad with iOS 9 or earlier, using Office in Safari is your only option.
You can open the Home page in the browser to see a list of past documents, click on the three dots menu at right. Try the options ‘Open in Browser’ and ‘Open in App’. On our test devices, both choices open the document in the Office ‘all in one’ app.
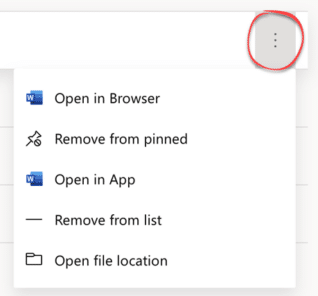
Remote control a PC or Mac
Get the full power of Office for Windows or Mac on your iPad. It’s possible to remotely control a Windows or Mac computer from an iPad. With that setup, you can run any Windows/Mac program from the iPad.
Open multiple documents, use features not available on the iPad apps and a lot more.
You can leave your main computer running at home/office and work with it from wherever you are. It’s secure with password login still required and encryption of the link.

There are many apps that can do this, we’ll focus on three free options with pros and cons.
Microsoft’s Remote Desktop App lets you take control of a Windows computer from an iPad. It’s our choice when on a local network but it’s hard to configure for use over the Internet. The hosting service comes with Windows, all you have to do it turn it on (Win10: Settings | System | Remote Desktop).
Chrome Remote Desktop works with an app on the iPad connecting to a Windows or Mac computer. Chrome Browser must be running on the host computer and setup for remote access (start at https://remotedesktop.google.com/access )
TeamViewer is free for personal use. It works with both Windows and Mac computers and easily across the Internet.
Tips
There is setup and configuration needed on host machines to enable remote control. Check the help with each app for details.
Test the iPad to computer connection on the same network first. It’s easy to troubleshoot when the iPad and host computer are next to each other.
Then test ‘at a distance’ using an Internet connection. There are a lot of hassles connecting across the ‘net with port configuration, DNS settings, modem firewalls etc. TeamViewer works around all those troubles.
It’s hard to remote control on an iPad alone. The iPad really needs an external keyboard and maybe separate mouse for easy control. Using a touch screen and virtual keyboard is possible when desperate!
The new iPad Air and Microsoft 365 extra cost
Immersive Reader in Word for Windows, Mac and iPad
Excel Mobile Read Aloud in iPhone and iPad
Turn your smartphone into a webcam – iPhone, iPad or Android
Turn your iPad into a second screen with Mac touchbar
Whether we like it or not, Microsoft’s Office suite of apps is going to work its way into most of our lives at some point or another. Maybe you are forced to use it for work, or maybe you just enjoy using it, but either way, it’s going to come up. Say what you will about the Office 365 transition, but this has made the Office suite better in almost every regard, all while getting it onto more platforms than ever before.
Today we’re going to look at one pillar of the Office 365 package, Microsoft Word. More specifically, let’s look at the iPad version to see how it compares to other versions of Word in 2019, as well as how well it plays with iOS in general.
Curated List of Must-Have Apps
We spend an inordinate amount of time sorting through hundreds of apps to find the very best. Our team here at The Sweet Setup put together a short list of our must-have, most-used apps in 2022.
You will get…
- The current list of The Sweet Setup’s top 8, must-have apps.
- A special, pro tip for each app to help you save time and become more of a power user.
- A hidden feature of each app that you may not have known about.
The Sweet Setup Staff Picks for 2022
These apps work on iPad, iPhone, and Mac. And they range across several different categories but are mostly focused on productivity. They will help you get the most out of your devices and your day.
Get the List »
Welcome to Word on the iPad
Microsoft Word for the iPad is a well-made, high-quality word processing app that will likely be all most people need to get their Office-related work done from their favorite tablet. As we’ll talk about more later, this is not a carbon copy of the desktop app, but it is a feature-rich app that lets you do quite a bit of work in Word documents you create alone or are using to collaborate with others.
That said, this is more true if you are willing to lock yourself into Microsoft’s ecosystem. For example, the collaboration and auto-save functions that make the app truly useful only work if you are also storing your documents in OneDrive. If you are using iCloud Drive, Dropbox, Google Drive, etc. for syncing your files between devices, then these features poof away. There are a non-trivial number of people who will see this as a deal-breaker, and there is no shortage of low reviews on the App Store for just these reasons. If you plan on using Word for the iPad, I highly suggest you also commit to keeping your documents in OneDrive so you get the best possible experience.
Another thing to note up front is that the app is a free download and will let you view Word documents without paying a dime, but if you want to edit or create documents, you must be an Office 365 subscriber. These plans start at $5.99/month for individuals and come with access to all the main Office apps and 1TB of OneDrive storage, so it’s a pretty good deal, but again, some people will not want another subscription, so this could be a turn off as well.
As a brief aside, Microsoft has some weird device size factors that they use to offer editing for free to users on iPads smaller than 10 inches. So if you have a standard iPad or iPad Mini, then you get editing functions for free. Currently, only iPad Pro users strictly need an Office 365 subscription to access full functionality.
If you’re willing to jump through these hoops, Word for the iPad is a generally pleasant experience. As someone who usually writes for the web, Word is not usually my go-to writing app, but this article has been written entirely in Word for the iPad and it has been a pretty enjoyable experience. I still wouldn’t recommend it for people writing for the web, but I could totally see how this is an experience people would want for longer form writing or creating printable documents they want to share with others.
This will be either a positive or negative thing depending on who you ask, but one of the things that I personally enjoy about Word for the iPad is that it feels like a lot of the cruft you get from the desktop app has been either hidden from view or removed entirely. One of the things that has made a lot of people dislike Word over the years is the obscene number of features the app offers. As we’ll talk about in the next section, not everything has made the transition over to the iPad, but most of the core functionality is here and is presented in a less overwhelming way.
Fonts: You can of course do basic things like format text, and Microsoft kindly included all of the fonts they bundle with the desktop apps here too, so the odds are low of you getting the dreaded “resolve fonts?” dialog box. You can see these from the font menu and each font is a quick download away. Of note, none of the system iOS fonts are visible here, so fonts like Helvetica and Avenir are nowhere to be found. Neither are any custom fonts you’ve installed. This could be a big deal for those who have standardized document formats for work that use custom fonts. Those documents simply are not going to work well on the iPad version of Word. (Although we expect a lot of these hiccups will go away once iOS 13 and iPadOS launch is custom font support.)
Formatting: Beyond text formatting, you can add all the normal elements like tables, images, shapes, text boxes, formatted math equations, comments, and headers/footnotes. These all work okay, which is to say they work as well as they do on the desktop. Placing images inline is more difficult than in an app like Pages, but if you understand Word’s logic then you can make it work.
Drawing Mode: And then there is drawing mode, which lets you draw on your document and is really built around the Apple Pencil. It’s such expected behavior, in fact, that you can’t use the Apple Pencil to do anything but draw in your documents. You can’t use it to scroll around the document, although it can be used to interact with the user interface. I’m not a big fan of this as I like to use the Apple Pencil for tons of non-drawing things on the iPad, but Word is simply not built to do this. As soon as you touch inside a document with the Pencil, it switches over to drawing mode. Ideally, the app would make you tap into drawing mode before it would intercept all your Pencil inputs as drawing, but there is no way to set this behavior.
Data Loss: Finally, I never experienced this in a few weeks using the app pretty heavily, but most of the one-star reviews on the App Store reference the app not saving their changes in non-OneDrive services and then losing their changes with no way to recover them. Data loss is a really bad problem, and this happening even once could very reasonably make you rage-quit the app altogether. It still looks like a small minority of users who have had this happen, but there were enough that it felt important to at least mention it here.
Word as a Good iOS Citizen
While it’s great that companies like Microsoft and Google are bringing their full app suites to iOS, they don’t always do much work to make sure their apps are good citizens of the platform. Google is notorious for this, sometimes taking a year or more to have their productivity apps take advantage of standard iOS functionality. Microsoft is doing a bit better here, but as mentioned already, they really intend for you to do things the Microsoft way, not necessarily the iOS way.
Multitasking, Drag & Drop, and More: On the positive side, Word supports things like multitasking and the new iPad Pro screen sizes. You can use Word in a thin window on the side of your iPad or make it use the full 12.9 inches of the biggest iPad Pro and it works well at any size. It also supports drag-and-drop which was introduced in iOS 11. You can quite easily drag photos from Photos into a document just as you’d expect it to work.
Files Integration: Another nice element is that Word interacts with the native Files interface, so if you have a document saved to iCloud but want to open it in Word, it is easy to do. Similarly, all Office documents in the Files app are configured to open in their respective Office apps.
Word as a Poor iOS Citizen
Poor Files Integration: On the more negative side, that Files integration is a little surface-level, as you can open documents from any Files-integrated service, but you need to manually update the file from Word, as Word will not update the document in-line like most other writing apps allow.
This is going to make the experience drastically different for those using OneDrive and those using something like Dropbox for document storage. Again, this app is better the more you are willing to embrace the full Microsoft experience.
Keyboard Shortcuts: Another limitation is in regards to keyboard support. Keyboard shortcuts in desktop apps can make you feel like a productivity god, and recently these have become more prominent and expected on the iPad. Apps like Things 3 have set a high bar for what you can do from a keyboard on the iPad, and Word falls incredibly short here. You can basically just cut/copy/paste and do basic text formatting like bolding or italicizing. I’m sure this will be enough for some, but if this is a professional app that’s meant to make its users get work done quickly, it doesn’t do nearly enough.
How Word for iPad Differs from the Desktop Versions
Microsoft has a complex history with Word on non-Windows devices. They have usually reserved the best version of the app to Windows, with the Mac version lagging years behind. And on some other occasions they have oddly had the Mac version more up to date than their Windows version. It had always been a weird dance to see which version was best, as it seemed like the two versions were made by totally different teams who shared a design document, but never spoke to each other.
Thankfully, in recent years Microsoft has gotten better here, all the while adding iOS, Android, and web-based versions of the apps to their arsenal, but they’re still not totally there. All of the core Word functionality can be found in each of these apps, including the iPad, but some things are still left behind. For example, real-time collaboration inside documents wasn’t introduced until early 2018 on the iPad, but was available on Windows, macOS, and the web for at least a year before.
And experienced Word users will also notice the UI is pared down the moment they launch the app.
Streamlined UI: The iPad has a much more streamlined UI, which will make some people happy and make other people find this app to be totally useless. Where you land on that spectrum is entirely based on how much power you demand from your word processor. Personally, I find the iPad version to look better and provide more than enough functionality, but the missing features will surely make Word on the iPad a harder sell for others.
Keyboard Shortcuts: One key difference that power users will notice pretty quickly is that there are very few keyboard shortcuts. Like with the general feature set, most of the essentials are here, but that’s far from everything. You can do tons from the keyboard in Office for Windows/macOS, but all of the medium to enhanced functionality on the iPad happens by tapping around the on-screen interface.
Export Options: On another front, the export options are stripped down quite a bit compared to the desktop apps. Effectively, you should export everything as a native Word document (.docx) and the only other option is an OpenDocument (.odf) text file. No HTML, epub, or .rtf export options here, so if you’re using Word to create documents like those, then you’re either going to need to find another app or open the document on your Mac later to export it to what you need. Interestingly, you can export as a PDF, but that’s found in the Share menu under the Send a Copy option. Also, if you choose to share the document with another random app, it will convert it to a PDF first before exporting. It’s odd these are separated out, but at least PDF is an option.
Text Styles: One relatively shocking limitation is that you can not edit the text styles in the app. These are pretty essential elements of even the simplest documents and being unable to change what a heading or paragraph should look like is a major limitation. Sure, they ship tons of fonts with the app, but using any of those means saying goodbye to any auto-formatting.
Macro and Plugin Functionality: And finally there are all of the advanced macro and plugin functionality that the desktop apps can tap into, but the iPad version has none of this. So if you use something like Grammerly or DocuSign in Word on the desktop, then you’re going to have to learn to live without those on the iPad. There is a small list of “add-ins” you can install from the Insert tab of the app, but this is a pretty short list and does not include many of the most popular desktop plugins.
If you are looking for a “no compromises” version of Microsoft Word, then the iPad version simply isn’t that. This is probably a case where it has 80% of the desktop app’s functionality, and that covers the use cases for 90% of users, but as is always the case with things like this, if something you rely on falls in that 20% of missing functionality, then you’re going to feel like this is a lesser product. If nothing I’ve mentioned so far makes you feel like you’re missing out, then this is going to be a very clean, fast, and enjoyable version of Word for you.
Alternatives
There are two main alternatives to Word for the iPad, and if you are able to use something else they might be worth a look.
Apple Pages is Apple’s first-party Word alternative and it’s what I personally use for this sort of word processing. It’s free and, of course, is always updated to support the latest iOS features basically as soon as they’re available. It also does a really great job with integrating things like images and shapes into documents in a useful and intuitive way. The biggest disadvantage is that almost no one uses Pages in a professional setting, so anything you make in Pages is going to have to be saved as a PDF or Word doc before sharing with anyone else. Thankfully, Pages has some solid export options to make this useful.
Google Docs is the other main player here and their service is pretty solid, but their iPad app is frustratingly hard to use. It’s functional and is much closer than Word to replicating all of the main app’s functionality, but Google Docs goes even further than Microsoft in making their experience a Google-only option. Google Docs has no concept of the Files app and really makes you do everything in the Google ecosystem. On the plus side, it’s also free and has a good number of export options. And unlike Apple Pages, there are quite a few organizations that use Google Docs for real collaboration, so you have a decent chance of just being able to do everything in Docs without needing to export to another format at the end of your project. With iPadOS’s full desktop browser coming, Google Docs inside Safari should alleviate many of the current problems we currently face with the app.
Conclusion
Microsoft Word on the iPad is currently a solid app. It has the core functionality nailed down. Editing documents is as pleasant as it’s been on any version of Word I’ve used in my lifetime. If you use Word for basic- to medium-level work, then there is a good chance that it will work well for you. However, if you are an advanced Word user or rely on some of the customization options present in the desktop apps, then this will likely let you down.
Personally, this seems like the right way to treat a massive app like Word when moving it to a new platform. It’s been five years since Office came to the iPad, and it’s not really a “new” app suite anymore, but they took the core elements of their app and made sure those things were solid right off the bat. They have been adding more functionality over time and most of the new things they have added seem to work pretty well. With the exception of data loss, which again is a big deal if it happens to you, almost none of the popular complaints about this app are with what it does today, but rather about what it doesn’t do. Not everyone will agree here, but I think this is a better place to be than a bloated, messy app that does a ton but doesn’t do a great job at any of it.
Hopefully Microsoft will keep updating the app to get it more feature-complete with the desktop apps. They’ve still got a good ways to go, but even with the current limitations, Word is a very good option for tons of people who need to view, edit, and create documents from their iPad.
Curated List of Must-Have Apps
We spend an inordinate amount of time sorting through hundreds of apps to find the very best. Our team here at The Sweet Setup put together a short list of our must-have, most-used apps in 2022.
You will get…
- The current list of The Sweet Setup’s top 8, must-have apps.
- A special, pro tip for each app to help you save time and become more of a power user.
- A hidden feature of each app that you may not have known about.
The Sweet Setup Staff Picks for 2022
These apps work on iPad, iPhone, and Mac. And they range across several different categories but are mostly focused on productivity. They will help you get the most out of your devices and your day.
Get the List »
You can use your iPad to edit documents, compile notes, or even crack out a novel. Here are the best iPad word processors for the job.
If you plan to use your iPad to replace a computer, you’ll want to use the best word processing app on it. There are plenty of options available, including both free and premium word processing apps, so we’ve compared all the worthy choices below.
You can use any of these iPad word processors to edit documents, compile notes, or even crack out a novel. Many of them even offer wide file compatibility, so you can keep working with other people no matter what device or app they use.
1. Pages
Available for free from the App Store, Pages is Apple’s very own word processor for iPhone, Mac, and iPad. In case you didn’t know, you can also download Numbers and Keynote for free and use the entire Apple iWork suite.
With full iCloud support, Pages syncs documents across all your Apple devices. You can even sign in to iCloud.com to work on Pages documents through a web browser.
Pages makes it easy to create beautiful documents. It gives you full control over the layout of text boxes, images, and shapes. You can even use free templates to create digital books, newsletters, reports, and more.
The range of word processing tools you can use from your iPad is powerful: footnotes, lists, word count, charts, images, and other formatting tools. It also supports collaboration. So you can work with other people on the same document, tracking whatever changes they make.
Pages might be the best free word processor to use on your iPad, but it is let down by a lack of third-party cloud storage support for collaborative work. You can only collaborate over iCloud from your iPad, not over Dropbox, Google Drive or other cloud storage services.
Download: Pages (Free)
2. Microsoft Word
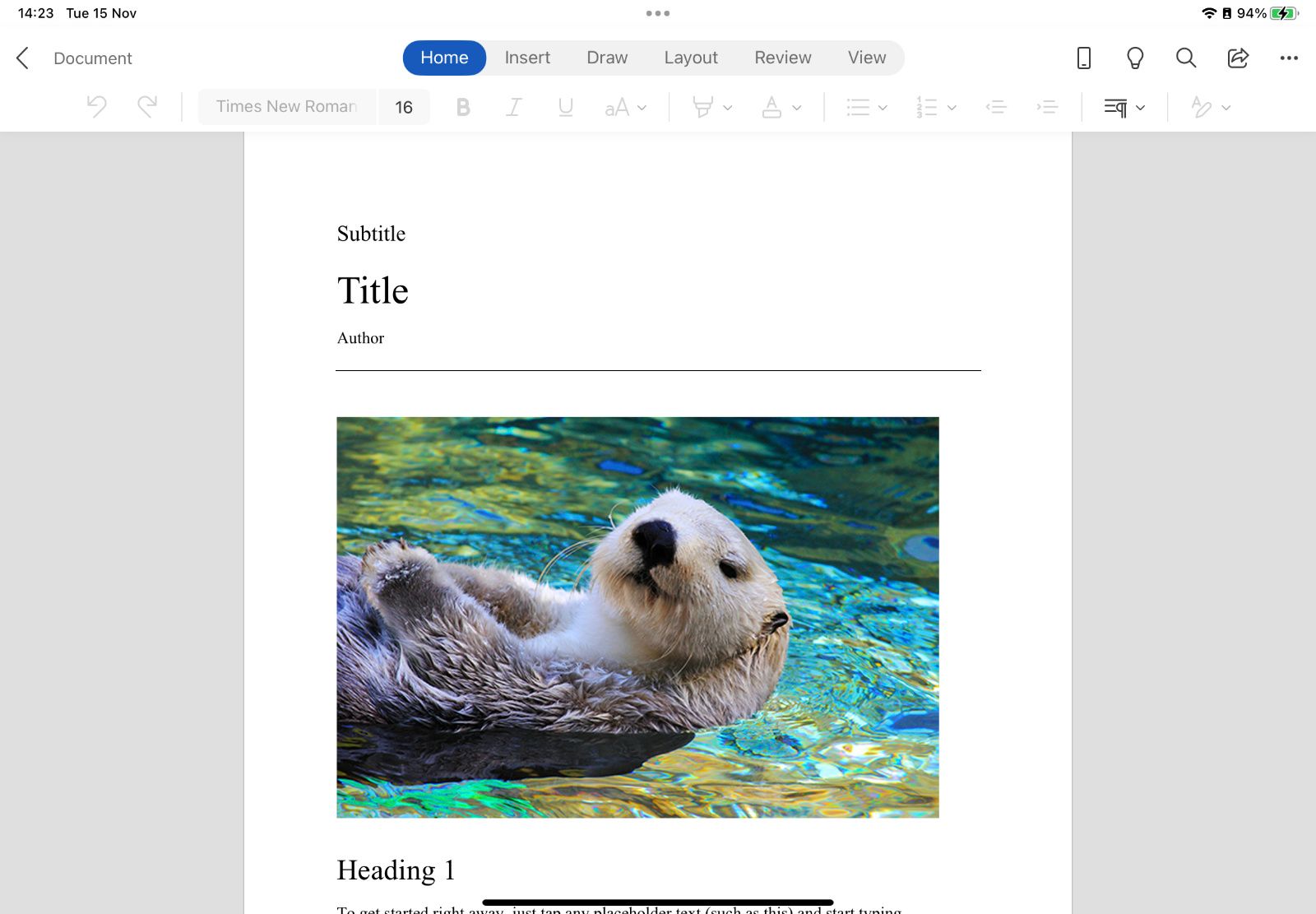
Microsoft Word is the default word processor for many people, and there’s nothing to stop you using it with your iPad. It’s free to use on any iPad with a 10.1-inch screen or smaller. Unfortunately, for larger iPads you need a Microsoft 365 subscription.
As you’d expect, Microsoft Word for the iPad is a mobile-friendly version of the desktop app. It supports images, tables, charts, footnotes, equations, and more. You can access documents through OneDrive, iCloud Drive, Google Drive, Dropbox, and other cloud storage services as well.
You can also collaborate with others, and track the changes they make, just like Pages lets you do. A big difference is that more of your colleagues are likely to use Microsoft Word than Pages. So you’ll have a larger pool of people to collaborate with.
If you have a smaller iPad, or you already have a Microsoft 365 subscription, Microsoft Word is one of the best word processing apps to use. Since it is the go-to app for so many people, Microsoft Word is the best option for sharing work with others.
Download: Microsoft Word (Free, subscription available)
3. Google Docs
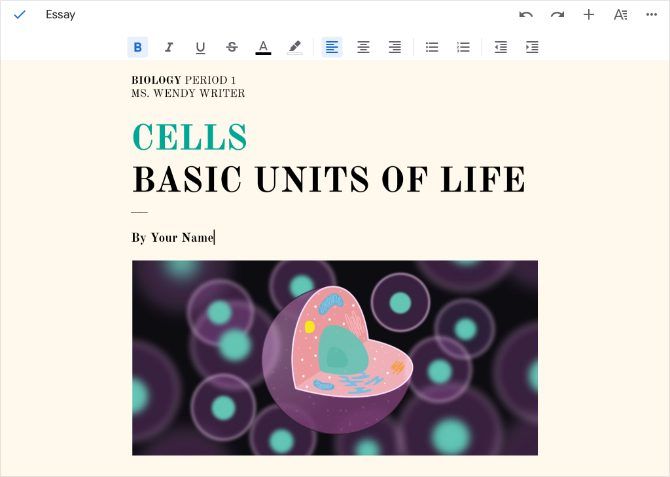
Google Docs makes it easy to write, edit, share, and collaborate on important documents. Use it wherever you are, on any device, making this one of the best apps for writing on an iPhone as well. Like other Google products, it’s completely free.
Download Google Docs on your iPad, iPhone, Mac, PC, or Android device so you can use this word processor wherever you are. Alternatively, you can always edit your Google Docs from a web browser.
Work with in-line images and a range of formatting options to create your resume, report, letter, or other important documents. You can even take advantage of Google’s range of stylish templates to speed up the process.
Collaboration is at the heart of Google Docs. As your collaborators make changes to a shared document, their names appear onscreen. Choose to make documents public to everyone or private to a select group, and even choose editing privileges for your team members.
Google Docs is compatible with DOC and DOCX files, so you can open Word files or export Word files for other people to use. This makes Google Docs one of the better free word processors for your iPad when not everyone uses Word.
Download: Google Docs (Free)
4. WPS Office
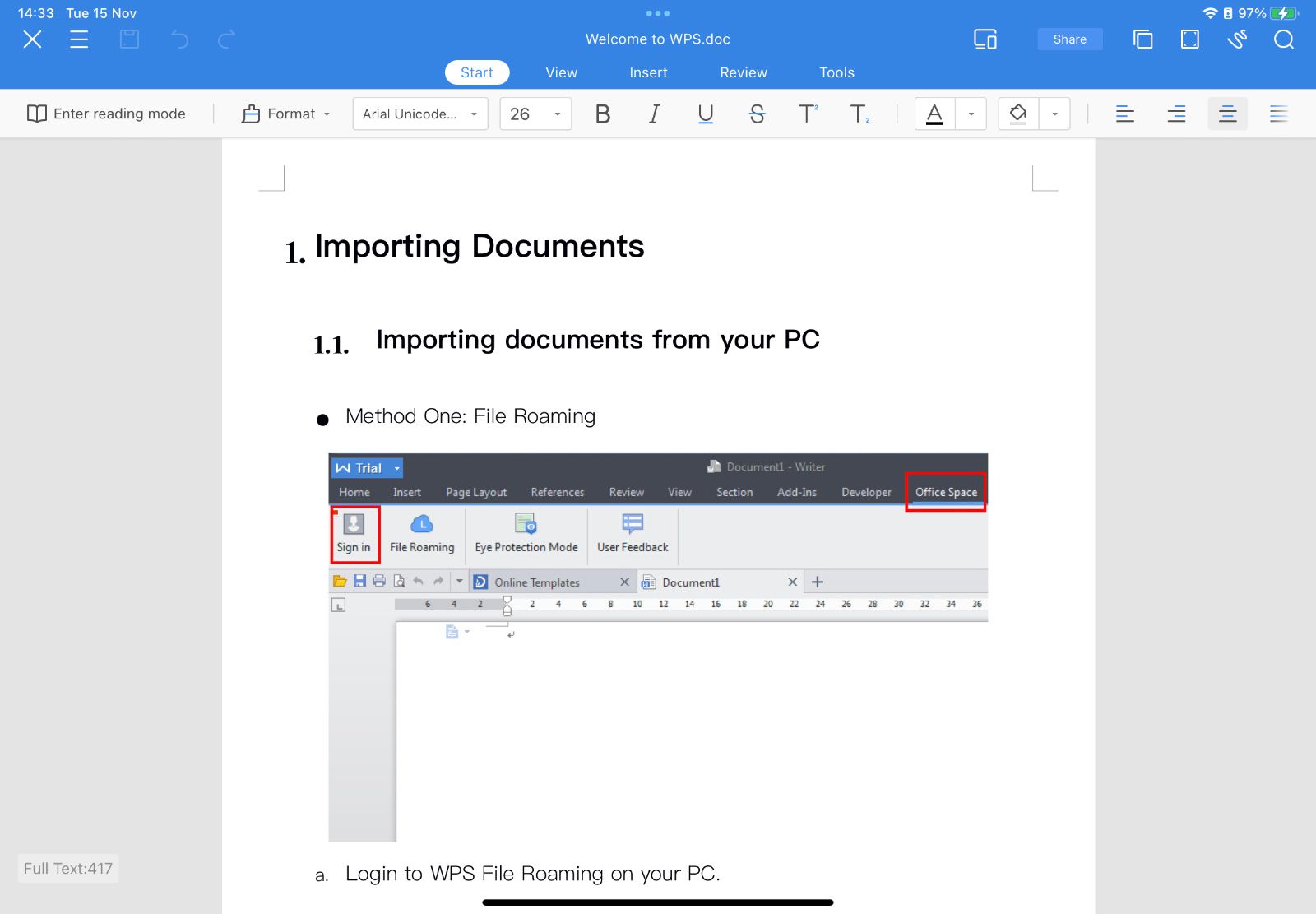
WPS Office includes a suite of free business-oriented tools for iPad, Mac, Android, Windows, and Linux. The package lets you create documents, presentations, spreadsheets, memos, and PDFs with a range of templates available to get you started.
You can also share documents in a variety of formats, including DOC and DOCX, so other people can open your reports in whatever app they choose to use.
WPS Office values simplicity across everything from the design to the user interface. This makes it a snappy word processor that’s a breeze to start using on your iPad. A premium subscription is available for $29.99 per year. This removes ads and unlocks the ability to edit PDFs, gives you 20GB of cloud storage, and more.
Download: WPS Office (Free, subscription available)
5. Notes Writer
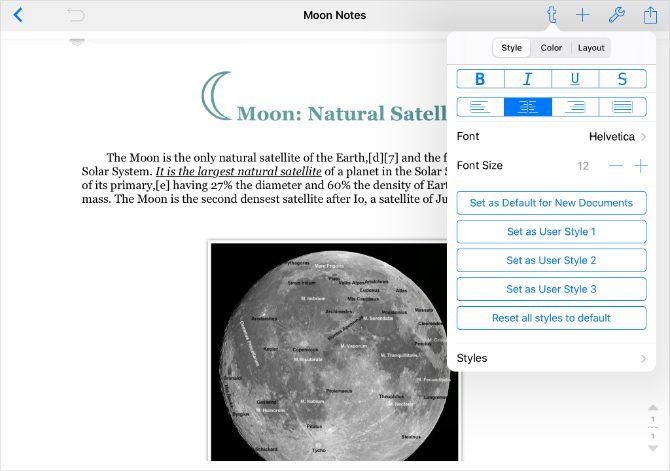
As you may have guessed from the name, Notes Writer is primarily aimed at taking notes, rather than producing polished documents. It’s perfect for capturing your thoughts during a lecture, meeting, or brainstorming session. You can type out your ideas or use an Apple Pencil to write them by hand instead.
Notes Writer gives you the ability to draw pictures, annotate PDFs, fill in forms, sign documents, insert clipart, and more. Once you complete your notes, you can share them across a range of cloud storage services. There are plenty of other bells and whistles as well. These include distraction-free mode, live counters for tracking document length, find and replace, and dark mode.
You can download and use Notes Writer for free, but a Pro word processing app is also available for the iPad, which removes adverts, gives you an unlimited number of notebooks, and adds password protection.
Despite being designed for notes, this app still lets you format text and export a range of files. However, there’s no support for DOC or DOCX files. But at least you can sync to a wide range of cloud storage services.
Download: Notes Writer (Free)
Download: Notes Writer Pro ($5.99)
6. Bear
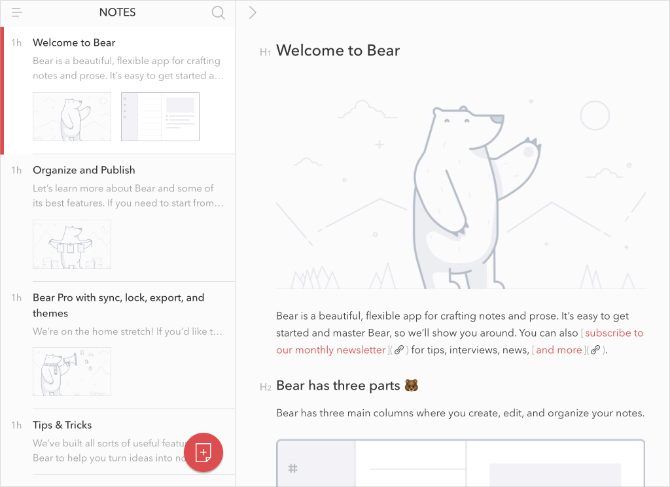
Much like Notes Writer, Bear is designed around keeping organized notes. But its simplistic design and easy organization make it another one of the best word processors to use on your iPad.
Bear is ideal for everything from short notes to long essays. It offers a variety of formatting tools, in-line image support, links, checklists, and more. Keep your writing organized using the folders in the sidebar, which you can customize with different icons for quick navigation.
Best of all, Bear is completely free to use on your iPhone, iPad, and Mac. However, to sync your notes across other devices you need to sign up to Bear Pro for $1.49 per month. This premium subscription also unlocks themes and more exporting options. If you’re looking for the best looking word processor to use for notetaking on your iPad, Bear is probably it.
Download: Bear (Free, subscription available)
7. Werdsmith
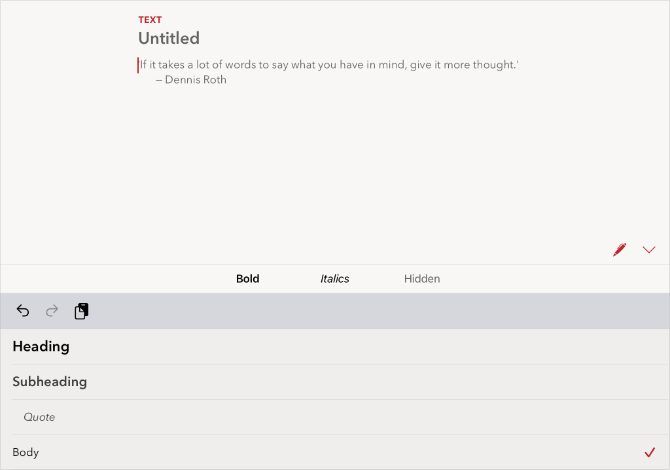
With the aim of being a portable writing studio, Werdsmith is available for your iPad, iPhone, and even your Apple Watch. The app is almost free, but there’s a limit on how many documents you can work on at the same time. To bypass this restriction, you need to pay for a subscription.
Aimed at authors, Werdsmith comes with templates for writing stories, blogs, poems, and screenplays. It’s a great place to keep notes, organize ideas, or work towards the final draft of a big project.
Werdsmith lacks the rich editing features of other apps on this list, such as image or table support. Instead, it opts for motivation-based features like writing rituals and word goals to help keep you working on your stories every day.
If you want a customizable word processor that focuses on content above all else, give Werdsmith a shot. You can even use the dedicated cloud service to back up your work and protect everything with Face ID or Touch ID.
Download: Werdsmith (Free, subscription available)
8. iA Writer
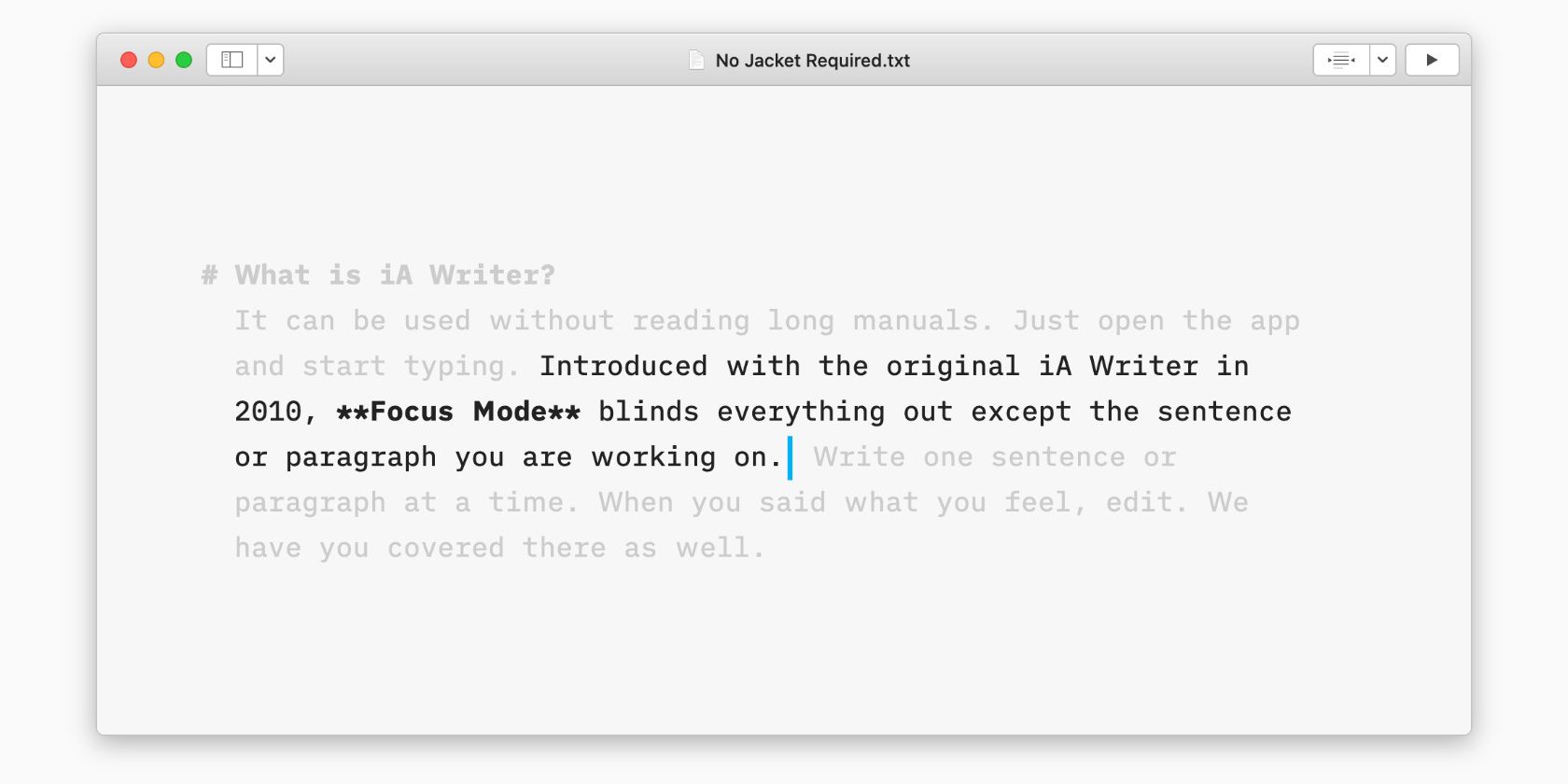
Apple has made iA Writer an «App of the Year» on three separate occasions, and it’s easy to see why. Behind the slightly startling entry fee is a powerful word processor with an elegant environment in which to get serious work done.
This app uses markdown language to format text, which is worth learning for any serious writer. It also places your document library a swipe away to the right, with a document preview tucked away to the left. Rearrange the keyboard to personalize your writing experience, then use Focus Mode to keep your concentration on the words. When you’re finished, back up everything for safekeeping. You can even publish straight to WordPress.
iA Writer is a word processor for iPad that focuses on the words above all else. But it still offers a heap of features with full-on markdown support.
Download: iA Writer ($49.99)
9. Ulysses
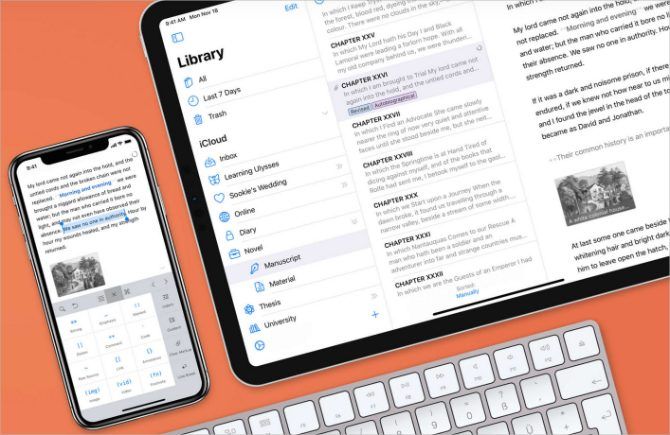
Ulysses is another mainstay of the word processing world, and can easily slot into your workflow with apps for iPad, Mac, and iPhone. This app is great for students, novelists, bloggers, and every other writing fanatic. It’s not cheap, but it’s packed with features.
At the heart of Ulysses is a simple, yet powerful, markup-based text editor with a wide toolset. Enable distraction-free mode and the user interface melts away, allowing you to focus on just the words. Store all your writing within the library, which syncs via iCloud to your other Apple devices.
Drop into typewriter mode to focus on one line at a time. Add attachments for research notes, images, keywords, and PDFs. You can export to PDF, WEB, EPUB, DOC, RTF, and plain text files. You can even publish your work straight to WordPress and Medium.
Try out Ulysses for free with a free trial or get a premium subscription for $29.99 per year. It might be one of the most expensive iPad word processing apps available, but it’s also one of the best.
Download: Ulysses (Subscription required, free trial available)
10. Scrivener
Scrivener is a writing tool for larger writing projects. If you’re working on a screenplay, film, or stage production, then Scrivener is one of the best iPad word processors for the job.
Scrivener puts an emphasis on organization, letting you group documents together, store images and PDFs as research material, rearrange your content with ease and search across the entire project. All of this makes it a must-have app for those undertaking larger writing projects.
A huge range of features is on offer with this premium app:
- Export a variety of formats for Word, PDF, Final Draft, or plain text apps
- Convert your work to markdown
- Zip your project into a compressed folder
- Take snapshots to save previous versions of your draft
Scrivener isn’t cheap, but it might be the best iPad word processor for any budding novelist.
Download: Scrivener ($23.99)
Pick the Best Writing App for the Job
These are all the best word processor apps to use on your iPad. They each offer something different, which makes it important to pick the right tool for you. Whether you’re looking for a powerful scratchpad like iA Writer or a capable editor like Ulysses, you should find what you need above.
Of course, you won’t always have your iPad on you when you need to work on new documents. If you want to prepare yourself for that situation, look into the best online word processors to start using as well.