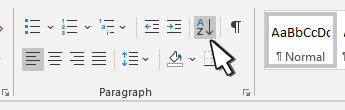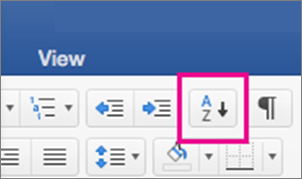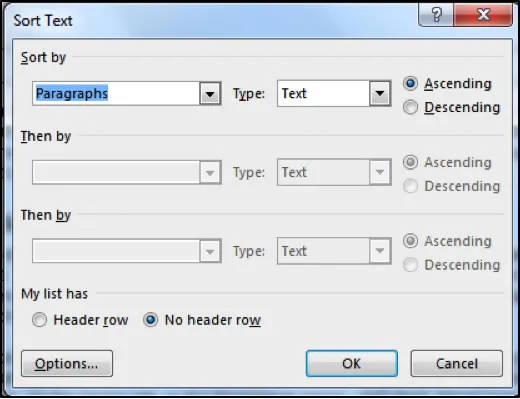-
Select the list you want to sort.
-
Go to Home > Sort.
-
Set Sort by to Paragraphs and Text.
-
Choose Ascending (A to Z) or Descending (Z to A).
-
Select OK.
-
Select the list you want to sort.
-
On the Home tab, click Sort.
-
In the Sort Text dialog box:
-
Under Sort by, select Paragraphs.
-
Next to Type, select Text.
-
Choose Ascending or Descending.
-
-
Click OK.
With Word for the web you can create numbered and bulleted lists, but you can’t sort lists alphabetically. You can sort lists alphabetically in the desktop version of Word.
If you have Word, select Open in Word.
Then follow the instructions in the Windows tab.
If you have a list that needs to be sorted, be it alphabetized, by number, or by date, there is no reason to move the information to Excel and get it done there. You can do so using the sort function on Microsoft Word. Whether your list is in a table format or not, you can sort your information out without losing the order of the other items. Read on to find out how to do so quickly and easily.
Where Is Sort Button in Word?
The first thing to know is where the sort button actually is in word. And the answer is in the Paragraph section on the home tab:
How to Sort on Microsoft Word – Step by Step Instructions
The first thing you need to know is what you are actually trying to sort. There are quite a few different options and even though Word is good at identifying what you need to sort, you need to know it for yourself as well.
I’ll go through the following examples:
- How to alphabetize names plus amounts.
- How to arrange dates either earliest to latest or vice versa.
- Organizing numbers by either highest first or lowest first.
- Different paragraphs that you want organized alphabetically.
How Do You Alphabetize Names?
Looking at the information I’ve provided below you can see that there are numbers (weight) there as well. The reason I’ve added some numbers here as well is just to add another layer of complexity and show you that it’s really not too difficult to do.
Here is the sample table that I’m going to work with:
Goal Number 1 – Sort the Table to Show the Weight Descending
For this goal I’m going to sort the table to show the person with the highest weight on the top row. Therefore what I want to show is the Mia Johnson on the top row followed by Charlotte Brown and so on.
- Highlight the contents of the table by clicking on the top left corner. Alternatively, just click and hold your mouse till the contents are selected.
- Click on the sort button.
- The following dialog box appears:
Yours may not look exactly the same as mine. It just depends on the contents that you have selected.
Since we want to sort by weight, we need to change the sorting options.
- Click on Sort by and then select the field that you want to be the primary sort option. In this case, I’m going to select weight, which is column 3:
- As you can see, the Type has changed to Number which is what I wanted to happen.
- Since I have some people who have the same weight I want to sort those into alphabetical order as well. In order to do so I have to add a second sort parameter.
- As well as this, as this table has a header row, I need to select that as well.
As you can see, the Sort by and Then by fields have taken the names of the header row. The reason for this is that as soon as I clicked that option, those fields automatically updated themselves in order to make it easier for me to get what I want.
This is the result:
Looking at the information now, you see that the weight is now ordered in a descending fashion, from largest to smallest. As well as this, you can see that although there are two people with the same weight, Charlotte Brown appears before Sophia Jones, exactly how I wanted them to do so.
Goal Number 2 – How Do You Alphabetize Names?
Let’s change this up a little and instead of sorting the table by weight, I want to sort it by last names.
Here are the steps in order to alphabetize names:
- Highlight the table.
- Select sort.
- Ensure that the My list has headers is selected.
- From the first option, select Last Name and Ascending (from A-Z)
- In the second sort option, ensure that None is selected.
- Press OK and your table has been sorted Alphabetically.
Sorting Dates in Word
In order to sort dates you basically have to do exactly the same as if you were sorting anything else. However, for this post, let’s add one more line of complexity to our table that says what date the person was measured.
Here is the new table:
I’m going to sort this table by date, followed by weight, and then by the last name. This means that the first date will appear first. On this date, the person with the highest weight appears at the top. Following this, it will sort the last name. This only exists if there are two people who have the same last name and were measured on the same day. In order to make this happen, I’ve altered the table contents slightly in order to show you how this will look.
This is what I need to select:
And here is my result:
As you can see, the first sort ensured that all the dates appear sequentially. Only if there are two dates that are the same is the weight taken into account. For example on the 8th. And finally, if both of these parameters are the same, then the last name field is used to separate them to decide which one comes first on the list.
Therefore, even though we have a situation where two people are measured and actually weigh the same on the same day. However, since Sophia Jones comes before Ava Williams alphabetically, she appears first on the list.
How to Sort Paragraphs
Let’s say that you have a document, and you want to arrange the paragraphs alphabetically. For example, if you have a guide for work that is constantly being updated. It’s not written in order but should be presented alphabetically to ensure ease of use. You may not have written it in order but now you have to sort it out.
Here is a short example:
I want to make the paragraph called “Definition” the first and the rest of them appear alphabetically.
It’s important to note here that each of these paragraphs starts with a heading and then has some text in it. The reason will become clear when we look at the options in the sort dialog box.
To Sort Paragraphs Alphabetically do the following:
Since this information is one single document and there is nothing else on it, you don’t need to select the text but rather, you can start by selecting the sort option straight away.
When the sort dialog box opens, you will see that the text has been highlighted.
In the dialog box, you see the following options:
Since each of these entries starts with a heading, we want to sort this document by using the Headings option in the Sort by drop down box.
Click OK and you will see that the document is now ordered correctly:
If the entries were without headings, for example, the first words would be bold, such as we find in dictionaries, then you would use the paragraph setting.
In Closing
The sorting tool in Microsoft Word is extremely powerful for use in documents. Not only can you sort numbers, but you can sort dates, arrange things alphabetically and create some logic to it as well. I hope that you have enjoyed this walkthrough and as always, if you have any questions or comments, leave them below and I’ll do my best to answer them all. Good luck!
Related Links
Sort a table in Word
- Select anywhere in the table.
- Select Table Tools Layout > Sort.
- Choose your sort criteria: Select the column you want to Sort by. To sort on a second column, select Then by and select another column. Select Ascending or Descending.
- Select OK.
Is there a sort function in Word?
Select the list you want to sort. Go to Home > Sort. Set Sort by to Paragraphs and Text. Choose Ascending (A to Z) or Descending (Z to A).
How do I sort just one column in Word?
Sorting Single-Column Addresses
- Select all the addresses that you want to sort.
- Choose Sort from the Table menu.
- Click on the Options button.
- Make sure Other is selected, and that the small box to the right of Other contains a single space.
- Click on OK.
- Using the Sort By drop-down list, choose the Word 2 option.
How do you sort multiple columns in Word?
Sorting multiple columns is the same process as sorting a list: Just click the Sort button. Word automatically highlights all the columns and sorts them consecutively in the order you specify.
Where is the Sort button?
On the Excel Ribbon, click the Data tab. In the Sort & Filter group, click the Sort button.
How do I arrange references in Word?
Answer
- Select all of the references on your page (do not select the heading on the page: References)
- On the Home tab, in the Paragraph group, click the Sort icon.
- In the Sort Text dialog box, under Sort by, click Paragraphs and Text, and then click either Ascending.
Where is the sort button?
What format is Microsoft Word file stored?
File formats that are supported in Word
| Extension | Name of file format |
|---|---|
| .docx | Word Document |
| .docx | Strict Open XML Document |
| .dot | Word 97-2003 Template |
| .dotm | Word Macro-Enabled Template |
How do I remove first column formatting in Word?
To remove column formatting, place the insertion point anywhere in the columns, then click the Columns command on the Layout tab. Select One from the drop-down menu that appears.
How do I sort one column and keep rows together?
To do this, use Excel’s Freeze Panes function. If you want to freeze just one row, one column or both, click the View tab, then Freeze Panes. Click either Freeze First Column or Freeze First Row to freeze the appropriate section of your data. If you want to freeze both a row and a column, use both options.
How do I sort column by column in word?
Word automatically highlights all the columns and sorts them consecutively in the order you specify. Trick: When sorting the columns individually (that is, treating each column as an independent list), you must select the text in each column separately—one at a time—and then click the Sort button.
Is there a way to sort data in word?
The good news is that Word generally knows the data format and selects it for you. Sorting all the columns of data inside a table does not work the same way as lists or columns. If you just click the Sort button, believe me, very strange things happen.
How do you sort a table in Excel?
In the dialog box, choose how you’d like to sort the table. Select the Header row if the data has headers. Under Sort by, choose the name or column number to sort by. Under Type, choose Text, Number, or a Date. Select Ascending or Descending order. Repeat for up to three levels under Then by.
How do you sort paragraphs in Microsoft Word?
Under the Using section, choose the Paragraphs option. Select Ascending to sort from A to Z, or Descending for Z to A. You can also add a second level of sorting. This could allow you to alphabetically sort your countries, followed by a sort of capital city names.
In a document, you might need to arrange a list of single line items, a group of multiple line paragraphs, or the rows of items in a table into alphabetical or numerical order. Word lets you sort lines and paragraphs of document text and rows of table information into logically defined sequences.
Need training in Microsoft Word, we offer onsite training countrywide and public Word classes in Los Angeles.
Sorting Lists and Paragraphs
By default, Word sorts the entire active document when you sort standard text. Text is separated into individual sort items at each hard return, and items are sorted by the letter(s) or word(s) that appear at the beginning of each.
If you want to sort only a portion of the document, such as a list or a group of paragraphs, select the desired text before you begin the sorting process. Then, on the Home tab, in the Paragraph group, click Sort. Word opens the Sort Text dialog box, in which you define the desired sort options.
Method
To sort lists and paragraphs:
- If desired, select the text to be included in the sort.
-
From the Home tab, in the Paragraph group, choose Sort.
- In the Sort Text dialog box, in the Sort by list box, make sure Paragraphs appears.
- In the Type list box, make sure Text appears.
- Select the desired order option button.
- In the My list has area, select the appropriate header option button.
- Choose OK.
See Keyboard Shortcuts for Word
Sorting Tables
You can sort rows of table information by any column in the table. You can perform a table sort by a single column in a table very quickly. Place the insertion point in the column you want to sort, then under Table Tools, on the Layout Tab, in the Data group, click Sort. In the Sort Dialog box select Sort Ascending or Sort Descending button, select if your list has a Header row or No Header row, and then click OK.
To sort an entire table, move the pointer over the table until the table move (+) handle appears. Click the table move handle to select the table you want to sort. Under Table Tools, on the Layout tab, in the Data group, click Sort. In the Sort dialog box click the Sort by button and select the column you want to sort by, then select Sort Ascending or Sort Descending button. You must also select if your list has a Header row, or No Header row. When you do this, Word immediately sorts the table by the column you have chosen.
Method
To sort a table by a single column:
- In the document, select the entire column you want to sort by
- Under Paragraph, on the Home tab, in the Data group, click Sort
- Decide if you want to Sort Ascending or Sort Descending
- In the My list has area, select the Header Row option button if the table contains a header row
- Choose OK.
In-depth and clever tricks with sorting in Word.
Following our look at different alphabetical orders, here’s a look at the sorting options in Word.
You can sort paragraphs, lists and tables in a Word document. Select the list or paragraphs then choose Home | Paragraph | Sort. For tables there’s similar sort options are at Table | Layout | Data | Sort:
The main sort dialog box lets you sort by up to three columns or entries. This is the sort dialog for paragraphs and lists.
For tables there’s the additional ‘Using’ option at each level.
Sort by – choose the paragraph or column. If you’ve chosen ‘Separate Fields at’ (see below) the fields will appear in this list.
Type – either Text, Numbers or Date. Word will guess the correct type from the data but you can override that choice. Choose ‘Numbers’ to sort by value and ‘Date’ to sort in date order (assuming that Word recognizes the values as dates).
Using – tables only, defaults to Paragraphs.
A simple sort uses one element or column, like the surname:
You can sort by more than one element or column. Here we’ve sorted by mission number first then the Position (see dialog box image above):
You can sort a column by Number, Text or Date depending on the values. As you can see, there’s a choice to sort in either direction.
My list has … tells Word whether to include or exclude the top row or header from the sort.
NOT automatic
Remember that Word sorting is a ‘one-time’ deal. If you change the table (add/remove rows) the sort order is NOT automatically applied.
You have to reapply the Sort command after data changes.
Saving Sort Criteria
Saving Sort Criteria shows how to save and reapply sorting rules to a table.
Options
The options button has some powerful choices that a worth keeping in mind. There are choices that Excel and Access users would like to have but don’t.
Separate fields at
- Tabs
- Commas
- Other
This option lets you break up a single entry into different elements for sorting. The most common option used is ‘space’ and that’s missing from the list given. To separate by space choose ‘Other’ and ensure the hyphen is replaced with a single space.
Use the space to separate first names from surnames. This is list sorted by ‘Astronaut’ but uses first names.
- Al Bean
- Al Shepard
- Buzz Aldrin
- Charlie Duke
- Dave Scott
- Ed Mitchell
- Gene Cernan
- Jack Schmitt
- John Young
- Neil Armstrong
- Pete Conrad
- Scott Irwin
Change the field separator to space then Sort by: ‘Word 2’
- Buzz Aldrin
- Neil Armstrong
- Al Bean
- Gene Cernan
- Pete Conrad
- Charlie Duke
- Scott Irwin
- Ed Mitchell
- Jack Schmitt
- Dave Scott
- Al Shepard
- John Young
That works for a simple “First Surname” situation but if you add some middle names, nicknames or other common prefixes then this feature breaks down. For example:
- Jack ‘Harrison’ Schmitt
- Farouk El Baz
- Werner von Braun
Other lists that can use the ‘Separate Fields’ option are:
Using colon character to sort by number:
- Mercury: 6 manned missions
- Gemini: 10 manned missions
- Apollo: 11 missions
- Space Shuttle: 135 missions
Or using $ to sort by dollar value:
- Wilma $65,762
- Betty $12,934
- Barney $7642
- Fred $134
Note: choose type ‘Number’. The values will sort correctly with or without commas.
Sort columns only – this choice is usually fixed but is active if you choose a table column and want only that column to be sorted.
Case sensitive – sorts normally ignore case.
Right-to-left language first – text sorts only.
Ignore – some choices for character types to ignore when sorting
- Diacritics (e.g. accents, acute, grave, umlaut etc.)
- alef lam in Arabic
- kashidas
Sorting language
This option is, as far as we know, unique to Word and very useful. Normally sorting order or collation is controlled by the Windows Regional setting but Word Tables have the choice of a separate order in a language different from the Windows setting or the languages used in the document.
Regional differences / collations can be important as many multi-lingual Office-Watch.com readers will know. For example the Czech character ‘ Č ‘ or Traditional Spanish ‘ll’ are sorted as a separate letters between c and d. Letters with diacritics like the e in ‘ café ’ can be sorted with the diacritic ignored or treated as a separate character. Chinese has two different sort orders; pronunciation or stoke count. There’s a special German ‘phone book’ sorting order (“An order that equates Ä, Ö, and Ü with AE, OE, and UE, respectively”)
Microsoft gives this example “… an English speaker would expect the character string ‘Chiapas’ to come before ‘Colima’ in ascending order. However, a Spanish speaker in Mexico might expect words beginning with ‘Ch’ to appear at the end of a list of words starting with ‘C’.”
These sorting rules are called ‘collation’ by developers. They are a whole complex topic that, thankfully, most people rarely have to worry about.