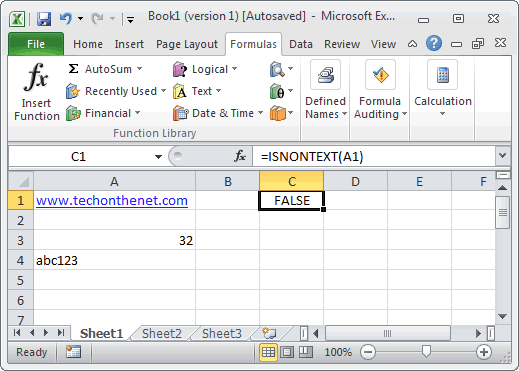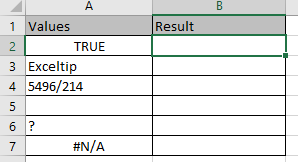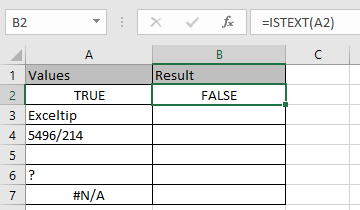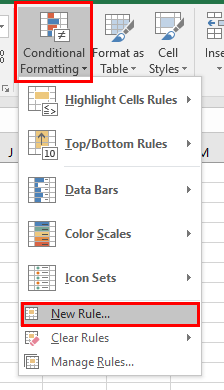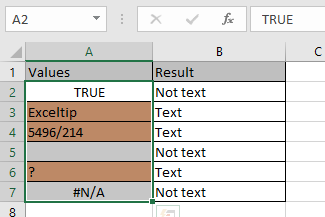This Excel tutorial explains how to use the Excel ISNONTEXT function with syntax and examples.
Description
The Microsoft Excel ISNONTEXT function can be used to check for a value that is not text.
The ISNONTEXT function is a built-in function in Excel that is categorized as an Information Function. It can be used as a worksheet function (WS) in Excel. As a worksheet function, the ISNONTEXT function can be entered as part of a formula in a cell of a worksheet.
Syntax
The syntax for the ISNONTEXT function in Microsoft Excel is:
ISNONTEXT( value )
Parameters or Arguments
- value
- The value that you want to test. If value is not text, this function will return TRUE. Otherwise, it will return FALSE.
Returns
The ISNONTEXT function returns TRUE if the value is not text.
The ISNONTEXT function returns FALSE if the value is text.
Applies To
- Excel for Office 365, Excel 2019, Excel 2016, Excel 2013, Excel 2011 for Mac, Excel 2010, Excel 2007, Excel 2003, Excel XP, Excel 2000
Type of Function
- Worksheet function (WS)
Example (as Worksheet Function)
Let’s look at some Excel ISNONTEXT function examples and explore how to use the ISNONTEXT function as a worksheet function in Microsoft Excel:
Based on the Excel spreadsheet above, the following ISNONTEXT examples would return:
=ISNONTEXT(A1)
Result: FALSE
=ISNONTEXT(A2)
Result: TRUE
=ISNONTEXT(A3)
Result: TRUE
=ISNONTEXT(A4)
Result: FALSE
=ISNONTEXT("hello")
Result: FALSE
In this article, we will learn about how to use the ISTEXT function in Excel.
The ISTEXT function is a logic text function. This function returns TRUE only if cell value has text or else returns False.
Syntax
=ISTEXT (value)
value : value to be checked
Note : Only one value will be given as an argument
Let’s understand this function using it in an example.
Here we have a list of different values in Values column.
We need to find which of these values excel consider text.
Use the formula:
=ISTEXT(A2)
ISTEXT function in excel doesn’t consider boolean logic as text.
Copy the formula in other cells using Ctrl + D shortcut key.
As you can see from the above example that ISTEXT function returns TRUE or FALSE based on the logic test.
ISTEXT function can be used with other functions & conditional formatting.
ISTEXT function with IF function
Use the formula:
=IF(ISTEXT(A2),»Text»,»Not text»)
ISTEXT(A2) : logic_test
«Text» : value if true
«Not text» : value if false
As you can see the ISTEXT function with IF function.
ISTEXT function with conditional formatting
Conditional Formatting is used to highlight the data on the basis of some criteria.
Select the cells and Go to Home > Conditional formatting > New Rule
Use the formula:
=ISTEXT(A2)
Press Enter
As you can see the ISTEXT functions with other excel tools.
Hope you understood how to use ISTEXT function and referring cell in Excel. Explore more articles on Excel Text functions here. Please feel free to state your query or feedback for the above article.
Popular Articles:
50 Excel Shortcuts to Increase Your Productivity
How to use the VLOOKUP Function in Excel
How to use the COUNTIF in Excel 2016
How to use the SUMIF Function in Excel
Purpose
Test for a non-text value
Return value
A logical value (TRUE or FALSE)
Usage notes
The ISNONTEXT function returns TRUE when a cell contains any value except text. This includes numbers, dates, times, errors, and formulas that return non-text results. ISNONTEXT also returns TRUE when a cell is empty.
The ISNONTEXT function takes one argument, value, which can be a cell reference, a formula, or a hardcoded value. Typically, value is entered as a cell reference like A1. When value is not text, the ISNONTEXT function will return TRUE. If value is text, ISNONTEXT will return FALSE.
Examples
The ISNONTEXT function returns TRUE for numbers and FALSE for text:
=ISNONTEXT(100) // returns TRUE
=ISNONTEXT("apple") // returns FALSE
If cell A1 contains the number 100, ISNONTEXT returns TRUE:
=ISNONTEXT(A1) // returns TRUE
If cell A1 is empty, ISNONTEXT returns TRUE:
=ISNONTEXT(A1) // returns TRUE
If a cell contains a formula, ISNONTEXT checks the result of the formula:
=ISNONTEXT(2+2) // returns TRUE
=ISNONTEXT(10 &" apples") // returns FALSE
=ISNONTEXT(A1&B1) // returns FALSE
Note: the ampersand (&) is the concatenation operator in Excel. When values are concatenated, the result is text.
Count text non values
To count cells in a range that do not contain text with the ISNONTEXT function, you can use the SUMPRODUCT function like this:
=SUMPRODUCT(--ISNONTEXT(range))
The double negative coerces the TRUE and FALSE results from ISNONTEXT into 1s and 0s and SUMPRODUCT sums the result. You can also use the COUNTIF function to count cells that do not contain text, as explained here.
Notes
- When value is a number, ISNONTEXT returns TRUE.
- When value is any error, ISNONTEXT returns TRUE.
- When value is an empty cell, ISNONTEXT returns TRUE.
Tests if a given value is a text string or not
What is the ISTEXT Function?
The ISTEXT Function[1] is categorized under Excel Information functions. The function will test if a given value is a text string or not. If the given value is text, it will return TRUE, or if not, it will return FALSE.
In doing financial analysis, if we want a particular file to input only text values in a designated cell, using this function along with data validation will help us do that.
Formula
=ISTEXT(value)
The ISTEXT function uses only one argument:
- Value (required argument) – This is the given value or expression that we wish to test. The value argument can be a blank (i.e., an empty cell), an error, a logical value, a text, a number, a reference value, or a name referring to any of these.
How to use the ISTEXT Function in Excel?
As a worksheet function, ISTEXT can be entered as part of a formula in a cell of a worksheet.
To understand the uses of the ISTEXT function, let’s consider a few examples:
Example 1
Suppose we are given the following data:
As we see above, when we apply the ISTEXT formula, we get the result in the form of TRUE or FALSE.
Example 2
Suppose we wish to allow only text to be entered in a particular cell. In such a scenario, we can use data validation along with ISTEXT to get the desired results.
Using the data below:
We want only text to be entered in column C9:C12, so we apply data validation to the cells. The formula to be used would be =ISTEXT(B9).
How to apply this formula?
We need to go to the Data tab. Under the Data tab, click on Data Validation, then click on Validation criteria and select “Custom”. Use a formula to determine which cells to format. For this example, we selected column B6:B10:
If we want, we can input an error message. Click on Input Message and type the message on the Input message box.
Now, click OK.
Data validation rules are now triggered when any user adds or changes a cell value. Cell references in data validation formulas are checked for rules defined in data validation.
The ISTEXT function returns TRUE when a value is text and FALSE if it is not. As a result, all text input will pass validation, but numbers and formulas will fail validation.
We get the results below when we try to enter numbers:
Example 3
We can also ensure valid text is entered by using ISTEXT with the IF function. This can be done using a nesting formula. Suppose we have a form that is to be filled out by users. The form is being sent to various users. We want to ensure that only names are entered in cell B3. For this, we will use the formula =IF(B3=””,”Enter Your Name”,IF(ISTEXT(B3),”Valid Name”,”Please Enter A Valid Name”)), as shown below:
If we try to input a number, we will get an error, while a valid name will be accepted, as shown below.
A few things to remember about the ISTEXT Function
- The ISTEXT function is available in MS Excel 2000 and later versions.
- The function will return FALSE even for formula errors such as #VALUE!, #NULL!, etc.
- ISTEXT belongs to the IS family. We can use an IS function to get information about a value before performing a calculation or other action on it.
Click here to download the sample Excel file
Additional Resources
Thanks for reading CFI’s guide to important Excel functions! By taking the time to learn and master these functions, you’ll significantly speed up your financial analysis. To learn more, check out these additional CFI resources:
- Excel Finance Functions
- Advanced Excel Formulas Course
- Advanced Excel Formulas to Know
- Excel Keyboard Shortcuts
- See all Excel resources
Article Sources
- ISTEXT Function