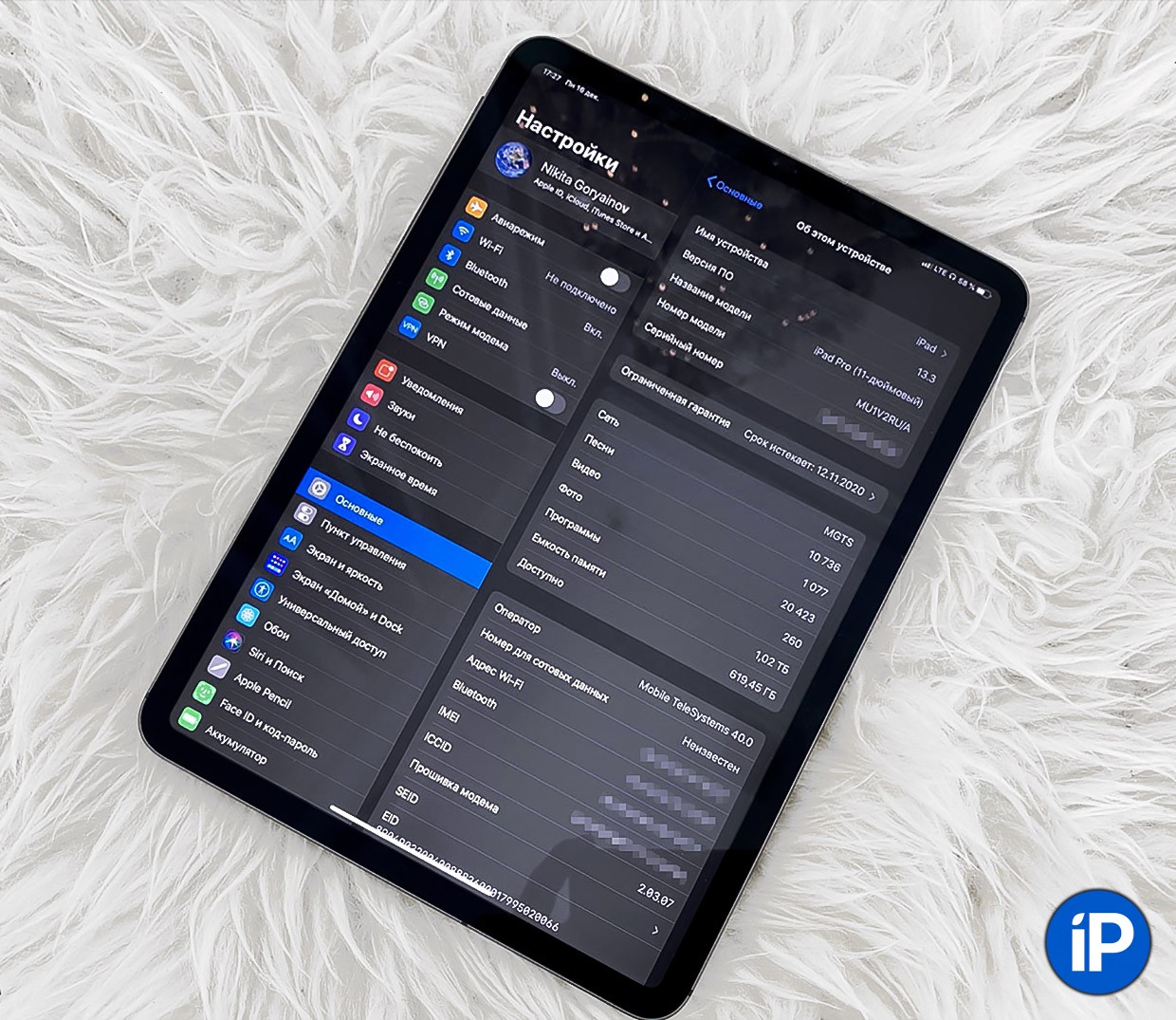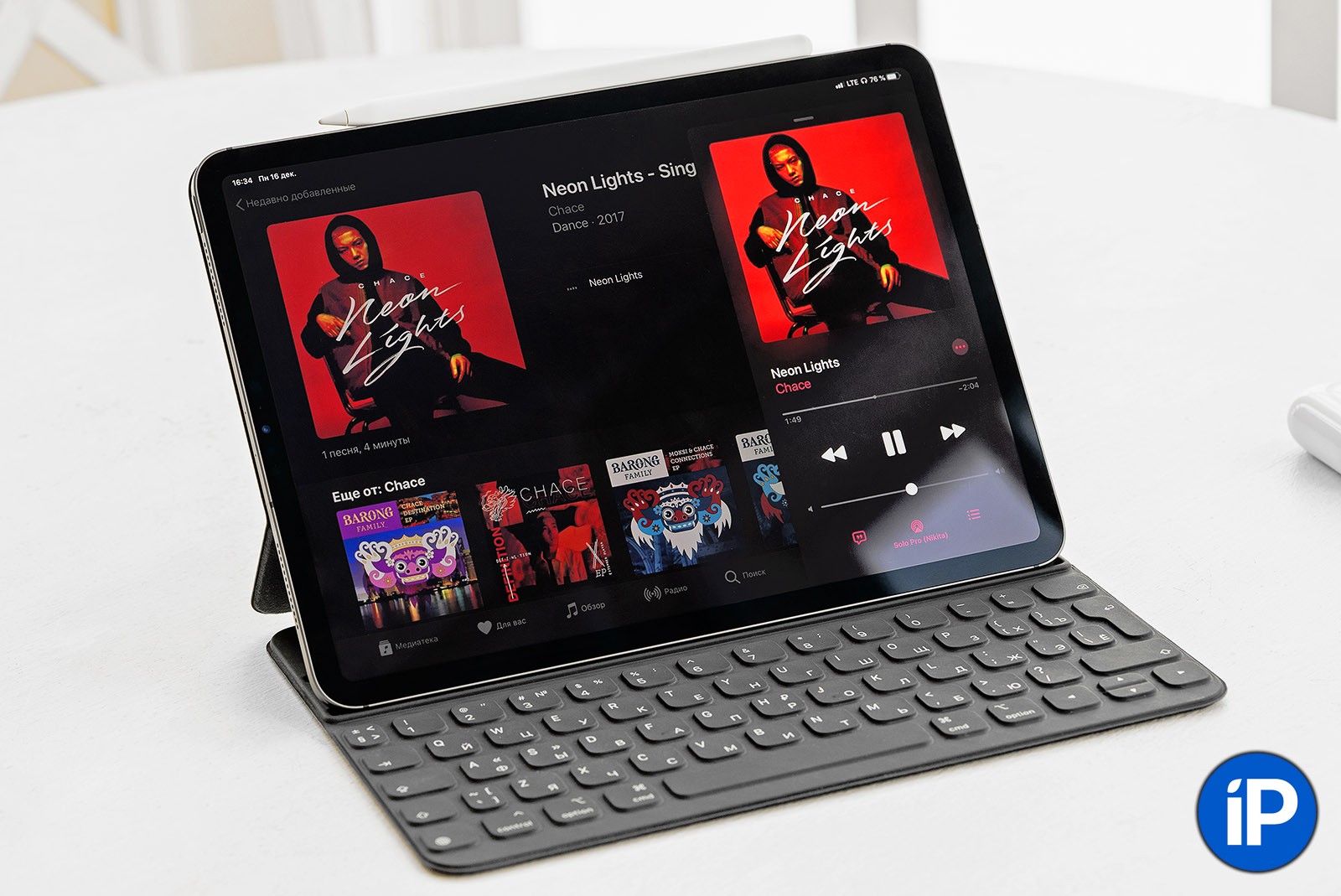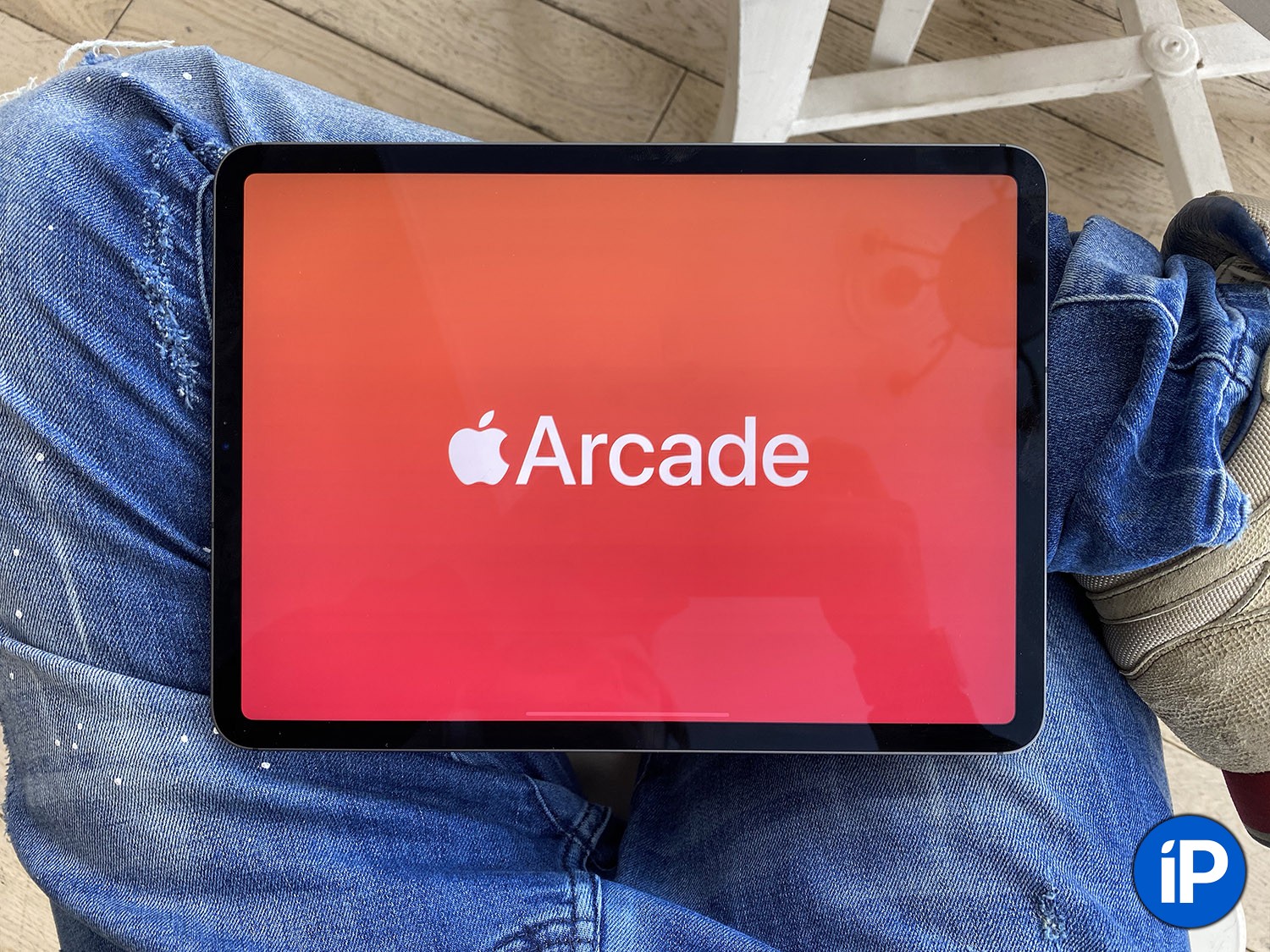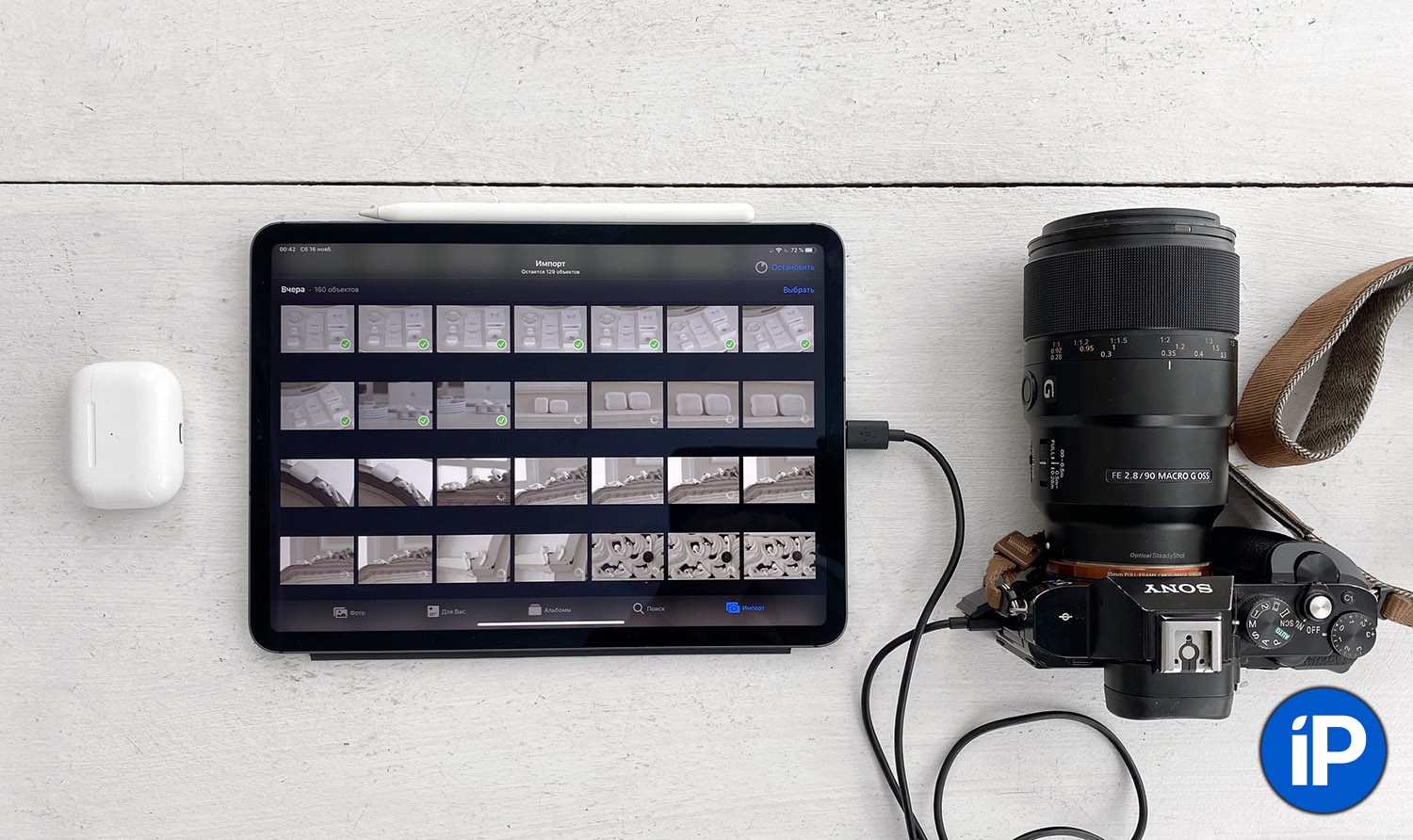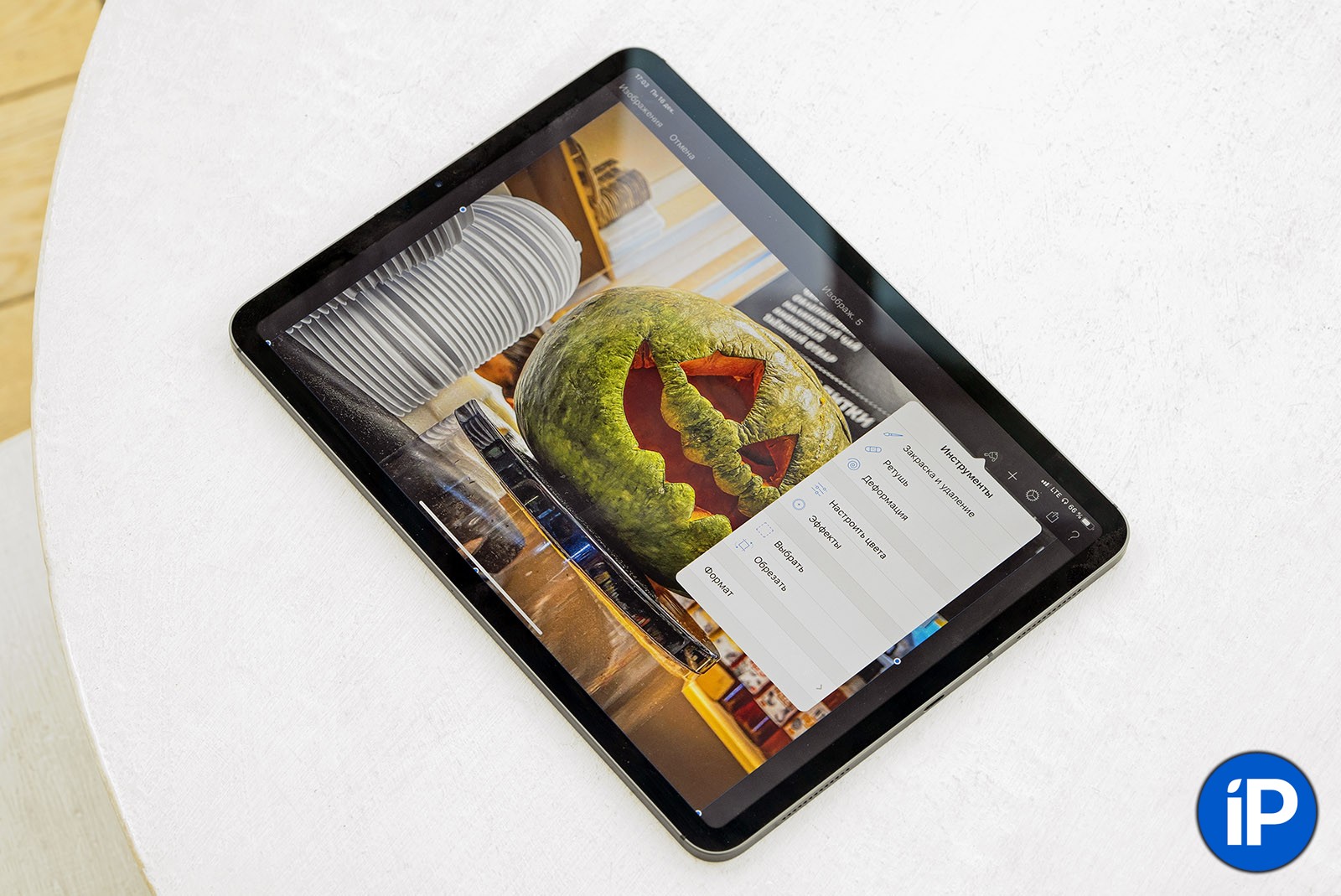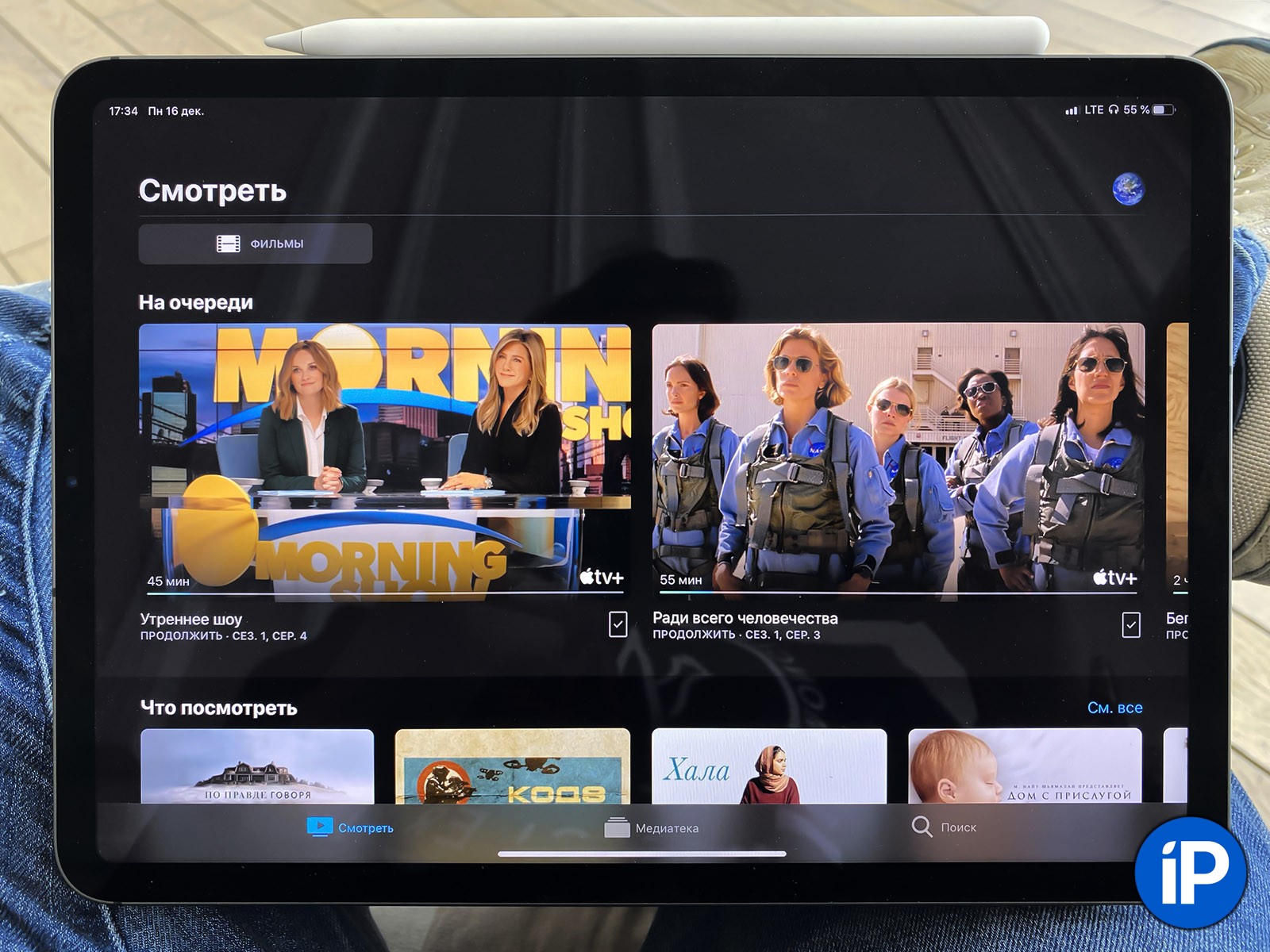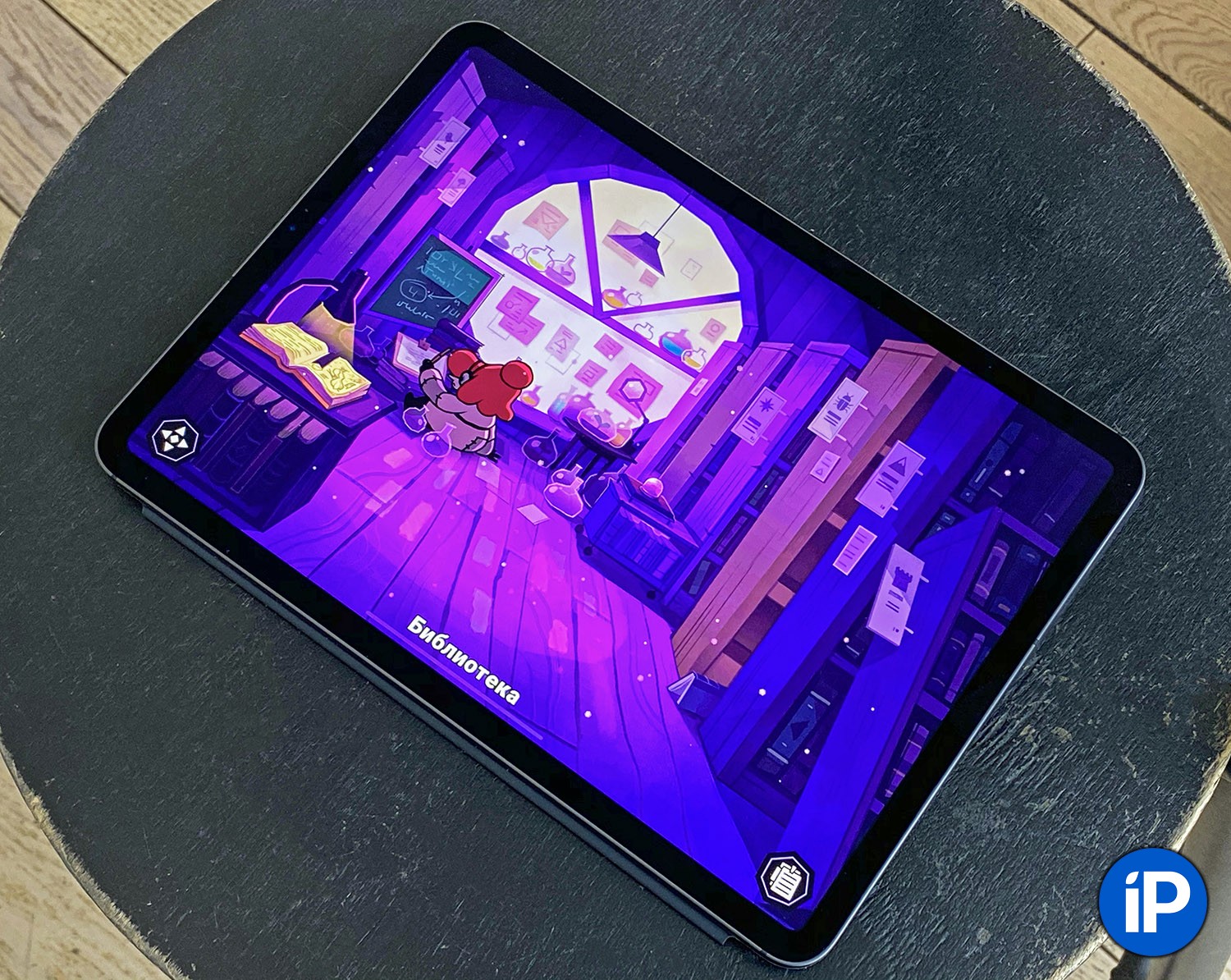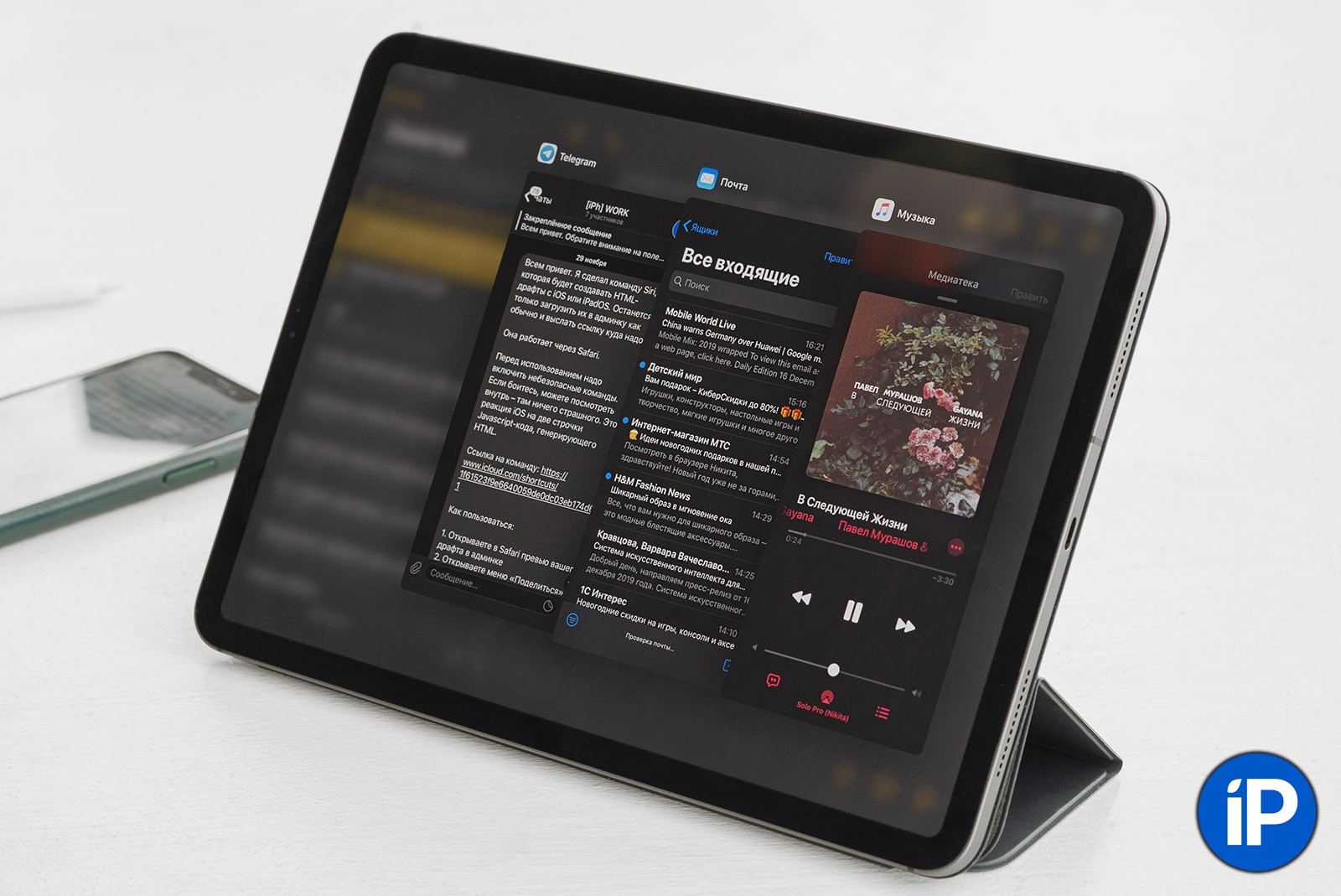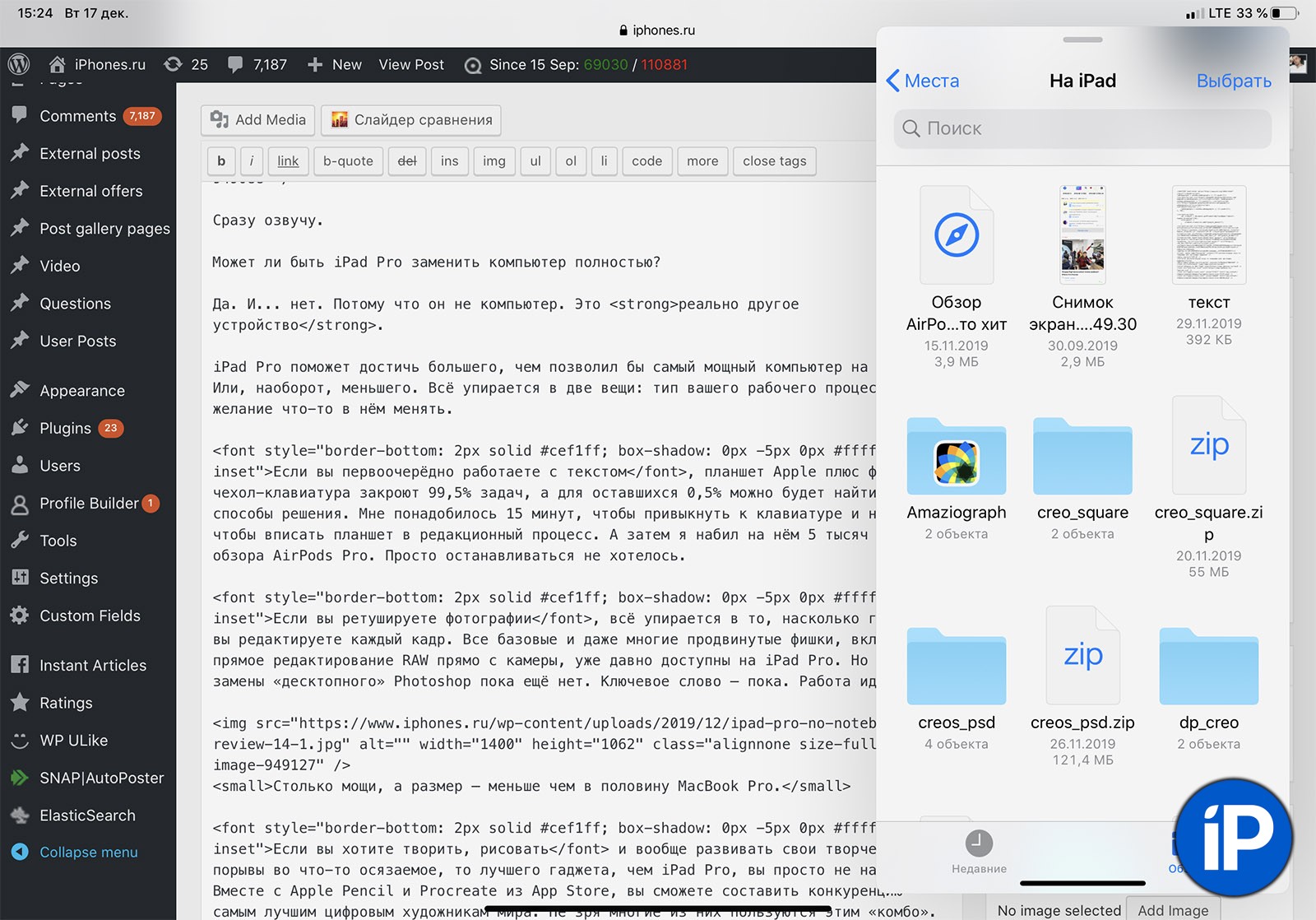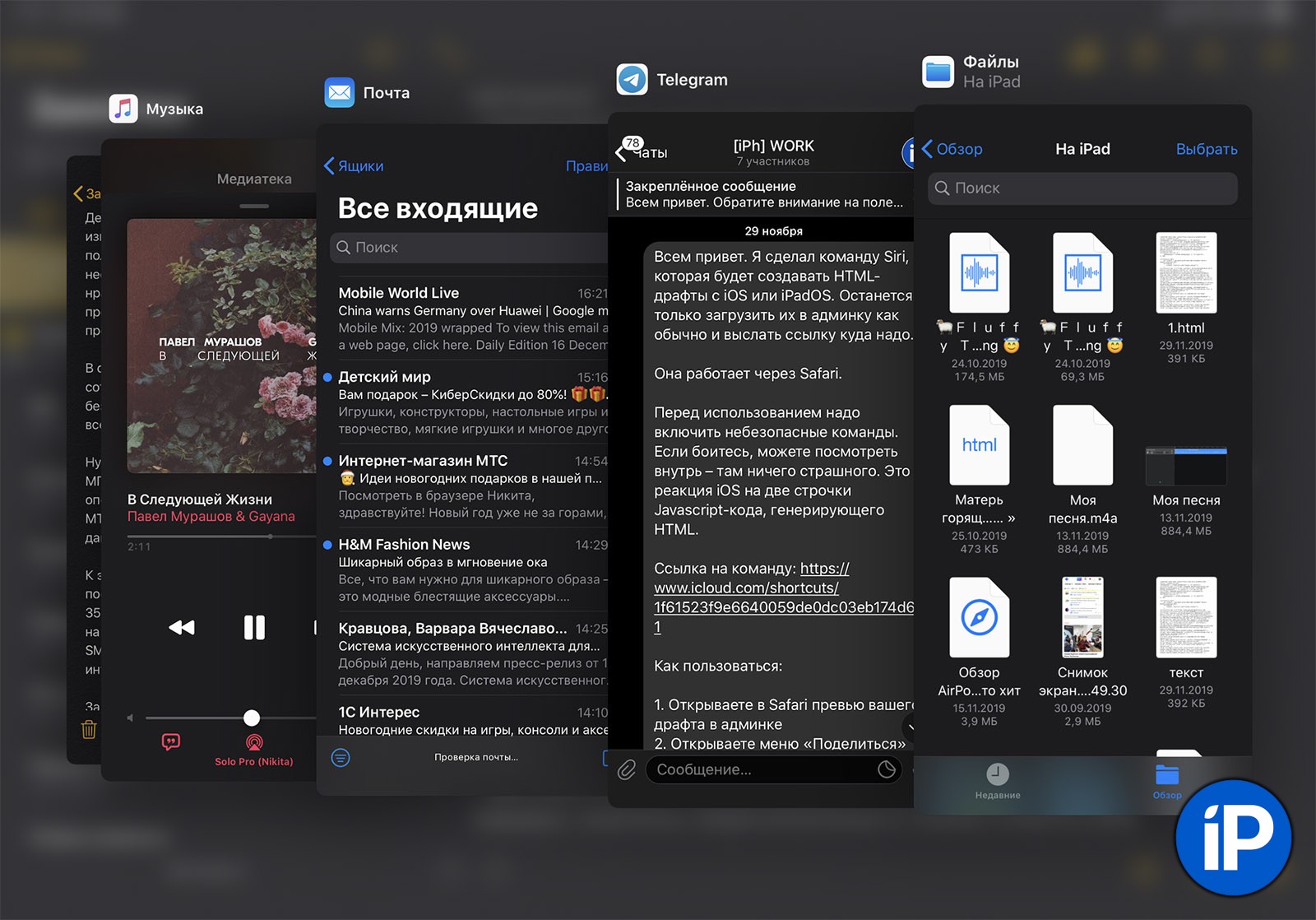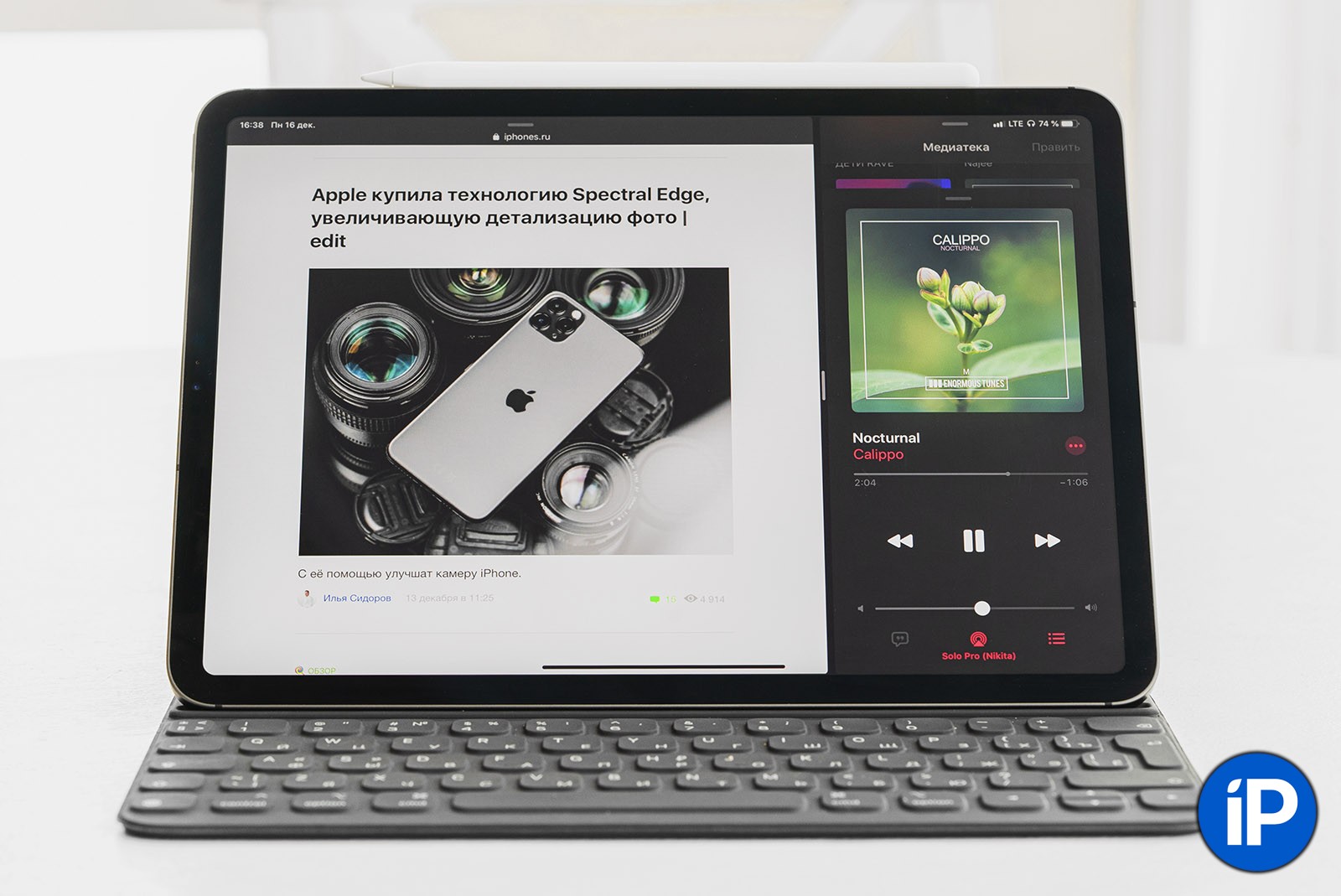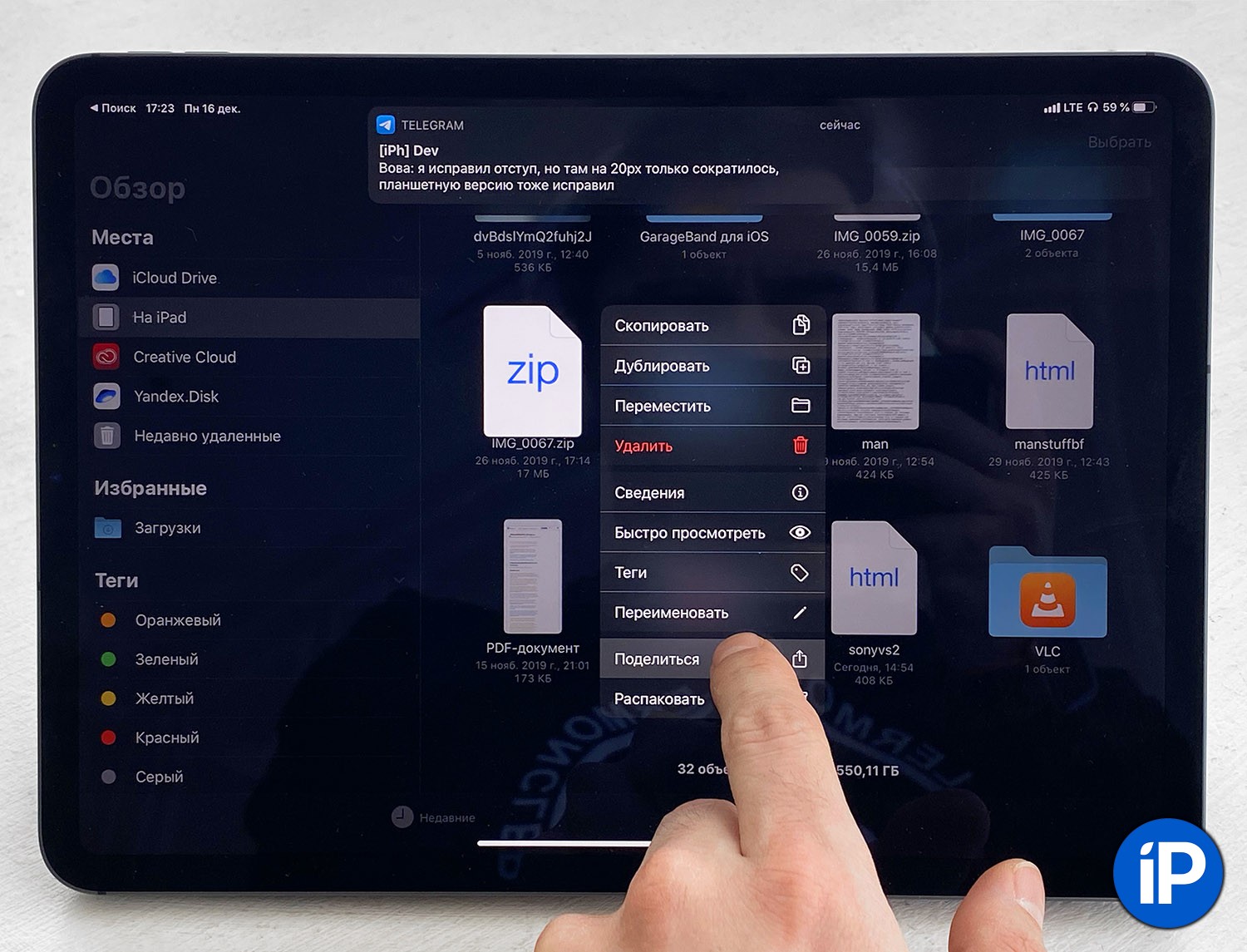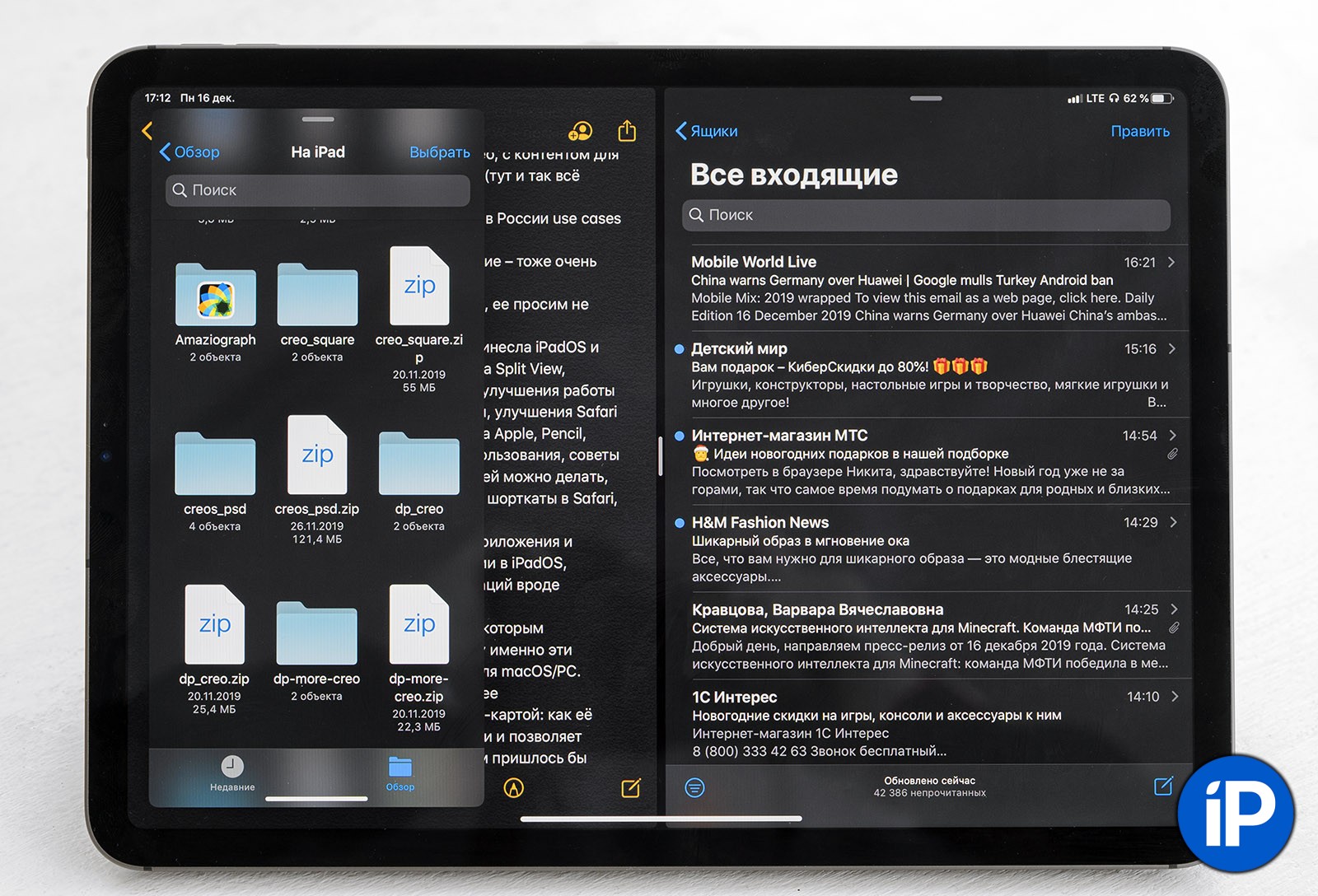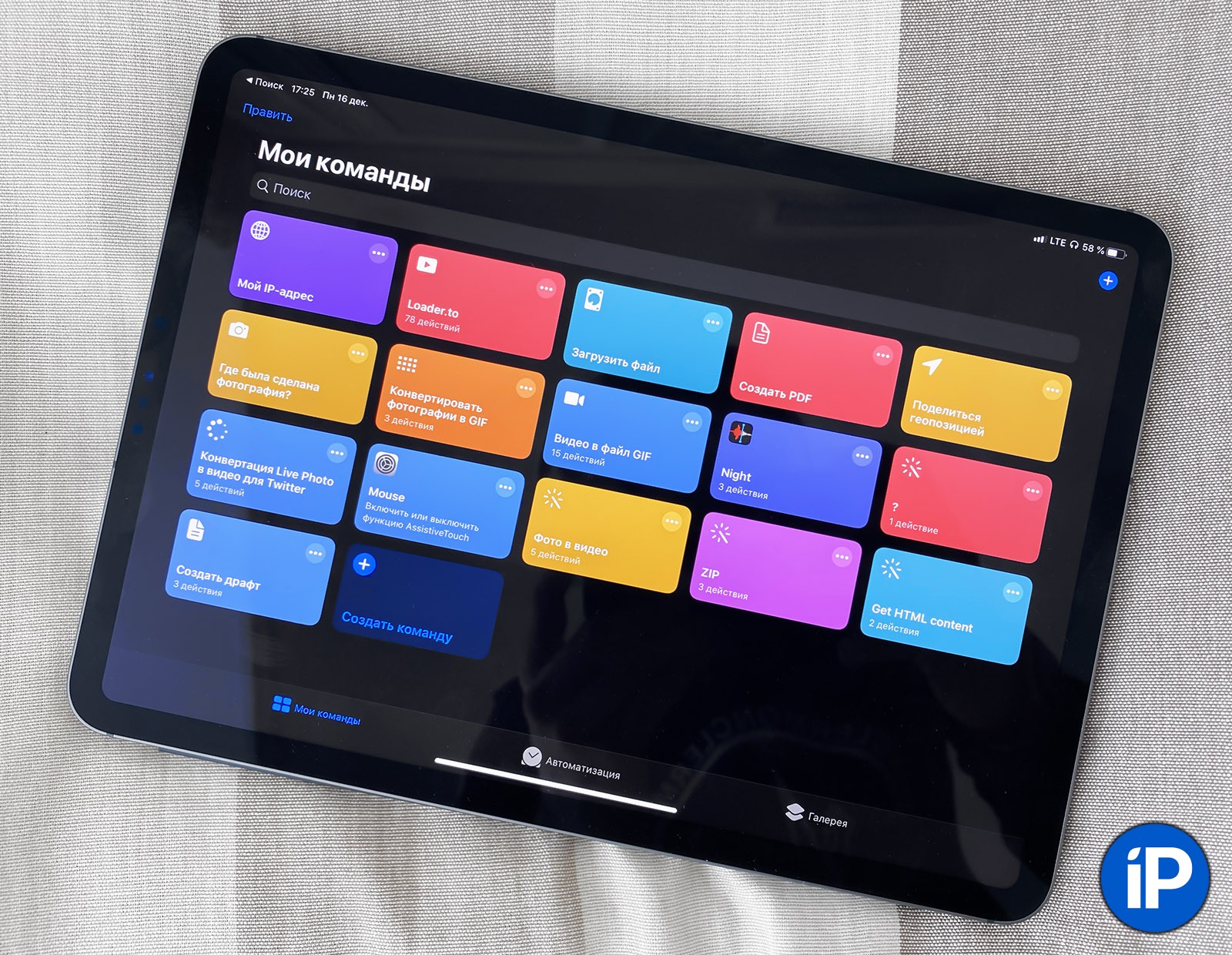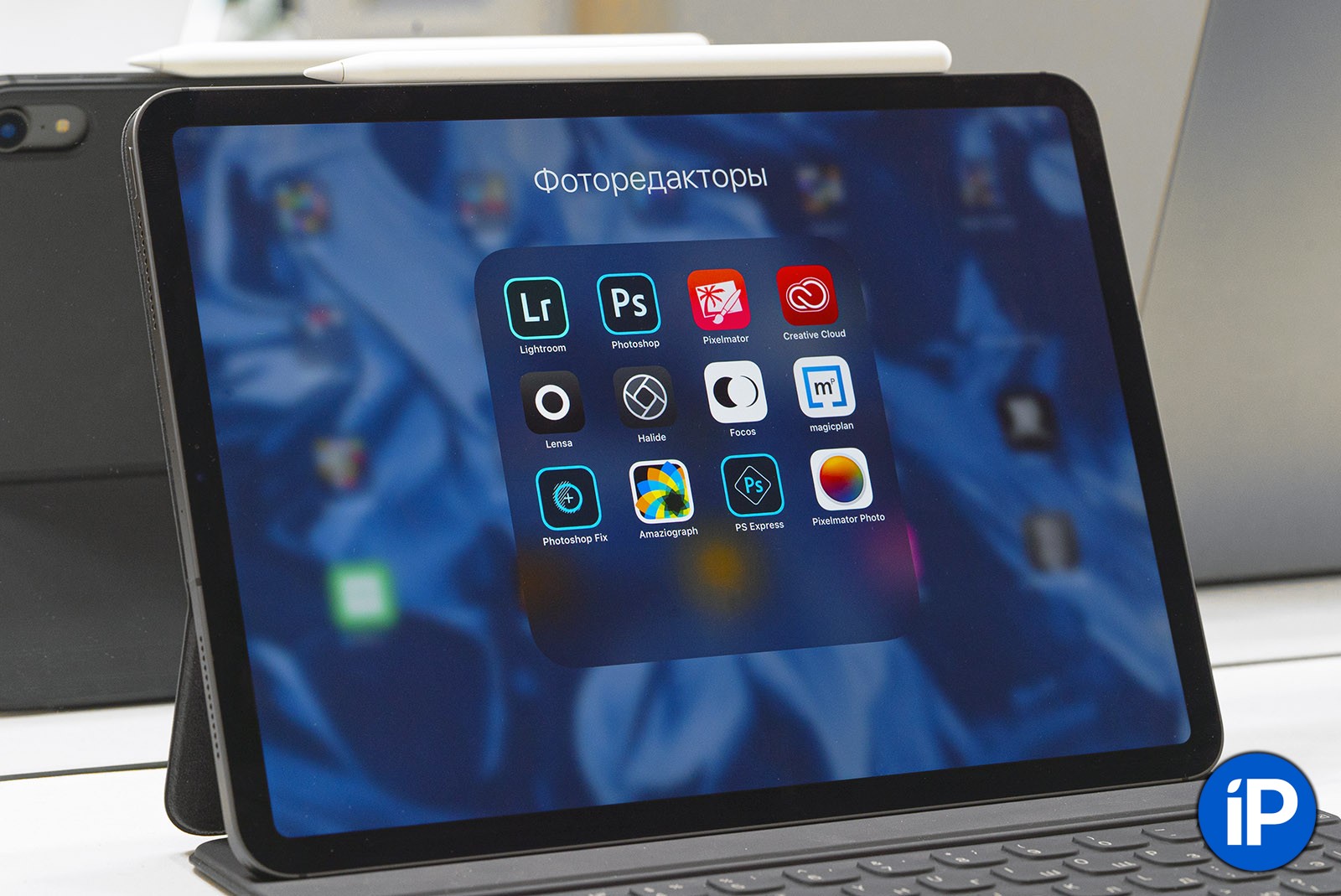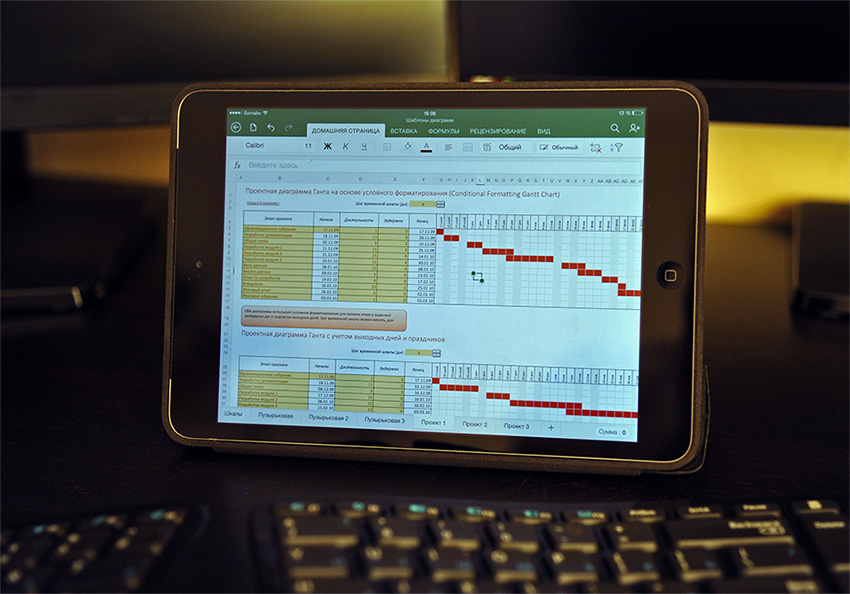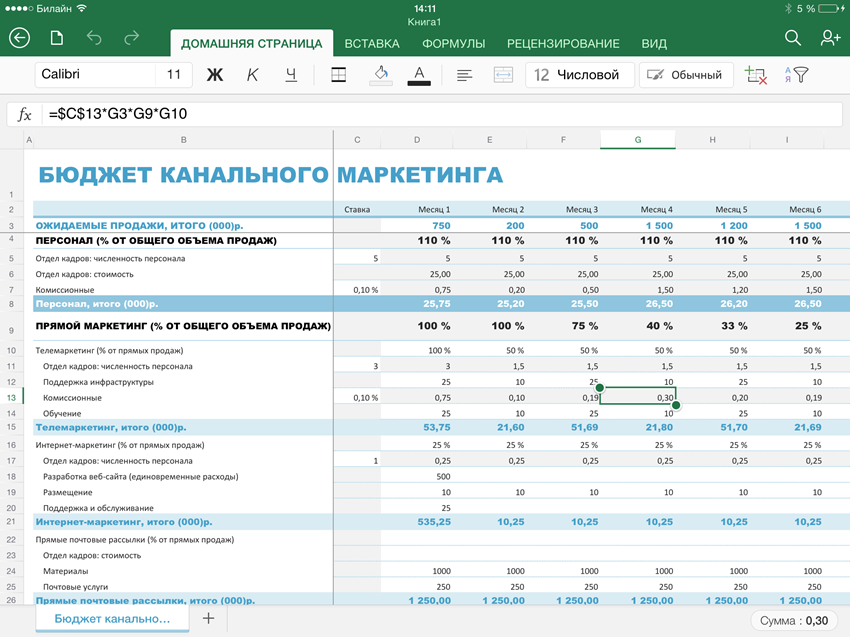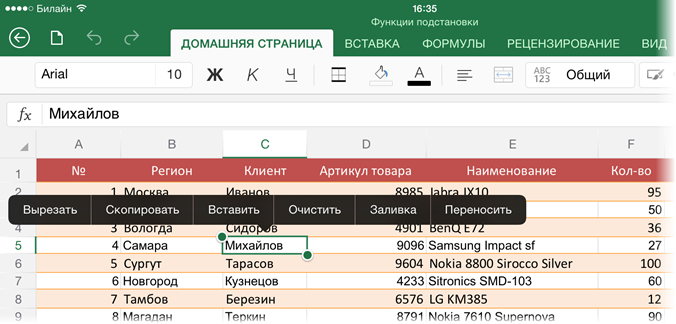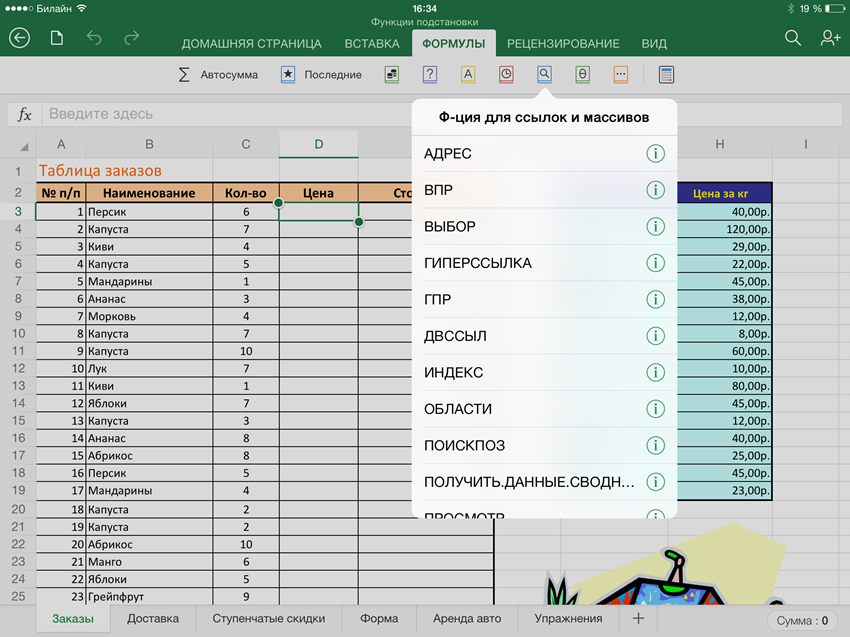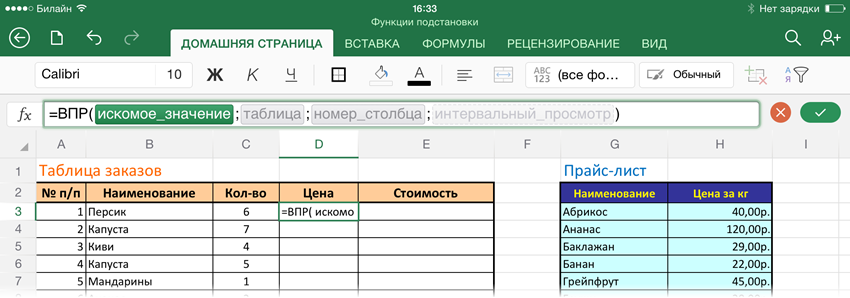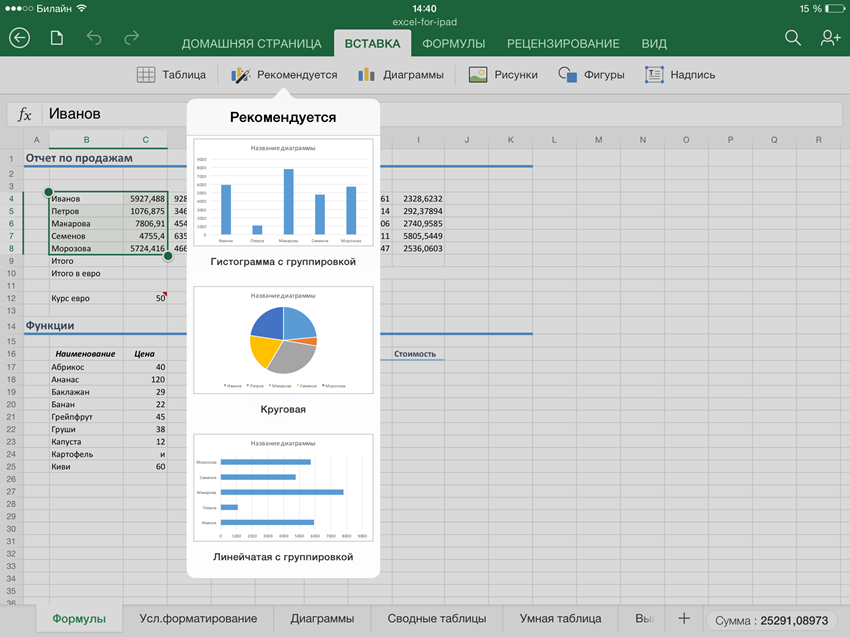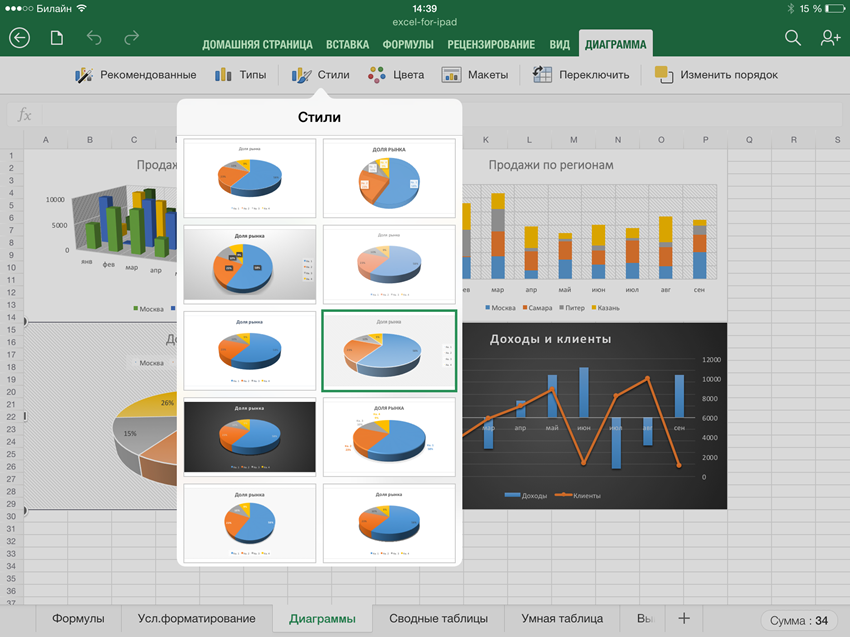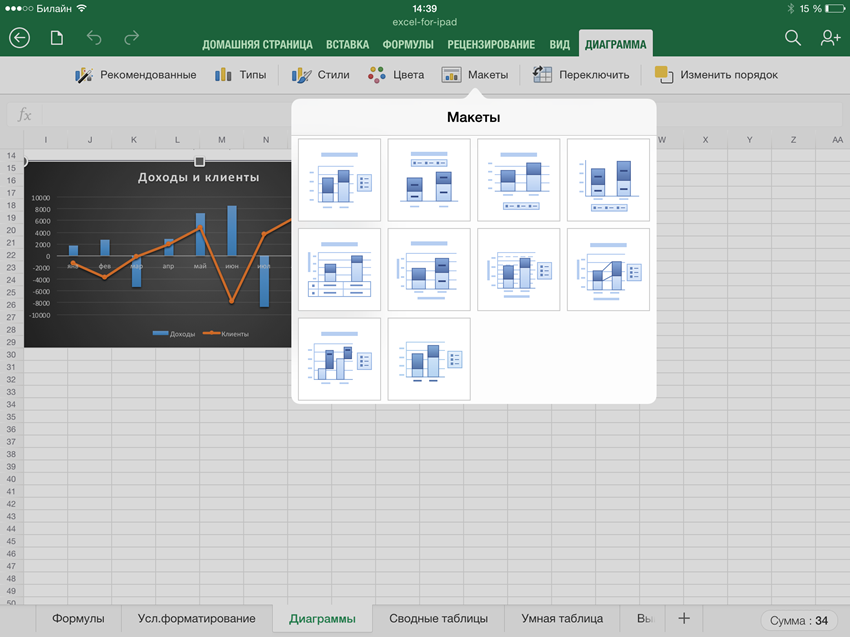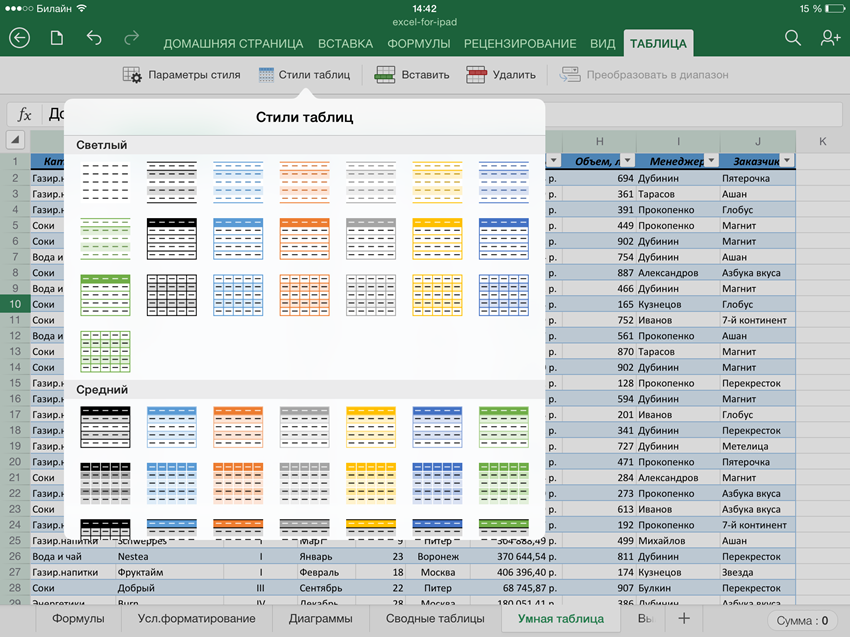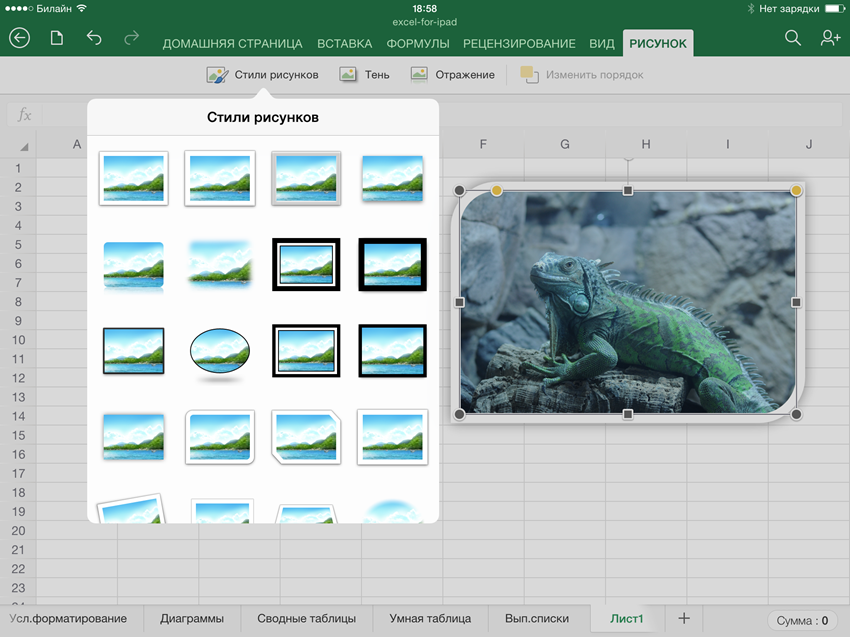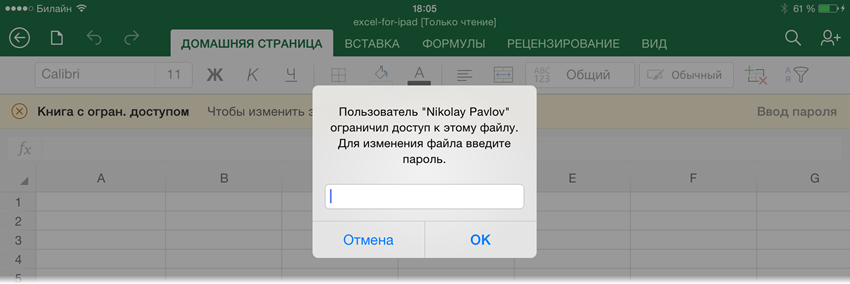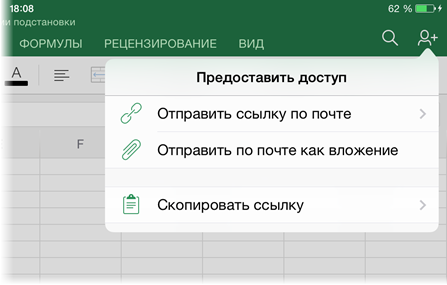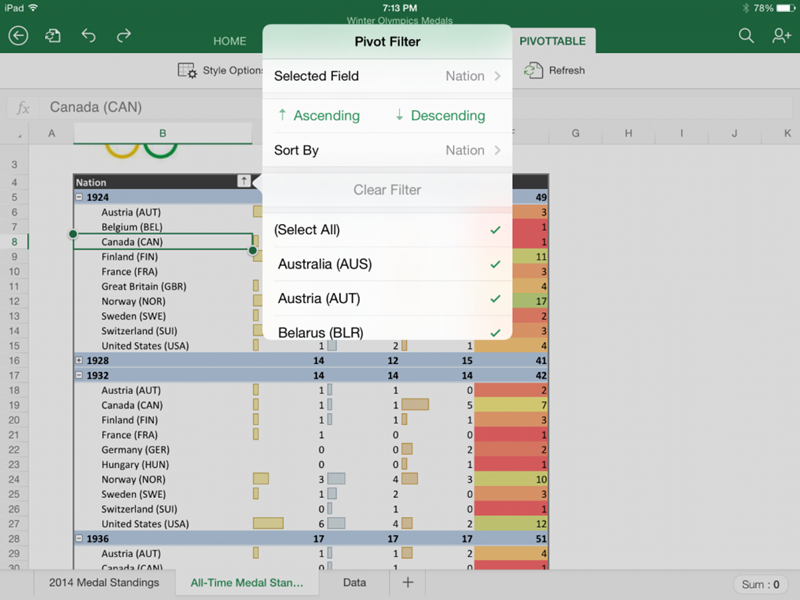В 2010 году Стив Джобс заявил, что наступает эра пост-ПК: времени, когда компьютеры уступят место смартфонам и планшетам при решении ежедневных задач большинства людей. Он был по-своему прав.
Вот и я давно присматривался к устройству, которое де-факто положило начало этому тренду.
Наш обзор iPad Pro 2018 года вышел больше года назад. Всё это время я ходил кругами, не решаясь на покупку. Дело было не в нём, а во мне. Он-то очень хорош. Но зачем такой мне? Что я буду с ним делать?
Да и вообще, что с ним можно делать, чего не получится с обычным iPad?
В ноябре любопытство окончательно взяло верх. Я поставил себе челлендж: следующие шесть недель iPad Pro должен был стать моим основным рабочим девайсом. Когда-то ровно так же я перешёл на свой первый MacBook, и это было одно из лучших решений в жизни.
На исходе шестой я пишу эти строки прямо с него, отредактировав сотню фотографий для статей и написав десятки тысяч слов на чехле-клавиатуре.
Далее моя история: мысли, впечатления, конкретика. Буду немного уходить в сторону, потому что за 6 недель впечатления не угасли. Текст эмоциональным получился и немного «развязанным». Хорошо, что по пальцам никто Pencil-ом не ударит, сам себе редактор. ?
К тому же девайс продаётся уже целый год, и про него успели сказать очень много. Не хотелось повторяться и давать типичный гико-техно-обзор.
Ответ на самый главный вопрос
Сразу озвучу.
Может ли быть iPad Pro заменить компьютер полностью?
Да. И… нет. Потому что он не компьютер. Это реально другое устройство.
iPad Pro поможет достичь большего, чем позволил бы самый мощный компьютер на свете. Или, наоборот, меньшего. Всё упирается в две вещи: тип вашего рабочего процесса и желание что-то в нём менять.
Если вы первоочерёдно работаете с текстом, планшет Apple плюс фирменный чехол-клавиатура закроют 99,5% задач, а для оставшихся 0,5% можно будет найти хитрые способы решения. Мне понадобилось 15 минут, чтобы привыкнуть к клавиатуре и неделя, чтобы вписать планшет в редакционный процесс. А затем я набил на нём 5 тысяч слов обзора AirPods Pro. Останавливаться не хотел.
Если вы ретушируете фотографии, всё упирается в то, насколько глубоко вы редактируете каждый кадр. Все базовые и даже многие продвинутые фишки, включая прямое редактирование RAW прямо с камеры, уже давно доступны на iPad Pro. Но полной замены «десктопного» Photoshop пока ещё нет. Ключевое слово – пока. Работа идёт.
Столько мощи, а размер – меньше чем в половину MacBook Pro.
Если вы хотите творить, рисовать и вообще развивать свои творческие порывы во что-то осязаемое, то лучшего гаджета, чем iPad Pro, вы не найдёте. Вместе с Apple Pencil и Procreate из App Store, вы сможете составить конкуренцию самым лучшим цифровым художникам мира. Не зря многие из них пользуются этим «комбо».
Ну а если вам просто нужны развлечения, то iPad Pro легко раскроет себя как убер-гаджет. Retina-дисплей с умопомрачительной цветопередачей в ультратонком корпусе с убойными квадро-динамиками и фактически лидирующей мощностью процессора и видеочипа… Честно, даже спустя год у него фактически нет конкурентов, а держать всё это в руках – сплошное гиковское удовольствие.
Где iPad Pro вам может не помочь, так это в узкоспециализированных сценариях. Скажем, ваша компания пользуется каким-нибудь специально разработанным ПО для Windows 7 и закрылась от внешнего мира десятками проприетарных систем. Подход в данном случае ручной – гуглить, как это делали другие. Бывает, что решение находится, и в App Store есть что-нибудь подходящее. Бывает, что нет.
Как видите, iPad для каждого будет совершенно разным, и такой же разной окажется его фактическая польза. Кстати, интересно собрать истории от владельцев айпэдов. Как вы его используете? Особенно интересны те самые «узкоспециализированные сценарии». Если есть, чем поделиться в этом плане, пишите в комментариях ниже или на [email protected], буду благодарен.
Ну да ладно. Перейдём к моим собственным впечатлениям. 6 недель, iPad Pro 2018 с утра до вечера и редкими перерывами на MacBook.
Как оно?
Почему я вообще решил попробовать iPad Pro именно сейчас
Мощность, портативность, функциональность. Окей, ещё действительно крутой дисплей. И да, то самое любопытство.
Релиз iPadOS этой осенью превратил планшет Apple в устройство другого класса, и я реально загорелся вписать его в рабочую рутину. Функциональный файловый браузер, практически «десктопный» Safari, расширенная многооконность и многозадачность – да, половина из этого есть на iPhone, но экран-то маловат…
Последним бастионом было ожидание выхода нового iPad Pro в октябре-ноябре. Всё-таки регулярные релизы новых поколений техники – конёк Apple. Но в этот раз айпэда не было. И став владельцем модели 2018 года, я понял, почему.
Купертиновцам незачем спешить. Pro 2018 года и так настолько хорош, что можно до 2020-го даже не думать об апгрейде. Аналогов нет, железо по-прежнему космическое.
Итак, вот мой iPad Pro 2018
11-дюймовая версия, модель на 1 терабайт с модемом LTE. Цвет Space Gray. 12,9-дюймовая модификация по-своему хороша, но по мне не является такой же универсальной. Размер имеет значение в обе стороны, все дела.
Сверху полный комплект всех официальных аксессуаров Apple: чехол-обложка Smart Folio, чехол-клавиатура Smart Keyboard Folio и Apple Pencil 2-го поколения.
Ещё к нему стекло, плёночка, плёночка для плёночки. Ну и сумка-карман.
Насчёт последнего шучу. Ну так, частично. В первые дни думал налепить хоть что-то сверху. Жалко случайно поцарапать. Потом здравый смысл проснулся. Стало понятно, что чехлов более чем достаточно для защиты. А от кривых рук и пять слоёв плёнки не спасут.
Оба фирменных чехла для iPad Pro надеваются на планшет с помощью магнитов. Очень удобно и не утолщает грани.
Комплект получился самым полным, не хватило только росписи Тима Кука. Это немного сбило в первые дни: за что хвататься, с чем разбираться первым? Одни плёночки снимаешь минут 20. Хотел это заснять, но сын сел на колени и давай «помогать». До сих пор нахожу их обрывки в неожиданных местах.
Решил разгоняться равномерно, поэтому вначале накатил резервную копию с iPhone. Потом скачал все приложения. Затем скачал всю медиатеку Apple Music. Следом загрузил все игры Apple Arcade. Все эпизоды всех сериалов Apple TV+…
Да, 1 терабайт оказался мне не по зубам. Спустя 6 недель на iPad Pro остаётся свободными 600 с лишним гигабайт, и у меня, конечно, нет слов. Пару лет назад ходил с iPhone X на 64 гигабайта, и свобода не думать о памяти окрыляет, опьяняет.
За этим баловством прошли три первых вечера, после чего айпэд по-настоящему пошёл в дело.
Что я делал с iPad Pro 2018 эти 6 недель
Чем больше я осваивался в iPadOS и изучал её возможности, тем интереснее становился сам челлендж. Напоминаю, я поставил перед собой задачу максимально отказаться от ноутбука. Даже выход 16-дюймового MacBook Pro не сломал мотивацию. Хотя руки чешутся уже взяться как следует за полноценный гейминг-тест.
Мало-помалу, от неуклюжего «тыканья» в Настройках и сиротливо аккуратных тапов по мягкой клавиатуре, я постепенно перешёл к уверенной, автоматизированной работе с планшетом.
iPad Pro вылетает и залетает в сумку десятки раз за день, при первой возможности надёжно прописывается на столах и коленях, а решение рабочих вопросов и задач воспринимается исключительно через призму аглоритмов использования iPadOS.
Короче говоря, я уже привык…
…работать с текстом
Какой бы хорошей ни была экранная клавиатура, физическая всё равно удобнее. Писать большие тексты на ней получается быстрее и банально комфортнее. Так что фирменный чехол-клавиатура или что-нибудь из сторонних аналогов будут очень кстати. Я пока пользовался только фирменной.
В первый же день установил пакет Microsoft Office, переводчики Google и Яндекс (мало ли!). За неделю подучил клавиатурные сокращения. Попробовал и Markdown-редакторы, чтобы не тратить время на оформление текстом в админке нашего сайта. И знаете, что?
Постоянно возвращаюсь к родному приложению Заметки. Да, тому самому. Мгновенная синхронизация с iCloud, проверенная годами надёжность, прямой доступ к текстам с других гаджетов Apple и простой, не отвлекающий кнопочками интерфейс – ну не нужны мне всякие «фишки». Единственное, Pages несколько раз выручил, когда надо было открыть присланные документы.
Office тоже задействовал несколько раз, нужен был Excel. В нём у меня есть гигантская рабочая таблица с тучей формул и макросов, вкладок и прочего кошмара бухгалтера. Думал, будет тормозить, но нет: поиск быстрый, никакой задержки при правке ячеек и сохранении результата.
В остальном Заметки – one love. Открыл, постучал, закрыл. Потом скопировал в админку, подверстал, фотки из Медиатеки выгрузил и нажал «Опубликовать». Ноль разницы с ноутбуком.
Простые задачи не требуют сложных инструментов, верно? На iPad Pro писать получается быстрее, чем с iPhone. Ну а многооконность системы (ещё поговорю про неё) нереально выручает, когда параллельно ведешь переписку или изучаешь источник информации для статьи.
К слову, в iPadOS понравились новые жесты копирования (сводишь три пальца) и вставки (…разводишь?… три пальца). Не сразу к ним приноровился. Но сейчас представить не могу, как раньше текст выделял, ждал всплывающего окошка у курсора и так далее.
…редактировать фото
Некоторые фотографии в статье сделаны на iPhone 11 Pro. Например, вот эта – на его сверхширокоугольную камеру.
Мы в редакции сами снимаем на беззеркалку Sony A7s, свои айфоны и вообще на всё, что окажется под рукой. Фотографии редактируем сами, своими силами. Ну или как, чаще моими силами и силами шеф-редактора Микка.
Каждую неделю приходится обработать штук 20-30 «RAW-ок», а в загруженные недели и под сотню.
Всё это было бы несложным, если бы не одно «но»: сильно загоняюсь с доработкой предметных фото. Могу сидеть над некоторыми по часу, пока не почувствую, что начал сходить с ума. Очень не доверяю алгоритмам и «лайтрумам», всяческим пакетным обработкам. Пыль они не уберут, как и разные неприятные несовершенства поверхностей. Предпочитаю ручной подход.
Со стороны iPad Pro и iPadOS всё супер. Копировать RAW на сам планшет проще некуда: я напрямую цепляю камеру по кабелю USB-C на micro-USB и заливаю «RAW-ки» прямо в Фотоплёнку. Редактировать их тоже удобно. Чаще всего пользуюсь Photoshop Fix и Express, иногда и Lightroom для разнообразия. Pixelmator не «зашёл» вообще никак, а версию Photo ещё не пробовал.
И можно было бы на этом закончить, если бы я просто «прокатывал» фотки по автоулучшайзерам и оставлял их такими. Но с моим дурацким перфекционизмом страшно не хватает одной вещи в инструментах Adobe для iPadOS. Даже нет, двух. А хорошей альтернативы для пакета я пока не нашёл.
Первая – нормальные настройки ресайза и экспорта. Есть обработанная RAW-фотография с оригинальным разрешением в 4 тыс. пикселей по ширине. А нужна строго 1240px. Как одно в другое превратить, где это меню? Везде нажимал и гуглил. Его нет. Ну как так. Приходится со сторонней программой заморачиваться. Не заливать же в админку .JPEG по несколько «метров», в том числе в длину. Вы первые потом пинать начнёте.
Вторая вещь вообще специфическая. Это как раз история про «узкоспециализированные сценарии», а точнее, сформировавшиеся привычки. Я очень люблю (ОК, обожаю) инструмент «Замена цвета» в полноценном Photoshop. Это такой чит для исправления желтизны и прочих ошибок при съёмке, который при использовании с тональными «кистями» позволяет выжать из провальной фотографии картинку коммерческого качества, орудуя «на глаз».
Как вы уже догадываетесь, прямых аналогов этому инструменту я пока не нашёл на iPadOS. Если знаете, подскажите.
В остальном iPad Pro справляется с редактированием фото просто на ура. RAW он «пережёвывает» очень быстро. Не нужен, скажем, Adobe Bridge для отбора 10 нормальных фото из 100 плохих RAW-ок: прямо в Фотоплёнке листаю и маркирую удачное «Избранным», а потом остальное безжалостно стираю.
За 6 недель вышло несколько как моих обзоров, так и чужих с фотографиями, которые были обработаны целиком или частично на iPad Pro. Совсем чуть-чуть не хватает мне, чтобы назвать планшет идеальной платформой для ретуши профессионального уровня. И то пока не знаю – может, это именно опыта мне не хватает, а приложения или iPadOS тут не при чём.
…создавать контент для соцсетей
Слово «контент» очень не люблю. Ну да ладно. У iPad есть способность пробуждать творчество в людях, изначально к этому предрасположенных. Я почему-то решил, что тоже к таким принадлежу.
И вот искал я однажды фоторедакторы для iPad. Одно за другим, нырял всё глубже, пока не наткнулся на три программы. Это Plotaverse, Enlight Pixaloop и Lumyer. Сразу скажу, что последнюю не стоит ставить, она хоть и полезна, но не поддерживает формат Stories для Instagram.
Эти программы позволяют создавать короткие анимированные видео для соцсетей и сайтов. Сами анимации уже готовы, скачиваются из огромной базы и постоянно пополняются. Остаётся только перенести их на статичную фотографию, покрутить, ну и при желании поиграться с цветом и масками.
Результат получается очень необычным. Вы его уже должны были заметить на iPhones.ru – я пару таких видео-картинок ставил в свои предыдущие статьи. Но я также нашёл ребят, которым такие мини-ролики очень нужны для коммерческого «инстаграма» и рекламы в Facebook.
В общем, совершенно неожиданно для себя начал дополнительно подрабатывать, делая такие незамысловатые анимо-ролики для соцсетей. И сайту тоже перепадает. Делать то же самое на айфоне не так удобно, физически не хватает площади экрана.
Плюс iPad Pro с его убойным процессором легко ставит хоть 10 одновременных анимаций. Я доволен, кошелёк тоже, да и научился чему-то новому.
…использовать в дороге и поездках
Кстати, красный спортивный браслет на Apple Watch Series 5 – новая штука, (PRODUCT)RED. Цвет шикарный.
Если следили за сайтом, пару недель назад публиковал впечатления от поездки в Амстердам. Туда я не брал ноутбук вообще: только iPad Pro с чехлом-клавиатурой Smart Keyboard Folio. Было непривычно, всё-таки без ноута – как без рук, когда отвечаешь за крупный сайт.
Не могу сказать, что я прямо ударно пользовался айпэдом в поездке. Всё-таки мы не работать, а отдыхать планировали. Но на iPadOS абсолютно обыденно получилось «набить» пост, поправить тексты, отредактировать там же снятые фотографии.
В самолёте наконец-то посмотрел несколько серий «Утреннего шоу». Даже не несколько, а все, что на тот момент вышли. Полёт туда и обратно вообще как будто отсутствовал, помню только взлетели, айпэд на колени поставил – хоп, уже три часа пролетели, просят убрать его на посадке. И заряда не так много потратилось, ну может, процентов 25-30 при высокой-то яркости и Bluetooth-наушниках.
Дисплей классный, цветопередача и разрешение такие, что все морщины на главных актёрах рассмотрел. И вообще Энистон молодцом держится. Всем бы так в 50 лет выглядеть и играть.
Как рабочий девайс и развлекательный, iPad Pro идеально вписался в поездку и доказал, что без ноутбука командировка хуже не станет. Даже если бы пришлось работать в темпе будней, я бы в Амстердаме не пропал.
Не забывайте, что весь «бутерброд» мало весит: 764 грамма – это даже меньше, чем 12-дюймовый MacBook (920 грамм). Я был единственным, кто не брал ноутбук с собой, и поэтому в мой полупустой рюкзак мы распределили весь «перевес» ручной клади моих коллег перед вылетом.
…постоянно утопать в Apple Arcade
Работа работой, а игры в Arcade застали врасплох. Почти все очень качественные, без выкачивания денег. Многие из них «одноразовые», но зато необычные и интересные. Такая смелость была бы невозможной, если бы Apple не поддержала разработчиков деньгами и позволила им свободно творить, не оглядываясь на монетизацию.
На большом экране оказалось лучше играть в абсолютно любой тайтл. Где-то легче оценить детализацию текстур, где-то не надо щуриться, чтобы разглядеть мелкий текст и детали арта. Погружение тоже несравнимое, 11 дюймов Retina-дисплея на расстоянии согнутых рук – это как 4K-телевизор почти в упор.
Единственным личным минусом оказалась не такая широкая поддержка геймпадов, как я ожидал. В iOS 13 и iPadOS добавили совместимость с Dualshock 4 и контроллером Xbox One, что здорово. Но пока что я увидел их поддержку лишь в нескольких играх, вроде «толстых» на графику Hot Lava и Oceanhorn 2.
Слышал, что в мобильной Call Of Duty для iOS тоже добавили поддержку геймпадов – надо не забыть попробовать. В таком режиме очень выручает чехол-книжка Smart Folio. На столе он служит как подставка, а на коленях приподнимает экран в твою сторону. Можно двумя руками смело геймпад зажимать и вперёд, будто на игровой консоли рубишься.
Спасибо за всё это надо говорить не только iPad Pro, но и iPadOS
Apple серьёзно взялась за операционку планшетов. iPadOS наделила iPad Pro, да и другие айпэды массой новых функций, многие из которых были в «топе» желаний пользователей чуть ли не с первого года существования всей категории устройств.
iPadOS разделяет 99% функций iOS 13, но при этом добавила сверху несколько нововведений, которых на iPhone просто не может быть. Не тот дисплей и форм-фактор, всё-таки. И самым главным среди этих «эксклюзивных» фишек является режим многооконности.
Это именно многооконность, а не многозадачность. Последняя была и в предыдущих версиях iOS. Речь о функции Slide Over, и она – просто бомба. Стыдно признаваться сейчас, но в первые полторы недели я ни разу не использовал её. Просто забыл. Сказываются старые привычки от айфона.
Видите окно справа? Это Slide Over.
Slide Over работает так: поверх любого открытого приложения вы открываете Док-панель и «вытягиваете» иконку другой программы. Сбоку экрана появляется новое окно. В нём загружается выбранный софт. Это окно работает одновременно с основным. Его можно перетаскивать по противоположным углам. Что-то вроде «картинки-в-картинке».
Slide Over позволяет свободно пользоваться второй программой одновременно с первой, чье рабочее пространство при этом не сужается. Как будто сверху положили приложение-виджет или «наклейку».
Но это не всё. Приложения в режиме Slide Over имеют собственную многозадачность. Вы можете «вытянуть» хоть 7 разных программ в этом режиме, а потом переключаться между ними простым свайпом, не покидая экран основной «софтины».
И вот так в iPadOS каждое приложение может превращаться в отдельную рабочую зону со своим набором программ-наклеек. Сами «наклейки» сохраняют текущее состояние активности, даже если вы их случайно закроете.
Многозадачность внутри Slide Over в iPadOS – это нечто.
Когда я открыл два одинаковых приложения внутри Slide Over, и каждое фактически работало независимо от другого, то понял, почему Apple чётко отделила iPadOS от iOS 13. Это вообще другой класс юзабилити и возможностей, к которому надо привыкать, а затем не понимать, как без этого раньше жил.
А ведь в системе по-прежнему есть режим Split View, разбивающий экран на две настраиваемые зоны, в каждой из которых одновременно могут работать разные приложения.
На фоне такого апгрейда возможностей хочется, чтобы Apple подробнее и яснее рассказывала, как пользоваться этой многослойной многозадачностью и многооконностью. Того и гляди, народ перестанет оценивать iPad по стандартам функциональности 2010 года.
Режим Split View на iPad Pro с iPadOS.
Я использую Slide Over, когда нужно сверяться с планом или списком. Вот, например, сейчас посматриваю в план конкретно этой статьи, сохранённый в Заметках. А сам текст пишу в Safari.
А Split View чаще всего спасает, когда нужно копипастить контент (брр!) из одного приложения в другое. Или смотреть YouTube параллельно с другими делами. Да, так тоже можно.
При всём этом чувствую, что ещё даже на 50% не «раскачал» возможности многозадачности iPadOS. Да, надо изменять привычкам и переучиваться, включать не только мышечную память. Но результат того стоит.
Ну и удивительно то, с какой лёгкостью iPad Pro жонглирует этой тучей вкладок, рабочих пространств и одновременно работающих приложений. Ещё раз доказывает, что «железка» получилась с запасом мощности на годы вперёд.
Работа с файлами тоже порадовала. Сжимаю и кидаю в разные «облака», будто в macOS
Я уже говорил, что теперь могу просто взять и скинуть RAW-фотки прямо с камеры в память iPad. Но это так, поверхностная тема.
Вот типичная рабочая ситуация. Отснял 200 фотографий, скинул их по кабелю на iPad Pro. Отобрал несколько десятков лучших, остальные удалил. Открываю фоторедактор, обрабатываю их все. Сохраняю.
Теперь выделяю все поправленные фото и отправляю их в приложение Файлы. Перехожу туда, создаю из них архив. Теперь мне надо поделиться им с автором. Но не самим архивом, а просто ссылкой на него в «облаке».
Мы как-то привыкли пользоваться Яндекс.Диском – в iCloud не у всех есть свободное место. Поэтому я жму на архив, выбираю «Поделиться» и отправляю его прямо в приложение Яндекс.Диска. Там он автоматически выгружается на сервер.
Остаётся нажать «Поделиться ссылкой» и скинуть в чат автору. Рабочий процесс закончен, никакого ноутбука не понадобилось. Красота.
Возможности приложения Файлы можно существенно расширить не только через совместимый софт из App Store, вроде того же Яндекс.Диска. Очень помогают и Команды.
Сейчас не буду сильно углубляться в то, как работают Команды в iOS и iPadOS, у нас были про это статьи. Но могу сказать, что через них мне удалось глобально решить одну узкоспециализированную задачу, которая ранее напрягала наших авторов и редакцию в целом: создание ссылок-черновиков готовых статей, чтобы с ними мог ознакомиться кто-то вне админских привилегий.
Грубо говоря, я сделал команду, которая через Javascript «парсит» полный HTML-код страницы без привязанного к ней медиа-содержимого. Затем создаёт из него .html-файл чистого кода. И сохраняет его в Файлы.
Загрузив этот .html-файл на сайт, я или любой автор получаем ссылку на общедоступный черновик статьи, который можно отправить кому-нибудь за пределами админки. Сделать что-то подобное без Команд ранее было невозможно. А теперь у меня прямо в Safari на iPad и iPhone есть ярлык – «Создать драфт».
Таких примеров продвинутых функций очень много. Главное, что с прокачанными «Файлами» и «Командами» можно решать сложные задачи одной кнопкой – и существенно упрощать рабочий процесс себе и коллегам. Респект Apple за всё это.
Важно: iPad Pro надо брать с SIM-картой. Это совсем другой гаджет получается
Перед тем, как подвести черту над этими затянувшимся впечатлениями, хочу дать последний совет. Если у вас есть возможность, берите iPad Pro с LTE-модулем. Грубо говоря, с SIM-картой.
Полная независимость от Wi-Fi превращает и без того мощный планшет в универсальный инструмент, способный выручить в любом месте и любой ситуации. Понятно, что всегда можно включить режим модема на iPhone – но он в России всё чаще ограничивается по скорости, становится платной услугой или или вообще блокируется оператором.
Безлимитные тарифы для планшетов сейчас дешевле некуда, а скорости LTE дадут фору любым бесплатным «вайфаям», да и офисным «сеткам» тоже. Ты всегда онлайн, и это дорогого стоит.
В итоге. Буду продолжать?
Идея перейти с ноутбука на iPad Pro начиналась как персональный челлендж. А в итоге открыла мне глаза.
Я научился новому. Решил немало мелких проблем, автоматизировал часть типичных задач. Перестал носить с собой ноутбук, в конце-концов.
И главное, я окончательно перестал смотреть на iPad, как на развлекательную вещь. Даже сейчас не раскрыл весь потенциал Pro-модели. Поэтому как-то стыдно вспоминать, что год назад вопрошал, кому может пригодиться такая супер-мощная, но якобы «простая» штука.
Написав всё это, временно пересяду за 16-дюймовый MacBook Pro. Новая статья про него уже достаточно заждалась в Заметках. Но теперь мне не нужно носить его с собой каждый день, чтобы работать и развлекаться на 100%. Потому что для всего этого у меня есть iPad Pro.
Купить iPad Pro сегодня можно от 63 990 руб.

🤓 Хочешь больше? Подпишись на наш Telegram.

iPhones.ru
Большие впечатления, большой текст.
- Apple,
- iPad Pro,
- MacBook Pro,
- Обзор,
- Обзоры Apple
Никита Горяинов
@ngoryainov
Главный редактор iPhones.ru. Спасибо, что читаете нас. Есть вопрос, предложение или что-то интересное? Пишите на [email protected]
27 марта 2014 года Microsoft, вдогон к уже имеющимся OneNote и OneDrive, наконец объявила о выходе приложений Excel, Word и Power Point для iPad. Обойти такое событие вниманием я, конечно же, не мог. Так что далее вас ждет подробный обзор, разбор и тестирование Excel для iPad.
Сразу хочу отметить, что полноценно Excel на iPad будет работать только в случае, если у вас есть купленный Office 365. Минимальная стоимость на год подобного аккаунта составит около 2 тыс.руб и за эти деньги вы получите возможность ставить полноценный Office на 5 любых своих компьютеров (домашний, рабочий, ноутбук, Macbook и т.д.), использовать Office для iPad и iPhone + кучу других плюшек в виде дополнительного места в облаке OneDrive, бесплатных минут по Skype и т.д. Если же такого аккаунта у вас сейчас нет, то вполне можно удовлетвориться триальной версией, живущей месяц. В противном случае все приложения (Excel, Word, Power Point) для iPad будут функционировать только в режиме просмотра без редактирования.
Внешний вид
На первый взгляд, выглядит это все весьма прилично:
Сверху угадываются вкладки. По аналогии с полноценной версией, при выделении объектов иногда появляются контекстные вкладки для тонкой настройки, например, картинок и диаграмм.
При вводе данных используется своя экранная клавиатура, заточенная специально под Excel и весьма, надо сказать, удобная:
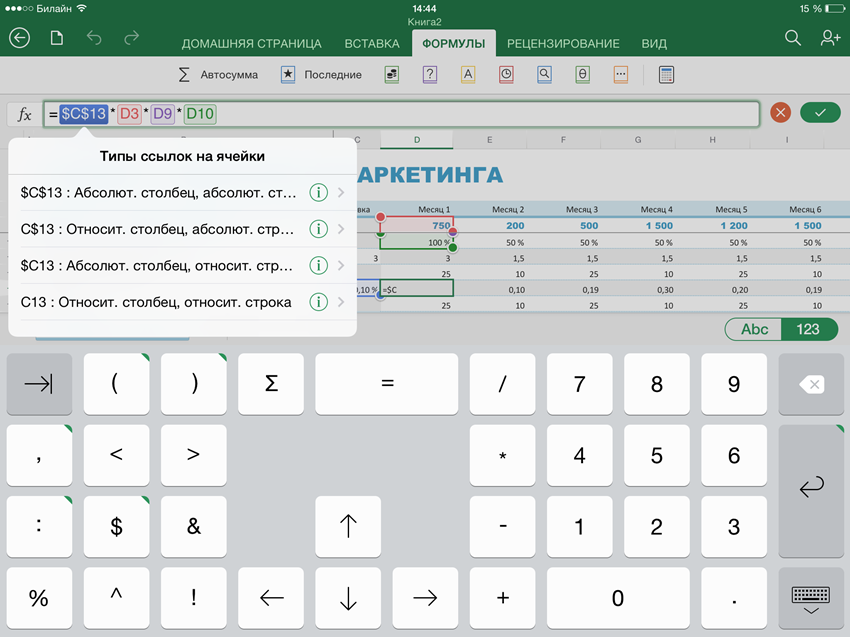
Обратите внимание, что некоторые клавиши имеют зеленую пометку в правом верхнем углу. Долгое нажатие на них отобразит дополнительные опции или варианты.
Базовые операции ввода и форматирования
При работе с ячейками можно:
- вводить любые данные
- добавлять и удалять ячейки, строки и столбцы
- менять ширину и высоту столбцов и строк (в том числе сразу нескольких)
- скрывать и отображать строки и столбцы
- включать перенос по словам
- устанавливать любые форматы ячеек, за исключением пользовательских
- использовать автозаполнение («протягивание за черный крестик»)
- копировать и вставлять диапазоны с данными и формулами
- копировать формат
- очень удобно переносить диапазоны с места на место прямо пальцем
- объединять ячейки
- использовать стили ячеек
- вводить несколько строк в одной ячейке (аналог сочетания Alt+Enter — будет, если долго держать экранный Enter)
- менять цвет заливки и шрифта, шрифт, начертание
- создавать простое обрамление (только тонкие и толстые черные границы)
- есть инструменты «Поиск» и «Найти и заменить» (значок с лупой в правом верхнем углу)
При долгом нажатии на ячейку или диапазон появляется некий аналог контекстного меню:
С первыми четырьмя командами, думаю, все ясно, а вот Заливка — это, на самом деле, автозаполнение (протягивание за черный крестик) и Переносить — включение переноса по словам. Локализаторы снова жгут 
В общем и целом инструментарий вкладки Главная из полноценной версии Excel воспроизведен где-то на 80%, причем с адаптацией под управление пальцами. Из замеченных минусов:
- нет специальной вставки или хотя бы вставки значений вместо формул — только вставка формата (печально, однако)
- можно добавлять листы, но нельзя их удалять (или я не нашел как)
- нет поворота текста (но повернутый на компьютере текст отображает корректно и дает редактировать)
- нет возможности выделять несмежные диапазоны
Вычисления
Опять же, почти весь функционал «старшего брата» по формулам и функциям присутствует и работает на отлично с вкладки Формулы:
А именно:
- поштучно не проверял, но по первому впечатлению, на месте абсолютно все функции из полноценной версии
- функции вводятся только в текстовом режиме в строке формул (не через мастер функций и без диалоговых окон для аргументов), но с подсказками:
- при выделении диапазона отображает сумму в правом нижнем углу (можно сменить на среднее, кол-во, минимум, максимум и т.д.)
- есть автосумма
- при выделении адреса в формуле можно поменять тип ссылки (относительная, абсолютная, смешанные)
- если выделить фрагмент формулы и нажать кнопку со значком калькулятора на вкладке Формулы — вычислит выделенное (аналог клавиши F9 в полноценной версии).
Из отсутствующего:
- нет возможности вводить формулы массива, но можно их редактировать, если они заранее были сделаны на десктопной версии (и они продолжают считать после этого).
- нет переключения режимов вычислений (авто или ручной), но есть кнопка запуска пересчета на вкладке Формулы.
Диаграммы
С этим у iPad-версии Excel все отлично — поддерживается создание и редактирование почти всех типов диаграмм из полноценной версии:
На вкладке Вставка есть даже кнопка создания рекомендуемых диаграмм, подобранных под выделенные данные:
После создания графика появится контекстная вкладка Диаграмма, где можно довести добавленную диаграмму до блеска, поменяв стиль, цветовую палитру, тип:
Полностью отсутствует управление отдельными элементами диаграммы на низком уровне (легенда, оси, линии сетки, подписи данных и т.д.). Единственное, что можно — это использовать готовые макеты (весьма неплохие, кстати):
При открытии готового файла с диаграммами, созданными на PC, все отображает предельно корректно даже в случае нестандартных диаграмм с двумя осями, сложной настройкой, хитрым форматированием и т.д. В частности, прогнал на iPad все свои диаграммы из моего тренинга по визуализации — отображает все «один-в-один». А они у меня там непростые 
Условное форматирование и спарклайны
В версии Excel для iPad нельзя добавить ячейкам условное форматирование или вставить в них спарклайны, но если открыть файл, где они были сделаны в десктопной версии, то отлично все выводит и перерисовывает при изменении данных:
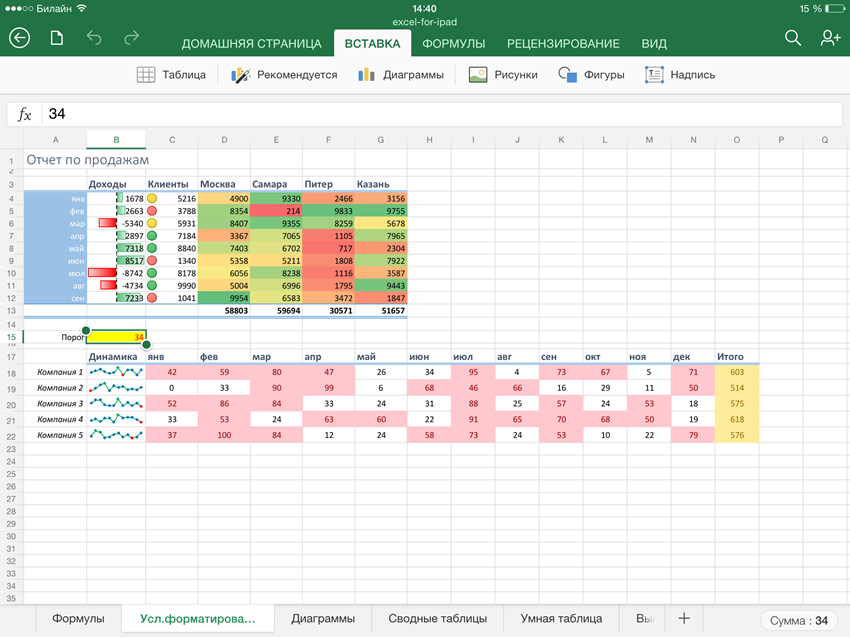
Сложное условное форматирование на основе формул работает прекрасно — никаких отличий от полноценной версии не замечено. Зачет.
Обработка больших массивов данных и «умные» таблицы
Тут возможности поскромнее, конечно, но все же присутствуют:
- простые фильтры (без поля поиска, без сложных условий — только выбор «несколько-из»)
- простая сортировка (от А до Я и обратно, без сортировки по цвету, без многоуровневых сортировок)
- возможность превращения таблицы в «умную» (форматировать как таблицу) с последующей настройкой стиля, добавления строки итогов и т.д. на контекстной вкладке Таблица:
Сводные таблицы
Сводные таблицы создавать нельзя, но можно просматривать, если они были созданы на компьютере. Причем абсолютно корректно отображаются сложные сводные таблицы с вычисляемыми полями, группировкой, условным форматированием и т.д. Обновления (пересчета) сводных, естественно, нет, т.к. нет подключения к источникам данных в принципе. Фильтрация, срезы и временные шкалы просто не отображаются. Жаль, но есть куда расти.
Рисунки и автофигуры
Не самая важная часть Excel, прямо скажем, но иногда требуется. В iPad-версии Excel можно спокойно вставлять любые изображения прямо из памяти планшета при помощи команды Вставка — Рисунки и обрабатывать их потом инструментами с появившейся вкладки Рисунок:
Также есть возможность вставлять автофигуры и надписи. Диаграмм SmartArt нет, но они корректно отображаются, если были сделаны в десктопной версии.
Выпадающие списки
Создавать нельзя, но если открыть книгу, где выпадающие списки были созданы на полноценной версии Excel, то отображаются вполне корректно, хотя и не совсем привычно:
Совместная работа и защита
При включении частичной защиты листа, с возможностью редактирования только определенных ячеек на ПК — на iPad получаем полностью заблокированный лист «только для чтения», ни одной ячейки менять нельзя. Жаль.
Защиту книги поддерживает нормально — не дает добавлять и переименовывать листы, все ОК.
Пароли на открытие и редактирование книги тоже работают полноценно:
Можно удобно и быстро поделиться любым файлом, сохраненным в «облаке» OneDrive с помощью значка в правом верхнем углу:
Причем есть возможность делать разные ссылки — как только для просмотра, так и для редактирования.
Заключение
Давайте подведем итоги. Для удобства, я свел все в одну таблицу:
| Полностью поддерживается | Поддерживается, если было сделано на ПК | Не поддерживается |
| Ввод и редактирование Объединение ячеек Форматирование ячеек Добавление, удаление строк-столбцов-ячеек Стили ячеек Числовые форматы Формулы Функции Сортировка Фильтр (без сложных условий) «Умные» таблицы Защита листа (частично) Защита книги Шифрование файла Диаграммы Рисунки Автофигуры Отправка по почте (книги или ссылки) |
Сводные таблицы (без редактирования) Спарклайны Условное форматирование Выпадающие списки Формулы массива Графика SmartArt |
VBA, макросы Срезы Временные шкалы Подключения к внешним данным |
Приложение, по-моему, получилось весьма достойное. Особенно учитывая, что это только первая версия и, несомненно, будет продолжение. Базовый функционал реализован достойно, причем непростой интерфейс десктопной версии хорошо портирован под управление пальцами. Если подписка на Office 365 у вас уже есть, то все вышеперечисленное будет бесплатно. Если подписки нет, то Office for iPad для вас практически бесполезен, т.к. превращается в 600-мегабайтный просмотрщик файлов без редактирования. Но не забывайте, что покупая Office 365 вы получаете не только Excel, но и Word с Power Point для iPad + возможность установить полноценный десктопный Office на 5 компьютеров. Стоит ли это все своих денег? Решать вам. У меня за последнюю неделю уже двое знакомых перешли на лицензионный Office 365 благодаря Excel для iPad 
Update
А вот и обновление подоспело. Починили баги и добавили печать.
Update 2
1 августа 2014 г. Office для iPad получил еще одно значительное обновление. В Excel for iPad добавили несколько очень приятных «плюшек»:
- Excel научился, наконец, работать со сводными таблицами (раньше на них можно было только любоваться). Теперь можно их сортировать, фильтровать, сворачивать-разворачивать группировки, «проваливаться» в детали (двойной щелчок по ячейке в большом Excel), обновлять сводные. Также к сводным можно применять условное форматирование и различные стили дизайна. Осталось научить Excel for iPad их строить для полного счастья
- Добавили новый жест для быстрого выделения до первой пустой ячейки (аналог Ctrl+Shift+стрелки в большом Excel)
- Добавили сочетание клавиш Ctrl+2, работающее как F2, т.е. переключение между режимами ручного ввода и выделения ячеек во время редактирования формул
- Улучшили возможности печати (добавили масштабирование, различные форматы бумаги)
- Добавили опцию Отправить как PDF, позволяющую создать из документа PDF-файл и автоматом прикрепить его к письму.
- Добавили обрезку рисунков (ручную + несколько предустановленных вариантов) и сброс параметров рисунка.
- Добавили поддержку сторонних шрифтов, которые можно установить на iPad с помощью специальных программ (см. AnyFont)
Вчера вышел Microsoft Office для iPad и этот релиз вновь сделал актуальной тему хороших приложений для работы с текстом, таблицами и презентациями на наших iPad. Далеко не все считают Office лучшим инструментом для работы с документами (тем более, что создание и редактирование доступно только по подписке). Поэтому предлагаем вам 5 лучших альтернатив офисному пакету от Microsoft для яблочных планшетов.
Google Drive
Говоря о хороших приложениях для работы с документами, нельзя не вспомнить про Google Drive. На iOS-устройствах доступна практически полная функциональность веб-версии, кроме того, Google Drive это еще и удобное облачное хранилище. Поэтому вы спокойно можете загрузить в облако документы, созданные на iPad и работать с ними дальше откуда угодно.
Zoho Docs
Популярный офисный пакетов от Zoho, в состав которого входят приложения для создния документов, таблиц и презентаций. Как и положено, поддерживают большое количество форматов файлов, позволяют работать над документами совместно с коллегами, а также бесшовно синхронизируются с настольной версией программы.
Приложение не найдено
Kingsoft Office
Один из старейших офисных пакетов, который существует, если мне не изменяет память, еще со времен Symbian. Обладает всеми необходимыми функциями, корректно форматирует и открывает документы, созданные в других приложениях. Плюс ко всему, Kingsoft Office абсолютно бесплатен и не содержит в себе встроенные покупки.
Приложение не найдено
Smart Office 2
Еще один «старичок» на поприще мобильных офисных пакетов. Открывает файлы всех распространенных форматов, позволяет экспортировать нужные документы в PDF, переведен на русский язык, поддерживает Dropbox и GDrive для загрузки документов в облако. Кроме того, умеет распечатывать документы «по воздуху».
Приложение не найдено
POLARIS Office 5
Polaris Office — это полный комплект приложений для работы с текстами и таблицами. Вы можете загрузить документы из любого облачного хранилища и редактировать их в этом приложении. Кроме того, вы можете вставлять фотографии из вашей библиотеки. Если вам нужный офисный пакет с поддержкой всех облачных сервис, то обратите внимание на POLARIS Office 5.
Documents to Go
Documents to Go предоставляет примерно такую же функциональность, что и Polaris Office 5. Вы можете синхронизировать документы с настольным приложением, загружать данные в iCloud, Google Drive, Dropbox. Интерфейс приложений достаточно прост и редактировать документы довольно удобно. Хороший выбор для тех, кому важно удобство и возможность работы с облачными сервисами.
Parallels Access
Не совсем офисное приложение для iPad, позволяющее получить доступ к рабочему столу вашего Mac и работать с документами при помощи полновесных настольных приложений, которые можно запускать непосредственно с планшета. Хорошо адаптированный интерфейс позволит с максимально возможным удобством работать с документами при помощи офисных пакетов для Windows и Mac .
Приложение не найдено
iWork
Ну и, конечно же, лучшим офисным пакетом для iPad по праву можно назвать iWork. Покупатели новых iOS-устройств могут загрузить Pages, Numbers и Keynote абсолютно бесплатно. Интеграция с iCloud, хорошая функциональная начинка, удобный интерфейс — все что нужно, чтобы с удобством полноценно работать с документами.
***
А каким офисным пакетом для iPad пользуетесь вы? Оставляйте свои мнения в комментариях.
Те, кто давно пользуются iOS-устройствами, не дадут соврать, что долгое время на iPhone и iPad не было нормального приложения для работы с офисными документами. Несколько лет назад «офис» от Microsoft наконец-то пришел на устройства Apple, и для владельцев айфонов это событие было покруче, чем выход новой версии прошивки. Однако для того, чтобы пользоваться всеми возможностями «офиса», нужно оформлять недешевую подписку (про юрлиц и не говорим, там счет на лицензию вообще космический). Поэтому в App Store быстро набрали популярность сторонние редакторы документов.
Главный их недостаток в том, что такие приложения ориентированы в основном на работу с iPhone и iPad. И если, например, нужно отредактировать документ на компьютере, все равно приходится скачивать какой-то другой «офис», еще и озаботиться, как переместить файл со смартфона на компьютер, чтобы не слетело форматирование документа. Хорошо, когда сервис не только совместим со всеми форматами MS Office, но и также позволяет быстро переключаться в процессе работы между мобильным и десктопным решением.
Один из таких сервисов, кстати, сделали российские разработчики, и это вполне достойная альтернатива «офису» от Microsoft — Р7-Офис. В чем преимущество этого решения — с самого начала разработка велась с учетом потребностей использования на мобильных устройствах, что позволило сделать многофункциональные приложения для iOS и Android.
Приложение P7-Офис на iPhone и iPad представляет собой полноценный комбайн для работы с любыми документами. Оно обеспечивает полную совместимость с привычными форматами «офиса», при этом если попробовать открыть в приложении файл, созданный в MS Office, верстка документа останется, как в исходнике, что очень удобно. Неважно, над чем вы решите работать — документом, таблицей или презентацией, все можно сделать в одном приложении. Возможностей для редактирования довольно много — от изменения цвета шрифта и создания списков до настройки межстрочных интервалов, формирования заголовков и так далее. С такой функциональностью можно взять с собой только iPad и редактировать документы с него, без использования компьютера.
Так выглядит P7 Офис после подключения облака
Можно быстро отредактировать документ в .docx
Или поработать над таблицей Excel
Главная фишка этого сервиса в том, что он облачный: то есть можно, например, начать редактировать документ на айфоне, а потом продолжить в приложении или веб-версии на компьютере (версия для Mac, кстати, тоже есть). Поддержка облака также позволяет делиться документами с другими, добавлять их в свое облако, совместно изменять документы. Создаете облако на сайте P7-Офис, а потом подключаетесь к нему с помощью мобильного приложения в один клик. Достаточно ввести адрес хранилища и авторизоваться по имени пользователя и паролю. А еще можно подключить ко всему этому еще Яндекс.Диск, чтобы редактировать другие документы из другого облака.
Можно также подключить собственное облако
На случай, если нужно поработать с большим файлом и необходимы дополнительные возможности редактирования, разработчики сервиса предусмотрели удобную веб-версию и десктопные приложения. Здесь есть и совместное редактирование, в том числе в режиме реального времени, и режим рецензирования, и отслеживание истории изменений — для небольших команд прямо то, что нужно.
Веб-версия имеет еще большую функциональность
Можно работать над одним документом целой командой
Что особенно нравится в этом продукте — понятный интерфейс. Так же и с документами и таблицами — даже если вы ни разу не работали в «облачных» редакторах, освоитесь за пять минут. Инструменты управления расположены удобно, нет сотен кнопок, которые непонятно за что отвечают. При этом окно редактирования максимально приближено к таковому в MS Office, так гораздо легче освоиться. Касается это не только документов формата .docx, но и таблиц и презентаций.
Или восстановить историю редактирования документа
В то же время P7-Офис не ограничивается только работой с документами. Сервис позволяет вести проекты, подключить почтовый ящик и взаимодействовать с другими участниками команды.
Вплоть до того, что прямо в веб-версии можно перейти в раздел «Команда», где начать переписку в чате с коллегами или даже позвонить им по аудио или видео. Не нужен никакой «Скайп», Zoom или другие сервисы — все в одном месте. В MS Office или документах Google такого и в помине нет.
Это не просто Офис, а целый инструмент для работы команды
Чаты и видеозвонки в редакторе документов — это вообще топ
Хотя у меня макбук, мне оказалось довольно удобно работать с облачной веб-версией сервиса на компьютере, а если нужно отредактировать что-то на ходу — уже открываю мобильное приложение на iPhone или iPad. Удобно, что здесь тоже есть видеозвонки: можно быстро связаться с коллегами и решить накопившиеся вопросы.
За счет большого количества поддерживаемых платформ каждый сможет выбрать оптимальный вариант — есть версии на Windows, Linux, Mac, в вебе, а также на Android и iOS.
Что по деньгам? Мобильная версия бесплатна при подключении облачной браузерной версии, и сейчас можно оформить бесплатный пробный период на полгода (180 дней). Причем функциональность ничем не ограничена. Это получается дешевле, чем оформлять подписку на MS Office. А возможностей при этом получаешь больше.
Попробовать P7 Офис
Не зря большинство пользователей уже давно мигрировали в «облака» и держат все свои файлы там: это надежнее, к «облаку» можно получить доступ почти с любого компьютера (хватит уже носить с собой флешки), все изменения в документах сохраняются в реальном времени. Мы уже давно так работаем — попробуйте и вы — сделать это можно по ссылке ниже.
Microsoft OfficeОбзоры приложений для iOS и MacСоветы по работе с Apple
После длительного ожидания Microsoft все-таки выпустила пакет приложений Office для iPad. Однако, отличные альтернативы Office существуют довольно давно, и, возможно, теперь продукту Microsoft придется соревноваться со своими менее именитыми конкурентами за место на iPad.
Учитывая это, предлагаем вам обзор наиболее популярных офисных пакетов для iPad, существующих в настоящее время, выделив сильные и слабые стороны, а также ключевые особенности каждого из них.
Какой из них лучше? Не существует идеального решения для работы с офисными документами на iPad, но есть варианты, которые будут соответствовать, а в некоторых случаях даже превышать, потребности широкого круга пользователей. Пользователю решать какое предложение наиболее подходит для решения стоящих перед ним задач. Итак…
Аналоги Microsoft Office (Word, Excel) для iPad и iPhone
Quickoffice

Однако многое изменилось после того, как Google приобрел компанию в 2012 году.

Quickoffice ранее предоставлял также доступ Evernote в качестве папки для хранения, сохранения и редактирования документов без необходимости добавлять вложение, что было очень полезной функцией. Кроме потери поддержки облачных сервисов, сократилось также развитие Quickoffice, так Google выпустила одно небольшое обновление, выпущенное в январе 2014 года.
Quickoffice все еще обладает достаточным функционалом для создания и редактирования документов на iPad и позволяет выполнять большинство действий с документами Word. Также Quickoffice обеспечивает поддержку большинства инструментов, которые необходимы для работы с электронными таблицами.

Плюсы:
1. Наличие большинства необходимых функций для работы с текстовыми документами, электронными таблицами и презентациями.
2. Поддержка Google Drive.
3. Поддержка отслеживания изменений в документах, включая возможность утвердить или отклонить правку.
4. Бесплатно.
Минусы:
1. Отсутствие поддержки других облачных сервисов.
2. Отсутствие поддержки файлов с включенными функциями безопасности.
Скачать Quickoffice для iPhone и iPad (App Store)
Documents to Go
Как и QuickOffice, Documents to Go существует уже в течение многих лет.
Приложение обеспечивает поддержку большинства облачных сервисов, включая iCloud и Airdrop, но, к сожалению, не работает с Microsoft OneDrive.

Documents to Go является прекрасным приложением для быстрого внесения изменений в существующие файлы, хотя ему не хватает некоторых функций, таких как вставка гиперссылок, оглавлений и работы с рисунками и таблицами в Word.
Отсутствует также возможность отслеживания изменений и комментариев.
Поддержка таблиц предлагает основные функции – добавление и редактирование формул, но не обладает способностью множественного выбора столбцов для более эффективного создания формул и произведения расчетов.
Плюсы:
1. Поддержка большинства самых популярных облачных сервисов.
2. Уверенная поддержка работы с файлами Office 2010, отсутствие проблем с открытием больших и сложных документов и таблиц.
3. Быстрая работа даже на iPad 2.
4. Отличный дизайн с обновленным интерфейсом.
Минусы:
1. Нет возможности добавления и управления гиперссылками.
2. Базовые возможности для работы с электронными таблицами.
3. Отсутствие функции отслеживаия изменений и комментариев.
4. Высокая цена.
Скачать Documents to Go Standart для iPhone и iPad (App Store)
Скачать Documents to Go Premium для iPhone и iPad (App Store)
iWork (Pages, Numbers и Keynote) от Apple

Можно утверждать, что iWork является самым простым в использовании и самым красивым из всех альтернатив для работы с документами на iPad. И это очевидно, учитывая, что оно было разработано Apple для своего устройства.
Однако, может ли iWork полностью заменить Microsoft Office на iPad?
Все зависит от того, насколько велика необходимость обмена документами между ПК и iPad, поскольку этот процесс является довольно сложным и требует от пользователя нескольких дополнительных шагов.

После завершения работы с документом, для сохранения изменений необходимо отправить документ по электронной почте на адрес пользователя, чтобы повторно импортировать файл в рабочую среду. Довольно сложно, не правда ли?
Правда, привыкнув к этим неудобствам, пользователи получают доступ к трем приложениям iWork – Pages, Numbers и Keynote, которые отличаются завидной функциональностью, особенно Numbers.

В целом, iWork это отличный набор для тех, кто предпочитает работать на iPad, а не на компьютерах под управлением Windows. Кроме того, iWork является “убийцей” офисных приложений для пользователей компьютеров Mac, которые предпочитают работу с iCloud.
Плюсы:
1. Отличный интерфейс.
2. Простота в использовании.
3. Полностью функциональное приложение, которое содержит большинство функций, включая отслеживание изменений и комментариев, поддержку функций безопасности файлов и т.д.
4. Совместимость со всеми планшетами, от iPad 2 и выше.
5. Отличные шаблоны во всех трех приложениях.
Скачать Pages для iPhone и iPad (App Store)
Скачать Numbers для iPhone и iPad (App Store)
Скачать Keynote для iPhone и iPad (App Store)
Заключение
Существует множество вариантов для доступа и, что еще более важно, для редактирования документов на iPad. Обычный офисный работник не должен иметь проблем с поиском подходящего приложения, которое даст ему возможность быть продуктивным без необходимости везде носить с собой ноутбук.
Смотрите также:
- Скачать бесплатно Office для iPad: Word, Excel и PowerPoint (ссылки).
- Brushstroke для iPhone и iPad или как превратить фотографию в живопись.
- StopMo Studio – создавай собственные стоп-моушен видео на iPad.
- Угадай актёра для iPhone и iPad — викторина для знатоков кино.
- Drawnimal — развивающее детское приложение для iPhone и iPad.