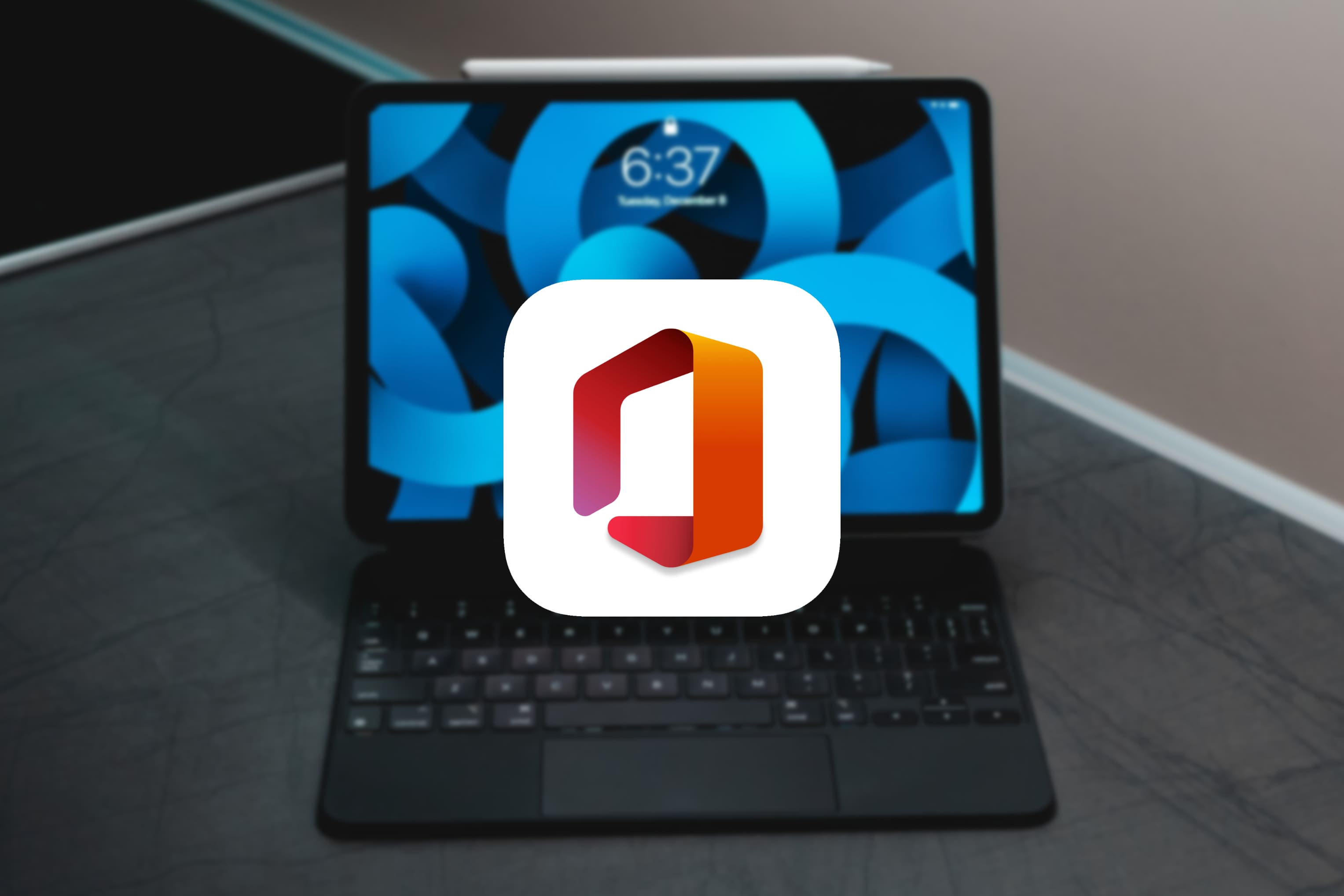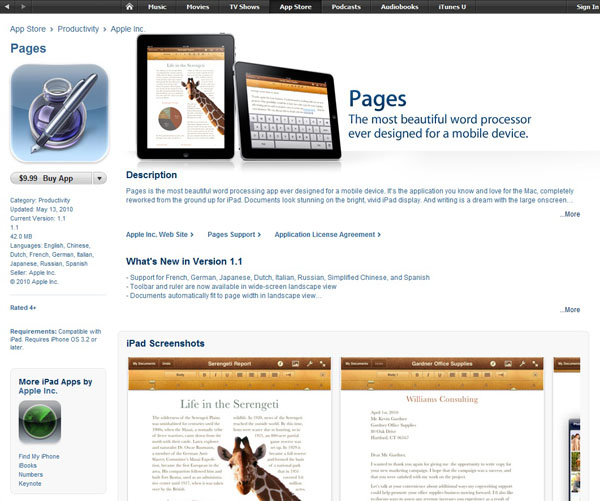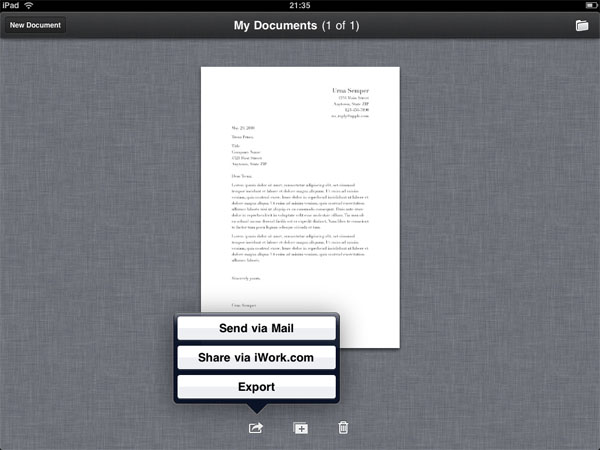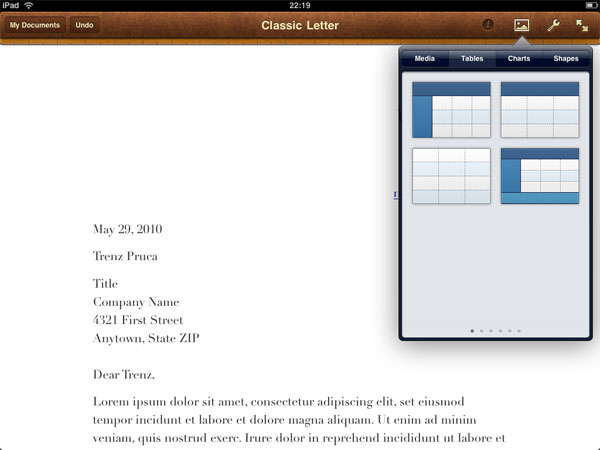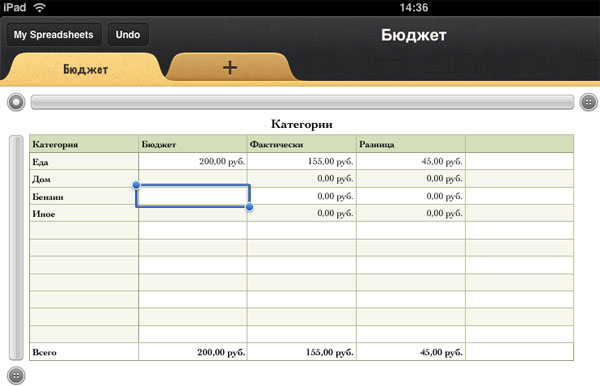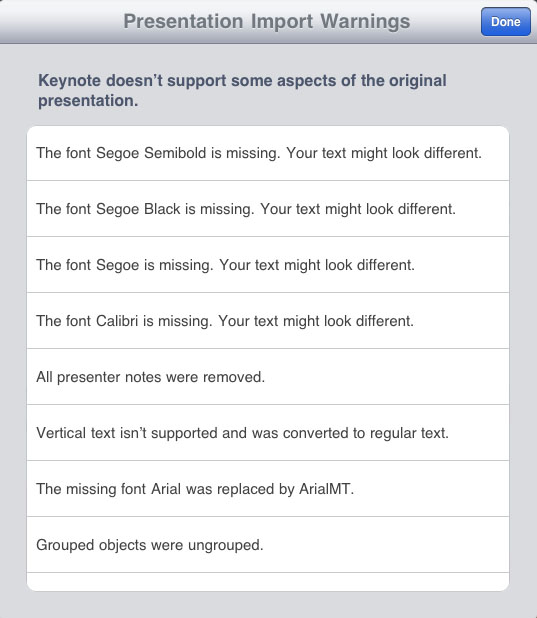Excel для Microsoft 365 Word для Microsoft 365 Outlook для Microsoft 365 PowerPoint для Microsoft 365 OneNote для Microsoft 365 Excel для Microsoft 365 для Mac Word для Microsoft 365 для Mac Outlook для Microsoft 365 для Mac PowerPoint для Microsoft 365 для Mac OneNote для Microsoft 365 для Mac Excel для Интернета OneNote для Интернета Excel 2021 Word 2021 Outlook 2021 PowerPoint 2021 Office 2021 OneNote 2021 Excel 2021 для Mac Word 2021 для Mac Outlook 2021 для Mac PowerPoint 2021 для Mac OneNote 2021 для Mac Office 2021 для Mac Excel 2019 Word 2019 Outlook 2019 PowerPoint 2019 Office 2019 Excel 2019 для Mac Word 2019 для Mac Outlook 2019 для Mac PowerPoint 2019 для Mac OneNote 2019 для Mac Office 2019 для Mac Excel 2016 Word 2016 Outlook 2016 PowerPoint 2016 OneNote 2016 Office 2016 Excel 2016 для Mac Word 2016 для Mac Outlook 2016 для Mac PowerPoint 2016 для Mac OneNote 2016 для Mac Office 2016 для Mac PowerPoint для Mac Microsoft 365 для дома Office для бизнеса Office 365 для малого бизнеса Администратор Microsoft 365 Служба Office 365, предоставляемая 21Vianet служба Office 365 для малого бизнеса, предоставляемая 21Vianet — для администраторов Служба Office 365, предоставляемая 21Vianet, — для администраторов Outlook для Mac 2011 Приложение Office для iOS Outlook Web App Skype для бизнеса на iPad Еще…Меньше
Существует два способа получить Office на iPhone:
Нажмите кнопку ниже, чтобы установить новый Приложение Office для iOS, который объединяет Word, Excel и PowerPoint в одно приложение, которое предоставляет новые мобильные функции для просмотра, редактирования и совместного использования файлов без переключения между несколькими приложениями. Подробнее

Кроме того, нажмите любую из приведенных ниже кнопок, чтобы установить отдельные Office приложения на iPhone или iPad.
Вы можете использовать наши мобильные Office приложения для работы из любого места. Просто войдите с помощью бесплатной учетной записи Майкрософт или Microsoft 365 рабочей или учебной учетной записи. С помощью соответствующей Microsoft 365 вы также получите доступ к функциям уровня «Премиум».
Настройка отдельных Office приложений на iPhone или iPad
ШАГ 1.
На iPhone или iPad откройте любой автономный мобильный Приложение Office (например, Excel).
Войдите с помощью учетная запись Майкрософт или Рабочей или учебной учетной записи Microsoft 365 нажмите кнопку «Далее».
Примечание: При использовании Office 365 под управлением 21Vianet войдите с помощью учетной записи, связанной с вашей Microsoft 365, предоставляемой подпиской 21Vianet.
Если у вас нет учетной записи Майкрософт, ее можно создать бесплатно.

Если вы выполнили вход с помощью учетная запись Майкрософт, связанной с Office 2016 или Office 2019, вы можете получить возможность обновления до Microsoft 365.
Вы можете приобрести план или нажать кнопку «Возможно« позже, если вы хотите использовать мобильные приложения без подписки.
Обратите внимание, что вы получаете доступ к функциям уровня » Премиум», если используете Microsoft 365 подписку.
ШАГ 3.
При появлении запроса на помощь в улучшении Office мобильного интерфейса нажмите кнопку «Да», чтобы согласиться, или «Нет», чтобы отказаться от использования.
Нажмите кнопку «Включить уведомления» , чтобы включить оповещения, или нажмите кнопку «Не сейчас «, чтобы настроить параметры позже.
ШАГ 4.
После входа ваша учетная запись автоматически добавляется в текущее приложение, а также любые другие Office приложения, установленные на iPhone или iPad.
ШАГ 5.
Чтобы добавить другую учетную запись или облачную службу, например OneDrive или Dropbox, нажмите кнопку «Открыть >добавить место».
Если вы используете OneNote на iPhone или iPad, коснитесь изображения профиля в левом верхнем углу и выберите служба хранилища Учетные записи.
ШАГ 6.
Выберите облачную службу, которую хотите добавить.
Введите адрес электронной почты и пароль для входа в предпочитаемую службу.
Все готово!
Нужна помощь с настройкой и использованием приложений Office на устройстве iOS?
-
В приложении Word, Excel или PowerPoint откройте или создайте документ, коснитесь значка с многоточием и выберите пункт «Отправить отзыв» или «Справка и поддержка».
В OneNote выберите Параметры
> справку и поддержку.
-
Кроме того, вы можете перейти по любой ссылке в приведенной ниже таблице, чтобы просмотреть справку в веб-браузере.
-
Выберите службу, в которой находятся файлы. Например, Открыть > OneDrive — персональный или Открыть > OneDrive — название вашей организации.
-
В результате появится список сохраненных файлов. Он будет содержать только файлы, созданные с помощью соответствующего приложения. Например, если открыть приложение Word, на экране отобразятся только документы Word.
Для просмотра записных книжек OneNote, сохраненных в OneDrive или OneDrive для работы или учебы, нажмите + Открыть.
Чтобы воспользоваться расширенными функциями приложений, необходимо выполнить вход с помощью учетной записи учетная запись Майкрософт или рабочая или учебная учетная запись, связанной с соответствующей подпиской на Microsoft 365. Если у вас устройство iPad Pro, то для использования на нем возможностей редактирования потребуется приобрести соответствующий план. Узнайте, что можно сделать в Office приложениях на устройстве iOS или Android с помощью Microsoft 365 плана.
См. также
-
Новые возможности Microsoft 365
-
Работа приложений Word, Excel, PowerPoint и OneNote на устройствах с Android и iOS
-
Что можно сделать в приложениях Office с помощью Microsoft 365 плана
Нужна дополнительная помощь?
|
16 февраля 2021 4
Приложение Microsoft Office, объединяющее Word, Excel и PowerPoint, получило поддержку iPad.
Office оптимизировано под iPadOS: есть поддержка Split View, трекпада и мыши.
Некоторые функции Office доступны бесплатно. Все возможности приложения можно разблокировать, оформив подписку Microsoft 365.
Microsoft’s Office app for iOS has been updated today to version 2.46 with support for iPadOS, bringing the unified Office experience of Word,…

🤓 Хочешь больше? Подпишись на наш Telegram.

iPhones.ru
Есть поддержка трекпада.
- Apple,
- iPad,
- iPadOS,
- Microsoft,
- Office,
- приложения
Илья Сидоров
@ilyasidorov
Редактор новостей и автор статей на iPhones.ru.
Установить приложения о которых рассказываются в данной статье, а так же получить консультацию, настройку и дополнительные нужные Вам приложения можно в наших сервисных центрах:
Выбрать сервис-центр на карте
Приложения для работы с документами на iPad /mini / Pro
Современные планшетные компьютеры прочно вошли в нашу жизнь, а для многих пользователей новые устройства частично или полностью заменили компьютеры. На современных планшетах будь то iPad Air, iPad mini или устройство другого производителя можно выполнять множество повседневных задач: от развлечений или работы в Интернете до работы с графикой или офисными документами.
К слову, именно установить офис на iPad чаще всего просят Клиенты, заказывая какое-либо программное обслуживание в нашем сервисном центре. Именно для них, а также для всех тех, кому необходимо часто работать с текстовыми документами, таблицами или презентациями, мы подготовили статью-обзор самых популярных программ для работы с документами и офисных приложений для iPad.
1. iWork (Pages, Numbers, Keynote)
Фирменный офисный пакет Apple впервые был выпущен для компьютеров Mac, работающих на операционной системе OS X. С выходом iPad первого поколения и появления магазина приложений App Store для него, Apple успешно адаптировала iWork для своего планшета.
Долгое время, приложения из пакета iWork, обладая весьма ограниченным набором функций (по сравнению с полноценной версией для Mac, конечно же), были единственным программным решением для работы с офисными документами на iPad. Сейчас же, спустя более четырех лет с момента появления мобильной версии iWork, можно с уверенностью сказать, что любое из приложений, входящих в него, способно полностью заменить аналогичные офисные программы для компьютера.
iWork для iPad имеет несколько интересных преимуществ, по сравнению с другими офисными приложениями, но все они будут актуальны только если Вы глубоко «погружены» в эко-систему Apple, активно пользуетесь несколькими «яблочными» устройствами (iPhone, iPad, Mac) и возможностями «облачного» хранилища iCloud. В первую очередь, это мгновенная синхронизация и доступ ко всем Вашим документам с любого устройства — благодаря этому, где бы Вы ни находились актуальные версии важных файлов будут всегда под рукой. Также можно отметить систему совместной работы с файлами несколькими пользователями одновременно, работа которой основана на использовании так называемого сервиса «iWork в облаке» — это будет удобно всем, у кого есть необходимость иметь доступ к файлам и работать с ними совместно с коллегами или друзьями.
В целом, iWork имеет весь основной функционал для работы с документами на iPad: интерфейс, профессионально адаптированный для работы на плашете; параметры форматирования и разметки документов; множество встроенных шаблонов; совместимость с форматами Microsoft Office. Однако, в последнем пункте кроется и один из недостатков — iWork не может открывать документы, созданные в программах офисного пакета Microsoft старых версий. В остальном же, фирменный офисный пакет Apple для iPad, успешно развивающийся уже на протяжении четырех лет, является одним из самых удобных решений для людей, активно пользующихся продукцией Apple и имеющих потребность постоянно работать с различными офисными документами.
2. Microsoft Office for iPad (Word, Excel, PowerPoint)
Офисный пакет Microsoft Office долгое время находился в разработке, но в итоге все-таки был выпущен в марте 2014 года. Изначально все функциональные возможности Microsoft Office для iPad были доступны только на платной основе — после 30-дневного пробного периода пользователь должен был оформить подписку, стоимость которой составляла около 100 долларов в год. В ноябре 2015 года, вместе с обновлением Office для iPad, полноценно пользоваться офисными приложениями Microsoft можно без оформления подписки, абсолютно бесплатно.
Стоит отметить, что Microsoft Office для iPad обладает довольно-таки большим набором функций, позволяющих свободно работать с любыми типами офисных файлов, будь то документы Word, электронные таблицы Excel или презентации PowerPoint. При этом, все программы из пакета поддерживают технологию беспроводной печати Apple AirPrint, что позволяет, при наличии соответствующего принтера, полноценно работать с офисными документами без необходимости использования компьютера.
Конечно же, не обошлось и без фирменных сервисов Microsoft — «облачное хранилище» One Drive и поддержка платформы Share Point, использование которой, наверняка, будет актуально для корпоративных пользователей. К слову, отсутствие поддержки каких-либо альтернативных «облачных» сервисов долгое время было одним из существенных недостатков офисного пакета Microsoft. Однако, в последнем обновлении Microsoft Office все-таки получил поддержку популярного «облачного» сервиса Dropbox, благодаря чему пользователи могут просматривать, редактировать и сохранять документы прямо в папке на сервере Dropbox.
Из явных недостатков программы можно отметить полное отсутствие поддержки «облачного» сервиса Apple iCloud Drive (скорее всего, Microsoft просто не хочет добавлять эту поддержку, чтобы привлечь пользователей для своего собственного One Drive), а также ошибки, которые могут периодически проявляться при работе с документами старых форматов. Помимо этого, отметим, что пользоваться Microsoft Office на iPad комфортнее будет тем пользователям, которые чаще имеют возможность работы с компьютерами на базе Windows.
В остальном же, можно сказать, что Microsoft Office для iPad является одним из самых мощных конкурентов офисному пакету iWork от Apple, а тот факт, что пользоваться всеми программами из пакета с определенного времени стало можно абсолютно бесплатно, наверняка, значительно расширит количество пользователей Microsoft Office на планшетных компьютерах Apple.
3. Citrix ShareFile QuickEdit (бывший Office HD)
ShareFile QuickEdit — универсальное приложение, офис — «всё в одном», позволяющее полноценно работать с различными электронными документами (текстовые документы, таблицы, презентации).
Именно универсальность — одно из главных достоинств приложения. Имея достаточный набор инструментов для просмотра, редактирования и создания документов в рамках одного приложения, многие пользователи предпочитают использовать именно эту программу вместо пакетов приложений от Apple или Microsoft. И, стоит признать, такой выбор вполне оправдан — возможностей программы вполне хватает для повседневного использования при работе с документами, а одно приложение вместо трех и визуально на экране iPad смотрится более органично, и места во встроенной памяти устройства занимает меньше.
Но это, конечно же, не главное. Главное — функциональные возможности офисного приложения, и отметим, что ShareFile QuickEdit отлично выполняет свое предназначение. Работать с офисными документами в программе просто и удобно. QuickEdit поддерживает просмотр, редактирование и создание документов в форматах Microsoft Office (документы Word, таблицы Excel, презентации PowerPoint). Конечно, возможности программы не так широки, как, например, отдельных приложений из пакета Microsoft Office для iPad, но для большинства пользователей хватит и их. К тому же, разработчики регулярно обновляют свое приложение, добавляя в него новые функции и улучшая уже имеющийся функционал.
Так, например, QuickEdit имеет множество возможностей подключения различных популярных сетевых хранилищ (Google Drive, Dropbox, OneDrive и т.д.), работая с документами, как в «облаке» так и на самом устройстве; имеет функцию отслеживания изменений в документах, что позволяет вернуться к предыдущему виду документа, если была допущена какая-то ошибка; позволяет ставить пароль на важные документы, которые не должны быть доступны для чужих глаз.
Стоит отметить и то, что программа отлично справляется с открытием и редактированием больших и сложных документов без каких-либо особых проблем — по крайней мере, за время тестирования приложения никаких ошибок и самопроизвольных «вылетов» нами не наблюдалось.
4. Documents (файловый менеджер)
Из всех файловых менеджеров, доступных в App Store, мы решили выделить и рассказать Вам именно об приложении Documents. Более того, именно эту программу мы можем назвать однозначным «must have» для всех владельцев iPad. Причин этому имеется сразу несколько.
Первое, и самое главное — это, конечно же, функциональные возможности программы. Documents — это универсальный файловый менеджер, поддерживающий множество форматов электронных файлов (документы, таблицы, презентации, видео, музыка, архивы). При этом, практически для всех форматов доступна функция просмотра без возможности редактирования, но с возможностью открытия в сторонних приложениях, установленных на iPad. При открытии PDF файлов в программе Documents доступна возможность оставлять заметки, создавать закладки, быстро переходить к нужной странице и искать текст в документе, даже самом большом.
В Documents можно добавить доступ к разнообразным «облачным» хранилищам (помимо стандартного набора Dropbox, Google Drive, iCloud есть и множество других сервисов, среди которых, например, имеется Яндекс.Диск, что, наверняка, порадует многих пользователей Яндекса). Доступ ко всем аккаунтам организован очень удобно — после добавления в основном окне программы появляется папка, после перехода в которую все файлы, хранящиеся на сервере, оказываются перед Вами.
Встроенный браузер — еще один из несомненных положительных моментов. Благодаря ему, Вы можете загружать любые файлы с веб сайтов прямо в память своего устройства, после чего они будут доступны в папке «Загрузки» внутри программы Documents, где их можно просмотреть или открыть в стороннем приложении для редактирования.
Множество настроек приложения, касающихся буквально каждого аспекта использования программы, тоже не могут не радовать пользователей, работающих с разнообразными документами на своем iPad. Те же, кто беспокоится о защите личной информации и файлов, наверняка, будут рады возможность установки пароля для входа в программу.
Нельзя не отметить и внешний вид приложения — все сделано просто, удобно и интуитивно понятно. А, учитывая стоимость программы (на данный момент, скачать на iPad ее можно абсолютно бесплатно) и ее возможности установить и опробовать ее в деле однозначно стоит.
В завершении статьи хочется сказать, что в плане работы с офисными приложениями iPad уже сейчас может заменить пользователям компьютер или ноутбук — достаточно установить программы на iPad, необходимые для решения конкретных пользовательских задач. Работа с офисными документами — это лишь немногое, что может Ваш планшет, необходимо только раскрыть его возможности. Сделать это Вы всегда можете в нашем сервисном центре — специалисты помогут настроить Ваш iPad, установят на него все необходимые Вам приложения и расскажут об особенностях их использования.
Звоните нам: +7 (812) 944-36-96, либо приходите в гости: Санкт-Петербург, ул. Восстания, 14 (вход с улицы).
Выбрать сервис-центр на карте
Apple iPad остается самой актуальной и громкой новинкой года. Вместе с тем, для большинства пользователей это устройство — по-прежнему «кот в мешке». В каких ситуациях iPad может быть полезен? Какие его функции и возможности стоит использовать в первую очередь? Чтобы ответить на эти вопросы, мы начали цикл статей, посвященных обзору приложений для iPad. Первая статья цикла была посвящена iPad-приложениям крупнейших западных газет и журналов. Во второй статье были рассмотрены электронные книги и собрания живописи. Теперь же пришло время протестировать iPad в одной из самых важных и потенциально востребованных ролей — в качестве заменителя нетбука. Удобно ли на iPad редактировать и набирать тексты, создавать презентации и таблицы?
Как мы помним, одновременно с самим iPad компания Apple анонсировала офисные приложения Pages, Numbers и Keynote, портированные с платформы Mac OS X на iOS и адаптированные для multitouch-управления. Именно эти приложения обещают превратить ваш планшет в нетбук, который можно было бы брать с собой для работы с текстами, таблицами и презентациями. Разумеется, для максимального удобства стоит приобрести клавиатуру, однако, если вы работаете с текстами вне офиса или дома не так часто или не хотите таскать дополнительные аксессуары, можно ограничиться и виртуальной клавиатурой.
Казалось бы, все просто и понятно. Но на самом деле, подводных камней здесь множество. Владелец iPad, желающий не только развлекаться, но и работать на нем, столкнется с целым рядом сложностей и вопросов. На некоторые из них мы постараемся ответить в данной статье. Вместе с тем, нашей задачей будет не только оценить работу конкретного устройства с конкретными офисными приложениями, но и понять перспективы iPad и планшетов вообще в данной области. Впрочем, не будем забегать вперед и начнем с самого начала: с покупки Pages, Numbers и Keynote.
Приобретение
Каждое из этих приложений стоит 9,99 долларов. Это немало для AppStore, где редко увидишь продукт дороже 5 долларов. Однако, если сравнить суммарную цену на Pages, Numbers и Keynote со стоимостью пакета iWork для Mac OS X (включающего как раз эти три программы), то станет ясно, что цена более чем щадящая (digital download версия iWork стоит 79 долларов, коробочная — и того дороже).
Правда, есть один нюанс: на момент написания статьи Pages, Numbers и Keynote были доступны только в американском AppStore. Надо полагать, ситуация изменится, когда iPad официально появится в России. Пока же для покупки этих приложений придется создавать американский аккаунт. И, конечно, быть готовым к тому, что весь интерфейс приложений частично будет на английском.
Импорт и экспорт документов
Впрочем, язык — не самая большая проблема iWork на iPad (да и для многих не проблема вовсе). Куда больше напрягает ситуация с загрузкой файлов в устройство. Как мы помним, у iPad нет никаких разъемов для подключения внешних носителей. Следовательно, ни флешку, ни SD-карту использовать для переноса документов не получится. Нельзя перекинуть файл и по Bluetooth. Хотя физически он в iPad есть (надо только включить его в Настройках), находящийся рядом MacBook (со включенным Bluetooth) iPad «не видит».
Таким образом, остается два способа отправить файл на iPad: послать его в качестве вложения по e-mail или воспользоваться iTunes. Второй способ поначалу не приходит в голову, но о нем можно узнать из удобной онлайн-справки по Pages, которая есть на сайте Apple.
Итак, для загрузки файла на iPad через iTunes необходимо подключить устройство к компьютеру, открыть его в iTunes, выбрать закладку Apps, промотать экран вниз до категории File Sharing, выбрать среди приложений нужное (например, Pages) и добавить (то есть загрузить) нужный вам файл. Не самый очевидный порядок действий, верно? Если уж надо действовать через iTunes, то почему бы там не создать отдельную закладку Documents?
Но это, в конце концов, не так существенно. Куда важнее, что список поддерживаемых текстовых файлов ограничен лишь тремя форматами: .doc, .docx и .pages. Ни .txt, ни .rtf вам не удастся отредактировать на iPad (тогда как Pages на Mac OS X полностью поддерживает эти форматы). Вы можете открыть эти файлы в качестве почтовых вложений, но отправить их в Pages — никак не получится. Это первый крупный недостаток Pages для iPad. И, увы, не последний.
Второй существенный промах Apple заключается в том, что Pages, Numbers и Keynote никак не интегрированы с MobileMe — платным «облачным» сервисом Apple. Проще говоря, если у вас есть какие-то документы на iDisc (файловое хранилище на MobileMe), открыть их в Pages, Numbers и Keynote не получится (вне зависимости от формата). Аналогично и с сохранением: нельзя просто послать файл, созданный в Pages, в iDisc. Правда, можно его прикрепить к письму, но это при условии, что вы пользуетесь клиентом Mail на iPad. Если же вы предпочитаете работать с почтой через веб-интерфейс, прикрепить файл не получится.
Как вы понимаете, все это очень затрудняет работу с приложениями. И даже если мы закроем глаза на отсутствие разъемов для SD-карт и USB-устройств (в конце концов, это особенности конструкции iPad, критиковать здесь бессмысленно), проигнорировать крошечное количество поддерживаемых файловых форматов и невозможность работы с iDisc никак нельзя.
Редактируем тексты в Pages
Но, идем дальше. Итак, мы загрузили файл в Pages, открываем его и… видим следующую картину.
Что это значит? Что все ссылки, а также примечания и цветовые выделения будут потеряны. Кроме того, будут изменены шрифты (хотя в документе использовались не то чтобы очень экзотические шрифты — Cambria, Calibri). Разумеется, это делает практически невозможным использование iPad-версии Pages в серьезной работе. Так, набрать на скорую руку простенький текст, законспектировать лекцию, записать некоторые спонтанные мысли — да, можно. Но ни над научным текстом не поработать, ни отрецензировать чужой текст… Куда это годится?
Самое обидное, что создавать тексты в Pages на iPad на самом деле гораздо приятнее, чем я думал. Да, отсутствие физической клавиатуры не позволяет печатать вслепую, а небольшой экран (точнее, та его часть, которая не загораживается клавиатурой) не дает возможности охватить взглядом хотя бы два абзаца. Однако, нарисовать таблицу на iPad куда проще, чем в том же Pages на Mac OS X, не говоря уже о работе с иллюстрациями (которые вы можете передвигать пальцами, растягивать, переворачивать и т. п.).
Для того, чтобы выделить какой-то кусок текста, надо кликнуть по этому тексту, после чего в появившемся меню выбрать Select (если хотим выделить только одно слово и потом вручную распространить выделение на другие слова) или Select All (тогда выделится весь абзац). Если хотим отменить изменения, надо кликнуть на Undo в левом верхнем углу. В остальном все управление осуществляется через меню в правом верхнем углу. Именно туда надо идти, если требуется создать таблицу, построить диаграммы или, например, сменить шрифт.
Последнее сделано совершенно неудобно. И с непривычки найти эту функцию очень сложно. Оказывается, чтобы изменить шрифт, надо кликнуть по круглой кнопочке i, в появившемся меню выбрать первую закладку Style, далее промотать список вниз до конца и нажать Text Options. И только после этого мы увидим строчку Font, кликнув по которой, попадем в меню доступных шрифтов. Непонятно, почему нельзя было вынести шрифты в отдельное меню на верхней панели Pages.
Еще из недостатков. Любые изменения, которые вы сделали в открытом файле, автоматически сохраняются. Поэтому если вы просто закроете приложение, то все эти изменения останутся в силе. Чтобы их отменить, надо нажать Undo столько раз, сколько изменений вы вносили. Как следствие, кнопочка Save попросту отсутствует. А это не очень удобно. Надо держать в голове все внесенные правки, чтобы в случае необходимости можно было вернуться к первоначальному варианту.
В целом, Pages для iPad производит впечатление продукта недоделанного и сырого. Наряду с замечательными идеями (мне очень понравилось создавать таблицы в Pages!) здесь есть совершенно лишние сложности и проблемы, которых можно было бы элементарно и без особых усилий изменить.
Создаем таблицы в Numbers
Схожее впечатление производит и табличный редактор Numbers. Правда, с поддержкой форматов здесь все попроще: можно редактировать таблицы в .xls, .xlsx и .numbers. Однако, сохранить результаты своей работы можно только в .numbers и .pdf. Почему же нельзя сохранить в форматы Excel? А если вам нужно послать кому-то отредактированный файл, причем с возможностью дальнейшего его редактирования, а у человека нет iWork?
В целом, все, что касается экспорта и импорта файлов, а также сохранения изменений, аналогично Pages. Так что не будем повторять наши претензии, а рассмотрим удобство создания и редактирования таблиц. Как и Numbers на Mac OS X, iPad-вариант программы предлагает ряд шаблонов. Можно создать и таблицу с нуля. Причем, сделать это очень легко. Стоит также отметить удобство добавления новых столбцов и строк в таблице: просто кликаем на таблицу и тянем за кружочек в правом верхнем или в левом нижнем углу таблицы.
Достаточно удобно создавать различные диаграммы — для этого есть отдельное меню в правом верхнем углу программы. А вот выполнить какие-либо математические операции — не так просто. Интерфейс здесь менее очевидный. Кроме того, нельзя поставить гиперссылку на слово или число в ячейке. Есть и совершенно нелепые недоработки. Например, если мы нажимаем кнопку руб., выделив какое-либо число, у нас рядом с числом появляется знак доллара 
Это, конечно, мелочь, но если сложить все подобные мелочи вместе, получится весьма безрадостная картина. Как и Pages, Numbers можно рекомендовать только для домашнего использования (то есть для задач вроде составления семейного бюджета и т. п.).
Создаем презентации на Keynote
Третье приложение из пакета iWork, портированное на iPad — это Keynote, инструмент для создания, просмотра и редактирования презентаций. В основном, здесь проблемы те же, что и в Numbers: невозможность сохранения файла в формат Microsoft Office (в данном случае — .ppt или .pptx), небольшое количество настроек… А вот что характерно только для Keynote, так это невозможность вертикальной (портретной) ориентации.
Из плюсов отметим удобство добавления эффектов (для этого надо нажать на два ромбика в верхнем правом углу; таким образом включается соотвествующий режим) и multitouch-функции работы с рисунками (то, что мы отмечали и в Pages, но здесь это особенно актуально). Вместе с тем, есть и серьезные недостатки (помимо вышеперечисленных). В первую очередь, это невозможность чтения и создания заметок к слайду (presenter notes).
Вот такой немаленький список предупреждений выдает Keynote при попытке импорта презентации, созданной в PowerPoint. А ведь это не какой-то особый тестовый файл для выявления недостатков и несовместимостей приложения, а реальная коммерческая презентация, причем, без особых ухищрений (вроде видеовставок или объектов из интернета)…
А что в итоге?
Итог для конкретных приложений получается неутешительный. У меня просто в голове не укладывается, как компания Apple, известная своим перфекционизмом, могла выпустить такой недоработанный продукт на рынок! Текущую версию 1.1 справедливее было бы назвать Technical Preview, и ограничить круг ее использования разработчиками и профессиональными тестировщиками. Pages, «убивающий» все сноски/примечания и работающий только с тремя типами файлов; Numbers, не позволяющий ставить гиперссылки и считать сумму цифр в нескольких соседних ячейках… Из трех приложений чуть-чуть получше Keynote — именно потому, что преимущества пальцевого управления там наиболее очевидны. Но и в Keynote есть такие недостатки, которые не позволяют использовать его в реальных условиях. Приведу простой пример. Вы едете в другой город, чтобы сделать там презентацию. Берете с собой iPad, предварительно загрузив туда свою презентацию. В поезде у вас появляются какие-то идеи, и вы начинаете вносить мелкие правки в презентацию (собственно, для этого вы и брали с собой iPad). По прибытии на место вы пытаетесь показать обновленную демонстрацию. Но удастся вам это только при следующих условиях: 1) ноутбук, к которому подключен проектор, сделан фирмой Apple, и на нем установлен пакет iWork 2) в помещении, где будет проводиться презентация, есть Wi-Fi 3) вы пользуетесь клиентом Mail на iPad и можете послать e-mail с прикрепленным вложением. Не правда ли, весьма нереалистичные условия? Можно, конечно, приобрести совсем недешевый (как и все аксессуары Apple) VGA-адаптер и показывать презентацию прямо с iPad. Но как тогда ей управлять на расстоянии?
Таким образом, на данный момент я не могу рекомендовать к приобретению iPad-версии Pages, Numbers и Keynote даже самым преданным пользователям Apple, которые работают исключительно в Mac-среде (где интеграция с MobileMe?). Кстати, даже фанаты Apple, купившие офисные приложения для iPad в первые же дни выхода устройства на рынок, не стали защищать любимую компанию, а, наоборот, раскритиковали ее за Pages, Numbers и Keynote (см. комментарии пользователей на страницах этих приложений в AppStore). Но значит ли это, что iPad в принципе не предназначен для работы в офисных приложениях, и производители нетбуков могут не волноваться? Нет, не значит. И даже наоборот. При всех своих многочисленных и критических недостатках Pages, Numbers и Keynote наглядно демонстрируют потенциал пальцевого управления в работе с документами, таблицами и презентациями. Я уверен, что те находки в области интерфейса, которые сделала Apple (и, надеюсь, еще сделает) в Pages, Numbers и Keynote, станут стандартом для всех аналогичных разработок. И сейчас мы наблюдаем рождение нового типа офисных приложений, который, вполне возможно, станет через несколько лет доминирующим (причем, не только на планшетах, но и на настольных компьютерах, куда сейчас активно приходит технология multitouch).
Те, кто давно пользуются iOS-устройствами, не дадут соврать, что долгое время на iPhone и iPad не было нормального приложения для работы с офисными документами. Несколько лет назад «офис» от Microsoft наконец-то пришел на устройства Apple, и для владельцев айфонов это событие было покруче, чем выход новой версии прошивки. Однако для того, чтобы пользоваться всеми возможностями «офиса», нужно оформлять недешевую подписку (про юрлиц и не говорим, там счет на лицензию вообще космический). Поэтому в App Store быстро набрали популярность сторонние редакторы документов.
Главный их недостаток в том, что такие приложения ориентированы в основном на работу с iPhone и iPad. И если, например, нужно отредактировать документ на компьютере, все равно приходится скачивать какой-то другой «офис», еще и озаботиться, как переместить файл со смартфона на компьютер, чтобы не слетело форматирование документа. Хорошо, когда сервис не только совместим со всеми форматами MS Office, но и также позволяет быстро переключаться в процессе работы между мобильным и десктопным решением.
Один из таких сервисов, кстати, сделали российские разработчики, и это вполне достойная альтернатива «офису» от Microsoft — Р7-Офис. В чем преимущество этого решения — с самого начала разработка велась с учетом потребностей использования на мобильных устройствах, что позволило сделать многофункциональные приложения для iOS и Android.
Приложение P7-Офис на iPhone и iPad представляет собой полноценный комбайн для работы с любыми документами. Оно обеспечивает полную совместимость с привычными форматами «офиса», при этом если попробовать открыть в приложении файл, созданный в MS Office, верстка документа останется, как в исходнике, что очень удобно. Неважно, над чем вы решите работать — документом, таблицей или презентацией, все можно сделать в одном приложении. Возможностей для редактирования довольно много — от изменения цвета шрифта и создания списков до настройки межстрочных интервалов, формирования заголовков и так далее. С такой функциональностью можно взять с собой только iPad и редактировать документы с него, без использования компьютера.
Так выглядит P7 Офис после подключения облака
Можно быстро отредактировать документ в .docx
Или поработать над таблицей Excel
Главная фишка этого сервиса в том, что он облачный: то есть можно, например, начать редактировать документ на айфоне, а потом продолжить в приложении или веб-версии на компьютере (версия для Mac, кстати, тоже есть). Поддержка облака также позволяет делиться документами с другими, добавлять их в свое облако, совместно изменять документы. Создаете облако на сайте P7-Офис, а потом подключаетесь к нему с помощью мобильного приложения в один клик. Достаточно ввести адрес хранилища и авторизоваться по имени пользователя и паролю. А еще можно подключить ко всему этому еще Яндекс.Диск, чтобы редактировать другие документы из другого облака.
Можно также подключить собственное облако
На случай, если нужно поработать с большим файлом и необходимы дополнительные возможности редактирования, разработчики сервиса предусмотрели удобную веб-версию и десктопные приложения. Здесь есть и совместное редактирование, в том числе в режиме реального времени, и режим рецензирования, и отслеживание истории изменений — для небольших команд прямо то, что нужно.
Веб-версия имеет еще большую функциональность
Можно работать над одним документом целой командой
Что особенно нравится в этом продукте — понятный интерфейс. Так же и с документами и таблицами — даже если вы ни разу не работали в «облачных» редакторах, освоитесь за пять минут. Инструменты управления расположены удобно, нет сотен кнопок, которые непонятно за что отвечают. При этом окно редактирования максимально приближено к таковому в MS Office, так гораздо легче освоиться. Касается это не только документов формата .docx, но и таблиц и презентаций.
Или восстановить историю редактирования документа
В то же время P7-Офис не ограничивается только работой с документами. Сервис позволяет вести проекты, подключить почтовый ящик и взаимодействовать с другими участниками команды.
Вплоть до того, что прямо в веб-версии можно перейти в раздел «Команда», где начать переписку в чате с коллегами или даже позвонить им по аудио или видео. Не нужен никакой «Скайп», Zoom или другие сервисы — все в одном месте. В MS Office или документах Google такого и в помине нет.
Это не просто Офис, а целый инструмент для работы команды
Чаты и видеозвонки в редакторе документов — это вообще топ
Хотя у меня макбук, мне оказалось довольно удобно работать с облачной веб-версией сервиса на компьютере, а если нужно отредактировать что-то на ходу — уже открываю мобильное приложение на iPhone или iPad. Удобно, что здесь тоже есть видеозвонки: можно быстро связаться с коллегами и решить накопившиеся вопросы.
За счет большого количества поддерживаемых платформ каждый сможет выбрать оптимальный вариант — есть версии на Windows, Linux, Mac, в вебе, а также на Android и iOS.
Что по деньгам? Мобильная версия бесплатна при подключении облачной браузерной версии, и сейчас можно оформить бесплатный пробный период на полгода (180 дней). Причем функциональность ничем не ограничена. Это получается дешевле, чем оформлять подписку на MS Office. А возможностей при этом получаешь больше.
Попробовать P7 Офис
Не зря большинство пользователей уже давно мигрировали в «облака» и держат все свои файлы там: это надежнее, к «облаку» можно получить доступ почти с любого компьютера (хватит уже носить с собой флешки), все изменения в документах сохраняются в реальном времени. Мы уже давно так работаем — попробуйте и вы — сделать это можно по ссылке ниже.
Microsoft OfficeОбзоры приложений для iOS и MacСоветы по работе с Apple

 > справку и поддержку.
> справку и поддержку.