Microsoft word предлагает широкий спектр инструментов для написания и сохранения текстовых документов. Он также имеет набор встроенных инструментов для работы с изображениями и картинками. Предположим, вы пишете документ и вам нужно вставить перевернутое изображение, но у вас есть цветная копия конкретного изображения. Что вы будете делать? Просто, все, что вам нужно сделать, это преобразовать цветное изображение в перевернутое, а затем использовать его в своем документе. Не волнуйтесь, если не знаете, как выполнить задание. В этой статье рассказывается, как преобразовать цветное изображение в перевернутое.
Как мы можем инвертировать цвет изображения?
1. Используйте MS Word
Вы можете напрямую изменить или инвертировать цвет изображения с помощью MS Word. Эта функция доступна в новых версиях (2016, 2019, Microsoft 365).
Шаг 1: Откройте пустой документ MS Word.
2. Когда документ откроется, нажмите «Вставить»> «Изображение»> «Это устройство».
3. Выберите изображение, которое хотите использовать, и нажмите «Вставить».
4. Теперь щелкните изображение, чтобы выбрать его, перейдите в формат изображения и нажмите «Художественные эффекты».
5. Появится раскрывающееся меню, выберите эффект перевернутого изображения или эффект, который вы хотите применить. После этого цвет изображения инвертируется.
6. Вы также можете добавлять к изображениям различные эффекты. Это можно сделать, щелкнув «Параметры художественных эффектов». В правой части документа откроется вкладка «Формат изображения», где вы можете отформатировать его в соответствии с вашими потребностями.
Это самый старый способ инвертирования цвета изображения. Если вы используете MS Word 2013 или более раннюю версию, этот процесс поможет.
Шаг 1: Щелкните правой кнопкой мыши изображение, цвет которого вы хотите инвертировать, нажмите «Открыть с помощью» и выберите «Paint».
2. Когда изображение откроется в Paint, нажмите «Выбрать»> «Выбрать все».
3. Теперь, когда изображение выбрано, щелкните изображение правой кнопкой мыши и выберите «Инвертировать цвет».
5. Цвет изображения инвертируется.
ПРИМЕЧАНИЕ: Paint имеет только одну возможность изменить цвет изображения.
6. Вы также можете редактировать свое изображение, используя встроенный набор инструментов, имеющихся в Paint. Этот шаг не является обязательным.
7. Теперь скопируйте изображение, нажав «cltr + C», и вставьте его в текстовый документ, нажав «Cltr + V».
8. Теперь изображение вставлено, и вы можете работать с документом.
Это все. Надеюсь, эта статья будет информативной.
Прокомментируйте ниже и поделитесь с нами своим опытом.
Спасибо.
Эстетика — чрезвычайно важный элемент для каждой работы, выполняемой на компьютере, потому что, когда мы делаем работает над электронным устройством, которое дает вам все необходимые инструменты для делать, обычно ожидается, что определенный эстетический можно увидеть agréable в глазах людей.
Это показывает разные вещи об авторе, от усилие вниманию к деталям, которым может обладать любой человек с хорошим вкусом и достаточными знаниями о тяжелой работе за компьютером.
Когда дело доходит до графического дизайна на компьютере, вы можете найти различные программы для определенных целей, которые позволяют графическому дизайнеру достигать своих целей.
Но не обязательно быть графическим дизайнером, чтобы добавлять творческие эффекты к картинкам и документы всех видов, и это можно продемонстрировать с помощью Пакет Microsoft Office .
Мы говорим это потому, что многое из того, что мы можем делать или вставлять в такие программы, как Word, становится легко редактируемым во всех отношениях, поскольку его можно разместить там, где нам не комфортно.
Ярким примером этого является то, как изображений возможно вставлен в Word , поскольку с учетом того, что Word в основном используется для писать тексты , изображение может быть вставлено, чтобы иметь возможность добавить иллюстрацию к тексту и, следовательно, больше контента.
Но как только это изображение будет представлено, вы сможете делать с ним много разных вещей, например, изменять положение изображения или добавлять всевозможные визуальные эффекты которые могут больше соответствовать тексту или презентации, и именно об этом мы и поговорим дальше.
Пакет Microsoft Office может быть довольно простым во многих отношениях, но даже в этом случае нельзя не сказать, что это действительно чрезвычайно эффективный пакет.
Принимая во внимание всю работу, которая может быть проделана с ним без особых усилий и по-настоящему интуитивно, что может быть продемонстрировано тем, как изображения могут обрабатываться во всех его программах.
Word отличный пример, так как это программа написание и редактирование текстов , можно ожидать, что у него не будет слишком много дополнительных инструментов. Однако в действительности все обстоит иначе, потому что все виды картин , графика, форматы, модели и многое другое может быть вставлен чтобы текст был намного насыщеннее по содержанию.
Кроме того, одним из самых больших изменений, которые можно сделать, являются изображения, вставленные в документ Word, потому что вы можете изменить уровень прозрачности , контрастность, положение по отношению к тексту и даже цвет, когда инвертировать цвет.
Инвертировать цвет изображения в Word
Когда изображение вставляется в файл Word, несколько модификаций могут быть сделаны с разными результатами. Большинство этих правок обычно делается в косметических целях, например, инвертирование цветов изображения в одном файле. Хотя, к сожалению, этот процесс больше нельзя выполнить из Office 2013.
Если вы хотите инвертировать цвета изображения Word, вам нужно будет перейти в Word и в файле, в который вы хотите вставить изображение, щелкните в верхнем меню «Вставлять» то «Изображений» в категории иллюстрации. Здесь вставьте изображение в документ, затем щелкните его правой кнопкой мыши и вырежьте его с сайта, чтобы продолжить открытие программы. Покрасить.
В Paint щелкните правой кнопкой мыши и выберите «Вставить» , затем щелкните его правой кнопкой мыши, затем снова щелкните параметр «Инвертировать цвета» который появляется в конце раздела, что позволит вам вырезать это изображение и вставить его обратно в документ. Слово.
Как инвертировать изображение в ворде?
Для этого щелкните по выделенному изображению (или выделенной области изображения) правой кнопкой мыши. В открывшемся меню найдите и нажмите «Обратить цвета». Цвета выделенного изображения (или выделенной области изображения) будут немедленно инвертированы. Для быстрого инвертирования цветов нажмите Ctrl+Shift+I.
Как сделать негатив изображения в ворде?
- Выбираем рисунок;
- Переходим на вкладку « Формат «;
- Жмём на « Перекрасить «;
- Выбираем « Установить прозрачный цвет «;
- Тыкаем мышкой на чёрный фон;
- Жмём правой кнопкой на рисунке;
- Выбираем « Формат рисунка «;
- Далее двигаем ползунок « Яркость » до значения « -100% «;
Как покрасить рисунок в ворде?
- Щелкните правой кнопкой мыши фигуру, к которой необходимо применить узорную заливку, и выберите пункт Формат фигуры.
- В диалоговом окне Формат фигуры откройте вкладку Заливка.
- В области Заливка установите переключатель Узорная заливка и выберите узор, цвет переднего плана и цвет фона.
Как изменить цвет объекта в ворде?
Выберите рисунок, который вы хотите изменить. На панели Работа с рисунками на вкладке Формат в группе Изменить щелкните Цвет. Если вкладка Формат или панель Работа с рисунками не отображается, убедитесь, что выбран рисунок.
Как сделать из картинки негатив?
Как сделать негатив в Фотошопе
- Открываем фото, которое будет подвергаться редактированию.
- Теперь нам необходимо инвертировать цвета, а затем обесцветить данное фото. …
- Затем обесцвечиваем, нажав комбинацию CTRL+SHIFT+U. …
- Поскольку негатив не может быть абсолютно черно-белым, добавим немного синих тонов на наше изображение.
Как сделать негатив фото на айфоне?
Щелкните в меню «Редактор изображений», а затем выберите фильтр «Инвертировать фото-негатив».
Как изменить текст на картинке в ворде?
На вкладке Вставка в группе Текст нажми кнопку Надпись. Затем выбери стиль надписи. А дальше нужно поместить надпись на изображение, да? Можно изменить стиль шрифта надписи.
Как закрасить область в ворде?
Применение заливки цветом к словам и абзацам
- Выделите слово или абзац, к которым вы хотите применить заливку.
- На вкладке Главная в группе Абзац щелкните стрелку Заливка.
- Выберите нужный цвет в группе Цвета темы.
Как в ворде сделать заливку в таблице?
Добавление и изменение цвета заливки
- Вы выберите ячейки, в которых вы хотите добавить или изменить цвет заливки.
- На вкладке Конструктор таблиц щелкните стрелку рядом с элементом Заливка.
- Выберите нужный цвет в области «Цвета темы» или «Стандартные цвета»или нажмите кнопку «Другие цвета заливки».
Как обвести текст в ворде?
меню «границы и заливка» – вкладка «граница» – «рамка» – «применить к *тексту* – ок. . тогда вставка – фигуры – круг. ну и в контекстном меню выберите пункт «порядок» – «поместить за текстом».
Как разместить несколько фотографий на одном листе Word?
На вкладке Файл выберите пункт Печать. В разделе Параметры выберите нужный размер бумаги. Щелкните Одна страница на листе, а затем выберите в списке значение Несколько копий на листе.
Как убрать работу с рисунками в ворде?
Как изменить рисунок в Word 2007, 2010, 2013
- Далее нажмите на вкладку «Формат», что расположена под надписью «Работа с рисунками», и Word откроет панель для редактирования рисунков.
- Давайте рассмотрим, что какие действия мы можем сделать с рисунком в Word. …
- Кнопка «Удалить фон» — позволяет убрать фон, оставив только главное изображение картинки.
Как изменить цветовую схему в ворде?
На вкладке Разметка страницы в Excel или на вкладке конструктор в Word нажмите кнопку цветаи выберите команду настроить цвета. Нажмите кнопку рядом с цветом темы, который вы хотите изменить (например, Акцент 1 или Гиперссылка), а затем выберите цвет в разделе Цвета темы.
Как изменить цвет рамки в ворде?
Как поменять цвет рамки в ворде
- Выделите таблицу, цвет которой вы хотите изменить. …
- Вызовите на выделенной таблице контекстное меню (правый клик мышкой) и нажмите кнопку «Границы», в выпадающем меню которой нужно выбрать параметр «Границы и заливка». …
- В открывшемся окне во вкладке «Граница», в первом разделе «Тип» выберите пункт «Сетка».
Как изменить стиль фигуры в ворде?
Изменение стиля фигуры
- Щелкните фигуру, которую вы хотите изменить.
- На вкладке «Формат фигуры» в коллекции стилей выберите нужный стиль. Чтобы увидеть другие стили, щелкните под галереей стилей.
Как инвертировать цвета изображения в Microsoft Word — Вокруг-Дом — 2021
Table of Contents:
Microsoft Office Word 2013 и 2010 имеют ограниченные возможности редактирования изображений. Программное обеспечение может применять различные эффекты к изображениям внутри ваших документов, а также обрезать их и регулировать их цвета, яркость и контрастность. Однако он не может инвертировать цвета изображения. Чтобы инвертировать цвета, вы должны использовать инструмент рисования, который включен во все операционные системы Windows, включая 8.1, 8, 7 и XP. Если вы делаете это правильно, размер и положение изображения остаются неизменными после инвертирования цветов.
Инвертирующие цвета могут создавать очень интересные изображения. Кредит: mycola / iStock / Getty Images
Шаг 1
Откройте документ, содержащий изображение в Word 2013 или 2010. Чтобы вставить изображение в документ, выберите вкладку «Вставка» и щелкните значок «Изображения» в группе «Иллюстрации». Выберите изображение и нажмите «Вставить».
Шаг 2
Нажмите на изображение, которое вы хотите отредактировать, чтобы выделить его, а затем нажмите «Ctrl-X», чтобы вырезать его в буфер обмена. Изображение удаляется из документа и заменяется курсором вставки. Не нажимайте нигде в документе.
Шаг 3
Откройте начальный экран, введите «Paint» и затем нажмите «Paint» в списке результатов, чтобы запустить редактор изображений. Новое пустое изображение создается по умолчанию.
Шаг 4
Нажмите «Ctrl-V», чтобы вставить изображение из буфера обмена в Paint. Изображение выбирается автоматически, поэтому вам не нужно использовать инструмент «Выбор».
Шаг 5
Щелкните правой кнопкой мыши изображение и выберите «Инвертировать цвет» в контекстном меню, чтобы инвертировать его цвета. Вы можете дополнительно редактировать свое изображение, используя встроенный набор инструментов Paint.
Шаг 6
Нажмите «Ctrl-C», чтобы скопировать изображение из Paint в буфер обмена. Если вы случайно отменили выбор изображения, нажмите «Выбрать» в группе «Изображение», а затем нажмите «Выбрать все», прежде чем пытаться скопировать его.
Шаг 7
Вернитесь к документу Word и нажмите «Ctrl-V», чтобы вставить отредактированное изображение в то же место, где было исходное изображение. Размер изображения также сохраняется. Нажмите «Ctrl-S», чтобы сохранить изменения.
. my home pages.
.. с миру по нитке
22 мая 2010 г.
Freaky How-To: Word 2007 — инвертирование чёрно-белого рисунка
Но дошёл до такого решения (главное условие — фон листа белый):
1. Выбираем рисунок;
2. Переходим на вкладку «Формат«;
3. Жмём на «Перекрасить«;
4. Выбираем «Установить прозрачный цвет«;
5. Тыкаем мышкой на чёрный фон;
6. Жмём правой кнопкой на рисунке;
7. Выбираем «Формат рисунка«;
8. Далее двигаем ползунок «Яркость» до
значения «-100%«;
9. Жмём «Закрыть«, вуаля! =)
8 комментариев:
Респект! До сего дня делал иверсию рисунков в paint;)
Еще один респект) долго бы я мучалась)
Спасибо! Все получается отлично!
Благодарю! Дельный совет, очень помогло!)
Отличное решение, пришел по первой ссылке с гугла, сработало на ура. Большое спасибо.
открываете документ в OpenOffice — Изображение-Фильтрация-Инвертировать.
сохраняете в том же формате
ТС, большое спасибо.
Yang Merupakan Agen Bandarq, Domino 99, Dan Bandar Poker Online Terpercaya di asia hadir untuk anda semua dengan permainan permainan menarik dan bonus menarik untuk anda semua
Bonus yang diberikan NagaQQ :
* Bonus rollingan 0.5%,setiap senin di bagikannya
* Bonus Refferal 10% + 10%,seumur hidup
* Bonus Jackpot, yang dapat anda dapatkan dengan mudah
* Minimal Depo 15.000
* Minimal WD 20.000
* Deposit via Pulsa TELKOMSEL & XL
* 6 JENIS BANK ( BCA , BNI, BRI , MANDIRI , CIMB
Memegang Gelar atau title sebagai AGEN POKER ONLINE Terbaik di masanya
Games Yang di Hadirkan NagaQQ :
* Poker Online
* BandarQ
* Domino99
* Bandar Poker
* Bandar66
* Sakong
* Capsa Susun
* AduQ
* Perang Bacarrat (New Game)
Info Lebih lanjut Kunjungi :
Website : NAGAQQ
Facebook : Facebook
WHATSAPP : +855977509035
Line : Cs_nagaQQ
TELEGRAM :+855967014811
Содержание
- 0.1 Метод 1 В Windows 7 и более поздних версиях операционной системы Windows
- 0.2 Метод 2 В Windows Vista и более ранних версиях операционной системы Windows
- 1 Советы
- 2 Предупреждения
- 3 Что вам понадобится
Метод 1 В Windows 7 и более поздних версиях операционной системы Windows
-
Помните, что процедура инвертирования цветов была изменена.
Не ищите инструмент «Обратить цвета» на верхней панели инструментов (как это было в Windows Vista и более ранних версиях Windows). Начиная с Paint 6.1, вы можете инвертировать цвета, щелкнув по выбранной области изображения правой кнопкой мыши. Новые версии Paint, в которых действует описанная процедура, предустанавливаются в Windows 7, 8, 10.
Конечно, под это новшество будет сложно подстроиться людям, которые годами инвертировали цвета при помощи кнопки на верхней панели инструментов, но не стоит отчаиваться – обратить цвета в Paint по-прежнему довольно легко.
- Инструмент «Обратить цвета» полезен в том случае, когда вам нужно поменять местами цвета на картинке или логотипе, чтобы не менять всю цветовую гамму.
-
Выделите изображение.
Если вы хотите инвертировать цвета всего изображения, выделите всю картинку. Для этого в верхней панели инструментов нажмите «Выделить» – «Выделить все» или воспользуйтесь инструментом «Формы выделения».
- Если вы хотите инвертировать цвета определенной области изображения, выделите только эту область.
-
Инвертируйте цвета.
Для этого щелкните по выделенному изображению (или выделенной области изображения) правой кнопкой мыши. В открывшемся меню найдите и нажмите «Обратить цвета». Цвета выделенного изображения (или выделенной области изображения) будут немедленно инвертированы.
- Для быстрого инвертирования цветов нажмите Ctrl+Shift+I.
Метод 2 В Windows Vista и более ранних версиях операционной системы Windows
-
Откройте редактируемое изображение в MS Paint.
Это можно сделать двумя способами:
- Откройте Paint, щелкнув по значку программы на рабочем столе или в меню «Пуск». Далее нажмите «Файл» – «Открыть». Найдите и выделите картинку, цвета которой вы хотите инвертировать, а затем нажмите ⌅ Enter или «Открыть».
- Не открывая Paint, на жестком диске найдите файл изображения, цвета которого вы хотите инвертировать. Щелкните по файлу правой кнопкой мыши и выберите «Открыть с помощью» – «MS Paint». Изображение откроется в MS Paint.
-
В верхней панели инструментов нажмите «Изображение» – «Обратить цвета».
Это приведет к моментальному инвертированию цветов. Обращенные цвета являются научными дополнениями оригинальных цветов. При инвертировании цветов желтый шар превратится в синий (а не фиолетовый как при традиционном дополнении).
- Для быстрого инвертирования цветов просто нажмите Ctrl+I. Помните, что это сочетание клавиш работает только в Windows Vista и ранних версиях Windows.
-
Сохраните изображение. Для этого нажмите «Файл» – «Сохранить как». Введите имя файла и выберите его тип (если нужно). Сохраните отредактированное изображение в папке, которую вы сможете легко найти в случае необходимости. Затем нажмите «Сохранить».
Советы
- Вместо запуска Paint откройте папку «Мои документы» или папку с изображениями, щелкните по картинке правой кнопкой мыши и выберите «Открыть с помощью» – «Paint».
- Для выбора определенной области изображения воспользуйтесь инструментом «Формы выделения».
- Чтобы увидеть последовательный образ, увеличьте картинку с инвертированными цветами и смотрите в центр изображения в течение тридцати секунд. Затем быстро переведите взгляд на пустую белую стену. Вы увидите картинку в оригинальных цветах. Имейте в виду, что этот метод лучше срабатывает с фотографиями и изображениями больших размеров.
- Нажмите Ctrl+I (или Ctrl+Shift+I в Windows 7 и более поздних версиях операционной системы), чтобы быстро инвертировать цвета.
- Чтобы быстро открыть изображение, нажмите Ctrl+O.
- Нажмите Ctrl+Z, чтобы отменить до 3 предыдущих действий.
- Самыми распространенными форматами графических файлов являются BMP, PNG, JPG, GIF. В большинстве случаев формат PNG гарантирует минимальный размер файла без потери качества картинки. Выберите формат JPG, если редактируемым изображением является фотография, хотя некоторые пользователи считают, что при выборе формата JPG в Paint качество изображения ухудшится. Если вы намерены разместить изображение на веб-сайте, воспользуйтесь хорошим графическим редактором, чтобы уменьшить размер файла.
- В интернете поищите интересные изображения, цвета которых можно инвертировать. Имейте в виду, что контент в сети может быть защищен авторским правом; теоретически, вы можете редактировать любое изображение, если не собираетесь продавать его, распространять его или приписывать ему свое авторство.
- Инвертировать цвета можно в любом графическом редакторе. Процедура будет отличаться (от Paint), но результат будет таким же.
- Если вы используете инструмент «Произвольная область», перетащите выделенную область по картинке, а затем верните ее на исходную позицию. Только так вы сможете инвертировать цвета выделенной области (в противном случае будут инвертированы цвета области прямоугольной, а не произвольной формы).
Предупреждения
- Если вы не можете найти программу MS Paint, то ваш компьютер или ноутбук работает под управлением другой операционной системы, а не Windows. В этом случае воспользуйтесь любым другим графическим редактором, который может оказаться даже лучше. Графические редакторы бывают как платными, так и бесплатными. Поищите их в интернете.
- В Windows 7 щелкните по изображению правой кнопкой мыши, чтобы инвертировать цвета.
- Если вместо «Сохранить как» вы нажмете «Сохранить», оригинальное изображение будет перезаписано отредактированным изображением. Не делайте так, если вы хотите сохранить как оригинальное изображение, так и отредактированное.
- Если удерживать нажатыми клавиши CTRL + I (или CTRL + SHIFT + I), цвета начнут быстро мигать. Будьте осторожны: это может вызвать головную боль!
Что вам понадобится
- Изображение для редактирования
- Microsoft Paint
Информация о статье
Категории: Графические программы
На других языках:
English: Invert Colours in MS Paint, Español: invertir los colores en MS Paint, Deutsch: Mit MS Paint Farben umkehren, Português: Inverter as Cores no MS Paint, Italiano: Invertire i Colori in MS Paint, Bahasa Indonesia: Menginversi Warna di MS Paint, Français: inverser les couleurs dans Microsoft Paint, العربية: قلب الألوان في برنامج الرسام, 中文: 在画图程序中反色图片, ไทย: กลับค่าสีในโปรแกรม MS Paint, Tiếng Việt: Nghịch đảo màu trong MS Paint, Nederlands: Paint gebruiken om de kleuren in een afbeelding om te keren
- Печать
- Править
- Написать благодарственное письмо авторам
Эту страницу просматривали 49 148 раза.
Была ли эта статья полезной?
Одно время я писал отчёт по программированию, где в конце каждой лабораторной были скриншоты работы программы, но поскольку я писал консольные программы, то стандартно был чёрный фон и белый шрифт.
Когда я всё закончил, отчёт было необходимо , но вот незадача — принтер уже и так иссыхал, а тут еще и рисунки с заливным чёрным фоном.
Поэтому я стал искать, как же в Ворде (вот почему-то именно в Ворде захотелось) инвертировать изображение..чтобы фон был белый, а шрифт чёрный, однако не нашёл (быть может и не там искал?).
Но дошёл до такого решения (главное условие — фон листа белый):
1. Выбираем рисунок;
2. Переходим на вкладку «
Формат «;
3. Жмём на «
Перекрасить «;
4. Выбираем «
Установить прозрачный цвет «;
5. Тыкаем мышкой на чёрный фон;
6. Жмём правой кнопкой на рисунке;
7. Выбираем «
Формат рисунка «;
8. Далее двигаем ползунок «
Яркость » до
значения «
-100% «;
9. Жмём «
Закрыть «, вуаля! =)
Главное нужно указать файл картинки на вашем компьютере или телефоне, нажать кнопку OK внизу. Остальные настройки уже выставлены по умолчанию.
Первый пример – это фото без изменений, вторая картинка (синий цветок) – это обычный или стандартный негатив, в третьем примере (зелёный цветок) негатив сделан на основе преобразования красного цветового канала:
При помощи этого онлайн инструмента можно также сделать и наоборот, то есть из негатива сделать позитив, просто указав файл негатива и оставив все настройки по умолчанию, если, конечно же, негатив был создан стандартным методом и перед этим небыло никаких цветовых искажений. На этом сайте ещё есть специальный онлайн инструмент для преобразования негатива фотографии в позитив, а также эффект плёночного снимка.
Для того, чтобы сделать эффект чёрно-белого негатива, сначала сделайте свою картинку чёрно-белой (ссылка), после обработки скачайте её и укажите здесь, чтобы сделать негатив из уже готовой чёрно-белой фотографии или картинки.
Исходное изображение никак не изменяется. Вам будет предоставлена другая обработанная картинка.
This tutorial shows how to invert the color of an image. When we say, inverting the color of an image, we mean making the negative of an image. When it comes to inverting the color of an image, there are plenty of options available. You can use Microsoft Paint or other free software and online tools for the same. In this article, we will talk about different options to invert the color of an image.

How do I invert colors on a picture?
You can use Microsoft Paint to invert the colors of a picture. Apart from that, there are several free software and online tools available that let you invert the colors of your image for free.
We have listed some free software and online tools to invert the color of an image below in this article.
If you want to learn how to invert the color of an image using PowerPoint, Word, Paint, free software or online tools in Windows 11/10 PC, this article will help you. In the older versions of Microsoft Word, there was an option to invert the color of an image. But unfortunately, the Invert color option is not available in the later versions of Microsoft Word. In Word and PowerPoint, you can change the colors of an image but cannot make a negative of the image. You will find the options to change the color of an image under Artistic Effects in Word and PowerPoint.
You can invert the color of an image on your Windows 11/10 PC by using:
- Microsoft Paint
- Color Filters in Windows
- Free software
- Free online tools
- Free Microsoft Store app.
Let’s start.
1] How to invert the color of an image using Microsoft Paint
Microsoft Paint is a powerful image editing software from Microsoft. It is available for both Windows 10 and Windows 11 users. It also has an option to invert the color of an image.
The following steps will help you invert the color of an image by using Paint:
- Open Microsoft Paint.
- Go to “File > Open” or simply press Ctrl + O keys to open an image in Paint.
- Press Ctrl + A keys to select the entire image.
- Now, right-click on the image and select the Invert color option.
This will invert the color of the image. After inverting the color, you can save it by using the Save As option.
Read: How to Invert Colors in Photoshop
2] How to invert the color of an image using Color Filters in Windows 11/10
Windows 11/10 come with Color Filters that are designed for color blind people. You can enable and disable the color filters in Settings. You can use this feature to invert the color of an image.
We have explained the procedure to invert the color of an image using Color Filters for both Windows 11 and Windows 10 users separately.
Windows 11
Windows 11 users have to follow the below-written steps:
- Right-click on Start and select Settings.
- Go to “Accessibility > Color Filters.”
- Turn the Color Filters on and then select Inverted. This will invert all the colors of your PC.
- Now, open the image and press the Prt Sc button to take its screenshot. This will copy the image to the Windows 11 clipboard.
- Turn off the Color Filters, launch Paint, or any other image editing software.
- Paste the copied image and crop it.
- Save the cropped image.
Windows 10
If you are a Windows 10 user, follow the below-listed steps:
- Right-click on Start and select Settings.
- Click Ease of Access.
- Select Color Filters from the left side.
- Turn on the Color Filters and select Inverted.
- Now, open the image to invert its color and take its screenshot by pressing the Prt Sc key. This will copy the image to the Windows 10 clipboard.
- Open any image editing software, like Paint, and paste the copied image there.
- Crop the image and save it on your PC.
Do note that, you have to take the screenshot by using the Prt Sc key only. If you take the screenshot by using the Snipping tool (Win + Shift + S), it will not work.
3] How to invert the color of an image using free software
Let’s see some free software to invert the color of an image. There are plenty of free image inverting software available on the internet. We are listing some of them here.
IrfanView
IrfanView is one of the popular image editing software available for Windows. In addition to creating the negative of an image, it offers a lot of features. It also has free plugins that you can install for advanced image editing work. Apart from general features like rotating and flipping the image, it offers some advanced features. It comes with a built-in image conversion tool that lets you convert bulk images from one format into another. Some of these image formats are BMP, JPG, PDF, PNG, TIF, etc. You can also insert a watermark to your images.
To invert the color of an image using IrfanView, go through the following instructions:
- Open IrfanView.
- Go to “File > Open” and select the image to open in IrfanView.
- Now, go to “Image > Negative (invert image) > All channels.” After that, IrfanView will invert the colors of the image.
- To save the negative image, go to “File > Save As.”
Paint.NET
Paint.NET is another free software that comes with a lot of features along with inverting the colors of an image. Using this freeware, you can add different artistic effects to your images, make them blur, add noise to the images, and more. The option to invert the color of an image is available in the Adjustments menu.
The following steps will guide you on how to invert the color of an image using Paint.NET.
- Open Paint.NET.
- Press Ctrl + O keys and open an image in Paint.NET.
- Go to “Adjustments > Invert Colors” or press Ctrl + Shift + I keys to invert the color of the image.
- Go to “File > Save As” to save the negative image in the desired format.
Paint.NET is available as a Windows installer and a Windows 11/10 app. The latter one is paid. Therefore, you have to download the installer file from its official website.
4] How to invert the color of an image using free online tools
We are listing here some free online tools to invert the color of an image.
Pixelied
Pixelied is a free online tool that you can use to invert the colors of an image. Using this tool is easy. Visit its official website, pixelied.com, and click on the Upload your image button. After that, the website will open the image editor tool, where you can do more than just inverting the color of your image, like making the image blur, pixelating the image, adjusting its brightness, contrast, saturation levels, adding text to the image, etc.
To invert the color of your image, click on the Filters tab and then select Invert. After creating the negative of your image, you can download it in different formats, like JPG, PNG, PDF, etc.
Piixelied is available in both free and paid plans. Its free plan comes with some limitations, like basic image editing features, only 3 downloads per month, 1 GB free cloud storage, etc.
Invert Colors Online from PineTools
Invert Colors Online is a simple and straightforward tool to invert the colors of an image. PineTools offers a lot of image editing tools, like flipping an image, changing its contrast and saturation levels, converting the image into grayscale, etc. To use the image color inverter tool, you have to visit pinetools.com, which is the official website of PineTools.
After visiting the website, click on the Choose File button to upload the image. When the image is uploaded, click on the Invert button. After that, you will get your image with inverted colors. You can download the inverted color image in PNG, JPG, and WEBP formats.
5] Invert the colors of an image using a free Microsoft Store app
Those who are looking for a way to invert the colors of an image using a Microsoft Store app can use Polarr. It is a free photo editor tool available for Windows, the web, macOS, etc. While most of its advanced tools are present in the pro/paid plan, the free plan supports the invert effect. Only one export per day is allowed in the free plan but that would work.
To invert image colors using this app, you can grab it from apps.microsoft.com. After that, use the following steps:
- Open the app from the Start menu or Search box of your Windows 11/10 computer
- Use the Open photos option or drag n drop an image or photo from a folder to its interface
- On the right-hand section, click on the Adjustments menu. You can also press the A key for this
- Click on the Effects option
- Scroll down the list of available effects
- Use the Invert option. This will immediately apply the change and you can see that in the image visible on its interface
- Press the Save Photo icon available in the top-right corner
- A small box will appear. There, switch to the IMAGE section
- Select JPEG, PNG, or TIFF option
- Use the Resize option (optional)
- Click on the Save copy button and then you can save the output image to a folder of your choice.
Hope these options will help.
How do you invert colors on a picture in Windows 11/10?
To invert the colors on a picture on Windows 11/10, you can use Microsoft Paint software. Apart from that, you can also use the Color Filters feature of Windows 11 and Windows 10 for the same. If you can install the third-party software on your system, you can download free programs like IrfanView, Paint.NET, etc. The users who do not want to install any third-party software can use free online tools to invert the color of an image.
What is the easiest way to invert colors on a picture?
It is too difficult to say what is the easiest way to invert colors on a picture. But, there are certainly some good and free options available to make a negative of an image. If you are a Windows 11/10 user, then there are built-in options, online tools, and software available to use to invert the colors of an image. This post includes a list of all such tools and options. Check them.
That’s it.
Read next: Free Photo Editing Software for Windows 11/10.

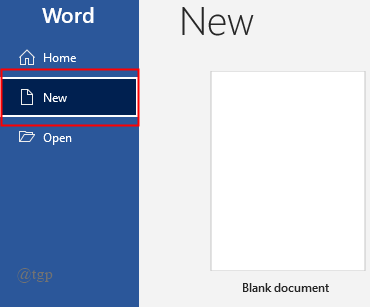


 Помните, что процедура инвертирования цветов была изменена.
Помните, что процедура инвертирования цветов была изменена.
 Выделите изображение.
Выделите изображение.
 Инвертируйте цвета.
Инвертируйте цвета.
 Откройте редактируемое изображение в MS Paint.
Откройте редактируемое изображение в MS Paint.
 В верхней панели инструментов нажмите «Изображение» – «Обратить цвета».
В верхней панели инструментов нажмите «Изображение» – «Обратить цвета».







