Excel for Microsoft 365 Outlook for Microsoft 365 PowerPoint for Microsoft 365 Excel 2021 Outlook 2021 PowerPoint 2021 Excel 2019 Outlook 2019 PowerPoint 2019 Excel 2016 Outlook 2016 PowerPoint 2016 Excel 2013 Outlook 2013 PowerPoint 2013 Excel 2010 Outlook 2010 PowerPoint 2010 More…Less
To reverse (or mirror) text in a document, you must first enter the text in a text box. After reversing the text, you can remove the appearance of using a text box by removing the outline.
-
Insert a text box in your document by clicking Insert > Text Box, and then type and format your text.
For more details, see Add, copy, or delete a text box.
-
Right-click the box and click Format Shape.
-
In the Format Shape pane, click Effects.
-
Under 3-D Rotation, in the X Rotation box, enter 180.
Notes:
-
If your text box becomes filled with a color, you can remove the color in the Format Shape pane. Under Shape Options, click the Fill & Line tab
, expand Fill, and select No fill.
-
If you want to remove the text box outline, right-click the text box, click Outline in the mini toolbar that appears, and choose No Outline.
-
-
Insert a text box in your document by clicking Insert > Text Box, and then type and format your text.
-
Right-click the box and click Format Shape.
-
In the Format Shape dialog box, click 3-D Rotation on the left.
-
In the X box, enter 180.
Notes:
-
If your text box becomes filled with a color, you can remove the color by right-clicking the text box, clicking the arrow next to Shape Fill in the mini toolbar that appears, and selecting No Fill.
-
If you want to remove the text box outline, right-click the text box, click the arrow next to Shape Outline in the mini toolbar that appears, and choose No Outline.
-
See also
Rotate a text box, shape, WordArt, or picture
Need more help?
Содержание
- Переворачиваем текст в Ворде
- Способ 1: Текстовое поле
- Способ 2: Объект WordArt
- Переворачиваем текст в Ворд 2003 — 2007
- Поворот и отражение текста в Word
- Вариант 1: Вертикальный поворот
- Вариант 2: Зеркальное отражение
- Заключение
- Вопросы и ответы
Иногда в процессе работы с текстовыми документами можно столкнуться с довольно странной задачей — необходимостью поворота, а то и полного переворота текста. О том, как это делается в программе Microsoft Word, расскажем сегодня.
Переворачиваем текст в Ворде
Как и большинство задач, с которыми может столкнуться пользователь Microsoft Word, перевернуть текст можно несколькими способами. Все они имеют много общего, а различия заключаются лишь в дополнительных средствах, которые будут применяться для достижения желаемого результата.
Способ 1: Текстовое поле
Наиболее простым способом полного переворота текста является его «облачение» в текстовое поле – именно этот объект в текстовом редакторе можно поворачивать в любом направлении, в том числе и на интересующие нас сегодня на 180⁰.
- Из вкладки «Главная» текстового редактора Ворд перейдите во вкладку «Вставка».
- В группе «Текст» (предпоследний блок на ленте с инструментами) найдите кнопку «Текстовое поле» и нажмите на нее, чтобы открыть меню доступных опций.
- Далее выберите подходящий тип текстового поля.
Вариант «Простая надпись» (первый в списке) рекомендован в случаях, когда вам нужен просто нейтральный блок для ввода/вставки текста, с которым и можно работать в дальнейшем.
Если же нужно облачить переворачиваемый текст в видимую рамку и/или поместить его на какой-то фон, придать ему особый стиль оформления и форматирования, выравнивания и т.д., выберите подходящий вариант, например, третий (черный фон) или седьмой (боковая полоса со своим визуальным оформлением) в списке встроенных шаблонов. - Перед вами появится текстовое поле с шаблонным текстом, который свободно можно заменить на тот текст, который вы хотите перевернуть. Удалите его и введите необходимую запись или скопируйте и вставьте ее, если таковая уже имеется.
Примечание: Если выбранный вами текст не помещается в фигуру, измените ее размеры. Сделать это можно простым перетаскиванием границ поля («держаться» нужно за точки-маркеры) в стороны.
Далее, если есть такая необходимость, выполните форматирование текста, изменив его шрифт, размер и положение внутри фигуры. Сделать этом поможет наша отдельная статья.
Подробнее: Форматирование текста в Word - Теперь переходим к самому интересному – непосредственному перевороту текста. Для этого убедитесь в том, что текстовое поле, а значит, и содержащаяся внутри него надпись, выделены, и перейдите во вкладку «Формат фигуры», если сейчас находитесь в другой. В группе инструментов «Упорядочить» обратитесь к опции «Повернуть».
Из развернувшегося списка выберите третий вариант – «Отразить сверху вниз». Это и есть то, что можно назвать полным переворотом текста (на 180⁰).
Вы можете выбрать и любой другой из доступных вариантов поворота – влево или вправо на 90⁰, чтобы получить вертикальную надпись, о которой мы сегодня еще расскажем.
«Отразить слева направо» для текстовых полей не работает, а вариант «Другие параметры поворота» позволяет задать точный угол для поворота текстового поля вместе с его содержимым.
Помимо этого, поле с текстом можно вращать вручную. Для этого достаточно зажать расположенную на его верхней границе круговую стрелку левой кнопкой мышки (ЛКМ), потянуть ее в необходимом направлении, а затем, при достижении желаемого результата, отпустить. - Итак, текст мы с вами перевернули (или повернули), но если сейчас кликнуть ЛКМ по любому пустому места документа, можно увидеть, что поле, в которое облачена запись, так и останется видимым – это будет рамка черного цвета (или того, который вы выбрали сами).
Для того чтобы скрыть все явные признаки наличия текстового поля на странице документа, выделите его, перейдите во вкладку «Формат фигуры» и разверните список параметров пункта «Контур фигуры», который находится в группе инструментов «Стили фигур».
Выберите опцию «Нет контура», после чего, сразу после клика ЛКМ в стороне от поля вы увидите, а точнее не увидите его присутствия – рамка исчезнет. Если же потребуется снова вернуться к работе с текстом, просто нажмите по любому его месту мышкой.
Дополнительно: Если в текстовом документе Ворд используется отличный от белого фон страницы, помимо контура необходимо будет убрать «Заливку фигуры», так как по умолчанию она не прозрачная, а белая.
Читайте также: Как в Word изменить фон документа
Использование текстового поля – это лишь один из возможных вариантов того, как можно перевернуть текст в Ворде на 180⁰. Перейдем к рассмотрению следующих.
Способ 2: Объект WordArt
Достичь результата, полученного в предыдущем способе, можно и немного иным способом. Основное различие заключается в том, что вместо обычного текста, вписанного в текстовое поле, будет задействован объект WordArt, представляющий собой нечто среднее между фигурой и шрифтом с особым стилем, а также предоставляющий возможность применения к нему эффектов.
- Как и в рассмотренном выше случае, перейдите во вкладку «Вставка», только теперь в блоке инструментов «Текст» разверните меню кнопки WordArt и выберите подходящий цвет и стиль шрифта, в котором будет представлен поворачиваемый текст.
- Введите в поле, которое появится на странице, желаемую надпись.
Далее, если есть такая необходимость, примените к ней один из «Стилей WordArt» (доступны во вкладке «Формат фигуры», которая становится доступной после добавления соответствующего объекта), по желанию измените цвет заливки и контур текста. Также к записи можно применить один из ряда доступных эффектов.
Примечание: Надпись, которая является объектом WordArt, может изменяться практически так же, как и обычный текст, посредством инструментов из группы «Шрифт» представленных во вкладке «Главная» текстового редактора Ворд.
- Далее, для непосредственного переворота текста можно действовать по одному из следующих алгоритмов:
- Вручную. Для этого просто кликните по расположенной посредине верхней границы поля круговой стрелке и поверните ее на 180⁰, то есть переверните текст «с ног на голову».
- На заданный шаг. Перейдите во вкладку «Формат фигуры» и нажмите по кнопке «Повернуть», которая находится в группе «Упорядочить». Выберите в списке доступных опций вариант «Отразить сверху вниз».

После этого текст, выполненный в стиле WordArt, будет перевернут. Вы можете закончить работу с документом или продолжить вносить в него изменения, например, оформить надпись. Преимущество этого способа в сравнении с предыдущим заключается в том, что не требуется скрывать рамку, в которую облачен в текст – как только вы перестаете с ним работать, она пропадает, так как не имеет видимых контуров, а вместе с ними и заливки.

Переворачиваем текст в Ворд 2003 — 2007
В версиях офисного пакета от Microsoft 2003 – 2007 годов выпуска текстовое поле создается несколько иначе, чем в рассмотренных выше случаях. Если быть точнее, сначала его нужно преобразовать в изображение, а уже затем можно будет вращать (поворачивать и переворачивать) по такому же алгоритму, как и в рассмотренных выше случаях.
Читайте также: Вставка изображений в Ворд
- Итак, перейдите во вкладку «Вставка», нажмите на кнопку «Надпись», после чего из развернувшегося меню выберите пункт «Нарисовать надпись».
- Введите в появившееся текстовое поле необходимый текст или вставьте его. Если текст не помещается, измените размеры поля, растягивая его за края. По желанию выполните форматирование текста, придайте ему желаемый вид.
- Доведя текст до ума, вырежьте его (Ctrl+X» или команда «Вырезать» во вкладке «Главная»).
- Вставьте текстовое поле, только ни в коем случае не используйте для этого горячие клавиши или стандартную команду. Во вкладке «Главная» нажмите кнопку «Вставить» и в развернувшемся меню выберите пункт «Специальная вставка».
- Сделав это, в открывшемся диалоговом окне выберите желаемый формат изображения (лучше выбирать PNG) и нажмите «ОК»,
затем выберите тип вставки «Как точечный рисунок» и нажмите «ОК» еще раз — текст будет вставлен в документ в виде изображения. - Поверните или переверните текст, а точнее уже изображение, внутри которого он содержится, выбрав один из удобных и/или требуемых вариантов:
- Нажмите на круглую стрелку над изображением и тяните ее, поворачивая картинку с текстом, после чего кликните за пределами фигуры.
- Во вкладке «Формат» (группа «Упорядочить») нажмите кнопку «Повернуть» и выберите необходимое значение (переворот – это «Отразить сверху вниз») из развернувшегося меню либо же укажите собственные параметры, выбрав пункт «Другие параметры поворота».
Недостаток этого способа заключается не только в неудобстве его выполнения, но и в том, что надпись, преобразованная в графический рисунок, по очевидным причинам не поддается редактированию. То есть вы сначала должны правильно записать текст, оформить его так, как сочтете нужным, и только после этого приступить к повороту или перевороту.
Поворот и отражение текста в Word
Если же текст вам нужно не перевернуть, а повернуть или отразить, потребуется придерживаться несколько иного алгоритма. Какого именно, читайте далее.
Вариант 1: Вертикальный поворот
Возможно, ваша задача заключается не в перевороте текста на 180⁰, а в его вертикальном повороте на 90⁰ или 270⁰. В таком случае действовать нужно либо аналогично вышеописанным методам, создавая текстовое поле или добавляя объект WordArt, либо иначе, обращаясь к таблице, состоящей из всего одной ячейки, и поворачивая ее. Есть и другие, более хитрые варианты – поворот не текста, а страницы, либо банальное написание последнего в столбик. Все это, но куда более подробно, пошагово, описано в отдельной статье на нашем сайте, ссылку на которую мы прилагаем ниже.

Подробнее: Вертикальное написание текста в Ворде
Вариант 2: Зеркальное отражение
Бывает и так, что текст в Word требуется, скорее, не перевернуть, а отразить зеркально. Делается это примерно так же, как и в предыдущих случаях, только для достижения оптимального результата потребуется совместить сразу два подхода – создать текстовое поле и вписать в него текст в стиле WordArt, создающий эффект зеркального отражения. Есть и другие варианты, подразумевающие использование специальных шрифтов или обращение к сторонним программам. О том, как все это делается, мы рассказывали в отдельном руководстве, его и предлагаем к ознакомлению.
Подробнее: Зеркальное отражение текста в Ворде
Дополнительно: Используя методику переворота текста, описанную в данной статье, вы также можете перевернуть всего одну букву в слове. Проблема лишь в том, что придется очень долго повозиться с тем, чтобы сделать ее положение в слове приемлемым для чтения. Кроме того, некоторые перевернутые буквы можно найти в разделе символов, представленных в широком ассортименте в этой программе. Для детального ознакомления рекомендуем прочесть нашу статью.
Подробнее: Вставка символов и знаков в Ворде
Заключение
Как видите, нет ничего сложного в том, чтобы перевернуть текст в Microsoft Word. Единственный недостаток всех рассмотренных способов заключается в том, что помимо непосредственно текста, необходимо использовать дополнительные элементы вставки – текстовое поле, WordArt или таблицу.
This article will explain how to invert a text in word document in Microsoft Word 2013.
Note that the inverted text cannot generally be typed in a document but Microsoft Word provides a special pasting function to insert an Inverted Text.
1. Launch Microsoft Word 2013 and open the document where you want to insert the inverted text.
2. Select and copy the text that you want to invert.
3. Position your cursor when the inverted text has to enter and then click paste -> Paste Special option.
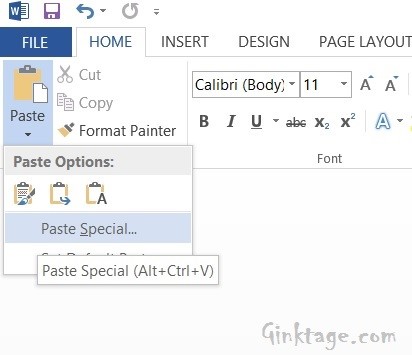
4. In the Paste Special Popup Dialog, select “Picture (Windows Metafile)” and then click OK. This will insert the text as image.
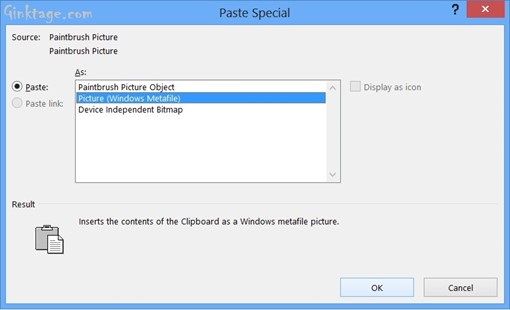
5. Select the Image and the click the “Format” tab. In the Rotate dropdown menu, select “Flip Vertical” button.

6. You should now see the inverted text inserted in your word document.

Содержание
- 0.1 Метод 1 В Windows 7 и более поздних версиях операционной системы Windows
- 0.2 Метод 2 В Windows Vista и более ранних версиях операционной системы Windows
- 1 Советы
- 2 Предупреждения
- 3 Что вам понадобится
Метод 1 В Windows 7 и более поздних версиях операционной системы Windows
-
Помните, что процедура инвертирования цветов была изменена.
Не ищите инструмент «Обратить цвета» на верхней панели инструментов (как это было в Windows Vista и более ранних версиях Windows). Начиная с Paint 6.1, вы можете инвертировать цвета, щелкнув по выбранной области изображения правой кнопкой мыши. Новые версии Paint, в которых действует описанная процедура, предустанавливаются в Windows 7, 8, 10.
Конечно, под это новшество будет сложно подстроиться людям, которые годами инвертировали цвета при помощи кнопки на верхней панели инструментов, но не стоит отчаиваться – обратить цвета в Paint по-прежнему довольно легко.
- Инструмент «Обратить цвета» полезен в том случае, когда вам нужно поменять местами цвета на картинке или логотипе, чтобы не менять всю цветовую гамму.
-
Выделите изображение.
Если вы хотите инвертировать цвета всего изображения, выделите всю картинку. Для этого в верхней панели инструментов нажмите «Выделить» – «Выделить все» или воспользуйтесь инструментом «Формы выделения».
- Если вы хотите инвертировать цвета определенной области изображения, выделите только эту область.
-
Инвертируйте цвета.
Для этого щелкните по выделенному изображению (или выделенной области изображения) правой кнопкой мыши. В открывшемся меню найдите и нажмите «Обратить цвета». Цвета выделенного изображения (или выделенной области изображения) будут немедленно инвертированы.
- Для быстрого инвертирования цветов нажмите Ctrl+Shift+I.
Метод 2 В Windows Vista и более ранних версиях операционной системы Windows
-
Откройте редактируемое изображение в MS Paint.
Это можно сделать двумя способами:
- Откройте Paint, щелкнув по значку программы на рабочем столе или в меню «Пуск». Далее нажмите «Файл» – «Открыть». Найдите и выделите картинку, цвета которой вы хотите инвертировать, а затем нажмите ⌅ Enter или «Открыть».
- Не открывая Paint, на жестком диске найдите файл изображения, цвета которого вы хотите инвертировать. Щелкните по файлу правой кнопкой мыши и выберите «Открыть с помощью» – «MS Paint». Изображение откроется в MS Paint.
-
В верхней панели инструментов нажмите «Изображение» – «Обратить цвета».
Это приведет к моментальному инвертированию цветов. Обращенные цвета являются научными дополнениями оригинальных цветов. При инвертировании цветов желтый шар превратится в синий (а не фиолетовый как при традиционном дополнении).
- Для быстрого инвертирования цветов просто нажмите Ctrl+I. Помните, что это сочетание клавиш работает только в Windows Vista и ранних версиях Windows.
-
Сохраните изображение. Для этого нажмите «Файл» – «Сохранить как». Введите имя файла и выберите его тип (если нужно). Сохраните отредактированное изображение в папке, которую вы сможете легко найти в случае необходимости. Затем нажмите «Сохранить».
Советы
- Вместо запуска Paint откройте папку «Мои документы» или папку с изображениями, щелкните по картинке правой кнопкой мыши и выберите «Открыть с помощью» – «Paint».
- Для выбора определенной области изображения воспользуйтесь инструментом «Формы выделения».
- Чтобы увидеть последовательный образ, увеличьте картинку с инвертированными цветами и смотрите в центр изображения в течение тридцати секунд. Затем быстро переведите взгляд на пустую белую стену. Вы увидите картинку в оригинальных цветах. Имейте в виду, что этот метод лучше срабатывает с фотографиями и изображениями больших размеров.
- Нажмите Ctrl+I (или Ctrl+Shift+I в Windows 7 и более поздних версиях операционной системы), чтобы быстро инвертировать цвета.
- Чтобы быстро открыть изображение, нажмите Ctrl+O.
- Нажмите Ctrl+Z, чтобы отменить до 3 предыдущих действий.
- Самыми распространенными форматами графических файлов являются BMP, PNG, JPG, GIF. В большинстве случаев формат PNG гарантирует минимальный размер файла без потери качества картинки. Выберите формат JPG, если редактируемым изображением является фотография, хотя некоторые пользователи считают, что при выборе формата JPG в Paint качество изображения ухудшится. Если вы намерены разместить изображение на веб-сайте, воспользуйтесь хорошим графическим редактором, чтобы уменьшить размер файла.
- В интернете поищите интересные изображения, цвета которых можно инвертировать. Имейте в виду, что контент в сети может быть защищен авторским правом; теоретически, вы можете редактировать любое изображение, если не собираетесь продавать его, распространять его или приписывать ему свое авторство.
- Инвертировать цвета можно в любом графическом редакторе. Процедура будет отличаться (от Paint), но результат будет таким же.
- Если вы используете инструмент «Произвольная область», перетащите выделенную область по картинке, а затем верните ее на исходную позицию. Только так вы сможете инвертировать цвета выделенной области (в противном случае будут инвертированы цвета области прямоугольной, а не произвольной формы).
Предупреждения
- Если вы не можете найти программу MS Paint, то ваш компьютер или ноутбук работает под управлением другой операционной системы, а не Windows. В этом случае воспользуйтесь любым другим графическим редактором, который может оказаться даже лучше. Графические редакторы бывают как платными, так и бесплатными. Поищите их в интернете.
- В Windows 7 щелкните по изображению правой кнопкой мыши, чтобы инвертировать цвета.
- Если вместо «Сохранить как» вы нажмете «Сохранить», оригинальное изображение будет перезаписано отредактированным изображением. Не делайте так, если вы хотите сохранить как оригинальное изображение, так и отредактированное.
- Если удерживать нажатыми клавиши CTRL + I (или CTRL + SHIFT + I), цвета начнут быстро мигать. Будьте осторожны: это может вызвать головную боль!
Что вам понадобится
- Изображение для редактирования
- Microsoft Paint
Информация о статье
Категории: Графические программы
На других языках:
English: Invert Colours in MS Paint, Español: invertir los colores en MS Paint, Deutsch: Mit MS Paint Farben umkehren, Português: Inverter as Cores no MS Paint, Italiano: Invertire i Colori in MS Paint, Bahasa Indonesia: Menginversi Warna di MS Paint, Français: inverser les couleurs dans Microsoft Paint, العربية: قلب الألوان في برنامج الرسام, 中文: 在画图程序中反色图片, ไทย: กลับค่าสีในโปรแกรม MS Paint, Tiếng Việt: Nghịch đảo màu trong MS Paint, Nederlands: Paint gebruiken om de kleuren in een afbeelding om te keren
- Печать
- Править
- Написать благодарственное письмо авторам
Эту страницу просматривали 49 148 раза.
Была ли эта статья полезной?
Одно время я писал отчёт по программированию, где в конце каждой лабораторной были скриншоты работы программы, но поскольку я писал консольные программы, то стандартно был чёрный фон и белый шрифт.
Когда я всё закончил, отчёт было необходимо , но вот незадача — принтер уже и так иссыхал, а тут еще и рисунки с заливным чёрным фоном.
Поэтому я стал искать, как же в Ворде (вот почему-то именно в Ворде захотелось) инвертировать изображение..чтобы фон был белый, а шрифт чёрный, однако не нашёл (быть может и не там искал?).
Но дошёл до такого решения (главное условие — фон листа белый):
1. Выбираем рисунок;
2. Переходим на вкладку «
Формат «;
3. Жмём на «
Перекрасить «;
4. Выбираем «
Установить прозрачный цвет «;
5. Тыкаем мышкой на чёрный фон;
6. Жмём правой кнопкой на рисунке;
7. Выбираем «
Формат рисунка «;
8. Далее двигаем ползунок «
Яркость » до
значения «
-100% «;
9. Жмём «
Закрыть «, вуаля! =)
Главное нужно указать файл картинки на вашем компьютере или телефоне, нажать кнопку OK внизу. Остальные настройки уже выставлены по умолчанию.
Первый пример – это фото без изменений, вторая картинка (синий цветок) – это обычный или стандартный негатив, в третьем примере (зелёный цветок) негатив сделан на основе преобразования красного цветового канала:
При помощи этого онлайн инструмента можно также сделать и наоборот, то есть из негатива сделать позитив, просто указав файл негатива и оставив все настройки по умолчанию, если, конечно же, негатив был создан стандартным методом и перед этим небыло никаких цветовых искажений. На этом сайте ещё есть специальный онлайн инструмент для преобразования негатива фотографии в позитив, а также эффект плёночного снимка.
Для того, чтобы сделать эффект чёрно-белого негатива, сначала сделайте свою картинку чёрно-белой (ссылка), после обработки скачайте её и укажите здесь, чтобы сделать негатив из уже готовой чёрно-белой фотографии или картинки.
Исходное изображение никак не изменяется. Вам будет предоставлена другая обработанная картинка.

После того, как вы создали и подготовили документ, в котором вы использовали редактор файлов Word, вы можете полностью изменить внешний вид текста. Среди различных модификаций — изменение тип стиля , изменение цвета, инверсия цвета среди прочего. И в этом смысле мы хотим объяснить вам, что вам нужно сделать, чтобы легко изменять и инвертировать цвет текста в Word.

программа Word по умолчанию не имеет функции, позволяющей инвертировать цвет текста, но это прекрасно можно сделать вручную. Где вы можете изменить цвет фона на черный цвет и сделать текст белым. Таким образом, вы можете без проблем поменять местами цвета, но если вам не нравится конечный результат, вы можете снова обратить процесс.
Это очень интересный вариант, потому что такое инвертирование цветов придаст нашему документу нестандартный вид. Но этот совет может быть оценен многими, а другие — нет, но мы также предлагаем его вам, чтобы вы научились его делать. Хотя важно, чтобы вы знали, как цвет текста в документе можно изменить с помощью поддон цвета .
И мы начнем простой урок, открыв приложение Word или путем поиска файла, который мы сохранили на компьютере. После открытия приложения с выбранным файлом вы переходите в верхнее меню и выбираете вкладку «Дизайн страницы». Теперь перейдите в раздел фона страницы и нажмите на опцию Цвет ла паж .
Сразу появится цветовая палитра, в которой будут показаны все цвета, которые вы можете выбрать для изменения фона вашего документа. Среди других вариантов применения эффектов, удалить фон с изображений ou искать больше цвета , в случае тех, которые отображаются в цветовой палитре, они могут вам не подходить. Но в нашем случае вы выберете черный цвет.
Вы сразу увидите, что фон меняет цвет, не щелкая и просто помещая курсор мыши, щелкните, чтобы сделать его постоянным. Но вы заметите кое-что очень любопытное: текст также изменил цвет и стал белым. Таким образом цвет текста был автоматически отменен без нас.
Шаги, которым нужно следовать, чтобы легко изменять и инвертировать цвет текста в Word
Если этого не произошло, и кажется, что текст исчез, и все выглядит черным, не волнуйтесь, текст есть. Следующим шагом является перемещение курсора в любую область документа, которая теперь полностью черная, и вам нужно щелкнуть. Затем вы нажимаете горячие клавиши клавиатура Ctrl + A в то же время, и это действие выделит весь текст в документе.
Следующим шагом является переход на вкладку «Главная» в верхнем меню, а в разделе шрифтов вы выберите значок, позволяющий изменить цвет текста. Когда вы это сделаете, один цветовая палитра появляется снова , в котором вы можете выбирать из большого их количества. У вас также будет возможность искать другие цвета, если они вам не нравятся.
Но в нашем случае мы собираемся выбрать цвет банка, и неожиданно текст снова появится в документе. Но теперь перевернутое означает, что фон черный, а буквы выделены белым. Это дает нашему документу очень интересный и яркий внешний вид.
Помните, если вам не нравится конечный результат, вы можете отменить процесс, используя шаги, которые мы объяснили здесь. . На этом заканчивается эта статья, в которой вы можете узнать вручную как легко изменить и инвертировать цвет текста в Word.


 , expand Fill, and select No fill.
, expand Fill, and select No fill.

































 Помните, что процедура инвертирования цветов была изменена.
Помните, что процедура инвертирования цветов была изменена.
 Выделите изображение.
Выделите изображение.
 Инвертируйте цвета.
Инвертируйте цвета.
 Откройте редактируемое изображение в MS Paint.
Откройте редактируемое изображение в MS Paint.
 В верхней панели инструментов нажмите «Изображение» – «Обратить цвета».
В верхней панели инструментов нажмите «Изображение» – «Обратить цвета».


