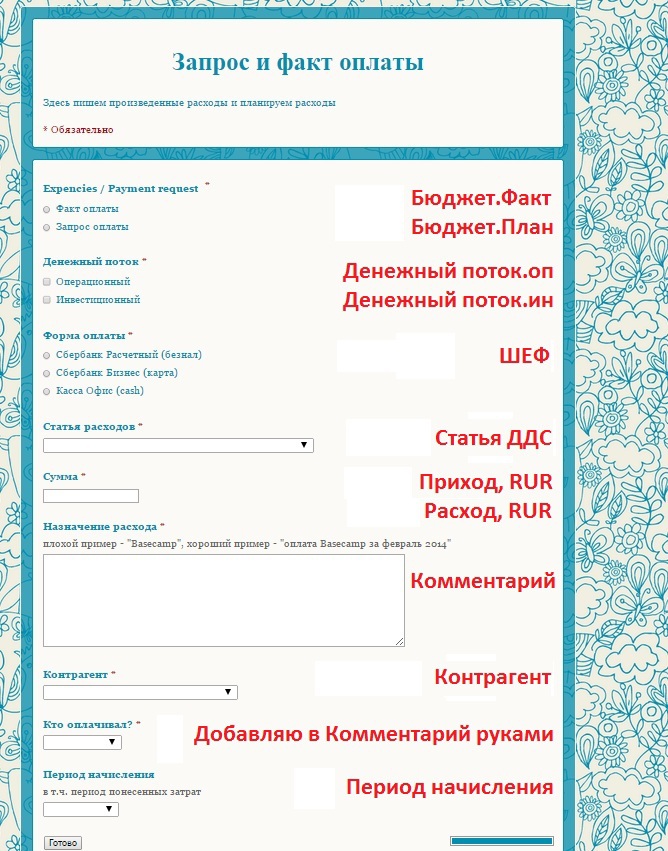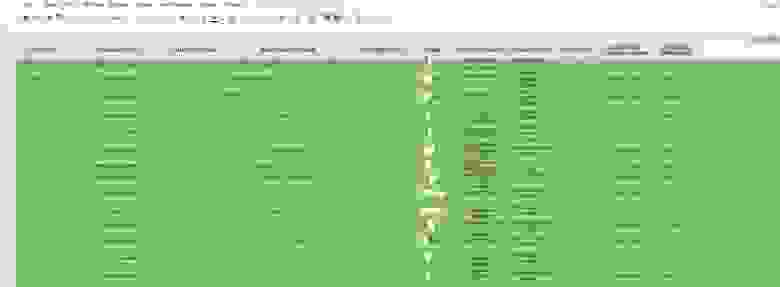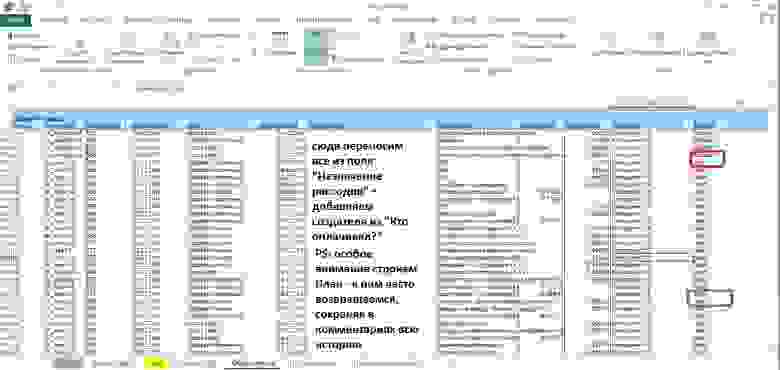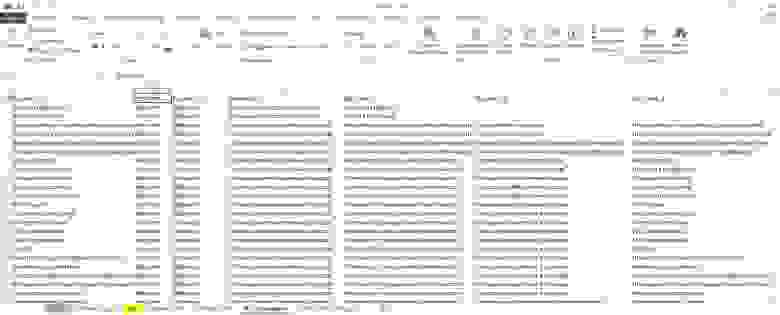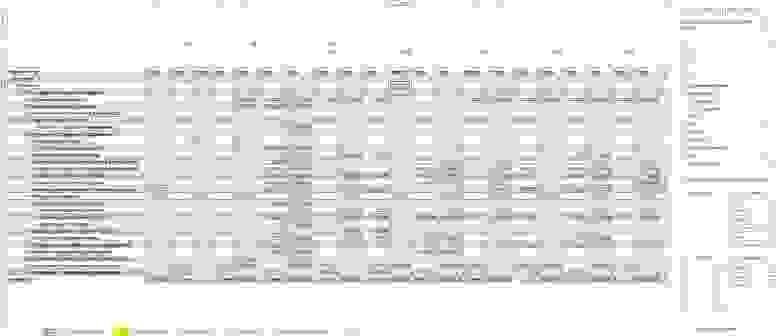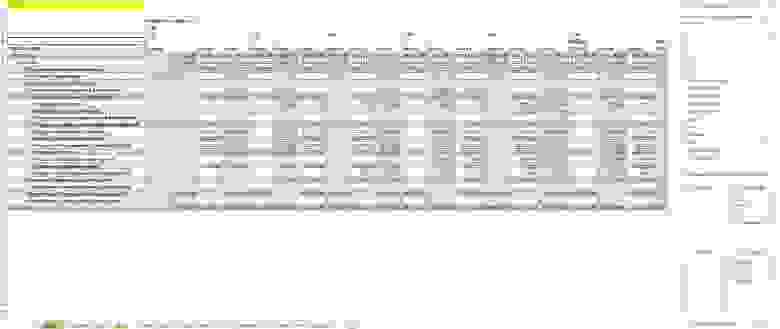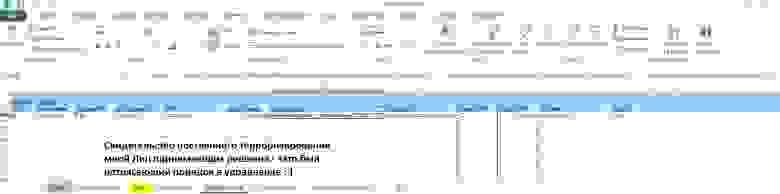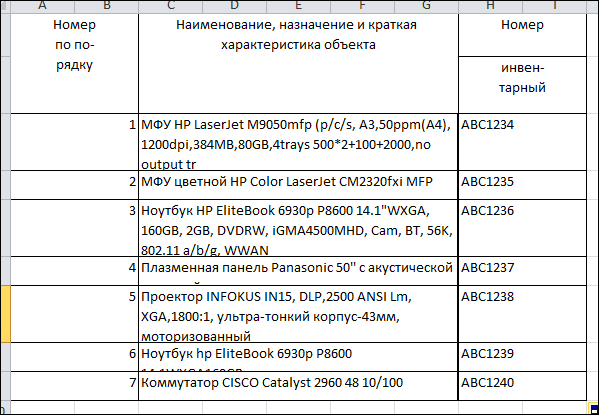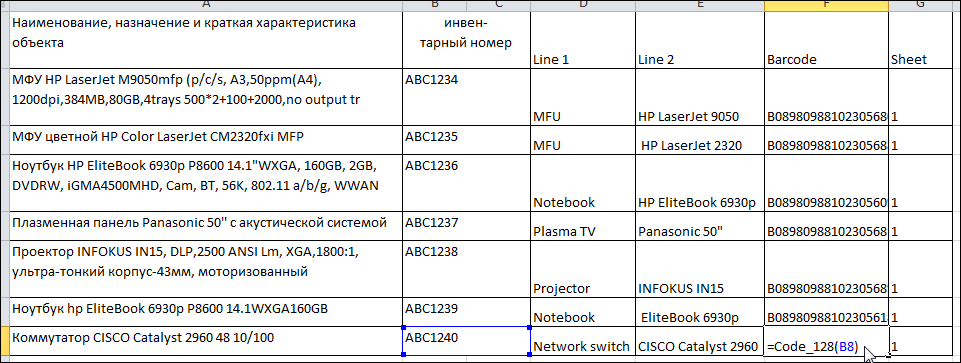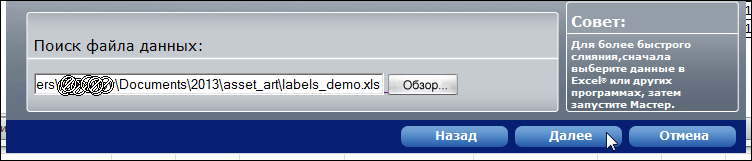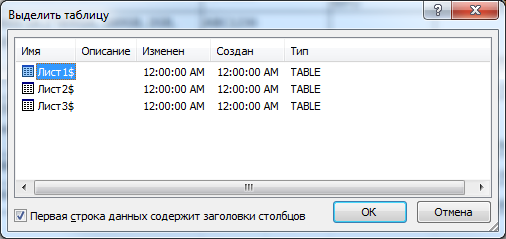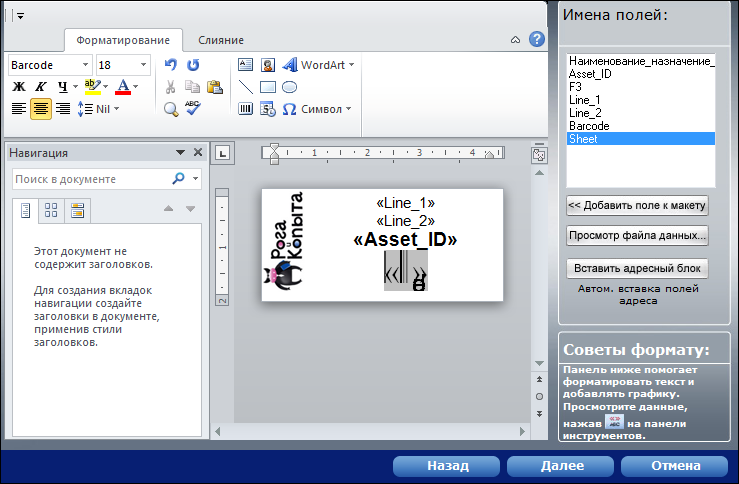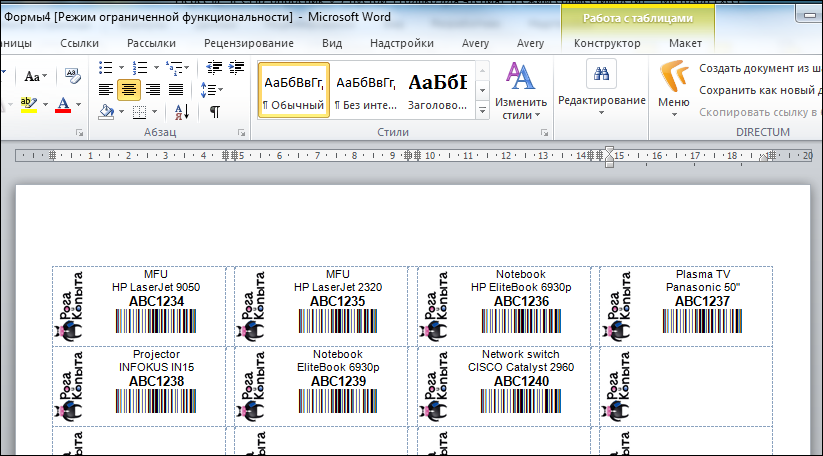Download Article
A tutorial for creating an inventory list from scratch or a template in Microsoft Excel
Download Article
- Using a Template
- Creating from Scratch
- Expert Q&A
- Tips
|
|
|
Trying to keep track of your inventory using Excel? There are a couple easy ways to go about this task — you can use a pre-formatted inventory list template to do this, or you can manually create your sheet. This wikiHow guide shows you how to manage your business’ inventory using an Excel spreadsheet on a Windows or Mac computer.
Things You Should Know
- To use a template, click the «New» tab in Excel and search for «inventory» in the search bar.
- To create your own template, start a new spreadsheet and add column headers.
- Columns can include the SKU, item name, quantity, and unit price for items.
-
1
Click the New tab. It’s an option in the left menu. There are plenty of great template options for keeping inventory and controlling inventory for your business.
- On Mac, first click File in the upper-left corner, then click New from Template… in the drop-down menu.
-
2
Click the search bar. It’s at the top of the Excel New tab, under the Blank workbook button. It will say «Search for online templates.»
Advertisement
-
3
Search for inventory list templates. To do so:
- Type inventory into the search bar at the top of the page.
- Press ↵ Enter. This will bring up a list of templates for inventory management.
-
4
Select a template. Click the inventory template that best suits your needs. Its preview page will open.
- Each inventory list template offers different features. If you don’t like the template you’ve selected, press Esc to return to the templates page.
-
5
Click Create. It’s to the right of the template’s preview window.
-
6
Wait for your template to load. This may take a few seconds. Once the template is open, you can proceed.
-
7
Enter your inventory information. To change a pre-filled cell, double-click it, delete the number or word there, and enter your item’s information. While your selected template may have slightly different options, every inventory list should include the following options:
- Item Number — An item’s inventory (SKU) number.
- Item Name — An item’s descriptive name.
- Item Cost — The cost of one item.
- Number in Stock — The quantity of an item in your inventory.
- Net Value — The total value of an item’s stock.
-
8
Add an image for each item. You can add a picture of each inventory item. These images will go in a new «Images» column. To add images:
- Go to the Insert tab and select Illustrations > Pictures > This Device.
- Click the image file and then click Insert.
- Right-click (Windows) or ctrl-click (Mac) the image and select Format Picture.
- Click the Size & Properties tab button > click the Properties drop-down > select Move and size with cells.
- Drag the size anchors on the image to adjust its size to what you need for your inventory.
- Adjust the row and column width for your image column to fit the image.
-
9
Save your work. To do so:
-
Windows:
- Click File and then click Save As.
- Navigate to the location where you want to save the file.
- Type a name for the document (e.g., «Inventory List») into the «File name» text box.
- Click Save.
-
Mac:
- Click File and then click Save As.
- Type a name for the document (e.g., «Inventory List») into the «Save As» field.
- Select a save location by clicking the Where box and clicking a folder.
- Click Save.
-
Windows:
Advertisement
-
1
Click New blank workbook. This box is in the upper-left side of the Home tab in Excel. If you’re trying to maintain inventory accuracy, a custom-made spreadsheet can go a long way!
-
2
Create your inventory list headers. In the following cells, enter the following headers:
- A1 — Item Number
- B1 — Item Name
- C1 — Item Cost
- D1 — Number of Items
- E1 — Net Value
- F1 — Image (optional)
-
3
Adjust the column widths. Click the space between two column letters (e.g., A and B) at the top of the sheet, then drag the mouse to the right to widen the column.
-
4
Enter an item’s inventory number. To do so:
- Click cell A2.
- Type in your item’s inventory number (e.g, 123456).
- Press ↵ Enter.
-
5
Add an item’s name. Click cell B2, and then enter the item’s official name (e.g., Cable ties).
-
6
Enter the item’s cost per unit. Click cell C2, then enter the item’s individual cost (e.g., 4.99).
-
7
Add the total number of that item that you have on-hand. Click cell D2, then enter the number of items that you have in stock (for example, if you have 80 cable ties on-hand, you’d enter 80).
-
8
Enter the net value formula. To do so:
- Click cell E2.
- Type =C2*D2 into the cell.
- Press ↵ Enter. You should immediately see the calculated net value appear in the cell.
- You can repeat this general formula for every cell in the «Net Value» column—just make sure that you replace C2 and D2 with the correct cells (for example, if you’re multiplying values in cells C10 and D10, you’d use those cells instead of C2 and D2).
-
9
Add the rest of your items to the inventory list. Repeat the above process for each item in your inventory. You’ll assign one item to each row until your list is full. You’re off to a great start developing an inventory system for your company.
-
10
Add an image for each item. You can add a picture of each inventory item. These images will go in a new «Images» column. To add images:
- Go to the Insert tab and select Illustrations > Pictures > This Device.
- Click the image file and then click Insert.
- Right-click (Windows) or ctrl-click (Mac) the image and select Format Picture.
- Click the Size & Properties tab button > click the Properties drop-down > select Move and size with cells.
- Drag the size anchors on the image to adjust its size to what you need for your inventory.
- Adjust the row and column width for your image column to fit the image.
-
11
Save your work. To do so:
-
Windows:
- Click File and then click Save As.
- Navigate to the location where you want to save the file.
- Type a name for the document (e.g., «Inventory List») into the «File name» text box.
- Click Save.
-
Mac:
- Click File and then click Save As.
- Type a name for the document (e.g., «Inventory List») into the «Save As» field.
- Select a save location by clicking the Where box and clicking a folder.
- Click Save.
-
Windows:
Advertisement
Add New Question
-
Question
How do i make labels of inventory items?
Kyle Smith is a wikiHow Technology Writer, learning and sharing information about the latest technology. He has presented his research at multiple engineering conferences and is the writer and editor of hundreds of online electronics repair guides. Kyle received a BS in Industrial Engineering from Cal Poly, San Luis Obispo.
wikiHow Technology Writer
Expert Answer
To make labels for your items, you’ll need to either contact a 3rd-party labeling company or make your labels in-house. A 3rd-party labeling company is a good option if you have medium to high product volume and require professional labels. Making the labels manually is good for low volume production.
-
Question
which will be the formula to know quantity limit to reorder and restock?
Kyle Smith is a wikiHow Technology Writer, learning and sharing information about the latest technology. He has presented his research at multiple engineering conferences and is the writer and editor of hundreds of online electronics repair guides. Kyle received a BS in Industrial Engineering from Cal Poly, San Luis Obispo.
wikiHow Technology Writer
Expert Answer
You can use the IF function in a new column to see when you need to reorder products. For example, IF([quantity] < [stock limit], «reorder», «don’t reorder yet»).
-
Question
Can I add a photo, video and map for each item?
Kyle Smith is a wikiHow Technology Writer, learning and sharing information about the latest technology. He has presented his research at multiple engineering conferences and is the writer and editor of hundreds of online electronics repair guides. Kyle received a BS in Industrial Engineering from Cal Poly, San Luis Obispo.
wikiHow Technology Writer
Expert Answer
You can add a photo and map using Insert > Illustration > Pictures > From Device. To add a video, you can add a link to an external video for reference.
See more answers
Ask a Question
200 characters left
Include your email address to get a message when this question is answered.
Submit
Advertisement
-
You can add another sheet to your workbook by clicking + in the lower-left side of the page.
Thanks for submitting a tip for review!
Advertisement
About This Article
Thanks to all authors for creating a page that has been read 771,288 times.
Is this article up to date?
Содержание
- Учет компьютерной техники в Excel.Инвентаризация компьютеров сети
- Выжимаем максимум из учета компьютерной техники. Часть 1
- Шаг 1. Определить границы учетной системы
- Шаг 2. Разработать справочник категорий оборудования
- Шаг 3. Разработать модель жизненного цикла оборудования
- Шаг 4. Определить способ идентификации оборудования
- Шаг 5. Разработать атрибутную модель
- Бесплатные шаблоны управления инвентарём в Excel
- Преимущества от использования шаблонов управления инвентарём
- Узнайте, как повысить производительность с помощью Smartsheet
- Как я делал управленческий учет в Excel
Учет компьютерной техники в Excel.Инвентаризация компьютеров сети

Во всём этом хаосе частенько забываешь, какое имя присвоено на том или ином сервере, к какой тачке подключен общий принтер, какая учётка сотрудника, что там за ОСь и прочие сведения, обладая которыми иногда можно ускорить дурную работу раз в 10.
В данном видео, я не буду рассматривать такие узконаправленные программы для учёта компьютеров, как 10-Страйк или Total Network Inventory. Да, они отлично подходят для инвента оборудования крупных и средних предприятий, готовых инвестировать в IT-службу.
Но, как показывает фидбэк в комментах, большинство подписчиков всё же трудятся в, мягко говоря, не особо зажиточных провинциальных конторках. Имеющих средства только на лицензионный Windows, офис и в лучшем случае на бюджетненький антивирус.
Поэтому давайте будем отталкиваться от наших суровых реалий, а не выдумывать космические корабли. Сегодня я на практике покажу, каким образом можно произвести инвентаризацию компьютерной техники в вашей сети обладая только базовыми навыками работы в Excel, ручкой, листком бумаги и располагая изрядной долей энтузиазма. Погнали.
Шаг 1. Создаём в папке на облаке новый Excel’евский документ «Учёт компьютеров».
Шаг 2. Открываем его и переименовываем основной лист в «Компьютеры». Далее создаём дополнительные листы: Принтеры, Серверы, Телефоны, Камеры. Этого вполне достаточно для начала. Больше на вас вряд ли повесят в первое время.
Шаг 3. На первом листе, там, где у нас планируется учёт компов присваиваем имена столбцам в следующем порядке. «Номер». Тут будем указывать инвентарный номер рабочего места. Как правило номера на мониках и системниках совпадают, но если это не так, то тупо будет писать оба варианта.
Далее «Учётка». На каждом предприятии, если ПК находится не в общем пользовании, за ним закреплён сотрудник работающий под определённой учёткой. Доменной или локально это уже другой вопрос, но учётка есть. Я рекомендую сразу фиксировать эту информацию. В будущем она обязательно пригодится.
Третий столбик, я обычно делаю «Last pass» или последний известный мне пароль от этой учётки. Если политика домена настроена на частую смену, то конечно особо не поможет, но если частенько бегаете по машинам, накатывая узкоспециализированный софт, то пригождается.
«Имя ПК» в сети. Идеально, когда они присваивались в соответствии с какой-то логикой. Например, исходя из названия отдела. Хуже – когда по фамилиям или должности. Текучка и всё такое. «Сеть». Если тачка в домене – пишем здесь его полное наименование, если в рабочей группе – тоже отмечаем сей факт.
Дальше номер кабинета и полное название отдела. Если работаете по звонкам или заявкам в первое время бывает сразу теряешься, куда бежать. «Принтер». Один из самых важных пунктов. Тут фиксируем какое устройство использует для печати данный компьютер. Сетевой ли это принтак или же локальный подключенный по USB. Если сетевой, то пишем имя зашареной тачки или IPшник, если это какая-нить Kyocera.
И последний пункт на данном листе – это «Пожелания». Актуален только при первом обходе, который нам предстоит сделать в ближайшее время. Ну или если вы ооочень чуткий админ, регулярно прислушивающийся к проблемам своих юзверят. Я таких, признаться за практику ещё не встречал, но если вы из тех, то в этом пункте фиксируете все хотелки и нытьё.
Шаг 4. Печатаем всю эту историю с пустой таблицей и шапкой и отправляемся делать первый обход по конторе. Знакомимся с сотрудниками, рассказываем о себе и по ходу дела фиксируем все интересующие нас данные.
Параллельно возьмите с собой пару чистых листков и накидайте схематично расположение компьютеров в кабинетах. В следующем уроке мы будем работать над электронной картой сети предприятия, поэтому, если ты ещё не подписался на канал, то сейчас самое время сделать это. Нажмёшь колокольчик и ролик 100% появится в твоей ленте, братишка.
Ну а мы возвращаемся к основной теме. После того, как вы со всеми перезнакомитесь и заполните данные с 1 листа, выделяем все пункты в шапке и применяем фильтр. С помощью этой функции, мы можем производить элементарную сортировку оставляя в списке только компьютеры из определённого кабинета.
Или те, которые до сих пор работают на 7ке и поры бы уже перевести их на 10ку. Когда руководство спросит, какие машинки нужно обновить в первую очередь, вы просто откроете на ноуте эту таблицу, кликните несколько раз по фильтрам и сразу дадите обоснованный ответ.
Шаг 5. Ну а мы переходим ко 2 листу. Принтеры. Тут информации поменьше, но она не менее важна, если вы эникейщик. Ведь принтеры – это самый геморрой в этой работе. Особенно, если на вас каким-то образом повесят заправки. Но если вы ещё не подвязались на это, то мой совет – шлите подальше руководство если предложат.
Пускай подписывают договор со сторонним сервис и все вопросы по заправкам и ремонтам – туда. Но это лишь идеальный совет. В жизни, как правило, если сильно ноют – то заправляешь. Ладно. Тут важно знать инвентарный номер принтера, IP-шник если он сетевой или же имя тачки, к которой он подключён.
Шаг 6. Следующая страничка – «Серверы». В первое время я бы не стал спешить с внесением изменений в их настройках, но со временем вам в любом случае придётся заниматься их конфигурированием. Так что лучше выяснить минимальную информацию, как можно скорее.
Речь идёт о сетевом имени, IP-адресе, месте расположения. Также не лишним будет выяснить, что там внутри по железу, какая установлена ОСь и какие функции вообще выполняет тот или иной сервер в данной конторе.
Возможно, какой-то из старичков уже давно не справляется с возлагаемыми задачами и потребует модернизации в самом ближайшем будущем. Обязательно выясните это, прежде чем грянет гром.
В первое время ваша задача выяснить внешние и внутренние номера кабинетов, а также отдельно взятых сотрудников. Также неплохо узнать номерки внешних провайдеров. Мне не раз приходилось взаимодействовать с техподдержкой наших местных товарищей. Благо всегда удачно.
Шаг 8. И последняя лямка, которая со 100% вероятностью перейдёт в ваше распоряжение, если вы начинающий эникей – это видеонаблюдение. От монтажных работ и проведения, в случае девственности предприятия в этом вопросе, до обслуживания и хранения бэкапов.
Тут к основным моментам относится месторасположения, тип камеры и её номер. Камеры, как известно бывают аналоговые и IPшки. Последние удобнее, современнее и проще в настройке. С первыми больше гемора. Но т.к. в большинстве контор они давно проведены и стабильно работают, приходится обслуживать, что называется по факту.
Такие дела, малята. Ссылочку на макет такого учёта компьютерной техники в Excel оставлю в описании. Предвидя комменты, что мол это не современно и давно уже есть крутые комплексные решения для мониторинга и инвентаризации аля Zabbix, отвечу.
Ребятушки, мне по*уй на понты. Если я работаю в конторе недолго. И чувствую, что денег у них не особо много, но при этом нужно удобное, я подчеркиваю, удобное решение, которое сработает здесь и сейчас. Без долгой настройки, раскидывая агентов и прочих танцев с бубном, то вот оно.
С этим реально можно работать и использовать на практике. Потому что система проверена временем. Я за свой век накидывал такую таблицу уже для стольких контор, что не счесть. И каждый следующий админ, говорил большое спасибо.
Это как дневник тренировок в качалке. Я ещё не разу не видел реально здоровых ребят, которые накачались бы ведя дневничок в смартфоне. Самые лютые и большие типы – всегда калякают ручкой в засаленных школьных тетрадях в клетку. Если будете в зале – обязательно обратите внимание. Олдскул решает.
Ну и к тому же, никто не заставляет вас окончательно останавливаться на этом варианте инвентарки вашей сети. Если поймёте, что вы в этой шараге надолго, то внедряйте хоть Zabbix, хоть Total Inventory. Мне в своё время нравился отдельный модуль в FPinger’е. Там же и карту накидывал.
Кстати, о карте. Следующий урок я посвящу именно этой теме. Будем пошагово учиться рисовать адекватную электронную карту сети исходя из тех данных, что мы зафиксировали на этапе учёта. Причём делать всё будем, как это водится из говна и палок.
Но при этом так, чтобы не стыдно было передать следующему админу, оставив после себя добрую память. Авторитет в сообществе — это важно. Друзья, на этом у меня всё. Обязательно напишите в комментах, каким инструментом для учёта пользуетесь вы.
В идеале, если он будет бесплатный. Тогда я смогу сделать отдельный обзор. Если впервые забрели на канал – то не забудьте кликнуть на колокольчик. С олдов, как обычно, по лайку. Всем удачи, успехов, отличного настроения. Не болейте и главное, никогда не выдумывайте космических кораблей, если того не требует ситуация. До новых встреч, друзья.
Источник
Выжимаем максимум из учета компьютерной техники. Часть 1
Грамотно настроенный учет компьютерной техники защитит вас от факапов в инфраструктуре и сохранит десятки часов рабочего и личного времени. О том, как добиться такого результата, читайте в этой статье. 
Сразу хочу предупредить, что все изложенное ниже это не вычитанный в книгах best practice, а выжимка моего, порой не всегда удачного опыта. Поэтому с благодарностью приму конструктивную критику.
Итак, начнем. Зачем ИТ-службе нужно вести свой учет компьютерного оборудования? Ведь вся компьютерная техника учитывается на счетах организации и данные об оборудовании уже есть в бухгалтерской системе. Зачем тогда отвлекать технических специалистов от разработки софта/администрирования систем/ремонта оборудования и грузить их «бухгалтерской» работой?
Дело в том, что собранные в бухгалтерской системе данные не спасут вас от проблем, например, при вирусной атаке.
«Заразить компьютер в корпоративной сети, поднять привилегии, получить доступ к домену администратора и одной кнопкой остановить деятельность компании любого размера» — так описал специфику работы вируса WannaCry его автор.
Чтобы остановить этого проныру как минимум нужно знать местоположение зараженных компьютеров. В бухгалтерской системе будет указана кладовая, в которой числится компьютер, и пользователь (но это не точно). Фактическое местоположение компьютера и его IP-адрес вы не узнаете.
Чем больше времени будет потрачено на выяснение, в какому закутке стоит зараженная машина, тем ниже шансы остановить распространение вируса и деградацию инфраструктуры. Как вы понимаете, финансовые и репутационные потери от остановки бизнес-процессов будут на порядок выше затрат на ведение учета ИТ-оборудования. Впрочем, wannacry это еще цветочки. Есть угроза и посерьезней…
Помните старую шутку, что зима в Россию всегда приходит неожиданно, поэтому коммунальные службы не успевают к ней подготовиться? Аналогичная беда с подготовкой бюджета на следующий год – вроде все знают о сроках, но почему-то заявки на замену техники подают в самый последний момент. И крайним обычно остается ИТ-специалист, отвечающий за распределение оборудования – не предусмотрел, не предпринял должные меры, не проявил настойчивости и т.д. и т.п. Если вирусная атака может обойти вас стороной, то наезды из-за не вовремя выделенной техники точно прилетят вам в голову.
Но выход есть: прекратите собирать заявки на замену техники. Начните вести учет параметров, по которым техника должна попадать в программу модернизации (например, объём HDD, диагональ монитора, скорость печати принтера и т.д.). В этом случае вы сможете формировать перечни техники на замену автоматически из своей учетной системы. Нет заявок – нет проблем.
Чем еще поможет налаженная система учета ИТ-оборудования? Тем, что на любой, даже самый каверзный вопрос руководства вы сможете дать ответ уже через 5-15 минут, а не в «завтра с самого утра». Например, финансовый директор спрашивает: «сколько принтеров у нас в кладовке, сколько в ремонте, сколько у пользователей, сколько было утилизировано в этом году, в каких отделах принтера простаивают?». Если у вас учитываются стадии жизненного цикла ИТ-оборудования, то на все (!) эти вопросы вы дадите ответ в течении 15 минут. В противном случае придется собирать данные из разных источников в течении 2-3 часов (если не больше).
Полагаю, с вопросом «зачем нужен свой учет ИТ-оборудования» разобрались. Это меньшее из зол по сравнению с ситуацией, когда у вас только разрозненные данные бухгалтерского учета и сырые отчеты SCCM.
Давайте теперь спроектируем такую систему учета ИТ-оборудования, которая поможет решить обозначенные выше проблемы. Нам потребуется:
Шаг 1. Определить границы учетной системы
Не стоит распылять усилия и пытаться наладить учет сразу и везде. Изучите данные по инцидентам/проблемам и найдите «бутылочное горлышко», т.е. группы оборудования, которые доставляют вам больше всего хлопот. Начните налаживать учет именно в этих группах.
По моему опыту чаще всего в «застревают в бутылочном горлышке» компьютеры и оргтехника. Реже всего комплектующие и расходные материалы (как правило по ним хватает данных складского учета).
Шаг 2. Разработать справочник категорий оборудования
Чтобы было удобнее формировать отчеты, каждую группу техники нужно разделить по категориям. Например, вы решили наладить учет пользовательского оборудования. Берем группу «компьютеры». Из каких категорий она будет состоять? Персональный компьютер, ноутбук, планшет и т.д. Затем берем следующую группу – «устройства отображения» и делим на категории ее. В итоге у вас получится примерно вот такой справочник категорий:
| Группа | Категория |
|---|---|
| Компьютеры | Персональный компьютер, ноутбук, планшет |
| Устройства отображения | Монитор, телевизор |
| Оргтехника | Принтер, копир, сканер |
Благодаря этому делению вы сможете быстро делать выборки из базы данных и получать отчеты как по группе «компьютеры», так и по каждой из категорий этой группы.
Шаг 3. Разработать модель жизненного цикла оборудования
Чтобы оперативно получать информацию о том, в каком статусе находится оборудование нужно разработать т.н. «модель жизненного цикла оборудования». 
Советую начать с простой модели и детализировать ее по мере необходимости:
| Событие | Статус | Что отслеживает статус? |
|---|---|---|
| Новое оборудование поступило на склад, неиспользуемое оборудование вернулось на склад | Хранение на складе | Отслеживает фактический складской запас |
| Оборудование передано ИТ-специалистам для настройки, ремонта, апгрейда | Настройка/Ремонт | Отслеживаем нагрузку на персонал ИТ-службы |
| Оборудование передано пользователю | Эксплуатация | Отслеживаем фактическое количество техники в работе |
| Пользователь уволился, но оборудование осталось на рабочем месте (ждут нового сотрудника) | Хранение в подразделении | Отслеживаем скрытые резервы |
| Оборудование снято с рабочего места, как непригодное к эксплуатации | Подготовка к утилизации | Отслеживаем хлам, который нужно утилизировать |
| Передали оборудование на утилизацию подрядчику | Утилизация | Отслеживаем выполнение договора на утилизацию |
По моему опыту самый быстрый способ повысить эффективность системы учета ИТ-оборудования, это начать отслеживать статусы жизненного цикла. Не пренебрегайте этим шагом!
Шаг 4. Определить способ идентификации оборудования
Поскольку вам придется заниматься поиском и инвентаризацией оборудования, нужно заранее определить, как вы будете идентифицировать найденную технику. Мне известно пять способов идентификации:
| Способ идентификации | Преимущества | Недостатки |
|---|---|---|
| Бирка с номером. На оборудование приклеивается бумажная бирка с учетным номером или учетный номер наносится маркером. | Низкие затраты на расходные материалы и оборудование для маркировки | Достаточно высокие трудозатраты на актуализацию данных и учет перемещений оборудования. Низкая износостойкость бумажных бирок. |
| Серийные номера производителя. Используются нанесенная при изготовлении оборудования этикетка с SN и штрихкодом. | Нет затрат на оборудование и расходные материалы для маркировки | Не подходит для идентификации «самосборных» ПК. Высокие трудозатраты на актуализацию данных и учет перемещений, т.к. серийные номера находятся в труднодоступных местах. |
| Этикетка со штрих-кодом. На оборудование наносится износостойкая этикетка с учетным номером и штрих-кодом. | Низкие затраты на оборудование для маркировки и расходные материалы. Сокращение трудозатрат на актуализацию данных и учет перемещения оборудования. | Явных недостатков не выявил. |
| RFID-метка. На оборудование наносится радиометка. | Значительное сокращение трудозатрат на инвентаризацию и учет перемещения большого количества оборудования. | Высокая стоимость оборудования и расходных материалов. Невозможность идентифицировать оборудование без использования RFID-сканера. |
| Штрих-код + RFID. На оборудование наносится радиометка с напечатанным на ней штрих-кодом и учетным номером | Значительное сокращение трудозатрат на инвентаризацию и учет перемещения большого количества оборудования. | Высокая стоимость оборудования и расходных материалов. |
Оптимальным способом я считаю маркировку техники этикетками со штрихкодом. Кстати, Yurich еще в 2013 году написал пошаговую инструкцию по изготовлению этикеток. Крайне рекомендую его статью к прочтению.
Шаг 5. Разработать атрибутную модель
Вот теперь давайте приступим к самому важному – к разработке атрибутной модели. Мой список рекомендуемых к учету атрибутов, с указанием для чего они нужны, приведен ниже. Используйте его как отправную точку при разработке своей атрибутной модели.
На первый взгляд атрибутов слишком много и у персонала уйдет уйма времени на поддержание системы учета в актуальном состоянии. Давайте проверим, так ли это.
В зависимости от интерфейса учетной системы на первичную регистрацию каждого устройства потребуется 5-10 минут, на актуализацию данных 1-2 минуты. Предположим у вас в организации 350 пользователей, устройств для учета 1 000 штук. В год заменяется 20% парка техники (из расчета срока службы 5 лет), 10% парка проходит ремонт и модернизацию. Значит каждый год вам нужно будет:
Итого вы потратите 4 000 минут в год. Накинем еще 10% на непредвиденные перемещения. Получим 4 400 минут в год или 17 минут в день. Полагаю, это вполне приемлемые трудозатраты для поддерживания в актуальном виде системы учета на 1 000 единиц техники.
К тому же их можно сократить до 10-12 минут: технические атрибуты забирать из SCCM, данные о пользователе из кадровой системы. Но это вопросы архитектуры, их я планирую раскрыть во второй части статьи. Также во второй части я покажу, как оперативно организовать внедрение спроектированной системы учета. Пока же давайте сделаем паузу.
Прошу дать в комментариях обратную связь. Это поможет мне подробнее раскрыть интересующие вас вопросы при подготовке продолжения статьи.
Источник
Бесплатные шаблоны управления инвентарём в Excel
Эффективный процесс управления инвентарём имеет крайне важное значение при ведении бизнеса. Подобный процесс можно использовать и дома: для документирования имеющегося домашнего имущества для страховых целей, отслеживания сданных на хранение личных вещей или планирования, какое количество продуктов и напитков необходимо для мероприятия. Во всех этих случаях отслеживание имеющегося инвентаря поможет вам быть организованнее. Компании также получают преимущества от учёта инвентаря, так как отслеживая, какие элементы инвентаря пользуются большим спросом, и контролируя потенциальные излишки товара на складах, можно обеспечить более непрерывное выполнение бизнес-операций.
Чтобы сэкономить вам время и денежные средства, мы собрали здесь ключевые шаблоны для управления инвентарём в Microsoft Excel, любой из которых вы можете загрузить бесплатно. Эти шаблоны легки в использовании, могут быть индивидуализированы для нужд вашего бизнеса или домашнего проекта, а также совместимы с Excel 2003, Excel 2007, Excel 2010 и Excel 2013. Вы также узнаете, как применять шаблоны для управления инвентарём в Smartsheet, инструменте для совместной работы на основе электронных таблиц, который более прост в использовании, чем Excel.
Преимущества от использования шаблонов управления инвентарём
Бесплатные шаблоны, которые вы найдёте ниже, отличаются друг от друга в зависимости от того, о каком инвентаре идёт речь – об основных бизнес-средствах, личном имуществе, запасах пищевых продуктов и т.д. Тем не менее у всех этих шаблонов есть основные общие преимущества, которые становятся доступны при их использовании:
Узнайте, как повысить производительность с помощью Smartsheet
Посмотрите демонстрационный ролик, чтобы узнать, как эффективно управлять своими командами, проектами и процессами в режиме реального времени в Smartsheet.
Источник
Как я делал управленческий учет в Excel
Мой предшественник вёл управленку в Финграде, который оказался весьма мощным инструментом. Например, он позволял автоматически грузить информацию из 1С и выписок разных банк-клиентов, создавая проводки по заранее сформулированным правилам. Вещь, безусловно полезная, однако, при соблюдении системы двойной записи увеличивала время работы в разы. Чтобы избежать увеличения работы этот инструмент позволял генерировать «зависимые проводки». В создании этих дополнительных проводок и была зарыта собака. И тут выяснилось, что за всей мощью Финграда крылась уникальность, обусловившая полное отсутствие экспертизы в свободном доступе. Обычным пользователям (платившим, кстати, 3000 рублей в месяц за доступ к системе) были доступны лишь «Руководство пользователя» на официальном сайте, да 6 видео-уроков там же. Youtube, дававший доступ к ещё паре десятков видеоуроков, также не сильно помогал. Форумов с информацией «how to. » не было в принципе. Поддержка, на конкретные вопросы о правилах создания «зависимых проводок» и просьбах помочь именно в моем случае — морозилась фразами «у нас с вами не заключен договор на поддержку, поэтому на такие специфические вопросы мы не готовы отвечать». Хотя казалось бы — чего специфического в таких просьбах, да ещё и со скриншотами с моей стороны? Понятно, что все можно бить руками, но спрашивается, а зачем тогда вообще платить за инструмент, который сильно увеличивает время, необходимое на ведение управленки и не дает никаких преимуществ для малого бизнеса?
Убедив собственника в нецелесообразности использования «Финграда» при таких объемах бизнеса и выгрузив всю информацию из системы, я поставил на нем БОЛЬШОЙ и жирный крест. При этом решение уйти именно в MS Excel было не спонтанным. Хорошенько загуглив на тему ведения управленческого учета находил монстров, похожих на «Финград», либо ссылки на веб-приложения для ведения личных финансов, в то время как основными требованиями к системе были:
— возможность ведения БДДС и БДР на основе изменяемого плана счетов;
— простота в дальнейшем ведении управленческого учета (в том числе силами «финансово-неграмотных» пользователей);
— гибкость (возможность на ходу расширять/убирать функционал);
— отсутствие перегруженности инструмента/интерфейса.
Для начала проясним термины: будучи не финансистом, под БДДС понимаю «Баланс Движения Денежных Средств», БДР — «Бюджет Доходов и Расходов». БДДС считаем кассовым методом (днем совершения операции — колонка «Дата операции») и используем для операционного day-to-day планирования, а БДР методом начисления (колонка «Период начисления») для стратегического, в рамках года и более.
Итак, как все устроено и как оно работает (в идеале):
1. Управленческий учет собирается на основе информации вводимой конечными пользователями при помощи формы в Google Docs. Красным помечены названия полей и кодировки вариантов в конечном файле управленческого учета — своего рода мапинг полей.
2. В итоге выглядит оно так (зеленым залито то, что перенесено в итоговый файл управленки).
Механизм заполнения прост: аккуратно переносим во вкладку «Общая книга» из формы Google Docs и банковских выписок. Красным выделены строки, используемые для формирования БДР, зеленым — БДДС., которые представляют собой сводные таблицы и строятся на основе промежуточных вкладок с говорящими названиями. Единственные колонки, информация в которых не связана с иными источниками: «Исходный ID» (уникальные значения строк) и «Дата создания» (=ТДАТА(), а затем копируем и вставляем как значение)
4. Статьи ДДС (движения денежных средств) располагаются на отдельной вкладке «ПС_служебный» и вполне могут регулярно пересматриваться в зависимости от конкретных потребностей (не забываем обновлять формулы на листах «Данные_БДДС», «Данные_БДР»).
5. На картинке образец БДДС, в формате по умолчанию, свернутый до понедельной «актуальности».
6. Образец БДС (помесячный). Обратите внимание на уже упоминавшийся выше тезис об использовании строк из «Общей книги»: Бюджет и Факт для БДР, План и Факт — для БДДС.
7. Работа с БДДС подразумевает поддержание строк «План» в максимально актуальном состоянии. Я достаточно педантичен в работе с первичной информацией и комментарии сделанные мной сохраняли всю историю изменений. Как будет у Вас — вопрос к Вам. Мой подход позволил мне отлавливать примерно 1 существенную ошибку в неделю, грозившую расхождениями на десятки-сотни тысяч рублей. Время, кстати, съедалось немного.
PS: Долго думал над тем, как автоматизировать процесс «перелива» информации из формы Google Docs, пока не пришел к мысли о необходимом ручном контроле вводимой разнородной информации (много людей заполняет формы + наличие минимум одного банк-клиента + 1С). Тем более не знаю VBA… Отдаю на суд хабрасообщества как есть, надеюсь, кому-нибудь поможет или просто будет интересно.
UPD от 30.04.2020: ввиду текущей экономической ситуации решил вспомнить Excel и бесплатно помочь малому бизнесу созданием подобных инструментов. Все интеллектуальные права останутся за мной и будут опубликованы в виде статей (без данных, содержащих коммерческую тайну).
Критерии попадания в выборку кому хочу помочь:
Обязательный:
Вы не МММ, продавцы алкоголя возле школ, микрофинансовые организации и прочие лохотронщики
Опциональные(достаточно соответствовать одному из):
Ваше дело имеет очевидную ценность для общества (благотворительные фонды, волонтерские движения и т.д.)
или
Вы платите белые зарплаты и приемлемый для оборота объем налогов (придется доказать выписками перечислений в фонды и на счета ФНС)
Источник
Автор:
Gregory Harris
Дата создания:
13 Апрель 2021
Дата обновления:
11 Апрель 2023
Содержание
- Шагать
- Метод 1 из 2: Использование шаблона
- Метод 2 из 2: инвентаризация вручную
- Советы
Скачать PDF внесено Джек Ллойд
Скачать PDF X
Эта статья была предоставлена Джеком Ллойдом. Джек Ллойд — писатель и редактор журнала. Он имеет двухлетний опыт написания и редактирования статей на технологические темы. Он фанатик технологий и учитель английского языка.
Эта статья была просмотрена 11 693 раза (а).
В этой статье: Использование шаблона Создание инвентаризации вручную Советы и предупреждения Статьи по теме
Он научит вас управлять запасами вашей компании с помощью электронной таблицы Excel на компьютере под управлением Windows или Mac. Вы также можете использовать для этого шаблон инвентарного списка или можете вручную создать рабочий лист.
Шагать
Метод 1 из 2: Использование шаблона
-
Откройте Microsoft Excel. Это темно-зеленый значок с белым крестиком.
-
Щелкните по строке поиска. Вы можете найти это в верхней части окна Excel.
- На Mac сначала щелкните Файл в верхнем левом углу, затем нажмите Новое из шаблона… в раскрывающемся меню.
-
Ищите шаблоны списков инвентаря. тип инвентарь в строке поиска вверху страницы, затем нажмите ↵ Enter. Откроется список шаблонов управления запасами.
-
Выберите шаблон. Нажмите на шаблон списка инвентаря, который лучше всего соответствует вашим потребностям. Откроется образец страницы.
- Каждый шаблон инвентарного списка предлагает разные возможности. Если вам не нравится шаблон, нажмите esc чтобы вернуться на страницу шаблонов.
-
нажмите на Делать. Он находится в правой части окна предварительного просмотра шаблона.
-
Подождите, пока загрузится ваш шаблон. Это может занять несколько секунд. Как только шаблон будет открыт, вы можете продолжить.
-
Введите информацию о своем инвентаре. Чтобы отредактировать уже заполненную ячейку, дважды щелкните по ней, удалите ее содержимое и введите информацию об элементе инвентаря. Хотя у выбранного вами шаблона может быть несколько вариантов, каждый инвентарь будет включать следующие варианты:
- Номер предмета — Инвентарный номер (SKU).
- Название предмета — описательное имя.
- Цена товара — Цена товара.
- Кол-во в наличии — Количество товара.
- Чистая стоимость — Общая стоимость инвентаря предмета.
-
Сохраните свою работу. Вы делаете это следующим образом:
- Окна — Нажмите на Файл, нажмите на Сохранить как, Двойной клик Этот ПК, щелкните место сохранения в левой части окна, введите имя документа (например, «Инвентарный список») в поле «Имя файла», затем нажмите Сохранить.
- макинтош — Нажмите на Файл, нажмите на Сохранить как…, введите имя документа (например, «Инвентарный список») в поле «Сохранить как», выберите место для сохранения, щелкнув поле «Где» и щелкнув папку, затем Сохранить.
Рекламное объявление
Метод 2 из 2: инвентаризация вручную
-
Откройте Microsoft Excel. Это зеленый значок с белым знаком «X».
-
нажмите на Пустая книга. Вы найдете это поле в верхнем левом углу окна.
- Пропустите этот шаг на Mac.
-
Сделайте заголовки инвентарного списка. Введите следующие заголовки в следующие ячейки:
- A1 — Номер предмета
- B1 — Название предмета
- C1 — Цена товара
- D1 — Количество предметов
- E1 — Чистая стоимость
-
Отрегулируйте ширину столбца. Щелкните пространство между буквами столбца (например, а а также B) в верхней части листа, затем перетащите мышь вправо, чтобы сделать столбец шире.
-
Введите инвентарный номер для позиции. Нажмите на ячейку A2 и введите инвентарный номер (например, 123456) и нажмите ↵ Enter.
-
Введите имя элемента. Нажмите на ячейку Би 2 и введите официальное название товара (например, Кабели.
-
Определите стоимость единицы товара. Нажмите на ячейку C2 и введите индивидуальную цену товара (например, 4,99).
-
Введите общее количество товара, которое у вас есть на складе. Нажмите на ячейку D2 и введите количество товаров, которые у вас есть на складе (например, если у вас 80 кабелей на складе, введите 80).
-
Введите формулу чистой стоимости. Нажмите на ячейку E2 и введите
= C2 * D2в камере и нажмите ↵ Enter. Вы должны сразу увидеть, как рассчитанная чистая стоимость появится в ячейке.- Вы можете повторить эту общую формулу для каждой ячейки в столбце «Чистая стоимость» — просто убедитесь, что вы C2 а также D2 изменения в правильных ячейках (например, если вы измените значения в ячейках C10 а также D10 умножаются друг на друга, тогда вы используете эти ячейки вместо C2 а также D2).
-
Добавьте остальные предметы в список инвентаря. Повторите описанный выше процесс для каждого предмета в вашем инвентаре. Вы назначаете элемент для каждой строки, пока список не будет заполнен.
-
Сохраните свою работу. Вы делаете это следующим образом:
- Окна — Нажмите на Файл, нажмите на Сохранить как, Двойной клик Этот ПК, щелкните место сохранения в левой части окна, введите имя документа (например, «Инвентарный список») в текстовое поле «Имя файла» и нажмите Сохранить.
- макинтош — Нажмите на Файл, нажмите на Сохранить как…, введите имя документа (например, «Инвентарный список») в поле «Сохранить как», выберите место для сохранения, щелкнув поле «Где» и щелкнув папку, затем Сохранить.
Рекламное объявление
Советы
- Вы можете добавить еще один лист в свою книгу, щелкнув значок + щелкнуть.
Рекламное объявление
Идентификаторы для инвентаризации ИТ оборудования это легко и просто
Время на прочтение
10 мин
Количество просмотров 178K
Доброго дня почтенной публике.
Немалая часть моей работы — инвентарный учет оборудования. Я занимаюсь этим уже много лет и во многих компаниях, занимаюсь достаточно успешно, поэтому могу поделиться тем, как нужно делать первые шаги к тому, чтобы этот мутный процесс не превращался в головную боль для человека, которому его поручили.
Начну издалека: чтение статей про инвентаризацию на хабре показало, что в головах моих коллег по цеху творится лютый ужас, они вообще не понимают, с какого конца к задаче подходить и, что еще хуже, не понимают, какая задача, собственно решается.
Отчего-то мои уважаемые коллеги считают, что инвентаризация ит-оборудования должна отвечать на вопрос «какая начинка внутри компьютера?» или нечто вроде того. Для решения этой задачи привлекаются всякие системы вроде Aida, ведутся совершенно дикие способы учета и мониторинга и так далее. а между тем отношения с бухгалтерией портятся, оборудование теряется, админ носится с выпученными глазами по офису и ничего не может найти.
Парни, открываю страшную тайну: никому вообще нет дела до того, что установлено внутри компьютера. Никого, абсолютно никого не интересует весь тот объем шлака, который выдают автосборщики информации, никому не интересно то, что хранит обычный админ в своих учетных таблицах. Почему? Потому, что бизнес думает в рублях, ему нет никакого дела до мегабайт и мегагерц, потому, что если оборудование до сих пор находится в эксплуатации, его конфигурация наверняка достаточна для решения задач, которые на нем решаются (а если нет, то отслеживание и управление конфигурацией совершенно точно осуществляется не в рамках процесса инвентарного учета).
И тут возникает вопрос: а что же ожидает бухгалтер от ИТ-подразделения? Ответ прост, их интересует всего лишь одно: на месте ли предмет с инвентарным номером ABC1234? Несколько более продвинутого бухгалтера может также заинтересовать, соответствует ли всё ещё инвентарному номеру ABC1234 то изделие, которому этот номер был присвоен? Другими словами, не пытаются ли нам выдать микроволновку LG за дисковое хранилище HP EVA P6000? Иногда нас еще волнует вопрос, соответствует ли изделию с этим инвентарным номером заранее известный нам заводской номер — этот вопрос мы тоже решим. Следует также понимать, что упомянутая микроволновка от упомянутого дискового хранилища с точки зрения бухгалтера отличается именно что инвентарным номером (ну там есть еще стоимость, амортизация и так далее, но, по счастью, это уже не айтишная головная боль). А это понимание нас приводит к дополнительному бонусу: мы легким движением руки можем выстроить прекрасные отношения не только с бухгалтерией, но и с тем подразделением, что учитывает шкафы, столы и стулья, предоставив им удобный инструмент для работы. Кстати, заодно мы решим еще одну задачу: облегчение идентификации оборудования, принадлежащего вашей компании — это поможет вашим коллегам из сторонних организаций легко определить, кто забыл ноутбук в их переговорке.
При написании этого текста я исхожу из предположения, что в вашей компании уже имеется некий софт, в котором как минимум бухгалтерия ведет учет материальных ценностей. Поэтому у вас как минимум нет проблем с получением таблицы соответствия описаний единиц хранения их инвентарным номерам. Мы же сделаем так, чтобы эта информация была наглядно представлена и могла быть легко использована при инвентарном учете оборудования.
А, и еще я предполагаю, что у вас установлен Microsoft Office. Всю работу мы будем делать именно в нем.
Итак, наш первый шаг — изготовление правильной инвентарной этикетки.
Правильная инвентарная этикетка это то, чего как правило нет нигде. Как делают инвентарную этикетку, если вообще ею заморачиваются? Пишут туда то, что не нужно, не пишут то, что нужно, изготавливают ее неподобающим инструментом (например, ленточным принтером LetraTag — вещь прикольная, только вот не контролирует уникальность вводимых данных и изготовить на ней пару тысяч этикеток без ошибок невозможно. Хоть раз, да облажаешься.)
Правильная инвентарная этикетка, с моей точки зрения, должна содержать:
1. Краткое название объекта хранения (чтоб ни у кого не возникало соблазна при увольнении, например, наклеить инвентарник от дорогого ноутбука на дырокол).
2. Собственно, инвентарный номер объекта
3. Машиночитаемый инвентарный номер — здесь уместен и достаточен только штрихкод. Я видел предложение кодировать информацию QR-кодом, оно ужасно, и я быстро объясню, почему: это решение не предполагает быстрого и массового ввода информации в компьютер. Сканер баркодов представляет собой с точки зрения компьютера usb-клавиатуру, считывание баркода приводит к отправке в компьютер символьной последовательности закодированного текста, как если бы его набрали руками на клавиатуре и нажатию кнопки Enter. Соответственно, при желании можно идти по офису с ноутбуком, к которому подключен сканер бар-кодов, снимать код за кодом и получить на выходе инвентарную таблицу. Будете использовать QR-коды — такого у вас не получится. Ну сосканируете вы код телефоном, ну распознаете, а что дальше?
4. Логотип компании
Сейчас мы это все и сделаем, причем не потратим ни копейки на софт для того, чтобы сделать действительно годную штуку.
Для начала мы получаем в бухгалтерии таблицу с инвентарными номерами и описанием позиций. Не смущаемся, что там много текста в описаниях, он нам нужен, чтобы понимать, о чем идет речь, но печатать на этикетках мы будем свое и сами.
Важно: то, что мы получили инвентарную таблицу от бухгалтерии в электронном виде, дает нам 100% гарантию того, что мы будем делать этикетки с
заведомо правильными инвентарными номерами.
Не менее важно: убедитесь, что инвентарные номера не содержат кириллицы. Если содержат — решите этот вопрос, пока не начали делать всё остальное.
Итак, исходный вид таблицы (описания позиций взяты из реальной жизни, инвентарные номера и логотип компании — нет, но это неважно):
Таблица хороша, будем ее дорабатывать. Введем еще несколько колонок:
Line 1 — сюда мы впишем тип устройства (ноутбук, МФУ, сервер или что там у вас еще есть)
Line 2 — сюда мы впишем марку и модель устройства (например HP Elitebook 6930p)
Barcode — сюда мы вставим баркод-представление нашего инвентарного номера. Об этом чуть ниже.
Sheet — не менее важный параметр. Он нужен для того, чтобы легко находить нужную этикетку на этикеточном листе. Если вы решитесь делать все с нуля по моему рецепту, у вас образуется прорва листов, на которых будут некоторым образом упорядоченные этикетки. Проблема в том, что оборудование разбросано по офису абсолютно хаотичным образом, и, подходя к очередному устройству, вы вряд ли захотите перелопачивать все свои 50-60 листов по 48 этикеток на листе. Позаботьтесь о себе заранее, укажите, на каком листе у вас находится нужная вам этикетка: первые 48 записей — лист 1, с 49 по 96 — лист 2 и так далее. Уверен, справитесь.
Самый важный момент — как же транслировать инвентарный номер в баркод-представление.
Сначала скачиваем c сайта http://code128.narod.ru/ маленький архив, в котором есть нужный нам макрос: http://code128.narod.ru/Barcode.zip, и распаковываем его.
Находим файл со шрифтом barcode.ttf и импортируем шрифт в систему.
Находим прекрасный файл Barcode.bas — его надо втащить в файл с нашей инвентарной таблицей: Alt-F11, File->Import file…, находим и выбираем Barcode.bas -> Open, Alt-F4
Ура, макрос импортировался в нашу таблицу. Воспользуемся им.
Автор макроса предлагает массу вариантов кодирования данных в баркод. Опыт показывает, что наиболее подходящий для наших целей тип кодирования — Code 128, ибо он позволяет кодировать буквы латиницы в верхнем и нижнем регистрах, цифры и знаки препинания, при этом он достаточно компактен и легко читается сканерами.
Таблица к моменту своей готовности (на всякий случай я показываю и то, как пользоваться макросом):
На этом, собственно, самая муторная часть мероприятия закончена. Сохраняем таблицу, закрываем Excel.
Быстренько идем на сайт чудесного производителя материалов Avery Zweckform и загружаем программу генерации этикеток с этой страницы: http://www.avery-zweckform.ru/download/avery-wizard-for-microsoft-office
Чуть не забыл: к этому моменту у вас под рукой уже должны быть инвентарные этикетки, на которых мы все и будем печатать. Я использую этикетки Avery L6009-20, чего и вам желаю. Они имеют оптимальный размер (45.7 x 21.2 мм), они прочные, они хорошо клеятся и хорошо проходят через лазерный принтер. С моей точки зрения, идеал. Вы можете использовать другие размеры, в этом случае делайте соответствующие поправки при создании макета.
Итак, Avery Wizard для Microsoft Office установлен, открываем MS Word, в нем уже появилось меню Avery c единственной кнопкой:
Нажимаем ее, запускаем плагин, нажимаем очевидное «Далее». В меню выбора этикеток находим нужный нам сорт L6009:
В следующем окне выбираем «Слияние данных из существующего файла», жмем «Далее».
В следующем окне находим и выбираем выбираем созданный нами файл Excel, нажимаем «Далее»
В следующем окне выбираем очевидный «Лист1$» или «Sheet1$», не забываем поставить чекбокс, что первая строка содержит заголовки:
И в результате получаем окно верстки наклейки. По сути, это все то же окно Microsoft Word с практически всеми инструментами верстки текста. В правой части окна верстки имеется список полей таблицы, двойной щелчок вставляет нужное нам поле данных в нужное место этикетки.
Чтобы сэкономить время верстающим, сразу дам оптимальные величины:
Первая строка – поле Line1: Шрифт Arial, высота шрифта 8пт.
Вторая строка – поле Line2: Шрифт Arial, высота шрифта 8пт.
Третья строка – инвентарный номер: Шрифт Arial полужирный, высота шрифта 10пт.
Четвертая строка – баркод-представление инвентарного номера. Шрифт Barcode, высота шрифта 18пт. Обратите внимание, что во время верстки эта строка выглядит ужасно. Этого не надо бояться, так и должно быть.
Слева остается полно места для размещения логотипа.
Итак, вот наш макет:
И мы в одном шаге от победы.
Нажимаем «Далее», нажимаем «Готово», плагин далее сам раздраконит наш файл данных и подготовит листы с этикетками.
Печатаем этикетки на обчном лазерном принтере, получаем этикеточные листы. Не забываем эти листы пронумеровать. Хотите, можете сделать это через добавление колонтитулов с номером страницы, не хотите — надпишите каждый лист ручкой. Будете делать колонтитул — проконтролируйте, чтоб он не сдвинул содержимое вниз.
Итак, вот у нас этикетки:
Наклеиваем по устройствам, наслаждаемся полученным эффектом. Мы только что стали лучшими друзьями бухгалтеров, только те еще об этом не знают. Ерунда, узнают, когда будет проходить инвентаризация.
Да, кстати: о том, куда именно наклеивать номера. У себя я использую два варианта: либо так, чтоб этикетка была легкодоступна, но не бросалась в глаза, либо рядом с заводской табличкой с маркой и моделью оборудования, заводским номером и тому подобной информацией.
Первое удобно тем, что инвентарник можно можно легко считать, второе — тем, что нужно меньше вертеть изделие при его инвентаризации: считываем не только инвентарный номер, но и заводской. Да-да. Не все знают, но практически все производители дублируют написание заводского номера баркодом, что изрядно облегчает жизнь специалисту, ответственному за инвентаризацию.
Итак, у нас есть чудесные инвентарные этикетки, мы оклеили ими все, до чего смогли дотянуться в нашей организации, при помощи сканера баркодов мы установили соответствие инвентарных номеров заводским — там, где это можно сделать. Мы молодцы? Да. Можно остановиться? Да, но можно сделать и еще лучше.
Сейчас мы можем быстро проинвентаризировать все офисное имущество, но еще не можем ответить на вопрос «где что лежит?».
Давайте сделаем так, чтобы и это было возможно.
Берем в руки план офиса — нас в нем интересует все вообще: как расположены рабочие места, где комнаты печати, где складские помещения, где что еще.
Взяв план, берем карандаш и начинаем нумеровать все, что видим. У себя я применяю следующую схему:
Location/Room/Place
Где:
Location — трехбуквенная аббревиатура офиса. Например, MSW — Москва, SPB — Питер, NSK — Новосибирск и так далее.
Room — номер помещения
Place — номер места в помещении. Это может быть номер стола, за которым сидит работник, номер полки на складе, номер шкафа и так далее.
В результате у нас получается нечто вроде MSW/123/15A
Полученные номера сводим в табличку Excel — в ней будет всего четыре колонки:
Address — адрес рабочего места
Barcode — баркод-представление адреса
Comment — текстовый комментарий для себя любимого. Я в это поле пишу фамилию работника, если речь идет об адресе рабочего места и прочие комментарии, если это требуется обстоятельствами.
Sheet — номер этикеточного листа, мы это уже проходили.
Теперь, имея подготовленную табличку в Excel, формируем этикетки. Не буду перегружать рассказ картинками, просто расскажу готовый рецепт:
Формат наклейки: наклейка белого цвета Avery Zweckform №3659 (97×42.3мм)
Расположение и формат надписей на наклейке:
1. Первая строка — логотип компании
2. Вторая строка – описание типа места (рабочее место, складское место, складское помещение и т.п.) Шрифт Arial, высота шрифта 11пт.
3. Третья строка – идентификатор рабочего места (вот это вот MSW/123/15A). Шрифт Arial, полужирный, высота шрифта 14пт.
4. Четвертая строка – баркод-представление идентификатора места. Тип кодирования CODE128. Шрифт – Barcode, высота шрифта 18пт.
5. Пятая строка – контактная информация службы ИТ-поддержки.
Заметили?
У наших сотрудников прямо перед глазами появились телефон и е-мейл адрес хелпдеска, причем практически на халяву. И теперь никто не сможет сказать, что не знал, куда звонить — мы позаботились.
А заодно мы пронумеровали все рабочие места, и теперь любой работник может объяснить, где он находится, не прибегая к языку жестов, HR-служба сможет нам давать заявки на организацию рабочих мест для новых работников, не прибегая к рассказам про «это через стол от Любочки», а новый работник хелпдеска не будет бродить по всему офису в поисках того, кто его позвал, он просто спросит номер рабочего места и посмотрит в поэтажный план, чтобы понять, куда ему идти.
Я намеренно не рассказываю о том, каким софтом пользоваться для сбора и анализа данных. Это может быть и Access, и Excel, и модуль учета 1С, и что угодно еще.
Все, что мы сейчас сделали, может быть интегрировано в любую существующую систему управления активами.
Проведя первичный ввод данных, если мы этого еще не делали, мы получаем таблицу, в которой есть соответствие инвентарного номера, заводского номера, адреса установки, ФИО пользователя — этого достаточно, чтоб уверенно беседовать с бухгалтерами и отвечать на их каверзные вопросы.
В дальнейшем надо просто поддерживать информацию в актуальном состоянии. Задача не из тяжелых.
И, резюмируя:
1. Для управленческого учета вообще не имеют значения начинка компьютеров и характеристики периферии. Имеют значение только инвентарный номер, ФИО материально ответственного лица, местонахождение и, факультативно, заводской номер изделия.
2. Баркоды рулят. Все остальное — не рулит. Из баркодов рулит кодировка Code128.
3. Если что-то можно баркодировать, это нужно баркодировать.
4. Чтобы получить профессионально изготовленные этикетки, надо всего лишь купить этикетки. Софт покупать не надо.
5. Баркод-сканер ускоряет работу в тысячи раз. Даже самый дешевый.
6. При условии, что вы поддерживали инвентарную ведомость в актуальном состоянии, годовую инвентаризацию вы сможете провести практически с той скоростью, с которой вы в состоянии перемещаться по офису. Задиктовывать вслух инвентарные номера и забивать их в компьютер руками вам больше не придется.
В этом году я проводил инвентаризацию. Over 9000 позиций — нашлось все, работа заняла два дня на обход и еще пару дней на поиски того, что не обнаружилось сразу, вроде ноутбуков по домам и в запертых кабинетах, оборудования в технологических помещениях и т.п.
В общем, я доволен.
Чего и вам желаю.
Загрузить PDF
Загрузить PDF
Из этой статьи вы узнаете, как управлять товарными запасами с помощью электронной таблицы Excel на компьютере с Windows или Mac OS X. Для этого можно воспользоваться готовым шаблоном или создать опись запасов с нуля.
-
1
Запустите Microsoft Excel. Нажмите на значок в виде белой буквы «X» на зеленом фоне.
-
2
Нажмите на строку поиска. Она находится в верхней части окна Excel.
- На компьютере Mac сначала нажмите «Файл» в верхнем левом углу, а затем нажмите «Создать из шаблона» в меню.
-
3
Найдите шаблон описи запасов. Введите запасы в строке поиска в верхней части страницы, а затем нажмите ↵ Enter. Откроется список шаблонов для управления запасами.
-
4
Выберите шаблон. Нажмите на шаблон, который соответствует вашим потребностям. Откроется страница предварительного просмотра шаблона.
- Каждый шаблон управления запасами имеет различные функции. Если вам не нравится выбранный шаблон, нажмите Esc, чтобы вернуться на страницу шаблонов.
-
5
Нажмите Создать. Эта кнопка находится справа в окне предварительного просмотра шаблона.
-
6
Подождите, пока шаблон загрузится и откроется. Это может занять несколько секунд.
-
7
Введите информацию о запасах. Чтобы изменить данные в ячейке, дважды щелкните по ней, удалите число или слово и введите новые данные. Хотя выбранный шаблон может иметь разные опции, каждая опись запасов должна включать следующие пункты:
- Складской номер товара.
- Наименование товара.
- Цена единицы товара.
- Количество товара.
- Общая стоимость товара.
-
8
Сохраните внесенные изменения. Для этого:
- Windows — нажмите «Файл» > «Сохранить как» > «Этот ПК», щелкните по папке для сохранения на левой панели, введите имя файла (например, «Опись запасов») в текстовом поле «Имя файла» и нажмите «Сохранить».
- Mac — нажмите «Файл» > «Сохранить как», введите имя файла (например, «Опись запасов»), в меню «Где» выберите папку для сохранения и нажмите «Сохранить».
Реклама
-
1
Запустите Microsoft Excel. Нажмите на значок в виде белой буквы «X» на зеленом фоне.
-
2
Щелкните по Пустая книга. Это опция в верхней левой части окна.
- Пропустить этот шаг на компьютере Mac.
-
3
Введите заголовки столбцов. В следующие ячейки введите:
- A1 — Складской номер товара
- B1 — Наименование товара
- C1 — Цена единицы товара
- D1 — Количество товара
- E1 — Общая стоимость товара
-
4
Измените ширину столбцов. Щелкните и удерживайте разделитель между двумя столбцами, а затем перетащите его вправо, чтобы расширить столбец.
-
5
Введите складской номер товара. Щелкните по ячейке A2, введите складской номер товара (например, 123456) и нажмите ↵ Enter.
-
6
Введите наименование товара. Щелкните по ячейке B2, а затем введите наименование товара (например, Кабельные стяжки).
-
7
Введите цену единицы товара. Щелкните по ячейке C2 и введите стоимость единицы товара (например, 4,99).
-
8
Введите количество товара, которое находится на складе. Щелкните по ячейке D2 и введите количество товара на складе (например, 80).
-
9
Введите формулу для вычисления общей стоимости товара. Нажмите на ячейку E2, введите
=C2*D2и нажмите ↵ Enter. В ячейке отобразится общая стоимость товара.- Введите такую же формулу в каждой ячейке столбца «Общая стоимость товара» — просто вместо C2 и D2 вводите соответствующие адреса ячеек (например, если перемножаются значения в ячейках C10 и D10, введите эти адреса вместо C2 и D2).
-
10
Добавить остальные товары в опись запасов. Повторите описанный выше процесс с каждым товаром, который есть на складе. Информацию о каждом новом товаре вводите на следующей строке.
-
11
Сохраните таблицу. Для этого:
- Windows — нажмите «Файл» > «Сохранить как» > «Этот ПК», щелкните по папке для сохранения на левой панели, введите имя файла (например, «Опись запасов») в текстовом поле «Имя файла» и нажмите «Сохранить».
- Mac — нажмите «Файл» > «Сохранить как», введите имя файла (например, «Опись запасов»), в меню «Где» выберите папку для сохранения и нажмите «Сохранить».
Реклама
Советы
- Чтобы добавить новый лист в таблицу, нажмите «+» в нижнем левом углу.
Реклама
Об этой статье
Эту страницу просматривали 17 875 раз.
Была ли эта статья полезной?

Во всём этом хаосе частенько забываешь, какое имя присвоено на том или ином сервере, к какой тачке подключен общий принтер, какая учётка сотрудника, что там за ОСь и прочие сведения, обладая которыми иногда можно ускорить дурную работу раз в 10.
В данном видео, я не буду рассматривать такие узконаправленные программы для учёта компьютеров, как 10-Страйк или Total Network Inventory. Да, они отлично подходят для инвента оборудования крупных и средних предприятий, готовых инвестировать в IT-службу.
Но, как показывает фидбэк в комментах, большинство подписчиков всё же трудятся в, мягко говоря, не особо зажиточных провинциальных конторках. Имеющих средства только на лицензионный Windows, офис и в лучшем случае на бюджетненький антивирус.
Поэтому давайте будем отталкиваться от наших суровых реалий, а не выдумывать космические корабли. Сегодня я на практике покажу, каким образом можно произвести инвентаризацию компьютерной техники в вашей сети обладая только базовыми навыками работы в Excel, ручкой, листком бумаги и располагая изрядной долей энтузиазма. Погнали.
Шаг 1. Создаём в папке на облаке новый Excel’евский документ «Учёт компьютеров».

Шаг 2. Открываем его и переименовываем основной лист в «Компьютеры». Далее создаём дополнительные листы: Принтеры, Серверы, Телефоны, Камеры. Этого вполне достаточно для начала. Больше на вас вряд ли повесят в первое время.

Шаг 3. На первом листе, там, где у нас планируется учёт компов присваиваем имена столбцам в следующем порядке. «Номер». Тут будем указывать инвентарный номер рабочего места. Как правило номера на мониках и системниках совпадают, но если это не так, то тупо будет писать оба варианта.
Далее «Учётка». На каждом предприятии, если ПК находится не в общем пользовании, за ним закреплён сотрудник работающий под определённой учёткой. Доменной или локально это уже другой вопрос, но учётка есть. Я рекомендую сразу фиксировать эту информацию. В будущем она обязательно пригодится.
Третий столбик, я обычно делаю «Last pass» или последний известный мне пароль от этой учётки. Если политика домена настроена на частую смену, то конечно особо не поможет, но если частенько бегаете по машинам, накатывая узкоспециализированный софт, то пригождается.
«ФИО сотрудника» — тут всё понятно. Лучше сразу выяснить эту информацию и обращаться к коллегам по имени/отчеству. В коллективе будут ещё легенды ходить о вашей вежливости. Обязательно «Должность». Хотя бы для того, чтоб различать в новой конторе, зам. перед вами или уборщица. Хотя лично я считаю, что от последних толку гораздо больше.
«Имя ПК» в сети. Идеально, когда они присваивались в соответствии с какой-то логикой. Например, исходя из названия отдела. Хуже – когда по фамилиям или должности. Текучка и всё такое. «Сеть». Если тачка в домене – пишем здесь его полное наименование, если в рабочей группе – тоже отмечаем сей факт.
«ОС» — версия операционки и разрядность. «ОЗУ» — объём и тип оперативки. «ЦП» — выписываем из свойств процессор и частоту. Если в конторе несколько корпусов, то указываем в каком именно здании расположен компьютер. Те, кто сталкивался с тем, что ищешь комп в одном месте, а он оказывается на другом конце города поймут.
Дальше номер кабинета и полное название отдела. Если работаете по звонкам или заявкам в первое время бывает сразу теряешься, куда бежать. «Принтер». Один из самых важных пунктов. Тут фиксируем какое устройство использует для печати данный компьютер. Сетевой ли это принтак или же локальный подключенный по USB. Если сетевой, то пишем имя зашареной тачки или IPшник, если это какая-нить Kyocera.
И последний пункт на данном листе – это «Пожелания». Актуален только при первом обходе, который нам предстоит сделать в ближайшее время. Ну или если вы ооочень чуткий админ, регулярно прислушивающийся к проблемам своих юзверят. Я таких, признаться за практику ещё не встречал, но если вы из тех, то в этом пункте фиксируете все хотелки и нытьё.

Шаг 4. Печатаем всю эту историю с пустой таблицей и шапкой и отправляемся делать первый обход по конторе. Знакомимся с сотрудниками, рассказываем о себе и по ходу дела фиксируем все интересующие нас данные.
Параллельно возьмите с собой пару чистых листков и накидайте схематично расположение компьютеров в кабинетах. В следующем уроке мы будем работать над электронной картой сети предприятия, поэтому, если ты ещё не подписался на канал, то сейчас самое время сделать это. Нажмёшь колокольчик и ролик 100% появится в твоей ленте, братишка.
Ну а мы возвращаемся к основной теме. После того, как вы со всеми перезнакомитесь и заполните данные с 1 листа, выделяем все пункты в шапке и применяем фильтр. С помощью этой функции, мы можем производить элементарную сортировку оставляя в списке только компьютеры из определённого кабинета.
Или те, которые до сих пор работают на 7ке и поры бы уже перевести их на 10ку. Когда руководство спросит, какие машинки нужно обновить в первую очередь, вы просто откроете на ноуте эту таблицу, кликните несколько раз по фильтрам и сразу дадите обоснованный ответ.

Шаг 5. Ну а мы переходим ко 2 листу. Принтеры. Тут информации поменьше, но она не менее важна, если вы эникейщик. Ведь принтеры – это самый геморрой в этой работе. Особенно, если на вас каким-то образом повесят заправки. Но если вы ещё не подвязались на это, то мой совет – шлите подальше руководство если предложат.
Пускай подписывают договор со сторонним сервис и все вопросы по заправкам и ремонтам – туда. Но это лишь идеальный совет. В жизни, как правило, если сильно ноют – то заправляешь. Ладно. Тут важно знать инвентарный номер принтера, IP-шник если он сетевой или же имя тачки, к которой он подключён.
Полное название. Марка, модель, все дела. Тип. МФУшка или просто принтак. Кабинет, в котором он располагается и самое главное — картридж. Справа можете создать дополнительную табличку и фиксировать сколько таких картриджей есть в запасе и сколько сейчас на заправке. Для оперативного реагирования и оповещения пользователей – самое то.

Шаг 6. Следующая страничка – «Серверы». В первое время я бы не стал спешить с внесением изменений в их настройках, но со временем вам в любом случае придётся заниматься их конфигурированием. Так что лучше выяснить минимальную информацию, как можно скорее.
Речь идёт о сетевом имени, IP-адресе, месте расположения. Также не лишним будет выяснить, что там внутри по железу, какая установлена ОСь и какие функции вообще выполняет тот или иной сервер в данной конторе.
Возможно, какой-то из старичков уже давно не справляется с возлагаемыми задачами и потребует модернизации в самом ближайшем будущем. Обязательно выясните это, прежде чем грянет гром.

Шаг 7. С базой в принципе закончили. Что ещё на вас могут повесить? Если контора средних размеров, то велик шанс столкнуться с IP-телефонией. АТСки давно не редкость и если уж придётся ковыряться – то инфы в инете предостаточно. Да и мануалы к ним, как правило путные.
В первое время ваша задача выяснить внешние и внутренние номера кабинетов, а также отдельно взятых сотрудников. Также неплохо узнать номерки внешних провайдеров. Мне не раз приходилось взаимодействовать с техподдержкой наших местных товарищей. Благо всегда удачно.

Шаг 8. И последняя лямка, которая со 100% вероятностью перейдёт в ваше распоряжение, если вы начинающий эникей – это видеонаблюдение. От монтажных работ и проведения, в случае девственности предприятия в этом вопросе, до обслуживания и хранения бэкапов.
Тут к основным моментам относится месторасположения, тип камеры и её номер. Камеры, как известно бывают аналоговые и IPшки. Последние удобнее, современнее и проще в настройке. С первыми больше гемора. Но т.к. в большинстве контор они давно проведены и стабильно работают, приходится обслуживать, что называется по факту.

Такие дела, малята. Ссылочку на макет такого учёта компьютерной техники в Excel оставлю в описании. Предвидя комменты, что мол это не современно и давно уже есть крутые комплексные решения для мониторинга и инвентаризации аля Zabbix, отвечу.
Ребятушки, мне по*уй на понты. Если я работаю в конторе недолго. И чувствую, что денег у них не особо много, но при этом нужно удобное, я подчеркиваю, удобное решение, которое сработает здесь и сейчас. Без долгой настройки, раскидывая агентов и прочих танцев с бубном, то вот оно.
С этим реально можно работать и использовать на практике. Потому что система проверена временем. Я за свой век накидывал такую таблицу уже для стольких контор, что не счесть. И каждый следующий админ, говорил большое спасибо.
Это как дневник тренировок в качалке. Я ещё не разу не видел реально здоровых ребят, которые накачались бы ведя дневничок в смартфоне. Самые лютые и большие типы – всегда калякают ручкой в засаленных школьных тетрадях в клетку. Если будете в зале – обязательно обратите внимание. Олдскул решает.
Ну и к тому же, никто не заставляет вас окончательно останавливаться на этом варианте инвентарки вашей сети. Если поймёте, что вы в этой шараге надолго, то внедряйте хоть Zabbix, хоть Total Inventory. Мне в своё время нравился отдельный модуль в FPinger’е. Там же и карту накидывал.
Кстати, о карте. Следующий урок я посвящу именно этой теме. Будем пошагово учиться рисовать адекватную электронную карту сети исходя из тех данных, что мы зафиксировали на этапе учёта. Причём делать всё будем, как это водится из говна и палок.
Но при этом так, чтобы не стыдно было передать следующему админу, оставив после себя добрую память. Авторитет в сообществе — это важно. Друзья, на этом у меня всё. Обязательно напишите в комментах, каким инструментом для учёта пользуетесь вы.
В идеале, если он будет бесплатный. Тогда я смогу сделать отдельный обзор. Если впервые забрели на канал – то не забудьте кликнуть на колокольчик. С олдов, как обычно, по лайку. Всем удачи, успехов, отличного настроения. Не болейте и главное, никогда не выдумывайте космических кораблей, если того не требует ситуация. До новых встреч, друзья.

Из этой статьи вы узнаете, как управлять инвентаризацией вашего предприятия с помощью электронной таблицы Excel на компьютере под управлением Windows или Mac. Для этого можно использовать предварительно отформатированный шаблон инвентарного списка или создать лист вручную.
Шаги
Метод 1 из 2: Использование шаблона
Шаг 1. Откройте Microsoft Excel
Это темно-зеленое приложение с белым крестиком на нем.
Шаг 2. Щелкните строку поиска
Он находится в верхней части окна Excel.
- На Mac сначала щелкните Файл в верхнем левом углу, затем щелкните Новое из шаблона… в раскрывающемся меню.
Шаг 3. Найдите шаблоны инвентарного списка
Введите список инвентаря в строку поиска вверху страницы и нажмите ↵ Enter. Откроется список шаблонов для управления запасами.
Шаг 4. Выберите шаблон
Нажмите на шаблон списка инвентаря, который лучше всего соответствует вашим потребностям. Откроется его страница предварительного просмотра.
Каждый шаблон инвентарного списка предлагает разные функции. Если вам не нравится выбранный вами шаблон, нажмите Esc, чтобы вернуться на страницу шаблонов
Шаг 5. Щелкните Создать
Он находится справа от окна предварительного просмотра шаблона.
Шаг 6. Подождите, пока загрузится ваш шаблон
Это может занять несколько секунд. Как только шаблон будет открыт, вы можете продолжить.
Шаг 7. Введите информацию о вашем инвентаре
Чтобы изменить предварительно заполненную ячейку, дважды щелкните ее, удалите в ней число или слово и введите информацию о своем элементе. Хотя выбранный вами шаблон может иметь несколько разные параметры, каждый список инвентаря должен включать следующие параметры:
- Номер предмета — Инвентарный номер (SKU) предмета.
- Имя элемента — Описательное название предмета.
- Стоимость товара — Стоимость одной позиции.
- Количество в наличии — Номер предмета.
- Чистая стоимость — Общая стоимость товара на складе.
Шаг 8. Сохраните вашу работу
Для этого:
- Окна — Щелкните Файл нажмите Сохранить как, Двойной клик Этот ПК, щелкните место сохранения в левой части окна, введите имя документа (например, «Инвентарный список») в текстовое поле «Имя файла» и нажмите Сохранить.
- Mac — Щелкните Файл нажмите Сохранить как…, введите имя документа (например, «Инвентарный список») в поле «Сохранить как», выберите место для сохранения, щелкнув поле «Где» и щелкнув папку, а затем нажмите Сохранить.
Метод 2 из 2: создание с нуля
Шаг 1. Откройте Microsoft Excel
Это зеленая рамка с белым крестиком внутри.
Шаг 2. Щелкните Пустая книга
Это поле находится в верхней левой части окна.
Пропустите этот шаг на Mac
Шаг 3. Создайте заголовки инвентарного списка
В следующих ячейках введите следующие заголовки:
- A1 — Номер предмета
- B1 — Имя элемента
- C1 — Стоимость предмета
- D1 — Количество предметов
- E1 — Чистая стоимость
Шаг 4. Отрегулируйте ширину столбца
Щелкните пространство между двумя буквами столбца (например, А а также B) в верхней части листа, затем перетащите мышь вправо, чтобы расширить столбец.
Шаг 5. Введите инвентарный номер предмета
Щелкните ячейку A2, затем введите инвентарный номер вашего предмета (например, 123456) и нажмите ↵ Enter.
Шаг 6. Добавьте название элемента
Щелкните ячейку Би 2, затем введите официальное название товара (например, Кабельные стяжки).
Шаг 7. Определите стоимость единицы товара
Щелкните ячейку C2, затем введите индивидуальную стоимость товара (например, 4,99).
Шаг 8. Добавьте общее количество того предмета, который у вас есть под рукой
Щелкните ячейку D2, затем введите количество товаров, которые у вас есть на складе (например, если у вас под рукой 80 кабельных стяжек, введите 80).
Шаг 9. Введите формулу чистой стоимости
Щелкните ячейку E2, затем введите
= C2 * D2
в ячейку и нажмите ↵ Enter. Вы должны сразу увидеть, как рассчитанная чистая стоимость появится в ячейке.
- Вы можете повторить эту общую формулу для каждой ячейки в столбце «Чистая стоимость» — просто убедитесь, что вы заменили C2 а также D2 с правильными ячейками (например, если вы умножаете значения в ячейках C10 а также D10, вы бы использовали эти ячейки вместо C2 а также D2).
Шаг 10. Добавьте остальные предметы в список инвентаря
Повторите описанный выше процесс для каждого предмета в вашем инвентаре. Вы назначите по одному элементу в каждую строку, пока ваш список не будет заполнен.
Шаг 11. Сохраните вашу работу
Для этого:
- Окна — Щелкните Файл нажмите Сохранить как, Двойной клик Этот ПК, щелкните место сохранения в левой части окна, введите имя документа (например, «Инвентарный список») в текстовое поле «Имя файла» и нажмите Сохранить.
- Mac — Щелкните Файл нажмите Сохранить как…, введите имя документа (например, «Инвентарный список») в поле «Сохранить как», выберите место для сохранения, щелкнув поле «Где» и щелкнув папку, а затем нажмите Сохранить.
подсказки
- Вы можете добавить еще один лист в свою книгу, нажав + в нижнем левом углу страницы.