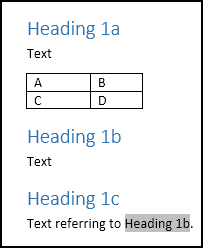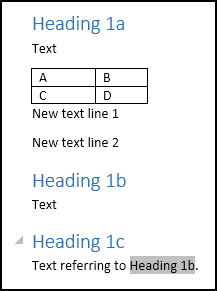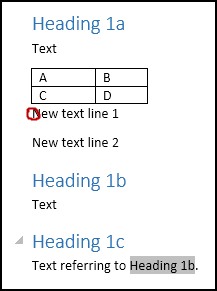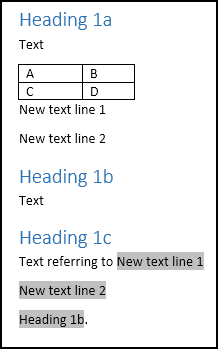Абзацы текста имеют такое свойство, как отступ сверху и отступ снизу.
Таблицы подобных свойств не имеют.
Это приводит к тому, что таблица липнет к вышестоящему тексту, а нижестоящий липнет к ней.
Потому что межабзацный отступ = отступ снизу верхнего абзаца + отступ сверху нижнего абзаца.
А отступ между абзацем и таблицей = отступ снизу верхнего абзаца.
А две последовательно идущие таблицы просто сливаются в одну, т.к. отступ между ними просто = 0.
Получается некрасиво и неудобно.
Какие решения используете для выравнивания размера отступа абзац+таблица отступу абзац+абзац?
Я вижу 2 пути.
Легкий и некрасивый: вставить между ними пустой параграф и задать ему высоту = отступу абзаца.
Крайне не нравится по причинам: Это еще один стиль. Между таблицами придется делать 2 таких абзаца.
Логичный и сложный: Таблицу вставлять в одноячеечную таблицу, задавая верхнее и нижнее поля внешней таблицы = верхнему и нижнему абзацным отступам текста. Естественно, внешняя таблица не должна иметь контура и заливки.
Может есть еще варианты попроще?
Рубрика Word
Также статьи о работе с текстом в Ворде:
- Как вставить текст в картинку в Ворде?
- Как выделить текст с помощью клавиатуры в Ворде?
- Как убрать выделение текста цветом в Ворде?
- Как выровнять текст по ширине в Ворде?
Как известно, к тексту в таблицах Ворд применимы такие же стили форматирования, как и к обычному тексту на листе. Бывают случаи, когда необходимо особым образом настроить текст в таблицах Ворд, чтобы он, например, поместился в ячейку.
При настройке текста в таблицах Ворд стоит уделять внимание также и настройке ячеек таблицы, так как это тоже может помочь правильно разместить информацию. Для примера мы рассмотрим несколько случаев, из которых будет понятен принцип настройки.
Создадим таблицу из нескольких ячеек фиксированного размера, в которые попробуем вписать необходимый текст. Как видно на скриншоте ниже, в ячейку не помещается текст «Текст в ячейке».
Есть два пути решения данной проблемы, автоматический и ручной. Автоматический позволит настроить текст в таблицах Ворд установкой одной галочки, а вот ручной требует самостоятельного проведения ряда операций.
Для автоматической настройки текста в таблице Ворде необходимо зайти в «Свойства таблицы», нажимаем правой кнопкой мыши и выбираем необходимый пункт или через меню вкладки «Макет», и на вкладке «Ячейка» выбираем «Параметры…», и в параметрах ячейки устанавливаем галочку «Вписать текст».
Давайте же теперь посмотрим, какие настройки текста в таблице Ворд были произведены автоматически для вписывания текста в ячейку. Заходим в настройки шрифта и видим, что был изменен масштаб.
При ручной настройке текста в таблице Ворд можно пробовать различные варианты, что в итоге может оказаться гораздо лучше. Например, можно сделать масштаб больше, не сильно сужая буквы, и немного уменьшить расстояние между буквами, а также уменьшить отступ от края ячейки.
Теперь рассмотрим, как разместить в ячейке две строки текста при ограниченной высоте строки. В примере ниже видно, что помещается только одна строка и нам необходимо изменить междустрочный интервал. Для этого заходим в параметры абзаца, устанавливаем междустрочный интервал в значение «Точно» и подбираем необходимое нам значение.
Как видно, теперь в ячейке поместилось две строки, но высота ячейки для двух строк явно маловата. Но это виден не весь текст и к нему теперь можно применить либо автоматическое вписывание, либо настроить масштаб и интервал вручную.
И посмотрите, что получилось при автоматическом вписывании текста.
Как видите, вариантов для манипуляции с текстом в Ворде предостаточно.
Курсы работы в Корде
Отступы и интервалы в программе Microsoft Word расставляются согласно значениям, заданным по умолчанию. Кроме того, их всегда можно изменить, настроив под собственные нужды, требования преподавателя или заказчика. В этой статье мы расскажем о том, как сделать отступ в Ворде.
Урок: Как убрать большие пробелы в Word
Стандартные отступы в Ворде — это расстояние между текстовым содержимым документа и левым и/или правым краем листа, а также между строками и абзацами (интервалы), установленное в программе по умолчанию. Это одна из составляющих форматирования текста, и без этого довольно сложно, а то и вовсе невозможно обойтись во время работы с документами. Подобно тому, как в программе от Майкрософт можно изменить размер текста и шрифт, в ней можно изменить и размеры отступов. Как это сделать, читайте ниже.
1. Выделите текст, для которого необходимо настроить отступы (Ctrl+A).
2. Во вкладке “Главная” в группе “Абзац” разверните диалоговое окно, нажав на небольшую стрелочку, расположенную в правой нижней части группы.
3. В диалоговом окне, которое появится перед вами, установите в группе “Отступ” необходимые значения, после чего можно нажать “ОК”.
Совет: В диалоговом окне “Абзац” в окне “Образец” вы можете сразу видеть то, как будет меняться текст при изменение тех или иных параметров.
4. Расположение текста на листе изменится согласно заданным вами параметрам отступов.
Помимо отступов, вы также можете изменить и размер междустрочных интервалов в тексте. О том, как это сделать, читайте в статье, представленной по ссылке ниже.
Урок: Как изменить межстрочный интервал в Word
Обозначение параметров отступов в диалоговом окне “Абзац”
Справа — смещение правого края абзаца на заданное пользователем расстояние;
Слева — смещение левого края абзаца на расстояние, указанное пользователем;
Особые — этот пункт позволяет задавать определенный размер отступа для первой строки абзаца (пункт “Отступ” в разделе “Первая строка”). Отсюда же можно задать и параметры выступа (пункт “Выступ”). Аналогичные действия можно выполнить и с помощью линейки.
Урок: Как включить линейку в Ворде
Зеркальные отступы — установив галочку на этом пункте, вы измените параметры “Справа” и “Слева” на “Снаружи” и “Внутри”, что особенно удобно во время печати в книжном формате.
Совет: Если вы хотите сохранить внесенные вами изменения в качестве значений по умолчанию, просто нажмите на одноименную кнопку, расположенную в нижней части окна “Абзац”.
На этом все, ведь теперь вы знаете, как сделать отступ в Ворде 2010 — 2016, а также в более ранних версиях этого программного офисного компонента. Продуктивной вам работы и только положительных результатов.
Мы рады, что смогли помочь Вам в решении проблемы.
Задайте свой вопрос в комментариях, подробно расписав суть проблемы. Наши специалисты постараются ответить максимально быстро.
Помогла ли вам эта статья?
Да Нет
После того, как Вы набрали в Ворде весь необходимый текст, или Вам дали уже набранный документ, можно переходить к редактированию и форматированию готового текста в Word. И одним из пунктов, которые Вам предстоит сделать – это настроить отступы для строк в документе.
В этой статье мы разберемся, как сделать отступ для всего абзаца, отступ только для первой строки и выступы для текста абзаца.
Начнем с первого вопроса. Сделать отступ для всего абзаца в Ворде от установленных границ полей можно с правой и с левой стороны. Установить отступы можно, используя специальные маркеры на верхней линейке документа. Если у Вас она не отображается, перейдите на вкладку «Вид» и в группе «Показать», поставьте галочку в поле «Линейка».
С правой стороны находится всего один маркер. Чтобы установить отступ справа для абзаца, кликните по нему левой кнопкой мыши и перетащите маркер на нужное расстояние на линейке. Цена деления линейки равна 0.25 см.
Если Вы не выделяли никакой текст, то отступ будет сделан для того абзаца, в котором установлен курсор. Если нужно сделать одинаковый отступ для всего текста, выделите его, нажав комбинацию «Ctrl+A», и перетащите маркер. Чтобы сделать отступ для разных абзацев в тексте, выделяйте их и перетаскивайте маркер.
С левой стороны на линейке есть три маркера. Для того чтобы сделать отступ слева в Ворде для всего текста в абзаце, кликните левой кнопкой мыши по нижнему маркеру, он имеет вид прямоугольника, и перетащите его на нужное расстояние на линейке.
При этом выделяйте весь текст или отдельные абзацы.
Если Вам нужно сделать отступ для первой строки, ее еще называют красная строка в Ворде, то на линейке с правой стороны, перетащите верхний маркер на нужное расстояние. Учитывая, что цена деления 0.25 см, в примере мы сделали отступ равный 1.25 см.
Прочесть подробную статью про абзацный отступ в Ворде, Вы сможете, перейдя по ссылке.
С помощью последнего маркера, можно сделать выступ для текста в абзаце. Кликните по нему левой кнопкой мыши и установите его на нужное расстояние на линейке. При этом весь текст в абзаце, за исключением первой строки, сдвинется на указанное значение.
Все рассмотренные отступы в Ворде можно сделать и другим способом. Для этого на вкладке «Главная» в группе «Абзац» кликните на маленькую черную стрелочку в правом нижнем углу.
Откроется диалоговое окно «Абзац». В соответствующих полях в нем можно задать точные значения для отступов. При этом внизу, в области «Образец», можно посмотреть, как изменяется Ваш текст.
Установить отступ для всего абзаца можно, указав значения в полях «Слева», «Справа», абзацный отступ устанавливается в поле «первая строка» – «Отступ», там же устанавливается и «Выступ» для текста в абзаце. Когда выберите нужные значения, нажмите «ОК».
Если Вас интересует, как сделать или убрать интервалы между абзацами в Ворде, прочтите статью, перейдя по ссылке.
Думаю, теперь у Вас точно получится сделать отступы и выступы в тексте для всего абзаца или только для первой строки в Ворде.
Поделитесь статьёй с друзьями:
Меня конкретно интересует как уменьшить пробел с лево т. е. как переместить левые маркёры от нулевой точки в лево. Почему левые маркёры не передвигаются в лево( от ноля ) по трём (3см)темным делениям линейки, а правый маркёр передвигается?
- Remove From My Forums
-
Общие обсуждения
-
Столкнулся с интересной проблемой и пока не придумал, как ее решить.
Смысл такой. Есть таблица без названия (в отдельно абзаце). Хочу создать стиль, в котором от таблицы буден задан некоторый верхний (нижний) отступ перед (после) таблицей.
В принципе возможно устроило бы решение и на vba, однако лично я не нашел, какой «padding» за это отвечает.
Буду благодарен любым советам. Пока же ищу дальше…-
Изменен тип
ILYA [ sie ] SazonovModerator
9 октября 2010 г. 8:22
-
Изменен тип
Все ответы
-
MaximMalko написано: Столкнулся с интересной проблемой и пока не придумал, как ее решить.
Смысл такой. Есть таблица без названия (в отдельно абзаце). Хочу создать стиль, в котором от таблицы буден задан некоторый верхний (нижний) отступ перед (после) таблицей.Это регулируется свойствами абзацев перед/после таблицы (соответственно параметры «отступ после абзаца» и «пропуск перед абзацем»). Можно это и в стиль загнать, конечно.
Таблица в Word — это вовсе не отдельный абзац с очерченными границами, а гораздо более сложный объект, в котором каждая ячейка, вообще говоря, трактуется как абзац. Если менять стили абзацев в самой таблице, то это подействует на поведение внутри ячеек, а не снаружи, как хотите Вы (для иллюстрации понажимайте Ctrl+0 в ячейках с текстом, чтобы увидеть эффект).
Кстати — непрошеный совет — стараться меньше использовать таблицы и где возможно заменять их грамотной расстановкой табуляции. Помогает сделать документ меньше, проще и более управляемым.
-
Весь вопрос состоял в том, как это сделать без дополнительных абзацев перед и после таблицы. Этот метод известен, но не интересен. Кроме всего, в ВБА у объекта таблица есть свойства padding, которые похоже отвечают за это, но поменять их нельзя. Это не естественно — есть свойство, дайте его для изменения. Также это требование (отступы у таблицы) весьма актуально, почему МS его не активирует не понятно, тем более, что есть стиль таблицы.
То, что таблица — не абзац, а сложный объект, тоже известно, и то, что в 2002 офисе появился стиль таблицы очень приятно и удобно.
А вот совет совершенно дурацкий.
Его даже обсуждать не буду, т.к. в подавляющем большинстве случаев таблица нужна именно в виде таблицы.
-
MaximMalko написано: Весь вопрос состоял в том, как это сделать без дополнительных абзацев перед и после таблицы.
Про дополнительные абзацы я не говорил ни единого слова. Но дело Ваше, тем более что советы Вам неинтересны
-
Jоker написано: тем более что советы Вам неинтересны
Советы мне как раз интересны, но только дельные
Jоker написано: Это регулируется свойствами абзацев перед/после таблицы
. . . . . . . . . .
Про дополнительные абзацы я не говорил ни единого слова
Да, ну?…
-
MaximMalko, не знаю, может такой вариант подойдет (взято из справки VBA):
Code Snippet
Sub IndentTable()
With ActiveDocument.Tables(1).Rows
.WrapAroundText = True
.DistanceLeft = CentimetersToPoints(0)
.DistanceRight = CentimetersToPoints(0)
.DistanceTop = CentimetersToPoints(0.5)
.DistanceBottom = CentimetersToPoints(0.5)
End WithEnd Sub
Это для первой таблицы в активном документе.
Но если поменять объект ActiveDocument на Selection, то можно устанавливать отступы для любой таблицы, в которой находится курсор ввода. Правда, если вставить таблицу между абзацами текста, то происходит разрыв текста. Не красиво. Может есть другой вариант у кого?Впрочем, причина понятна, ведь свойство WrapArroundText говорит о том, что текст должен быть вокруг таблицы.
-
Спасибо, конечно, но… С разрывом текста и я могу сбацать, но как вы сказали (и это правильно, зачот
) — «не красиво».
Я считаю, что нужно было бы правильно, если бы МС добавило в стиль таблицы, как и в стиль абзаца, Интервал перед и после.
К стати, вопрос… Есть такая программа по улучшению качества ПО (доже в настройках по есть соответсвующая галочка), но как можно МС сообщить о желаемом улучшении — совершенно не понятно
. Как это сделать???????????
-
та же проблема спустя 6 лет… может уже есть решение?
2 MaximMalko:
Ваш топик первый в гугле на запрос «word 2010 таблица отступ»
Страницы 1
Чтобы отправить ответ, вы должны войти или зарегистрироваться
1 19.01.2010 16:15:25
- rizalut
- подполковник
- Неактивен
- Зарегистрирован: 05.01.2010
- Сообщений: 108
- Поблагодарили: 1
Тема: Таблицы не имеют абзацных отступов сверху и снизу. Как быть?
Абзацы текста имеют такое свойство, как отступ сверху и отступ снизу.
Таблицы подобных свойств не имеют.
Это приводит к тому, что таблица липнет к вышестоящему тексту, а нижестоящий липнет к ней.
Потому что межабзацный отступ = отступ снизу верхнего абзаца + отступ сверху нижнего абзаца.
А отступ между абзацем и таблицей = отступ снизу верхнего абзаца.
А две последовательно идущие таблицы просто сливаются в одну, т.к. отступ между ними просто = 0.
Получается некрасиво и неудобно.
Какие решения используете для выравнивания размера отступа абзац+таблица отступу абзац+абзац?
Я вижу 2 пути.
Легкий и некрасивый: вставить между ними пустой параграф и задать ему высоту = отступу абзаца.
Крайне не нравится по причинам: Это еще один стиль. Между таблицами придется делать 2 таких абзаца.
Логичный и сложный: Таблицу вставлять в одноячеечную таблицу, задавая верхнее и нижнее поля внешней таблицы = верхнему и нижнему абзацным отступам текста. Естественно, внешняя таблица не должна иметь контура и заливки.
Может есть еще варианты попроще?
2 Ответ от viter.alex 19.01.2010 17:07:59
- viter.alex
- Модератор
- Неактивен
- Откуда: Харьков, Украина
- Зарегистрирован: 21.12.2009
- Сообщений: 884
- Поблагодарили: 140
Re: Таблицы не имеют абзацных отступов сверху и снизу. Как быть?
Есть проще. В конец и в начало таблицы добавляем по пустой строке. В строке в начале таблицы убираем все границы кроме нижней, а в строке в конце таблицы — все, кроме верхней. Высота строки определяет отступ перед таблицей и после неё соответственно.
Не знаю, как этот метод будет работать с таблицами, оформленными стилями, где задаётся стилевое оформление для первой и последней строк.
Лучше день потерять — потом за пять минут долететь!
3 Ответ от rizalut 19.01.2010 21:13:11
- rizalut
- подполковник
- Неактивен
- Зарегистрирован: 05.01.2010
- Сообщений: 108
- Поблагодарили: 1
Re: Таблицы не имеют абзацных отступов сверху и снизу. Как быть?
Выбрал все таки пустые абзацы перед и после таблицы.
Метод с невидимыми ячейками неудобен тем, что когда такую таблицу вставляешь следом за уже вставленной, то все ее ячейки приобретают окантовку по умолчанию
4 Ответ от VVayne 01.12.2017 17:24:02
- VVayne
- рядовой
- Неактивен
- Зарегистрирован: 01.12.2017
- Сообщений: 1
Re: Таблицы не имеют абзацных отступов сверху и снизу. Как быть?
Свойства таблицы. Делаем её обтекаемой. В свойствах обтекания есть все отступы.
Страницы 1
Чтобы отправить ответ, вы должны войти или зарегистрироваться
Иногда, при работе с таблицами в текстовом редакторе Word, у пользователей возникают трудности с вставкой текста перед таблицей. Обычно такая ситуация происходит тогда, когда таблица начинается сразу с первой строки документа. При таком расположении таблицы у пользователя просто нет свободного места для того, чтобы установить курсор и добавить текст.
Если вы столкнулись с подобной проблемой, то предлагаем вам ознакомиться с данной короткой статьей. Здесь мы рассмотрим сразу два способа, как вставить текст перед таблицей в документе Word. Статья будет актуальной для всех современных версий редактора, включая Word 2007, 2010, 2013, 2016 и 2019.
Добавление строки текста перед таблицей
Если вы не можете вставить текст перед таблицей, то скорее всего, проблема в том, что у вас просто нет свободной строки. Для того чтобы добавить строку перед таблицей вам необходимо установить курсор в начало первой ячейки первой строки вашей таблицы и нажать на клавишу Enter . Чтобы это сработало курсор должен быть установлен в самое начало этой ячейки (перед текстом).
Также вы можете установить курсор в любом месте первой строки вашей таблицы, перейти на вкладку « Макет » и нажать там на кнопку « Разделить таблицу ». Аналогичное действие можно выполнить, нажав комбинацию клавиш Ctrl-Shift-Enter .
В обоих случаях перед таблицей будет добавлена пустая строка, в которую вы сможете вставить нужный вам текст.
Смещение таблицы вниз или добавление разрыва страницы
Если первый способ вам по каким-то причинам не подошел, то есть альтернативный вариант. Вы можете просто переместить таблицу немного вниз. При таком перемещении перед таблицей появится пустая строка, которую можно будет использовать под заголовок или любой другой текст.
Для того чтобы переместить таблицу вниз нужно нажать левой кнопкой мышки по иконке со стрелками, которая находится над верхним левым углом таблицы. После этого, не отпуская данную кнопку нужно сместить таблицу вниз.
Если нужно сместить таблицу на целую страницу вниз, то для этого можно воспользоваться функцией вставки разрыва страницы.
Установите курсор на любую ячейку первой строки, перейдите на вкладку « Макет », нажмите на кнопку « Разрывы » и в открывшемся меню выберите опцию « Страница ». Также вы можете вставить разрыв страницы при помощи комбинации клавиш Ctrl-Enter .
Бытует мнение, что таблицы Microsoft Word — самая неприятная часть текстового редактора. Они неуклюжи, ими трудно управлять, их тяжело форматировать. После прочтения этой статьи у вас не останется таких предубеждений.
Предвзятое отношение к таблицам имеет свои глубокие корни. Чего греха таить, дюжину лет назад таблицы в Word не могли похвастаться удобством из-за несовершенства программы в целом. Но с тех пор прошло много времени. Microsoft прекрасно поработала над своими ошибками и сделала всё возможное для удобства пользователей. Жаль, конечно, что многие из тех самых пользователей об этом не знают и до сих пор работают в 2003-й редакции офисного пакета. Историю про ёжиков и кактусы не напоминает? 🙂
Всем застрявшим в прошлом просто по-человечески рекомендую обновиться как минимум до 2013-й версии Microsoft Office, а лучше — сразу до свежей, 2016-й. Поверьте, вам только кажется, что вы работаете в ставшей классикой среде, на самом деле она уже давно поросла мхом и плесенью.
Используйте шаблоны
Офисные будни полны однообразных документов, в том числе и таблиц. Берём одну электронную бумажку, вырезаем её часть, вставляем в новый документ и правим детали. Хорошая методика, но, как мне кажется, работа с шаблонами немного проще и быстрее. К слову, в самом Word шаблоны величают экспресс-таблицами.
Кликните по закладке «Вставка», щёлкните по «Таблице» и перейдите к «Экспресс-таблицам». Обратите внимание на пункт «Сохранить выделенный фрагмент в коллекцию».
Здесь вы найдёте несколько вполне полезных вариантов и, что самое главное, сможете сохранить в качестве шаблона любую другую таблицу или её фрагмент, в том числе и собственного производства.
Рисуйте таблицы
Помните медведя, который в детстве прошёлся по вашим ушам и рукам в безудержном цыганском танце? Именно с тех пор вы не любите пение и кисточки и именно с тех пор вы упорно игнорируете опцию «Нарисовать таблицу» в Word. Встряхнись, взрослый человек! Пора подавить мохнатое чудовище! Это проще, чем кажется.
Кликните по закладке «Вставка», щёлкните по «Таблице» и перейдите к пункту «Нарисовать таблицу».
И не бойтесь совершить промах: под рукой всегда найдётся ластик. Порой карандаш и стиралка существенно упрощают создание сложных таблиц с мелкими элементами.
Вставляйте строки и столбцы быстро
Начиная с Word 2013 добавление строк и столбцов из зубодробительной пытки превратилось в увлекательную забаву. Не подумайте, архаичные «Вставить столбцы слева/справа» и «Вставить строки сверху/снизу» никуда не делись, но о них теперь можно забыть.
Наведите курсор на пространство между строками или столбцами за пределами таблицы и нажмите на появившийся плюс.
В будущем хотелось бы видеть что-то похожее и для функции удаления.
Применяйте линейку
У каждого человека есть любимые и отталкивающие цифры, которые он без разбору использует или избегает в своей жизни. Даже в параметрах своих таблиц. Знаю таких. 🙂
Если вы привыкли точно выставлять значения отступов, ширину и высоту ячеек через свойства таблицы, попробуйте альтернативу — линейку.
Наведите курсор на границу столбцов или строк, схватите её, зажмите клавишу Alt и пользуйтесь удобством сантиметровой линейки.
Такой же трюк можно провернуть и с маркерами отступов и выступов. Наведите на них курсор и зажмите всё ту же клавишу Alt.
Используйте горячие клавиши
Будь я разработчиком программного обеспечения, я бы нарёк горячие клавиши душевными кнопками. Ведь порой так и хочется обняться с ноутбуком только потому, что они есть. Что же касается таблиц Word, я наиболее часто использую тройку комбинаций:
- Alt + Shift + «Вверх/Вниз» быстро перемещает текущую строку на одну позицию выше или ниже (просто незаменимая вещь).
- Ctrl + Shift + A мгновенно превращает прописные буквы в заглавные, что очень полезно для заголовков.
- Ctrl + Tab добавляет табуляцию в ячейке, в то время как обычный Tab переносит курсор на следующую ячейку.
Преобразуйте текст в таблицу
Немного магии, которой можно прихвастнуть на глазах у изумлённой публики. Вместо того чтобы создавать таблицы привычным способом, попробуйте парочку других, более изощрённых, вариантов:
- Массивы ячеек, скопированные из Excel, вставляютcя в Word как таблица с невидимыми границами.
- Хорошо структурированный текст легко преобразуется в таблицу штатными средствами Word.
Выделите текст, кликните по закладке «Вставка», щёлкните по «Таблице» и выберите пункт «Преобразовать в таблицу».
Обратите внимание на вспомогательные параметры: качество преобразования зависит от них напрямую.
Контролируйте размеры ячеек
Хочешь узнать человека, подкинь ему таблицу с текстом-самодуром. Немного свободная интерпретация известного мнения, конечно, но бьёт в точку. Только взгляните на скриншот, а точнее на первую колонку и слово «филологический» — безобразное бельмо.
По моим наблюдениям, в таких случаях люди сначала неприлично выражаются, а затем прибегают к не самому оптимальному выходу — уменьшают размер шрифта. Но лучше вместить текст другим путём.
Щёлкните в ячейке правой клавишей, выберите пункт «Свойства таблицы», переключитесь на закладку «Ячейка», перейдите к «Параметрам» и проставьте галочку в графе «Вписать текст».
Word поднатужится и вернёт убежавшую букву на место, а в мире снова воцарится мир. К слову, для наглядности «вписанный» текст будет подчёркиваться голубой линией.
А ещё, бывает, позаимствуешь чью-то таблицу и довольно напеваешь себе под нос: «Только ты, рыба моей мечты»! Хорошая работа чужими руками! Начинаешь заливать её своими данными, и тут происходит неконтролируемая чертовщина: одни столбцы расползаются за счёт похудения других. Голова отрезвляется, и реальность перестаёт радовать. Как быть?
Шутки шутками, но случается, что вам присылают таблицу строгого формата, с которой нельзя оплошать. Как минимум не поленитесь отправить её обратно с прежними размерами. Так получатель увидит то, что ожидает увидеть. А для этого отключите автоподбор размеров по содержимому.
Щёлкните в любой из ячеек правой клавишей мыши, выберите пункт «Свойства таблицы», перейдите к «Параметрам» и снимите галочку в графе «Автоподбор размеров по содержимому».
Эта же опция спасёт вашу таблицу от коллапса, если вам необходимо заполнить некоторые ячейки изображениями: они впишутся в виде миниатюры вместо полномасштабного размера.
На нашем сайте вы можете найти несколько статей о том, как создавать таблицы в программе MS Word и как с ними работать. Мы постепенно и исчерпывающе отвечаем на самые популярные вопросы, и вот настал черед еще одного ответа. В этой статье мы расскажем, как сделать продолжение таблицы в Ворде 2007 — 2016, а также Word 2003. Да, изложенная ниже инструкция будет применима ко всем версиям этого офисного продукта Microsoft.
Для начала стоит сказать, что на данный вопрос есть целых два варианта ответа — простой и немного сложнее. Так, если вам необходимо просто увеличить таблицу, то есть, добавить в нее ячейки, строки или столбцы, а затем уже продолжить в них писать, вводить данные, просто ознакомьтесь с материалом по ссылкам ниже (и выше тоже). В них вы точно найдете ответ на интересующий вас вопрос.
Если же ваша задача — разделить большую таблицу, то есть, перенести одну ее часть на второй лист, но при этом еще и как-то обозначить, что на второй странице находится продолжение таблицы, действовать нужно совсем иначе. О том, как написать “Продолжение таблицы” в Ворде, мы и расскажем ниже.
Итак, у нас есть таблица, расположенная на двух листах. Именно там, где она начинается (продолжается) на втором листе и нужно добавить надпись “Продолжение таблицы” или любой другой комментарий или примечание, наглядно указывающее на то, что это не новая таблица, а ее продолжение.
1. Установите курсор в последней ячейке последней строки той части таблицы, которая находится на первой странице. В нашем примере это будет последняя ячейка строки под номером 6.
2. Добавьте в этом месте разрыв страницы, нажав клавиши “Ctrl+Enter”.
3. Будет добавлен разрыв страницы, 6 строка таблицы в нашем примере “переедет” на следующую страницу, а после 5-ой строки, непосредственно под таблицей, можно будет добавить текст.
Примечание: После добавления разрыва страницы место для ввода текста будет находится на первой странице, но как только вы начнете писать, оно переместиться на следующую страницу, выше второй части таблицы.
4. Напишите примечание, которое будет указывать на то, что таблица на второй странице является продолжением той, что находится на предыдущей странице. Если это необходимо, выполните форматирование текста.
На этом мы закончим, ведь теперь вы знаете, как увеличить таблицу, а также о том, как сделать продолжение таблицы в MS Word. Желаем вам успехов и только положительных результатов в освоение столь продвинутой программы.
Отблагодарите автора, поделитесь статьей в социальных сетях.
Если у меня есть документ с таблицей, как добавить новый абзац сразу после таблицы?
Например:
обратите внимание на перекрестную ссылку (которая является гиперссылкой) на заголовок 1b.
единственный способ я нашел, чтобы добавить новый пункт после таблицы (но до заголовок 1b), чтобы поместить курсор в начале заголовка 1b, и нажмите введите. Это добавляет новое абзац со стилем заголовка 1, который я могу исправить, изменив его на нормальный, но это испортит гиперссылки позже в документе.
для моего примера выше, это приводит в:
нажав на нижнюю ссылку ставит курсор:
…и обновление перекрестной ссылки (с F9) результаты в:
источник