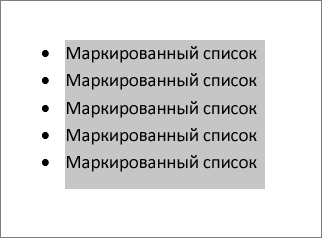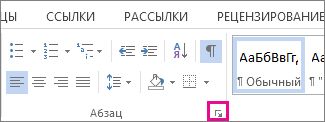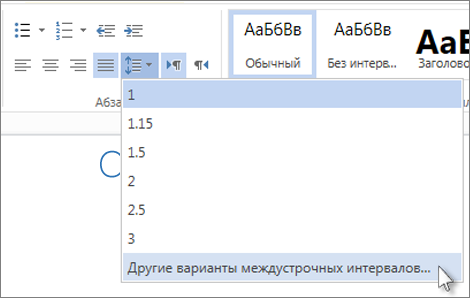В диалоговом окне Абзац можно изменить все междустрочными интервалами. Ниже рассказывается, как это сделать.
-
Выделите список. Сами маркеры выделены не будут.
-
Нажмите кнопку>кнопку запуска диалогового окна Абзац.
-
На вкладке Отступы и интервалы в пункте Интервал , чтобы не добавлять интервал между абзацами одного стиля, в пункте Интервал, не добавляйте интервал.
Если все, что вам нужно сделать, — это добавить больше места между маркерами и текстом в списке, все готово! Или…
-
Измените интервал между каждой строкой, настроив отступы и интервалы> интервал> междустрок и выбрав одинапный, 1,5строки или Двойной для полного двойного интервала между строками.
Если вы хотите увеличить или уменьшить пространство между элементами в списке с маркерами или номерами, сделайте это:
-
Выделите весь маркированный список.
-
На лентеГлавная нажмите кнопку Интервал>абзаца.
-
Выберите нужное количество междустрок в меню или создайте собственный междустрочивый интервал, выбрав пункт Параметры междустрок.
Сдвинуть линию сносок в Word-е 2007-2010-2013-2016
Нужно было передвинуть на несколько пробелов линию сносок в Word-е 2007, долго искал в интернете и вот наткнулся вот на это:
Для форматирования разделителя сноски (горизонтальной линии) в Word 2007, 2010,2013,2016:
- В закладке «Вид», в поле «Режим просмотра документа» нажмите кнопку «Черновик»;
- В закладке «Ссылки», в поле «Сноски» нажмите кнопку «Показать сноски»;
- В нижнем окне в выпадающем списке «Сноски» выберите пункт «Разделитель сноски».
Если нужно убрать чрезмерный отступ горизонтальной линии от текста сноски, то уберите лишние переводы строки.
4. Вернитесь в режим «Разметка страницы» в закладке «Вид», поле «Режим просмотра документа».
Или смотрим видео по теме:
Спасибо. спасли от нервных срывов
У меня другой вопрос — а можно ли комментарии сносок располагать в произвольном месте, а не только в конце страницы или документа? Ситуация: в документе есть таблица с 61-й строкой. Нумерация сносок установлена в заголовках колонок. Таблица не помещается на одну страницу и, естественно, расшифровка сносок разделяет таблицу и отображается в конце той же страницы, а таблица продолжается на следующем листе. Как их разместить сразу за таблицей? Документ — форма вышестоящей организации и переделать его нельзя.
Молодчина автор подсказки! Дай бог тебе здоровья.
Настройка разделителя сносок в Word
Word последние лет 10 является едва ли не одним из основных моих рабочих инструментов. Тем более удивительно выглядит ситуация, когда понимаешь, что что-то еще про него не знаешь 🙂 Вот и на днях приехал ко мне один документ, в котором между сносками и отделяющей их линией (разделителем) был вставлен лишний абзац, что было не очень красиво. Вот так:
Причем просто выделить и удалить его — никак нельзя. По началу я даже начал думать, что это какой-то глюк. Однако, когда я увидел такую же картину у сносок на другой странице, стало очевидно, что проблема имеет системный характер, и связана, видимо, с какими-то настройками сносок. Я начал «копать», и в конце концов обнаружил, куда же запрятаны настройки разделителя — сделано все в духе Кощея бессмертного — яйцо в утке, утка в зайце… Ну и далее в том же духе. Итак, где же скрываются настройки разделителя?
1) переходим на вкладку «Вид» на ленте и включаем режим «Черновик»;
2) Word показывает документ в режиме черновика. Внизу окна должна появиться специальная область со сносками. Если ее нет — переходим на вкладку «Ссылки» и нажимаем кнопочку «Показать сноски»;
3) теперь в области со сносками открываем выпадающее меню и выбираем там пункт «Разделитель сноски»;
4) вот он — разделитель сносок, в этом режиме я могу удалить лишний абзац, да и сам разделитель тут можно переделать (об этом чуть ниже);
5) я удалил ненужный абзац, переключаюсь назад в режим «Разметка страницы» — для этого перехожу на вкладку «Вид» и нажимаю соответствующую кнопку;
Как и обещал, объясняю дальше — все описанное выше касается не только лишнего абзаца между сносками и разделителем, но и разделителя вообще. Говоря еще проще, там можно делать что угодно. Например можно сделать вот так:
И тогда сноски станут выглядеть вот так:
Вот, собственно и все. Статья писалась в основном как памятка для себя (как и, наверное, половина статей этого сайта), но если она кому-нибудь еще поможет — я буду рад 😉
Как удалить этот большой пробел над сносками в MS Word?
Как удалить этот большой пробел над сносками в MS Word 2003? Я проверил все обычные вещи, такие как настройки абзацев, в том числе для обычных стилей и сносок.
Это первый набор сносок в новый документ, так что не может быть похмелье от предыдущего документа.
Edit: мне стало скучно пытаться исправить это и просто вставил текст В и из Notepad++ (чтобы удалить любое странное форматирование слов) в пустой документ, и все теперь в порядке. Я видел несколько других вопросов в интернете о той же проблеме, поэтому я предполагаю, что это подлинная ошибка.
5 ответов
Я считаю, что это то, что вы столкнулись:
обратите внимание на серой pilcrows.
чтобы исправить это, переключитесь в обычный вид:
отображение панели сноски:
на панели сноски выберите разделитель сноски в раскрывающемся списке:
вы увидите строку разделителя сноски с номером пустых абзацев, представленных пилкроузами, под ним.
на этот раз pilcrows не серым цветом, что означает, что вы можете удалить дополнительное пространство. При переключении обратно в режим макета печати, вы заметите, что ваша проблема решена:
для того, чтобы получить использовать этот ответ в Word 2007, вы должны выполнить следующие действия:
сначала поместите документ в представление «Черновик».
во-вторых, перейдите на вкладку Ссылки и нажмите кнопку » Показать заметки «рядом с»вставить сноску»
В-третьих, выберите «разделитель сноски» в раскрывающемся меню, и вы, вероятно, найдете абзац, вставленный после строки, которая отделяет сноски от текста (аналогично экранам печати выше).
этот должен легко решить эту проблему, так как обычно это не проблема стиля.
- перейдите на вкладку Вид на панели инструментов
- Нажмите кнопку Черновик на панели инструментов
- перейдите на вкладку Ссылки на панели инструментов
- нажмите на опцию Показать заметки на панели инструментов, пока вы не увидите сноску в нижней части экрана
- в нижней части экрана вы увидите сноску и выпадающее окно над сноской
- нажмите на раскрывающийся список и выберите «разделитель сноски»
- вы увидите длинный строчка и короткая строчка
- перейдите на вкладку макет страницы на панели инструментов
- в блоке » интервал «на панели инструментов он говорит» пункт «ниже, и есть немного стрелка вниз справа от слова» пункт » нажмите на эту маленькую стрелку вниз справа от слова пункта
- есть пункт окне Вы увидите Auto в полях интервал до и после Нажмите на стрелку вверх в этих полях, чтобы изменить их обоих на 0 pt
в разделе межстрочный интервал вы увидите, что он установлен на двойной Измените это на Single
в нижней части всплывающего окна находится кнопка по умолчанию-нажмите на нее Отметьте все документы, основанные на нормальном.параметр шаблона dotm Нажмите кнопку OK
- вернуться на вкладку Вид на панели инструментов
- Нажмите кнопку Печать макета на панели инструментов
под разделителем сноски могут быть дополнительные строки.
Если вы включите отображение форматирования (нажмите на обратную P: ¶ в строке меню), вы сразу увидите, что между вашей сноской и разделителем есть дополнительные абзацы.
Если вы идете в обычный вид, а затем к сноске, а затем использовать раскрывающийся список, чтобы увидеть разделитель сноски, вы можете удалить любые дополнительные строки.
использовать этот ответ в word 2011 для MAC,
-щелкните в любом месте документа — перейдите в меню «Вид», затем выберите «контур» вид, а затем «сноски»
отдельная панель открывается в нижней части экрана, с вашими сносками и выпадающим меню. В раскрывающемся меню выберите «разделитель сноски», а затем удалите массивный пробел.
Нужно было передвинуть на несколько пробелов линию сносок в Word-е 2007, долго искал в интернете и вот наткнулся вот на это:
Для форматирования разделителя сноски (горизонтальной линии) в Word 2007, 2010,2013,2016:
- В закладке «Вид», в поле «Режим просмотра документа» нажмите кнопку «Черновик»;
- В закладке «Ссылки», в поле «Сноски» нажмите кнопку «Показать сноски»;
- В нижнем окне в выпадающем списке «Сноски» выберите пункт «Разделитель сноски».
Если нужно убрать чрезмерный отступ горизонтальной линии от текста сноски, то уберите лишние переводы строки.
4. Вернитесь в режим «Разметка страницы» в закладке «Вид», поле «Режим просмотра документа».
5. Relax.
Или смотрим видео по теме:
-
-
June 19 2011, 18:48
отступ перед разделительной линией сносок
Что делать если word 2007/2010 делает отступ перед горизонтальной разделительной линией сносок,
Для форматирования разделителя сноски (горизонтальной линии) в Word 2007, 2010:
1) в закладке «Вид», в поле «Режим просмотра документа» нажмите кнопку «Черновик»;
2) в закладке «Ссылки», в поле «Сноски» нажмите кнопку «Показать сноски»;
3) в нижнем окне в выпадающем списке «Сноски» выберите пункт «Разделитель сноски».
Если нужно убрать чрезмерный отступ горизонтальной линии от текста сноски, то уберите лишние переводы строки.
4) вернитесь в режим «Разметка страницы» в закладке «Вид», поле «Режим просмотра документа».
5) relax.
http://vkontakte.ru/note1178344_11180074
Содержание
- Добавление обычных и концевых сносок
- Как изменить начальное значение сносок?
- Как создать уведомление о продолжение сноски?
- Как изменить или удалить разделитель сноски?
- Как удалить сноску?
- Вопросы и ответы
Сноски в Майкросотф Ворд — это что-то вроде комментариев или примечаний, которые можно размещать в текстовом документе, как на любых его страницах (обычные сноски), так и в самом конце (концевые сноски). Зачем это нужно? В первую очередь, для совместной работы и/или проверки заданий либо же при написании книги, когда автору или редактору нужно внести пояснение того или иного слова, термина, фразы.
Представьте, кто-то вам сбросил текстовый документ MS Word, который вы должны просмотреть, проверить и, при необходимости что-то изменить. Но как быть, если вы хотите, чтобы это «что-то» изменил автор документа или какой-нибудь другой человек? Как быть в случаях, когда нужно просто оставить какое-то примечание или пояснение, к примеру, в научной работе или книге, не захламляя при этом содержимое всего документа? Именно для этого и нужны сноски, и в этой статье мы расскажем о том, как вставлять сноски в Ворде 2010 — 2016, а также в более ранних версиях продукта.
Примечание: Инструкция в данной статье будет показана на примере Microsoft Word 2016, но она применима и к предыдущим версиям программы. Некоторые пункты могут отличаться визуально, у них может быть немного другое название, но смысл и содержание каждого шага практически идентичны.
Добавление обычных и концевых сносок
Используя сноски в Ворде, можно не только предоставлять разъяснения и оставлять комментарии, но и добавлять ссылки для текста в печатном документе (зачастую, для ссылок используются концевые сноски).
Примечание: Желая добавить к текстовому документу список литературы, воспользуйтесь командами для создания источников и ссылок. Найти их можно во вкладке «Ссылки» на панели инструментов, группа «Ссылки и списки литературы».
Обычные и концевые сноски в MS Word нумеруются автоматически. Для всего документа можно использовать общую схему нумерации либо же можно создавать разные схемы для каждого отдельного раздела.
Команды, необходимые для добавления обычных и концевых сносок, а также для их редактирования, расположены во вкладке «Ссылки», группа «Сноски».
Примечание: Нумерация сносок в Ворде изменяется автоматически при их добавлении, удалении или перемещении. Если вы видите, что сноски в документе пронумерованы неправильно, вероятнее всего, в документе содержатся исправления. Эти исправления необходимо принять, после чего обычные и концевые сноски будут снова правильно пронумерованными.
1. Кликните левой кнопкой мышки в том месте, куда вы желаете добавить сноску.
2. Перейдите во вкладку «Ссылки», группа «Сноски» и добавьте обычную или концевую сноску, нажав на соответствующий пункт. Знак сноски будет расположен в необходимом месте. Сама же сноска будет находиться внизу страницы, если она обычная. Концевая сноска будет расположена в конце документа.
Для большего удобства используйте сочетания клавиш: «Ctrl+Alt+F» — добавление обычной сноски , «Ctrl+Alt+D» — добавление концевой.
3. Введите необходимый текст сноски.
4. Кликните дважды по значку сноски (обычной или концевой), чтобы вернуться к ее знаку в тексте.
5. Если вы хотите изменить расположение сноски или ее формат, откройте диалоговое окно «Сноски» на панели управления MS Word и выполните необходимое действие:
- Для преобразования обычных сносок в концевые, как и наоборот, в группе «Положение» выберите необходимый тип: «Сноски» или «Концевые сноски», после чего нажмите кнопку «Заменить». Нажмите «ОК» для подтверждения.
- Для изменения формата нумерации выберите необходимое форматирование: «Формат номера» — «Применить».
- Чтобы изменить стандартную нумерацию и установить вместо нее собственный знак для сноски, нажмите на «Символ», и выберите то, что вам необходимо. Существующие знаки сносок при этом останутся неизменными, а новый знак будет применяться исключительно к новым сноскам.
Как изменить начальное значение сносок?
Обычные сноски нумеруются автоматически, начиная с цифры «1», концевые — начиная с буквы «i», за которой следует «ii», затем «iii» и так далее. Кроме этого, желая сделать в Ворде сноску внизу страницы (обычную) или в конце документа (концевую), вы также можете задать и любое другое начальное значение, то есть, установить другую цифру или букву.
1. Вызовите диалоговое окно во вкладке «Ссылки», группа «Сноски».
2. Выберите необходимое начальное значение в поле «Начать с».
3. Примените изменения.
Как создать уведомление о продолжение сноски?
Иногда бывает так, что сноска не помещается на странице, в таком случае можно и нужно добавить уведомление о ее продолжение, чтобы человек, который будет читать документ, был в курсе того, что сноска не закончена.
1. Во вкладке «Вид» включите режим «Черновик».
2. Перейдите во вкладку «Ссылки» и в группе «Сноски» выберите «Показать сноски», а затем укажите тип сносок (обычные или концевые), которые вы хотите показать.
3. В появившемся списке области сносок кликните «Уведомление о продолжении сноски» («Уведомление о продолжении концевой сноски»).
4. Введите в области сносок текст, необходимый для уведомления о продолжение.
Как изменить или удалить разделитель сноски?
Текстовое содержимое документа отделяется от сносок, как обычных, так и концевых, горизонтальной линией (разделитель сносок). В случае, когда сноски переходят на другую страницу, линия становится более длинной (разделитель продолжения сноски). В Microsoft Word можно настраивать эти разделители, добавляя к ним рисунки или текст.
1. Включите режим черновика.
2. Вернитесь во вкладку «Ссылки» и нажмите «Показать сноски».
3. Выберите тип разделителя, который вы хотите изменить.
4. Выберите необходимый разделитель и внесите соответствующие изменения.
- Для удаления разделителя просто нажмите «DELETE».
- Для изменения разделителя выберите подходящую линию из коллекции картинок или просто введите желаемый текст.
- Для восстановления разделителя по умолчанию нажмите «Сброс».
Как удалить сноску?
Если сноска вам больше не нужна и вы хотите ее удалить, помните, что удалять нужно не текст сноски, а ее символ. После того, как знак сноски, а вместе с ним и сама сноска со всем содержимым будут удалены, автоматическая нумерация измениться, сместившись на отсутствующий пункт, то есть, станет корректной.
На этом все, теперь вы знаете, как вставить сноску в Ворде 2003, 2007, 2012 или 2016, а также в любой другой версии. Надеемся, эта статья для вас была полезной и поможет заметно упростить взаимодействие с документами в продукте от Microsoft, будь то работа, учеба или творчество.