Содержание
- Применение критериев
- СЧЁТЕСЛИ
- СЧЁТЕСЛИМН
- СУММЕСЛИ
- СУММЕСЛИМН
- Условное форматирование
- Вопросы и ответы
Программа Microsoft Excel является не просто табличным редактором, а ещё и мощнейшим приложением для различных вычислений. Не в последнюю очередь такая возможность появилась благодаря встроенным функциям. С помощью некоторых функций (операторов) можно задавать даже условия вычисления, которые принято называть критериями. Давайте подробнее узнаем, каким образом можно их использовать при работе в Экселе.
Применение критериев
Критерии представляют собой условия, при которых программа выполняет определенные действия. Они применяются в целом ряде встроенных функций. В их названии чаще всего присутствует выражение «ЕСЛИ». К данной группе операторов, прежде всего, нужно отнести СЧЁТЕСЛИ, СЧЁТЕСЛИМН, СУММЕСЛИ, СУММЕСЛИМН. Кроме встроенных операторов, критерии в Excel используются также при условном форматировании. Рассмотрим их применение при работе с различными инструментами данного табличного процессора более подробно.
СЧЁТЕСЛИ
Главной задачей оператора СЧЁТЕСЛИ, относящегося к статистической группе, является подсчет занятых различными значениями ячеек, которые удовлетворяют определенному заданному условию. Его синтаксис следующий:
=СЧЁТЕСЛИ(диапазон;критерий)
Как видим, у данного оператора два аргумента. «Диапазон» представляет собой адрес массива элементов на листе, в которых следует произвести подсчет.
«Критерий» — это аргумент, который задаёт условие, что именно должны содержать ячейки указанной области, чтобы быть включенными в подсчет. В качестве параметра может быть использовано числовое выражение, текст или ссылка на ячейку, в которой критерий содержится. При этом, для указания критерия можно использовать следующие знаки: «<» («меньше»), «>» («больше»), «=» («равно»), «<>» («не равно»). Например, если задать выражение «<50», то при подсчете будут учитываться только элементы, заданные аргументом «Диапазон», в которых находятся числовые значения менее 50. Использование данных знаков для указания параметров будут актуальными и для всех других вариантов, о которых пойдет речь в данном уроке ниже.
А теперь давайте на конкретном примере посмотрим, как работает данный оператор на практике.
Итак, имеется таблица, где представлена выручка по пяти магазинам за неделю. Нам нужно узнать количество дней за этот период, в которых в Магазине 2 доход от реализации превысил 15000 рублей.
- Выделяем элемент листа, в который оператор будет выводить результат вычисления. После этого щелкаем по пиктограмме «Вставить функцию».
- Производится запуск Мастера функций. Совершаем перемещение в блок «Статистические». Там находим и выделяем наименование «СЧЁТЕСЛИ». Затем следует клацнуть по кнопке «OK».
- Происходит активация окна аргументов вышеуказанного оператора. В поле «Диапазон» следует указать область ячеек, среди которых будет производиться подсчет. В нашем случае следует выделить содержимое строки «Магазин 2», в которой расположены значения выручки по дням. Ставим курсор в указанное поле и, зажав левую кнопку мыши, выделяем соответствующий массив в таблице. Адрес выделенного массива отобразится в окне.
В следующем поле «Критерий» как раз нужно задать непосредственный параметр отбора. В нашем случае нужно подсчитать только те элементы таблицы, в которых значение превышает 15000. Поэтому с помощью клавиатуры вбиваем в указанное поле выражение «>15000».
После того, как все вышеуказанные манипуляции произведены, клацаем по кнопке «OK».
- Программа производит подсчет и выводит результат в элемент листа, который был выделен перед активацией Мастера функций. Как видим, в данном случае результат равен числу 5. Это означает, что в выделенном массиве в пяти ячейках находятся значения превышающие 15000. То есть, можно сделать вывод, что в Магазине 2 в пяти днях из анализируемых семи выручка превысила 15000 рублей.
Урок: Мастер функций в программе Эксель
СЧЁТЕСЛИМН
Следующей функцией, которая оперирует критериями, является СЧЁТЕСЛИМН. Она также относится к статистической группе операторов. Задачей СЧЁТЕСЛИМН является подсчет ячеек в указанном массиве, которые удовлетворяют определенному набору условий. Именно тот факт, что можно задать не один, а несколько параметров, и отличает этого оператора от предыдущего. Синтаксис следующий:
=СЧЁТЕСЛИМН(диапазон_условия1;условие1;диапазон_условия2;условие2;…)
«Диапазон условия» является идентичным первому аргументу предыдущего оператора. То есть, он представляет собой ссылку на область, в которой будет производиться подсчет ячеек, удовлетворяющих указанным условиям. Данный оператор позволяет задать сразу несколько таких областей.
«Условие» представляет собой критерий, который определяет, какие элементы из соответствующего массива данных войдут в подсчет, а какие не войдут. Каждой заданной области данных нужно указывать условие отдельно, даже в том случае, если оно совпадает. Обязательно требуется, чтобы все массивы, используемые в качестве областей условия, имели одинаковое количество строк и столбцов.
Для того, чтобы задать несколько параметров одной и той же области данных, например, чтобы подсчитать количество ячеек, в которых расположены величины больше определенного числа, но меньше другого числа, следует в качестве аргумента «Диапазон условия» несколько раз указать один и тот же массив. Но при этом в качестве соответствующих аргументов «Условие» следует указывать разные критерии.
На примере все той же таблицы с недельной выручкой магазинов посмотрим, как это работает. Нам нужно узнать количество дней недели, когда доход во всех указанных торговых точках достигал установленной для них нормы. Нормы выручки следующие:
- Магазин 1 – 14000 рублей;
- Магазин 2 – 15000 рублей;
- Магазин 3 – 24000 рублей;
- Магазин 4 – 11000 рублей;
- Магазин 5 – 32000 рублей.
- Для выполнения вышеуказанной задачи, выделяем курсором элемент рабочего листа, куда будет выводиться итог обработки данных СЧЁТЕСЛИМН. Клацаем по иконке «Вставить функцию».
- Перейдя в Мастер функций, снова перемещаемся в блок «Статистические». В перечне следует отыскать наименование СЧЁТЕСЛИМН и произвести его выделение. После выполнения указанного действия требуется произвести нажатие на кнопку «OK».
- Вслед за выполнением вышеуказанного алгоритма действий открывается окно аргументов СЧЁТЕСЛИМН.
В поле «Диапазон условия1» следует ввести адрес строки, в которой расположены данные по выручке Магазина 1 за неделю. Для этого ставим курсор в поле и выделяем соответствующую строку в таблице. Координаты отображаются в окне.
Учитывая, что для Магазина 1 дневная норма выручки составляет 14000 рублей, то в поле «Условие 1» вписываем выражение «>14000».
В поля «Диапазон условия2 (3,4,5)» следует внести координаты строк с недельной выручкой соответственно Магазина 2, Магазина 3, Магазина 4 и Магазина 5. Действие выполняем по тому же алгоритму, что и для первого аргумента данной группы.
В поля «Условие2», «Условие3», «Условие4» и «Условие5» вносим соответственно значения «>15000», «>24000», «>11000» и «>32000». Как нетрудно догадаться, эти значения соответствуют интервалу выручки, превышающую норму для соответствующего магазина.
После того, как был произведен ввод всех необходимых данных (всего 10 полей), жмем на кнопку «OK».
- Программа производит подсчет и выводит результат на экран. Как видим, он равен числу 3. Это означает, что в трех днях из анализируемой недели выручка во всех торговых точках превышала установленную для них норму.
Теперь несколько изменим задачу. Нам следует посчитать количество дней, в которых Магазин 1 получил выручку, превышающую 14000 рублей, но меньшую, чем 17000 рублей.
- Ставим курсор в элемент, где будет произведен вывод на лист результатов подсчета. Клацаем по пиктограмме «Вставить функцию» над рабочей площадью листа.
- Так как мы совсем недавно применяли формулу СЧЁТЕСЛИМН, то теперь не обязательно переходить в группу «Статистические» Мастера функций. Наименование данного оператора можно найти в категории «10 недавно использовавшихся». Выделяем его и щелкаем по кнопке «OK».
- Открывается уже знакомое нам окошко аргументов оператора СЧЁТЕСЛИМН. Ставим курсор в поле «Диапазон условия1» и, произведя зажим левой кнопки мыши, выделяем все ячейки, в которых содержится выручка по дням Магазина 1. Они расположены в строке, которая так и называется «Магазин 1». После этого координаты указанной области будут отражены в окне.
Далее устанавливаем курсор в поле «Условие1». Тут нам нужно указать нижнюю границу значений в ячейках, которые будут принимать участие в подсчете. Указываем выражение «>14000».
В поле «Диапазон условия2» вводим тот же адрес тем же способом, который вводили в поле «Диапазон условия1», то есть, опять вносим координаты ячеек со значениями выручки по первой торговой точке.
В поле «Условие2» указываем верхнюю границу отбора: «<17000».
После того, как все указанные действия произведены, клацаем по кнопке «OK».
- Программа выдает результат расчета. Как видим, итоговое значение равно 5. Это значит, что в 5 днях из исследуемых семи выручка в первом магазине была в интервале от 14000 до 17000 рублей.
СУММЕСЛИ
Ещё одним оператором, который использует критерии, является СУММЕСЛИ. В отличие от предыдущих функций, он относится к математическому блоку операторов. Его задачей является суммирование данных в ячейках, которые соответствуют определенному условию. Синтаксис таков:
=СУММЕСЛИ(диапазон;критерий;[диапазон_суммирования])
Аргумент «Диапазон» указывает на область ячеек, которые будут проверяться на соблюдение условия. По сути, он задается по тому же принципу, что и одноименный аргумент функции СЧЁТЕСЛИ.
«Критерий» — является обязательным аргументом, задающим параметр отбора ячеек из указанной области данных, которые будут суммироваться. Принципы указания те же, что и у аналогичных аргументов предыдущих операторов, которые были рассмотрены нами выше.
«Диапазон суммирования» — это необязательный аргумент. Он указывает на конкретную область массива, в которой будет производиться суммирование. Если его опустить и не указывать, то по умолчанию считается, что он равен значению обязательного аргумента «Диапазон».
Теперь, как всегда, рассмотрим применение данного оператора на практике. На основе той же таблицы перед нами стоит задача подсчитать сумму выручки в Магазине 1 за период, начиная с 11.03.2017.
- Выделяем ячейку, в которой будет производиться вывод результата. Щелкаем по пиктограмме «Вставить функцию».
- Перейдя в Мастер функций в блоке «Математические» находим и выделяем наименование «СУММЕСЛИ». Клацаем по кнопке «OK».
- Запускается окно аргументов функции СУММЕСЛИ. В нём имеется три поля, соответствующих аргументам указанного оператора.
В поле «Диапазон» вводим область таблицы, в которой будут располагаться значения, проверяемые на соблюдение условий. В нашем случае это будет строка дат. Ставим курсор в данное поле и выделяем все ячейки, в которых содержатся даты.
Так как нам нужно сложить только суммы выручки, начиная с 11 марта, то в поле «Критерий» вбиваем значение «>10.03.2017».
В поле «Диапазон суммирования» нужно указать область, значения которой, отвечающие указанным критериям, будут суммироваться. В нашем случае это значения выручки строки «Магазин1». Выделяем соответствующий массив элементов листа.
После того, как произведено введение всех указанных данных, жмем на кнопку «OK».
- После этого в предварительно указанный элемент рабочего листа будет выведен результат обработки данных функцией СУММЕСЛИ. В нашем случае он равен 47921,53. Это означает, что начиная с 11.03.2017, и до конца анализируемого периода, общая выручка по Магазину 1 составила 47921,53 рубля.
СУММЕСЛИМН
Завершим изучение операторов, которые используют критерии, остановившись на функции СУММЕСЛИМН. Задачей данной математической функции является суммирование значений указанных областей таблицы, отобранных по нескольким параметрам. Синтаксис указанного оператора таков:
=СУММЕСЛИМН(диапазон_суммирования;диапазон_условия1;условие1;диапазон_условия2;условие2;…)
«Диапазон суммирования» — это аргумент, являющийся адресом того массива, ячейки в котором, отвечающие определенному критерию, будут складываться.
«Диапазон условия» — аргумент, представляющий собой массив данных, проверяемый на соответствие условию;
«Условие» — аргумент, представляющий собой критерий отбора для сложения.
Данная функция подразумевает операции сразу с несколькими наборами подобных операторов.
Посмотрим, как данный оператор применим для решения задач в контексте нашей таблицы выручки от реализации в торговых точках. Нам нужно будет подсчитать доход, который принес Магазин 1 за период с 09 по 13 марта 2017 года. При этом при суммировании дохода должны учитываться только те дни, выручка в которых превысила 14000 рублей.
- Снова выделяем ячейку для вывода итога и клацаем по пиктограмме «Вставить функцию».
- В Мастере функций, прежде всего, выполняем перемещение в блок «Математические», а там выделяем пункт под названием «СУММЕСЛИМН». Производим клик по кнопке «OK».
- Производится запуск окошка аргументов оператора, наименование которого было указано выше.
Устанавливаем курсор в поле «Диапазон суммирования». В отличие от последующих аргументов, этот единственный в своем роде и указывает на тот массив значений, где будет производиться суммирование подошедших под указанные критерии данных. Затем выделяем область строки «Магазин1», в которой размещены значения выручки по соответствующей торговой точке.
После того, как адрес отобразился в окне, переходим к полю «Диапазон условия1». Тут нам нужно будет отобразить координаты строки с датами. Производим зажим левой кнопки мыши и выделяем все даты в таблице.
Ставим курсор в поле «Условие1». Первым условием является то, что нами будут суммироваться данные не ранее 09 марта. Поэтому вводим значение «>08.03.2017».
Перемещаемся к аргументу «Диапазон условия2». Тут нужно внести те же координаты, которые были записаны в поле «Диапазон условия1». Делаем это тем же способом, то есть, путем выделения строчки с датами.
Устанавливаем курсор в поле «Условие2». Вторым условием является то, что дни, за которые будет суммироваться выручка, должны быть не позже 13 марта. Поэтому записываем следующее выражение: «<14.03.2017».
Переходим в поле «Диапазон условия2». В данном случае нам нужно выделить тот самый массив, адрес которого был внесен, как массив суммирования.
После того, как адрес указанного массива отобразился в окне, переходим к полю «Условие3». Учитывая, что в суммировании будут принимать участие только значения, величина которых превышает 14000 рублей, вносим запись следующего характера: «>14000».
После выполнения последнего действия клацаем по кнопке «OK».
- Программа выводит результат на лист. Он равен 62491,38. Это означает, что за период с 09 по 13 марта 2017 года сумма выручки при сложении её за дни, в которых она превышает 14000 рублей, составила 62491,38 рубля.
Условное форматирование
Последним, описанным нами, инструментом, при работе с которым используются критерии, является условное форматирование. Он выполняет указанный вид форматирования ячеек, которые отвечают заданным условиям. Взглянем на пример работы с условным форматированием.
Выделим те ячейки таблицы синим цветом, где значения за день превышают 14000 рублей.
- Выделяем весь массив элементов в таблице, в котором указана выручка торговых точек по дням.
- Передвигаемся во вкладку «Главная». Клацаем по пиктограмме «Условное форматирование», размещенной в блоке «Стили» на ленте. Открывается список действий. Клацаем в нём по позиции «Создать правило…».
- Активируется окошко генерации правила форматирования. В области выбора типа правила выделяем наименование «Форматировать только ячейки, которые содержат». В первом поле блока условий из списка возможных вариантов выбираем «Значение ячейки». В следующем поле выбираем позицию «Больше». В последнем — указываем само значение, больше которого требуется отформатировать элементы таблицы. У нас это 14000. Чтобы выбрать тип форматирования, клацаем по кнопке «Формат…».
- Активируется окно форматирования. Передвигаемся во вкладку «Заливка». Из предложенных вариантов цветов заливки выбираем синий, щелкая по нему левой кнопкой мыши. После того, как выбранный цвет отобразился в области «Образец», клацаем по кнопке «OK».
- Автоматически происходит возврат к окну генерации правила форматирования. В нём также в области «Образец» отображается синий цвет. Тут нам нужно произвести одно единственное действие: клацнуть по кнопке «OK».
- После выполнения последнего действия, все ячейки выделенного массива, где содержится число большее, чем 14000, будут залиты синим цветом.
Более подробно о возможностях условного форматирования рассказывается в отдельной статье.
Урок: Условное форматирование в программе Эксель
Как видим, с помощью инструментов, использующих при своей работе критерии, в Экселе можно решать довольно разноплановые задачи. Это может быть, как подсчет сумм и значений, так и форматирование, а также выполнение многих других задач. Основными инструментами, работающими в данной программе с критериями, то есть, с определенными условиями, при выполнении которых активируется указанное действие, является набор встроенных функций, а также условное форматирование.
Интервал критериев
Команда
Расширенный
фильтр
в отличие от команды Автофильтр
требует задания критерия в отдельном
интервале рабочего листа. Разместить
его лучше выше или ниже списка.
Интервал
критериев
должен состоять не менее чем из двух
строк. В первой строке размещаются
заголовки столбцов, а во второй и в
последующих строках — соответствующие
критерии фильтра. Если не используются
вычисляемые критерии, то
заголовки в интервале критериев должны
точно совпадать с заголовками столбцов
списка. Для
этого можно выделить заголовки столбцов
списка и скопировать их в первую строку
интервала с помощью команд Копировать
и Вставить
из меню Правка.
Пример
критерия с двумя условиями
Пусть
из списка персонала, приведенного на
рис 3.1 нужно выделить как работников с
тарифом (столбец Тариф)
выше 40 , так и работников, отработавших
более 100 час (столбец
Отработано час.).
Выполним следующие
действия:
-
Вставим
несколько строк для интервала критериев
выше списка так, как это показано на
рис.3.1. -
Создадим интервал
критериев в первых трех строках, как
показано на том же рисунке. -
Выполним
команду Расширенный
фильтр из
меню Данные
Фильтр и
введем
параметры
в соответствии с рис .3.6 -
Убедитесь,
что установлен переключатель фильтровать
список на месте,
щелкните ОК
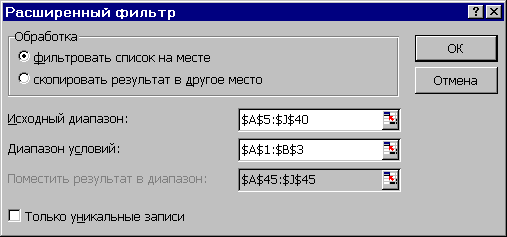
Рис
.3.6
Результат
фильтрации приводится на рис.3.7
По
команде Расширенный
фильтр,
также как и по команде Автофильтр
скрываются все строки, не удовлетворяющие
критериям фильтра, выводятся номера
строк в контрастирующем цвете, а в строке
состояния выводится сообщение Фильтр:
отбор.
На
рис.3.7 в ячейках А1:В3 критерии записаны
в виде обыкновенных меток. Под заголовком
Тариф
введено >40, под заголовком Отработано
час. введено
>100.
Обратите внимание,
что критерии в данном примере располагаются
на отдельных строках.
Интервал критериев
может содержать любое число условий,
которые интерпретируются следующим
образом:
Условия
на одной строке объединяются по правилу
И
Условия
на отдельных строках объединяются по
правилу ИЛИ.
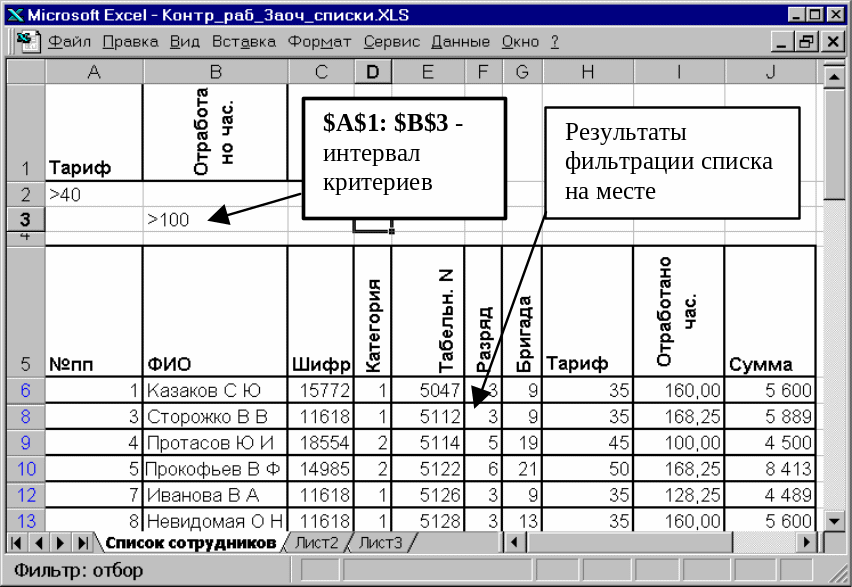
Рис.3.7
Пример критерия
с условиями, объединяемыми по правилам
И и ИЛИ одновременно.
На
рис.3.8 показан критерий и результат
фильтрации для решения следующей задачи.
Показать всех работников, фамилия
которых начинается на букву “П“, у
которых Сумма
больше 3000 или Разряд
выше 4.
Буква П присутствует
в критерии в обеих строках поскольку
записи, удовлетворяющие как условию
Сумма> 3000, так и условию Разряд >4,
должны одновременно удовлетворять
критерию на фамилию (первая буква — П).
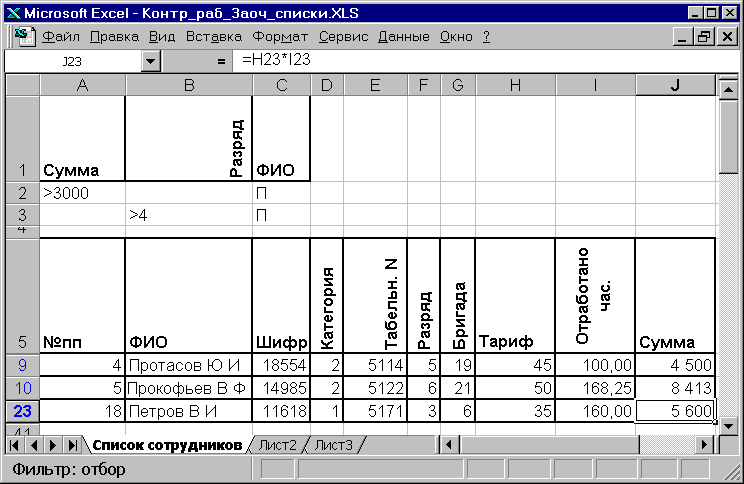
Рис.3.8
Текстовые критерии
Интерпретация
текстовых критериев не так очевидна,
как может показаться. Обработка таких
критериев выполняется Excel по следующим
правилам:
-
Если задана одна
буква, то по равенству (=) будут найдены
все начинающиеся на эту букву значения.
Например, по критерию =М будут найдены
Мария, Максим, М.Шолохов и т.п. -
По
условию больше (>) или меньше (<), будут
найдены значения, которые располагаются
в алфавитном порядке соответственно
после или до заданного значения.
Например, по критерию > М в столбце
ФИО
будут выделены работники с фамилиями,
начинающимися с букв от М до Я.
Противоположный критерий <М позволяет
отобрать фамилии, начинающиеся с букв
от А до Л.
-
По
критерию =“=текст” выделяются значения,
точно совпадающие с заданным выражением
текст.
Например, чтобы найти записи с фамилией
Иванов, следует задать =“=Иванов”.
Если задать не формулу, а просто Иванов,
то будут выделены записи с фамилиями
Иванов, Иванова, Ивановский и т.п. -
Символы шаблона
обрабатываются так же, как в автофильтре.
Соседние файлы в предмете [НЕСОРТИРОВАННОЕ]
- #
- #
- #
- #
- #
- #
- #
- #
- #
- #
- #
Функция СЧЁТЕСЛИ в Excel с разными условиями: мы объясняем это на примерах.
В этом руководстве объясняется, как использовать функцию СЧЁТЕСЛИ с несколькими критериями в Excel на основе логики И и ИЛИ. Вы найдете примеры для разных типов данных: чисел, дат, текста, подстановочных знаков. Цель этого поста — продемонстрировать разные подходы и помочь выбрать наиболее эффективное решение для каждого конкретного бизнеса.
Начиная с выпуска Excel 2007 года, Microsoft добавила «старших сестер» Excel к функциям выборочного подсчета СУММЕСЛИ, СЧЁТЕСЛИ и СРЕДНЕЛИ — функциям СУММЕСЛИ, СЧЁТЕСЛИ и СРЕДНЕЛИ. На английском языке эти функции выглядят как СУММЕСЛИМН, СЧЁТЕСЛИМН и СРЕДНИМЕСЛИМН, то есть в конце у них есть буква -S, которая в английском означает множественное число. В русской версии эту роль играет -MN.
Их часто путают, потому что они очень похожи друг на друга и рассчитаны на основе определенных критериев.
Разница в том, что функция СЧЁТЕСЛИ предназначена для подсчета ячеек с одним и тем же условием в одном диапазоне, а СЧЁТЕСЛИ может оценивать разные критерии в том же или разных диапазонах.
Как работает функция СЧЕТЕСЛИМН?
Вычисляет количество совпадений в нескольких диапазонах на основе одного или нескольких критериев.
Синтаксис функции следующий:
СЧЁТЕСЛИ (интервал1; условие1; [интервал2; условие2]…)
- диапазон1 (обязательный) — указывает первую область, к которой следует применить первое условие (условие1).
- условие1 (обязательно): устанавливает требование выбора в виде числа, ссылки на ячейку, текстовой строки, выражения или другой функции Excel. Определите, какие клетки нужно подсчитывать.
- [интервал2; условие2]… (необязательно) — необязательные поля и соответствующие критерии. Можно указать до 127 таких пар.
На самом деле нет необходимости запоминать этот синтаксис. Microsoft Excel отобразит аргументы функции, как только вы начнете вводить текст; тема, которую вы вводите, будет выделена жирным шрифтом.
Что нужно запомнить?
- Диапазон поиска может быть от 1 до 127. Каждый из них имеет свое условие. Рассматриваются только случаи, отвечающие всем требованиям.
- Каждый дополнительный диапазон должен иметь такое же количество строк и столбцов, что и первый. В противном случае вы получите # ЗНАЧЕНИЕ!
- Допускаются как смежные, так и несмежные диапазоны.
- Если аргумент содержит ссылку на пустую ячейку, функция рассматривает ее как нулевое (0) значение).
- в критериях можно использовать подстановочные знаки звездочки (*) и вопросительного знака (?). Подробнее об этом мы расскажем ниже.
Считаем с учетом всех критериев (логика И).
Этот вариант является самым простым, поскольку функция СЧЁТЕСЛИ предназначена для подсчета только ячеек, для которых все указанные параметры имеют значение ИСТИНА. Мы называем это логикой И, потому что функция И работает точно так же.
а. Для каждого диапазона — свой критерий.
Предположим, у нас есть список продуктов, как показано на скриншоте ниже. Вы хотите знать количество продуктов, которые есть в наличии (у них значение в столбце B больше 0), но еще не проданных (значение в столбце D равно 0).
Задачу можно сделать так:
= СЧЁТЕСЛИ (B2: B11; G1; D2: D11; G2)
или
= СЧЁТЕСЛИ (B2: B11; «> 0»; D2: D11,0)
Видим, что 2 товара (крыжовник и ежевика) есть в наличии, но не в продаже.
б. Одинаковый критерий для всех диапазонов.
Если вы хотите подсчитать элементы по одним и тем же критериям, вам все равно нужно указать каждую пару диапазон / условие отдельно.
Например, вот правильный подход к подсчету элементов, у которых 0 как в столбце B, так и в столбце D:
= СЧЁТЕСЛИ (B2: B11,0; D2: D11,0)
Мы получаем 1, потому что только Plum имеет значение «0» в обоих столбцах.
Использование упрощенной версии с ограничением выбора, например = COUNTIFS (B2: D11; 0), даст другой результат: общее количество ячеек в B2: D11, содержащих ноль (в этом примере это 5).
Если достаточно выполнения хотя бы одного условия (логика ИЛИ).
Как вы видели в приведенных выше примерах, подсчет ячеек, отвечающих всем вышеперечисленным критериям, прост, потому что функция СЧЁТЕСЛИМН предназначена для выполнения этой работы.
Но что, если вы хотите подсчитать значения, для которых хотя бы одно из указанных условий истинно, то есть использовать логику ИЛИ? В принципе, это можно сделать двумя способами: 1) путем добавления нескольких формул СЧЁТЕСЛИ или 2) с помощью комбинации СУММ + СЧЁТЕСЛИ с константой массива.
Способ 1. Две или более формулы СЧЕТЕСЛИ или СЧЕТЕСЛИМН.
Считаем заказы со статусом «Отменено» и «Ожидание». Для этого вы можете просто написать 2 обычные формулы СЧЁТЕСЛИ и затем сложить результаты:
= СЧЁТЕСЛИ (E2: E11, «Отменено») + СЧЁТЕСЛИ (E2: E11, «Ожидание»)
Если вам нужно оценить более одного параметра выбора, используйте COUNTPIIF.
Чтобы узнать количество «отмененных» и «ожидающих» заказов на клубнику, используйте эту опцию:
= СЧЁТЕСЛИ (A2: A11, «клубника»; E2: E11, «Отменено») + СЧЁТЕСЛИ (LA2: A11, «клубника»; E2: E11, «Ожидание»)
Способ 2. СУММ+СЧЁТЕСЛИМН с константой массива.
В ситуациях, когда вам нужно оценить множество критериев, описанный выше подход — не лучший вариант, потому что ваша формула станет слишком громоздкой. Чтобы выполнить те же вычисления в более компактной форме, перечислите все критерии в константе массива и предоставьте этот массив в качестве аргумента функции COUNTPIIF.
Введите СЧЁТЕСЛИМН в функцию СУММ, например:
СУММ (СЧЁТЕСЛИМН (диапазон; {«условие1»; «условие2»; «условие3»;…}))
В нашей таблице с примерами подсчета заказов со статусом «Отменено» или «В ожидании» расчет будет выглядеть так:
= СУММ (СЧЁТЕСЛИМН (E2: E11; {«Отменено», «В ожидании»}))
Массив означает, что мы сначала ищем все отмененные ордера, затем отложенные ордера. В результате получается двузначная матрица итогов. А затем функция СУММ складывает их.
Точно так же вы можете использовать две или более пары диапазон / условие. Чтобы рассчитать количество отмененных или отложенных заказов на клубнику, используйте это выражение:
= СУММ (СЧЁТЕСЛИМН (A2: A11; «Клубника»; E2: E11; {«Отменено», «Ожидает рассмотрения»}))
Как сосчитать числа в интервале.
СЧЁТЕСЛИМН вычисляет 2 типа итогов: 1) на основе множества ограничений (объясненных в примерах выше) и 2) когда числа находятся между двумя указанными значениями. Последнее можно сделать двумя способами: с помощью функции СЧЁТЕСЛИ или вычитанием одного СЧЁТЕСЛИ из другого.
1. СЧЕТЕСЛИМН для подсчета ячеек между двумя числами
Чтобы узнать, сколько поступило заказов с количеством товаров от 10 до 20, сделаем так:
= СЧЁТЕСЛИ (D2: D11; «> 10»; D2: D11; «
2. СЧЕТЕСЛИ для подсчета в интервале
Тот же результат можно получить, вычитая одну формулу СЧЁТЕСЛИ из другой. Сначала мы вычисляем, сколько чисел больше значения нижней границы диапазона (10 в этом примере). Второй возвращает количество заказов, превышающих верхний предел (в данном случае 20). Разница между ними — это результат, который вы ищете.
= СЧЁТЕСЛИ (G2: D11; «> 10») — СЧЁТЕСЛИ (G2: D11; «> 20»)
Это выражение вернет ту же сумму, что и на изображении выше.
Как использовать ссылки в формулах СЧЕТЕСЛИМН.
При использовании логических операторов, таких как «>», « =» вместе со ссылками на ячейки, обязательно заключите оператор в «двойные кавычки» и добавьте амперсанд (&) перед ссылкой. Другими словами, требование выбора должно быть представлено в виде текста, заключенного в кавычки.
рис6
В этом примере мы будем считать заказы с количеством более 30 единиц, несмотря на то, что на складе было менее 50 единиц товара.
= СЧЁТЕСЛИ (B2: B11; « 30″)
или
= СЧЁТЕСЛИ (B2: B11; «» & G2)
если вы отметили значения ограничений в определенных ячейках, например в G1 и G2, и обратитесь к ним.
Как использовать СЧЕТЕСЛИМН со знаками подстановки.
Традиционно можно использовать следующие подстановочные знаки:
- Знак вопроса (?) — соответствует любому одиночному символу. Используйте его для подсчета ячеек, начинающихся и / или заканчивающихся четко определенными символами.
- Звездочка (*) — соответствует любой последовательности символов (включая ноль). Позволяет заменить часть контента.
Примечание. Если вы хотите подсчитывать ячейки, в которых есть вопросительный знак или звездочка, как буквы, поставьте тильду (~) перед звездочкой или вопросительным знаком в записи параметра поиска.
Теперь посмотрим, как можно использовать подстановочный знак.
Допустим, у нас есть список заказов, к которым менеджеры прикреплены лично. Вы хотите знать, сколько заказов уже было кому-то назначено и при этом для них установлен крайний срок. Другими словами, в столбцах B и E таблицы есть значения.
Нам нужно узнать количество заказов, по которым заполнены столбцы B и E:
= СЧЁТЕСЛИ (B2: B21; «*»; E2: E21;»»&»»)
Обратите внимание, что в первом критерии мы используем подстановочный знак *, поскольку мы рассматриваем текстовые значения (фамилии). По второму критерию мы разбираем даты, потом пишем по-другому: «» & «» (значит — не равно пустому значению).
Несколько условий в виде даты.
Правила работы с датами очень похожи на рассмотренные выше вычисления с числами.
1.Подсчет дат в определенном интервале.
Вы также можете использовать СЧЁТЕСЛИ с двумя критериями или комбинацию двух функций СЧЁТЕСЛИ для подсчета дат, попадающих в определенный временной диапазон.
Следующие выражения подсчитывают в областях от D2 до D21 количество дат, которые попадают в период с 1 по 7 февраля 2020 года включительно:
= СЧЁТЕСЛИ (G2: G21; «> = 01.02.2020»; G2: G21; «
или
= СЧЁТЕСЛИ (G2: D21; «> =» & H3; D2: D21; «
2. Подсчет на основе нескольких дат.
Точно так же вы можете использовать СЧЁТЕСЛИМН, чтобы подсчитать количество дат в разных столбцах, которые соответствуют двум или более требованиям. Например, посчитаем, сколько заказов было принято до 1 февраля и доставлено после 5 февраля:
Как обычно, будем писать двумя способами: со ссылками и без них:
= СЧЁТЕСЛИ (D2: D21; «> =» & H3; E2: E21; «> =» & H4)
а также
= СЧЁТЕСЛИ (G2: D21; «> = 01.02.2020»; E2: E21; «> = 05.02.2020»)
3. Подсчет дат с различными критериями на основе текущей даты
вы можете использовать функцию СЕГОДНЯ () для подсчета дат относительно сегодняшнего дня.
Эта формула с двумя областями и двумя критериями покажет вам, сколько товаров уже было куплено, но еще не доставлено.
= СЧЁТЕСЛИ (G2: D21; «» & СЕГОДНЯ())
Он допускает множество возможных вариаций. В частности, вы можете настроить его так, чтобы он подсчитывал, сколько заказов было размещено более недели назад и еще не доставлено:
= СЧЁТЕСЛИ (G2: D21; «» & СЕГОДНЯ())
Таким образом, вы можете подсчитать клетки, соответствующие различным условиям.
Содержание
- 1 Применение критериев
- 1.1 СЧЁТЕСЛИ
- 1.2 СЧЁТЕСЛИМН
- 1.3 СУММЕСЛИМН
- 1.4 Условное форматирование
- 1.5 Помогла ли вам эта статья?
- 2 Синтаксис и особенности функции
- 3 Функция СЧЕТЕСЛИ в Excel: примеры
- 4 ПРОМЕЖУТОЧНЫЕ.ИТОГИ и СЧЕТЕСЛИ
Программа Microsoft Excel является не просто табличным редактором, а ещё и мощнейшим приложением для различных вычислений. Не в последнюю очередь такая возможность появилась благодаря встроенным функциям. С помощью некоторых функций (операторов) можно задавать даже условия вычисления, которые принято называть критериями. Давайте подробнее узнаем, каким образом можно их использовать при работе в Экселе.
Применение критериев
Критерии представляют собой условия, при которых программа выполняет определенные действия. Они применяются в целом ряде встроенных функций. В их названии чаще всего присутствует выражение «ЕСЛИ». К данной группе операторов, прежде всего, нужно отнести СЧЁТЕСЛИ, СЧЁТЕСЛИМН, СУММЕСЛИ, СУММЕСЛИМН. Кроме встроенных операторов, критерии в Excel используются также при условном форматировании. Рассмотрим их применение при работе с различными инструментами данного табличного процессора более подробно.
СЧЁТЕСЛИ
Главной задачей оператора СЧЁТЕСЛИ, относящегося к статистической группе, является подсчет занятых различными значениями ячеек, которые удовлетворяют определенному заданному условию. Его синтаксис следующий:
=СЧЁТЕСЛИ(диапазон;критерий)
Как видим, у данного оператора два аргумента. «Диапазон» представляет собой адрес массива элементов на листе, в которых следует произвести подсчет.
«Критерий» — это аргумент, который задаёт условие, что именно должны содержать ячейки указанной области, чтобы быть включенными в подсчет. В качестве параметра может быть использовано числовое выражение, текст или ссылка на ячейку, в которой критерий содержится. При этом, для указания критерия можно использовать следующие знаки: «» («больше»), «=» («равно»), «» («не равно»). Например, если задать выражение «15000».
После того, как все вышеуказанные манипуляции произведены, клацаем по кнопке «OK».
Программа производит подсчет и выводит результат в элемент листа, который был выделен перед активацией Мастера функций. Как видим, в данном случае результат равен числу 5. Это означает, что в выделенном массиве в пяти ячейках находятся значения превышающие 15000. То есть, можно сделать вывод, что в Магазине 2 в пяти днях из анализируемых семи выручка превысила 15000 рублей.
Урок: Мастер функций в программе Эксель
СЧЁТЕСЛИМН
Следующей функцией, которая оперирует критериями, является СЧЁТЕСЛИМН. Она также относится к статистической группе операторов. Задачей СЧЁТЕСЛИМН является подсчет ячеек в указанном массиве, которые удовлетворяют определенному набору условий. Именно тот факт, что можно задать не один, а несколько параметров, и отличает этого оператора от предыдущего. Синтаксис следующий:
=СЧЁТЕСЛИМН(диапазон_условия1;условие1;диапазон_условия2;условие2;…)
«Диапазон условия» является идентичным первому аргументу предыдущего оператора. То есть, он представляет собой ссылку на область, в которой будет производиться подсчет ячеек, удовлетворяющих указанным условиям. Данный оператор позволяет задать сразу несколько таких областей.
«Условие» представляет собой критерий, который определяет, какие элементы из соответствующего массива данных войдут в подсчет, а какие не войдут. Каждой заданной области данных нужно указывать условие отдельно, даже в том случае, если оно совпадает. Обязательно требуется, чтобы все массивы, используемые в качестве областей условия, имели одинаковое количество строк и столбцов.
Для того, чтобы задать несколько параметров одной и той же области данных, например, чтобы подсчитать количество ячеек, в которых расположены величины больше определенного числа, но меньше другого числа, следует в качестве аргумента «Диапазон условия» несколько раз указать один и тот же массив. Но при этом в качестве соответствующих аргументов «Условие» следует указывать разные критерии.
На примере все той же таблицы с недельной выручкой магазинов посмотрим, как это работает. Нам нужно узнать количество дней недели, когда доход во всех указанных торговых точках достигал установленной для них нормы. Нормы выручки следующие:
- Магазин 1 – 14000 рублей;
- Магазин 2 – 15000 рублей;
- Магазин 3 – 24000 рублей;
- Магазин 4 – 11000 рублей;
- Магазин 5 – 32000 рублей.
- Для выполнения вышеуказанной задачи, выделяем курсором элемент рабочего листа, куда будет выводиться итог обработки данных СЧЁТЕСЛИМН. Клацаем по иконке «Вставить функцию».
- Перейдя в Мастер функций, снова перемещаемся в блок «Статистические». В перечне следует отыскать наименование СЧЁТЕСЛИМН и произвести его выделение. После выполнения указанного действия требуется произвести нажатие на кнопку «OK».
- Вслед за выполнением вышеуказанного алгоритма действий открывается окно аргументов СЧЁТЕСЛИМН.
В поле «Диапазон условия1» следует ввести адрес строки, в которой расположены данные по выручке Магазина 1 за неделю. Для этого ставим курсор в поле и выделяем соответствующую строку в таблице. Координаты отображаются в окне.
Учитывая, что для Магазина 1 дневная норма выручки составляет 14000 рублей, то в поле «Условие 1» вписываем выражение «>14000».
В поля «Диапазон условия2 (3,4,5)» следует внести координаты строк с недельной выручкой соответственно Магазина 2, Магазина 3, Магазина 4 и Магазина 5. Действие выполняем по тому же алгоритму, что и для первого аргумента данной группы.
В поля «Условие2», «Условие3», «Условие4» и «Условие5» вносим соответственно значения «>15000», «>24000», «>11000» и «>32000». Как нетрудно догадаться, эти значения соответствуют интервалу выручки, превышающую норму для соответствующего магазина.
После того, как был произведен ввод всех необходимых данных (всего 10 полей), жмем на кнопку «OK».
- Программа производит подсчет и выводит результат на экран. Как видим, он равен числу 3. Это означает, что в трех днях из анализируемой недели выручка во всех торговых точках превышала установленную для них норму.
Теперь несколько изменим задачу. Нам следует посчитать количество дней, в которых Магазин 1 получил выручку, превышающую 14000 рублей, но меньшую, чем 17000 рублей.
- Ставим курсор в элемент, где будет произведен вывод на лист результатов подсчета. Клацаем по пиктограмме «Вставить функцию» над рабочей площадью листа.
- Так как мы совсем недавно применяли формулу СЧЁТЕСЛИМН, то теперь не обязательно переходить в группу «Статистические» Мастера функций. Наименование данного оператора можно найти в категории «10 недавно использовавшихся». Выделяем его и щелкаем по кнопке «OK».
- Открывается уже знакомое нам окошко аргументов оператора СЧЁТЕСЛИМН. Ставим курсор в поле «Диапазон условия1» и, произведя зажим левой кнопки мыши, выделяем все ячейки, в которых содержится выручка по дням Магазина 1. Они расположены в строке, которая так и называется «Магазин 1». После этого координаты указанной области будут отражены в окне.
Далее устанавливаем курсор в поле «Условие1». Тут нам нужно указать нижнюю границу значений в ячейках, которые будут принимать участие в подсчете. Указываем выражение «>14000».
В поле «Диапазон условия2» вводим тот же адрес тем же способом, который вводили в поле «Диапазон условия1», то есть, опять вносим координаты ячеек со значениями выручки по первой торговой точке.
В поле «Условие2» указываем верхнюю границу отбора: «10.03.2017».
В поле «Диапазон суммирования» нужно указать область, значения которой, отвечающие указанным критериям, будут суммироваться. В нашем случае это значения выручки строки «Магазин1». Выделяем соответствующий массив элементов листа.
После того, как произведено введение всех указанных данных, жмем на кнопку «OK».
- После этого в предварительно указанный элемент рабочего листа будет выведен результат обработки данных функцией СУММЕСЛИ. В нашем случае он равен 47921,53. Это означает, что начиная с 11.03.2017, и до конца анализируемого периода, общая выручка по Магазину 1 составила 47921,53 рубля.
СУММЕСЛИМН
Завершим изучение операторов, которые используют критерии, остановившись на функции СУММЕСЛИМН. Задачей данной математической функции является суммирование значений указанных областей таблицы, отобранных по нескольким параметрам. Синтаксис указанного оператора таков:
=СУММЕСЛИМН(диапазон_суммирования;диапазон_условия1;условие1;диапазон_условия2;условие2;…)
«Диапазон суммирования» — это аргумент, являющийся адресом того массива, ячейки в котором, отвечающие определенному критерию, будут складываться.
«Диапазон условия» — аргумент, представляющий собой массив данных, проверяемый на соответствие условию;
«Условие» — аргумент, представляющий собой критерий отбора для сложения.
Данная функция подразумевает операции сразу с несколькими наборами подобных операторов.
Посмотрим, как данный оператор применим для решения задач в контексте нашей таблицы выручки от реализации в торговых точках. Нам нужно будет подсчитать доход, который принес Магазин 1 за период с 09 по 13 марта 2017 года. При этом при суммировании дохода должны учитываться только те дни, выручка в которых превысила 14000 рублей.
- Снова выделяем ячейку для вывода итога и клацаем по пиктограмме «Вставить функцию».
- В Мастере функций, прежде всего, выполняем перемещение в блок «Математические», а там выделяем пункт под названием «СУММЕСЛИМН». Производим клик по кнопке «OK».
- Производится запуск окошка аргументов оператора, наименование которого было указано выше.
Устанавливаем курсор в поле «Диапазон суммирования». В отличие от последующих аргументов, этот единственный в своем роде и указывает на тот массив значений, где будет производиться суммирование подошедших под указанные критерии данных. Затем выделяем область строки «Магазин1», в которой размещены значения выручки по соответствующей торговой точке.
После того, как адрес отобразился в окне, переходим к полю «Диапазон условия1». Тут нам нужно будет отобразить координаты строки с датами. Производим зажим левой кнопки мыши и выделяем все даты в таблице.
Ставим курсор в поле «Условие1». Первым условием является то, что нами будут суммироваться данные не ранее 09 марта. Поэтому вводим значение «>08.03.2017».
Перемещаемся к аргументу «Диапазон условия2». Тут нужно внести те же координаты, которые были записаны в поле «Диапазон условия1». Делаем это тем же способом, то есть, путем выделения строчки с датами.
Устанавливаем курсор в поле «Условие2». Вторым условием является то, что дни, за которые будет суммироваться выручка, должны быть не позже 13 марта. Поэтому записываем следующее выражение: «14000».
После выполнения последнего действия клацаем по кнопке «OK».
- Программа выводит результат на лист. Он равен 62491,38. Это означает, что за период с 09 по 13 марта 2017 года сумма выручки при сложении её за дни, в которых она превышает 14000 рублей, составила 62491,38 рубля.
Условное форматирование
Последним, описанным нами, инструментом, при работе с которым используются критерии, является условное форматирование. Он выполняет указанный вид форматирования ячеек, которые отвечают заданным условиям. Взглянем на пример работы с условным форматированием.
Выделим те ячейки таблицы синим цветом, где значения за день превышают 14000 рублей.
- Выделяем весь массив элементов в таблице, в котором указана выручка торговых точек по дням.
- Передвигаемся во вкладку «Главная». Клацаем по пиктограмме «Условное форматирование», размещенной в блоке «Стили» на ленте. Открывается список действий. Клацаем в нём по позиции «Создать правило…».
- Активируется окошко генерации правила форматирования. В области выбора типа правила выделяем наименование «Форматировать только ячейки, которые содержат». В первом поле блока условий из списка возможных вариантов выбираем «Значение ячейки». В следующем поле выбираем позицию «Больше». В последнем — указываем само значение, больше которого требуется отформатировать элементы таблицы. У нас это 14000. Чтобы выбрать тип форматирования, клацаем по кнопке «Формат…».
- Активируется окно форматирования. Передвигаемся во вкладку «Заливка». Из предложенных вариантов цветов заливки выбираем синий, щелкая по нему левой кнопкой мыши. После того, как выбранный цвет отобразился в области «Образец», клацаем по кнопке «OK».
- Автоматически происходит возврат к окну генерации правила форматирования. В нём также в области «Образец» отображается синий цвет. Тут нам нужно произвести одно единственное действие: клацнуть по кнопке «OK».
- После выполнения последнего действия, все ячейки выделенного массива, где содержится число большее, чем 14000, будут залиты синим цветом.
Более подробно о возможностях условного форматирования рассказывается в отдельной статье.
Урок: Условное форматирование в программе Эксель
Как видим, с помощью инструментов, использующих при своей работе критерии, в Экселе можно решать довольно разноплановые задачи. Это может быть, как подсчет сумм и значений, так и форматирование, а также выполнение многих других задач. Основными инструментами, работающими в данной программе с критериями, то есть, с определенными условиями, при выполнении которых активируется указанное действие, является набор встроенных функций, а также условное форматирование.
Мы рады, что смогли помочь Вам в решении проблемы.
Задайте свой вопрос в комментариях, подробно расписав суть проблемы. Наши специалисты постараются ответить максимально быстро.
Помогла ли вам эта статья?
Да Нет
Функция СЧЕТЕСЛИ входит в группу статистических функций. Позволяет найти число ячеек по определенному критерию. Работает с числовыми и текстовыми значениями, датами.
Синтаксис и особенности функции
Сначала рассмотрим аргументы функции:
- Диапазон – группа значений для анализа и подсчета (обязательный).
- Критерий – условие, по которому нужно подсчитать ячейки (обязательный).
В диапазоне ячеек могут находиться текстовые, числовые значения, даты, массивы, ссылки на числа. Пустые ячейки функция игнорирует.
В качестве критерия может быть ссылка, число, текстовая строка, выражение. Функция СЧЕТЕСЛИ работает только с одним условием (по умолчанию). Но можно ее «заставить» проанализировать 2 критерия одновременно.
Рекомендации для правильной работы функции:
- Если функция СЧЕТЕСЛИ ссылается на диапазон в другой книге, то необходимо, чтобы эта книга была открыта.
- Аргумент «Критерий» нужно заключать в кавычки (кроме ссылок).
- Функция не учитывает регистр текстовых значений.
- При формулировании условия подсчета можно использовать подстановочные знаки. «?» — любой символ. «*» — любая последовательность символов. Чтобы формула искала непосредственно эти знаки, ставим перед ними знак тильды (~).
- Для нормального функционирования формулы в ячейках с текстовыми значениями не должно пробелов или непечатаемых знаков.
Посчитаем числовые значения в одном диапазоне. Условие подсчета – один критерий.
У нас есть такая таблица:
Посчитаем количество ячеек с числами больше 100. Формула: =СЧЁТЕСЛИ(B1:B11;»>100″). Диапазон – В1:В11. Критерий подсчета – «>100». Результат:
Если условие подсчета внести в отдельную ячейку, можно в качестве критерия использовать ссылку:
Посчитаем текстовые значения в одном диапазоне. Условие поиска – один критерий.
Формула: =СЧЁТЕСЛИ(A1:A11;»табуреты»). Или:
Во втором случае в качестве критерия использовали ссылку на ячейку.
Формула с применением знака подстановки: =СЧЁТЕСЛИ(A1:A11;»таб*»).
Для расчета количества значений, оканчивающихся на «и», в которых содержится любое число знаков: =СЧЁТЕСЛИ(A1:A11;»*и»). Получаем:
Формула посчитала «кровати» и «банкетки».
Используем в функции СЧЕТЕСЛИ условие поиска «не равно».
Формула: =СЧЁТЕСЛИ(A1:A11;»»&»стулья»). Оператор «» означает «не равно». Знак амперсанда (&) объединяет данный оператор и значение «стулья».
При применении ссылки формула будет выглядеть так:
Часто требуется выполнять функцию СЧЕТЕСЛИ в Excel по двум критериям. Таким способом можно существенно расширить ее возможности. Рассмотрим специальные случаи применения СЧЕТЕСЛИ в Excel и примеры с двумя условиями.
- Посчитаем, сколько ячеек содержат текст «столы» и «стулья». Формула: =СЧЁТЕСЛИ(A1:A11;»столы»)+СЧЁТЕСЛИ(A1:A11;»стулья»). Для указания нескольких условий используется несколько выражений СЧЕТЕСЛИ. Они объединены между собой оператором «+».
- Условия – ссылки на ячейки. Формула: =СЧЁТЕСЛИ(A1:A11;A1)+СЧЁТЕСЛИ(A1:A11;A2). Текст «столы» функция ищет в ячейке А1. Текст «стулья» — на базе критерия в ячейке А2.
- Посчитаем число ячеек в диапазоне В1:В11 со значением большим или равным 100 и меньшим или равным 200. Формула: =СЧЁТЕСЛИ(B1:B11;»>=100″)-СЧЁТЕСЛИ(B1:B11;»>200″).
- Применим в формуле СЧЕТЕСЛИ несколько диапазонов. Это возможно, если диапазоны являются смежными. Формула: =СЧЁТЕСЛИ(A1:B11;»>=100″)-СЧЁТЕСЛИ(A1:B11;»>200″). Ищет значения по двум критериям сразу в двух столбцах. Если диапазоны несмежные, то применяется функция СЧЕТЕСЛИМН.
- Когда в качестве критерия указывается ссылка на диапазон ячеек с условиями, функция возвращает массив. Для ввода формулы нужно выделить такое количество ячеек, как в диапазоне с критериями. После введения аргументов нажать одновременно сочетание клавиш Shift + Ctrl + Enter. Excel распознает формулу массива.
СЧЕТЕСЛИ с двумя условиями в Excel очень часто используется для автоматизированной и эффективной работы с данными. Поэтому продвинутому пользователю настоятельно рекомендуется внимательно изучить все приведенные выше примеры.
ПРОМЕЖУТОЧНЫЕ.ИТОГИ и СЧЕТЕСЛИ
Посчитаем количество реализованных товаров по группам.
- Сначала отсортируем таблицу так, чтобы одинаковые значения оказались рядом.
- Первый аргумент формулы «ПРОМЕЖУТОЧНЫЕ.ИТОГИ» — «Номер функции». Это числа от 1 до 11, указывающие статистическую функцию для расчета промежуточного результата. Подсчет количества ячеек осуществляется под цифрой «2» (функция «СЧЕТ»).
Скачать примеры функции СЧЕТЕСЛИ в Excel
Формула нашла количество значений для группы «Стулья». При большом числе строк (больше тысячи) подобное сочетание функций может оказаться полезным.
Эксель: Счетесли критерий формула. Есть возможность задать определенные условия, называемые критериями. Это происходит благодаря встроенным функциям. Самые распространенные из них СЧЁТЕСЛИ, СЧЁТЕСЛИМН, СУММЕСЛИ, СУММЕСЛИМН. Можно заметить, что их объединяет слово Если. Как они работают, рассмотрим далее.
СЧЕТЕСЛИ.
Данный критерий применяется, когда необходимо подсчитать значения занятые несколькими ячейками, объединенное некоторым условием, то есть критерием. Пишется это так:
=СЧЁТЕСЛИ(диапазон;критерий)
Здесь мы видим два аргумента. «диапазан»- задает адрес ячеек с которыми необходимо проводить расчеты. «критерий»- задает условие, которое должна содержать ячейка, для того что бы быть включенной в расчет. При этом для указания критерия можно использовать следующие знаки: «» («больше»), «=» («равно»), «» («не равно»).
Например, если задать выражение «15000».
После того, как все вышеуказанные манипуляции произведены, нажимаем на кнопку «OK».
4. Программа производит подсчет и выводит результат в элемент листа, который был выделен перед активацией Мастера функций. Как видим, в данном случае результат равен числу 5. Это означает, что в выделенном массиве в пяти ячейках находятся значения превышающие 15000. То есть, можно сделать вывод, что в Магазине 2 в пяти днях из анализируемых семи выручка превысила 15000 рублей.
СЧЁТЕСЛИМН
Следующей функцией, которая оперирует критериями, является СЧЁТЕСЛИМН.
Она также относится к статистической группе операторов. Задачей СЧЁТЕСЛИМН является подсчет ячеек в указанном массиве, которые удовлетворяют определенному набору условий. Именно тот факт, что можно задать не один, а несколько параметров, и отличает этого оператора от предыдущего. Синтаксис следующий:
=СЧЁТЕСЛИМН(диапазон_условия1;условие1;диапазон_условия2;условие2;…)
«Диапазон условия» является идентичным первому аргументу предыдущего оператора. То есть, он представляет собой ссылку на область, в которой будет производиться подсчет ячеек, удовлетворяющих указанным условиям. Данный оператор позволяет задать сразу несколько таких областей.
«Условие» представляет собой критерий, который определяет, какие элементы из соответствующего массива данных войдут в подсчет, а какие не войдут. Каждой заданной области данных нужно указывать условие отдельно, даже в том случае, если оно совпадает. Обязательно требуется, чтобы все массивы, используемые в качестве областей условия, имели одинаковое количество строк и столбцов.
Для того, чтобы задать несколько параметров одной и той же области данных, например, чтобы подсчитать количество ячеек, в которых расположены величины больше определенного числа, но меньше другого числа, следует в качестве аргумента «Диапазон условия» несколько раз указать один и тот же массив.
Но при этом в качестве соответствующих аргументов «Условие» следует указывать разные критерии.
На примере все той же таблицы с недельной выручкой магазинов посмотрим, как это работает. Нам нужно узнать количество дней недели, когда доход во всех указанных торговых точках достигал установленной для них нормы. Нормы выручки следующие:
• Магазин 1 – 14000 рублей;
• Магазин 2 – 15000 рублей;
• Магазин 3 – 24000 рублей;
• Магазин 4 – 11000 рублей;
• Магазин 5 – 32000 рублей.
1. Для выполнения вышеуказанной задачи, выделяем курсором элемент рабочего листа, куда будет выводиться итог обработки данных СЧЁТЕСЛИМН. Нажимаем на иконку «Вставить функцию».
2. Перейдя в Мастер функций, снова перемещаемся в блок «Статистические». В перечне следует отыскать наименование СЧЁТЕСЛИМН и произвести его выделение. После выполнения указанного действия требуется произвести нажатие на кнопку «OK».
3. Вслед за выполнением вышеуказанного алгоритма действий открывается окно аргументов СЧЁТЕСЛИМН.
В поле «Диапазон условия1» следует ввести адрес строки, в которой расположены данные по выручке Магазина 1 за неделю. Для этого ставим курсор в поле и выделяем соответствующую строку в таблице. Координаты отображаются в окне.
Учитывая, что для Магазина 1 дневная норма выручки составляет 14000 рублей, то в поле «Условие 1» вписываем выражение «>14000».
В поля «Диапазон условия2 (3,4,5)» следует внести координаты строк с недельной выручкой соответственно Магазина 2, Магазина 3, Магазина 4 и Магазина 5. Действие выполняем по тому же алгоритму, что и для первого аргумента данной группы.
В поля «Условие2», «Условие3», «Условие4» и «Условие5» вносим соответственно значения «>15000», «>24000», «>11000» и «>32000». Как нетрудно догадаться, эти значения соответствуют интервалу выручки, превышающую норму для соответствующего магазина.
После того, как был произведен ввод всех необходимых данных (всего 10 полей), жмем на кнопку «OK».
4. Программа производит подсчет и выводит результат на экран. Как видим, он равен числу 3.
Это означает, что в трех днях из анализируемой недели выручка во всех торговых точках превышала установленную для них норму.
Теперь несколько изменим задачу. Нам следует посчитать количество дней, в которых Магазин 1 получил выручку, превышающую 14000 рублей, но меньшую, чем 17000 рублей.
1. Ставим курсор в элемент, где будет произведен вывод на лист результатов подсчета. Нажимаем на пиктограмму «Вставить функцию» над рабочей площадью листа.
2. Так как мы совсем недавно применяли формулу СЧЁТЕСЛИМН, то теперь не обязательно переходить в группу «Статистические» Мастера функций. Наименование данного оператора можно найти в категории «10 недавно использовавшихся». Выделяем его и щелкаем по кнопке «OK».
3. Открывается уже знакомое нам окошко аргументов оператора СЧЁТЕСЛИМН. Ставим курсор в поле «Диапазон условия1» и, произведя зажим левой кнопки мыши, выделяем все ячейки, в которых содержится выручка по дням Магазина 1.
Они расположены в строке, которая так и называется «Магазин 1».
После этого координаты указанной области будут отражены в окне.
Далее устанавливаем курсор в поле «Условие1». Тут нам нужно указать нижнюю границу значений в ячейках, которые будут принимать участие в подсчете. Указываем выражение «>14000».
В поле «Диапазон условия2» вводим тот же адрес тем же способом, который вводили в поле «Диапазон условия1», то есть, опять вносим координаты ячеек со значениями выручки по первой торговой точке.
В поле «Условие2» указываем верхнюю границу отбора: «10.03.2017».
В поле «Диапазон суммирования» нужно указать область, значения которой, отвечающие указанным критериям, будут суммироваться. В нашем случае это значения выручки строки «Магазин1». Выделяем соответствующий массив элементов листа.
После того, как произведено введение всех указанных данных, жмем на кнопку «OK».
4. После этого в предварительно указанный элемент рабочего листа будет выведен результат обработки данных функцией СУММЕСЛИ. В нашем случае он равен 47921,53. Это означает, что начиная с 11.03.2017, и до конца анализируемого периода, общая выручка по Магазину 1 составила 47921,53 рубля.
СУММЕСЛИМН
Завершим изучение операторов, которые используют критерии, остановившись на функции СУММЕСЛИМН. Задачей данной математической функции является суммирование значений указанных областей таблицы, отобранных по нескольким параметрам. Синтаксис указанного оператора таков:
=СУММЕСЛИМН(диапазон_суммирования;диапазон_условия1;условие1;диапазон_условия2;условие2;…)
«Диапазон суммирования» — это аргумент, являющийся адресом того массива, ячейки в котором, отвечающие определенному критерию, будут складываться.
«Диапазон условия» — аргумент, представляющий собой массив данных, проверяемый на соответствие условию;
«Условие» — аргумент, представляющий собой критерий отбора для сложения.
Данная функция подразумевает операции сразу с несколькими наборами подобных операторов.
Посмотрим, как данный оператор применим для решения задач в контексте нашей таблицы выручки от реализации в торговых точках. Нам нужно будет подсчитать доход, который принес Магазин 1 за период с 09 по 13 марта 2017 года. При этом при суммировании дохода должны учитываться только те дни, выручка в которых превысила 14000 рублей.
1. Снова выделяем ячейку для вывода итога и нажимаем на пиктограмму «Вставить функцию».
2. В Мастере функций, прежде всего, выполняем перемещение в блок «Математические», а там выделяем пункт под названием «СУММЕСЛИМН». Производим клик по кнопке «OK».
3. Производится запуск окошка аргументов оператора, наименование которого было указано выше.
Устанавливаем курсор в поле «Диапазон суммирования». В отличие от последующих аргументов, этот единственный в своем роде и указывает на тот массив значений, где будет производиться суммирование подошедших под указанные критерии данных.
Затем выделяем область строки «Магазин1», в которой размещены значения выручки по соответствующей торговой точке.
После того, как адрес отобразился в окне, переходим к полю «Диапазон условия1». Тут нам нужно будет отобразить координаты строки с датами. Производим зажим левой кнопки мыши и выделяем все даты в таблице.
Ставим курсор в поле «Условие1». Первым условием является то, что нами будут суммироваться данные не ранее 09 марта. Поэтому вводим значение «>08.03.2017».
Перемещаемся к аргументу «Диапазон условия2».
Тут нужно внести те же координаты, которые были записаны в поле «Диапазон условия1». Делаем это тем же способом, то есть, путем выделения строчки с датами.
Устанавливаем курсор в поле «Условие2».
Вторым условием является то, что дни, за которые будет суммироваться выручка, должны быть не позже 13 марта. Поэтому записываем следующее выражение: «14000».
После выполнения последнего действия нажимаем на кнопку «OK».
4. Программа выводит результат на лист. Он равен 62491,38. Это означает, что за период с 09 по 13 марта 2017 года сумма выручки при
сложении её за дни, в которых она превышает 14000 рублей, составила 62491,38 рубля.
Все очень просто!
Подсчет с критерием «ИЛИ» в Excel может оказаться сложнее, чем кажется на первый взгляд. В этой статье вы найдёте несколько нетрудных, но полезных примеров.
- Начнем с простого. Требуется подсчитать количество ячеек, содержащих «Google» или «Facebook» (первый столбец). Вот формула, которая сделает это:
=COUNTIF(A1:A8,"Google")+COUNTIF(A1:A8,"Facebook")=СЧЁТЕСЛИ(A1:A8;"Google")+СЧЁТЕСЛИ(A1:A8;"Facebook") - Однако, если потребуется подсчитать количество строк, которые содержат или «Google» или «Stanford» (рассматриваем сразу два столбца), то мы не сможем просто использовать формулу, дважды содержащюю функцию COUNTIF (СЧЕТЕСЛИ) (см. рисунок ниже). В этом случае строки, которые содержат и «Google» и «Stanford» (в одной строке) подсчитываются дважды, а они должны учитываться только один раз. 4 – вот ответ, который нам нужен.
=COUNTIF(A1:A8,"Google")+COUNTIF(B1:B8,"Stanford")=СЧЁТЕСЛИ(A1:A8;"Google")+СЧЁТЕСЛИ(B1:B8;"Stanford") - Вот почему нам нужна формула массива. Мы используем функцию IF (ЕСЛИ), чтобы проверить, попадается ли в строке «Google» или «Stanford»:
=IF((A1="Google")+(B1="Stanford"),1,0)=ЕСЛИ((A1="Google")+(B1="Stanford");1;0)
- Пояснение:
- Вспомним, что ИСТИНА = 1, а ЛОЖЬ = 0.
- Для строки 1:
=ЕСЛИ(ИСТИНА+ИСТИНА;1;0) ► =ЕСЛИ(2;1;0) ► 1, т.е. первая строка будет учитываться. - Для строки 2:
=ЕСЛИ(ЛОЖЬ+ЛОЖЬ;1;0) ► =ЕСЛИ(0;1;0) ► 0, т.е. вторая строка учитываться не будет. - Для строки 3:
=ЕСЛИ(ЛОЖЬ+ИСТИНА;1;0) ► =ЕСЛИ(1;1;0) ► 1, т.е. третья строка будет учитываться, и т.д.
- Теперь все, что нам нужно – это функция SUM (СУММ), которая сосчитает единицы. Для достижения этой цели мы добавляем функцию SUM (СУММ) и заменяем A1 на A1:A8, а B1 на B1:B8.
=SUM(IF((A1:A8="Google")+(B1:B8="Stanford"),1,0)))=СУММ(ЕСЛИ((A1:A8="Google")+(B1:B8="Stanford");1;0)) - Ввод формулы закончим нажатием Ctrl+Shift+Enter.
Примечание: Строка формул указывает, что это формула массива, заключая её в фигурные скобки {}. Их не нужно вводить самостоятельно. Они исчезнут, когда вы начнете редактировать формулу.
- Пояснение:
- Диапазон (массив констант), созданный с помощью функции IF (ЕСЛИ) хранится в памяти Excel, а не в ячейках листа.
- Массив констант выглядит следующим образом: {1;0;1;0;1;0;1;0}.
- Этот массив констант используется в качестве аргумента для функции SUM (СУММ), давая результат 4.
- Мы можем сделать ещё один шаг вперёд. К примеру, подсчитать количество строк, которые содержат «Google» и «Stanford», либо «Columbia».
=SUM(IF((A1:A8="Google")*(B1:B8="Stanford")+(B1:B8="Columbia"),1,0))=СУММ(ЕСЛИ((A1:A8="Google")*(B1:B8="Stanford")+(B1:B8="Columbia");1;0))
Урок подготовлен для Вас командой сайта office-guru.ru
Источник: /> Перевела: Ольга Гелих
Правила перепечаткиЕще больше уроков по Microsoft Excel
Оцените качество статьи. Нам важно ваше мнение:
Подсчет чисел, попадающих в интервал – стандартная задача: используйте функцию СЧЕТЕСЛИМН(). Усложним задачу, сделаем интервал легко настраиваемым.
В качестве примера подсчета чисел возьмем список с числовыми значениями от 4 до 30 (См. файл примера ).
Будем подсчитывать значения, попадающие в интервал, например, (4;15]. Причем, границы интервала «включает [ ]» и «не включает ( )» будем выбирать из Выпадающего (раскрывающегося) списка.
Примечание: решение без выбора интервалов = СЧЁТЕСЛИМН(A2:A12;»>»&D2;A2:A12;» Предполагается, что границы интервала введены в ячейки D2 и F2. Эти ячейки не должны быть пустыми, даже если одна из границ =0. Если в диапазоне A2:A12 содержатся числовые значения в текстовом формате, то они будут проигнорированы.
Для настройки границ интервала используем Проверку данных с типом данных Список. В качестве источника укажем для левой границы >;>= и для правой СЧЁТЕСЛИМН(A2:A12;C2&D2;A2:A12;E2&F2)
Функция ДОВЕРИТ в Excel предназначена для определения доверительного интервала для среднего значения, найденного для генеральной совокупности, которая имеет нормальное распределение.
Другими словами, рассматриваемая функция позволяет определить допустимые отклонения для найденного среднего значения с учетом известных уровня значимости (заданная вероятность того, что некоторое значение находится в доверительном интервале) и стандартного отклонения (меры степени разброса значений относительно среднего значения для генеральной совокупности).
Как построить доверительный интервал нормального распределения в Excel
Поскольку интервал значений, в котором находится некоторая неизвестная величина, совпадает с областью, в которой могут изменяться значения этой величины, то вероятность правильности оценки данной величины стремится к нулю. Поэтому, принято устанавливать определенное значение вероятности для нахождения границ изменения некоторой величины. Значения, находящиеся между этими границами, называют доверительным интервалом.
Рассматриваемая функция была заменена функцией ДОВЕРИТ.НОРМ с версии Excel 2010. Функция ДОВЕРИТ была оставлена для обеспечения совместимости с документами, созданными в более ранних версиях табличного редактора.
Пример расчета доверительного интервала в Excel
Пример 1. В заводском цехе производят деталь, длина которой должна составлять 200 мм. Стандартное отклонение от длины – 3,6 мм. Для контроля качества деталей из партии (генеральная совокупность) делают выборку из 25 деталей. Определить интервал с доверительный уровнем 95%.
Вид таблицы данных:
Для определения доверительного интервала используем функцию:
- 1-B2 – уровень значимости (рассчитан с учетом зависимости от доверительного уровня);
- B3 – значение стандартного отклонения;
- B4 – количество деталей в выборке.
То есть, границы доверительного интервала соответствуют: (Xср-1,4112;Xср+1,4112). Допустим, было определено среднее значение выборки – 199,5 мм. Тогда доверительный интервал примерно определяется как (198,1;200,9), при этом номинальная длина детали (200 мм) находится в доверительном диапазоне, то есть производственный процесс не нарушен.
Как найти границы доверительного интервала в Excel
Пример 2. Были проведены опыты по определению скорости распространения звуковой волны в воздухе. Результаты 10 опытов записаны в таблицу. Определить левую и правую границы доверительного интервала для среднего значения.
Вид таблицы данных:
Для нахождения левой границы используем формулу:
В данном случае выборка и генеральная совокупность приняты как имеющиеся данные для 10 проведенных опытов. Среднее выборочное значение рассчитано с помощью функции СРЗНАЧ. Для получения левой границы доверительного интервала из данного значения вычитаем число, полученное в результате выполнения функции ДОВЕРИТ, в которой значение второго аргумента определено с помощью функции СТАНДОТКЛОН.Г, а число опытов – подсчетом количества ячеек функцией СЧЁТЗ.
Поскольку уровень значимости не задан, используем стандартное значение – 0,05.
Правая граница определяется аналогично с разницей в том, что к среднему значению выборки прибавляется результат расчета функции ДОВЕРИТ:
Как посчитать доверительный интервал по функции ДОВЕРИТ в Excel
Функция имеет следующую синтаксическую запись:
- альфа – обязательный, принимает числовое значение, характеризующее уровень значимости – вероятность отклонения нулевой (неверной) гипотезы в том случае, когда она на самом деле верна. Определяется как 1-, где — уровень доверия (вероятность нахождения истинного значения некоторой оцениваемой величины в определенном интервале, называемом доверительным).
- стандартное_откл – обязательный, принимает значение стандартного отклонения величины для генеральной совокупности значений (в Excel предусмотрена функция для определения этой величины — СТАНДОТКЛОН.Г).
- размер – обязательный, принимает числовое значение, характеризующее количество точек данных в анализируемой выборке (ее размер).
- Все аргументы функции должны указываться в виде числовых значений или данных, которые могут быть преобразованы в числа (например, текстовые строки с числами, логические ИСТИНА, ЛОЖЬ). В противном случае результатом выполнения функции ДОВЕРИТ будет код ошибки #ЧИСЛО!
- Аргумент альфа должен быть указан числовым значением из диапазона от 0 до 1 (оба включительно). Иначе функция ДОВЕРИТ вернет код ошибки #ЧИСЛО! Аналогичная ошибка возникает в случаях, когда аргумент стандартное_откл задан числом, взятым из диапазона отрицательных значений или нулем.
- Диапазон допустимых значений для аргумента размер – от 1 до бесконечности со знаком плюс.
Одним из методов решения статистических задач является вычисление доверительного интервала. Он используется, как более предпочтительная альтернатива точечной оценке при небольшом объеме выборки. Нужно отметить, что сам процесс вычисления доверительного интервала довольно сложный. Но инструменты программы Эксель позволяют несколько упростить его. Давайте узнаем, как это выполняется на практике.
Процедура вычисления
Этот метод используется при интервальной оценке различных статистических величин. Главная задача данного расчета – избавится от неопределенностей точечной оценки.
В Экселе существуют два основных варианта произвести вычисления с помощью данного метода: когда дисперсия известна, и когда она неизвестна. В первом случае для вычислений применяется функция ДОВЕРИТ.НОРМ, а во втором — ДОВЕРИТ.СТЮДЕНТ.
Способ 1: функция ДОВЕРИТ.НОРМ
Оператор ДОВЕРИТ.НОРМ, относящийся к статистической группе функций, впервые появился в Excel 2010. В более ранних версиях этой программы используется его аналог ДОВЕРИТ. Задачей этого оператора является расчет доверительного интервала с нормальным распределением для средней генеральной совокупности.
Его синтаксис выглядит следующим образом:
«Альфа» — аргумент, указывающий на уровень значимости, который применяется для расчета доверительного уровня. Доверительный уровень равняется следующему выражению:
«Стандартное отклонение» — это аргумент, суть которого понятна из наименования. Это стандартное отклонение предлагаемой выборки.
«Размер» — аргумент, определяющий величину выборки.
Все аргументы данного оператора являются обязательными.
Функция ДОВЕРИТ имеет точно такие же аргументы и возможности, что и предыдущая. Её синтаксис таков:
Как видим, различия только в наименовании оператора. Указанная функция в целях совместимости оставлена в Excel 2010 и в более новых версиях в специальной категории «Совместимость». В версиях же Excel 2007 и ранее она присутствует в основной группе статистических операторов.
Граница доверительного интервала определяется при помощи формулы следующего вида:
Где X – это среднее выборочное значение, которое расположено посередине выбранного диапазона.
Теперь давайте рассмотрим, как рассчитать доверительный интервал на конкретном примере. Было проведено 12 испытаний, вследствие которых были получены различные результаты, занесенные в таблицу. Это и есть наша совокупность. Стандартное отклонение равно 8. Нам нужно рассчитать доверительный интервал при уровне доверия 97%.
- Выделяем ячейку, куда будет выводиться результат обработки данных. Щелкаем по кнопке «Вставить функцию».
Появляется Мастер функций. Переходим в категорию «Статистические» и выделяем наименование «ДОВЕРИТ.НОРМ». После этого клацаем по кнопке «OK».
Открывается окошко аргументов. Его поля закономерно соответствуют наименованиям аргументов.
Устанавливаем курсор в первое поле – «Альфа». Тут нам следует указать уровень значимости. Как мы помним, уровень доверия у нас равен 97%. В то же время мы говорили, что он рассчитывается таким путем:
Значит, чтобы посчитать уровень значимости, то есть, определить значение «Альфа» следует применить формулу такого вида:
То есть, подставив значение, получаем:
Путем нехитрых расчетов узнаем, что аргумент «Альфа» равен 0,03. Вводим данное значение в поле.
Как известно, по условию стандартное отклонение равно 8. Поэтому в поле «Стандартное отклонение» просто записываем это число.
В поле «Размер» нужно ввести количество элементов проведенных испытаний. Как мы помним, их 12. Но чтобы автоматизировать формулу и не редактировать её каждый раз при проведении нового испытания, давайте зададим данное значение не обычным числом, а при помощи оператора СЧЁТ. Итак, устанавливаем курсор в поле «Размер», а затем кликаем по треугольнику, который размещен слева от строки формул.
Появляется список недавно применяемых функций. Если оператор СЧЁТ применялся вами недавно, то он должен быть в этом списке. В таком случае, нужно просто кликнуть по его наименованию. В обратном же случае, если вы его не обнаружите, то переходите по пункту «Другие функции…».
Появляется уже знакомый нам Мастер функций. Опять перемещаемся в группу «Статистические». Выделяем там наименование «СЧЁТ». Клацаем по кнопке «OK».
Появляется окно аргументов вышеуказанного оператора. Данная функция предназначена для того, чтобы вычислять количество ячеек в указанном диапазоне, которые содержат числовые значения. Синтаксис её следующий:
Группа аргументов «Значения» представляет собой ссылку на диапазон, в котором нужно рассчитать количество заполненных числовыми данными ячеек. Всего может насчитываться до 255 подобных аргументов, но в нашем случае понадобится лишь один.
Устанавливаем курсор в поле «Значение1» и, зажав левую кнопку мыши, выделяем на листе диапазон, который содержит нашу совокупность. Затем его адрес будет отображен в поле. Клацаем по кнопке «OK».
После этого приложение произведет вычисление и выведет результат в ту ячейку, где она находится сама. В нашем конкретном случае формула получилась такого вида:
Общий результат вычислений составил 5,011609.
Но это ещё не все. Как мы помним, граница доверительного интервала вычисляется путем сложения и вычитания от среднего выборочного значения результата вычисления ДОВЕРИТ.НОРМ. Таким способом рассчитывается соответственно правая и левая граница доверительного интервала. Само среднее выборочное значение можно рассчитать при помощи оператора СРЗНАЧ.
Данный оператор предназначен для расчета среднего арифметического значения выбранного диапазона чисел. Он имеет следующий довольно простой синтаксис:
Аргумент «Число» может быть как отдельным числовым значением, так и ссылкой на ячейки или даже целые диапазоны, которые их содержат.
Итак, выделяем ячейку, в которую будет выводиться расчет среднего значения, и щелкаем по кнопке «Вставить функцию».
Открывается Мастер функций. Снова переходим в категорию «Статистические» и выбираем из списка наименование «СРЗНАЧ». Как всегда, клацаем по кнопке «OK».
Запускается окно аргументов. Устанавливаем курсор в поле «Число1» и с зажатой левой кнопкой мыши выделяем весь диапазон значений. После того, как координаты отобразились в поле, клацаем по кнопке «OK».
После этого СРЗНАЧ выводит результат расчета в элемент листа.
Производим расчет правой границы доверительного интервала. Для этого выделяем отдельную ячейку, ставим знак «=» и складываем содержимое элементов листа, в которых расположены результаты вычислений функций СРЗНАЧ и ДОВЕРИТ.НОРМ. Для того, чтобы выполнить расчет, жмем на клавишу Enter. В нашем случае получилась следующая формула:
Результат вычисления: 6,953276
Таким же образом производим вычисление левой границы доверительного интервала, только на этот раз от результата вычисления СРЗНАЧ отнимаем результат вычисления оператора ДОВЕРИТ.НОРМ. Получается формула для нашего примера следующего типа:
Результат вычисления: -3,06994
Мы попытались подробно описать все действия по вычислению доверительного интервала, поэтому детально расписали каждую формулу. Но можно все действия соединить в одной формуле. Вычисление правой границы доверительного интервала можно записать так:
Аналогичное вычисление левой границы будет выглядеть так:
Способ 2: функция ДОВЕРИТ.СТЮДЕНТ
Кроме того, в Экселе есть ещё одна функция, которая связана с вычислением доверительного интервала – ДОВЕРИТ.СТЮДЕНТ. Она появилась, только начиная с Excel 2010. Данный оператор выполняет вычисление доверительного интервала генеральной совокупности с использованием распределения Стьюдента. Его очень удобно использовать в том случае, когда дисперсия и, соответственно, стандартное отклонение неизвестны. Синтаксис оператора такой:
Как видим, наименования операторов и в этом случае остались неизменными.
Посмотрим, как рассчитать границы доверительного интервала с неизвестным стандартным отклонением на примере всё той же совокупности, что мы рассматривали в предыдущем способе. Уровень доверия, как и в прошлый раз, возьмем 97%.
- Выделяем ячейку, в которую будет производиться расчет. Клацаем по кнопке «Вставить функцию».
В открывшемся Мастере функций переходим в категорию «Статистические». Выбираем наименование «ДОВЕРИТ.СТЮДЕНТ». Клацаем по кнопке «OK».
Производится запуск окна аргументов указанного оператора.
В поле «Альфа», учитывая, что уровень доверия составляет 97%, записываем число 0,03. Второй раз на принципах расчета данного параметра останавливаться не будем.
После этого устанавливаем курсор в поле «Стандартное отклонение». На этот раз данный показатель нам неизвестен и его требуется рассчитать. Делается это при помощи специальной функции – СТАНДОТКЛОН.В. Чтобы вызвать окно данного оператора, кликаем по треугольнику слева от строки формул. Если в открывшемся списке не находим нужного наименования, то переходим по пункту «Другие функции…».
Запускается Мастер функций. Перемещаемся в категорию «Статистические» и отмечаем в ней наименование «СТАНДОТКЛОН.В». Затем клацаем по кнопке «OK».
Открывается окно аргументов. Задачей оператора СТАНДОТКЛОН.В является определение стандартного отклонения при выборке. Его синтаксис выглядит так:
Нетрудно догадаться, что аргумент «Число» — это адрес элемента выборки. Если выборка размещена единым массивом, то можно, использовав только один аргумент, дать ссылку на данный диапазон.
Устанавливаем курсор в поле «Число1» и, как всегда, зажав левую кнопку мыши, выделяем совокупность. После того, как координаты попали в поле, не спешим жать на кнопку «OK», так как результат получится некорректным. Прежде нам нужно вернуться к окну аргументов оператора ДОВЕРИТ.СТЮДЕНТ, чтобы внести последний аргумент. Для этого кликаем по соответствующему наименованию в строке формул.
Снова открывается окно аргументов уже знакомой функции. Устанавливаем курсор в поле «Размер». Опять жмем на уже знакомый нам треугольник для перехода к выбору операторов. Как вы поняли, нам нужно наименование «СЧЁТ». Так как мы использовали данную функцию при вычислениях в предыдущем способе, в данном списке она присутствует, так что просто щелкаем по ней. Если же вы её не обнаружите, то действуйте по алгоритму, описанному в первом способе.
Попав в окно аргументов СЧЁТ, ставим курсор в поле «Число1» и с зажатой кнопкой мыши выделяем совокупность. Затем клацаем по кнопке «OK».
После этого программа производит расчет и выводит значение доверительного интервала.
Для определения границ нам опять нужно будет рассчитать среднее значение выборки. Но, учитывая то, что алгоритм расчета при помощи формулы СРЗНАЧ тот же, что и в предыдущем способе, и даже результат не изменился, не будем на этом подробно останавливаться второй раз.
Сложив результаты вычисления СРЗНАЧ и ДОВЕРИТ.СТЮДЕНТ, получаем правую границу доверительного интервала.
Отняв от результатов расчета оператора СРЗНАЧ результат расчета ДОВЕРИТ.СТЮДЕНТ, имеем левую границу доверительного интервала.
Если расчет записать одной формулой, то вычисление правой границы в нашем случае будет выглядеть так:
Соответственно, формула расчета левой границы будет выглядеть так:
Как видим, инструменты программы Excel позволяют существенно облегчить вычисление доверительного интервала и его границ. Для этих целей используются отдельные операторы для выборок, у которых дисперсия известна и неизвестна.
Отблагодарите автора, поделитесь статьей в социальных сетях.
Источник











































































