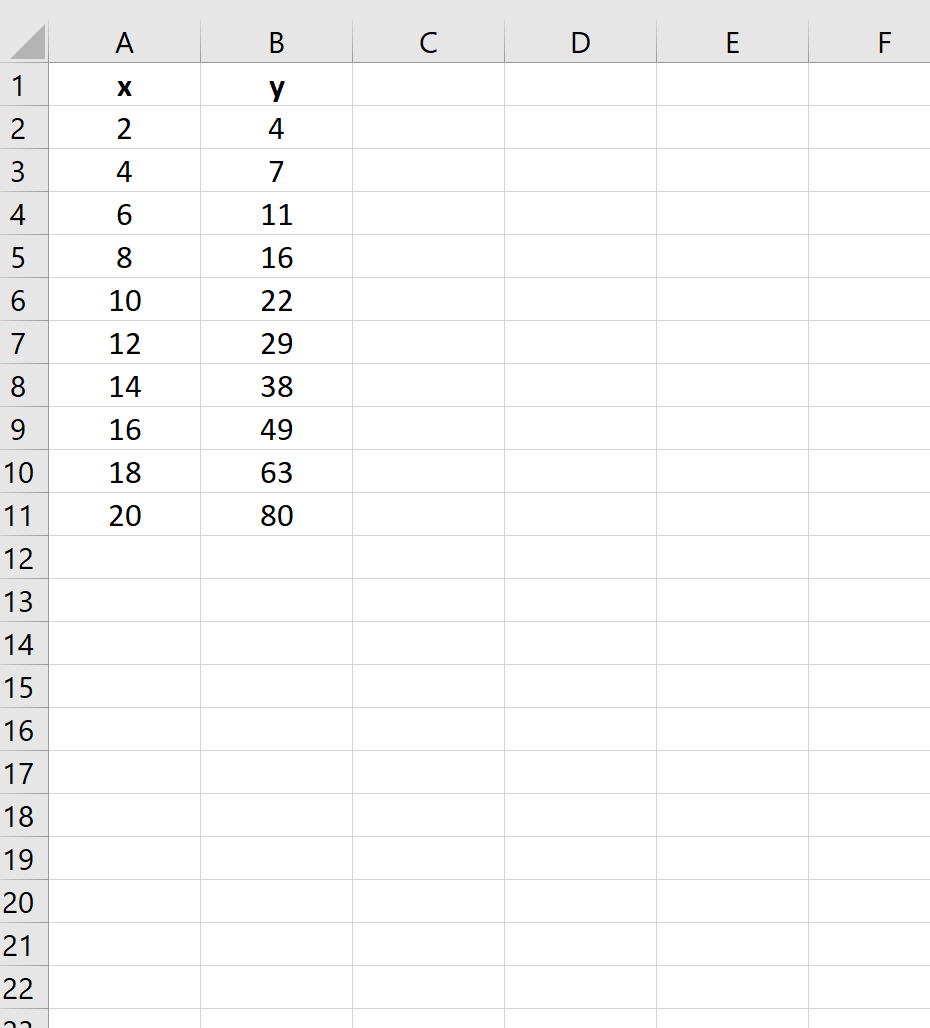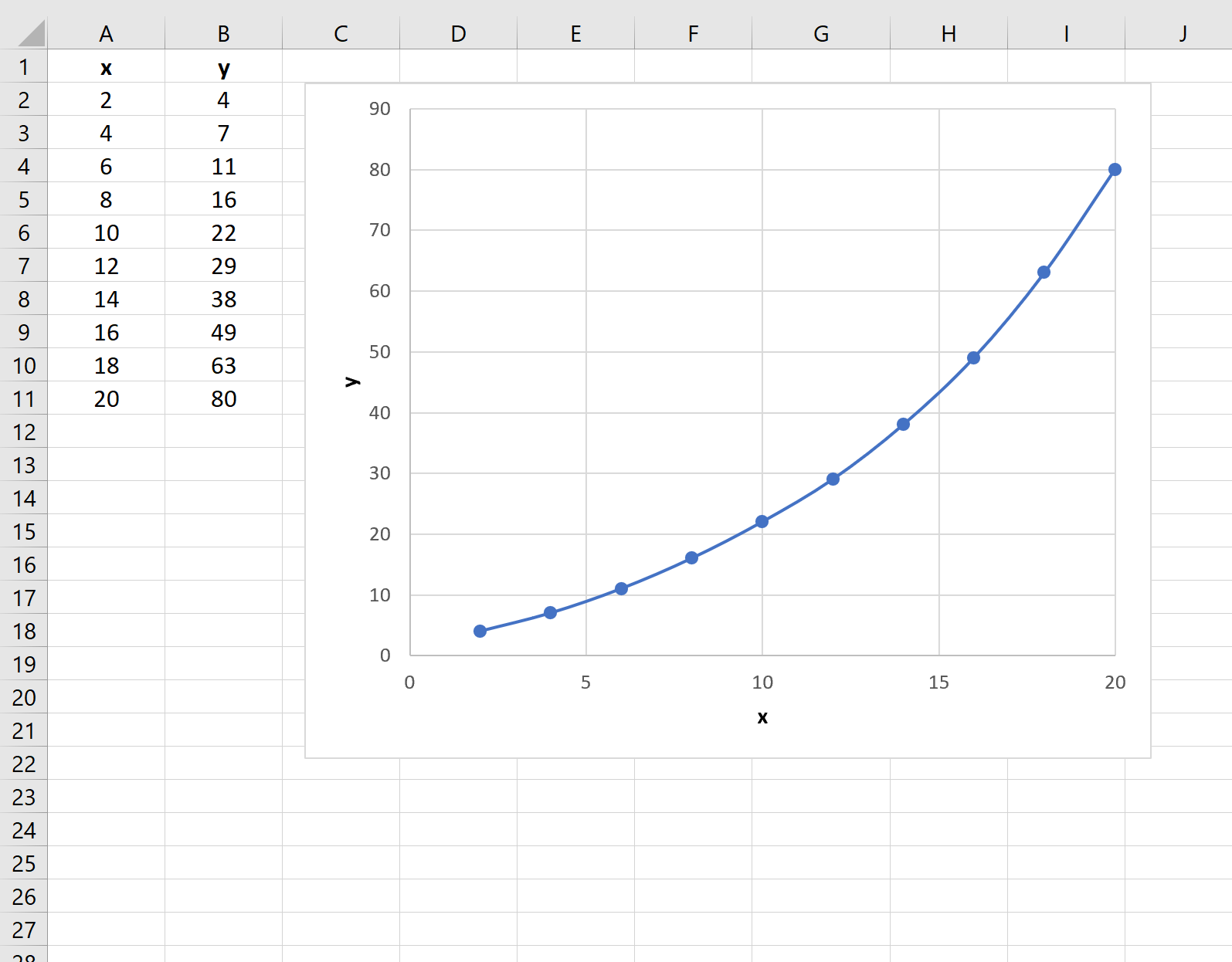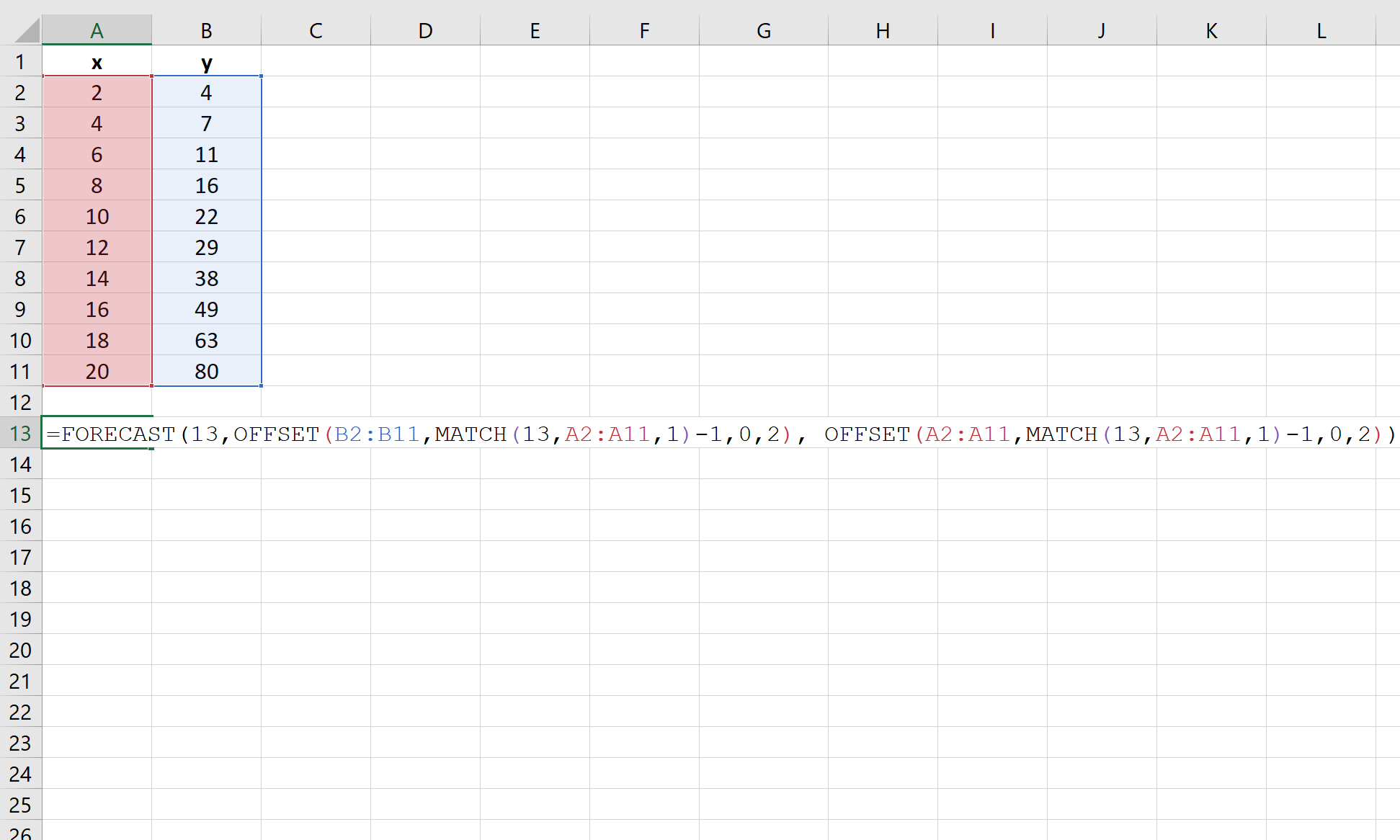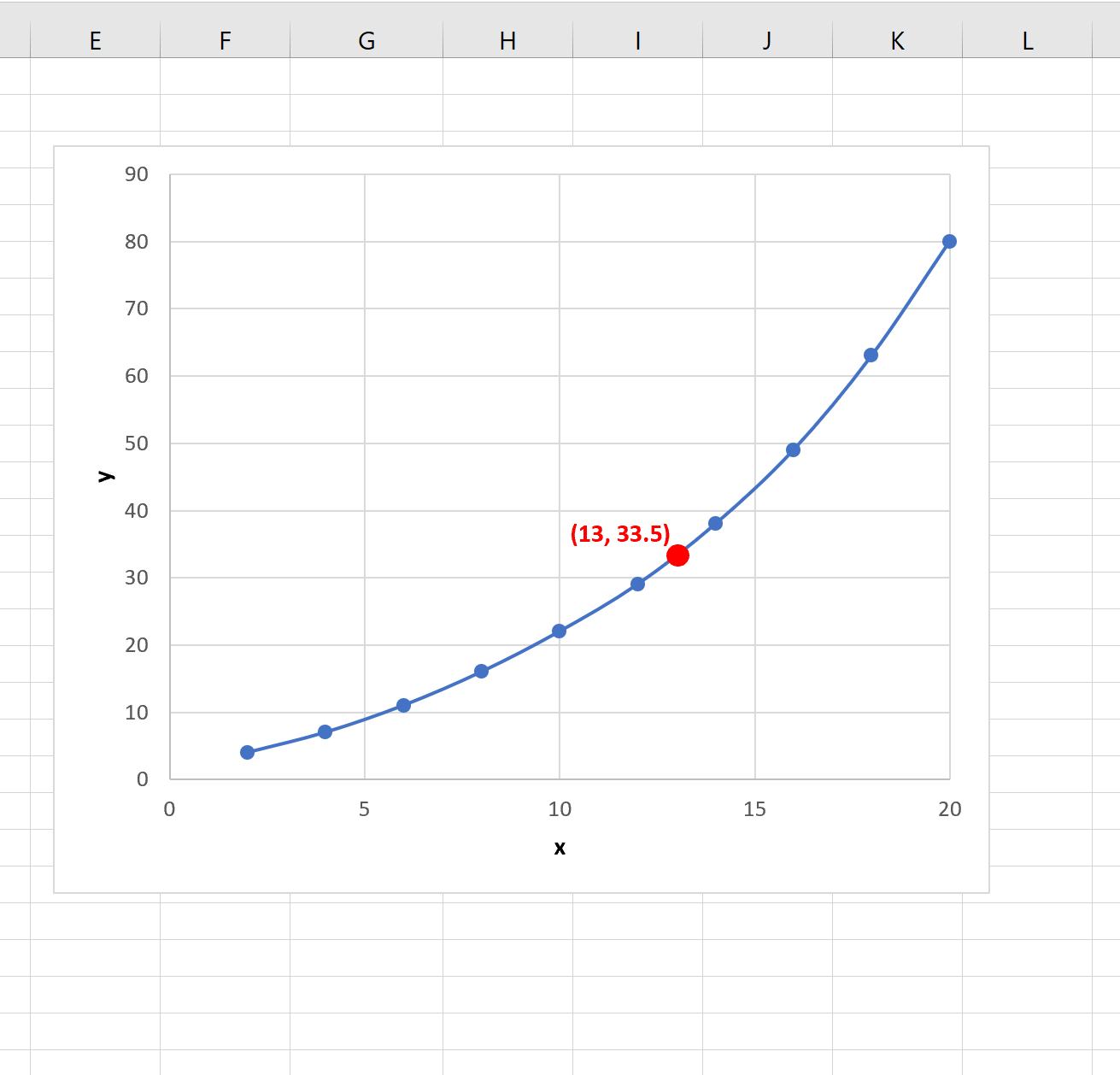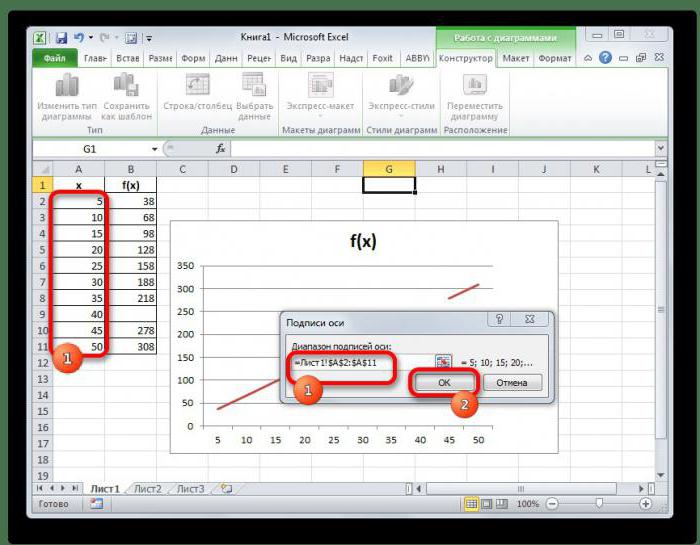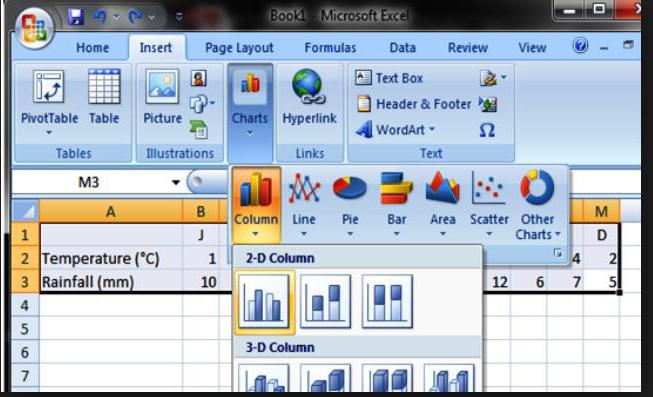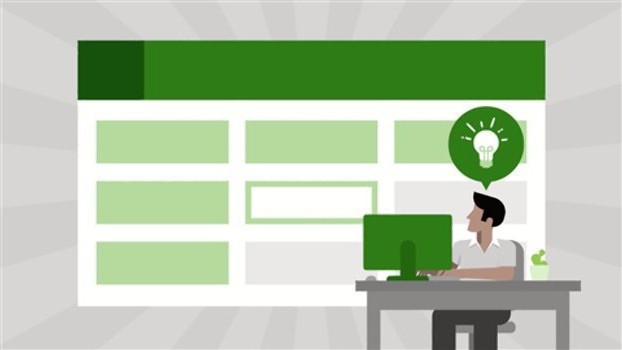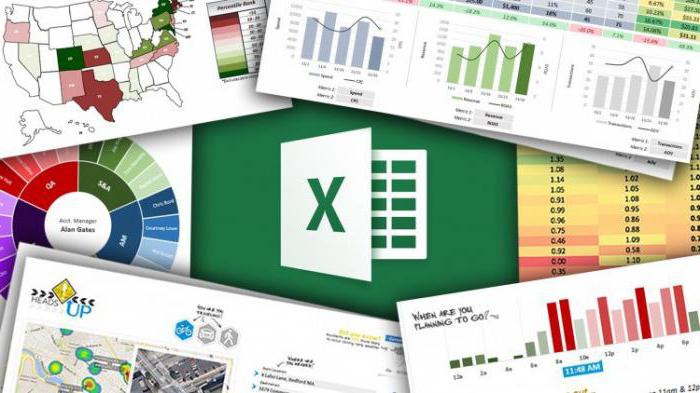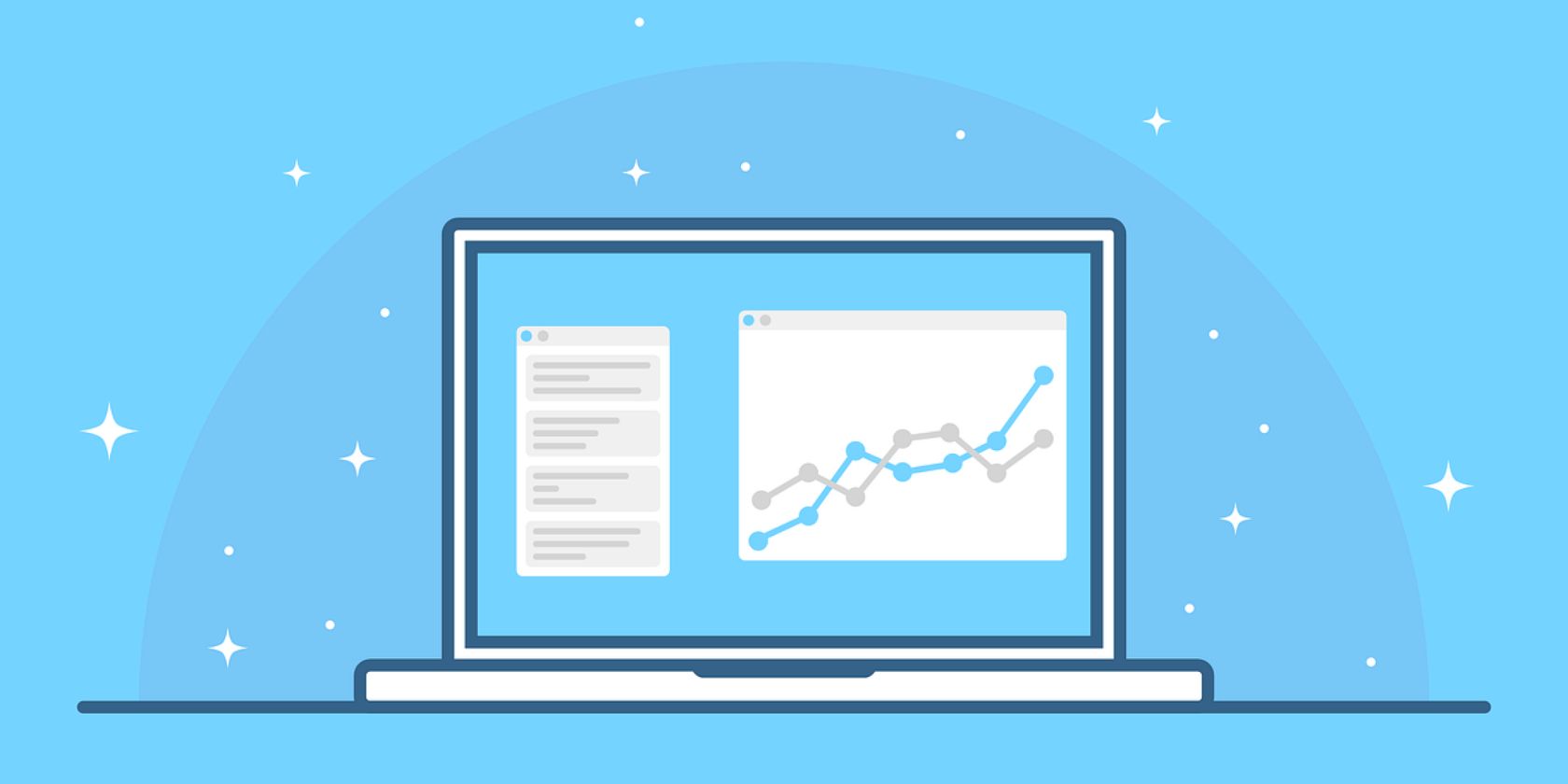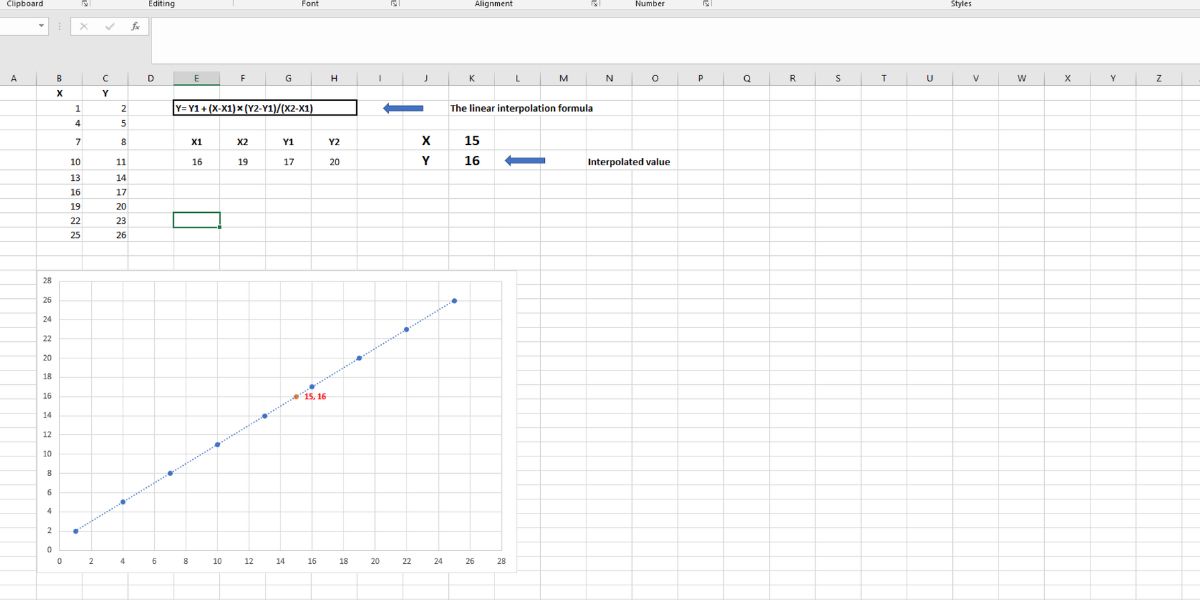Содержание
- Использование интерполяции
- Способ 1: интерполяция для табличных данных
- Способ 2: интерполяция графика с помощью его настроек
- Способ 3: интерполяция графика с помощью функции
- Вопросы и ответы
Бывает ситуация, когда в массиве известных значений нужно найти промежуточные результаты. В математике это называется интерполяцией. В Excel данный метод можно применять как для табличных данных, так и для построения графиков. Разберем каждый из этих способов.
Использование интерполяции
Главное условие, при котором можно применять интерполяцию – это то, что искомое значение должно быть внутри массива данных, а не выходить за его предел. Например, если мы имеем набор аргументов 15, 21 и 29, то при нахождении функции для аргумента 25 мы можем использовать интерполяцию. А для поиска соответствующего значения для аргумента 30 – уже нет. В этом и является главное отличие этой процедуры от экстраполяции.
Способ 1: интерполяция для табличных данных
Прежде всего, рассмотрим применения интерполяции для данных, которые расположены в таблице. Для примера возьмем массив аргументов и соответствующих им значений функции, соотношение которых можно описать линейным уравнением. Эти данные размещены в таблице ниже. Нам нужно найти соответствующую функцию для аргумента 28. Сделать это проще всего с помощью оператора ПРЕДСКАЗ.
- Выделяем любую пустую ячейку на листе, куда пользователь планирует выводить результат от проведенных действий. Далее следует щелкнуть по кнопке «Вставить функцию», которая размещена слева от строки формул.
- Активируется окошко Мастера функций. В категории «Математические» или «Полный алфавитный перечень» ищем наименование «ПРЕДСКАЗ». После того, как соответствующее значение найдено, выделяем его и щелкаем по кнопке «OK».
- Запускается окно аргументов функции ПРЕДСКАЗ. В нем имеется три поля:
- X;
- Известные значения y;
- Известные значения x.
В первое поле нам просто нужно вручную с клавиатуры вбить значения аргумента, функцию которого следует отыскать. В нашем случае это 28.
В поле «Известные значения y» нужно указать координаты диапазона таблицы, в котором содержатся значения функции. Это можно сделать вручную, но гораздо проще и удобнее установить курсор в поле и выделить соответствующую область на листе.
Аналогичным образом устанавливаем в поле «Известные значения x» координаты диапазона с аргументами.
После того, как все нужные данные введены, жмем на кнопку «OK».
- Искомое значение функции будет отображено в той ячейке, которую мы выделили ещё в первом шаге данного способа. В результате получилось число 176. Именно оно и будет итогом проведения процедуры интерполяции.
Урок: Мастер функций в Экселе
Способ 2: интерполяция графика с помощью его настроек
Процедуру интерполяции можно применять и при построении графиков функции. Актуальна она в том случае, если в таблице, на основе которой построен график, к одному из аргументов не указано соответствующее значение функции, как на изображении ниже.
- Выполняем построение графика обычным методом. То есть, находясь во вкладке «Вставка», выделяем табличный диапазон, на основе которого будет проводиться построение. Щелкаем по значку «График», размещенному в блоке инструментов «Диаграммы». Из появившегося списка графиков выбираем тот, который считаем более уместным в данной ситуации.
- Как видим, график построен, но не совсем в таком виде, как нам нужно. Во-первых, он разорван, так как для одного аргумента не нашлась соответствующая функция. Во вторых, на нем присутствует дополнительная линия X, которая в данном случае не нужна, а также на горизонтальной оси указаны просто пункты по порядку, а не значения аргумента. Попробуем исправить все это.
Для начала выделяем сплошную синюю линию, которую нужно удалить и жмем на кнопку Delete на клавиатуре.
- Выделяем всю плоскость, на которой размещен график. В появившемся контекстном меню щелкаем по кнопке «Выбрать данные…».
- Запускается окно выбора источника данных. В правом блоке «Подписи горизонтальной оси» жмем на кнопку «Изменить».
- Открывается небольшое окошко, где нужно указать координаты диапазона, значения из которого будут отображаться на шкале горизонтальной оси. Устанавливаем курсор в поле «Диапазон подписей осей» и просто выделяем соответствующую область на листе, в которой содержаться аргументы функции. Жмем на кнопку «OK».
- Теперь нам осталось выполнить основную задачу: с помощью интерполяции устранить разрыв. Вернувшись в окно выбора диапазона данных жмем на кнопку «Скрытые и пустые ячейки», расположенную в нижнем левом углу.
- Открывается окно настройки скрытых и пустых ячеек. В параметре «Показывать пустые ячейки» выставляем переключатель в позицию «Линию». Жмем на кнопку «OK».
- После возвращения в окно выбора источника подтверждаем все сделанные изменения, щелкнув по кнопке «OK».
Как видим, график скорректирован, а разрыв с помощью интерполяции удален.
Урок: Как построить график в Excel
Произвести интерполяцию графика можно также с помощью специальной функции НД. Она возвращает неопределенные значения в указанную ячейку.
- После того, как график построен и отредактирован, так как вам нужно, включая правильную расстановку подписи шкалы, остается только ликвидировать разрыв. Выделяем пустую ячейку в таблице, из которой подтягиваются данные. Жмем на уже знакомый нам значок «Вставить функцию».
- Открывается Мастер функций. В категории «Проверка свойств и значений» или «Полный алфавитный перечень» находим и выделяем запись «НД». Жмем на кнопку «OK».
- У данной функции нет аргумента, о чем и сообщает появившееся информационное окошко. Чтобы закрыть его просто жмем на кнопку «OK».
- После этого действия в выбранной ячейке появилось значение ошибки «#Н/Д», но зато, как можно наблюдать, обрыв графика был автоматически устранен.
Можно сделать даже проще, не запуская Мастер функций, а просто с клавиатуры вбить в пустую ячейку значение «#Н/Д» без кавычек. Но это уже зависит от того, как какому пользователю удобнее.
Как видим, в программе Эксель можно выполнить интерполяцию, как табличных данных, используя функцию ПРЕДСКАЗ, так и графика. В последнем случае это осуществимо с помощью настроек графика или применения функции НД, вызывающей ошибку «#Н/Д». Выбор того, какой именно метод использовать, зависит от постановки задачи, а также от личных предпочтений пользователя.
Еще статьи по данной теме:
Помогла ли Вам статья?
17 авг. 2022 г.
читать 2 мин
Интерполяция — это процесс оценки неизвестного значения функции между двумя известными значениями.
Имея два известных значения (x 1 , y 1 ) и (x 2 , y 2 ), мы можем оценить значение y для некоторой точки x, используя следующую формулу:
у = у 1 + (хх 1 )(у 2 -у 1 )/(х 2 -х 1 )
В этом руководстве объясняется, как использовать линейную интерполяцию для поиска неизвестного значения y на основе значения x в Excel.
Пример: линейная интерполяция в Excel
Предположим, у нас есть следующий набор данных в Excel:
Если мы создадим быстрый график данных, вот как это будет выглядеть:
Теперь предположим, что мы хотим найти значение y, связанное с новым значением x, равным 13.Мы видим, что мы измерили значения y для значений x 12 и 14, но не для значения x 13.
Мы можем использовать следующую формулу для выполнения линейной интерполяции в Excel, чтобы найти расчетное значение y:
= FORECAST (NewX, OFFSET (KnownY, MATCH (NewX,KnownX,1)-1,0,2), OFFSET (KnownX, MATCH (NewX,KnownX,1)-1,0,2))
Вот как использовать эту функцию для оценки значений y, связанных со значением x, равным 13:
Расчетное значение y оказывается равным 33,5 .
Если мы добавим точку (13, 33,5) к нашему графику, она, похоже, будет хорошо соответствовать функции:
Мы можем использовать эту формулу для оценки значения y любого значения x, просто заменив NewX в формуле любым новым значением x.
Обратите внимание, что для того, чтобы эта функция работала, новое значение x должно находиться в диапазоне существующих значений x.
Вы можете найти больше учебников по Excel здесь .
Табличный процессор Excel позволяет не только быстро производить различные вычисления, но и решать достаточно сложные задачи. Например, с его помощью можно осуществлять математическое моделирование на основе набора дискретных значений той или иной функции, в том числе находить промежуточное значение функций методом интерполяции. В Excel для этого предусмотрены различные инструменты, пользоваться которыми научит эта статья.
Метод интерполяции: что это такое?
В вычислительной математике так называют способ нахождения промежуточных неизвестных значений функции Y(X) по дискретному набору уже известных.
Интерполяция функции Y(X) может осуществляться только для тех ее аргументов, которые находятся внутри интервала [X0, Xn], такого, что известны значения Y(X0) и Y(Xn).
Если X не принадлежит [X0, Xn], то можно использовать метод экстраполяции.
В классической постановке интерполяционной задачи требуется найти приближенную аналитическую функцию φ(X), у которой значения в узловых точках Xi совпадают со значениями Y(Xi) исходной таблицы, т. е. соблюдается условие φ (Xi)=Yi (i = 0,1,2,…,n).
Линейная интерполяция в Excel
В самом известном табличном процессоре от Microsoft присутствует крайне полезный оператор «ПРЕДСКАЗ».
Рассмотрим данные, размещенные в в таблице, представленной ниже.
|
A |
B |
C |
D |
E |
|
|
1 |
x |
f(x) |
|||
|
2 |
5 |
38 |
|||
|
3 |
10 |
68 |
|||
|
4 |
15 |
98 |
|||
|
5 |
20 |
128 |
|||
|
6 |
25 |
158 |
|||
|
7 |
30 |
188 |
В первом столбце находятся аргументы x, а во втором — соответствующие им значения некоторой линейной функции f(x). Предположим, что нам нужно узнать значение для аргумента x=28. Для этого:
- выделяют любую пустую ячейку на листе табличного процессора, куда будет выводиться результат от осуществленных действий, например C1;
- кликают по значку «fx» («Вставить функцию»), размещенному слева от строки формул;
- в окошке «Мастера функций» заходят в категорию «Математические»;
- находят оператор «ПРЕДСКАЗ» и нажимают на «OK».
В окне аргументов есть 3 поля. В первое вводят с клавиатуры значение аргумента (в конкретной задаче это 28). Для того чтобы заполнить поле «Известные значения _ y», нажимают на иконку с красной стрелкой слева от соответствующего окошка и выделяют соответствующую область на листе. В конкретном случае это часть столбца В с адресами из диапазона B2:B7.
Точно так же заполняют поле «Известные значения _ x» и нажимают на кнопку «Ок».
В результате в выделенной ячейке C1 отображается значение 176, являющееся итогом процедуры интерполяции.
Графический метод: подготовка
Интерполяция в Excel, пример которой представлен выше, далеко не единственный способ, позволяющий выяснить промежуточные неизвестные значения функции Y(X) по дискретному набору уже известных. В частности, может быть применен графический метод. Он может оказаться полезным, если в таблице к одному из аргументов не указано соответствующее значение функции, как в той, что представлена ниже (см. ячейку с адресом B9).
|
A |
B |
C |
D |
E |
|
|
1 |
x |
f(x) |
|||
|
2 |
5 |
38 |
|||
|
3 |
10 |
68 |
|||
|
4 |
15 |
98 |
|||
|
5 |
20 |
128 |
|||
|
6 |
25 |
158 |
|||
|
7 |
30 |
188 |
|||
|
8 |
35 |
218 |
|||
|
9 |
40 |
||||
|
10 |
45 |
278 |
|||
|
11 |
50 |
308 |
Интерполяция в Excel в таком случае начинается с построения графика. Для этого:
- во вкладке «Вставка» выделяют табличный диапазон;
- в блоке инструментов «Диаграммы» выбирают значок «График»;
- в появившемся списке выбирают тот, который лучше подходит для решения конкретной задачи.
Так как в ячейке B9 пусто, график получился разорванный. Кроме того, на нем присутствует дополнительная линия X, в которой нет необходимости, а на горизонтальной оси вместо значений аргумента указаны пункты по порядку.
Интерполяция в Excel: решение графическим методом
Займемся обработкой графика. Для этого выделяют сплошную синюю линию и удаляют ее нажатием кнопки Delete, которая находится на клавиатуре.
Затем:
- выделяют плоскость, на которой находится график;
- в контекстном меню выбирают кнопку «Выбрать данные…»;
- в окне «Выбор источника данных» в правом блоке нажимают «Изменить»;
- нажимают на иконку с красной стрелкой справа от поля «Диапазон подписей осей»;
- выделяют диапазон А2:А11;
- нажимают на кнопку «OK»;
- вновь вызывают окно «Выбор источника данных»;
- нажимают на кнопку «Скрытые и пустые ячейки» в нижнем левом углу;
- в строке «Показывать пустые ячейки» переключатель переставляют в позицию «Линия» и нажимают «OK»;
- подтверждают эти действия тем же способом.
Если все сделано правильно, разрыв будет удален, а путем наведения курсора на нужную точку графика можно будет увидеть соответствующие значения аргумента и функции.
Использование специальной функции НД
Теперь, когда вы знаете, как сделать интерполяцию в Excel графическим методом или посредством оператора «ПРЕДСКАЗ», решение многих практических задач для вас не составит большого труда. Однако это еще не все. Табличный процессор от Microsoft представляет возможность найти неизвестное значение функции с помощью функции НД.
Предположим, что график уже построен, на нем уже установлены корректные подписи шкалы. Попробуем ликвидировать разрыв. Для этого:
- выделяют в таблице ячейку, в которой отсутствует значение функции;
- выбирают значок «Вставить функцию»;
- в «Мастере функций» в окошке «Категории» находят строку «Полный алфавитный перечень» (в некоторых версиях процессора «Проверка свойств и значений»);
- нажимают на запись «НД» и жмут на кнопку «OK».
После этого в ячейке B9 появляется значение ошибки «#Н/Д». Однако обрыв графика автоматически устраняется.
Вы можете поступить даже проще: внести с клавиатуры в ячейку B9 символы «#Н/Д» (без кавычек).
Билинейная интерполяция
Круг задач, для решения которых можно использовать моделирование посредством функций одной переменной, достаточно ограничен. Поэтому имеет смысл рассмотреть, как используется формула двойной интерполяции в Excel. Примеры могут быть самыми разными. Например: имеется таблица (см. ниже).
|
A |
B |
C |
D |
E |
F |
G |
|
|
1 |
200 |
400 |
600 |
800 |
1000 |
Пролет |
|
|
2 |
20 |
10 |
20 |
160 |
210 |
260 |
|
|
3 |
30 |
40 |
60 |
190 |
240 |
290 |
|
|
4 |
40 |
130 |
180 |
230 |
280 |
330 |
|
|
5 |
50 |
180 |
230 |
280 |
330 |
380 |
|
|
6 |
60 |
240 |
290 |
340 |
390 |
440 |
|
|
7 |
70 |
310 |
360 |
410 |
460 |
510 |
|
|
8 |
80 |
390 |
440 |
490 |
540 |
590 |
|
|
9 |
90 |
750 |
800 |
850 |
900 |
950 |
|
|
10 |
Высота |
278 |
Требуется вычислить давление ветра при величине пролета 300 м на высоте 25 м.
В таблицу добавляют новые записи так, как представлено на рисунке (см. ниже).
Как видно, в нее добавлены ячейки для высоты и пролета в J1 и J2.
Путем обратной последовательной подстановки «собирают» мегаформулу, необходимую для нахождения давления ветра при конкретных параметрах. Для этого:
- копируют текст формулы из ячейки с адресом J17 в ячейку J19;
- заменяют в формуле ссылку на J15 значением в ячейке J15: J7+(J8-J7)*J11/J13;
- повторяют эти действия до получения необходимой формулы.
Использование spline
Предыдущий метод достаточно громоздкий, поэтому в некоторых случаях предпочтительнее интерполяция сплайнами. В Excel ее суть заключается в нахождении интерполирующей функции φ(Х) по формулам одного и того же типа для различных подмножеств аргумента. Далее осуществляется стыковка значений φ(Х) и ее производных на граничных значениях аргументов каждого из подмножеств. В Excel для этих целей предусмотрены специальные функции, а также возможно написание макросов на VBA. Однако они должны создаваться под конкретную задачу, поэтому их изучение в общем виде не имеет смысла.
Теперь вы знаете, как написать формулу двойной интерполяции в Excel корректно или найти неизвестное значение линейной функции посредством встроенных операторов или графика. Надеемся, что эта информация поможет вам в решении множества практических задач.
Линейная интерполяция в Excel означает прогнозирование или угадывание следующего значения любой определенной переменной, заданной на основе текущих данных. Здесь мы создаем прямую линию, которая соединяет два значения и оценивает будущую стоимость. В Excel мы используем функцию ПРОГНОЗ и функцию ПРОСМОТРА для выполнения линейной интерполяции.
Интерполяция — это математический или статистический инструмент, предсказывающий значения между двумя точками на кривой или линии. Этот инструмент используется в статистике и во многих других областях, таких как бизнес, наука и т. д., везде, где есть возможность прогнозировать значения между двумя точками данных.
Оглавление
- Линейная интерполяция Excel
- Как сделать линейную интерполяцию в Excel?
- Пример №1
- Пример #2
- То, что нужно запомнить
- Рекомендуемые статьи
- Как сделать линейную интерполяцию в Excel?
Как сделать линейную интерполяцию в Excel?
.free_excel_div{фон:#d9d9d9;размер шрифта:16px;радиус границы:7px;позиция:относительная;margin:30px;padding:25px 25px 25px 45px}.free_excel_div:before{content:»»;фон:url(центр центр без повтора #207245;ширина:70px;высота:70px;позиция:абсолютная;верх:50%;margin-top:-35px;слева:-35px;граница:5px сплошная #fff;граница-радиус:50%} Вы можете скачать этот шаблон линейной интерполяции Excel здесь — Шаблон линейной интерполяции Excel
Пример №1
Выполнение интерполяции, чтобы узнать температуру погоды в разных часовых поясах
Во-первых, запишите показатели температуры в регионе Бангалор за каждый час, и данные будут следующими:
Данные показывают, что у нас есть данные о температуре в регионе Бангалор на определенную дату. У нас есть часовые пояса на весь день в колонке времени. В столбце часа мы указываем часы с начала дня, например, 00:00 — это 0 часов, 1:00 — 1 час и так далее.
Мы выполним интерполяцию. Интерполяция. Интерполяция — это математическая процедура, применяемая для получения значения между двумя точками, имеющими заданное значение. Он аппроксимирует значение данной функции в заданном наборе дискретных точек. Его можно применять при оценке различных концепций стоимости, математики, статистики. Читать далее по данным, чтобы вытащить значение температуры для нужного часового пояса, которое может быть любым временем, а не только точным часом.
Мы должны использовать несколько формул в Excel, таких как ПРОГНОЗExcel Как ПРОГНОЗФункция ПРОГНОЗ в Excel используется для расчета или прогнозирования будущего значения на основе существующих значений и статистического значения прогноза. Если мы знаем прошлые данные, мы можем использовать функцию для прогнозирования будущего значения. Подробнее, OFFSET и MATCH. Давайте кратко рассмотрим эти формулы, прежде чем двигаться дальше.
ПРОГНОЗ() — Эта функция Excel для прогнозированияФункция Forecast ExcelФункция FORECAST в Excel используется для расчета или прогнозирования будущего значения на основе существующих значений и статистического значения прогноза. Если мы знаем прошлые данные, мы можем использовать функцию для прогнозирования будущего значения. Читать далее вычисляет или прогнозирует будущее значение на основе существующих значений и линейного тренда.
- Икс – Это значение, для которого мы хотим спрогнозировать.
- Известные_ys – Это зависимое значение от данных и обязательное поле для заполнения.
- Известные_xs – Это независимое значение от данных и обязательное поле для обслуживания.
СООТВЕТСТВОВАТЬ() — Эта функция Match excel Функция Match Excel Функция ПОИСКПОЗ ищет определенное значение и возвращает его относительное положение в заданном диапазоне ячеек. Результатом является первая позиция, найденная для данного значения. Будучи поисковой и справочной функцией, она работает как для точного, так и для приблизительного совпадения. Например, если диапазон A11:A15 состоит из чисел 2, 9, 8, 14, 32, формула «ПОИСКПОЗ(8,A11:A15,0)» возвращает 3. Это связано с тем, что число 8 находится на третьем месте. позиция. read more вернет относительную позицию искомого значения в строке, столбце или таблице, которая соответствует указанному значению в указанном порядке.
- Искомое_значение – Это значение, которое необходимо сопоставить с lookup_array.
- Lookup_array – это диапазон для поиска
[match_type] – Это может быть 1,0,-1. Значение по умолчанию — 1. Для функции 1 — ПОИСКПОЗ вы найдете наибольшее значение, меньшее или равное значению look_up. Значение должно быть в порядке возрастания. Для 0 — функция ПОИСКПОЗ находит первое значение, точно равное искомому_значению, и его не нужно сортировать. Для -1 — Match найдет наименьшее значение, большее или равноеGreater Than Or Equal«Больше или равно» — это сравнение или логический оператор, который помогает сравнить две ячейки данных одного и того же типа данных. быть отсортированы в порядке убывания.
КОМПЕНСИРОВАТЬ() — Эта функция смещенияФункция смещенияФункция смещения в Excel возвращает значение ячейки или диапазона (соседних ячеек), которое представляет собой определенное количество строк и столбцов от контрольной точки. read more вернет ячейку или диапазон ячеек, которые содержат указанное количество строк и столбцов. Ячейка или диапазон ячеек будет зависеть от высоты и ширины строк и столбцов, которые мы указываем.
- Ссылка – Это начальная точка, откуда будут подсчитываться строки и столбцы. Строки и столбцы. Ячейка – это пересечение строк и столбцов. Строки и столбцы составляют программное обеспечение, которое называется Excel. Область рабочего листа Excel разделена на строки и столбцы, и в любой момент времени, если мы хотим сослаться на определенное место этой области, нам нужно сослаться на ячейку. Будет сделано больше.
- Ряды – Количество строк для смещения ниже начальной опорной ячейки.
- Столбцы – Количество столбцов для смещения справа от начальной опорной ячейки.
- [height] – Высота в строках из возвращенной ссылки. Это необязательно.
- [width] – Ширина в столбцах из возвращенной ссылки. Это необязательно.
Мы вкратце рассмотрели формулы, которые будем использовать для выполнения интерполяции. Теперь давайте выполним интерполяцию следующим образом:
Введите в ячейку формулу, которая нам нужна, чтобы увидеть температуру для разных часовых поясов. Это говорит о том, что мы должны выбрать ячейку, которую необходимо спрогнозировать, и функция OFFSET и MATCH используется для определения known_ys и known_xs.
ПРОГНОЗ($F$5 – Выберите ячейку с часовым поясом для прогноза.
СМЕЩ($C$3:$C$26,ПОИСКПОЗ($F$5,$B$3:$B$26,1)-1,0,2) – Это используется для выбора known_ys в качестве ссылки на временный столбец, поскольку это зависимые значения. Функция match используется для генерации позиции значения, которое нам нужно для прогноза и расчета количества строк. Столбцы должны быть равны 0, потому что мы хотим, чтобы зависимое значение в том же выбранном столбце и высота были равны 2, поскольку нам нужно выполнить прогноз на основе двух последних значений.
СМЕЩ($B$3:$B$26, ПОИСКПОЗ($F$5,$B$3:$B$26,1)-1,0,2) – Это используется для выбора known_xs в качестве эталонного столбца часов, потому что это независимые значения, а остальные такие же, как мы сделали для подсчета строк.
Теперь укажите часовой пояс в ячейке, который мы рассматривали для прогнозирования. Здесь введено значение 19,5, что соответствует 19:30, и мы получим температуру 30, которая прогнозируется на основе значений температуры, предоставляемых на почасовой основе.
Точно так же эта формула может отображать временные значения для разных часовых поясов.
Пример #2
Выполнение линейной интерполяции, чтобы узнать продажи организации в 2018 году
Предположим, что мы получили данные о продажах организации в 2018 году, как показано ниже. У нас есть данные в пересчете на дни и их продажи нарастающим итогом. За первые 25 дней года мы получили 7 844 единицы, за 50 дней года — 16 094 единицы и т. д.
Мы можем использовать ту же формулу, что и при интерполяции, для прогнозирования стоимости продаж в разные дни, которые мы не упомянули в рассмотренных нами данных. Здесь продажи идут по прямой линии (линейно), как мы взяли кумулятивно.
Если мы хотим увидеть количество продаж, достигнутое за 215 дней, мы можем получить прогнозируемое количество продаж за 215 дней, как показано ниже, с учетом данных о продажах.
Точно так же мы можем определить количество продаж в этом году, прогнозируя между заданными точками.
То, что нужно запомнить
- Это наименее точный метод, но он быстрый и точный, если табличные значения расположены близко друг к другу.
- Его также можно использовать для оценки значений географических точек данных, осадков, уровней шума и т. д.
- Он очень прост в использовании и не очень точен для нелинейных функций.
- Помимо линейной интерполяции Excel, у нас также есть различные методы, такие как полиномиальная интерполяция, сплайн-интерполяция и т. д.
Рекомендуемые статьи
Эта статья представляет собой руководство по линейной интерполяции в Excel. Здесь мы увидим, как выполнять интерполяцию и линейную интерполяцию в Excel, несколько примеров и загружаемый шаблон Excel. Вы можете узнать больше об Excel из следующих статей: –
- Формула относительного изменения
- Полный список функций Excel
- Формула прогноза в Excel
- Формула стандартного нормального распределения
Interpolation is the process of estimating data points within an existing data set. Here’s how to interpolate in Excel.
If you’re into mathematics and need to discover unknown data points from a survey sample of known data points, interpolating with Excel is an effortless choice.
Excel is a robust calculator with data visualization. Thus, for various mathematical and statistical analyses, you’ll always find it useful. Though there is no straightforward function for interpolation, you can use various functions to estimate new data points from a given data table of X and Y values.
Read on to know the popular and easy data interpolation methods in Excel.
1. Using a Mathematical Equation
One of the basic approaches of data interpolation in Microsoft Excel is to apply the mathematical formula of linear interpolation. You can use this method if getting a linear trendline for a chart.
Y= Y1 + (X-X1)⨯(Y2-Y1)/(X2-X1)
For example, you want to find out the value of Y when X is 15 from this table. Here is how:
- Create a table of X1, X2, Y1, and Y2 values by analyzing the table.
- You have to choose the data points one step above and below the new X-value that you’re looking for.
- Now, apply the following formula in any cell to find the interpolated value of Y that corresponds to the X-value 15.
=G5+(K4-E5)*(H5-G5)/(F5-E5)
The process is pretty simple and manual. For larger data sets, you’ll have to invest a lot of time in interpolating the data points.
Download: Interpolate in Excel Spreadsheet (Free)
2. Using the Curve Fitting Method
Curve fitting is another quick yet manual method to interpolate with Excel. Just create a scatter plot and generate the graph equation. Excel utilizes linear regression to populate the equation. You need to apply this curve fit equation to find the value of Y:
Y= Slope * X + Y-intercept
To discover the value of Y from a given value of X, which is 15, you can try these steps:
- Select the table and insert a scatter chart.
- Right-click on the trendline and then select Format Trendline.
- Check the boxes beside Display R-squared value on chart and Display Equation on chart.
- Also, choose the Linear trendline.
- Once the scatter graph reveals the equation, fit the value of X into it to find the value of Y.
- The following formula reveals the value of Y.
=0.9889*K4+3.5333
The curve fitting method is only suitable for small data sets. There is no easy automation for this process, and you can only rely on the Microsoft Excel macros for hot-key-based automation.
3. Using Excel Functions: Slope and Intercept
You can utilize the SLOPE and INTERCEPT functions in Excel for linear interpolation of the Y value. You can easily apply these functions since they only require the values of known Xs and Ys. The following are the syntaxes that you’ll need to use:
=SLOPE(known_y's, known_x's)
=INTERCEPT(known_y's, known_x's)
Here is how you can interpolate data points via this method:
- Rename two cells with Slope and Intercept.
- Apply the SLOPE function beneath the Slope header and choose the relevant data from the table.
- Similarly, apply the INTERCEPT function and populate the value of intercept.
- Now, apply the Y= Slope * X + Y-intercept formula to discover the value of Y.
- You can create an Excel formula for the above equation, where you can simply change the X’s value to find out other unknown data points.
You can interpolate faster if you make cells for the X-value, Slope, and Intercept. However, this process may not fetch accurate data for non-linear interpolation.
4. Using Excel Function: FORECAST
It’s a popular Excel function for predicting performance by analyzing a set of real-world data points. You’ll find FORECAST and FORECAST.LINEAR in Excel 2016 and later editions. It’s good to use FORECAST.LINEAR for reliable results.
The function utilizes three arguments to produce a predicted data point. These arguments are a given value for X, known values of Y, and values of Xs from a table. Check out the syntax below:
=FORECAST.LINEAR(x, known_y's, known_x's)
You can quickly determine the value of Y by following these steps:
- The cell where you want to populate the value for Y should have an equal (=) sign.
- Now, type Forecast and select FORECAST.LINEAR function from the formula drop-down menu.
- Click on the X’s value and put a comma.
- Then select the known Ys’ value cell range followed by a comma.
- Select the known Xs’ cell range and close the formula with a parenthesis.
- Press Enter to retrieve the interpolated value of Y.
- You can keep on changing the value of X within the range of the given table to fetch Y-values.
- The FORECAST formula of this tutorial is as follows:
=FORECAST.LINEAR(K4,C2:C10,B2:B10)
The FORECAST.LINEAR functions offer highly accurate data prediction for linear and slightly nonlinear data points. It utilizes the first and last values for a given X-value and takes into account the entire data set.
Therefore, you’ll see the utilization of this function for mission-critical data analytics like forecasting web traffic, modeling financial data, and calculating business performance.
5. GROWTH Function for Nonlinear Interpolation
When you’ve got a table of real-world data in exponential form, FORECAST.LINEAR won’t yield accurate interpolated data points. Excel has another excellent function for you to predict data, and that’s GROWTH. Like other functions mentioned above, this formula is also easy-to-apply.
Apart from the familiar arguments like known Xs’ cell range, known Ys’ values, and the given value of X, GROWTH utilizes an additional logical value. Usually, you need to enter one for this logical constant. Here is how the syntax looks:
=GROWTH(known_y’s,[known_x’s],[new_x’s],[const])
To interpolate data in Excel by using the GROWTH function, you may follow these steps:
- Insert the GROWTH function in any cell where you want the interpolated value for Y.
- Enter the cell range for known Y-values followed by a comma.
- Repeat the above step to input the cell range for known X-values.
- Now, enter the value of given X and put a comma.
- Enter 1 as the last argument and close the formula.
- Hit Enter to generate the value of interpolated Y.
- You can use cell references instead of actual values to discover more values by simply changing the given data.
- The final formula will look like the following:
=GROWTH(B2:B12,A2:A12,E2,1)
When compared to the FORECAST function, GROWTH generates more reliable and accurate interpolated data points for exponential data sets that are mostly nonlinear. Similar to FORECAST, you can also automate the GROWTH function without applying much effort.
Data Interpolation and Forecasting Made Easy
You can now efficiently interpolate data for your upcoming tasks from work or school.
Such quick data insights help you in various ways, like cutting a few repetitive steps of data research or estimating your task load before taking up any more projects.
Linear interpolation is used for fitting curves using linear polynomials. Linear Interpolation is a method that constructs new data points from a given set of data points. Linear interpolation is useful when looking for a value between two data points. It can be considered as “filling in the gaps” in a table of data. The strategy for linear interpolation is to use a straight line to connect the known data points on either side of the unknown point. It finds the unknown values in the table. The formula of linear interpolation is given by,
Linear Interpolation Formula
Where,
- x1 and y1 are the first coordinates, and
- x2 and y2 are the second coordinates
- x is the point to perform the interpolation
- y is the interpolated value
Linear Interpolation in Excel
We’ll be looking at two ways to calculate the Linear Interpolation in Excel.
Case 1: When we have 2 pairs of values for the x and y coordinates. For Example:
We want to check the value of 2.3 and hence we have to use interpolation. We are using linear interpolation because the values of x and y are changing linearly. We’ll be using the FORECAST formula,
=FORECAST(x, known_y’s, known_x’s)
Note: In Excel 2016, the FORECAST function was replaced with FORECAST.LINEAR. The syntax and usage of the two functions are the same.
Step 1: Add the FORECAST.LINEAR formula to the cell where you want to add the interpolated value.
Step 2: Fill the formula with the desired values. First, the value of x will go, then add the y-axis values and finally add x-axis values in the formula and click Enter. You’ll get the desired result.
Here the interpolated value of 2.3 is 5.6
Case 2: When we have more than 2 pairs of values for the x and y coordinates.
For Example, We have the data of rainfall (in cm) received in some parts of India for consecutive 7 days. We want to predict rainfall at 1.5 days.
First, we need to check x1, x2, y1, and y2. To perform this we will be using VLOOKUP, INDEX, and MATCH
VLOOKUP: It is used when you need to find things in a table or a range by row.
Syntax:
=VLOOKUP (lookup_value, table_array, col_index_num, [range_lookup])
range_lookup: It is an optional parameter. We can enter 1/True, which looks for an approximate match while 0/False, which looks for an exact match.
INDEX: It is used when you need a value or reference to a value from within a table or range.
Syntax:
= INDEX(array, row_num, [column_num])
Where array and row_num are required values and column_num is optional.
MATCH: This function searches for a specified item in a range of cells, and then returns the relative position of that item in the range.
Syntax:
= MATCH(lookup_value, lookup_array, [match_type])
Where lookup_value and lookup_array are required values and match_type is optional.
We will be calculating all the other values using the formulas above.
Step 1: Calculating x1 using VLOOKUP. Enter the formula and values as shown below.
Step 2: Press Enter and you’ll get the desired value (as shown below).
Step 3: Calculating y1 using VLOOKUP. Enter the formula and values as shown below. The only change we need to do here is the change in col_index_num to 2 because we want the values from column C.
Step 4: Press Enter and you’ll get the desired value (as shown below).
To calculate the values of x2 and y2, we’ll be using INDEX and MATCH functions.
Step 5: Calculate x2 using INDEX and MATCH functions. Enter the formula and values as shown below.
Step 6: Press Enter and you’ll get the desired value (as shown below).
Step 7: Calculate y2 using INDEX and MATCH functions. Enter the formula =INDEX($C$2:$C$8, MATCH(F6,$C$2:$C$8)+1) and values as shown below. The only change here is of Column C and the value of y1.
Step 8: Press Enter and you’ll get the desired value (as shown below).
Now, we’ll be using the above-mentioned formula to calculate the y value.
Step 9: Put all the calculated values in the formula in the desired cell. (as shown below)
Step 10: Press Enter and you’ll get the desired results.