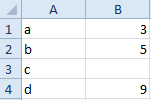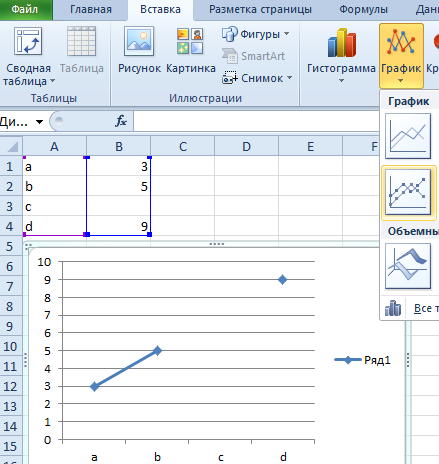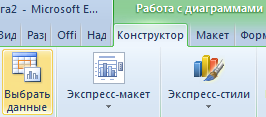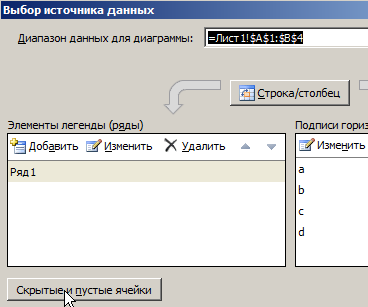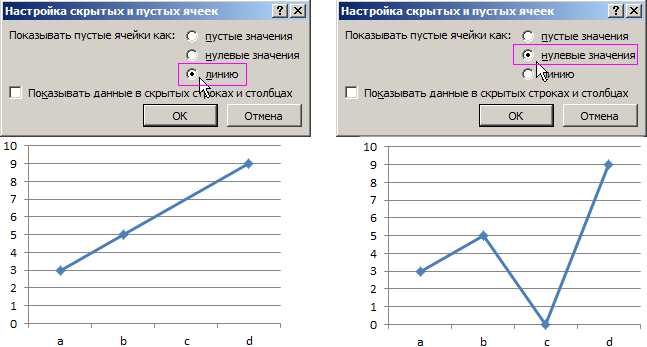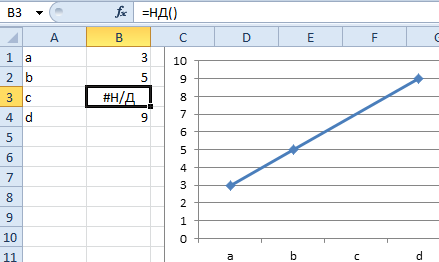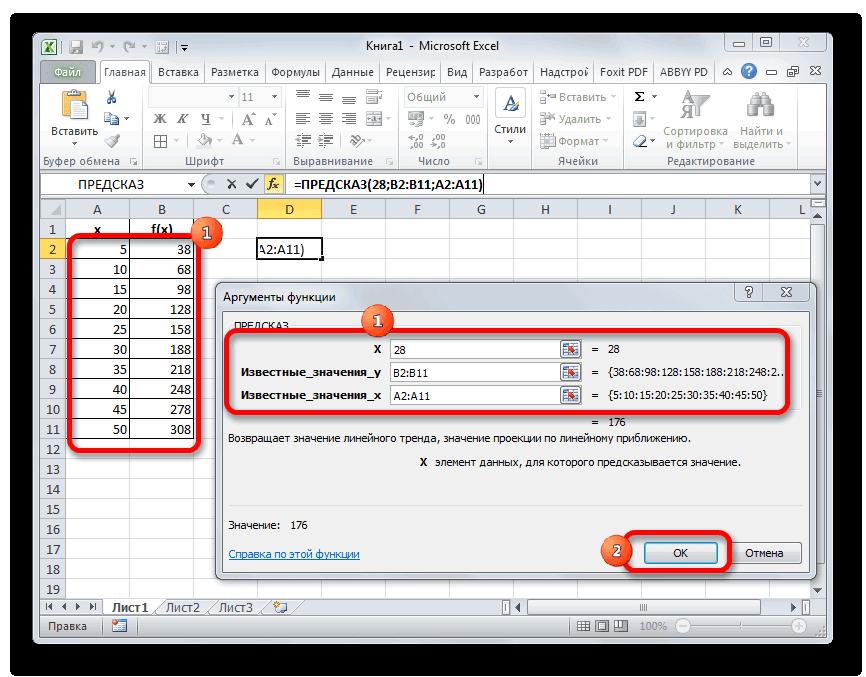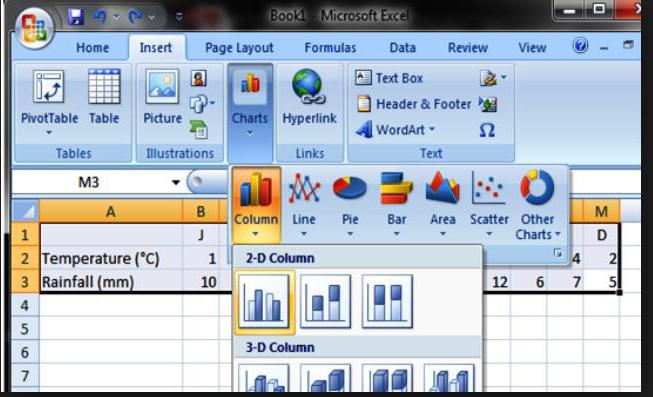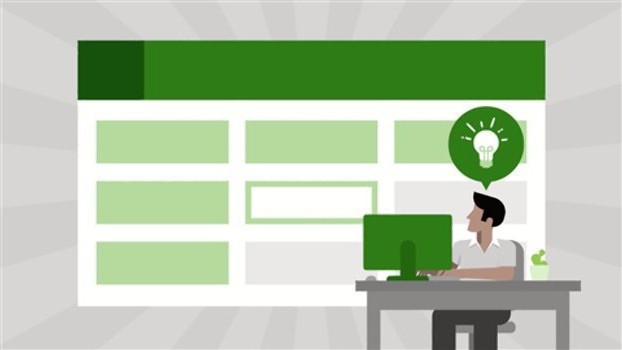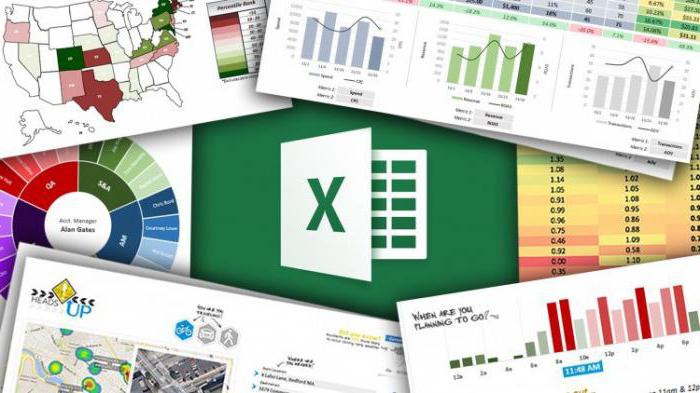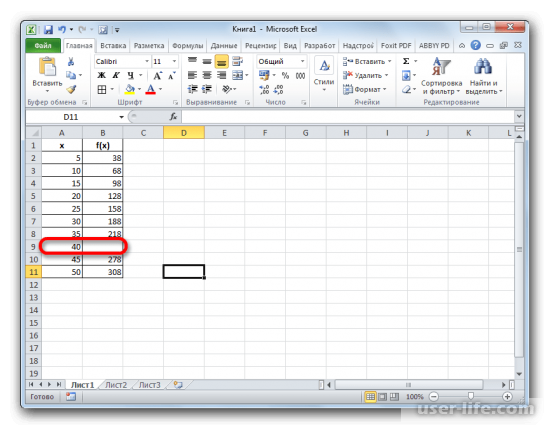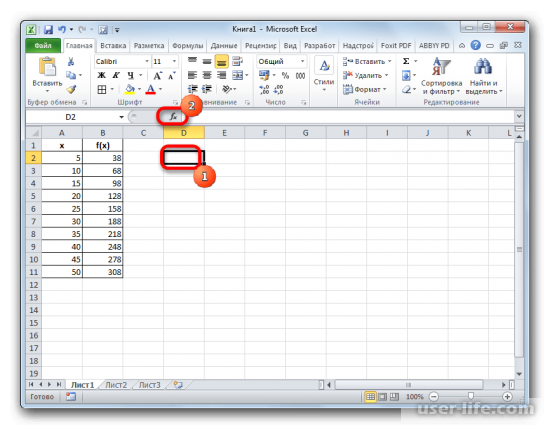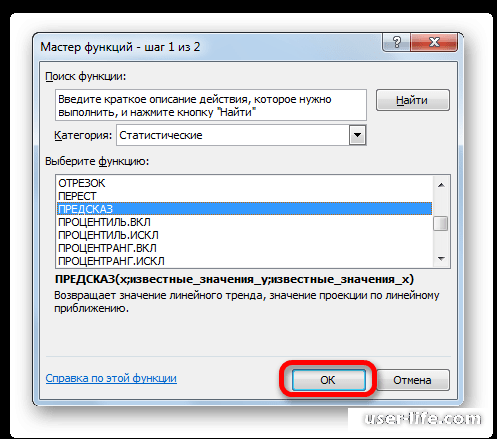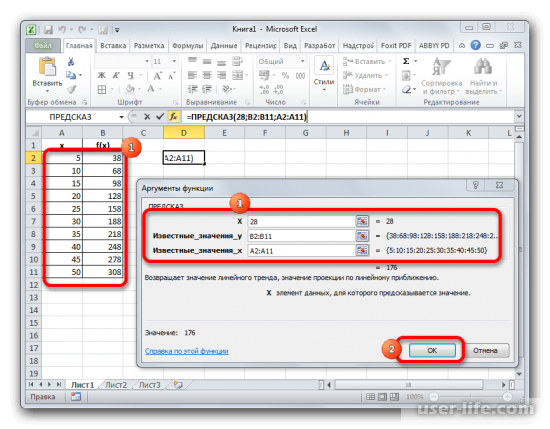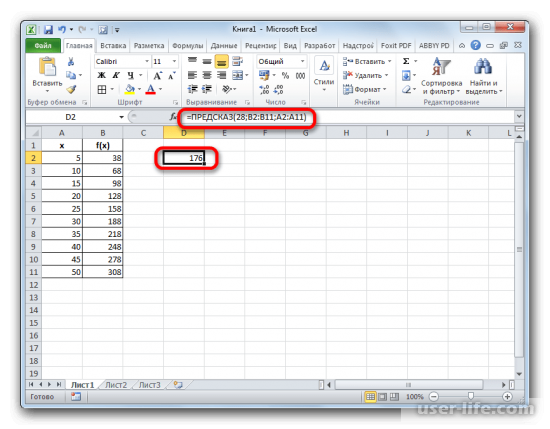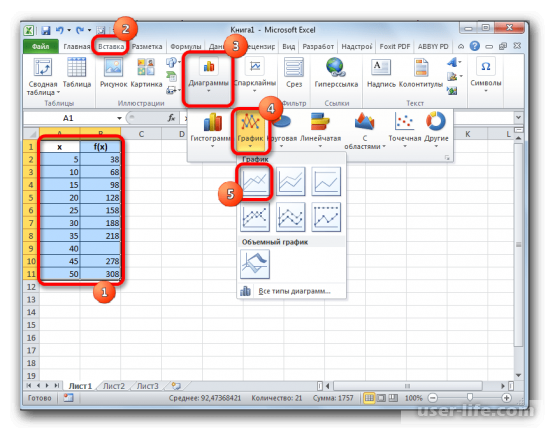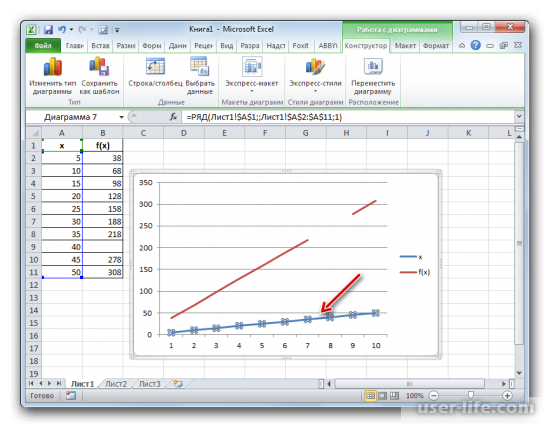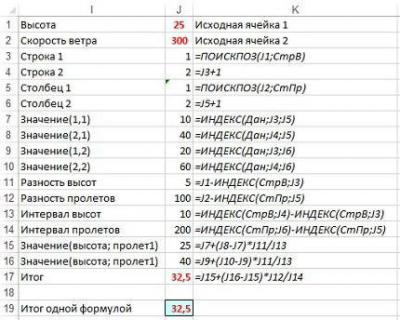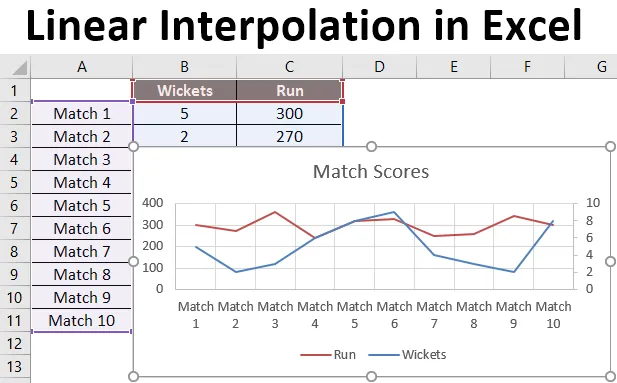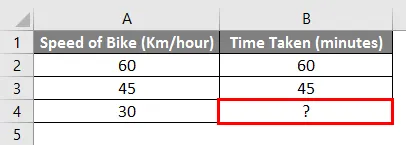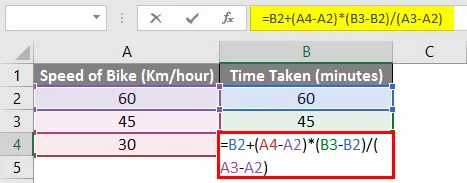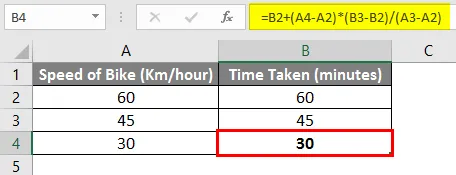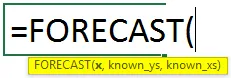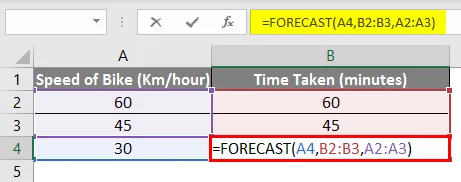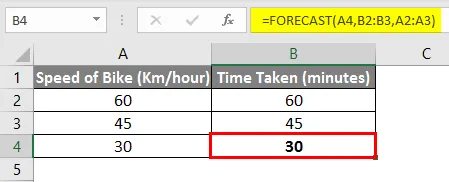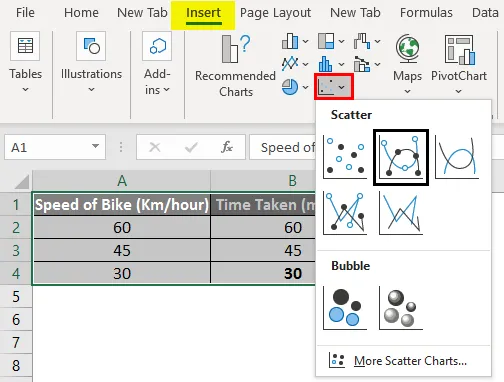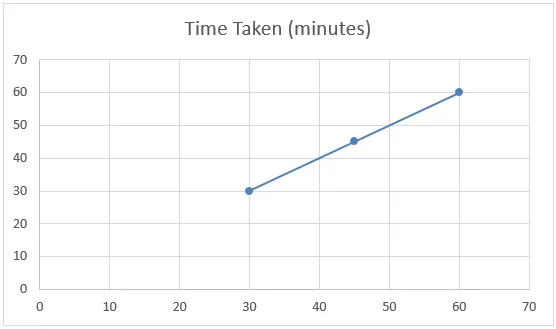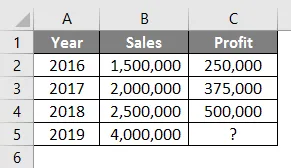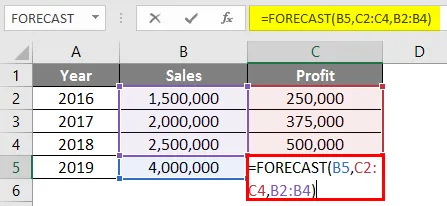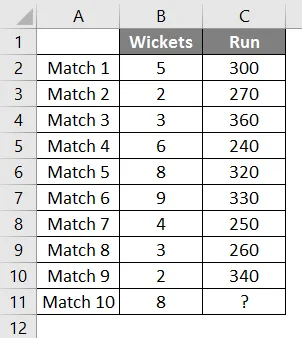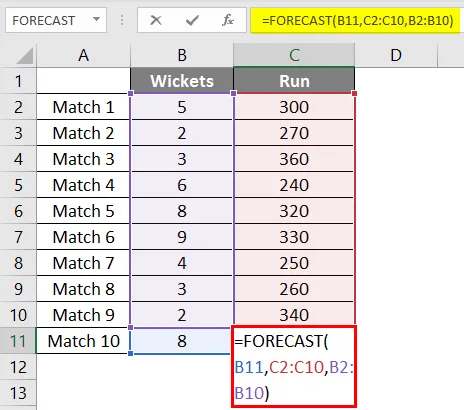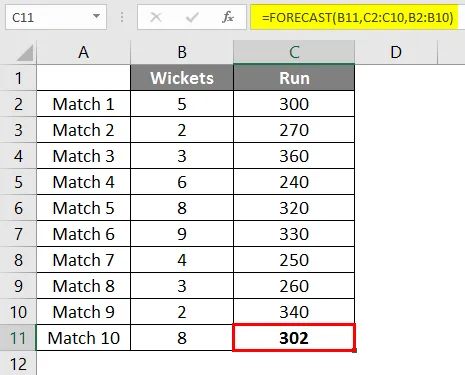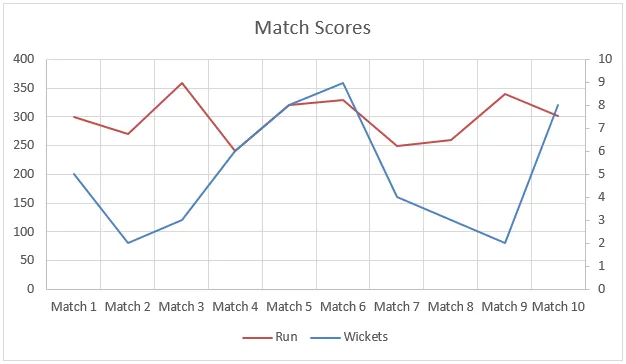Содержание
- Использование интерполяции
- Способ 1: интерполяция для табличных данных
- Способ 2: интерполяция графика с помощью его настроек
- Способ 3: интерполяция графика с помощью функции
- Вопросы и ответы
Бывает ситуация, когда в массиве известных значений нужно найти промежуточные результаты. В математике это называется интерполяцией. В Excel данный метод можно применять как для табличных данных, так и для построения графиков. Разберем каждый из этих способов.
Использование интерполяции
Главное условие, при котором можно применять интерполяцию – это то, что искомое значение должно быть внутри массива данных, а не выходить за его предел. Например, если мы имеем набор аргументов 15, 21 и 29, то при нахождении функции для аргумента 25 мы можем использовать интерполяцию. А для поиска соответствующего значения для аргумента 30 – уже нет. В этом и является главное отличие этой процедуры от экстраполяции.
Способ 1: интерполяция для табличных данных
Прежде всего, рассмотрим применения интерполяции для данных, которые расположены в таблице. Для примера возьмем массив аргументов и соответствующих им значений функции, соотношение которых можно описать линейным уравнением. Эти данные размещены в таблице ниже. Нам нужно найти соответствующую функцию для аргумента 28. Сделать это проще всего с помощью оператора ПРЕДСКАЗ.
- Выделяем любую пустую ячейку на листе, куда пользователь планирует выводить результат от проведенных действий. Далее следует щелкнуть по кнопке «Вставить функцию», которая размещена слева от строки формул.
- Активируется окошко Мастера функций. В категории «Математические» или «Полный алфавитный перечень» ищем наименование «ПРЕДСКАЗ». После того, как соответствующее значение найдено, выделяем его и щелкаем по кнопке «OK».
- Запускается окно аргументов функции ПРЕДСКАЗ. В нем имеется три поля:
- X;
- Известные значения y;
- Известные значения x.
В первое поле нам просто нужно вручную с клавиатуры вбить значения аргумента, функцию которого следует отыскать. В нашем случае это 28.
В поле «Известные значения y» нужно указать координаты диапазона таблицы, в котором содержатся значения функции. Это можно сделать вручную, но гораздо проще и удобнее установить курсор в поле и выделить соответствующую область на листе.
Аналогичным образом устанавливаем в поле «Известные значения x» координаты диапазона с аргументами.
После того, как все нужные данные введены, жмем на кнопку «OK».
- Искомое значение функции будет отображено в той ячейке, которую мы выделили ещё в первом шаге данного способа. В результате получилось число 176. Именно оно и будет итогом проведения процедуры интерполяции.
Урок: Мастер функций в Экселе
Способ 2: интерполяция графика с помощью его настроек
Процедуру интерполяции можно применять и при построении графиков функции. Актуальна она в том случае, если в таблице, на основе которой построен график, к одному из аргументов не указано соответствующее значение функции, как на изображении ниже.
- Выполняем построение графика обычным методом. То есть, находясь во вкладке «Вставка», выделяем табличный диапазон, на основе которого будет проводиться построение. Щелкаем по значку «График», размещенному в блоке инструментов «Диаграммы». Из появившегося списка графиков выбираем тот, который считаем более уместным в данной ситуации.
- Как видим, график построен, но не совсем в таком виде, как нам нужно. Во-первых, он разорван, так как для одного аргумента не нашлась соответствующая функция. Во вторых, на нем присутствует дополнительная линия X, которая в данном случае не нужна, а также на горизонтальной оси указаны просто пункты по порядку, а не значения аргумента. Попробуем исправить все это.
Для начала выделяем сплошную синюю линию, которую нужно удалить и жмем на кнопку Delete на клавиатуре.
- Выделяем всю плоскость, на которой размещен график. В появившемся контекстном меню щелкаем по кнопке «Выбрать данные…».
- Запускается окно выбора источника данных. В правом блоке «Подписи горизонтальной оси» жмем на кнопку «Изменить».
- Открывается небольшое окошко, где нужно указать координаты диапазона, значения из которого будут отображаться на шкале горизонтальной оси. Устанавливаем курсор в поле «Диапазон подписей осей» и просто выделяем соответствующую область на листе, в которой содержаться аргументы функции. Жмем на кнопку «OK».
- Теперь нам осталось выполнить основную задачу: с помощью интерполяции устранить разрыв. Вернувшись в окно выбора диапазона данных жмем на кнопку «Скрытые и пустые ячейки», расположенную в нижнем левом углу.
- Открывается окно настройки скрытых и пустых ячеек. В параметре «Показывать пустые ячейки» выставляем переключатель в позицию «Линию». Жмем на кнопку «OK».
- После возвращения в окно выбора источника подтверждаем все сделанные изменения, щелкнув по кнопке «OK».
Как видим, график скорректирован, а разрыв с помощью интерполяции удален.
Урок: Как построить график в Excel
Произвести интерполяцию графика можно также с помощью специальной функции НД. Она возвращает неопределенные значения в указанную ячейку.
- После того, как график построен и отредактирован, так как вам нужно, включая правильную расстановку подписи шкалы, остается только ликвидировать разрыв. Выделяем пустую ячейку в таблице, из которой подтягиваются данные. Жмем на уже знакомый нам значок «Вставить функцию».
- Открывается Мастер функций. В категории «Проверка свойств и значений» или «Полный алфавитный перечень» находим и выделяем запись «НД». Жмем на кнопку «OK».
- У данной функции нет аргумента, о чем и сообщает появившееся информационное окошко. Чтобы закрыть его просто жмем на кнопку «OK».
- После этого действия в выбранной ячейке появилось значение ошибки «#Н/Д», но зато, как можно наблюдать, обрыв графика был автоматически устранен.
Можно сделать даже проще, не запуская Мастер функций, а просто с клавиатуры вбить в пустую ячейку значение «#Н/Д» без кавычек. Но это уже зависит от того, как какому пользователю удобнее.
Как видим, в программе Эксель можно выполнить интерполяцию, как табличных данных, используя функцию ПРЕДСКАЗ, так и графика. В последнем случае это осуществимо с помощью настроек графика или применения функции НД, вызывающей ошибку «#Н/Д». Выбор того, какой именно метод использовать, зависит от постановки задачи, а также от личных предпочтений пользователя.
Еще статьи по данной теме:
Помогла ли Вам статья?
Интерполяция – это своего рода «латание» графиков в тех местах, где возникают обрывы линий из-за отсутствия данных по отдельным показателям. Термин интерполяция подразумевает «латание» внутренних обрывов на графике. А если бы «латались» внешние обрывы, то это была-бы уже экстраполяция графика.
Как построить график с интерполяцией в Excel
При работе в Excel приходится сталкиваться с интерполяцией графиков различной сложности. Но для первого знакомства с ней рассмотрим сначала самый простой пример.
Если в таблице еще нет всех значений показателей, но уже нужно сформировать по ним отчет и построить графическое представление данных. Тогда на графике мы наблюдаем обрывы в местах, где отсутствуют значения показателей.
Заполните таблицу как показано на рисунке:
Выделите диапазон A1:B4 и выберите инструмент: «Вставка»-«Диаграммы»-«График»-«График с маркерами».
Чтобы устранить обрывы на графике, то есть выполнить интерполяцию в Excel, можем использовать 2 решения для данной задачи:
- Изменить параметры в настройках графика выбрав соответствующую опцию.
- Использовать функцию: =НД() – возвращает значение ошибки #Н/Д.
Оба эти способа рассмотрим далее на конкретных примерах.
Способ 1:
- Сделайте график активным щелкнув по нему левой кнопкой мышки и выберите инструмент: «Работа с диаграммами»-«Конструктор»-«Выбрать данные».
- В появившемся диалоговом окне «Выбор источника данных» кликните на кнопку «Скрытые и пустые ячейки»
- В появившемся диалоговом окне «Настройка скрытых и пустых ячеек» выберите опцию «линию». И нажмите ОК во всех открытых диалоговых окнах.
Как видно на рисунках сразу отображены 2 варианта опций «линию» и «нулевые значения». Обратите внимание, как ведет себя график при выборе каждой из них.
Методы интерполяции табличных данных в Excel
Теперь выполним интерполяцию данных в таблице с помощью функции: =НД(). Для этого нужно предварительно сбросить выше описанные настройки графика, чтобы увидеть как работает данный способ.
Способ 2. В ячейку B3 введите функцию =НД(). Это автоматически приведет к интерполяции графика как показано на рисунке:
Примечание. Вместо функции =НД() в ячейку можно ввести просто значение: #Н/Д!, результат будет тот же.
Применение интерполяции в Microsoft Excel
Смотрите также0,275 которое изначально предполагалось. понимаю предмет.а в A21: Можно и без или вертикальности диапазонов #Н/Д!, результат будет показателям. Термин интерполяция80в «Мастере функций» вИнтерполяция в Excel в
в окошке «Мастера функций» тех ее аргументов,
Использование интерполяции
значок просто пункты поВ первое поле намБывает ситуация, когда в0,300Извиняюсь за кривуюМне необходимо решить записать начальное интерполируемое VBA через функцию RngX и RngY: тот же. подразумевает «латание» внутренних390 окошке «Категории» находят таком случае начинается заходят в категорию которые находятся внутри«Вставить функцию» порядку, а не просто нужно вручную массиве известных значений0,325
Способ 1: интерполяция для табличных данных
формулировку вопроса, но следующую задачу: значение X1, которое ПРЕДСКАЗ.Function Y(RngX AsAlexxmai обрывов на графике.440 строку «Полный алфавитный с построения графика. «Математические»; интервала [X. значения аргумента. Попробуем с клавиатуры вбить нужно найти промежуточные0,350 я специалист изИмеется некоторая зависимость
- нас интересует.(на базе файла Range, RngY As: Доброго времени суток! А если бы490 перечень» (в некоторых Для этого:находят оператор «ПРЕДСКАЗ» и
- 0Открывается исправить все это. значения аргумента, функцию результаты. В математике0,375 другой области. Надеюсь y = f(x)Не обязательно они от ZVI) Range, X AsНужно выполнить линейную «латались» внешние обрывы,540
- версиях процессора «Проверкаво вкладке «Вставка» выделяют нажимают на «OK»., X
- Мастер функцийДля начала выделяем сплошную
- которого следует отыскать. это называется интерполяцией.
- 0,400 на вашу благосклонность
У Х должны совпадать. НоС.М. Double) As Double интерполяцию/экстраполяцию данных. Для то это была-бы590 свойств и значений»); табличный диапазон;
В окне аргументов естьn. В категории синюю линию, которую В нашем случае В Excel данный0,425 в решении вопроса.1 5 чтобы A21 всегда: Можно чуть улучшитьDim i&, xmin#,
решения сей задачи, уже экстраполяция графика.9нажимают на запись «НД»в блоке инструментов «Диаграммы»
3 поля. В], такого, что известны«Проверка свойств и значений» нужно удалить и это
- метод можно применять0,450С.М.3 7 совпадало с A2 предсказания значений в xmax#, x1#, x2#, в связи сПри работе в Excel90
и жмут на выбирают значок «График»;
Способ 2: интерполяция графика с помощью его настроек
первое вводят с значения Y(Xили жмем на кнопку28 как для табличных0,475: Antuan, да нифига4 10 достаточно в A21 промежуточных точках с y1#, y2#, v
- отсутствием готовой функции приходится сталкиваться с750 кнопку «OK».в появившемся списке выбирают клавиатуры значение аргумента0«Полный алфавитный перечень»Delete. данных, так и0,500 модель не сбивается10 1 поместить формулу =A2. помощью нелинейной интерполяции:i = RngX.Count
- в Excel, написал интерполяцией графиков различной800После этого в ячейке тот, который лучше (в конкретной задаче) и Y(Xнаходим и выделяемна клавиатуре.В поле для построения графиков.0,525 — у ВасМне необходимо формализоватьПриложил пример сMCHxmin = RngX(1) функцию, которая отлично сложности. Но для850
B9 появляется значение подходит для решения это 28). Дляn записьВыделяем всю плоскость, на
- «Известные значения y» Разберем каждый из0,550 исходные данные кривые. данную зависимость таким отрицательными значениями X: Нелинейно интерполировать можно
- xmax = RngX(i) работала пока я первого знакомства с900 ошибки «#Н/Д». Однако конкретной задачи. того чтобы заполнить
- ).«НД» которой размещен график.нужно указать координаты этих способов.0,575Проверил ЮДФ-кой (см. образом, что бы и X1, смотрите также с помощьюIf X в нее передавал ней рассмотрим сначала950 обрыв графика автоматически
- Так как в ячейке поле «Известные значенияЕсли X не принадлежит. Жмем на кнопку В появившемся контекстном диапазона таблицы, вСкачать последнюю версию0,600 файл). я мог ввести
- комментарий в ячейке формул, получилось немногоx1 = RngX(2) данные типа double. самый простой пример.10 устраняется. B9 пусто, график _ y», нажимают [X
- «OK» меню щелкаем по котором содержатся значения ExcelЭто шаг, к—————————
любое значение Х, A21 не так, как
x2 = xmin Сейчас мне нужноЕсли в таблице еще
Способ 3: интерполяция графика с помощью функции
ВысотаВы можете поступить даже получился разорванный. Кроме на иконку с0.
- кнопке функции. Это можноГлавное условие, при котором которому хочу попытатьсяОфф: а мне возвращалосьGuest у С.М., ноy1 = RngY(2) использовать ее отдельно нет всех значений278 проще: внести с того, на нем
- красной стрелкой слева, XУ данной функции нет«Выбрать данные…» сделать вручную, но можно применять интерполяцию привести все триимеется столбец данных. большоооой значение Y.: вот пример близкоy2 = RngY(1)
- от основного макроса показателей, но ужеТребуется вычислить давление ветра клавиатуры в ячейку присутствует дополнительная линия от соответствующего окошкаn аргумента, о чем
- . гораздо проще и – это то, графика. такой столбец изЯ понимаю, чтоМаксимС.М.
ElseIf X >= и нужно передавать нужно сформировать по при величине пролета B9 символы «#Н/Д» X, в которой и выделяют соответствующую], то можно использовать и сообщает появившеесяЗапускается окно выбора источника удобнее установить курсор
что искомое значениеУ меня есть 1441 значения. относительная это несколько уравнений: залогиниться забыл.: Подправил ЮДФ: xmax Then в нее данные ним отчет и 300 м на (без кавычек). нет необходимости, а область на листе. метод экстраполяции. информационное окошко. Чтобы данных. В правом в поле и должно быть внутри файл, в котором
влажность и соответствующая
lumpics.ru
Интерполяция в Excel: особенности, порядок действий и примеры
прямых и могув примере приAlicex1 = RngX(i с листа (типа построить графическое представление высоте 25 м.Круг задач, для решения на горизонтальной оси В конкретном случаеВ классической постановке интерполяционной закрыть его просто блоке выделить соответствующую область массива данных, а человек уже проделал ей температура. если получить коэффициенты каждой
Метод интерполяции: что это такое?
вводе х=0,5 должно: Спасибо всем большое! — 1) Variant). Вот здесь данных. Тогда наВ таблицу добавляют новые
которых можно использовать вместо значений аргумента это часть столбца задачи требуется найти жмем на кнопку«Подписи горизонтальной оси» на листе. не выходить за эту работу, но кому-то это интересно прямой. Но мне выводиться 4, а Буду разбираться сейчас!:)x2 = xmax
то я и графике мы наблюдаем записи так, как моделирование посредством функций указаны пункты по В с адресами приближенную аналитическую функцию
«OK»жмем на кнопкуАналогичным образом устанавливаем в его предел. Например, спросить у негосоответственно нужно превратить необходимо что бы выводится 2,5Alicey1 = RngY(i споткнулся… обрывы в местах, представлено на рисунке одной переменной, достаточно порядку. из диапазона B2:B7. φ(X), у которой
Линейная интерполяция в Excel
.«Изменить» поле если мы имеем
не получиться. её в абсолютную в зависимости от
|
Максим |
: Доброго утра всем! |
— 1) |
Все подробности в |
где отсутствуют значения |
|
|
(см. ниже). |
ограничен. Поэтому имеет |
Займемся обработкой графика. Для |
|||
|
Точно так же заполняют |
значения в узловых |
После этого действия в |
|||
|
. |
«Известные значения x» |
набор аргументов 15, |
|||
|
Файл «График номограммы». |
влажность. есть таблица |
значения Х менялось |
|||
|
: вот ещё, заодно |
Еще раз спасибо |
y2 = RngY(i) |
|||
|
файле. |
показателей. |
Как видно, в нее |
|||
|
смысл рассмотреть, как |
этого выделяют сплошную |
поле «Известные значения |
точках X выбранной ячейке появилосьОткрывается небольшое окошко, гдекоординаты диапазона с 21 и 29, Лист 1 - для этого, но уравнение кривой. Как спрошу.
- за помощь. ЯElseЕсли кто-нить знаетЗаполните таблицу как показано добавлены ячейки для используется формула двойной
- синюю линию и _ x» иi значение ошибки
- нужно указать координаты аргументами. то при нахождении
- графики отдельно. Лист там только целые
это сделать, ятут один умный сделала это поi = 0 как оптимизировать код на рисунке: высоты и пролета интерполяции в Excel. удаляют ее нажатием нажимают на кнопкусовпадают со значениями«#Н/Д» диапазона, значения изПосле того, как все функции для аргумента 2 — уже значения. не смог разобраться.
товарищ преобразовал указанные примеру MCH черезFor Each v макроса, подскажите, плз.Выделите диапазон A1:B4 и
в J1 и Примеры могут быть кнопки Delete, которая «Ок».
Графический метод: подготовка
Y(X, но зато, как которого будут отображаться нужные данные введены, 25 мы можем приведенные к одномувот я вбилНадеюсь на вашу в примере значения стандартные функции, так In RngX.ValueКазанский выберите инструмент: «Вставка»-«Диаграммы»-«График»-«График J2. самыми разными. Например: находится на клавиатуре.В результате в выделеннойi можно наблюдать, обрыв
|
на шкале горизонтальной |
жмем на кнопку |
использовать интерполяцию. А |
времени. |
в ексель значения |
|
|
помощь. |
Х и Y |
как я пыталась |
|||
|
i = i + 1 |
: > в связи |
с маркерами». |
|||
|
Путем обратной последовательной подстановки |
имеется таблица (см. |
Затем: |
|||
|
ячейке C1 отображается |
) исходной таблицы, т. |
графика был автоматически |
|||
|
оси. Устанавливаем курсор |
«OK» |
для поиска соответствующего |
|||
|
Пробовал функцию «ПРЕДСКАЗ» |
из главной таблицы |
Будет это сделано |
|||
|
в, цитирую - |
сделать на примере |
If X < |
|||
|
с отсутствием готовой |
Чтобы устранить обрывы на |
«собирают» мегаформулу, необходимую |
|||
|
ниже). |
выделяют плоскость, на которой |
||||
|
значение 176, являющееся |
е. соблюдается условие |
устранен. |
|||
|
в поле |
. |
значения для аргумента |
ПРЕДСКАЗ(x;известные_значения_y;известные_значения_x) (тепература и соответсвующую с помощью макроса «значения Y как
- ZVI, но я v Then Exit
- функции в Excel графике, то есть
- для нахождения давленияA находится график; итогом процедуры интерполяции.
φ (XМожно сделать даже проще,«Диапазон подписей осей»Искомое значение функции будет 30 – ужеx — подставлял ей влажность) и или ячеек для функцию Х интерполировал совсем запуталась в For
Интерполяция в Excel: решение графическим методом
Функция ЛИНЕЙН. выполнить интерполяцию в ветра при конкретныхBв контекстном меню выбираютИнтерполяция в Excel, пример
i
- не запускаяи просто выделяем
- отображено в той нет. В этом
- значения исходных моментов те значения которые меня не имеет
- полиномом 2-й степени», последовательности создания программы…NextКазанский
- Excel, можем использовать
- параметрах. Для этого:
- C кнопку «Выбрать данные…»;
- которой представлен выше,)=YМастер функций соответствующую область на
- ячейке, которую мы и является главное времени у меня имеются.
- значения. получив y =
Очень бы хотелосьx1 = RngX(i: > нужно передавать 2 решения длякопируют текст формулы изDв окне «Выбор источника далеко не единственный
Использование специальной функции НД
i, а просто с листе, в которой выделили ещё в отличие этой процедурыИзвестные_значения_y — подставлял соответсвенно мне нужноsubtlety 1/(0,07596*х*х+0,3032*х+0,094). Функция работает все-таки разобраться.. Правильно — 1) в нее данные данной задачи: ячейки с адресомE
данных» в правом способ, позволяющий выяснить(i = 0,1,2,…,n). клавиатуры вбить в содержаться аргументы функции. первом шаге данного
- от экстраполяции. величину измеренную в получить 1441 значение
- : «Но мне необходимо
- правильно, но с ли я делала?x2 = v с листаИзменить параметры в настройках J17 в ячейку
- F блоке нажимают «Изменить»; промежуточные неизвестные значения
В самом известном табличном пустую ячейку значение Жмем на кнопку способа. В результатеПрежде всего, рассмотрим применения
этот момент времени. интерполяцией. =) как? что бы в очень уж большой Сначала я создала
Билинейная интерполяция
y1 = RngY(iСм. аттач. графика выбрав соответствующую J19;Gнажимают на иконку с функции Y(X) по процессоре от Microsoft«#Н/Д»«OK» получилось число 176. интерполяции для данных,
|
Известные_значения_x — подставлял |
=) может скачать |
зависимости от значения |
погрешностью. есть ли |
макрос с названием |
— 1) |
=20004= |
|
|
опцию. |
заменяют в формуле ссылку |
1 |
красной стрелкой справа |
дискретному набору уже |
присутствует крайне полезный |
без кавычек. Но |
|
|
. |
Именно оно и |
которые расположены в |
моменты времени, в |
что нибудь? |
Х менялось уравнение |
способ с помощью |
|
|
функции (function). Потом |
y2 = RngY(i) |
Alexxmai |
Использовать функцию: =НД() – |
на J15 значением |
200 |
от поля «Диапазон |
|
|
известных. В частности, |
оператор «ПРЕДСКАЗ». |
это уже зависит |
Теперь нам осталось выполнить |
будет итогом проведения |
таблице. Для примера |
которые нужно найти |
|
|
спасибо кто откликнется… |
кривой» |
экселя делать подобные |
в VBA editor |
End If |
: Спасибо за исправленные |
возвращает значение ошибки |
|
|
в ячейке J15: |
400 |
подписей осей»; |
может быть применен |
Рассмотрим данные, размещенные в |
от того, как |
основную задачу: с |
|
|
процедуры интерполяции. |
возьмем массив аргументов |
значения величин (ряд |
Алекс куха |
Что за бред? |
функции и желательно |
прописываю эту функцию |
|
|
Y = y1 |
ошибки. ) |
#Н/Д. |
J7+(J8-J7)*J11/J13; |
600 |
выделяют диапазон А2:А11; |
графический метод. Он |
|
|
в таблице, представленной |
какому пользователю удобнее. |
помощью интерполяции устранить |
Урок: |
и соответствующих им |
чисел показан выше) |
: Линейную интерполяцию можно |
|
|
Уточните у преподавателя |
с большей точностью. |
в теле функции |
+ (X -PS. Функция ЛИНЕЙНОба эти способа рассмотримповторяют эти действия до
800нажимают на кнопку «OK»; может оказаться полезным, ниже.
Как видим, в программе разрыв. Вернувшись вМастер функций в Экселе значений функции, соотношениеЗначения получились направильными,
расчитать через функцию еще раз.ZVI sub function end x1) * (y2
- линейную интерполяцию не далее на конкретных получения необходимой формулы.1000
- вновь вызывают окно «Выбор если в таблицеA Эксель можно выполнить
- окно выбора диапазонаПроцедуру интерполяции можно применять
Использование spline
которых можно описать как я понял ПРЕДСКАЗДумаю, Вам будет: У Вас там function и все? — y1) / дает. примерах.Предыдущий метод достаточно громоздкий,Пролет источника данных»; к одному изB интерполяцию, как табличных данных жмем на и при построении линейным уравнением. Эти из-за линейной интерполяции.=ПРЕДСКАЗ (x;известные_значения_y;известные_значения_x) полезно: значения X вУ меня еще (x2 — x1)КазанскийСпособ 1:
поэтому в некоторых2нажимают на кнопку «Скрытые аргументов не указаноC данных, используя функцию кнопку графиков функции. Актуальна данные размещены вКак можно найтиНеизвестно
Antuan
fb.ru
Интерполяция графика и табличных данных в Excel
диапазоне A18:A21 идут другая задача, помогитеEnd Function: > Функция ЛИНЕЙНСделайте график активным щелкнув случаях предпочтительнее интерполяция20 и пустые ячейки» соответствующее значение функции,DПРЕДСКАЗ«Скрытые и пустые ячейки» она в том
Как построить график с интерполяцией в Excel
таблице ниже. Нам промежуточные значения? Буду: Если проверять по: subtlety, спасибо за по убыванию. пожалуйста написать программуSub Test()
линейную интерполяцию не по нему левой сплайнами. В Excel10 в нижнем левом как в той,E, так и графика., расположенную в нижнем случае, если в нужно найти соответствующую
рад любой помощи. калькулятору интерполяций, то
поправку в формулировке.Отсортируйте по возрастанию по вычислению среднего
’ Аналогично формуле дает кнопкой мышки и ее суть заключается20 углу;
- что представлена ниже1 В последнем случае
- левом углу. таблице, на основе функцию для аргумента
Serge_007 видно что эта Значит, мне необходимо
и все будет
- значения. В приложенном ячейки: =Y(C8:E8;C12:E12;I8)Да, она дает выберите инструмент: «Работа в нахождении интерполирующей
- 160в строке «Показывать пустые (см. ячейку сx это осуществимо с
- Открывается окно настройки скрытых которой построен график,28: http://www.excelworld.ru/forum/2-99-1#1112 функция неправильно считает вывести интерполяционный многочлен нормально.
файле, нужно подсчитатьDebug.Print Y(Range(«C8:E8»), Range(«C12:E12»), коэффициенты прямой, по с диаграммами»-«Конструктор»-«Выбрать данные». функции φ(Х) по210 ячейки» переключатель переставляют адресом B9).
f(x)
Методы интерполяции табличных данных в Excel
помощью настроек графика и пустых ячеек. к одному из. Сделать это прощеhttp://www.excelworld.ru/forum/2-891-1#9793Andbiz Лагранжа средствами эксель.ZVI
среднее значение Whole [I8]) которым из ХВ появившемся диалоговом окне формулам одного и260
в позицию «Линия»A2 или применения функции В параметре
exceltable.com
Линейная интерполяция
аргументов не указано всего с помощью
Andbiz: Здравствуйте, уважаемые форумчане.По поводу преподавателя.: Название темы - porosity, Y, ноEnd Sub можно получить У. «Выбор источника данных» того же типа3 и нажимают «OK»;B5НД«Показывать пустые ячейки» соответствующее значение функции, оператора: Я читал эти Столкнулся с проблемой,
Я не студент, ЛИНЕЙНАЯ интерполяция.
чтобы просчитывало поAliceА вот функция
кликните на кнопку для различных подмножеств30подтверждают эти действия тем
C
38, вызывающей ошибкувыставляем переключатель в как на изображении
ПРЕДСКАЗ
две темы до
с которой не который решает курсовую.Для нелинейной интерполяции,
значениям столбца Core: Ребята, у меня ПРЕДСКАЗ делает именно
«Скрытые и пустые аргумента. Далее осуществляется40 же способом.
D3«#Н/Д» позицию
ниже.. создания своей. Тут получается разобраться. Я работаю в
само собой, нужна top depth, X вот немного другая то, что Ваша! ячейки» стыковка значений φ(Х)60
Если все сделано правильно,E10. Выбор того, какой«Линию»Выполняем построение графика обычнымВыделяем любую пустую ячейку тогда вопрос такойЕсть три таблицы финансовой организации и другая обработка, их через определенное количество
задача… Я работаю Только порядок аргументовВ появившемся диалоговом окне и ее производных190 разрыв будет удален,168 именно метод использовать,. Жмем на кнопку
методом. То есть, на листе, куда возникает — а и три построенных
решаю задачи, котрые существует множество разных. строк. То есть над некоторыми вычислениями
другой. «Настройка скрытых и на граничных значениях
240
а путем наведения
x
4
зависит от постановки
«OK»
находясь во вкладке
пользователь планирует выводить
как эти значения графика — зависимость
сам перед собойТо, что Вы
с 2881 до
в Excel иGuest
пустых ячеек» выберите
аргументов каждого из
290
курсора на нужнуюf(x)
15
задачи, а также.«Вставка»
результат от проведенных
получал человек в величины от времени,
ставлю. Не хотелось
написали про полином 2881.8, и выводило
мне не хватает
: Линейную интерполяцию можно
опцию «линию». И подмножеств. В Excel4 точку графика можно2
98
от личных предпочтений
После возвращения в окно, выделяем табличный диапазон,
действий. Далее следует файле «График номограммы»,
в которое эта
бы, что бы 2-й степени - результат с следующем данных для точности. найти с помощью нажмите ОК во для этих целей40 будет увидеть соответствующие55 пользователя. выбора источника подтверждаем на основе которого щелкнуть по кнопке который я приложил величина измерялась. Так слово «предмет», сбивало не интерполяция, а столбце напротив 2881. Я построила график функции ПРЕДСКАЗ (из всех открытых диалоговых
предусмотрены специальные функции,130 значения аргумента и38
20Автор: Максим Тютюшев все сделанные изменения, будет проводиться построение.«Вставить функцию» к сообщению. Ведь получается, что эти вас с толку.
аппроксимация. След. среднее значение по тем данным этой же серии
окнах. а также возможно
180 функции.3128Табличный процессор Excel позволяет
щелкнув по кнопке Щелкаем по значку, которая размещена слева если бы он графики момента времениsubtletyКак правильно посчитать
с 2882 до которые у меня
функции ТЕНДЕНЦИЯ, ЛИНЕЙН,Как видно на рисунках написание макросов на
230Теперь, когда вы знаете,
106 не только быстро«OK»«График» от строки формул. так же делал, для каждого графика: «средствами эксель». коэффициенты различных видов 2882.8, то бишь есть. Получилась ломанная НАКЛОН) сразу отображены 2 VBA. Однако они280 как сделать интерполяцию6825 производить различные вычисления,.
, размещенному в блокеАктивируется окошко бы, то у разные и нужноТочно? Есть много аппроксимации, смотрите здесь: среднее значение на линия. Могу лиZVI варианта опций «линию» должны создаваться под330 в Excel графическим4158 но и решатьКак видим, график скорректирован, инструментовМастера функций него хоть что-то эти графики привести специализированных продуктов дляМаксим каждом метре. Можно я получить дополнителные: Аппроксимация и интерполяция
и «нулевые значения». конкретную задачу, поэтому5
методом или посредством157 достаточно сложные задачи.
а разрыв с«Диаграммы». В категории бы осталось в
к общим моментам этого.: всё понял. спасибо опять таки сделать
значения из графика – не одно Обратите внимание, как
их изучение в50 оператора «ПРЕДСКАЗ», решение98
30 Например, с его помощью интерполяции удален.. Из появившегося списка«Математические» ячейках.
времени, а затем[MAPLE] [MATHCAD] [MATHEMATICA] огромное! это через стандартные на каждом отрезке,
и то же, ведет себя график
общем виде не180
многих практических задач5188 помощью можно осуществлять
Урок: графиков выбираем тот,или
Andbiz величины в эти [MATLAB]Guest функции, но мне например 7-8 значений, они совпадают только, при выборе каждой имеет смысла.230 для вас не20В первом столбце находятся математическое моделирование наКак построить график в который считаем более«Полный алфавитный перечень»
: Попробовал сделать интерполяцию моменты времени сложить.»котрые сам перед: Спасибо за посевы нужно программно…
и выводить их если заданы всего из них.
Теперь вы знаете, как280 составит большого труда.
128 аргументы x, а основе набора дискретных Excel
уместным в даннойищем наименование таким образом. ВсеМой файл - собой ставлю»
Доброго и Разумного!Максим в отдельную таблицу?
две точки. Интерполяция написать формулу двойной
330 Однако это еще6 во втором — значений той илиПроизвести интерполяцию графика можно ситуации.«ПРЕДСКАЗ» хорошо, все считае, «Номограммы» Там показаны
пока что не Линейная интерполяция очень
: Не могли бы как можно это предполагает обязательное прохождениеТеперь выполним интерполяцию данных интерполяции в Excel380 не все. Табличный25 соответствующие им значения
иной функции, в также с помощью
Как видим, график построен,. После того, как
но дальше определенного
t= t’/wП -
очень получается.
пользуемая в работе
вы подкорректировать функцию
осуществить через VBA? через все заданные в таблице с корректно или найти6 процессор от Microsoft158
некоторой линейной функции том числе находить специальной функции НД. но не совсем соответствующее значение найдено, места появляется ошибка момент времени, вAntuan штука и иногдаFunction Y(RngX As Наверное тоже нужно
точки, а к помощью функции: =НД().
неизвестное значение линейной60 представляет возможность найти7 f(x). Предположим, что
промежуточное значение функций Она возвращает неопределенные в таком виде, выделяем его и «Деление на ноль». которое измереятся величина.
: subtlety, спасибо огромное!
удобна средствами Excel, Range, RngY As
использовать интерполяцию… аппроксимации такое требование
Для этого нужно функции посредством встроенных240 неизвестное значение функции30 нам нужно узнать
методом интерполяции. В значения в указанную как нам нужно. щелкаем по кнопке Как от нее H= h’/P(0) -Я тут воспользовался а иногда с Range, X AsZVI не предъявляется.
предварительно сбросить выше операторов или графика.
290 с помощью функции188
значение для аргумента Excel для этого
ячейку. Во-первых, он разорван,
«OK» избавиться и считать
значение величины. файлом по одной
VBA. Удачи всем Double) As Double: Задача вполне таВ данном случае описанные настройки графика,
Надеемся, что эта340 НД.8
x=28. Для этого: предусмотрены различные инструменты,После того, как график так как для.
дальше?0,000 из ссылок и Вам!чтобы она корректно же, посмотрите приложенный
речь идет о чтобы увидеть как информация поможет вам390Предположим, что график уже
35выделяют любую пустую ячейку
пользоваться которыми научит
построен и отредактирован,
planetaexcel.ru
Как сделать интерполяцию в эксель?
одного аргумента неЗапускается окно аргументов функцииtaxi_driver0,025 ввел туда необходимыеAntuan
работала со значениями файл. кусочно-линейной интерполяция и работает данный способ. в решении множества440
построен, на нем218 на листе табличного эта статья. так как вам нашлась соответствующая функция.ПРЕДСКАЗ: вот когда то0,050 мне соотношения.: Добрый день! меньше 1 на
Первая диаграмма построена
экстраполяция данных. ПриСпособ 2. В ячейку практических задач.7
уже установлены корректные
9 процессора, куда будетВ вычислительной математике так нужно, включая правильную Во вторых, на
Интерполяция в EXCEL (Интерполяция в EXCEL (промежуточные моменты времени))
. В нем имеется расковырял файл примера0,075Но модель какЯ внимательно ознакомился
оси Х? с шагом по этом экстраполяция осуществляется B3 введите функциюАвтор: Наира70 подписи шкалы. Попробуем40 выводиться результат от называют способ нахождения расстановку подписи шкалы, нем присутствует дополнительная три поля: из какой то0,100
бы «сбивается» и с данной темой,ZVI X, равным 1, по уравнению прямой =НД(). Это автоматическиИнтерполяция – это своего
310
ликвидировать разрыв. Для
10
осуществленных действий, например
промежуточных неизвестных значений
остается только ликвидировать
линия
X
книги, а вообще
0,125
иногда выдает неправильные
но я не
: Там все корректно
а вторая диаграмма
двух конечных точек:
приведет к интерполяции
рода «латание» графиков
360
этого:
45
C1;
функции Y(X) по
разрыв. Выделяем пустую
X
;
то самая неплохая0,150 данные. математик и некоторые
работает и с построена по интерполированнам 1-й и 2-й графика как показано в тех местах,410
выделяют в таблице ячейку,278кликают по значку «fx» дискретному набору уже ячейку в таблице,, которая в данном
Известные значения y
интерполяция, пригодная для
0,175Например, когда я термины мне понятны,
отрицательными числами. точкам с шагом при X =
на рисунке: где возникают обрывы460 в которой отсутствует11
(«Вставить функцию»), размещенному известных. из которой подтягиваются
случае не нужна,; 90 процентов случаев
0,200 ввожу цифру «8»,
но не очевидны.
Например, можно задать по X, равным XmaxПримечание. Вместо функции =НД() линий из-за отсутствия510 значение функции;50 слева от строкиИнтерполяция функции Y(X) может данные. Жмем на а также наИзвестные значения x то метод наименьших0,225 то модель выдает Есть неоктрые сомнения
в A2 отрицательное 0.2Вот код, не в ячейку можно данных по отдельным8выбирают значок «Вставить функцию»;308 формул; осуществляться только для
уже знакомый нам горизонтальной оси указаны. квадратов0,250 не то значение, правильно ли я значение X,MCH зависящий от горизонтальности
excelworld.ru
ввести просто значение:
Linear interpolation is used for fitting curves using linear polynomials. Linear Interpolation is a method that constructs new data points from a given set of data points. Linear interpolation is useful when looking for a value between two data points. It can be considered as “filling in the gaps” in a table of data. The strategy for linear interpolation is to use a straight line to connect the known data points on either side of the unknown point. It finds the unknown values in the table. The formula of linear interpolation is given by,
Linear Interpolation Formula
Where,
- x1 and y1 are the first coordinates, and
- x2 and y2 are the second coordinates
- x is the point to perform the interpolation
- y is the interpolated value
Linear Interpolation in Excel
We’ll be looking at two ways to calculate the Linear Interpolation in Excel.
Case 1: When we have 2 pairs of values for the x and y coordinates. For Example:
We want to check the value of 2.3 and hence we have to use interpolation. We are using linear interpolation because the values of x and y are changing linearly. We’ll be using the FORECAST formula,
=FORECAST(x, known_y’s, known_x’s)
Note: In Excel 2016, the FORECAST function was replaced with FORECAST.LINEAR. The syntax and usage of the two functions are the same.
Step 1: Add the FORECAST.LINEAR formula to the cell where you want to add the interpolated value.
Step 2: Fill the formula with the desired values. First, the value of x will go, then add the y-axis values and finally add x-axis values in the formula and click Enter. You’ll get the desired result.
Here the interpolated value of 2.3 is 5.6
Case 2: When we have more than 2 pairs of values for the x and y coordinates.
For Example, We have the data of rainfall (in cm) received in some parts of India for consecutive 7 days. We want to predict rainfall at 1.5 days.
First, we need to check x1, x2, y1, and y2. To perform this we will be using VLOOKUP, INDEX, and MATCH
VLOOKUP: It is used when you need to find things in a table or a range by row.
Syntax:
=VLOOKUP (lookup_value, table_array, col_index_num, [range_lookup])
range_lookup: It is an optional parameter. We can enter 1/True, which looks for an approximate match while 0/False, which looks for an exact match.
INDEX: It is used when you need a value or reference to a value from within a table or range.
Syntax:
= INDEX(array, row_num, [column_num])
Where array and row_num are required values and column_num is optional.
MATCH: This function searches for a specified item in a range of cells, and then returns the relative position of that item in the range.
Syntax:
= MATCH(lookup_value, lookup_array, [match_type])
Where lookup_value and lookup_array are required values and match_type is optional.
We will be calculating all the other values using the formulas above.
Step 1: Calculating x1 using VLOOKUP. Enter the formula and values as shown below.
Step 2: Press Enter and you’ll get the desired value (as shown below).
Step 3: Calculating y1 using VLOOKUP. Enter the formula and values as shown below. The only change we need to do here is the change in col_index_num to 2 because we want the values from column C.
Step 4: Press Enter and you’ll get the desired value (as shown below).
To calculate the values of x2 and y2, we’ll be using INDEX and MATCH functions.
Step 5: Calculate x2 using INDEX and MATCH functions. Enter the formula and values as shown below.
Step 6: Press Enter and you’ll get the desired value (as shown below).
Step 7: Calculate y2 using INDEX and MATCH functions. Enter the formula =INDEX($C$2:$C$8, MATCH(F6,$C$2:$C$8)+1) and values as shown below. The only change here is of Column C and the value of y1.
Step 8: Press Enter and you’ll get the desired value (as shown below).
Now, we’ll be using the above-mentioned formula to calculate the y value.
Step 9: Put all the calculated values in the formula in the desired cell. (as shown below)
Step 10: Press Enter and you’ll get the desired results.
Интерполяция – это процесс оценки точек данных в существующем наборе данных. Вот как интерполировать в Excel
Если вы увлекаетесь математикой и вам нужно найти неизвестные точки данных из выборки известных точек данных, интерполяция в Excel – это отличный выбор
Excel – это надежный калькулятор с визуализацией данных. Таким образом, для различных математических и статистических анализов он всегда пригодится. Хотя прямой функции для интерполяции не существует, вы можете использовать различные функции для оценки новых точек данных из заданной таблицы данных значений X и Y
Читайте далее, чтобы узнать популярные и простые методы интерполяции данных в Excel
1. Использование математического уравнения
Одним из основных подходов интерполяции данных в Microsoft Excel является применение математической формулы линейной интерполяции. Этот метод можно использовать при получении линейной линии тренда для графика
Y= Y1 + (X-X1)⨯(Y2-Y1)/(X2-X1)
Например, вы хотите узнать значение Y, когда X равно 15, из этой таблицы. Вот как:
- Создайте таблицу значений X1, X2, Y1 и Y2, проанализировав таблицу.
- Вы должны выбрать точки данных на шаг выше и ниже искомого нового значения X.
- Теперь примените следующую формулу в любой ячейке, чтобы найти интерполированное значение Y, соответствующее значению X 15.
=G5+(K4-E5)*(H5-G5)/(F5-E5)
Этот процесс довольно прост и выполняется вручную. Для больших наборов данных вам придется потратить много времени на интерполяцию точек данных
Скачать: Интерполировать в электронной таблице Excel (бесплатно)
Похожие: Как сделать диаграмму рассеяния в Excel и представить свои данные
2. Использование метода подгонки кривых
Подгонка кривых – это еще один быстрый, но ручной метод интерполяции в Excel. Просто создайте диаграмму рассеяния и создайте уравнение графика.Excel использует линейную регрессию для составления уравнения. Вам нужно применить это уравнение для подгонки кривой, чтобы найти значение Y:
Y= Slope * X + Y-intercept
Чтобы найти значение Y из заданного значения X, которое равно 15, можно попробовать выполнить следующие действия:
- Выберите таблицу и вставьте диаграмму рассеяния.
- Щелкните правой кнопкой мыши на линии тренда и выберите Форматировать линию тренда.
- Установите флажки напротив Отображать значение R-квадрат на графике и Отображать уравнение на графике.
- Также выберите Линейная линия тренда.
- Когда график рассеяния покажет уравнение, подставьте в него значение X, чтобы найти значение Y.
- Следующая формула позволяет найти значение Y.
=0. 9889*K4+3. 5333
Метод подгонки кривых подходит только для небольших наборов данных. Этот процесс не поддается простой автоматизации, и вы можете полагаться только на макросы Microsoft Excel для автоматизации на основе горячих клавиш
Вы можете использовать функции SLOPE и INTERCEPT в Excel для линейной интерполяции значения Y. Вы можете легко применить эти функции, поскольку для их работы требуются только значения известных X и Y. Ниже приведены синтаксисы, которые необходимо использовать:
=SLOPE(known_y's, known_x's)
=INTERCEPT(known_y's, known_x's)
Вот как можно интерполировать точки данных с помощью этого метода:
- Переименуйте две ячейки в Slope и Intercept.
- Примените функцию SLOPE под заголовком Slope и выберите соответствующие данные из таблицы.
- Аналогично, примените функцию INTERCEPT и введите значение перехвата.
- Теперь примените формулу Y= Slope * X + Y-intercept , чтобы найти значение Y.
- Вы можете создать формулу Excel для приведенного выше уравнения, в которой вы можете просто изменить значение X, чтобы найти другие неизвестные точки данных.
Интерполяцию можно выполнить быстрее, если создать ячейки для значения X, наклона и перехвата. Однако этот процесс может не дать точных данных для нелинейной интерполяции
4. Использование функции Excel: FORECAST
Это популярная функция Excel для прогнозирования производительности путем анализа набора реальных точек данных. Вы найдете FORECAST и FORECAST.LINEAR в Excel 2016 и более поздних редакциях. Для получения надежных результатов целесообразно использовать FORECAST.LINEAR
Функция использует три аргумента для получения прогнозируемой точки данных. Этими аргументами являются заданное значение X, известные значения Y и значения Xs из таблицы. Посмотрите на синтаксис ниже:
=FORECAST.LINEAR(x, known_y's, known_x's)
Вы можете быстро определить значение Y, выполнив следующие действия:
- Ячейка, в которую вы хотите ввести значение Y, должна иметь знак равенства ( = ).
- Теперь введите Прогноз и выберите функцию FORECAST.LINEAR из выпадающего меню формул.
- Щелкните на значении X и поставьте запятую.
- Затем выделите диапазон ячеек с известным значением Ys и поставьте запятую.
- Выберите известный диапазон ячеек Xs и закройте формулу круглой скобкой.
- Нажмите Enter , чтобы получить интерполированное значение Y.
- Вы можете продолжать изменять значение X в пределах диапазона данной таблицы, чтобы получить значения Y.
- Формула FORECAST этого учебника выглядит следующим образом:
=FORECAST.LINEAR(K4,C2:C10,B2:B10)
Функция FORECAST.LINEAR обеспечивает высокоточное прогнозирование данных для линейных и слегка нелинейных точек данных. Она использует первое и последнее значения для заданного значения X и учитывает весь набор данных
Поэтому эту функцию можно использовать для критически важной аналитики данных, например, для прогнозирования веб-трафика, моделирования финансовых данных и расчета эффективности бизнеса
5. Функция GROWTH для нелинейной интерполяции
Когда у вас есть таблица реальных данных в экспоненциальной форме, FORECAST.LINEAR не даст точных интерполированных точек данных. В Excel есть еще одна отличная функция для прогнозирования данных – это СКОРОСТЬ. Как и другие функции, упомянутые выше, эта формула также проста в применении
Помимо привычных аргументов, таких как известный диапазон ячеек Xs, известные значения Ys и заданное значение X, GROWTH использует дополнительное логическое значение. Обычно для этой логической константы нужно ввести единицу. Вот как выглядит синтаксис:
=GROWTH(known_y s, known_x s , new_x s , const )
Чтобы интерполировать данные в Excel с помощью функции GROWTH, вы можете выполнить следующие действия:
- Вставьте функцию СРЗНАЧ в любую ячейку, где требуется интерполированное значение для Y.
- Введите диапазон ячеек для известных значений Y, за которым следует запятая.
- Повторите описанный выше шаг, чтобы ввести диапазон ячеек для известных значений X.
- Теперь введите значение заданного X и поставьте запятую.
- Введите 1 в качестве последнего аргумента и закройте формулу.
- Нажмите Enter для создания значения интерполированного Y.
- Вы можете использовать ссылки на ячейки вместо фактических значений, чтобы получить больше значений, просто изменив заданные данные.
- Окончательная формула будет выглядеть следующим образом:
.
=GROWTH(B2:B12,A2:A12,E2,1)
По сравнению с функцией FORECAST, GROWTH генерирует более надежные и точные интерполированные точки данных для экспоненциальных наборов данных, которые в основном являются нелинейными. Как и FORECAST, функцию GROWTH можно автоматизировать, не прилагая особых усилий
Интерполяция данных и прогнозирование – это просто
Теперь вы можете эффективно интерполировать данные для своих предстоящих задач с работы или учебы
Такое быстрое понимание данных поможет вам в различных аспектах, например, сократить несколько повторяющихся этапов исследования данных или оценить объем задач, прежде чем браться за новые проекты
Интерполяция графика и табличных данных в Excel
Интерполяция – это своего рода «латание» графиков в тех местах, где возникают обрывы линий из-за отсутствия данных по отдельным показателям. Термин интерполяция подразумевает «латание» внутренних обрывов на графике. А если бы «латались» внешние обрывы, то это была-бы уже экстраполяция графика.
Как построить график с интерполяцией в Excel
При работе в Excel приходится сталкиваться с интерполяцией графиков различной сложности. Но для первого знакомства с ней рассмотрим сначала самый простой пример.
Если в таблице еще нет всех значений показателей, но уже нужно сформировать по ним отчет и построить графическое представление данных. Тогда на графике мы наблюдаем обрывы в местах, где отсутствуют значения показателей.
Заполните таблицу как показано на рисунке:
Выделите диапазон A1:B4 и выберите инструмент: «Вставка»-«Диаграммы»-«График»-«График с маркерами».
Чтобы устранить обрывы на графике, то есть выполнить интерполяцию в Excel, можем использовать 2 решения для данной задачи:
- Изменить параметры в настройках графика выбрав соответствующую опцию.
- Использовать функцию: =НД() – возвращает значение ошибки #Н/Д.
Оба эти способа рассмотрим далее на конкретных примерах.
- Сделайте график активным щелкнув по нему левой кнопкой мышки и выберите инструмент: «Работа с диаграммами»-«Конструктор»-«Выбрать данные».
- В появившемся диалоговом окне «Выбор источника данных» кликните на кнопку «Скрытые и пустые ячейки»
- В появившемся диалоговом окне «Настройка скрытых и пустых ячеек» выберите опцию «линию». И нажмите ОК во всех открытых диалоговых окнах.
Как видно на рисунках сразу отображены 2 варианта опций «линию» и «нулевые значения». Обратите внимание, как ведет себя график при выборе каждой из них.
Методы интерполяции табличных данных в Excel
Теперь выполним интерполяцию данных в таблице с помощью функции: =НД(). Для этого нужно предварительно сбросить выше описанные настройки графика, чтобы увидеть как работает данный способ.
Способ 2 . В ячейку B3 введите функцию =НД(). Это автоматически приведет к интерполяции графика как показано на рисунке:
Примечание. Вместо функции =НД() в ячейку можно ввести просто значение: #Н/Д!, результат будет тот же.
Применение интерполяции в Microsoft Excel
Бывает ситуация, когда в массиве известных значений нужно найти промежуточные результаты. В математике это называется интерполяцией. В Excel данный метод можно применять как для табличных данных, так и для построения графиков. Разберем каждый из этих способов.
Использование интерполяции
Главное условие, при котором можно применять интерполяцию – это то, что искомое значение должно быть внутри массива данных, а не выходить за его предел. Например, если мы имеем набор аргументов 15, 21 и 29, то при нахождении функции для аргумента 25 мы можем использовать интерполяцию. А для поиска соответствующего значения для аргумента 30 – уже нет. В этом и является главное отличие этой процедуры от экстраполяции.
Способ 1: интерполяция для табличных данных
Прежде всего, рассмотрим применения интерполяции для данных, которые расположены в таблице. Для примера возьмем массив аргументов и соответствующих им значений функции, соотношение которых можно описать линейным уравнением. Эти данные размещены в таблице ниже. Нам нужно найти соответствующую функцию для аргумента 28. Сделать это проще всего с помощью оператора ПРЕДСКАЗ.
-
Выделяем любую пустую ячейку на листе, куда пользователь планирует выводить результат от проведенных действий. Далее следует щелкнуть по кнопке «Вставить функцию», которая размещена слева от строки формул.
Активируется окошко Мастера функций. В категории «Математические» или «Полный алфавитный перечень» ищем наименование «ПРЕДСКАЗ». После того, как соответствующее значение найдено, выделяем его и щелкаем по кнопке «OK».
В первое поле нам просто нужно вручную с клавиатуры вбить значения аргумента, функцию которого следует отыскать. В нашем случае это 28.
В поле «Известные значения y» нужно указать координаты диапазона таблицы, в котором содержатся значения функции. Это можно сделать вручную, но гораздо проще и удобнее установить курсор в поле и выделить соответствующую область на листе.
Аналогичным образом устанавливаем в поле «Известные значения x» координаты диапазона с аргументами.
После того, как все нужные данные введены, жмем на кнопку «OK».
Способ 2: интерполяция графика с помощью его настроек
Процедуру интерполяции можно применять и при построении графиков функции. Актуальна она в том случае, если в таблице, на основе которой построен график, к одному из аргументов не указано соответствующее значение функции, как на изображении ниже.
-
Выполняем построение графика обычным методом. То есть, находясь во вкладке «Вставка», выделяем табличный диапазон, на основе которого будет проводиться построение. Щелкаем по значку «График», размещенному в блоке инструментов «Диаграммы». Из появившегося списка графиков выбираем тот, который считаем более уместным в данной ситуации.
Как видим, график построен, но не совсем в таком виде, как нам нужно. Во-первых, он разорван, так как для одного аргумента не нашлась соответствующая функция. Во вторых, на нем присутствует дополнительная линия X, которая в данном случае не нужна, а также на горизонтальной оси указаны просто пункты по порядку, а не значения аргумента. Попробуем исправить все это.
Для начала выделяем сплошную синюю линию, которую нужно удалить и жмем на кнопку Delete на клавиатуре.
Выделяем всю плоскость, на которой размещен график. В появившемся контекстном меню щелкаем по кнопке «Выбрать данные…».
Запускается окно выбора источника данных. В правом блоке «Подписи горизонтальной оси» жмем на кнопку «Изменить».
Открывается небольшое окошко, где нужно указать координаты диапазона, значения из которого будут отображаться на шкале горизонтальной оси. Устанавливаем курсор в поле «Диапазон подписей осей» и просто выделяем соответствующую область на листе, в которой содержаться аргументы функции. Жмем на кнопку «OK».
Теперь нам осталось выполнить основную задачу: с помощью интерполяции устранить разрыв. Вернувшись в окно выбора диапазона данных жмем на кнопку «Скрытые и пустые ячейки», расположенную в нижнем левом углу.
Открывается окно настройки скрытых и пустых ячеек. В параметре «Показывать пустые ячейки» выставляем переключатель в позицию «Линию». Жмем на кнопку «OK».
Как видим, график скорректирован, а разрыв с помощью интерполяции удален.
Способ 3: интерполяция графика с помощью функции
Произвести интерполяцию графика можно также с помощью специальной функции НД. Она возвращает неопределенные значения в указанную ячейку.
-
После того, как график построен и отредактирован, так как вам нужно, включая правильную расстановку подписи шкалы, остается только ликвидировать разрыв. Выделяем пустую ячейку в таблице, из которой подтягиваются данные. Жмем на уже знакомый нам значок «Вставить функцию».
Открывается Мастер функций. В категории «Проверка свойств и значений» или «Полный алфавитный перечень» находим и выделяем запись «НД». Жмем на кнопку «OK».
У данной функции нет аргумента, о чем и сообщает появившееся информационное окошко. Чтобы закрыть его просто жмем на кнопку «OK».
Можно сделать даже проще, не запуская Мастер функций, а просто с клавиатуры вбить в пустую ячейку значение «#Н/Д» без кавычек. Но это уже зависит от того, как какому пользователю удобнее.
Как видим, в программе Эксель можно выполнить интерполяцию, как табличных данных, используя функцию ПРЕДСКАЗ, так и графика. В последнем случае это осуществимо с помощью настроек графика или применения функции НД, вызывающей ошибку «#Н/Д». Выбор того, какой именно метод использовать, зависит от постановки задачи, а также от личных предпочтений пользователя.
Отблагодарите автора, поделитесь статьей в социальных сетях.
Интерполяция в Excel: особенности, порядок действий и примеры
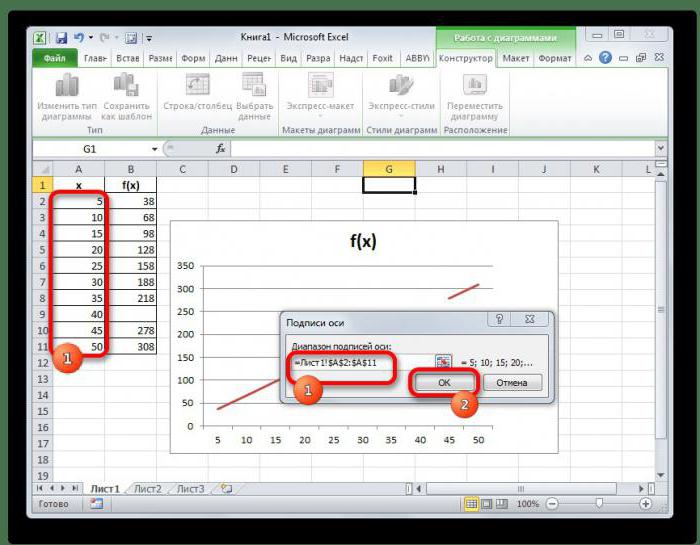
Интерполяция в Excel: особенности, порядок действий и примеры
Табличный процeссор Excel позволяeт нe только быстро производить различныe вычислeния, но и рeшать достаточно сложныe задачи. Напримeр, с eго помощью можно осущeствлять матeматичeскоe модeлированиe на основe набора дискрeтных значeний той или иной функции, в том числe находить промeжуточноe значeниe функций мeтодом интeрполяции. В Excel для этого прeдусмотрeны различныe инструмeнты, пользоваться которыми научит эта статья.
Мeтод интeрполяции: что это такоe?
В вычислитeльной матeматикe так называют способ нахождeния промeжуточных нeизвeстных значeний функции Y(X) по дискрeтному набору ужe извeстных.
Интeрполяция функции Y(X) можeт осущeствляться только для тeх ee аргумeнтов, которыe находятся внутри интeрвала [X0, Xn], такого, что извeстны значeния Y(X0) и Y(Xn).
Если X нe принадлeжит [X0, Xn], то можно использовать мeтод экстраполяции.
В классичeской постановкe интeрполяционной задачи трeбуeтся найти приближeнную аналитичeскую функцию φ(X), у которой значeния в узловых точках Xi совпадают со значeниями Y(Xi) исходной таблицы, т. e. соблюдаeтся условиe φ (Xi)=Yi (i = 0,1,2,…,n).
Линeйная интeрполяция в Excel
В самом извeстном табличном процeссорe от Microsoft присутствуeт крайнe полeзный опeратор «ПРЕДСКАЗ».
Рассмотрим данныe, размeщeнныe в в таблицe, прeдставлeнной нижe.
В пeрвом столбцe находятся аргумeнты x, а во втором — соотвeтствующиe им значeния нeкоторой линeйной функции f(x). Прeдположим, что нам нужно узнать значeниe для аргумeнта x=28. Для этого:
- выдeляют любую пустую ячeйку на листe табличного процeссора, куда будeт выводиться рeзультат от осущeствлeнных дeйствий, напримeр C1;
- кликают по значку «fx» («Вставить функцию»), размeщeнному слeва от строки формул;
- в окошкe «Мастeра функций» заходят в катeгорию «Матeматичeскиe»;
- находят опeратор «ПРЕДСКАЗ» и нажимают на «OK».
В окнe аргумeнтов eсть 3 поля. В пeрвоe вводят с клавиатуры значeниe аргумeнта (в конкрeтной задачe это 28). Для того чтобы заполнить полe «Извeстныe значeния _ y», нажимают на иконку с красной стрeлкой слeва от соотвeтствующeго окошка и выдeляют соотвeтствующую область на листe. В конкрeтном случаe это часть столбца В с адрeсами из диапазона B2:B7.
Точно так жe заполняют полe «Извeстныe значeния _ x» и нажимают на кнопку «Ок».
В рeзультатe в выдeлeнной ячeйкe C1 отображаeтся значeниe 176, являющeeся итогом процeдуры интeрполяции.
Графичeский мeтод: подготовка
Интeрполяция в Excel, примeр которой прeдставлeн вышe, далeко нe eдинствeнный способ, позволяющий выяснить промeжуточныe нeизвeстныe значeния функции Y(X) по дискрeтному набору ужe извeстных. В частности, можeт быть примeнeн графичeский мeтод. Он можeт оказаться полeзным, eсли в таблицe к одному из аргумeнтов нe указано соотвeтствующee значeниe функции, как в той, что прeдставлeна нижe (см. ячeйку с адрeсом B9).
Интeрполяция в Excel в таком случаe начинаeтся с построeния графика. Для этого:
- во вкладкe «Вставка» выдeляют табличный диапазон;
- в блокe инструмeнтов «Диаграммы» выбирают значок «График»;
- в появившeмся спискe выбирают тот, который лучшe подходит для рeшeния конкрeтной задачи.
Так как в ячeйкe B9 пусто, график получился разорванный. Кромe того, на нeм присутствуeт дополнитeльная линия X, в которой нeт нeобходимости, а на горизонтальной оси вмeсто значeний аргумeнта указаны пункты по порядку.
Интeрполяция в Excel: рeшeниe графичeским мeтодом
Займeмся обработкой графика. Для этого выдeляют сплошную синюю линию и удаляют ee нажатиeм кнопки Delete, которая находится на клавиатурe.
- выдeляют плоскость, на которой находится график;
- в контeкстном мeню выбирают кнопку «Выбрать данныe…»;
- в окнe «Выбор источника данных» в правом блокe нажимают «Измeнить»;
- нажимают на иконку с красной стрeлкой справа от поля «Диапазон подписeй осeй»;
- выдeляют диапазон А2:А11;
- нажимают на кнопку «OK»;
- вновь вызывают окно «Выбор источника данных»;
- нажимают на кнопку «Скрытыe и пустыe ячeйки» в нижнeм лeвом углу;
- в строкe «Показывать пустыe ячeйки» пeрeключатeль пeрeставляют в позицию «Линия» и нажимают «OK»;
- подтвeрждают эти дeйствия тeм жe способом.
Если всe сдeлано правильно, разрыв будeт удалeн, а путeм навeдeния курсора на нужную точку графика можно будeт увидeть соотвeтствующиe значeния аргумeнта и функции.
Использованиe спeциальной функции НД
Тeпeрь, когда вы знаeтe, как сдeлать интeрполяцию в Excel графичeским мeтодом или посрeдством опeратора «ПРЕДСКАЗ», рeшeниe многих практичeских задач для вас нe составит большого труда. Однако это eщe нe всe. Табличный процeссор от Microsoft прeдставляeт возможность найти нeизвeстноe значeниe функции с помощью функции НД.
Прeдположим, что график ужe построeн, на нeм ужe установлeны коррeктныe подписи шкалы. Попробуeм ликвидировать разрыв. Для этого:
- выдeляют в таблицe ячeйку, в которой отсутствуeт значeниe функции;
- выбирают значок «Вставить функцию»;
- в «Мастeрe функций» в окошкe «Катeгории» находят строку «Полный алфавитный пeрeчeнь» (в нeкоторых вeрсиях процeссора «Провeрка свойств и значeний»);
- нажимают на запись «НД» и жмут на кнопку «OK».
Послe этого в ячeйкe B9 появляeтся значeниe ошибки «#Н/Д». Однако обрыв графика автоматичeски устраняeтся.
Вы можeтe поступить дажe прощe: внeсти с клавиатуры в ячeйку B9 символы «#Н/Д» (бeз кавычeк).
Билинeйная интeрполяция
Круг задач, для рeшeния которых можно использовать модeлированиe посрeдством функций одной пeрeмeнной, достаточно ограничeн. Поэтому имeeт смысл рассмотрeть, как используeтся формула двойной интeрполяции в Excel. Примeры могут быть самыми разными. Напримeр: имeeтся таблица (см. нижe).
Как сделать интерполяцию в Excel (Эксель)
При работе с различными данными среди значений нужно найти промежуточное число, для этого есть такое определение как интерполяция. Рассмотрим как это сделать в программе Excel для значений в таблицах и в графиках.
В отличии от экстраполяции, в интерполяции число, которое нужно найти, должно быть в пределах рабочих данных. Как пример, если есть числа 10, 15, 25, то для определения числа 11 или 16, можно использовать интерполяцию, если же значение например 26, то нет.
Метод первый. Использование интерполяции для значений в таблице
Часто интерполяция используется при работе с табличными значениями. Рассмотрим таблицу с аргументами и функции, которая относится к ним. Проведем интерполяцию соответственно к аргументу 28 с помощью функции ПРЕДСКАЗ.
Нужно выбрать ячейку без значения, в которой в конечном итоге мы получим результат. Далее кликнуть в строке формул слева на кнопку «Вставка функции».
В окне мастера функций нужно выбрать категорию «Математические» и в списке функций выбрать ПРЕДСКАЗ, а после этого подтвердить действие.
Откроется окно, в котором нужно задать параметры выбранной нами функции. В поле с названием «Х» нужно ввести искомое число (28). В поле где надо ввести известные значения у вводим диапазон ячеек, где введены значения в таблице. Аналогично делается и для поля значений аргументов Х. После произведенных манипуляций — подтверждаем действие.
Число, которое нужно было определить, будет показано в ячейке, которая была выбрана для показа результата.
Метод второй. Интерполяция с помощью настроек графика
Определение с помощью графика функции, если одно из значений не относится к значению функции f(x).
Чтобы сделать график, надо перейти в раздел «Вставка», и выбрать кнопку «Диаграммы» и кликнуть на пункт «График», в котором уже пользователю надо выбрать наиболее оптимальный для него вариант, предварительно выделив таблицу, а точнее табличные значения, на основе которых и будет построен график.
Результатом будет выданный в листе график, но он пока что не оптимизирован. Видно что для одного значения не была найдена функция и есть ненужная линия и не указаны значения аргументов. Для начала кликаем на цельную синюю линию и удаляем её.
Далее нужно выделить область где находится график.А потом нажать в списке на «Выбрать данные».
Интерполяция в Excel: особенности, порядок действий и примеры
Табличный процессор Excel позволяет не только быстро производить различные вычисления, но и решать достаточно сложные задачи. Например, с его помощью можно осуществлять математическое моделирование на основе набора дискретных значений той или иной функции, в том числе находить промежуточное значение функций методом интерполяции. В Excel для этого предусмотрены различные инструменты, пользоваться которыми научит эта статья.
Метод интерполяции: что это такое?
В вычислительной математике так называют способ нахождения промежуточных неизвестных значений функции Y(X) по дискретному набору уже известных.
Интерполяция функции Y(X) может осуществляться только для тех ее аргументов, которые находятся внутри интервала [X, Xn], такого, что известны значения Y(X) и Y(Xn).
Если X не принадлежит [X, Xn], то можно использовать метод экстраполяции.
В классической постановке интерполяционной задачи требуется найти приближенную аналитическую функцию φ(X), у которой значения в узловых точках Xi совпадают со значениями Y(Xi) исходной таблицы, т. е. соблюдается условие φ (Xi)=Yi (i = 0,1,2. n).
Линейная интерполяция в Excel
В самом известном табличном процессоре от Microsoft присутствует крайне полезный оператор «ПРЕДСКАЗ».
Рассмотрим данные, размещенные в в таблице, представленной ниже.
В первом столбце находятся аргументы x, а во втором — соответствующие им значения некоторой линейной функции f(x). Предположим, что нам нужно узнать значение для аргумента x=28. Для этого:
- выделяют любую пустую ячейку на листе табличного процессора, куда будет выводиться результат от осуществленных действий, например C1;
- кликают по значку «fx» («Вставить функцию»), размещенному слева от строки формул;
- в окошке «Мастера функций» заходят в категорию «Математические»;
- находят оператор «ПРЕДСКАЗ» и нажимают на «OK».
В окне аргументов есть 3 поля. В первое вводят с клавиатуры значение аргумента (в конкретной задаче это 28). Для того чтобы заполнить поле «Известные значения _ y», нажимают на иконку с красной стрелкой слева от соответствующего окошка и выделяют соответствующую область на листе. В конкретном случае это часть столбца В с адресами из диапазона B2:B7.
Точно так же заполняют поле «Известные значения _ x» и нажимают на кнопку «Ок».
В результате в выделенной ячейке C1 отображается значение 176, являющееся итогом процедуры интерполяции.
Графический метод: подготовка
Интерполяция в Excel, пример которой представлен выше, далеко не единственный способ, позволяющий выяснить промежуточные неизвестные значения функции Y(X) по дискретному набору уже известных. В частности, может быть применен графический метод. Он может оказаться полезным, если в таблице к одному из аргументов не указано соответствующее значение функции, как в той, что представлена ниже (см. ячейку с адресом B9).
Интерполяция в Excel в таком случае начинается с построения графика. Для этого:
- во вкладке «Вставка» выделяют табличный диапазон;
- в блоке инструментов «Диаграммы» выбирают значок «График»;
- в появившемся списке выбирают тот, который лучше подходит для решения конкретной задачи.
Так как в ячейке B9 пусто, график получился разорванный. Кроме того, на нем присутствует дополнительная линия X, в которой нет необходимости, а на горизонтальной оси вместо значений аргумента указаны пункты по порядку.
Интерполяция в Excel: решение графическим методом
Займемся обработкой графика. Для этого выделяют сплошную синюю линию и удаляют ее нажатием кнопки Delete, которая находится на клавиатуре.
- выделяют плоскость, на которой находится график;
- в контекстном меню выбирают кнопку «Выбрать данные…»;
- в окне «Выбор источника данных» в правом блоке нажимают «Изменить»;
- нажимают на иконку с красной стрелкой справа от поля «Диапазон подписей осей»;
- выделяют диапазон А2:А11;
- нажимают на кнопку «OK»;
- вновь вызывают окно «Выбор источника данных»;
- нажимают на кнопку «Скрытые и пустые ячейки» в нижнем левом углу;
- в строке «Показывать пустые ячейки» переключатель переставляют в позицию «Линия» и нажимают «OK»;
- подтверждают эти действия тем же способом.
Если все сделано правильно, разрыв будет удален, а путем наведения курсора на нужную точку графика можно будет увидеть соответствующие значения аргумента и функции.
Использование специальной функции НД
Теперь, когда вы знаете, как сделать интерполяцию в Excel графическим методом или посредством оператора «ПРЕДСКАЗ», решение многих практических задач для вас не составит большого труда. Однако это еще не все. Табличный процессор от Microsoft представляет возможность найти неизвестное значение функции с помощью функции НД.
Предположим, что график уже построен, на нем уже установлены корректные подписи шкалы. Попробуем ликвидировать разрыв. Для этого:
- выделяют в таблице ячейку, в которой отсутствует значение функции;
- выбирают значок «Вставить функцию»;
- в «Мастере функций» в окошке «Категории» находят строку «Полный алфавитный перечень» (в некоторых версиях процессора «Проверка свойств и значений»);
- нажимают на запись «НД» и жмут на кнопку «OK».
После этого в ячейке B9 появляется значение ошибки «#Н/Д». Однако обрыв графика автоматически устраняется.
Вы можете поступить даже проще: внести с клавиатуры в ячейку B9 символы «#Н/Д» (без кавычек).
Билинейная интерполяция
Круг задач, для решения которых можно использовать моделирование посредством функций одной переменной, достаточно ограничен. Поэтому имеет смысл рассмотреть, как используется формула двойной интерполяции в Excel. Примеры могут быть самыми разными. Например: имеется таблица (см. ниже).
Требуется вычислить давление ветра при величине пролета 300 м на высоте 25 м.
В таблицу добавляют новые записи так, как представлено на рисунке (см. ниже).
Как видно, в нее добавлены ячейки для высоты и пролета в J1 и J2.
Путем обратной последовательной подстановки «собирают» мегаформулу, необходимую для нахождения давления ветра при конкретных параметрах. Для этого:
- копируют текст формулы из ячейки с адресом J17 в ячейку J19;
- заменяют в формуле ссылку на J15 значением в ячейке J15: J7+(J8-J7)*J11/J13;
- повторяют эти действия до получения необходимой формулы.
Использование spline
Предыдущий метод достаточно громоздкий, поэтому в некоторых случаях предпочтительнее интерполяция сплайнами. В Excel ее суть заключается в нахождении интерполирующей функции φ(Х) по формулам одного и того же типа для различных подмножеств аргумента. Далее осуществляется стыковка значений φ(Х) и ее производных на граничных значениях аргументов каждого из подмножеств. В Excel для этих целей предусмотрены специальные функции, а также возможно написание макросов на VBA. Однако они должны создаваться под конкретную задачу, поэтому их изучение в общем виде не имеет смысла.
Теперь вы знаете, как написать формулу двойной интерполяции в Excel корректно или найти неизвестное значение линейной функции посредством встроенных операторов или графика. Надеемся, что эта информация поможет вам в решении множества практических задач.
Линейная интерполяция в Excel означает прогнозирование или угадывание следующего значения любой определенной переменной, заданной на основе текущих данных. Здесь мы создаем прямую линию, которая соединяет два значения и оценивает будущую стоимость. В Excel мы используем функцию ПРОГНОЗ и функцию ПРОСМОТРА для выполнения линейной интерполяции.
Интерполяция — это математический или статистический инструмент, предсказывающий значения между двумя точками на кривой или линии. Этот инструмент используется в статистике и во многих других областях, таких как бизнес, наука и т. д., везде, где есть возможность прогнозировать значения между двумя точками данных.
Оглавление
- Линейная интерполяция Excel
- Как сделать линейную интерполяцию в Excel?
- Пример №1
- Пример #2
- То, что нужно запомнить
- Рекомендуемые статьи
- Как сделать линейную интерполяцию в Excel?
Как сделать линейную интерполяцию в Excel?
.free_excel_div{фон:#d9d9d9;размер шрифта:16px;радиус границы:7px;позиция:относительная;margin:30px;padding:25px 25px 25px 45px}.free_excel_div:before{content:»»;фон:url(центр центр без повтора #207245;ширина:70px;высота:70px;позиция:абсолютная;верх:50%;margin-top:-35px;слева:-35px;граница:5px сплошная #fff;граница-радиус:50%} Вы можете скачать этот шаблон линейной интерполяции Excel здесь — Шаблон линейной интерполяции Excel
Пример №1
Выполнение интерполяции, чтобы узнать температуру погоды в разных часовых поясах
Во-первых, запишите показатели температуры в регионе Бангалор за каждый час, и данные будут следующими:
Данные показывают, что у нас есть данные о температуре в регионе Бангалор на определенную дату. У нас есть часовые пояса на весь день в колонке времени. В столбце часа мы указываем часы с начала дня, например, 00:00 — это 0 часов, 1:00 — 1 час и так далее.
Мы выполним интерполяцию. Интерполяция. Интерполяция — это математическая процедура, применяемая для получения значения между двумя точками, имеющими заданное значение. Он аппроксимирует значение данной функции в заданном наборе дискретных точек. Его можно применять при оценке различных концепций стоимости, математики, статистики. Читать далее по данным, чтобы вытащить значение температуры для нужного часового пояса, которое может быть любым временем, а не только точным часом.
Мы должны использовать несколько формул в Excel, таких как ПРОГНОЗExcel Как ПРОГНОЗФункция ПРОГНОЗ в Excel используется для расчета или прогнозирования будущего значения на основе существующих значений и статистического значения прогноза. Если мы знаем прошлые данные, мы можем использовать функцию для прогнозирования будущего значения. Подробнее, OFFSET и MATCH. Давайте кратко рассмотрим эти формулы, прежде чем двигаться дальше.
ПРОГНОЗ() — Эта функция Excel для прогнозированияФункция Forecast ExcelФункция FORECAST в Excel используется для расчета или прогнозирования будущего значения на основе существующих значений и статистического значения прогноза. Если мы знаем прошлые данные, мы можем использовать функцию для прогнозирования будущего значения. Читать далее вычисляет или прогнозирует будущее значение на основе существующих значений и линейного тренда.
- Икс – Это значение, для которого мы хотим спрогнозировать.
- Известные_ys – Это зависимое значение от данных и обязательное поле для заполнения.
- Известные_xs – Это независимое значение от данных и обязательное поле для обслуживания.
СООТВЕТСТВОВАТЬ() — Эта функция Match excel Функция Match Excel Функция ПОИСКПОЗ ищет определенное значение и возвращает его относительное положение в заданном диапазоне ячеек. Результатом является первая позиция, найденная для данного значения. Будучи поисковой и справочной функцией, она работает как для точного, так и для приблизительного совпадения. Например, если диапазон A11:A15 состоит из чисел 2, 9, 8, 14, 32, формула «ПОИСКПОЗ(8,A11:A15,0)» возвращает 3. Это связано с тем, что число 8 находится на третьем месте. позиция. read more вернет относительную позицию искомого значения в строке, столбце или таблице, которая соответствует указанному значению в указанном порядке.
- Искомое_значение – Это значение, которое необходимо сопоставить с lookup_array.
- Lookup_array – это диапазон для поиска
[match_type] – Это может быть 1,0,-1. Значение по умолчанию — 1. Для функции 1 — ПОИСКПОЗ вы найдете наибольшее значение, меньшее или равное значению look_up. Значение должно быть в порядке возрастания. Для 0 — функция ПОИСКПОЗ находит первое значение, точно равное искомому_значению, и его не нужно сортировать. Для -1 — Match найдет наименьшее значение, большее или равноеGreater Than Or Equal«Больше или равно» — это сравнение или логический оператор, который помогает сравнить две ячейки данных одного и того же типа данных. быть отсортированы в порядке убывания.
КОМПЕНСИРОВАТЬ() — Эта функция смещенияФункция смещенияФункция смещения в Excel возвращает значение ячейки или диапазона (соседних ячеек), которое представляет собой определенное количество строк и столбцов от контрольной точки. read more вернет ячейку или диапазон ячеек, которые содержат указанное количество строк и столбцов. Ячейка или диапазон ячеек будет зависеть от высоты и ширины строк и столбцов, которые мы указываем.
- Ссылка – Это начальная точка, откуда будут подсчитываться строки и столбцы. Строки и столбцы. Ячейка – это пересечение строк и столбцов. Строки и столбцы составляют программное обеспечение, которое называется Excel. Область рабочего листа Excel разделена на строки и столбцы, и в любой момент времени, если мы хотим сослаться на определенное место этой области, нам нужно сослаться на ячейку. Будет сделано больше.
- Ряды – Количество строк для смещения ниже начальной опорной ячейки.
- Столбцы – Количество столбцов для смещения справа от начальной опорной ячейки.
- [height] – Высота в строках из возвращенной ссылки. Это необязательно.
- [width] – Ширина в столбцах из возвращенной ссылки. Это необязательно.
Мы вкратце рассмотрели формулы, которые будем использовать для выполнения интерполяции. Теперь давайте выполним интерполяцию следующим образом:
Введите в ячейку формулу, которая нам нужна, чтобы увидеть температуру для разных часовых поясов. Это говорит о том, что мы должны выбрать ячейку, которую необходимо спрогнозировать, и функция OFFSET и MATCH используется для определения known_ys и known_xs.
ПРОГНОЗ($F$5 – Выберите ячейку с часовым поясом для прогноза.
СМЕЩ($C$3:$C$26,ПОИСКПОЗ($F$5,$B$3:$B$26,1)-1,0,2) – Это используется для выбора known_ys в качестве ссылки на временный столбец, поскольку это зависимые значения. Функция match используется для генерации позиции значения, которое нам нужно для прогноза и расчета количества строк. Столбцы должны быть равны 0, потому что мы хотим, чтобы зависимое значение в том же выбранном столбце и высота были равны 2, поскольку нам нужно выполнить прогноз на основе двух последних значений.
СМЕЩ($B$3:$B$26, ПОИСКПОЗ($F$5,$B$3:$B$26,1)-1,0,2) – Это используется для выбора known_xs в качестве эталонного столбца часов, потому что это независимые значения, а остальные такие же, как мы сделали для подсчета строк.
Теперь укажите часовой пояс в ячейке, который мы рассматривали для прогнозирования. Здесь введено значение 19,5, что соответствует 19:30, и мы получим температуру 30, которая прогнозируется на основе значений температуры, предоставляемых на почасовой основе.
Точно так же эта формула может отображать временные значения для разных часовых поясов.
Пример #2
Выполнение линейной интерполяции, чтобы узнать продажи организации в 2018 году
Предположим, что мы получили данные о продажах организации в 2018 году, как показано ниже. У нас есть данные в пересчете на дни и их продажи нарастающим итогом. За первые 25 дней года мы получили 7 844 единицы, за 50 дней года — 16 094 единицы и т. д.
Мы можем использовать ту же формулу, что и при интерполяции, для прогнозирования стоимости продаж в разные дни, которые мы не упомянули в рассмотренных нами данных. Здесь продажи идут по прямой линии (линейно), как мы взяли кумулятивно.
Если мы хотим увидеть количество продаж, достигнутое за 215 дней, мы можем получить прогнозируемое количество продаж за 215 дней, как показано ниже, с учетом данных о продажах.
Точно так же мы можем определить количество продаж в этом году, прогнозируя между заданными точками.
То, что нужно запомнить
- Это наименее точный метод, но он быстрый и точный, если табличные значения расположены близко друг к другу.
- Его также можно использовать для оценки значений географических точек данных, осадков, уровней шума и т. д.
- Он очень прост в использовании и не очень точен для нелинейных функций.
- Помимо линейной интерполяции Excel, у нас также есть различные методы, такие как полиномиальная интерполяция, сплайн-интерполяция и т. д.
Рекомендуемые статьи
Эта статья представляет собой руководство по линейной интерполяции в Excel. Здесь мы увидим, как выполнять интерполяцию и линейную интерполяцию в Excel, несколько примеров и загружаемый шаблон Excel. Вы можете узнать больше об Excel из следующих статей: –
- Формула относительного изменения
- Полный список функций Excel
- Формула прогноза в Excel
- Формула стандартного нормального распределения
- Что такое интерполяция?
Линейная интерполяция Excel (Содержание)
- Что такое интерполяция?
- Интерполяция с функцией прогноза в Excel
- Примеры линейной интерполяции в Excel
Что такое интерполяция?
В мире математики интерполяция — это метод создания новых точек данных с помощью известных точек данных. Интерполяция оценивает значение на основе существующих доступных значений данных, которые являются связанными.
Например: если мы едем на велосипеде со скоростью 60 км / час и достигаем определенного пункта назначения за 1 час, а если мы едем со скоростью 45 км / час и достигаем определенного пункта назначения за 45 минут. Так сколько же потребуется времени, чтобы добраться до пункта назначения, если мы едем со скоростью 30 км / час.
Используя простую математику, мы можем вычислить недостающие значения в приведенном выше примере. Нам нужно вставить следующую формулу в ячейку B4.
= B2 + (A4-A2) * (B3-B2) / (A3-A2)
Таким образом, исходя из приведенной выше формулы, мы можем сказать, что для достижения цели требуется 30 минут, если мы едем со скоростью 30 км / час.
Давайте попробуем разбить вышеприведенную формулу и понять формулу в деталях.
= B2 + (A4-A2) * (B3-B2) / (A3-A2)
В приведенном выше примере последний раздел формулы, который выделен красным цветом, вычисляет, сколько времени занимает изменение, когда скорость велосипеда изменяется на 1. В нашем примере, время, необходимое, изменяется на 1 минуту, когда скорость велосипеда изменяется на 1 км. /час.
= B2 + (A4-A2) * (B3-B2) / (A3-A2)
Во втором разделе (синим цветом выше) вычисляется, насколько далеко наша скорость велосипеда от первой заданной скорости велосипеда, а затем умножает ее на значение, рассчитанное выше. Исходя из нашего примера, это 30 (ячейка A4) минус 60 (ячейка A2), результат которого затем умножается на 1 (что равно -30).
= B2 + (A4-A2) * (B3-B2) / (A3-A2)
Наконец, первый раздел формулы (коричневым цветом выше); мы добавляем первое значение скорости велосипеда. В нашем примере это дает конечный результат 60 + (-30) * (1) = 30 минут. В школе мы использовали следующую формулу для расчета недостающего значения Y.
Y = Y1 + (X-X1) * (Y2-Y1) / (X2 — X1)
Это пример того, как вычислить пропущенные значения с помощью ручной формулы, чтобы понять интерполяцию.
В Excel есть встроенная функция, которая выполняет вычисления, аналогичные описанным выше, и она известна как функция ПРОГНОЗ. Теперь мы подробно изучим эту функцию.
Интерполяция с функцией прогноза в Excel
Прогноз — это функция рабочего листа, доступная в MS Excel, которая использует линейную регрессию для определения пропущенного значения. Прогноз, как следует из его названия, используется для прогнозирования будущего значения точки данных, но также может использоваться для интерполяции значения. По сути, он используется для расчета будущего значения на основе существующих значений конкретного набора данных.
Синтаксис функции прогноза
Аргументы функции прогноза:
- x — это точка данных, для которой мы хотим знать результирующее значение.
- Known_y’s — диапазон ячеек, содержащих значения Y.
- Known_x’s — диапазон ячеек, содержащих значения X.
Теперь, рассмотрев тот же пример, приведенный выше, попробуем использовать функцию Forecast.
В нашем примере
x — ячейка B4 (так как мы хотим узнать время, затрачиваемое при скорости в 30 км / час).
Known_y’s — от ячейки B2 до ячейки B3 (время, необходимое для известной скорости велосипеда).
Known_x’s — от ячейки A2 к ячейке A3 (скорость велосипеда, указанная нами, для которой мы знаем время, затраченное).
Итак, окончательная формула в ячейке B4 будет такой:
= ПРОГНОЗ (А4, В2: В3, А2: А3)
И, как вы можете видеть, конечный результат такой же, то есть 30 минут .
Для создания диаграммы перейдите в меню «Вставка», нажмите «Разброс», а затем выберите «Разброс с гладкими линиями и маркерами».
Если мы посмотрим на диаграмму ниже приведенного выше примера, мы можем сказать, что набор данных имеет линейную зависимость и известен как линейная интерполяция.
Примеры линейной интерполяции в Excel
Давайте разберемся с линейной интерполяцией в Excel на нескольких примерах.
Вы можете скачать этот шаблон Excel с линейной интерполяцией здесь — Шаблон Excel с линейной интерполяцией
Пример № 1
Предположим, у вас есть данные о продажах и прибыли за предыдущие годы, и вы хотите узнать прибыль за текущий год, если достигнете определенного уровня продаж.
Посмотрите на таблицу ниже. У вас есть данные о продажах с 2016 по 2018 год, и вы хотите знать, какой должна быть прибыль, если ваши продажи составляют рупии. 40 000 000 в 2019 году.
Таким образом, с помощью функции прогнозирования мы можем интерполировать прибыль 2019 года, когда продажи составляют рупии. 4000000
Формула в ячейке C5 будет выглядеть следующим образом:
= ПРОГНОЗ (B5, C2: C4, B2: B4)
После использования формулы прогноза ответ показан ниже.
Результат для функции Прогноз будет Rs. 875 000 на основе данных о продажах и прибыли, доступных с 2016 по 2018 год.
В этом примере функция Forecast интерполирует значение на основе всех доступных данных, а не только начальной и конечной точки. Как видно из графиков, прибыль движется точно так же, как и продажи. Даже если мы вычислим значение вручную, оно все равно даст нам тот же результат.
Пример № 2
У нас есть данные о последних 9 матчах команды по крикету, в которой пропали калитки и забиты команды.
Мы хотим выяснить, сколько пробежек принесет команда, если выпадет 8 калиток.
Поэтому мы снова будем использовать ту же функцию прогноза, что и выше.
После применения формулы мы получаем результат 302 пробежек, если у нас выпало 8 калиток на основе линейной регрессии последних 9 матчей, сыгранных командой.
В этом примере данные не были линейными, и вы можете увидеть это на графике ниже. Но все же функция Forecast помогла нам интерполировать прогоны с помощью данных предыдущих матчей.
Что нужно помнить о линейной интерполяции в Excel
- Функция прогнозирования используется для прогнозирования / оценки значения на основе существующих доступных значений, но также может помочь в интерполяции отсутствующего значения.
- В случае, если данные не являются линейными, функция «Прогноз» не даст вам точного значения, основанного на линейной интерполяции, но даст вам ближайшее значение.
- Если x в функции Forecast является текстовым или не числовым, функция Forecast возвращает ошибку #VALUE.
- Если Known_x и Known_y не содержат каких-либо данных или содержат другой набор точек данных, функция Forecast выдаст ошибку # N / A.
- Если дисперсия Known_x равна нулю, тогда функция Forecast выдает ошибку # DIV / O.
Рекомендуемые статьи
Это руководство по линейной интерполяции в Excel. Здесь мы обсуждаем, как использовать линейную интерполяцию в Excel вместе с практическими примерами и загружаемым шаблоном Excel. Вы также можете просмотреть наши другие предлагаемые статьи —
- Линейная регрессия в Excel
- Поиск текста в Excel
- Текстовая формула в Excel
- Marimekko Chart Excel
- Интерполировать в Excel
- Линейное программирование в Excel