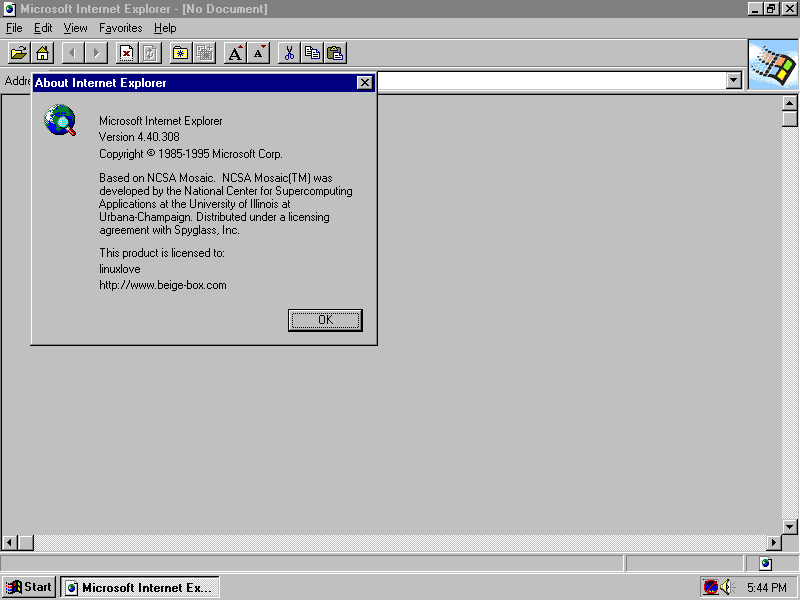How to mimic word-break: break-word; for IE9, IE11 and Firefox?
It seems to work in Chrome. I have learnt and understood that it is a is non-standard, webkit only.
FYI, I have tried using,
white-space: pre-wrap;
And some more like,
overflow-wrap: break-word;
Also tried the below mentioned CSS,
word-wrap: break-word;
word-break: break-word;
But these don’t seem to work.
I can’t provide fixed width to the span(which contains the text) by making it
display: block;explicitly as the text is dynamic and will differ according to the user’s Geo-location. Currently we support around 18 languages.
This is how the code looks,
The html,
<div id="grid2">
<span id="theSpan">Product Support</span>
</div>
The CSS,
#theSpan{
white-space: pre-wrap; /* CSS3 */
white-space: -moz-pre-wrap; /* Firefox */
white-space: -pre-wrap; /* Opera 7 */
white-space: -o-pre-wrap; /* Opera 7 */
word-wrap: break-word; /* IE */
word-break: break-all;
}
#grid2{
width: 100px;
}
It looks like this,
I want it to be like,
Please note:
I had to use word-break: break-all; as for Some of the languages the translated text is too long and it overflows out of the grid. The text ‘Product Support’ is dynamic.
Update:
I have a fixed width for the div with id, grid2. In one of the languages the translated text is too long, it’s a Single word and it flows out of the grid2 div.
Updated the code too.
На чтение 5 мин. Просмотров 825 Опубликовано 09.03.2021
Если на вашем компьютере загружен Microsoft Word или полный пакет Microsoft Office, вы ожидаете, что все ваши документы Word будут открываться в новом окне документа. Пишете ли вы служебную записку начальнику, пишете письмо-жалобу поставщику электроэнергии или работаете над техническим документом, вам необходимо контролировать способ открытия окон Microsoft Word.
Вот почему это происходит. настолько сбивает с толку, когда вы открываете документ Microsoft Word, только чтобы вместо этого увидеть его открытым в окне Internet Explorer. В конце концов, вы мало что можете сделать с точки зрения форматирования документов, редактирования и корректуры в пределах окна IE.
Управление тем, как открываются ваши документы Microsoft Word, является относительно простым процессом, но для того, чтобы внести изменение, вам нужно будет внести изменения на уровне операционной системы. Независимо от того, какой у вас компьютер, именно операционная система определяет, как открываются все файлы, включая документы Microsoft Word, и какие программы они используют для запуска.
Чтобы переключиться с Вернитесь из Internet Explorer в Microsoft Word, просто выполните простые шаги, описанные ниже.
Содержание
- 1. Откройте проводник Windows
- 2. Найдите параметры папки
- 3. Запретить открытие выбранных типов файлов в Internet Explorer
- 4. Закройте окно параметров папки и проверьте свои изменения
- КАК изменить браузер MS Word по умолчанию, когда я нажимаю гиперссылку, удерживая Ctrl
1. Откройте проводник Windows
Самый простой способ открыть проводник Windows – это нажать кнопку «Пуск» и ввести Explorer в поле поиска. . Проводник Windows откроется автоматически и будет готов к работе.
При желании вы также можете щелкнуть правой кнопкой мыши значок «Мой компьютер» либо прямо со своего рабочего стола, либо из удобное меню “Пуск”. Независимо от того, как вы туда доберетесь, открытие проводника Windows – ваш первый шаг.
2. Найдите параметры папки
После открытия проводника Windows щелкните меню “Инструменты” , чтобы продолжить. Оттуда выберите Параметры папки и выберите Типы файлов

3. Запретить открытие выбранных типов файлов в Internet Explorer
Часть параметров папки в вашей операционной системе Windows контролирует, как обрабатываются различные типы файлов, включая документы Microsoft Word, и какие программы используются для их открытия . Чтобы внести изменения, найдите параметр для документов Microsoft Word, затем щелкните параметр “Дополнительно” .
После того, как вы выбрали соответствующие типы файлов, обязательно снимите флажок рядом с «Просмотреть в том же окне» и нажмите OK, чтобы подтвердить свой выбор.
4. Закройте окно параметров папки и проверьте свои изменения
Теперь, когда изменение внесено, пришло время проверить ваши изменения и убедиться, что ваши документы Microsoft Word теперь открываются в новом окне документа, а не в Интернете. Explorer. Начните с закрытия открытого окна параметров папки , затем найдите документ Microsoft Word и попробуйте его открыть..
Вы должны увидеть документ Word открытым в знакомом окне документа. Если он по-прежнему открывается в Internet Explorer, начните с самого начала и повторите шаги, описанные выше, чтобы определить, где вы сделали ошибку. Вы также можете воспользоваться нашими услугами по ремонту компьютеров и позвонить нам по телефону 800-999-6872
Microsoft Office – чрезвычайно полезный и чрезвычайно универсальный офисный пакет. Internet Explorer – отличный веб-браузер. Разделение двух программ – лучший способ максимально использовать каждую из них, а знание того, как изменить способ обработки этих файлов, может облегчить вашу жизнь и помочь вам работать более продуктивно как в офисе, так и дома.
КАК изменить браузер MS Word по умолчанию, когда я нажимаю гиперссылку, удерживая Ctrl
Когда я щелкаю гиперссылку в документе Word на Windwos10, удерживая клавишу Ctrl, открывается Edge. Я хочу, чтобы он открывал IE11.
У меня была аналогичная проблема, и я только что нашел ответ, который работал для меня, который я воссоздаю здесь, чтобы мы не потеряли его. Попробуйте это, но замените IE11 на Edge.
В моем случае Chrome уже был моим браузером по умолчанию, но, следуя этим указаниям, у меня все еще была возможность выбрать «Chrome» вместо «использовать мой текущий веб-браузер» ( очевидно, «мой текущий веб-браузер»! = мой веб-браузер по умолчанию. Интересный выбор слов.)
Возможно, вам придется поискать, где вы устанавливаете «программы по умолчанию» в Windows 10, эти инструкции были для Windows 7.
Нажмите “Пуск”, выберите “Программы по умолчанию”
Нажмите “Установить доступ к программам и параметры компьютера по умолчанию”
Нажмите “Пользовательский” и выберите Google Chrome.
Нажмите “ОК”
Затем выполните следующие действия:
Нажмите “Установить программы по умолчанию”
Выберите Google Chrome из списка
Нажмите Установить эту программу по умолчанию
Нажмите OK
Благодарим Рамеша Сринивасана (отметка вики сообщества, поскольку это НЕ был мой ответ, но он решил мою проблему.)
У меня была такая же проблема с Microsoft Word, поэтому вот мое решение, это решения для Windows 10.
- Нажмите клавишу Windows
- Найдите настройки приложения по умолчанию и нажмите
- , когда настройки открыты, прокрутите до конца до тех пор, пока вы не увидите, что выбран ваш текущий веб-браузер (в моем случае это был проводник Windows).
- щелкните настройку и измените свой браузер на предпочитаемый.
- Готово! получайте удовольствие
У меня была такая же проблема с Microsoft Word, так что вот мое решение. Это решения для Windows 10.
- Нажмите клавишу Windows.
- Найдите настройки приложения по умолчанию и нажмите
- , когда настройки открыты, прокрутите вниз до конца, пока не увидите текущий выбран веб-браузер (в моем случае это был проводник Windows).
- щелкните настройку и выберите нужный браузер.
- Готово! веселиться
Как открыть документ в браузере
Веб-страница в Интернете может содержать ссылку на документ Word. При нажатии на ссылку он может отображаться как в браузере, так и в текстовом редакторе. Каким же способом предпочтительнее открывать текстовый файл?

Редактор Word не имеет самостоятельных настроек относительно того, как открыть документ из браузера. Все параметры настраиваются непосредственно в Windows.
Откройте диалоговое окно «Типы файлов», выполнив одно из следующих действий:
— Нажмите и удерживайте клавишу Windows (она содержит логотип ОС и находится в нижней части клавиатуры, между клавишами Ctrl и Alt).
— На рабочем столе дважды нажмите на значок Мой компьютер.
Теперь из появившегося меню выберите «Сервис> Свойства папки» и перейдите на вкладку «Типы файлов». Вам придется подождать несколько минут, пока Windows собирает информацию о различных типах файлов.
Когда появится список, вы должны найти расширение DOC в списке. Щелкните по нему, чтобы выделить, а затем нажмите кнопку «Дополнительно». Теперь вы можете видеть диалоговое окно «Изменение свойств типа файла». Редактирование предлагает 2 варианта отображения документов Word в браузере.
Это настройка по умолчанию. Если вы решили оставить ее, вам следует настроить только некоторые параметры. Если вы хотите иметь возможность выбора – открыть или сохранить документ, вы должны установить флажок напротив пункта «Подтверждать открытие после загрузки». Обратите внимание – если вы снимете флажок в поле «Всегда спрашивать при открытии этого типа файлов», вы не сможете отметить вышеуказанный пункт.
Установите флажок в диалоговом окне «Изменение свойств типа файла» напротив вкладки «Обзор в том же окне». Такая настройка означает, что документ Word по умолчанию откроется в Internet Explorer. Браузер при этом будет использовать соответствующий плагин, панель инструментов которого представляет собой сочетание главного меню Word и Internet Explorer. Вы можете изменять и форматировать документ точно так же, как это возможно в текстовом редакторе, но некоторые опции при этом могут быть недоступны.
Снять эту настройку не составит никакого труда. Просто откройте диалоговое окно «Изменение свойств типа файла» и снимите флажок с «Обзор в том же окне». После этого документ будет по умолчанию загружаться в Word.
Открыть документ в других браузерах возможно лишь после установки специальных плагинов. Например, для Opera разработан View Docs, для Firefox функционирует Google Docs Viewer, и так далее. Также имеется большой выбор онлайн-инструментов, не требующих никаких загрузок и установок на компьютере.
Источники:
- Плагины для браузеров
Компания Microsoft на протяжении нескольких лет целенаправленно и последовательно избавляется от реально устаревшего и непопулярного браузера Internet Explorer (IE). Сначала был разработан довольно неплохой браузер Microsoft Edge, который компания активно и местами бескомпромиссно предлагает пользователям на замену IE, затем старый браузер не стали включать в новенькую Windows 11, позже была прекращена поддержка и обновление IE на всех более ранних версиях Windows, а с 14 февраля 2023 года Microsoft решила кардинальным образом вырезать IE даже из тех экземпляров операционной системы, которые уже давно работают на компьютерах пользователей.
И все бы ничего, подавляющее большинство пользователей такой операции даже не заметит, а из оставшихся многие скажут спасибо, если бы не одно но. Дело в том, что в одной европейской стране, известной своими IT-ресурсами, к концу первой четверти XXI века практически все государственные интернет-ресурсы, требующие взаимодействия с электронной цифровой подписью, могут работать только с одним-единственным браузером — Internet Explorer (причем только 11-й версии). Более того, в связи с повальным распространением систем видеонаблюдения люди и организации устанавливают многочисленные камеры и регистраторы, значительная часть которых для доступа к настройкам или для просмотра видео использует плагины на базе технологии ActiveX, которая поддерживается только в IE.
В общем, тысячи бухгалтеров, кадровиков, монтажников систем видеонаблюдения, системных администраторов и прочих работников в феврале столкнулись с новой проблемой. Сайты МНС, ФСЗН, ЭСЧФ и т.п. на Windows 10 не работают, поскольку открываются в браузере Edge вместо Internet Explorer, камеры видеонаблюдения стали недоступны по той же причине, а засбоившие корпоративные приложения добавили головной боли админам крупных предприятий. Но еще хуже, что те решения этой проблемы, которые использовались ранее, после 14 февраля тоже больше не работают.
Например, проверенные ранее рекомендации по настройке браузера Edge применить уже не получится, так как нужный пункт настроек просто удалили. Впрочем, можете проверить, вдруг ваш браузер еще не обновился, тогда эта настройка вполне может помочь открывать сайты в Internet Explorer вместо Edge.
Если все равно Internet Explorer не запускается или все время переключается на Microsoft Edge, тогда читайте следующие рекомендации. Почти все из них проверены на практике, но успех зависит от многих составляющих, а в случае постоянно обновляемой операционной системы нельзя быть уверенным в стабильности любого решения.
Содержание
- Использование более старых версий Windows
- Принудительный запуск Internet Explorer на Windows 10-11
- Отключение обновления Microsft Edge
- Удаление браузера Edge
- Самый простой способ включения Internet Explorer на Windows 10
- Использование Microsoft Edge в режиме совместимости с Internet Explorer
Проблема с удалением IE из операционной системы актуальна только на компьютерах под управлением Windows 10 и Windows 11, а также в некоторых версиях Windows Server и Windows 8.1. Причем в Windows 11 браузер Internet Explorer отключен изначально, а в прочих версиях системы он отключился после 14 февраля 2023 года с очередным обновлением браузера Microsoft Edge.
Обратите внимание: к неработоспособности IE привело не обновление системы, а обновление другого браузера. Даже если у вас обновления Windows 10 отключены или заблокированы, это не спасает от отключения Internet Explorer.
При этом старые системы, поддержка которых уже официально прекращена, не обновляются сами, а браузер Edge в них не интегрирован. Даже если вы сами по какой-то причине установили Edge на старой версии Windows, то его можно легко удалить стандартным способом через Панель управления.
Таким образом, для работы с порталами ФСЗН, ЭСЧФ, МНС и прочими сайтами госорганизаций можно использовать другой компьютер (даже довольно старый) под управлением Windows 7 или 8. Достаточно установить на него ПО для работы с ЭЦП и настроить IE. Этот способ простой, относительно быстрый и дешевый.
Если другого компьютера нет, вариантом решения проблемы может стать использование виртуальной машины, но это более сложно для обычного пользователя, да и там есть свои проблемы с видимостью USB-носителей ключевой информации и др.
2. Принудительный запуск Internet Explorer на Windows 10-11
В попытках окончательно избавиться от IE компания Microsoft поступила действительно радикально: с последним обновлением от 14.02.0223 запуск IE на многих компьютерах с Windows 10 стал просто невозможен. Ярлыки программы были удалены, при попытке запустить любой ярлык или файл, который был раньше ассоциирован с IE, теперь запускается Edge, при попытке ручного запуска программы из Проводника или создания нового ярлыка для запуска IE также загружается новый браузер. Аналогичная ситуация с Windows 11, где запуск IE изначально заблокирован.
Такая картина наблюдается на ОС со свежими обновлениями:
- Windows 10 версии 21H1 или новее;
- Windows 10 и Windows Server версии 2004, Windows 10 и Windows Server версии 20H2 с обновлением KB4598291 или новее;
- Windows 10 версии 1909 с обновлением KB4598298 или новее;
- Windows Server 2019 и Windows 10 Enterprise 2019 LTSC с обновлением KB4598296 или новее;
- Windows Server 2016 и Windows 10 Enterprise 2016 LTSB с обновлением KB4601318 или новее;
- Windows 10 Enterprise 2015 LTSB с обновлением KB4601331 или новее;
- Windows 8.1 и Windows Server 2012 R2 с обновлением KB4601384 или новее;
- Windows Server 2012 с обновлением KB4601348 или новее.
Впрочем, ни на одном компьютере IE не был удален полностью, и его можно запустить несколькими не совсем очевидными способами. Самый простой из них — использование для запуска скрипта следующего вида:
Set objIE = CreateObject("InternetExplorer.Application")
objIE.Navigate "google.by"
objIE.Visible = 1
Эти три команды следует набрать в любом текстовом редакторе и затем сохранить результат в файл с расширением VBS. Как видите, в скрипте можно прописать адрес открываемого сайта, что позволяет сделать несколько аналогичных скриптов с разными адресами, а затем создать для них ярлыки, что позволит запускать нужные сайты в IE щелчком по соответствующему ярлыку. Способ работает даже в среде Windows 11.
Готовый скрипт, открывающий страницу Google в IE, можно скачать с этого сайта.
3. Отключение обновления Microsft Edge
В случае, если у вас браузер Edge пока еще не обновился, можно запретить переключение сайтов с IE на Edge настройками, а затем отключить автоматическое обновление Edge.
Для этого запустите браузер Edge, нажмите кнопку меню (кнопка с тремя точками в правом верхнем углу окна) и выберите пункт «Настройки». В открывшейся вкладке «Параметры» слева выберите пункт «Браузер по умолчанию». Если справа присутствует пункт «Разрешить Internet Explorer открывать сайты в Microsoft Edge», то все нормально. Выберите в этом пункте вариант «Никогда». После этого IE перестанет автоматически переключаться на Edge.
Попасть в нужный пункт настроек можно и другим способом: запустить Edge, ввести в строке адреса edge://settings/defaultBrowser и нажать Enter.
Такая настройка, скорее всего, будет работать лишь до очередного обновления Edge. Чтобы запретить обновление Edge, зайдите в редактор реестра (нажмите клавиши Win+R, напечатайте в открывшемся окне команду regedit и нажмите клавишу Enter). В открывшемся редакторе перейдите в раздел HKEY_LOCAL_MACHINESOFTWAREMicrosoftEdgeUpdate и создайте в нем параметр DoNotUpdateToEdgeWithChromium типа DWORD со значением 1.
Внимание: редактирование реестра потенциально опасная операция, которая может привести к нарушению работы компьютера. Если вы не уверены в своих навыках, лучше обратитесь к специалистам.
Готовый файл для запрета обновления Edge через параметры реестра можно скачать с этого сайта.
4. Удаление браузера Edge
Это довольно радикальный способ, однако результативный: если нет альтернативы IE, то и переключаться ему некуда. Основная проблема в том, что Edge нельзя удалить так же, как любую другую программу. Этот браузер слишком глубоко интегрирован в систему, поэтому избавиться от него сложно, и с каждым обновлением все сложнее.
Простое удаление через Панель управления для Edge недоступно. Совсем недавно еще действовал способ удаления через PowerShell. На всякий случай кратко приведу его, но в детали залезать не буду.
Запускаете PowerShell от имени администратора, вводите команду Get-AppxPackage и получаете длинный список установленных приложений. В нем находите раздел с Microsoft Edge, выделяете и копируете в буфер значение строки PackageFullName (справа от двоеточия). Оно должно выглядеть примерно так:
Microsoft.MicrosoftEdge_42.17134.1.0_neutral__8wekyb3d8bbwe
(цифры и буквы у вас будут другие). Затем вводите команду
Get-AppxPackage Microsoft.MicrosoftEdge_42.17134.1.0_neutral__8wekyb3d8bbwe | Remove-AppxPackage
со своим значением имени приложения и нажимаете на Enter.
Еще в начале 2023 года этот способ позволял удалить Edge из Windows 10, но есть сведения, что после очередного обновления он уже не работает (лично не проверял). Вы можете попробовать его — если система и браузер не обновлялись, то может сработать. После этого надо запретить обновление браузера в реестре, как это описано выше.
Если же способ не сработал, то остается более грубый вариант: физическое удаление папок с файлами браузера и ссылок на него. Вручную это делать долго и сложно, но можно удалить Edge с помощью специально созданного командного файла, который я тоже выкладываю для скачивания здесь. Распакуйте скачанный архив и запустите вложенный командный файл от имени администратора.
Командный файл найден на просторах интернета, его запуск приведет к удалению всех папок, имеющих отношение к браузеру Edge, ярлыков на этот браузер с рабочего стола и из стартового меню, а также к добавлению в реестр запрета на обновление браузера. Однако это не совсем корректное удаление, поскольку в системе могут оставаться другие ссылки на браузер Edge, что в дальнейшем может приводить к ошибкам. Рекомендую для ознакомления посмотреть описание ручного удаления Microsoft Edge в Windows 11.
5. Самый простой способ включения Internet Explorer на Windows 10
А сейчас немного приятных новостей. Если в процессе чтения вы уже отчаялись запустить Internet Explorer на Windows 10 для работы с сайтами ЭСЧФ, ФСЗН, МНС и прочими, использующими ЭЦП, то можете попробовать следующий способ. Он очень простой, но реально помогает запретить переключение IE на Edge в Windows 10 (по крайней мере, у моих клиентов срабатывало).
Нажимаете комбинацию клавиш Win+R, печатаете команду inetcpl.cpl и жмете клавишу Enter. Откроется окно настроек IE, в котором на вкладке «Дополнительно» необходимо снять галочку с пункта «Разрешение сторонних расширений обозревателя», после чего применить настройки и перезапустить IE, если он был запущен ранее. После этого сайты госорганизаций можно нормально открывать в IE, и он не будет переключаться на Edge, даже если последний уже обновлялся после 14.02.23.
Дело в том, что переключение IE на Edge происходит при помощи отдельного BHO (BHO или Browser Helper Objects — это сторонние расширения, добавляющие браузеру IE дополнительные функции). Указанная выше настройка запретит использование любых BHO. Если вы хотите запретить использование только конкретного IEToEdge BHO, то одним из самых простых способов для этого является переименование или удаление папки
C:Program Files (x86)MicrosoftEdgeApplicationНОМЕР_ВЕРСИИBHO
Это хорошая альтернатива полному удалению Edge из системы или удалению его папок. Правда, данный вариант будет действовать лишь до очередного обновления браузера, поэтому лучше отключить обновления Edge так, как было описано выше. В интернете можно также встретить рекомендации по переименованию папки
C:Program Files (x86)MicrosoftEdgeUpdate
для блокировки обновления Edge, но я этот способ не проверял.
Существует также способ отключение BHO IEToEdge через настройки реестра. Соответствующий файл можно скачать здесь, но на практике я его еще тоже не успел проверить.
6. Использование Microsoft Edge в режиме совместимости с Internet Explorer
Поскольку браузер Edge разработан как замена IE, в нем предусмотрели режим совместимости. Пользователь может открывать сайты, для работы которых необходим Internet Explorer, в браузере Edge в режиме совместимости.
Чтобы включить данную возможность, надо зайти в настройки Edge. Для этого щелкните кнопку с тремя точками в правом верхнем углу окна браузера, выберите пункт «Настройки», затем «Браузер по умолчанию» или введите в строке адреса edge://settings/defaultBrowser и нажмите Enter. В правой части окна найдите параметр «Разрешить сайтам перезагрузку в режиме Internet Explorer», возле которого будет присутствовать список для выбора значений или кнопка-переключатель — это зависит от версии браузера и системы.
Если присутствует список, то выберите в нем значение «Разрешить», затем нажмите кнопку «Добавить» рядом с параметром «Страницы в режиме Internet Explorer» и добавьте туда адреса сайтов, которые необходимо запускать в режиме совместимости. Для применения настройки потребуется перезагрузить браузер. Список будет действовать 30 дней, некоторыми способами срок можно увеличить до 90 дней или даже больше, но рассмотрение этих способов выходит за рамки статьи. Почитать об одном из них можно, например, здесь.
Если возле параметра находится кнопка-переключатель, то переместите ее в положение «ВКЛ» и перезапустите браузер. После этого вы можете перезагрузить любой открытый сайт в режиме Internet Explorer, щелкнув на кнопке меню (кнопка с тремя точками) и выбрав пункт «Другие инструменты» — «Перезагрузка в режиме Internet Explorer».
Как показала практика, почти все сайты, требующие для своей работы Internet Explorer, прекрасно работают с браузером Edge в режиме совместимости, в том числе порталы наших госорганизаций, использующие ЭЦП.
Впрочем, в последнее время Microsoft очень активно вносит изменения в свои продукты, задавшись целью окончательно и бесповоротно похоронить Internet Explorer. Поэтому все приведенные в данной статье решения являются временными, а нам остается лишь надеяться, что разработчики функционала государственных сайтов наконец-то тоже избавятся от тяжелого наследия.
- Remove From My Forums
-
Question
-
I want to break long words inside the <code> tag. I have tried many things so far but not thing is working.
Here is the code https://jsfiddle.net/Ltgxn8ag/. It working perfectly in Chrome and Firefox.
-
Edited by
Pat.kp
Thursday, January 11, 2018 2:45 PM
-
Edited by
All replies
-
Hi Pat.kp,
According to your codes, I have created a test demo on my side.
I found the css may related with the ie version.
If we use ie7, it could break the long word well.
So I suggest you could add the meta tag in html to force the ie using ie7.
<meta http-equiv="X-UA-Compatible" content="IE=EmulateIE7">
Details codes as below:
<!DOCTYPE html> <html> <head> <meta http-equiv="X-UA-Compatible" content="IE=EmulateIE7"> <style> code { background-color: #f7f7f7; /* padding: 0px 2px; */ color: rgb(232, 76, 128); /*word-wrap: break-word; */ /*-ms-word-break: break-word;*/ word-break: break-all; overflow-wrap: break-word; } </style> </head> <body> <p> Lorem ipsum dolor sit amet, consectetur adipisicing elit, sed do eiusmod <CODE>a.long.keyword.which.i.want.to.break</CODE> tempor incididunt ut labore et dolore magna aliqua. Ut enim ad minim veniam, quis nostrud exercitation ullamco laboris nisi ut aliquip ex ea commodo consequat. Duis aute irure dolor in reprehenderit in voluptate velit esse cillum dolore eu fugiat nulla pariatur. Excepteur sint occaecat cupidatat non proident, sunt in culpa qui officia deserunt mollit anim id est laborum. </p> </body> </html>Result:
Best Regards,
Brando
MSDN Community Support
Please remember to click «Mark as Answer» the responses that resolved your issue, and to click «Unmark as Answer» if not. This can be beneficial to other community members reading this thread. If you have any compliments or complaints to
MSDN Support, feel free to contact MSDNFSF@microsoft.com. -
Thanks for reply
I am not at targeting IE 7 for my site. Further, I tried using the meta tag you mentioned, but it creates more problems than it solves.
Is there any other way?
-
Edited by
Pat.kp
Friday, January 12, 2018 5:58 AM
-
Edited by
-
Hi Pat.kp,
According to your description, I suggest you could try to use below css.
<style> code { display: inline-block; background-color: #f7f7f7; /* padding: 0px 2px; */ color: rgb(232, 76, 128); /*word-wrap: break-word; */ /*-ms-word-break: break-word;*/ word-break: break-all; overflow-wrap: break-word; } </style>It will work well.
Best Regards,
Brando
MSDN Community Support
Please remember to click «Mark as Answer» the responses that resolved your issue, and to click «Unmark as Answer» if not. This can be beneficial to other community members reading this thread. If you have any compliments or complaints to
MSDN Support, feel free to contact MSDNFSF@microsoft.com.
- 12.05.2021
Internet Explorer 1 — это самая первая версия популярного браузера от Microsoft. IE 1 вышел 16 августа 1995 года, это была переработанная версия браузера Spyglass Mosaic, на который Microsoft имел лицензию на условии выплаты процента от продаж.
Версия: 1.0 (4.40.308)
Язык: Английский
Размер: 1 Мб
Скачать: IE 1 с нашего сервера
Можно ли установить Internet Explorer 1 на Windows 10? 🙂
Скачать другие версии Internet Explorer:
— Internet Explorer 11
— Internet Explorer 10
— Internet Explorer 9
— Internet Explorer 8
— Internet Explorer 7
— Internet Explorer 6
— Internet Explorer 5
— Internet Explorer 4
— Internet Explorer 3
— Internet Explorer 2
похоже, что перенос слов больше не работает для элементов textarea в IE 11. В IE 10 и более ранних версиях FF, Safari и Chrome Word wrapping работают так, как ожидалось.
IE 11 не реализует перенос слов. Я попытался добавить» wrap=hard «в тег textarea, а также добавить» word-wrap: normal; » в CSS.
кто-нибудь сталкивался с этой проблемой? Если да, то нашли ли вы решение? Windows выталкивает это обновление, и непоследовательное поведение становится проблема.
Спасибо за любую помощь вы можете предоставить.
вот мой текущий тег textarea
<textarea class="wrklst-report_text" id="report_text_6586427" name="report_text[6586427]" title="Report Box" data-exam_seq="6586427" style="width:95%;"></textarea>
Это мой вычисляемый CSS
-webkit-appearance: textarea;
-webkit-rtl-ordering: logical;
-webkit-user-select: text;
-webkit-writing-mode: horizontal-tb;
background-color: rgb(255, 255, 255);
border-bottom-color: rgb(0, 0, 0);
border-bottom-style: solid;
border-bottom-width: 1px;
border-image-outset: 0px;
border-image-repeat: stretch;
border-image-slice: 100%;
border-image-source: none;
border-image-width: 1;
border-left-color: rgb(0, 0, 0);
border-left-style: solid;
border-left-width: 1px;
border-right-color: rgb(0, 0, 0);
border-right-style: solid;
border-right-width: 1px;
border-top-color: rgb(0, 0, 0);
border-top-style: solid;
border-top-width: 1px;
color: rgb(0, 0, 0);
cursor: auto;
display: inline-block;
flex-direction: column;
font-family: Verdana, Arial, sans-serif;
font-size: 16px;
height: 300px;
letter-spacing: normal;
line-height: normal;
margin-bottom: 0px;
margin-left: 0px;
margin-right: 0px;
margin-top: 0px;
padding-bottom: 2px;
padding-left: 2px;
padding-right: 2px;
padding-top: 2px;
resize: both;
text-align: start;
text-indent: 0px;
text-shadow: none;
text-transform: none;
white-space: pre-wrap;
width: 950px;
word-spacing: 0px;
word-wrap: break-word;
writing-mode: lr-tb;
6 ответов
для того, чтобы убедиться, что ответ очевиден для людей, посещающих этот вопрос в будущем: ОП (Уэсли) ответил на вопрос сам в комментариях под вопросом:
причиной проблемы является то, что Internet Explorer 11 является textarea элементы наследуют все, что white-space свойство применяется к прямой родитель.
разрешение применять white-space: pre-wrap в textarea, как определено Жан-Франсуа Бошан!—5—>.
добавить CSS
{width: 100%}
это будет обернуть текст в тег
У меня была аналогичная проблема, и я решил ее, изменив стиль word-wrap на стиль word-break:
{ word-break: break-all; }
Я попал сюда для другой проблемы, когда word-wrap не работал над IE11;
на {width: 100%} решение сработало для меня.
обратите внимание, что IE11 в режиме совместимости не будет правильно переносить строки. Чтобы добраться до него, нажмите Alt, Tools, Internet Options, Security, Local intranet, Sites, Advanced. Посмотрите, что в этом списке.
я столкнулся с аналогичной проблемой для раскрывающегося списка IE (11.431.16299.0), и я исправил, применив оба ниже стиля
white-space:pre-wrap;
word-break:break-all;
Содержание
- — Как преобразовать HTML в Word?
- — Как открыть веб-страницу в Word?
- — Как сохранить веб-страницу как документ?
- — Как скопировать из интернета в слово?
- — Как открыть HTML-файл в Word?
- — Как перейти по ссылке в документе Word?
- — Как мне скачать документ?
- — Как сохранить все страницы сайта?
- — Как сохранить документ PDF?
- — Как скопировать из Google в Word?
- — Как скопировать график из Интернета в Word?
Как преобразовать HTML в Word?
630 Можно ли преобразовать файл HTML в документ Word?
- На вкладке «Вставка» в разделе «Текст» выберите «Объект».
- Затем выберите «Текст из файла».
- Используйте переключатель типа файла в диалоговом окне «Вставить файл», выберите «Все веб-страницы», чтобы найти файл HTML.
- Отобразится окно «Преобразовать файл», выберите «Другая кодировка»,
- нажмите ОК.
Чтобы открыть сохраненную веб-страницу в Word, выполните следующие действия:
- В Word выберите «Файл» → «Открыть» в строке меню.
- Выберите «Все файлы» во всплывающем меню «Включить».
- Найдите и выберите файл, который вы сохранили на предыдущих шагах.
- Нажмите кнопку «Открыть» или дважды щелкните имя файла. Word делает все возможное, чтобы открыть сохраненную веб-страницу.
Как сохранить веб-страницу как документ?
Сохранить документ как веб-страницу
- Щелкните Файл> Сохранить как и выберите место, где вы хотите сохранить документ.
- Назовите свой файл.
- В списке «Тип файла» выберите «Веб-страница с фильтром».
Как скопировать из интернета в слово?
Узнав, как выбрать правильный вариант вставки, вы можете скопировать целую веб-страницу из браузера прямо в Word.
- Перейдите на веб-страницу, которую вы хотите сохранить, и разверните окно браузера до максимума. …
- Нажмите «Ctrl-A», а затем «Ctrl-C», чтобы скопировать всю страницу.
Как открыть HTML-файл в Word?
Открыть HTML-документ в Word
- Щелкните Файл, а затем щелкните. Открытым.
- В диалоговом окне «Открыть» найдите созданный ранее HTML-документ и выберите его.
- Щелкните «Открыть».
Как перейти по ссылке в документе Word?
Выделите текст или изображение, которое вы хотите отобразить как гиперссылку. Нажмите Ctrl + K. Вы также можете щелкнуть правой кнопкой мыши текст или изображение и выбрать ссылку в контекстном меню. В разделе «Ссылка на» нажмите «Поместить в этот документ».
Как мне скачать документ?
Скачать файл
- На телефоне или планшете Android откройте приложение Google Диск.
- Рядом с именем файла нажмите «Еще». Скачать.
Как сохранить все страницы сайта?
Вы также можете щелкнуть правой кнопкой мыши в любом месте страницы и выберите «Сохранить как» с помощью в любом веб-браузере или используйте сочетание клавиш Ctrl + S в Windows, Command + S в macOS. Chrome может сохранять веб-страницу целиком, включая текст и мультимедийные ресурсы, или только текст HTML.
Как сохранить документ PDF?
Чтобы сохранить копию PDF-файла, выберите Файл> Сохранить как. В Acrobat Reader выберите «Файл»> «Сохранить как» или «Файл»> «Сохранить как другое»> «Текст». Чтобы сохранить копию портфолио PDF, выберите «Файл»> «Сохранить как другое»> «Портфолио PDF».
Как скопировать из Google в Word?
Копирование и вставка изображений из изображений Google в документ Word
- Найдите нужные изображения в Google.
- Щелкните изображение правой кнопкой мыши и выберите копировать / копировать изображение.
- Откройте документ и щелкните правой кнопкой мыши место, куда вы хотите добавить изображение. В меню выберите «Параметры вставки» и щелкните его. После этого изображение будет там.
Как скопировать график из Интернета в Word?
Нажмите «CTRL + C» на клавиатуре. чтобы скопировать диаграмму в буфер обмена. Вставьте диаграмму в свое приложение, например в текстовый редактор (Microsoft Word), программу графического макета (например, Adobe InDesign) или приложение для презентаций (например, PowerPoint).
Интересные материалы:
Что будет, если стереть данные / восстановить заводские настройки?
Что будет, если стереть данные в TWRP?
Что будет, если у меня нет комплексной автомобильной страховки?
Что будет, если у вас лопнет шина?
Что будет, если у вас мокрые туфли?
Что будет, если у вас нет квитанции о уплате налогов?
Что будет, если умножить на 0?
Что будет, если в духовку прольется вода?
Что будет, если в хороших условиях использовать задние противотуманные фары?
Что будет, если в почтовый ящик положить почту без штампа?