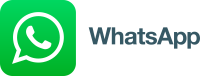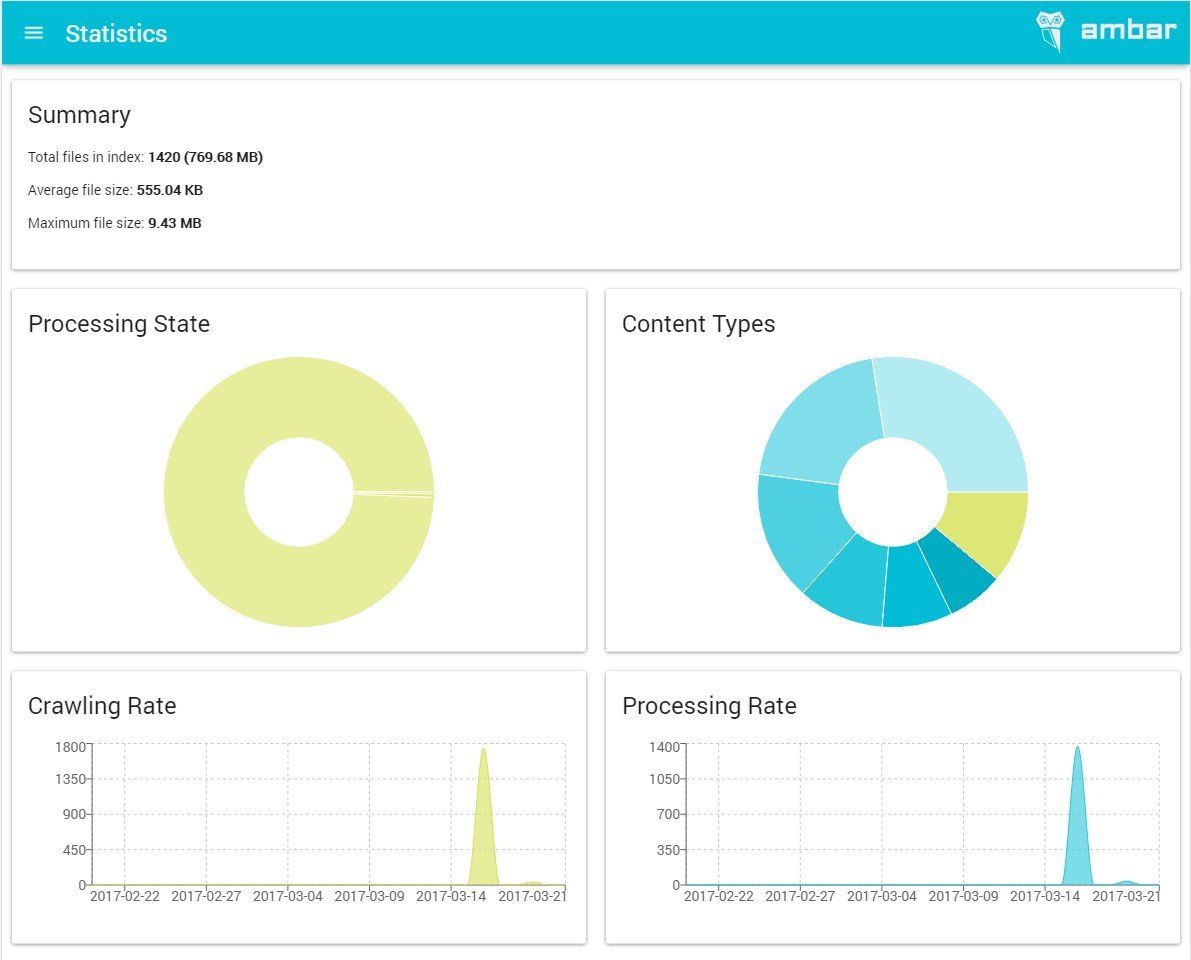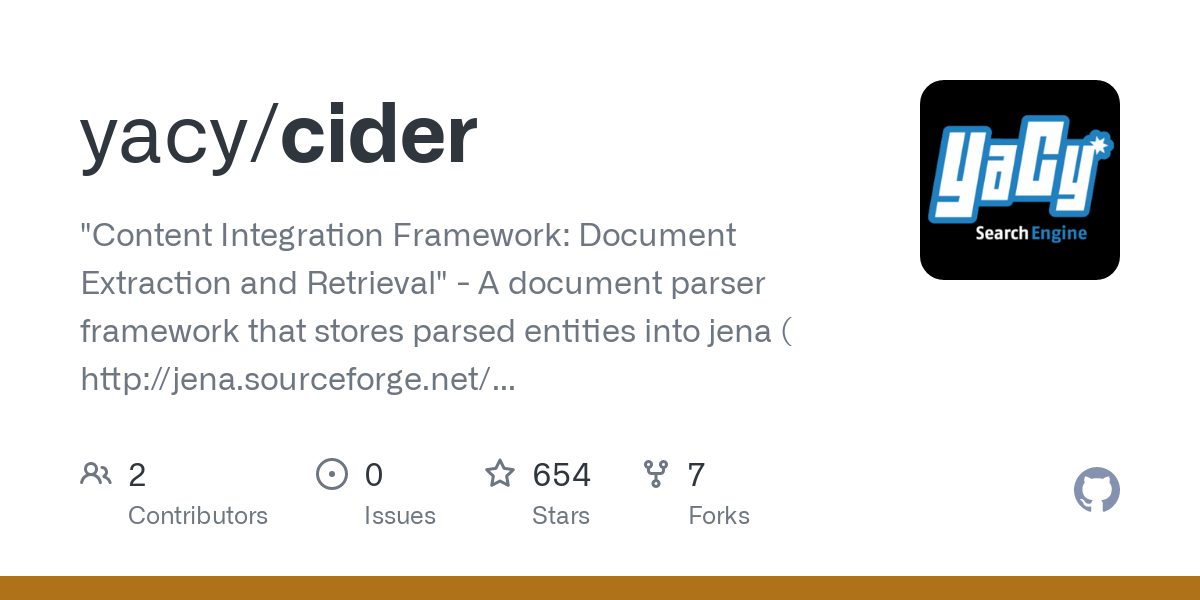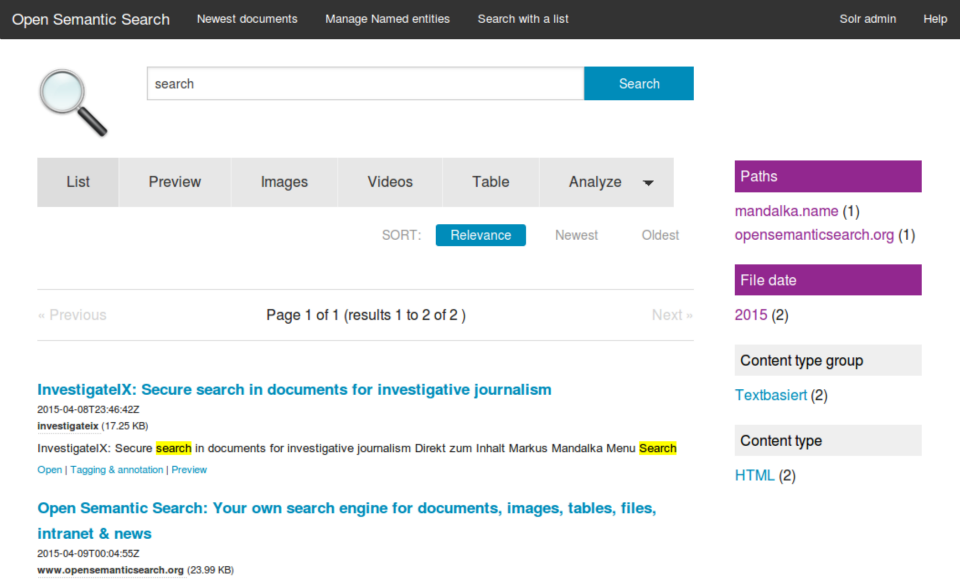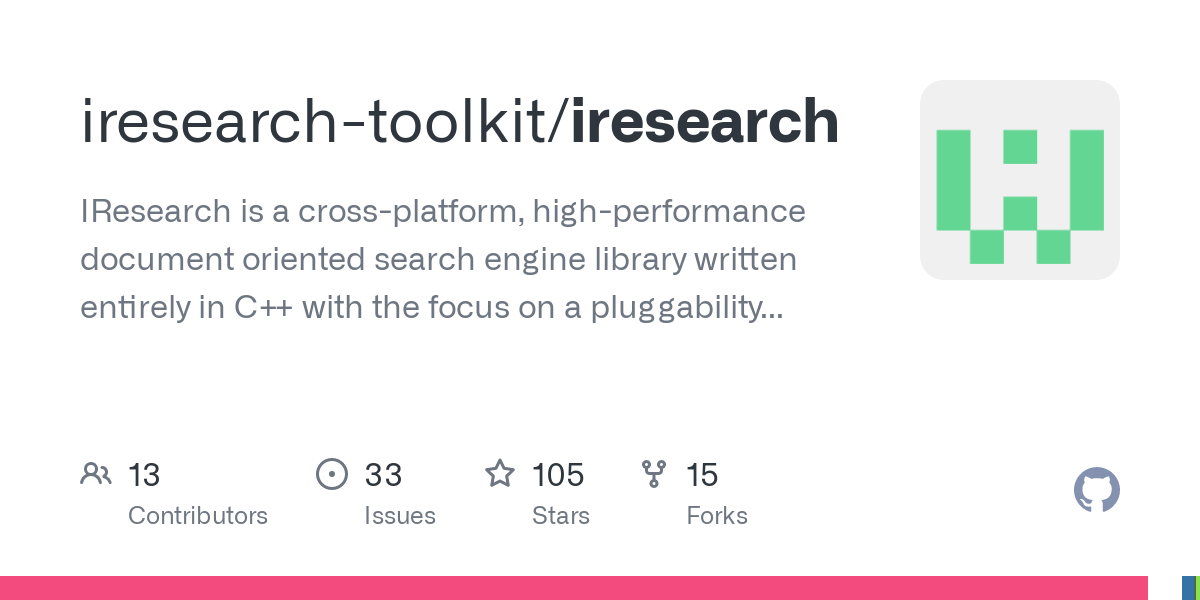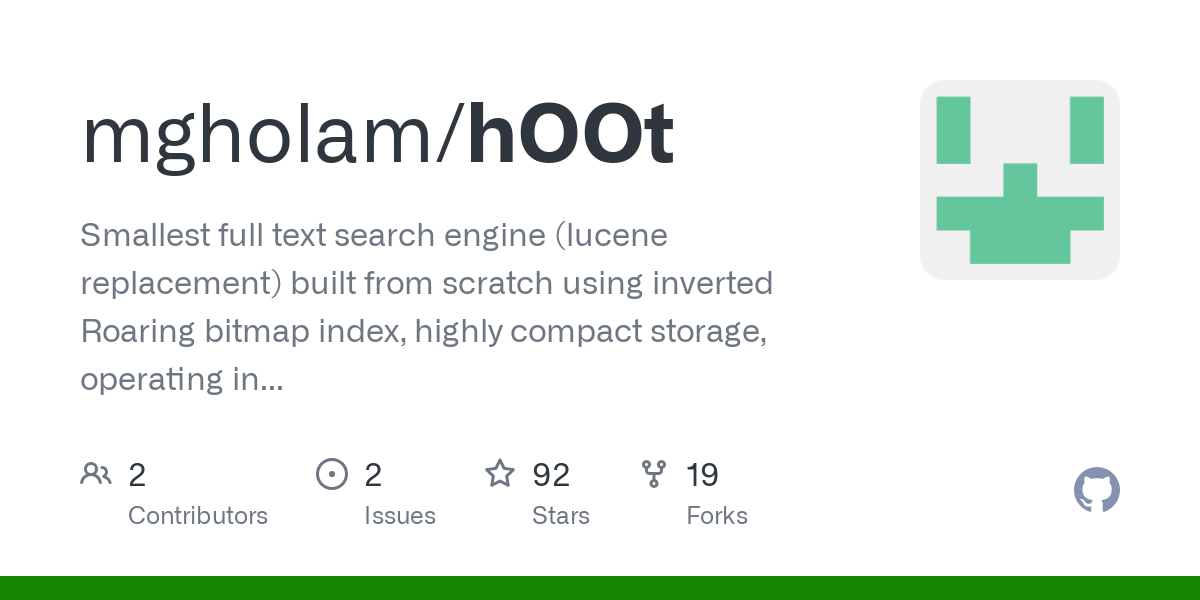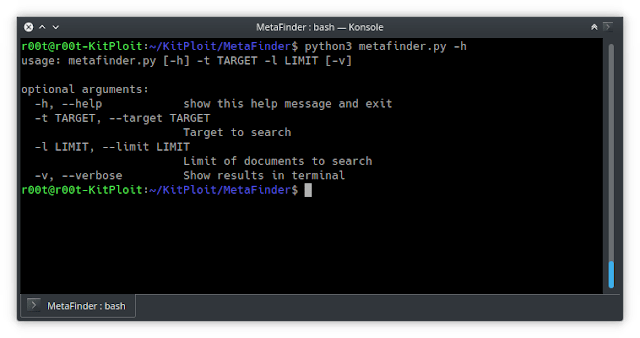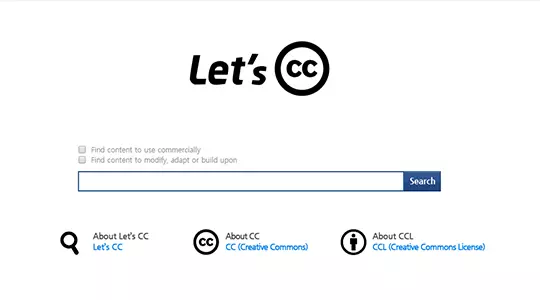Our Steps
Why Choose Us
Choose us because we are different, and we have proved it!

We’re Experienced
Working with several different Business big and small , you can benefit from our decades of collective experience.

We Listen
We like to get to know our clients and their business properly, so we can determine the best way forward.

We’re Results Driven
We believe in action and making the difference that would enhance the flow of your business.

We’re Selective
We only say Yes where we know real value can be added and make a significant positive difference.

Call Now on
To receive latest updates and notifications from Mont Digital click and continue to explore Mont Digital web portal
When you’re using a search engine to find the closest coffee shop, you’re probably not thinking about the technology behind it all. But later, you might wonder how did that search engine do that?
How did it sort through the entire internet so quickly and choose the result you saw on the page?
Each search engine uses its software program, but they all work similarly.
They all perform three basic tasks. First, they examine the content they learn about and have permission to see; that’s called crawling. Second, they categorize each piece of content; that’s called indexing. And, third, they decide which content is most useful to the searchers; that’s called ranking.
Document search engines are useful for a large volume of the dataset. Because it is hard to get any useful information from that volume of the dataset, it’s necessary to come up with a solution that can help the business needs in the short term as well as the long term.
The primary features for a document search engine
- Searching: Keyword-Based Search, Topic-Based Searching, Semantic Search
2. KeyPhrase Extraction.
3. Text Summarization.
4. Highlight the query result.
5. Document Categorization.
6. Feedback Learning / Query Re-ranking.
Top 10 open-source Document Search Engine
1. Ambar
An open-source document search engine as well as a way to implement full-text document search into your workflow. Ambar comes with automated crawling, OCR, tagging, and instant full-text search. Based on open technology similar to JavaScript, Python, CSS.
This document search engine is compatible with all the common file types like ZIP archives, Mail archives (PST), MS Office documents (Word, Excel, PowerPoint, Visio, Publisher), OCR over images, email messages with attachments, Adobe PDF (with OCR), and several others. It is licensed under MIT license.
Features:
- Perform a Google-like search through your documents and images contents
- Tag your documents to easily find what you need
- Ambar supports all popular document formats
- Ambar performs OCR on your images and PDFs
- Easily deploy Ambar with a single docker-compose file
- Use a simple REST API to integrate Ambar into your workflow
GitHub: https://github.com/RD17/ambar
2. Cider
The Cider document search engine is one of the valuable additions to our list.
The program is written in Java, this content integration framework can store parsed entities into Jena (http://jena.sourceforge.net/) RDF vocabularies and provides a knowledge-based enhanced semantic analysis of content. It is document extraction and retrieval. Moreover, it is released under the LGPL-3.0 license.
GitHub: https://github.com/yacy/cider
3. Open Semantic Search
Another Dockerfile, JavaScript-based open-source document search engine; the Open Semantic Search supports different file formats, multiple data sources. The best thing about the open Semantic Search is that it is Free Software for your own Search Engine which is open-source enterprise-search and Open Standards for Linked Data, Semantic Web, and Linked Open Data integration.
Features:
- Full text search
- Thesaurus and Grammar (Semantic search)
- Interactive filters(Faceted search)
- Exploration, browsing, and preview(Exploratory search)
- Collaborative annotation and tagging (Social search and collaborative filtering)
- Data visualization
- Monitoring: Alerts and Watchlists (Newsfeeds)
- Automatic text recognition
GitHub: https://github.com/opensemanticsearch/open-semantic-search
4. IResearch search engine
A performance document-oriented search engine library, IResearch is a cross-platform that is written entirely in C++. It is focused on the pluggability of different ranking/similarity models.
This software is provided under the Apache 2.0 Software license.
Features:
- It has a library that is meant to be treated as a standalone index
- Indexed data is treated on a per-version/per-revision basis
- It allows for trivial multi-threaded read/write operations on the index
- A database record is represented as an abstraction called a document. A document is actually a collection of indexed/stored fields.
GitHub: https://github.com/iresearch-toolkit/iresearch
5. hOOt
hOOt is a free and Smallest full-text search engine. This software built from scratch using inverted WAH bitmap Roaring bitmap index, highly compact storage, operating in database and document modes.
Features:
- Blazing fast operating speed (see performance test section)
- Incredibly small code size.
- Uses WAH compressed BitArrays to store information.
- Multi-threaded implementation, meaning you can query while indexing.
- Highly optimized storage, typically ~60% smaller than lucene.net (the more in the index the greater the difference).
- Tiny size, only 38kb DLL (lucene.net is ~300kb).
GitHub: https://github.com/mgholam/hOOt
6. Perlin
Perlin is one of the free document search engines build on top of Perlin-core. This software is written on Rust. It is released under an MIT license.
GitHub: https://github.com/CurrySoftware/perlin
7. MetaFinder
An open-source document search engine, MetaFinder can be easily downloaded for free use. Available on multiple platforms, you will not have to worry about the platform that you are using. The objective is to extract metadata.
MetaFinder is written with Python and licensed under the GPL-3.0 license.
GitHub: https://github.com/Josue87/MetaFinder
8. Search-engine
Search-engine is another highly innovative search engine for document searching that you can opt for.
Search-engine has written in Ruby, Python, JavaScript. it is used PostgreSQL, config.json.
GitHub: https://github.com/chihsuan/search-engine
9. Let’s CC
Available in both professional and community editions, the Let’s CC is another great free search engine service that you can use. The community edition is distributed under the CCL (Creative Commons License) and it is completely free to download. It is written in PHP.
GitHub: https://github.com/neomparam/letscc
10. Inteligent Document Finder
Document search engine tool that you can use. Programmed in Python, the software works on the Flask framework. It is licensed under MIT license.
GitHub: https://github.com/Sarthakjain1206/Intelligent_Document_Finder
Conclusion
Such services don’t have to cost huge amounts of money since open-source solutions are available. We reviewed ten common open-source document search engines which are all available for you to choose from.
If you have any additional software you would like to see in this list, then we would love to hear about them in the comments.
Секреты поиска. Как найти нужный документ .

Перед тем, как перейти конкретно к поиску, стоит упомянуть о специальном сервисе Google, о котором, оказывается, мало кто знает. Это страница расширенного поиска:
https://www.google.com/advanced_search?hl=ru
Я нарочно оставлю это без комментариев, там всё по-русски. Изучайте и пользуйтесь. Это, скажем, страница продвинутого поиска без знания операторов Google.
У каждого из файлов есть своё расширение, которое определяет тип программы, с помощью которой ему положено открываться. По умолчанию тип сокрыт от глаз пользователя. Но не для Google. Даже не зная названия документа полностью, вы сможете (теоретически) попытаться найти нужный документ, зная, что он имеет вид, например, документа Word из набора Microsoft Office. Вобщем, Google понимает вот такие расширения:
Adobe Portable Document Format (PDF)
Adobe PostScript (PS)
MacWrite (MW)
Microsoft Excel (XLS)
Microsoft PowerPoint (PPT)
Microsoft Word (DOC)
Microsoft Works (WDB, WKS, WPS)
Microsoft Write (WRI)
Rich Text Format (RTF)
Text (ANS, TXT)
И некоторые другие, более специфичные. Если вы собираетесь найти нужный документ , например, обязательно в формате Word с расширением .docx, то можно попробовать задать этот параметр (без точки перед расширением) уже в поисковой строке. Это должно выглядеть так:
Название_документафайлафильмапесни filetype:тип_файла
Например:
Договор купли-продажи кактуса filetype:docx
По аналогии с известным вам исключением ненужной информации из поисковой выдачи, можно, наоборот, исключить из неё ненужные расширения и работать только с определёнными их типами. Используем, тем самым, оператор исключения «-». Например:
Договор купли-продажи кактуса -filetype:docx
Всё. В поисковой выдаче страниц с договором в формате Word не будет. Будут PDF, TXT, но не Word.
Как найти нужный документ на конкретном сайте или домене.
Нередко перед некоторыми пользователями ставится задача найти нужный документ или просто посмотреть некоторую информацию только на ресурсах, имеющих более высокую степень доверия по сравнению с остальными. Например, домены .com, .edu, .org принадлежат правительственным или образовательным учреждениям, которые имеют больший информационный вес. Или нам необходимо узнать информацию или новость из первоисточника. А про обрушение котировок на английской бирже лучше узнать не из израильского сайта, не так ли? Потому лучше было зондировать именно английские источники информации – это доменная зона британцев .uk. Или канадцев — .ca. Или французов – fr. И так далее.
Так вот, чтобы заняться поиском только по конкретной доменной зоне, укажите тип домена в поисковом запросе с помощью оператора “site:”. Например:
site:.edu (не забудьте точку перед названием домена)
И при наборе информации в определённой зоне:
Do it yourself.:ru
Google будет искать результаты только в русскоязычном интернете (рунете).
По аналогии с доменной зоной можно сократить место поиска до конкретного веб-сайта. Например, если нужно прочитать справку о том или ином событий в операционной системе Windows, есть смысл обратиться к первоисточнику. Ищите в пределах только официальной справки от Microsoft на официальном сайте. Для этого используйте тот же самый оператор в таком виде:
Ошибка 000240767 site:www.microsoft.com (точку перед адресом ставить нельзя!)
Все найденные результаты будут касаться только этого сайта.
Успехов
Usually, you can use Ctrl/Command + F
Updated on February 9, 2021
What to Know
- Web page: press Ctrl+F (Windows and Linux) or Command+F (Mac). Enter search term and press Enter.
- Use the Mac Menu Bar to search by selecting Edit > Find in This Page (or Find).
- Type site followed by a colon, a website’s URL, and a search term in a browser address bar.
When you want to find something specific on a web page, you can search for it. This article explains how to search for a word using either the Find Word function found in most major web browsers or a search engine such as Google.
How to Search For a Word Using Command/Ctrl+F
The simplest way to find a word on a page is to use the Find Word function. It is available in the major web browsers, including Chrome, Microsoft Edge, Safari, and Opera.
Here’s the keyboard shortcut method:
-
When you’re on the web page, press Ctrl+F in Windows and Linux. Press Command+F on a Mac.
-
Type the word (or phrase) you want to find.
-
Press Enter.
-
The web page scrolls to the nearest occurrence of the word. If the word occurs more than once on the web page you’re searching, press Enter to go to the next occurrence. Or, select the arrows on the right (or left) side of the Find Word window.
How to Search for a Word With the Mac Menu Bar
Another way to search web pages is to use a relevant menu bar. On a Mac, use the following process, regardless of the browser you use. Use this process when using either Safari or Opera.
How to Search for a Word on Mac
-
Go to the menu bar at the top of the page, then select Edit.
-
Choose Find in This Page. Some browsers may have the option Find.
-
Depending on the browser you use, you may have to take four steps rather than three. For example, with Google Chrome, hover the mouse cursor over Find, then select Find.
How to Search For a Word Using the Browser Controls
If you use a Windows PC or Linux, or if you want to use the web browser rather than the operating system, here’s what you do for each major browser (excluding Safari and Opera).
These instructions should work for the corresponding mobile browsers as well.
For Google Chrome, Mozilla Firefox, and Microsoft Edge:
-
Select the More icon (it’s located in the upper-right corner of the browser window).
-
Choose Find or Find in This Page.
-
Type your search term and press Enter.
How to Search for a Word Using Google
If you don’t know the specific page on which a desired word or phrase could be located, use Google to search for a certain word or phrase, and target the site you want to find it in. Google has special characters and features to narrow and control your search.
-
Go to Google or use the browser’s search function if it’s configured to use Google as its search engine.
-
Type site followed by a colon ( : ) and the name of the website you want to search. It should look like this:
site:lifewire.com
-
After that, leave a space and enter the search terms. Altogether, it should be something like this:
site:lifewire.com Android apps
-
Press Enter to display the search results.
-
The search results come from the website that you entered.
-
To narrow your search results further, enclose the search terms in quotation marks, which makes the search engine look for that exact phrase.
Thanks for letting us know!
Get the Latest Tech News Delivered Every Day
Subscribe
Download Article
Easy ways to search for a word on a website
Download Article
This wikiHow teaches you how to search for a word or phrase on a webpage. Nearly every web browser comes with a «Find» tool. This allows you to search a webpage for matching words or phrases. You can also use Google’s advanced search options to perform a search for a word or phrase on all of the pages of a specific site. You can use this in conjunction with the Find tool to locate a word anywhere on the internet.
-
1
Visit https://www.google.com/ in your browser. You can use Google to perform searches of all of the pages on a website. This can help you find matching words on large or complex websites.
-
2
Enter site: followed by the site address you want to search. For example, if you wanted to search for a word on wikiHow, you would type «site: www.wikihow.com» in the Google search bar. This tells Google to only search on the website you want to search.
Advertisement
-
3
Enter the word or phrase you want to search for after the site address. You can enter a single word or you can enter phrases. [1]
- For example, to search wikiHow for any page that has the word «banana», you would type site:wikihow.com banana. To search wikiHow for any page that has the phrase «eat a banana», you would type site:wikihow.com eat a banana.
-
4
Open a page from the search results and use the Find command. Google will return any pages that match your search, but it won’t point you to the matching text once you open the page. You’ll need to use the Find tool to jump to where the word occurs on the page.
Advertisement
-
1
Tap your web browser to open it. All popular web browsers have a «Find» function. This includes Google Chrome, Firefox, Safari, and Samsung’s «Internet» app. Tap the icon for whichever web browser you use on your iPhone or Android device to open it.
-
2
Navigate to the webpage you want to search. Use the address bar at the top of the web browser to enter the web address for the website you want to search. You can also Google to search for the exact webpage you want to search.
-
3
Tap ⋮, ☰, or
. This opens the menu. If you are using Google Chrome, tap the icon with three dots in the upper-right corner. If you are using Firefox, tap the icon with three dots in the lower-right corner. If you are using Safari on iPhone or iPad, tap the blue square icon with an arrow pointing up in the upper-right corner. If you are using Samsung Internet, tap the icon with three lines in the lower-right corner.
-
4
Tap Find on Page
. It’s in the menu. On most web browsers, it’s next to an icon that resembles a magnifying glass. This displays the «Find» search bar.
-
5
Enter the word or phrase you want to search for in the search bar. The search bar will appear either at the top of the page or above the keyboard depending on which web browser you are using. This searches the webpage for words or phrases that match your search and highlights them in the text.
- Letter case is ignored when using the Find tool.
-
6
Tap the Next and Previous buttons
to cycle through the search results. They are the arrows pointing up and down next to the Find search bar. The web browser will jump to each highlighted search result in the webpage.
- On Samsung Internet, the up and down arrows appear on the right side above the keyboard.
-
7
Tap X to close the Find search box. When you are finished using the Find function, you can close the web page by tapping the «X» icon next to the search box.
- If you are using Safari on iPhone or iPad, tap Done in the lower-left corner to close the search bar
Advertisement
-
1
Open your web browser. The «Find» function is part of most popular web browsers. This includes Google Chrome, Firefox, Safari, and Microsoft Edge. Click the icon for which ever web browser you use to open the web browser.
-
2
Navigate to the webpage you want to search. Use the address bar at the top of the web browser to enter the web address for the website you want to search. You can also use Google to search for the exact webpage you want to search.
-
3
Press Ctrl+F on Windows or ⌘ Command+F on Mac. This will open the «Find» search box in virtually any browser. Alternatively, you can click the icon with three dots or three lines in the upper-right corner to open the menu. Then click the «Find» option. It will either say Find, Find on this page or something similar..[2]
- If you are using Safari for macOS, you can access the «Find» function by clicking Edit followed by the Find menu. Then click Find.[3]
- If you are using Safari for macOS, you can access the «Find» function by clicking Edit followed by the Find menu. Then click Find.[3]
-
4
Type the word or phrase that you want to find in the search box. The «Find» search box appears either at the top of the page or the bottom of the page depending on which web browser you are using. Your browser will find matches as you type and highlight them in the text.[4]
- Letter case is ignored when using the Find tool.
-
5
Click the Next and Previous buttons
to cycle through the search results. They are the arrows pointing up and down next to the Find search bar. The web browser will jump to each highlighted search result in the webpage.[5]
-
6
Click X to close the Find search box. When you are finished using the Find function, you can close the web page by clicking the «X» icon next to the search box.
- If you are using Safari on Mac, click Done to close the search bar.
Advertisement
Add New Question
-
Question
How can I search for a specific piece of text on a website?
Luigi Oppido is the Owner and Operator of Pleasure Point Computers in Santa Cruz, California. Luigi has over 25 years of experience in general computer repair, data recovery, virus removal, and upgrades. He is also the host of the Computer Man Show! broadcasted on KSQD covering central California for over two years.
Computer & Tech Specialist
Expert Answer
-
Question
What seven letter word can I make from «aelisir»?
No known 7 letter words can be made, but many six letter words can be made, such as serial and resail.
-
Question
What tool allows you to search for information on a particular word or phrase? *
Just press Ctrl + F and you can search for a word and phrase.
See more answers
Ask a Question
200 characters left
Include your email address to get a message when this question is answered.
Submit
Advertisement
-
Make sure the entire web page is loaded before using the Ctrl+F function. Otherwise, it may not work properly.[6]
Advertisement
Video
About This Article
Article SummaryX
1. Open the website.
2. Press Command + F (Mac) or Control + F (PC).
3. Type the word you’re looking for.
4. Press Enter or Return.
Did this summary help you?
Thanks to all authors for creating a page that has been read 885,921 times.
Is this article up to date?
Convert documents and images to a wide variety of file formats: Word, PDF, JPG, HTML, etc
Powered by
aspose.com
and
aspose.cloud
Choose files
or drop files
Use password
This password will be applied to all documents
Convert a Document Online
Aspose Online Converter provides fast and precise conversion of documents in various file formats: Word, PDF, Excel, HTML, Markdown, PowerPoint, JPG, PNG and many other.
Converting file formats is a universal task. Any application supports a limited set of file formats, even if we speak about such powerful office suits as Microsoft Word, OpenOffice or Adobe Acrobat.
Especially for this purpose, Aspose have developed an online converter of file formats, with the main focus on Word document formats. It is fast, easy to use and free.
Free Document Converter online
To convert a file from one file format to another, just drag and drop the input file into the data upload area, specify the target format and click the «Convert» button. The result will be generated on Aspose servers in seconds.
Free Document Converter is based on Aspose software products, which are widely used around the world for programmatic processing of file formats with high speed and professional quality of the result.
FAQ
What file formats does your converter support?
We support a variety of file formats, including DOCX, ODT, PDF, DOC, HTML, Markdown, JPG, PNG, WPS, TXT and many more.
How many files can I convert at a time?
You can convert up to 10 files at a time.
What is the maximum allowed file size?
Each file size should not exceed 10 MB.
What are the ways to get my conversion results?
At the end of the conversion process, you will get a download link. You can download the results immediately or send the link to your email.
How long will my files be stored on your servers?
Your files are stored on Aspose servers for 24 hours. After this time, they are automatically deleted.
Can you guarantee the safety of my files? Is everything secure?
Aspose places the utmost importance on security and the protection of user data. Be assured that your files are stored on secure servers and protected from any unauthorized access.
Why does the conversion take a little longer than I expected?
Converting big files from one format to another can take some time, as the conversion process usually requires re-encoding and re-compressing the data.
How to open a PDF in Word? How do I make a PDF editable?
Simply convert your PDF to Word format using our online converter. After you finish editing the document, you can save it back as a PDF.
December 15, 2010
Blogging, File Sharing, web2.0
If you are looking for documents on the internet , you ‘d rather use specialized search engines which will bring you documents with indicated extensions such as word , pdf , ppt .Here is a compilation of the best document search engines I found online :
1- DocJax
docjax
2-Searchdocs
Use this search engine to find documents in the following ‘Documents Sharing Communities’
3-Find a PDF
Search PDF Files Easily and Quickly
4 – PDFfind
Search only PDF files online
5 – Brupt
Document Search Engine based on Google Customized Search.
6- 09h15
Search engine in various languages for documents , pdf , presentations and spreadsheets.
7- TypePDF
Searches through “1045691” of PDF documents and ebooks found in the world wide web.
8 –FreeBookSearch
This search will find documents on school, college and university websites .
9 – Osun
Searches for doc , pdf and ppt
–
10 – PDF Search Engine
Searches for documents with the following extensions : doc , pdf , chm , rft , txt
Please feel free to suggest more links to document search engines .
Are you having a hard time locating a key topic of interest in one or more of your documents? Is the browser’s search function not working as well as you hoped? If this is the case, then you need to learn how to search for a word in Google Docs.
Don’t worry if you’re not an expert. Many users have issues with this feature. It’s not as advanced as that of other text editors such as MS Word, yet it’s easy to access and master for better content scanning or faster editing.
You can access the Word Search in Google Docs by using one or two simple keyboard shortcuts. As opposed to a browser search function, the app’s built-in word finder searches the entire document, not just words or phrases on visible pages.
This article will take you through a step-by-step guide on how to do a simple search, an advanced search, and how to use the replace and edit function.
Still copying content into WordPress?
You’re doing it wrong… say goodbye forever to:
- ❌ Cleaning HTML, removing span tags, line breaks, etc.
- ❌ Creating your Table of Contents anchor ID links for all headers by hand,
- ❌ Resizing & compressing images one-by-one before uploading back into your content,
- ❌ Optimizing images with descriptive file names & alt text attributes,
- ❌ Manually pasting target=“_blank” and/or “nofollow” attributes to every single link
Get 5 free exports
What is Word Search in Google Docs?
Word Search is a useful tool in text editors, also available in the cloud-based Google Docs app. It allows you to find words and phrases in an entire file and jump to each one of them. From the same tool, you can also edit or replace words throughout the document if you want to use a synonym instead.
The Word Search tool is configurable and can be used to match cases so that not all words get highlighted. You can also choose to ignore diacritics or match with regular expressions for an even more specific search.
Even more useful is our 1-click feature from Google Docs to WordPress.
Why Use Word Search in Google Docs?
Sometimes, when you write, you may have very specific guidelines. The rules may include avoiding the overuse of certain words or phrases, especially when using a focus word or keywords. By using the Word Search feature, you can check your writing papers and see if you need to tone down the use of some words.
It also serves to speed up the editing process as you can quickly use the tool to replace some of the overused words with synonyms, or to locate them and delete them (in the case of adverbs and adjectives). It’s also important when scanning a document for information, as you can jump over walls of text to get to the paragraphs of most interest. If you need to search for a word in a printed document, make sure to use OCR software for Windows to convert images into text.
How to Search for a Word in Google Docs
Scanning large documents for the information you need the most can often be difficult to do manually. Scrolling through dozens or hundreds of pages isn’t easy and it’s often time-consuming. Yet with the Word Search tool, you can minimize the effort and find what you need in seconds. This tutorial will show you how to do just that and more, by using the Word Search function.
First, open up a document in Google Docs. Press Ctrl + F to bring up the Word Search tool. Type in a word or phrase and hit enter.
This will highlight all the results in the document and list how many hits the tool found in the document.
For a more detailed search, click the three-dotted icon on the Word Search tool. This will bring up the ‘Find and replace’ menu which contains some additional search options.
By using this function, you can search for lower case or upper-case words and phrases to narrow down your search further. You can also edit words and phrases or replace with new ones.
Replacements can be done one by one or in the entire document.
Unfortunately, unlike other text editors, Google Docs doesn’t allow you to also Bold replacement words and phrases from the ‘Find and replace’ word search function.
By hitting the Previous and Next buttons, you can highlight specific positions of a word or phrase that you want to delete or replace. Otherwise, just hit the ‘Replace all’ button and the app will apply the changes to the entire document. The ‘Find and replace’ function can also be triggered by pressing Ctrl + H.
When using the basic search function, you can hit ‘Enter’ to move to the next search result or click on the arrows to go to the next or previous result. Note that the basic word search function can only be brought up with the standard Windows shortcut Ctrl + F. It’s not found on the toolbar under any menu.
Conclusion
If you’ve been struggling to find words, phrases, keywords, or sentences in your documents, hopefully this guide has made things easier for you. Remember that the Word Search feature can be used to narrow down key topic points or to check your writing and fix any overuse of certain words or keywords.
Google Docs also has an advanced search feature, the ‘Find and replace’ function, which helps you make document-wide replacements instantly, as well as narrow down results further by matching cases, diacritics, and so on.
Kevin J. Kessler is a published author of five fantasy novels, a professional wrestler, and a puppeteer (not all at the same time). Kevin is a content writer at Codeless.
- You can search for a word on a page using keyboard shortcuts or web browser controls.
- You can also use Google to search for a word on specific sites or web pages.
- Using the search function to find specific words or phrases can help you find information faster.
The internet is vast, but sometimes you need to cut to the chase to get things done. Searching for a word on a page can drastically reduce the amount of time it takes to get the information you need.
There are several methods you can use to search for a word on a web page, program, or website, depending on the kind of computer you have.
Try Command+F or Control+F keyboard shortcuts
On most web pages, word processors, and other programs, you can use the keyboard shortcut Command + F on a Mac, or Control + F on Windows to find what you need.
MacFormat Magazine / Contributor/Getty Images
A text box will then appear toward the top of the screen where you can enter the desired search term. Then, simply hit Enter to find instances of that word or phrase on the page. You can use the up and down arrows on the search box to find each instance.
Grace Eliza Goodwin/Insider
Find your web browser controls
Browsers also come with their own built-in search functions. Here’s how to access these tools whether you’re using Google Chrome, Firefox or Microsoft Edge.
1. Click the More button, which looks like three horizontal lines, located in the top-right corner of the web browser, next to the address bar.
2. Select Find or Find in This Page.
Grace Eliza Goodwin/Insider
3. In the pop-up, type in your search term or phrase and hit Enter.
Use Google to search sites
1. Go to google.com.
2. Type site: and then the name of the website you want to search, followed by a space and then your search term or phrase.
Devon Delfino
3. Hit Enter. From here, you’ll be able to find all the pages on that site that include the search term or phrase you’ve specified.
Devon Delfino is a Brooklyn-based freelance journalist specializing in personal finance, culture, politics, and identity. Her work has been featured in publications such as The Los Angeles Times, Teen Vogue, Business Insider, and CNBC. Follow her on Twitter at @devondelfino.
Read more
Read less