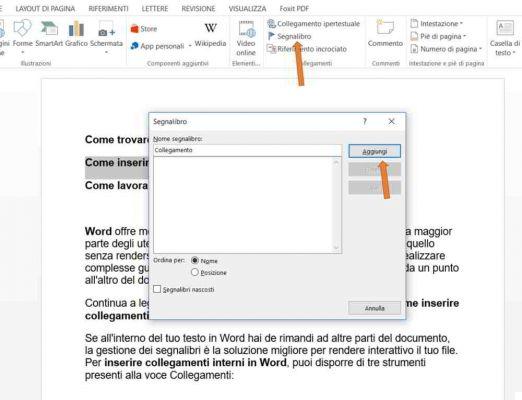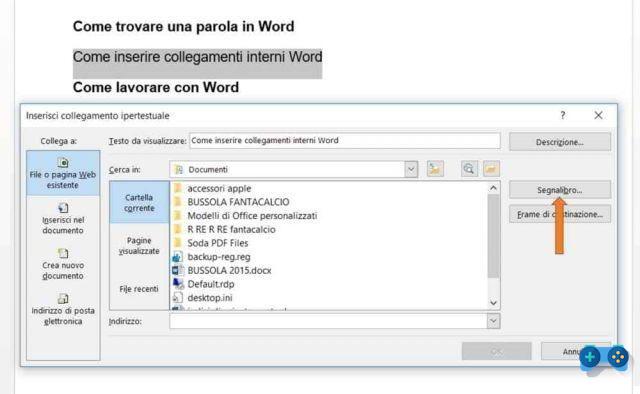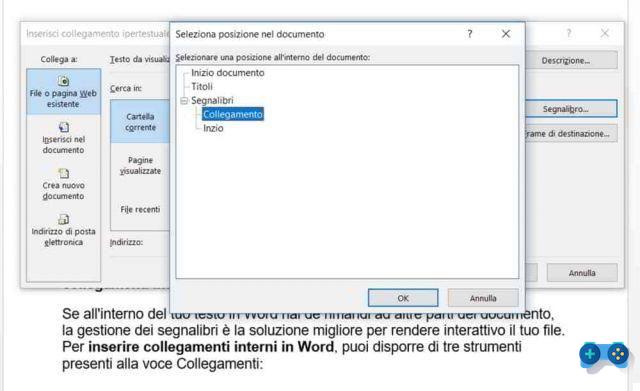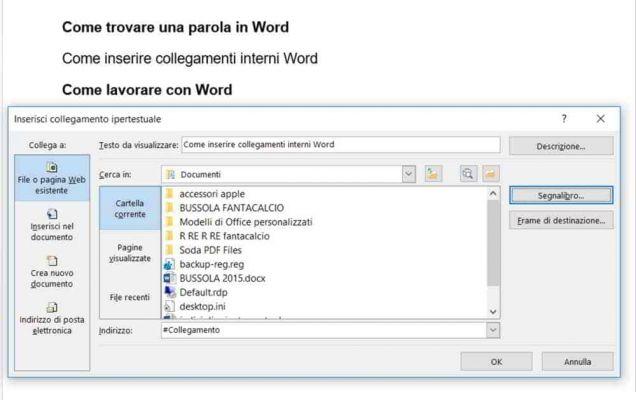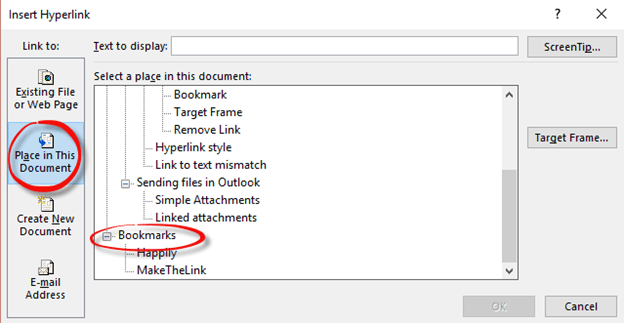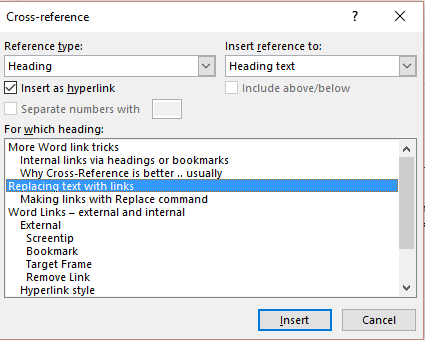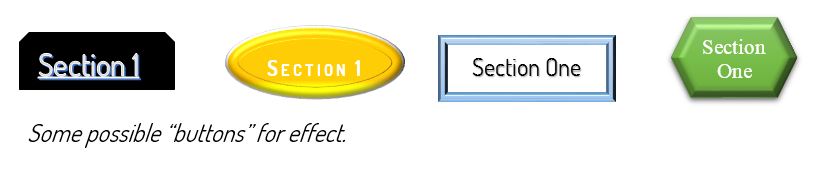You can add hyperlinks to your document that give your readers instant access to information in another part of the same document. The hyperlink can be text or graphics. By using hyperlinks, you can provide information to your readers without repeating the same information on different pages.
To add links that jump from one part of a document to another part of the same document, mark the destination and then add a link to it.
Mark the destination
Mark the hyperlink destination with a bookmark or a heading style.
Insert a bookmark
-
Select text or an item, or click where you want to insert a bookmark.
-
Click Insert > Bookmark.
-
Under Bookmark name, type a name.
Note: Bookmark names need to begin with a letter. They can include both numbers and letters, but not spaces. If you need to separate words, you can use an underscore ( _ )—for example, First_heading.
-
Click Add.
Apply a heading style
Headings are automatically marked as a destination. All you need to do is apply one of the built-in heading styles.
-
Select the text to which you want to apply a heading style.
-
On the Home tab, click the style you want.
Add the link
After you’ve marked the destination, you’re ready to add the link.
-
Select the text or object you want to use as a hyperlink.
-
Right-click and then click Hyperlink
.
-
Under Link to, click Place in This Document.
-
In the list, select the heading or bookmark that you want to link to.
Note: To customize the Screen Tip that appears when you rest the pointer over the hyperlink, click ScreenTip, and then type the text that you want.
See Also
Add or delete bookmarks in a Word document or Outlook message
Add a PDF to your Office file
Use hyperlinks in a table of contents
Create a table of contents
Need more help?
Word offers many features that are often unknown and little used. Most users use Word to write documents, limiting themselves only to that without realizing that the Microsoft tool also has other options for creating complex interactive guides, within which it is possible to jump from one point to another in the document. to connect to external websites.
Read on because in a few simple steps I will reveal to you how to insert internal links in Word.
If within your text in Word you have references to other parts of the document, bookmark management is the best solution to make your file interactive. For insert internal links in Word, you can have three tools present in the voice Connections:
- Hyperlink;
- Bookmark;
- Cross-reference.
The first allows you to link the document to a Web page, the second allows you to insert bookmarks within the document to which you can link to direct navigation, the third offers a similar function but allows linking to specific elements such as images , or captions.
Open Word and after writing some text, for insert internal links, positioned where you want to insert the first link. Open the tab Inserisci and in the Toolbar click Bookmark. Give the bookmark a recognizable name, such as «Connection», and click Add.
Now move the cursor to the point where you want the connection to land and repeat the operation by always clicking on Bookmark from the card Inserisci. Type a name, for example Home, and then click Add.
At the top of the page, select the item you want to link to the created bookmark. Click connection Hypertextual and then on the button Bookmark.
In the window that appears, select connection.
The item containing the link will change formatting and become an interactive link.
By clicking on it, holding down the key CTRL, Word will bring you to the point you set the Bookmark Start.
As well as links to web sites, Word lets you make links to other parts of the same document. Longer documents can benefit from internal links that let you and readers jump within the document.
The Insert Hyperlink box has an option ‘Place in this document’ which lists ‘places’ in the document that you can link to.
You can jump to:
- Top of Document (scroll to top of the places list)
- Headings – using the Heading styles in the document, similar to the Navigation Pane list.
- Bookmarks – at the bottom of the places list are any Bookmarks within the document.
Choose the place / link destination you want (add a screentip if you like) then OK.
Notice that the visible text can be different from the place name in the document.
Cross-Reference is better .. usually
This ‘Place in this document’ links are similar to the Cross-Reference feature we talked about some time ago.
Cross-Reference is more flexible. It lets you create a link that can change if the destination changes. For example, if a heading text changes, the text in links to that heading also change (i.e. a heading ‘Globe Intensity’ changes to ‘Brightness’). This keeps the document automatically consistent and you don’t have to check and change references.
Here’s quickly how to make a Cross-Reference link:
Go to Insert | Links | Cross-Reference:
The Cross Reference box has many options but we’ll focus on the main ones:
Reference Type: the part of the document you want to link to. There’s many document elements you can choose from including Headings and Bookmarks.
Insert as hyperlink: defaults on so any cross-reference becomes clickable.
Insert Reference to: options for what text to display. Here’s the main difference with Insert | Link where the visible text is fixed. Cross-references can change if the reference changes.
Heading Text — copies the current text of the heading itself. If the heading changes, so will the cross-reference.
Page Number – displays only the page number of the reference. (e.g. 5 )
Page number with ‘include above/below’ ON – shows the page number prefixed with ‘on page’ (e.g. on page 5 ). Except if the cross-reference is on the same page and then only ‘above’ or ‘below’ appears.
Here’s the same link shown with each of above options:
Note that Cross-Reference can make hyperlinks (if the option is on) but they aren’t formatted as links (i.e. blue with underline). Most people won’t realize they can click on the text to jump around the document. To fix that you’d need to change the link to the Hyperlink style manually.
Table of Contents
Another way to make internal links in a document is the Table of Contents (TOC) feature on the References tab.
All the TOC options displayed by Microsoft include page numbers but they are optional. For documents to be read online, page numbers might not be relevant.
Go to ‘Custom Table of Contents’ to see options to drop page numbers and include clickable hyperlinks.
Navigation Pane
While it doesn’t show in the document the Navigation Pane (View tab) is a very convenient way to see the overall structure of a document and jump around the headings as you’re editing the document.
If you convert the Word document to PDF, the View | Bookmarks option will display a similar view for navigating a PDF. The exact viewing options depend on the PDF software being used.
When working on a word document having large number of bookmarks, inserting internal hyperlink using usual «Insert Hyperlink» dialog is laborious.
You need to manually search for the bookmark in the «Place in this document» expanded tree. This is a problem when you have large number of bookmarks.
(The «Insert Hyperlink» dialog resets on subsequent insert links)
Is there an alternate way or shortcut to quickly do this ?
asked Apr 30, 2012 at 8:51
1
-
Double-click the word or phrase you want to hyperlink.
-
Press Ctrl+K.
-
Paste or type in where you want that word or phrase to go (its hyperlink, e.g. http://www.whatever.com).
Indrek
24k14 gold badges89 silver badges93 bronze badges
answered Apr 7, 2013 at 16:39
1
If you know the name of the bookmark you can create the field yourself:
- Type:
HYPERLINK l “MyBookmark”where MyBookmark is the bookmark
name into the document. This is the field code of the hyperlink. - Highlight the text and press CTRL+F9. This creates the field using
the highlighted field code. - While the cursor is still on the field press F9 to update it.
Depending on your system this will either be much easier or much harder compared with using the dialog but since it might help so I posted it anyway.
answered Jul 5, 2012 at 13:15
AdamAdam
7,3032 gold badges25 silver badges41 bronze badges
2
On a mac running excel 2011, you can do this:
-
click on cell you want the hyperlink to land on. «Copy».
-
click on cell you want to hyperlink from. «Paste as Hyperlink».
answered Sep 25, 2012 at 5:16
You can use the keyboard shortcut Ctrl+Alt+K to quickly open the hyperlink dialog.
Other than that, there is no way for Word to know where you would like the hyperlink to be placed in the document or which one you would like to reference elsewhere.
answered Apr 30, 2012 at 18:12
CharlieRBCharlieRB
22.5k5 gold badges55 silver badges104 bronze badges
The correct way to do this is to use the cross-reference function. You will find this on the References tab in the Captions section.
answered Jan 25, 2016 at 23:49
In the new MS Office 365 (which is very similar to Office 2016) the shortcut is Ctrl + Alt + H.
answered Jul 21, 2016 at 11:02
Be kind to your reader – Internal Links speed document navigation.
What’s an internal link? Browsing around the Internet you have many occasions to encounter links – links designed to go to another web page. These links may go to a website or landing page or a cited resource, for example. But there is also a way to make an internal link. This is a link that stays within the document presented, but goes to another location in the same document.
For example, you may want your reader to be able to jump to the glossary at the end of the document, or from an index of contents at the top to the beginning of each item indexed, or to a more extended explanation of an example. In each case, you save the reader the trouble of extensive scrolling, making your document easier to navigate on first reading or to find content after having read.
Making internal links is not a difficult process. It is really two simple steps. One is to bookmark each end point or destination you’d like to help the reader to navigate to. This is often called a jump because the reader can jump from the link to the destination point. So, first step? Make the destination points by inserting bookmarks wherever you need to enable the reader to jump.
The second step is the obvious. Create those links! The starting point or jumping off point which will take the reader in a click to the specified destination. Here you would type the name of the destination, then highlight that name and using the shortcut [Ctrl + K] indicate the bookmark that you previously created for this destination. That’s it! You’ve now linked the highlighted text to the destination bookmarked.
If you’d like to have a full step by step procedure to clarify any of the above, please click on this link – Making Internal Links – to download the full PDF procedure with free “buttons” examples and more.
The World Wide Web is working because of hyperlinks. Internet businesses depend on the quality of hyperlinked images, products, advertisements etc. Google search engine is giving us information because of hyperlinks.
Social media marketing is done by the use of hyperlinks. People are getting government and private jobs because of the power of hyperlinks.
Criminals can be captured by the use of hyperlinks. But in this post, you can learn the basics of what is a hyperlink. What are the uses of hyperlinks in computers, and how do create internal and external hyperlinks?
A #hyperlink is the most important element that we use in Information Technology to make connections between two things. The connection is made by the use of a URL or source Address.
Hyper means extra affected text such as bold, italic, colored etc. that’s why we say hypertext. Hypertext is used to allow users, computers, and search engines to find cross-references between related sections.
The term Hypertext is invented by Ted Nelson an American pioneer of information technology. And the link allows computer and internet users and Google search engines or operating systems to find relationships between two objects.
So, a Hyperlink is a connected text between other objects displayed by hypertext followed by computer/internet users.
Basically, there are two types of hyperlinks that computer users follow or natural intelligence follow.
Two Types of Hyperlinks
1) Internal Hyperlink (2) External Hyperlink
1. Internal links: Internal links are created within a page by the use of hypertext. E.g. Table of contents is linked with the chapter in an eBook.
See the below example of an internal link. You can create a page link in 4 steps in Microsoft word.
1st Step: Select the text that you want to link and press the short key “ctrl + Shift + F5” to open the bookmark and then name it (see the below example) after that click on Add. But remember bookmark name should be a single word without space or you can use an underscore between words.
The bookmark name is the destination of our hyperlinked text.
For example, I bookmarked “See in example how to create external hyperlink” it is a paragraph but I selected only the first sentence to bookmark. And I named it in bookmark “external_hyperlink_example.” See bookmark example image below:
You’re noticing three things: Number one is text to bookmark. The bookmark name and Add button. Remember that bookmarked text is a destination. And we bookmark name is the identification of bookmarked text that we find in the insert hyperlink option “place in this document.
2nd Step: Select the text and press Ctrl+K (shortcut key to open insert hyperlink option) in which you want to link.
For example, I selected text from the top paragraph “external hyperlinks”.
3rd Step: After you opened the insert hyperlink option it can be like the picture you’re seeing below:
You noticed three things in the above internal hyperlink example image.
Text to display: It is a text highlighted with blue color and indicating that I am linked to another source. And in this case, the source is our bookmarked name or paragraph: As you are seeing underlined text under the bookmarked tab in the image.
External_ hyperlink_example is our bookmarked place. Where users visit after he/she clicks on external hyperlinks link highlighted in blue color.
Place in this document is an option to insert a hyperlink in Microsoft word to create an internal link on the same page.
So, the benefits of internal hyperlinks for readers are that they can visit and find the source they want. Internal hyperlink saves time. I know it is tough to understand here but I just want you to know how the hyperlink is created.
2. External links: External links are created from a current document to another document by the use of hypertext. For E.g. like us on Facebook to get instant updates about technologies. Now the bold text is hypertext and it is linked to our Facebook page in which we post information technology updates. External links or hyperlinks are also used by SEO service providers or website owners to get links back to the website. When you click on the above highlighted blue text it will take you to our Facebook page. This is what external links help to do.
See below in the image how I am creating an external link in Microsoft word:
You noticed three things in this hyperlink option in Microsoft word.
1. Existing files or webpage is an options that we have to click and use in Microsoft word to create external links. Existing files mean already saved files or saved in another folder. No matter if it is a word file or Excel or a music file.
2. Text to Display is hypertext that displays on the page with blue or another color. This will indicate to readers that the text is related and connected to other sources.
3. Address is a webpage or file URL we are using to make the link between the hypertext and external file or webpage.
See a few steps below, on how to create an external hyperlink: You can create an external hyperlink in Microsoft word in three steps.
Step 1: Select the text you want to link.
Step 2: Press Ctrl+K on the keyboard.
Step 3: And then enter the URL or Source address in the Address box.
See the above external hyperlink example image.
But artificial intelligence or Google uses different types of hyperlinks to know about the relationship between two objects and data.
Importance of hyperlink
The hyperlink is the oldest information technology element it was claimed in 1965. Till then today it is described in many ways. I mentioned in this post only two types, internal hyperlinks, and external hyperlinks. But the types of use and benefits are more than written in this post. It is just a basic understanding of the hyperlinks I shared with you.
Hyperlinks are the most important thing that we have to learn in computers, especially because it is very important for digital business. Every connection is built by links on the internet. Every website use links.
Those links are created by the use of HTML (hypertext markup language).
Google’s website is a search engine that displays linked results. I mean links to websites. Website owners submit their website to Google search to the index to crawl by using Google Webmaster tools.
That’s why Google bots or hypertext elements (programmed links) send crawling results to Google engines. That’s how Google finds information. But if you don’t submit a site to Google, that doesn’t mean that Google bots don’t know about your website. There are many websites those not indexed on Google.
But it’s the easiest practice that we do to index our websites for Google search results. Those search results are hypertext linked to another source. And hyperlinks are direct access for users to visit another informational source related to the current source.
Almost all internet marketers are using links to distribute information about their websites and get traffic to their websites. As you know there are 50 advantages of using Facebook for Business. That’s why you are seeing links with ads and links on videos or linked text. External Hyperlinks are distributed by internal marketers and social media users to promote a cause or thing.
This will provide benefits for social media users who use something for knowledge.
For example, if on the digital marketing group, I posted Benefits of learning and updating your digital marketing skillset and If it’s useful for the group users then they will access this information by visiting the link.
And when they visit or click on the link I get information about their visits through the Google Analytics tracking code. You can learn here: The importance of data analytics in business
So, this kind of information technology practice is done by millions of users. Some people know about these some don’t. And those who know about how computers and internetwork get benefits and make millions of dollars by the use of hyperlinks.
Google, Facebook, and Amazon websites are big examples, and people like me use the internet to expand their knowledge and income.
Hyperlinks are used in Microsoft word, Microsoft excel, Powerpoint, and all other kinds of professional and official documents for different purposes, blog sites, social media websites, search engines or almost all internet users are using and clicking on hyperlinks daily. This is awesome.
But people have to know about security and privacy before using or clicking on hyperlinks. And knowledge is the best tool to remove click fear.
I think you can understand now how beneficial it is to learn about computers and the internet daily and regularly. And for this reason, we are also trying on this website to share knowledge and awareness about computer technology and the internet with people who want to expand their knowledge and income.
And you can subscribe to this website and get instant updates about our new articles directly to your inbox.
I hope you learned something from this blog post. No matter if it is 10% about hyperlinks or 90%. But you need consistent learning to achieve something on the internet.
So, if you share this blog post with your friends and followers, it will be an external hyperlink practice. And visiting your shared links helps other people to know about hyperlinks and the power of hyperlinks.
And also keep visiting this site regularly, because we are serious to expand your knowledge and income.
Select the text or picture that you want to display as a hyperlink. Press Ctrl+K. You can also right-click the text or picture and click Link on the shortcut menu. In the Insert Hyperlink box, type or paste your link in the Address box.
You can’t specify a page number in a hyperlink; Word provides no way to do it. You can, however, create a hyperlink to a bookmark in another document.Word displays the Bookmark dialog box.
How do you link in text citations in Word?
Add citations to your document
- Click at the end of the sentence or phrase that you want to cite, and then on the References tab, in the Citations & Bibliography group, click Insert Citations.
- From the list of citations under Insert Citation, select the citation you want to use.
Which hyperlink take you to another part of the same web page?
For a link to another web page, the “A” is followed by “HREF”. To set a bookmark in the same page, the “A” is followed by “NAME”, which you’ll see how to do later.
Is it possible to link within the current page?
Answer: Yes, it is possible to link within the current page, which is called internal linking.
How do I link to the bottom of the page?
Can I put a link in an in text citation?
Luckily, writing the in-text citation for a website or webpage is easy: Simply include the author and year of publication. The URL goes in the corresponding reference list entry (and yes, you can leave the links live).
How do you turn a link into a citation?
Enter the URL, DOI, ISBN, title, or other unique source information into the citation generator to find your source. Click the ‘Cite’ button on the citation machine. Copy your new reference from the citation generator into your bibliography or works cited list. Repeat for each source that has contributed to your work.
Which of the following represents linking within the same page?
What is _blank in HTML?
_blank. Opens the linked document in a new window or tab. _self. Opens the linked document in the same frame as it was clicked (this is default)
Can we create links in Web page A Yes B No C only in frame d none of these?
Yes , we can create link in web page .
Do you need to cite a hyperlink?
But current systems already rely on hyperlinks for citation purposes. APA style requires writers to include “Retrieved from:” before a cited URL.When formatting a hyperlink, writers need only enter a ScreenTip with the author’s name, article title, and publication name, if applicable.
How do you cite a website within a paper?
An MLA website citation includes the author’s name, the title of the page (in quotation marks), the name of the website (in italics), the publication date, and the URL (without “https://”).
Citing an entire website.
| Format | Website Name. Day Month Year, URL. |
|---|---|
| In-text citation | (Scribbr) |
How do you make a link in APA format?
APA website citations usually include the author, the publication date, the title of the page or article, the website name, and the URL. If there is no author, start the citation with the title of the article. If the page is likely to change over time, add a retrieval date.
How do you do in-text citations?
In-text citations include the last name of the author followed by a page number enclosed in parentheses. “Here’s a direct quote” (Smith 8). If the author’s name is not given, then use the first word or words of the title. Follow the same formatting that was used in the Works Cited list, such as quotation marks.
How do you get citations?
To boost your citation count to maximize impact, consider these 10 simple techniques:
- Cite your past work when it is relevant to a new manuscript.
- Carefully choose your keywords.
- Use your keywords and phrases in your title and repeatedly in your abstract.
- Use a consistent form of your name on all of your papers.
Add, Edit or Remove Links or Hyperlinks in Word Documents
by Avantix Learning Team | Updated October 14, 2022
Applies to: Microsoft® Word® 2010, 2013, 2016, 2019, 2021 and 365 (Windows)
You can easily add links or hyperlinks in Microsoft Word documents to add interactivity and make it easy for users to click a link to jump to another location in your document, to another file or web page or even to an email. You can also edit hyperlinks and remove individual hyperlinks or all hyperlinks.
Hyperlinks are often used to:
- Take the user to an external website.
- Take the user to another document or file on the same network or another place in the same document.
- Add a layer of text information over a word or phrase.
Hyperlinks can be displayed as full source URLs or internet addresses such as http://abccompany.ca, as descriptive text, as an image or as a drawing object.
Text as a hyperlink appears underlined and in a color (normally blue) and coordinates with the color theme in your document. In Word, the text color changes automatically after you Ctrl – click hyperlink text. Hyperlink objects do not change color.
Recommended article: 3 Microsoft Word Tricks to Keep Text Together
Do you want to learn more about Word? Check out our virtual classroom or live classroom Word courses >
Insert a hyperlink automatically
You can insert hyperlinks to web sites by typing the address of an existing web page (such as https://abccompany.com) and then pressing Enter or Spacebar. Word will automatically convert the text to a hyperlink using AutoCorrect.
Insert a hyperlink to an existing web page
To insert a hyperlink to an existing file or web page:
- Click where you want to insert a hyperlink or select the text, shape or image you want to use as a hyperlink.
- Click the Insert tab in the Ribbon.
- In the Links group, click Link or Hyperlink. The Insert Hyperlink dialog box appears.
- Under Link to, select Existing File or Web Page.
- If you are using a text hyperlink, enter the descriptive text that will become the link text in the Text to display field.
- In the Address field, enter or choose the address or location where the link should lead. For external references, enter or copy the URL in the Address field.
- Click OK.
You can also press Ctrl + K to insert or edit a hyperlink.
Below is the Hyperlink dialog box:
Insert a hyperlink to an existing file
To insert a hyperlink to an existing file:
- Click where you want to insert a hyperlink or select the text, shape or image you want to use as a hyperlink.
- Click the Insert tab in the Ribbon.
- In the Links group, click Link or Hyperlink. The Insert Hyperlink dialog box appears.
- Under Link to, select Existing File or Web Page.
- If you are using a text hyperlink, enter the descriptive text that will become the link text in the Text to display field.
- In the Look in field, click the down arrow and select the desired location. Navigate to the appropriate drive and folder and then double-click the file.
- Click OK.
Use relative or absolute hyperlink addresses to external files
If you are creating hyperlinks to external files, it’s important to understand the difference between a relative and absolute address. A relative hyperlink uses the address relative to the address of the containing document whereas an absolute hyperlink uses the full address of the destination document including the drive location.
The following example uses an absolute hyperlink address (full path address):
C:DocumentsJanuaryBudget.docx
The following relative hyperlink contains only the relative address or path to a Budget document.
JanuaryBudget.docx
You may want to use a relative hyperlink address or path if you want to move or to copy your files to another location such as another server.
Create a hyperlink using the context menu
Another method of creating or editing hyperlinks is to right-click and use the context menu (you can also press Shift + F10 to display the context menu).
To insert a hyperlink using the context menu:
- Click where you want to insert a hyperlink or select the text, shape or image you want to use as a hyperlink.
- Right-click and choose Link or Hyperlink from the menu. The Insert Hyperlink dialog box appears.
- Select the appropriate button under Link to. If you are creating an external link to a webpage or another document, select Existing File or Web Page. If you are creating an internal link within the document, select Place in This Document.
- If you are using a text hyperlink, enter the descriptive text that will become the link text in the Text to display field.
- In the address field, enter or choose the address or location where the link should lead. For external references, enter or copy the URL in the Address field. For place in the same document, select the appropriate item.
- Click OK.
Insert a hyperlink to a location in the same document
To create a hyperlink to a bookmarked location in the same Word document:
- Select the location, text, image or shape that you want to use as the destination for the hyperlink.
- Click the Insert tab in the Ribbon and in the Links group, click Bookmark. A dialog box appears.
- In the Bookmark name box, type a unique name for the bookmark and then click Add. You may not use spaces in the name of a bookmark.
- Click where you wish to insert a hyperlink or select the text, shape or image you wish to use as a hyperlink.
- Right-click and choose Link or Hyperlink from the menu. The Insert Hyperlink dialog box appears.
- Under Link to, select Place in This Document.
- Select the bookmark that you want to use as the destination hyperlink. Microsoft Word has a default bookmark to jump to the top of the document.
- Click OK.
Below is the Bookmark dialog box in Microsoft Word:
To create a hyperlink to a built-in heading style in the same document:
- Click where you want to insert a hyperlink or select the text, shape or image you want to use as a hyperlink.
- Right-click and choose Link or Hyperlink from the menu. The Insert Hyperlink dialog appears.
- Under Link to, select Place in This Document.
- Select the heading that you want to use as the destination hyperlink. You must have applied built-in heading styles such as Heading 1, Heading 2, etc. in your document (normally through the Styles gallery in the Home tab in the Ribbon).
- If you are using a text hyperlink, enter the descriptive text that will become the link text in the Text to display field.
- Click OK.
In the following example, note both the headings and bookmarks that appear in the Hyperlink dialog box in a Word file that uses the built-in heading styles:
If you create a table of contents in Word using built-in heading styles, it normally contains hyperlinks to headings in the document. For more information, check out this article on Creating a Table of Contents in Microsoft Word.
Edit a hyperlink
To edit a hyperlink:
- Right-click the hyperlink.
- In the context menu, select Edit Hyperlink or Edit Link. The Edit Hyperlink dialog box appears.
- Select the desired options.
- Click OK.
You can also select a hyperlink and press Ctrl + K to edit it.
Add screen tips
You can include screen tip text that appears when you hover your cursor over a hyperlink.
To add screen tip text:
- Place your cursor over the hyperlink to which you want to add a screen tip.
- Right-click and select Edit Hyperlink or Edit Link from the drop-down menu. The Edit Hyperlink dialog appears.
- Click ScreenTip on the top right.
- Type your text in the ScreenTip text box.
- Click OK twice.
Below is the Hyperlink ScreenTip dialog box:
Jump to a hyperlink
Hyperlinks become active when you save your document as a PDF (portable document format) or web page (HTML) file and users will be able to simply click them. However, in Microsoft Word, to jump to a hyperlink, you will need to point to the hyperlink then Ctrl-click the link.
Remove a single hyperlink
To remove a hyperlink:
- Right-click the hyperlink you want to remove.
- In the context menu, select Remove Hyperlink or Remove Link.
Removing all hyperlinks
To remove all hyperlinks:
- Press Ctrl + A to select all.
- Press Ctrl + Shift + F9. All hyperlinks (and other fields) will be converted to text.
Hyperlinks can add a new dimension of interactivity to your Microsoft Word documents and when the files are saved in other formats such as PDF, they become active hyperlinks.
Subscribe to get more articles like this one
Did you find this article helpful? If you would like to receive new articles, JOIN our email list.
More resources
How to Hide Comments in Word (or Display Them)
How to Compress Images in Microsoft Word
3 Strikethrough Shortcuts in Microsoft Word
Related courses
Microsoft Word: Intermediate / Advanced
Microsoft Word: Designing Dynamic Word Documents Using Fields
Microsoft Word: Long Documents Master Class
Microsoft Word: Accessible Word Documents
Microsoft PowerPoint: Intermediate / Advanced
VIEW MORE COURSES >
Our instructor-led courses are delivered in virtual classroom format or at our downtown Toronto location at 18 King Street East, Suite 1400, Toronto, Ontario, Canada (some in-person classroom courses may also be delivered at an alternate downtown Toronto location). Contact us at info@avantixlearning.ca if you’d like to arrange custom instructor-led virtual classroom or onsite training on a date that’s convenient for you.
Copyright 2023 Avantix® Learning
Microsoft, the Microsoft logo, Microsoft Office and related Microsoft applications and logos are registered trademarks of Microsoft Corporation in Canada, US and other countries. All other trademarks are the property of the registered owners.
Avantix Learning |18 King Street East, Suite 1400, Toronto, Ontario, Canada M5C 1C4 | Contact us at info@avantixlearning.ca



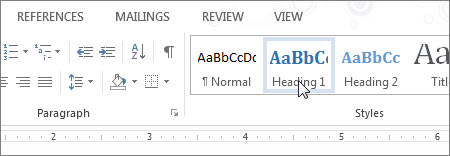
 .
.