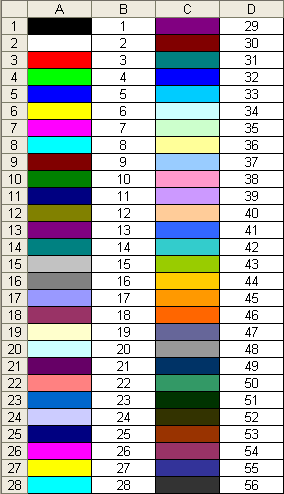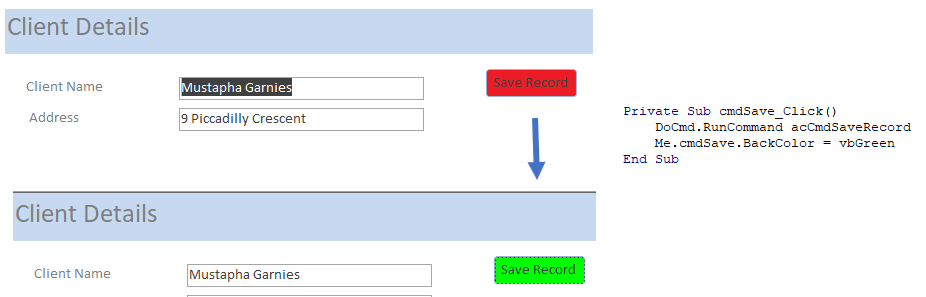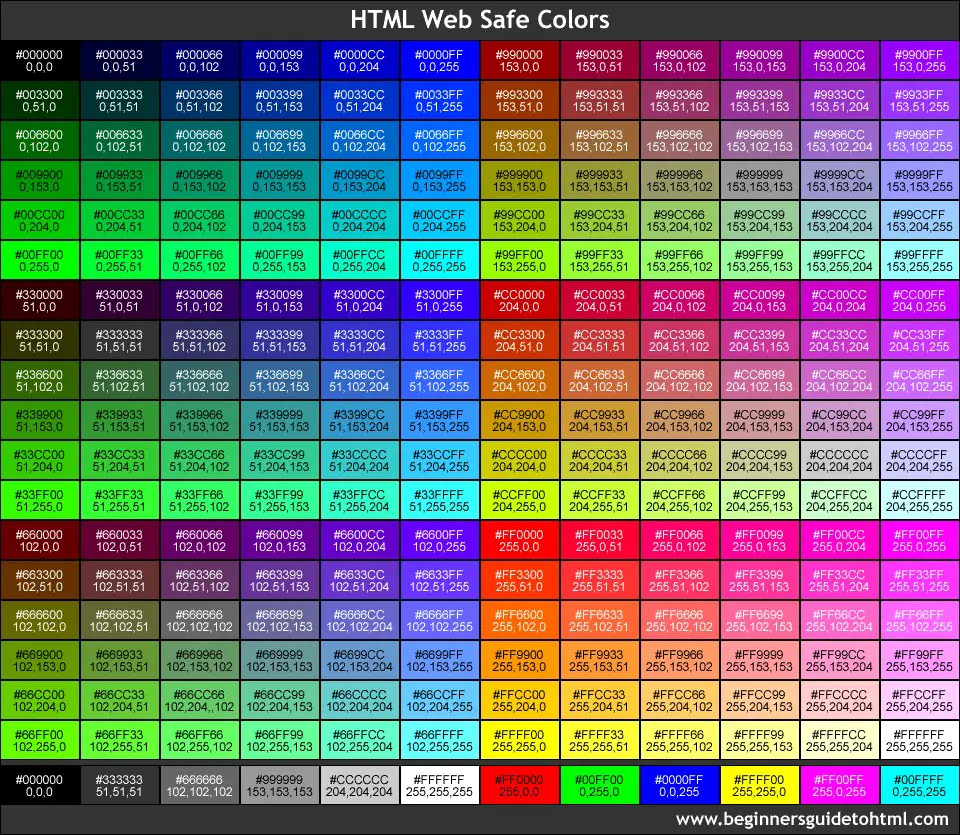Заливка ячейки цветом в VBA Excel. Фон ячейки. Свойства .Interior.Color и .Interior.ColorIndex. Цветовая модель RGB. Стандартная палитра. Очистка фона ячейки.
Свойство .Interior.Color объекта Range
Начиная с Excel 2007 основным способом заливки диапазона или отдельной ячейки цветом (зарисовки, добавления, изменения фона) является использование свойства .Interior.Color объекта Range путем присваивания ему значения цвета в виде десятичного числа от 0 до 16777215 (всего 16777216 цветов).
Заливка ячейки цветом в VBA Excel
Пример кода 1:
|
Sub ColorTest1() Range(«A1»).Interior.Color = 31569 Range(«A4:D8»).Interior.Color = 4569325 Range(«C12:D17»).Cells(4).Interior.Color = 568569 Cells(3, 6).Interior.Color = 12659 End Sub |
Поместите пример кода в свой программный модуль и нажмите кнопку на панели инструментов «Run Sub» или на клавиатуре «F5», курсор должен быть внутри выполняемой программы. На активном листе Excel ячейки и диапазон, выбранные в коде, окрасятся в соответствующие цвета.
Есть один интересный нюанс: если присвоить свойству .Interior.Color отрицательное значение от -16777215 до -1, то цвет будет соответствовать значению, равному сумме максимального значения палитры (16777215) и присвоенного отрицательного значения. Например, заливка всех трех ячеек после выполнения следующего кода будет одинакова:
|
Sub ColorTest11() Cells(1, 1).Interior.Color = —12207890 Cells(2, 1).Interior.Color = 16777215 + (—12207890) Cells(3, 1).Interior.Color = 4569325 End Sub |
Проверено в Excel 2016.
Вывод сообщений о числовых значениях цветов
Числовые значения цветов запомнить невозможно, поэтому часто возникает вопрос о том, как узнать числовое значение фона ячейки. Следующий код VBA Excel выводит сообщения о числовых значениях присвоенных ранее цветов.
Пример кода 2:
|
Sub ColorTest2() MsgBox Range(«A1»).Interior.Color MsgBox Range(«A4:D8»).Interior.Color MsgBox Range(«C12:D17»).Cells(4).Interior.Color MsgBox Cells(3, 6).Interior.Color End Sub |
Вместо вывода сообщений можно присвоить числовые значения цветов переменным, объявив их как Long.
Использование предопределенных констант
В VBA Excel есть предопределенные константы часто используемых цветов для заливки ячеек:
| Предопределенная константа | Наименование цвета |
|---|---|
| vbBlack | Черный |
| vbBlue | Голубой |
| vbCyan | Бирюзовый |
| vbGreen | Зеленый |
| vbMagenta | Пурпурный |
| vbRed | Красный |
| vbWhite | Белый |
| vbYellow | Желтый |
| xlNone | Нет заливки |
Присваивается цвет ячейке предопределенной константой в VBA Excel точно так же, как и числовым значением:
Пример кода 3:
|
Range(«A1»).Interior.Color = vbGreen |
Цветовая модель RGB
Цветовая система RGB представляет собой комбинацию различных по интенсивности основных трех цветов: красного, зеленого и синего. Они могут принимать значения от 0 до 255. Если все значения равны 0 — это черный цвет, если все значения равны 255 — это белый цвет.
Выбрать цвет и узнать его значения RGB можно с помощью палитры Excel:
Палитра Excel
Чтобы можно было присвоить ячейке или диапазону цвет с помощью значений RGB, их необходимо перевести в десятичное число, обозначающее цвет. Для этого существует функция VBA Excel, которая так и называется — RGB.
Пример кода 4:
|
Range(«A1»).Interior.Color = RGB(100, 150, 200) |
Список стандартных цветов с RGB-кодами смотрите в статье: HTML. Коды и названия цветов.
Очистка ячейки (диапазона) от заливки
Для очистки ячейки (диапазона) от заливки используется константа xlNone:
|
Range(«A1»).Interior.Color = xlNone |
Свойство .Interior.ColorIndex объекта Range
До появления Excel 2007 существовала только ограниченная палитра для заливки ячеек фоном, состоявшая из 56 цветов, которая сохранилась и в настоящее время. Каждому цвету в этой палитре присвоен индекс от 1 до 56. Присвоить цвет ячейке по индексу или вывести сообщение о нем можно с помощью свойства .Interior.ColorIndex:
Пример кода 5:
|
Range(«A1»).Interior.ColorIndex = 8 MsgBox Range(«A1»).Interior.ColorIndex |
Просмотреть ограниченную палитру для заливки ячеек фоном можно, запустив в VBA Excel простейший макрос:
Пример кода 6:
|
Sub ColorIndex() Dim i As Byte For i = 1 To 56 Cells(i, 1).Interior.ColorIndex = i Next End Sub |
Номера строк активного листа от 1 до 56 будут соответствовать индексу цвета, а ячейка в первом столбце будет залита соответствующим индексу фоном.
Подробнее о стандартной палитре Excel смотрите в статье: Стандартная палитра из 56 цветов, а также о том, как добавить узор в ячейку.
Should note, for the hex values, if you’re exporting out to HTML you’re going to get quirks too.
Ideally you’d create the hex string from the individual colours, rather than returning a hex from the ColorVal number.
The reason being you can get some invalid hex numbers if the cell is a ‘pure’ colour like green/blue
RED — RGB(255,0,0) returns ‘FF’ — it should return ‘FF0000’
BLUE — RGB(0,0,255) returns ‘FF00000’ — it should return ‘0000FF’
enter image description here
If you used these to create HTML/CSS colour output, you’d get RED for any blue cells.
I modified the script to assemble each two character hex ‘chunk’ based on the RGB values, with a UDF that just pads with a leading 0 where output of one character is returned ( hopefully if you’re reading this, you can make something similar )
Color = ZeroPad(Hex((colorVal Mod 256)), 2) & ZeroPad(Hex(((colorVal 256) Mod 256)), 2) & ZeroPad(Hex((colorVal 65536)), 2)
—Edit : forgot to include the code for the UDF…
Function ZeroPad(text As String, Cnt As Integer) As String
'Text is the string to pad
'Cnt is the length to pad to, for example ZeroPad(12,3) would return a string '012' , Zeropad(12,8) would return '00000012' etc..
Dim StrLen As Integer, StrtString As String, Padded As String, LP As Integer
StrLen = Len(Trim(text))
If StrLen < Cnt Then
For LP = 1 To Cnt - StrLen
Padded = Padded & "0"
Next LP
End If
ZeroPad = Padded & Trim(text)
ENDOF:
End Function
BTW — If you want the hex codes as displayed in the form editor ( which inexplicably has it’s own standard , apart from the normal HTML Hex Colours )
Case 4 ' ::: VBA FORM HEX :::
Color = "&H00" & ZeroPad(Hex((colorVal 65536)), 2) & ZeroPad(Hex(((colorVal 256) Mod 256)), 2) & ZeroPad(Hex((colorVal Mod 256)), 2) & "&"
|
bedvit Пользователь Сообщений: 2477 Виталий |
#1 29.04.2015 12:39:26 Уважаемые форумчане, можно получить цвет заливки ячейки Excel таким образом:
Как получить в формате RGB (255,255,255), т.е. R=255, G=255, B=255? Изменено: bedvit — 29.04.2015 12:45:13 «Бритва Оккама» или «Принцип Калашникова»? |
||
|
Hugo Пользователь Сообщений: 23249 |
#2 29.04.2015 12:55:42 У себя в заметках нашёл такое (файл не качается…):
|
||
|
bedvit Пользователь Сообщений: 2477 Виталий |
#3 29.04.2015 14:06:53 Hugo, использовал Ваши данные, вышло следующее:
Спасибо! Изменено: bedvit — 29.04.2015 14:10:22 «Бритва Оккама» или «Принцип Калашникова»? |
||
|
Hugo Пользователь Сообщений: 23249 |
#4 29.04.2015 15:20:44 Не понял зачем там такое сложное
когда можно просто
|
||||
|
bedvit Пользователь Сообщений: 2477 Виталий |
«Бритва Оккама» или «Принцип Калашникова»? |
|
Слэн Пользователь Сообщений: 5192 |
#6 29.04.2015 16:05:07 так R.Interior.Color это запись rgb в виде (r+g*256+ b*256^2) таким образом:
Изменено: Слэн — 29.04.2015 16:07:08 Живи и дай жить.. |
||
|
bedvit Пользователь Сообщений: 2477 Виталий |
#7 29.04.2015 18:42:10 Слэн, отлично! Прикрепленные файлы
Изменено: bedvit — 29.04.2015 18:45:42 «Бритва Оккама» или «Принцип Калашникова»? |
Содержание
- Interior.Color property (Excel)
- Syntax
- Remarks
- Example
- Support and feedback
- Свойство Interior.Color (Excel)
- Синтаксис
- Примечания
- Пример
- Поддержка и обратная связь
- Excel VBA: ColorIndex Codes List & RGB Colors
- VBA Color Index Codes List
- VBA ColorIndex Examples
- Set Cell Background Color
- Set Cell Font Color
- Set Cell Borders Color
- Get Cell Background ColorIndex
- Set a Cell Background Color to Another Cell’s Color
- VBA Color Property
- VB Color
- Set Cell Background Color
- Set Cell Font Color
- Set Cell Borders Color
- Set a Cell Background Color to Another Cell’s Color
- RGB Colors
- ColorIndex Codes List & RGB Colors in Access VBA
- VBA Code Examples Add-in
- VBA Excel. Цвет ячейки
- Свойство .Interior.Color объекта Range
- Заливка ячейки цветом в VBA Excel
- Вывод сообщений о числовых значениях цветов
- Использование предопределенных констант
- Цветовая модель RGB
- Свойство .Interior.ColorIndex объекта Range
- VBA RGB
- Excel VBA RGB Color
- Change Color of Cells using VBA RGB Function
- Example #1
- Example #2
- Things to Remember Here
- Recommended Articles
Interior.Color property (Excel)
Returns or sets the primary color of the object, as shown in the table in the remarks section. Use the RGB function to create a color value. Read/write Variant.
Syntax
expression.Color
expression An expression that returns an Interior object.
| Object | Color |
|---|---|
| Border | The color of the border. |
| Borders | The color of all four borders of a range. If they’re not all the same color, Color returns 0 (zero). |
| Font | The color of the font. |
| Interior | The cell shading color or the drawing object fill color. |
| Tab | The color of the tab. |
Example
This example sets the color of the tick-mark labels on the value axis on Chart1.
Support and feedback
Have questions or feedback about Office VBA or this documentation? Please see Office VBA support and feedback for guidance about the ways you can receive support and provide feedback.
Источник
Свойство Interior.Color (Excel)
Возвращает или задает основной цвет объекта, как показано в таблице в разделе примечаний. Используйте функцию RGB для создания значения цвета. Для чтения и записи, Variant.
Синтаксис
expression. Цвет
Выражение Выражение, возвращающее объект Interior .
Примечания
| Object | Цвет |
|---|---|
| Border | Цвет границы. |
| Borders | Цвет всех четырех границ диапазона. Если они не совпадают по цвету, функция Color возвращает значение 0 (ноль). |
| Font | Цвет шрифта. |
| Interior | Цвет заливки ячейки или цвет заливки объекта рисунка. |
| Вкладка | Цвет вкладки. |
Пример
В этом примере задается цвет меток галочки на оси значений на диаграмме Chart1.
Поддержка и обратная связь
Есть вопросы или отзывы, касающиеся Office VBA или этой статьи? Руководство по другим способам получения поддержки и отправки отзывов см. в статье Поддержка Office VBA и обратная связь.
Источник
Excel VBA: ColorIndex Codes List & RGB Colors
In this Article
VBA Color Index Codes List
When using VBA to code the Colorindex (or background color) of a cell it is useful to know what integer will equal what color. Below is a reference picture which shows the color and lists it’s respective Colorindex. aka VBA Color Palette
Here’s the code to make one for yourself, or just bookmark this page:
VBA ColorIndex Examples
Set Cell Background Color
This example sets the cell’s background color.
Set Cell Font Color
This example sets the cell’s font color.
Set Cell Borders Color
This example sets the cell’s border color.
Get Cell Background ColorIndex
This example gets the cell’s background color and assigns it to an Integer variable.
Set a Cell Background Color to Another Cell’s Color
This example sets a cell color equal to another cell color.
VBA Color Property
Instead of using Excel / VBA’s ColorIndex property, you can use the Color property. The Color property takes two input types:
We will discuss these below:
VB Color
VB Color is the easiest way to set colors in VBA. However, it’s also the least flexible. To set a color code using vbColor use the table below: 
However, as you can see from the table, your options are extremely limited.
Set Cell Background Color
Set Cell Font Color
Set Cell Borders Color
Set a Cell Background Color to Another Cell’s Color
RGB Colors
RGB stands for Red Green Blue. These are the three primary colors that can be combined to produce any other color. When entering colors as RGB, enter a value between 0 and 255 for each color code.
Here’s an example:
Above we’ve set Red = 255 (max value), Green = 255 (max value), and Blue = 0 (min value). This sets the cell background color to Yellow.
Instead we can set the cell font color to purple:
There are numerous online tools to find the RGB code for your desired color (here’s one).
ColorIndex Codes List & RGB Colors in Access VBA
Access uses forms to display data. You can use the ColorIndex Codes to programmatically change the background color and foreground color of objects in your Access forms.
VBA Code Examples Add-in
Easily access all of the code examples found on our site.
Simply navigate to the menu, click, and the code will be inserted directly into your module. .xlam add-in.
Источник
VBA Excel. Цвет ячейки
Заливка ячейки цветом в VBA Excel. Фон ячейки. Свойства .Interior.Color и .Interior.ColorIndex. Цветовая модель RGB. Стандартная палитра из 56 цветов.
- Свойство .Interior.Color объекта Range
- Заливка ячейки цветом в VBA Excel
- Вывод сообщений о числовых значениях цветов
- Использование предопределенных констант
- Цветовая модель RGB
- Свойство .Interior.ColorIndex объекта Range
Свойство .Interior.Color объекта Range
Начиная с Excel 2007 основным способом заливки диапазона или отдельной ячейки цветом (зарисовки, добавления, изменения фона) является использование свойства .Interior.Color объекта Range путем присваивания ему значения цвета в виде десятичного числа от 0 до 16777215 (всего 16777216 цветов).
Заливка ячейки цветом в VBA Excel
Пример кода 1:
Поместите пример кода в свой программный модуль и нажмите кнопку на панели инструментов «Run Sub» или на клавиатуре «F5», курсор должен быть внутри выполняемой программы. На активном листе Excel ячейки и диапазон, выбранные в коде, окрасятся в соответствующие цвета.
Есть один интересный нюанс: если присвоить свойству .Interior.Color отрицательное значение от -16777215 до -1, то цвет будет соответствовать значению, равному сумме максимального значения палитры (16777215) и присвоенного отрицательного значения. Например, заливка всех трех ячеек после выполнения следующего кода будет одинакова:
Проверено в Excel 2016.
Вывод сообщений о числовых значениях цветов
Числовые значения цветов запомнить невозможно, поэтому часто возникает вопрос о том, как узнать числовое значение фона ячейки. Следующий код VBA Excel выводит сообщения о числовых значениях присвоенных ранее цветов.
Пример кода 2:
Вместо вывода сообщений можно присвоить числовые значения цветов переменным, объявив их как Long.
Использование предопределенных констант
В VBA Excel есть предопределенные константы часто используемых цветов для заливки ячеек:
| Предопределенная константа | Наименование цвета |
| vbBlack | Черный |
| vbBlue | Голубой |
| vbCyan | Бирюзовый |
| vbGreen | Зеленый |
| vbMagenta | Пурпурный |
| vbRed | Красный |
| vbWhite | Белый |
| vbYellow | Желтый |
Присваивается цвет ячейке предопределенной константой в VBA Excel точно так же, как и числовым значением:
Пример кода 3:
Цветовая модель RGB
Цветовая система RGB представляет собой комбинацию различных по интенсивности основных трех цветов: красного, зеленого и синего. Они могут принимать значения от 0 до 255. Если все значения равны 0 — это черный цвет, если все значения равны 255 — это белый цвет.
Выбрать цвет и узнать его значения RGB можно с помощью палитры Excel:

Чтобы можно было присвоить ячейке или диапазону цвет с помощью значений RGB, их необходимо перевести в десятичное число, обозначающее цвет. Для этого существует функция VBA Excel, которая так и называется — RGB.
Пример кода 4:
Свойство .Interior.ColorIndex объекта Range
До появления Excel 2007 существовала только ограниченная палитра для заливки ячеек фоном, состоявшая из 56 цветов, которая сохранилась и в настоящее время. Каждому цвету в этой палитре присвоен индекс от 1 до 56. Присвоить цвет ячейке по индексу или вывести сообщение о нем можно с помощью свойства .Interior.ColorIndex:
Пример кода 5:
Просмотреть ограниченную палитру для заливки ячеек фоном можно, запустив в VBA Excel простейший макрос:
Источник
VBA RGB
Excel VBA RGB Color
RGB can also be called red, green, and blue. So, one may use this function to get the numerical value of the color value. This function has three components as a named range, and they are red, blue, and green. The other colors are the components of these three different colors in VBA.
In VBA, everything boils down to the coding of every piece. For example, we can use the RANGE object if you want to reference some portion of the worksheet. If you want to change the font color, we can use the NAME property of the range. Then, write the font name that we need but imagine a situation of changing the font color or the cell’s background color. Of course, we can use built-in VB colors like vbGreen, vbBlue, vbRed, etc. But, we have a dedicated function to play around with different colors, i.e., RGB.
Table of contents
You are free to use this image on your website, templates, etc., Please provide us with an attribution link How to Provide Attribution? Article Link to be Hyperlinked
For eg:
Source: VBA RGB (wallstreetmojo.com)
Below is the syntax of the RGB color function.
As you can see above, we can supply three arguments: red, green, and blue. These three parameters can only accept integer numbers ranging from 0 to 255. The result of this function will be the “Long” data type.
Change Color of Cells using VBA RGB Function
Example #1
We have numbers from cells A1 to A8, as shown in the below image.
We will try to change the font color to some random color for this range of cells by using the RGB function.
Start the macro procedure first.
Code:
First, we need to reference the range of cells of fonts we want to change the color of. In this case, our range of cells is A1 to A8, so supply the same using the RANGE object.
Code:
Put a dot to see the IntelliSense list of RANGE objects. From the IntelliSense list, we are trying to change the font color, so choose the FONT property from the list.
Code:
Once we chose the FONT property in this property, we tried to change the color, so we chose the color property of the FONT.
Code:
Put an equal sign and open the RGB function.
Code:
Give random integer numbers ranging from 0 to 255 for all three arguments of the RGB function.
Code:
Now, run the code and see the result of font colors of the cells from A1 to A8.
Output:
So, the colors of the font changed from black to some other. The color depends on the numbers we give to the RGB function.
Below are RGB color codes to get some of the common colors.
You can just change the integer number combination from 0 to 255 to get the different sorts of colors.
Example #2
For the same range of cells, let us see how to change the background color of these cells.
First, supply the range of cells by using the RANGE object.
Code:
This time we are changing the background color of the mentioned cells, so we have nothing to do with the FONT property. Now, choose the “Interior” property of the RANGE object to change the background color.
Code:
Once the “Interior” property is selected, a dot to see the properties and methods of this “Interior” property.
Code:
Since we are changing the interior color of the mentioned cells, choose the “Color” property.
Code:
Set the interior color property of the range of cells (A1 to A8) out the equal sign and open the RGB function.
Code:
Enter the random number as you want.
Code:
Run the code and see the background color.
Output:
The background color has changed.
Things to Remember Here
- RGB stands for Red, Green, and Blue.
- A combination of these three colors will give different colors.
- All these three parameters can accept integer values between 0 to 255 only. It will reset any numbers above this to 255.
Recommended Articles
This article has been a guide to VBA RGB. Here, we discuss changing the color of the interior cell (background, font) in Excel VBA by putting different integer numbers in the RGB function with examples and a downloadable Excel template. Below are some useful Excel articles related to VBA: –
Источник
What does VBA Excel RGB Property do?
VBA Excel RGB Property is a color Property of Objects, commonly used for Cell color or Shape color.
“RGB” stands for Red Green Blue, which are known as three additive primary colors, which can be combined to produce other colors. For example, purple is a mix of blue and red. In RGB Property, you need to give a value (from 0 to 255) for each color in order to mix a new color. For example, Red = 255 means the brightness of color red is 100%.
If you try to change a color but you don’t know the color code, you can visit the websites below
http://www.ifreesite.com/color/
http://big-coronasdklua.blogspot.hk/2011/04/rgb.html
You may also want to compare ColorIndex Property with RGB Property to use a different Property to set color for Cells.
Syntax of VBA Excel RGB Property
expression.RGB(red, green, blue)
| red | Integer from 0-255 |
| green | Integer from 0-255 |
| blue | Integer from 0-255 |
Example of Excel VBA RGB Property
Example 1: Set Cell A1 font color to red
Range("A1").Font.Color = RGB(255, 0, 0)
Example 2: Set Cell A1 back color to red
Range("A1").Interior.Color = RGB(255, 0, 0)
Example 3: Set Cell A1 border color to red
Range("A1").Borders.Color = RGB(255, 0, 0)
Usually Property comes in a pair, one is to Set Property Method and another is Get Property Method. However, RGB does not seem to have the Get Method.
To get the RGB Color, we need to get the use Interior.Color Property to get Interior Color first and then convert to RGB color based on the below formula
Interior Color = red+ green * 256 + blue * 256 ^ 2
Note carefully that if a Cell is colorless (no color), Interior.Color would return value 16777215, which is also the white color.
Below is a Function to get RGB color, where r, g, b are RGB value of Red, Green, Blue
Public Function wRGB(rng As Range) Dim intColor As Long Dim rgb As String intColor = rng.Interior.Color r = intColor And 255 g = intColor 256 And 255 b = intColor 256 ^ 2 And 255 wRGB = r & "," & g & "," & b End Function
Excel VBA RGB Color
RGB can also be called red, green, and blue. So, one may use this function to get the numerical value of the color value. This function has three components as a named range, and they are red, blue, and green. The other colors are the components of these three different colors in VBA.
In VBA, everything boils down to the coding of every piece. For example, we can use the RANGE object if you want to reference some portion of the worksheet. If you want to change the font color, we can use the NAME property of the range. Then, write the font name that we need but imagine a situation of changing the font color or the cell’s background color. Of course, we can use built-in VB colors like vbGreen, vbBlue, vbRed, etc. But, we have a dedicated function to play around with different colors, i.e., RGB.
Table of contents
- Excel VBA RGB Color
- Change Color of Cells using VBA RGB Function
- Example #1
- Example #2
- Things to Remember Here
- Recommended Articles
- Change Color of Cells using VBA RGB Function
You are free to use this image on your website, templates, etc, Please provide us with an attribution linkArticle Link to be Hyperlinked
For eg:
Source: VBA RGB (wallstreetmojo.com)
Below is the syntax of the RGB color function.
As you can see above, we can supply three arguments: red, green, and blue. These three parameters can only accept integer numbers ranging from 0 to 255. The result of this function will be the “Long” data type.
Change Color of Cells using VBA RGB Function
You can download this VBA RGB Excel Template here – VBA RGB Excel Template
Example #1
We have numbers from cells A1 to A8, as shown in the below image.
We will try to change the font color to some random color for this range of cells by using the RGB function.
Start the macro procedure first.
Code:
Sub RGB_Example1() End Sub
First, we need to reference the range of cells of fonts we want to change the color of. In this case, our range of cells is A1 to A8, so supply the same using the RANGE object.
Code:
Sub RGB_Example1() Range ("A1:A8") End Sub
Put a dot to see the IntelliSense list of RANGE objects. From the IntelliSense list, we are trying to change the font color, so choose the FONT property from the list.
Code:
Sub RGB_Example1() Range("A1:A8").Font End Sub
Once we chose the FONT property in this property, we tried to change the color, so we chose the color property of the FONT.
Code:
Sub RGB_Example1() Range("A1:A8").Font.Color End Sub
Put an equal sign and open the RGB function.
Code:
Sub RGB_Example1() Range("A1:A8").Font.Color = RGB( End Sub
Give random integer numbers ranging from 0 to 255 for all three arguments of the RGB function.
Code:
Sub RGB_Example1() Range("A1:A8").Font.Color = RGB(300, 300, 300) End Sub
Now, run the code and see the result of font colors of the cells from A1 to A8.
Output:
So, the colors of the font changed from black to some other. The color depends on the numbers we give to the RGB function.
Below are RGB color codes to get some of the common colors.
You can just change the integer number combination from 0 to 255 to get the different sorts of colors.
Example #2
For the same range of cells, let us see how to change the background color of these cells.
First, supply the range of cells by using the RANGE object.
Code:
Sub RGB_Example2() Range ("A1:A8"). End Sub
This time we are changing the background color of the mentioned cells, so we have nothing to do with the FONT property. Now, choose the “Interior” property of the RANGE object to change the background color.
Code:
Sub RGB_Example2() Range("A1:A8").Interior End Sub
Once the “Interior” property is selected, a dot to see the properties and methods of this “Interior” property.
Code:
Sub RGB_Example2() Range("A1:A8").Interior. End Sub
Since we are changing the interior color of the mentioned cells, choose the “Color” property.
Code:
Sub RGB_Example2() Range("A1:A8").Interior.Color End Sub
Set the interior color property of the range of cells (A1 to A8) out the equal sign and open the RGB function.
Code:
Sub RGB_Example2() Range("A1:A8").Interior.Color = RGB( End Sub
Enter the random number as you want.
Code:
Sub RGB_Example2() Range("A1:A8").Interior.Color = RGB(0, 255, 255) End Sub
Run the code and see the background color.
Output:
The background color has changed.
Things to Remember Here
- RGB stands for Red, Green, and Blue.
- A combination of these three colors will give different colors.
- All these three parameters can accept integer values between 0 to 255 only. It will reset any numbers above this to 255.
Recommended Articles
This article has been a guide to VBA RGB. Here, we discuss changing the color of the interior cell (background, font) in Excel VBA by putting different integer numbers in the RGB function with examples and a downloadable Excel template. Below are some useful Excel articles related to VBA: –
- VBA Font Color
- Excel VBA Web Scraping
- Color Index in VBA
- Class in VBA
- VBA MsgBox (Yes/No)
Содержание
- Список кодов индекса цвета VBA
- Свойство цвета VBA
- Цвет VB
- Цвета RGB
- Список кодов ColorIndex и цвета RGB в Access VBA
При использовании VBA для кодирования Colorindex (или цвета фона) ячейки полезно знать, какое целое число будет равно какому цвету. Ниже приведено справочное изображение, на котором показан цвет и указан соответствующий ему Colorindex. он же Цветовая палитра VBA
Вот код, чтобы сделать его для себя или просто добавить эту страницу в закладки:
| 123456789101112131415 | Sub ColorRef ()Dim x As IntegerДля x = от 1 до 56Если x <ТоCells (x, 1) .Interior.ColorIndex = xЯчейки (x, 2) = xЕщеЯчейки (x — 28, 3) .Interior.ColorIndex = xЯчейки (x — 28, 4) = xКонец, еслиДалее xКонец подписки |
Примеры VBA ColorIndex
Установить цвет фона ячейки
| 1 | Диапазон («A1»). Interior.ColorIndex = 6 |
Установить цвет шрифта ячейки
| 1 | Диапазон («A1»). Font.ColorIndex = 5 |
Установить цвет границ ячеек
| 1 | Диапазон («A1»). Borders.ColorIndex = 5 |
Получить индекс цвета фона ячейки
| 123 | Dim col как целое числоcol = Range («A1»). Interior.ColorIndex |
Установите цвет фона ячейки на цвет другой ячейки
| 1 | Диапазон («A1»). Interior.ColorIndex = Range («B1»). Interior.ColorIndex |
Свойство цвета VBA
Вместо использования свойства ColorIndex Excel / VBA вы можете использовать свойство Color. Свойство Color принимает два типа ввода:
- vbColor
- Цвета RGB
Мы обсудим это ниже:
Цвет VB
VB Color — самый простой способ установить цвета в VBA. Однако он также наименее гибкий. Чтобы установить цветовой код с помощью vbColor, используйте таблицу ниже:
Однако, как видно из таблицы, ваши возможности крайне ограничены.
Установить цвет фона ячейки
| 1 | Диапазон («A1»). Interior.Color = vbYellow |
Установить цвет шрифта ячейки
| 1 | Диапазон («A1»). Font.Color = vbBlue |
Установить цвет границ ячеек
| 1 | Диапазон («A1»). Borders.Color = vbRed |
Установите цвет фона ячейки на цвет другой ячейки
| 1 | Диапазон («A1»). Interior.Color = Range («B1»). Interior.Color |
Цвета RGB
RGB означает красный зеленый синий. Это три основных цвета, которые можно комбинировать для получения любого другого цвета. При вводе цветов как RGB введите значение от 0 до 255 для каждого цветового кода.
Вот пример:
| 1 | Диапазон («A1»). Interior.Color = RGB (255,255,0) |
Выше мы установили красный = 255 (максимальное значение), зеленый = 255 (максимальное значение) и синий = 0 (минимальное значение). Это устанавливает желтый цвет фона ячейки.
Вместо этого мы можем установить цвет шрифта ячейки на фиолетовый:
| 1 | Диапазон («A1»). Interior.Color = RGB (128,0,128) |
Существует множество онлайн-инструментов для поиска кода RGB для желаемого цвета (вот один).
Список кодов ColorIndex и цвета RGB в Access VBA
Access использует формы для отображения данных. Коды ColorIndex можно использовать для программного изменения цвета фона и цвета переднего плана объектов в формах Access.
| 12345 | Частная подпрограмма cmdSave_Click ()’изменить цвет фона кнопки сохранения при сохранении записи.DoCmd.RunCommand acCmdSaveRecordcmdSave.BackColor = vbGreenКонец подписки |
Вы поможете развитию сайта, поделившись страницей с друзьями
In this Article
- VBA Color Index Codes List
- VBA ColorIndex Examples
- VBA Color Property
- VB Color
- RGB Colors
- ColorIndex Codes List & RGB Colors in Access VBA
VBA Color Index Codes List
When using VBA to code the Colorindex (or background color) of a cell it is useful to know what integer will equal what color. Below is a reference picture which shows the color and lists it’s respective Colorindex. aka VBA Color Palette
Here’s the code to make one for yourself, or just bookmark this page:
Sub ColorRef()
Dim x As Integer
For x = 1 To 56
If x < Then
Cells(x, 1).Interior.ColorIndex = x
Cells(x, 2) = x
Else
Cells(x - 28, 3).Interior.ColorIndex = x
Cells(x - 28, 4) = x
End If
Next x
End Sub
VBA ColorIndex Examples
Set Cell Background Color
This example sets the cell’s background color.
Range("A1").Interior.ColorIndex = 6Set Cell Font Color
This example sets the cell’s font color.
Range("A1").Font.ColorIndex = 5Set Cell Borders Color
This example sets the cell’s border color.
Range("A1").Borders.ColorIndex = 5Get Cell Background ColorIndex
This example gets the cell’s background color and assigns it to an Integer variable.
Dim col as Integer
col = Range("A1").Interior.ColorIndexSet a Cell Background Color to Another Cell’s Color
This example sets a cell color equal to another cell color.
Range("A1").Interior.ColorIndex = Range("B1").Interior.ColorIndexVBA Color Property
Instead of using Excel / VBA’s ColorIndex property, you can use the Color property. The Color property takes two input types:
- vbColor
- RGB Colors
We will discuss these below:
VB Color
VB Color is the easiest way to set colors in VBA. However, it’s also the least flexible. To set a color code using vbColor use the table below:
However, as you can see from the table, your options are extremely limited.
Set Cell Background Color
Range("A1").Interior.Color = vbYellowSet Cell Font Color
Range("A1").Font.Color = vbBlueSet Cell Borders Color
Range("A1").Borders.Color = vbRedSet a Cell Background Color to Another Cell’s Color
Range("A1").Interior.Color = Range("B1").Interior.ColorRGB Colors
RGB stands for Red Green Blue. These are the three primary colors that can be combined to produce any other color. When entering colors as RGB, enter a value between 0 and 255 for each color code.
Here’s an example:
Range("A1").Interior.Color = RGB(255,255,0)Above we’ve set Red = 255 (max value), Green = 255 (max value), and Blue = 0 (min value). This sets the cell background color to Yellow.
Instead we can set the cell font color to purple:
Range("A1").Interior.Color = RGB(128,0,128)There are numerous online tools to find the RGB code for your desired color (here’s one).
ColorIndex Codes List & RGB Colors in Access VBA
Access uses forms to display data. You can use the ColorIndex Codes to programmatically change the background color and foreground color of objects in your Access forms.
Private Sub cmdSave_Click()
'change the background color of the save button when the record is saved.
DoCmd.RunCommand acCmdSaveRecord
cmdSave.BackColor = vbGreen
End Sub