Слайд 1
Microsoft Word 2010 Интерфейс текстового редактора УРОК 1
Слайд 2
— запускает программу Microsoft Office Word 20 10, если она установлена на компьютере. Основные понятия, встречающиеся в курсе изучения программы Word 20 10 : Сочетание клавиш – одновременное нажатие двух или более клавиш на клавиатуре. ЛКМ – левая кнопка мыши, ПКМ – правая кнопка мыши. Метод перетаскивания – нажатие ЛКМ и перемещение курсора с последующим отпусканием ЛКМ. Контекстное меню – меню возникающее при нажатии на ПКМ. Вызвать контекстное меню «элемента» – нажатие ПКМ на «элементе». Текстовый курсор – появляющаяся и исчезающая палочка которая показывает место в которое будут вставляться буквы и символы набираемые на клавиатуре. Диалоговое окно – окно вызываемое для специальных целей. Ознакомление с курсом
Слайд 3
Microsoft Word — это программа, предназначенная для создания, просмотра, редактирования и печати текстовых документов. Возможности Word Поддержка двух и более языков с возможностью редактировать синтаксически и стилистически; Использование разнообразных шрифтов и изменения их размера, цвета, начертания; Использование в одном документе символов разных языков (латинских, греческих); Работа с несколькими документами и несколькими средами (графический, текстовый редакторы, электронные таблицы, базы данных, презентации и т.д.); Большой выбор объектов, которые можно вставить в документ; Автоматическое разбиение документа на страницы; Добавление списков, гиперссылок, сносок, колонтитулов; Расширенные возможности работы с таблицей и т.д.
Слайд 4
Интерфейс — это метод передачи информации, а в случае программы – метод общения с пользователем. Интерфейс программы для обычных пользователей — это внешний вид окна программы . Основные элементы интерфейса в Word 20 10: Меню быстрого доступа в заголовке главного окна. Лента панелей инструментов с закладками. Отдельные панели инструментов. Выпадающие списки. Кнопки команд. Кнопки вызова диалоговых окон. Флажки Переключатели Интерфейс программы
Слайд 5
Элементы окна редактора Microsoft Word Имя документа Панель быстрого доступа Лента Вкладки Масштабная линейка Текстовое поле Строка состояния Масштаб Кнопки управления размером окна Полосы прокрутки Интерфейс программы
Слайд 6
Лента Лента — это полоса в верхней части экрана, на которой размещаются все основные наборы команд, сгруппированные по тематикам на отдельных вкладках и группах. С помощью ленты можно быстро находить необходимые команды (элементы управления: кнопки, раскрывающиеся списки и т.п.). Команды упорядочены в логические группы, собранные на вкладках. Удалить ленту нельзя . Однако, чтобы увеличить рабочую область, ленту можно скрыть ( свернуть), нажатием кнопки Свернуть ленту, расположенную в правой части линии названий вкладок: Лента будет скрыта, названия вкладок останутся. Повторным нажатием на кнопку лента возвращается. Интерфейс программы
Слайд 7
Вкладки По умолчанию в окне отображается восемь постоянных вкладок: Файл , Главная , Вставка , Разметка страницы, Ссылки , Рассылки , Рецензирование , Вид. Для перехода к нужной вкладке достаточно щелкнуть по ее названию (имени ). Каждая вкладка связана с видом выполняемого действия. Например , вкладка Главная открывается по умолчанию и содержит элементы, необходимые, когда необходимо набрать, отредактировать и отформатировать текст. Вкладка Разметка страницы предназначена для установки параметров страниц документов. Вкладка Вставка предназначена для вставки в документы различных объектов. И так далее. Интерфейс программы
Слайд 8
Кнопка Файл располагающаяся как первая вкладка на ленте вызывает меню в котором имеются следующие команды: Сохранить – сохраняет активный документ перезаписывая старый. Сохранить как – сохраняет активный документ с новыми параметрами или в другом месте. Открыть – вызывает диалоговое окно открытия документа. Закрыть – закрывает активный документ не закрывая программу. Последние – открывает список последних редактированных документов. Создать – создает новый чистый документ или используя шаблоны. Печать – открывает окно с настройками печати документа и вывода его на печать. Сохранить и отправить – подготавливает документ к рассылке в интернет или отправки на факс. Справка – справочная информация по работе с программой. Параметры – открывает диалоговое окно с настройками программы. Выход – завершает работу с программой. Интерфейс программы
Слайд 9
Команда Сведения открывает настройки для установки защиты документа, показывает авторство, проверяет совместимость документа с предыдущими версиями Word и настраивает документ к общему доступу . Интерфейс программы
Слайд 10
Команда Параметры с вкладки Файл открывает диалоговое окно Параметры Word для настройки параметров Word . Интерфейс программы
Слайд 11
Панель быстрого доступа Панель быстрого доступа по умолчанию расположена в верхней части окна Word и предназначена для быстрого доступа к наиболее часто используемым командам. По умолчанию на панели три кнопки: Сохранить , Отменить, Вернуть (Повторить) . Ниже разделительной линию находятся две команды : В панель быстрого доступа можно добавить новые команды или удалить существующие. Для этого нажмите кнопку Настройка на панели быстрого доступа. В меню выберите команду. Команды, отмеченные галочкой, будут присутствовать на панели. Интерфейс программы Другие команды… — открывает окно для добавления команды на панель быстрого доступа. Разместить под лентой – меняет положение панели быстрого доступа над или под лентой.
Слайд 12
Элементы управления Элементами управления являются обычные кнопки , раскрывающиеся кнопки, списки, счетчики, кнопки с меню, флажки, значки группы . Элементы управления на лентах и вкладках объединены в группы, связанные с видом выполняемого действия. Например , на вкладке Главная имеются группы для работы с буфером обмена, установки параметров шрифта, установки параметров абзацев, работы со стилями и редактирования. Кнопки используются для выполнения какого-либо действия . К примеру, кнопка Полужирный группы Шрифт устанавливает полужирное начертание шрифта. Интерфейс программы
Слайд 13
В текстовом редакторе Word по умолчанию набранный текст представлен так, как он будет выглядеть на бумаге. Но есть еще несколько вариантов отображения текста, переходы между ними осуществляются кнопками внизу окна программы и на вкладке «Вид». Интерфейс программы В меню Вид есть пять видов отображения документа, это: Разметка страницы – обычный вид, позволяющий видеть будущий лист документа. Режим чтения – вид при котором невозможно редактировать, служит для просмотра документа перед печатью, потому что не показывает невидимых элементов. Веб-документ – служит для создания и редактирования Web -страниц. Структура – представляет документ в виде дерева, при этом можно сворачивать (скрывать из виду) отдельные главы, разделы и т.п. будущей книги. Черновик – режим в котором некоторые элементы документа не отображаются, такие как колонтитулы, номера страниц и т.п.
Слайд 14
Часто бывает необходимо узнать сколько страниц в документе, для этого достаточно взглянуть на строку находящуюся внизу: На ней отображено количество страниц , слов в документе , имеются ли ошибки в документе и какой словарь в данный момент проверяет набранный текст, правее пять кнопок изменяющих вид окна, а справа отображается масштаб документа и ползунок изменяющий масштаб. Масштаб можно изменять как перетаскиванием ползунков, так и нажимая на кнопки с минусом и плюсом находящихся все там же, также можно изменять масштаб колесиком мыши с зажатой кнопкой Ctrl на клавиатуре. Если щелкнуть ПКМ по строке, то в появившемся меню можно добавить команды, которые служат для особой сигнализации, изменения параметров набора текста, или вывода информации. К первым относится отправка на печать и режим проверки документа, ко вторым режим замены текста, к третьим номера страниц. Интерфейс программы
Слайд 15
Задание на самоподготовку Выучить конспект урока.
Скачать материал

Скачать материал


- Курс добавлен 19.01.2023


- Сейчас обучается 22 человека из 15 регионов




Описание презентации по отдельным слайдам:
-
1 слайд
Интерфейс текстового процессора WORD 2016
-
2 слайд
Коллекция документов
При запуске MS Word открывается коллекция документов. С ее помощью можно создать новый документ или выбрать из предложенных шаблонов. -
3 слайд
Внешний вид окна текстового процессора MS Word
Панель быстрого доступа
Строка заголовка
Лента
Рабочая область
линейка
Строка состояния
Полоса прокрутки -
4 слайд
Панель быстрого доступа, помощник, общий доступ
Панель быстрого доступа предназначена для быстрого доступа к часто используемым командам и функциям. Добавить или удалить элементы можно с помощью кнопки в левом верхнем углу окна.Для входа в свою учетную запись в облаке используют поле общий доступ.
Для быстрого доступа к командам используют поле Помощник. Достаточно начать вводить название команды для отображения списка найденных команд -
5 слайд
Лента
Лента — это набор панелей инструментов в верхней части окна программы для быстрого поиска команд, необходимых для выполнения задач.
Лента состоит из вкладок, которые разделены на группы.
Для настройки параметров отображения ленты необходимо щелкнуть по значку в верхнем правом углу -
6 слайд
Вкладка ФАЙЛ
Вкладка «Файл» позволяет узнать сведения о файле, сохранить, настроить доступ, напечатать или создать новый файл.
Кроме того через это меню можно настроить параметры MS Word -
7 слайд
Вкладка ГЛАВНАЯ
С помощью вкладки «Главная» можно настроить параметры шрифта, абзаца, настроить стили текста, найти и заменить текст, а так же работать с буфером обмена. -
8 слайд
Вкладка ВСТАВКА
Вкладка «Вставка» позволяет добавить в документ изображения, колонтитулы, таблицы, примечания, символы и формулы, а так же другие объекты. -
9 слайд
Вкладка ДИЗАЙН
Вкладка «Дизайн» позволяет изменять оформление документа, вручную настроить параметры цветов и шрифтов для различных элементов текста, настраивать подложку. -
10 слайд
Вкладка МАКЕТ
Вкладка «Макет» позволяет настроить параметры страницы, добавить колонки, переносы, разрывы страниц и разделов. Позволяет работать с изображениями: задавать положение и обтекание текстом, производить группировку и менять порядок. -
11 слайд
Вкладка ССЫЛКИ
С помощью инструментов на вкладке «Ссылки» вы можете добавлять оглавление, сноски, ссылки, предметный указатель и таблицу ссылок. -
12 слайд
Вкладка РАССЫЛКИ
Инструменты вкладки «Рассылки» помогут добавлять информацию на конверты и наклейки для посылок.
Благодаря функции «Начать слияние» можно отправить сообщение нескольким получателям. -
13 слайд
Вкладка РЕЦЕНЗИРОВАНИЕ
Вкладка «Рецензирование» позволяет найти ошибки в тексе, работать со значениями слов, подбирать синонимы, производить перевод текста на другой язык, сравнивать документы. -
14 слайд
Вкладка ВИД
Используя вкладку «Вид», можно настроить режимы просмотра документа, отобразить линейки, сетку и область навигации, выбирать масштаб отображения документа, открывать несколько окон в одном документе и автоматизировать часто выполняемые задачи. -
15 слайд
Контекстные вкладки
Контекстные вкладки позволяют управлять настройками объектов.
Контекстные вкладки становятся доступными, когда вы выбираете специальные объекты в документе, например таблицы, изображения, формулы.
Найдите материал к любому уроку, указав свой предмет (категорию), класс, учебник и тему:
6 210 553 материала в базе
- Выберите категорию:
- Выберите учебник и тему
- Выберите класс:
-
Тип материала:
-
Все материалы
-
Статьи
-
Научные работы
-
Видеоуроки
-
Презентации
-
Конспекты
-
Тесты
-
Рабочие программы
-
Другие методич. материалы
-
Найти материалы
Другие материалы
- 14.12.2017
- 1202
- 16
- 14.12.2017
- 4746
- 12
- 14.12.2017
- 678
- 1
- 14.12.2017
- 2574
- 7
- 14.12.2017
- 447
- 0
- 14.12.2017
- 938
- 2
- 14.12.2017
- 1053
- 0
- 14.12.2017
- 1351
- 4
Вам будут интересны эти курсы:
-
Курс повышения квалификации «Информационные технологии в деятельности учителя физики»
-
Курс повышения квалификации «Внедрение системы компьютерной математики в процесс обучения математике в старших классах в рамках реализации ФГОС»
-
Курс повышения квалификации «Организация работы по формированию медиаграмотности и повышению уровня информационных компетенций всех участников образовательного процесса»
-
Курс повышения квалификации «Использование компьютерных технологий в процессе обучения в условиях реализации ФГОС»
-
Курс повышения квалификации «Применение MS Word, Excel в финансовых расчетах»
-
Курс повышения квалификации «Введение в программирование на языке С (СИ)»
-
Курс профессиональной переподготовки «Теория и методика обучения информатике в начальной школе»
-
Курс повышения квалификации «Современные языки программирования интегрированной оболочки Microsoft Visual Studio C# NET., C++. NET, VB.NET. с использованием структурного и объектно-ориентированного методов разработки корпоративных систем»
1
Интерфейс текстового процессора Microsoft Word
2
С помощью ленты можно быстро находить необходимые команды (элементы управления: кнопки, раскрывающиеся списки, счетчики, флажки и т.п.). Команды упорядочены в логические группы, собранные на вкладках. Лента
3
Настройка панели быстрого доступа
4
Окно со свернутой лентой
5
Вкладка Главная
6
Вкладки По умолчанию в окне отображается семь постоянных вкладок: Главная, Вставка, Разметка страницы, Ссылки, Рассылки, Рецензирование, Вид. Для перехода к нужной вкладке достаточно щелкнуть по ее названию (имени). Можно отобразить еще одну вкладку: Разработчик. 1.Щелкните по кнопке Microsoft Office. 2.Выберите команду Параметры Word. 3.Во вкладке Основные диалогового окна Параметры Word установите соответствующий флажок
7
Вкладка Надстройки Эта вкладка содержит элементы панелей инструментов, созданных в предыдущих версиях Word. Каждая панель инструментов занимает отдельную строку ленты вкладки. Однако некоторые элементы, имевшиеся на панелях инструментов, в Word 2007 могут отсутствовать.
8
Стандартный набор вкладок заменяется при переходе из режима создания документа в другой режим, например, Предварительный просмотр
9
Контекстная вкладка Работа с колонтитулами/Конструктор
10
В некоторых случаях появляется сразу несколько вкладок, например, при работе с таблицами появляются вкладки Конструктор и Макет
11
Элементы управления Элементами управления являются обычные кнопки, раскрывающиеся кнопки, списки, раскрывающиеся списки, счетчики, кнопки с меню, флажки, значки (кнопки) группы. Кнопки используются для выполнения какого- либо действия. Например, кнопка Полужирный группы Шрифт вкладки Главная устанавливает полужирное начертание шрифта. Чтобы нажать кнопку, надо щелкнуть по ней мышью
12
В некоторых случаях после нажатия кнопки появляется диалоговое окно.
13
В списке можно выбрать для применения какой-либо параметр. Для этого надо щелкнуть по нему мышью. Например, в списке Стили таблиц вкладки Конструктор можно выбрать вариант оформления таблицы
14
Для просмотра списка в пределах ленты можно пользоваться кнопками Вперед и Назад. Но обычно список разворачивают, для чего надо щелкнуть по кнопке Дополнительные параметры. В нижней части развернутого списка могут отображаются соответствующие команды меню
15
При использовании раскрывающегося списка надо щелкнуть по стрелке списка и выбрать требуемый параметр. Например, в раскрывающемся списке Размер шрифта группы Шрифт вкладки Главная можно выбрать размер шрифта В большинстве случаев можно, не открывая списка, щелкнуть мышью в поле раскрывающегося списка, ввести значение требуемого параметра с клавиатуры и нажать клавишу Enter.
16
Счетчики применяют для установки числовых значений каких-либо параметров. Для изменения значения пользуются кнопками счетчика Больше (Вверх) и Меньше (Вниз). Например, в счетчике Интервал группы Абзац вкладки Разметка страницы можно установить значение величины интервала после абзаца Также значение в поле счетчика можно ввести с клавиатуры и нажать клавишу Enter.
17
Нажатие некоторых кнопок не приводит к выполнению какого-либо действия, а только отображает меню, в котором следует выбрать нужное действие. Например, щелкнув по кнопке Регистр в группе Шрифт вкладки Главная, в появившемся меню можно выбрать регистр оформляемого текста
18
В некоторых случаях выбор команды меню кнопки вызывает диалоговое окно. Флажки используются для применения какого-либо параметра. Например, флажки группы Показать или скрыть вкладки Вид определяют особенности отображения окна. Для установки или снятия флажка достаточно щелкнуть по нему мышью.
19
Значок (кнопка) группы – маленький квадрат в правом нижнем углу группы элементов во вкладке. Щелчок по значку открывает соответствующее этой группе диалоговое окно или область задач для расширения функциональных возможностей. Например, значок группы Шрифт вкладки Главная открывает диалоговое окно Шрифт
20
А значок группы Стили отображает область задач Стили
21
Для каждого элемента управления можно отобразить всплывающую подсказку с информацией о назначении этого элемента достаточно навести на него и на некоторое время зафиксировать указатель мыши.
22
Кнопка «Office» Кнопка «Office» расположена в левом верхнем углу окна. При нажатии кнопки отображается меню основных команд для работы с файлами, список последних документов, а также команда для настройки параметров приложения (например, Параметры Word) Некоторые из команд меню кнопки «Office» имеют подчиненные меню.
23
Панель быстрого доступа Панель быстрого доступа по умолчанию расположена в верхней части окна Word и предназначена для быстрого доступа к наиболее часто используемым функциям. По умолчанию панель содержит всего три кнопки: Сохранить, Отменить, Вернуть (Повторить). Панель быстрого доступа можно настраивать, добавляя в нее новые элементы или удаляя существующие. Нажмите кнопку Настройка панели быстрого доступа. В меню выберите наименование необходимого элемента. Элементы, отмеченные галочкой, уже присутствуют на панели. Для добавления элемента, отсутствующего в списке, выберите команду Другие команды. В разделе Настройка окна Параметры Word в раскрывающемся списке Выбрать команды из: выберите вкладку, в которой расположен добавляемый элемент, затем выделите элемент в списке и нажмите кнопку Добавить.
24
Мини-панель инструментов Мини-панель инструментов содержит основные наиболее часто используемые элементы для оформления текста документа. Мини-панель появляется автоматически при выделении фрагмента документа. Первоначально отображается полупрозрачная мини-панель Мини-панель станет яркой, как только на нее будет наведен указатель мыши. Чтобы использовать мини-панель, щелкните любую из доступных команд.
1. Microsoft Word 2010
УРОК 1
2.
Ознакомление с курсом
— пиктограмма ярлыка, запускающего программу Microsoft Office Word 2010,
если она установлена на компьютере.
Основные понятия, встречающиеся в курсе изучения программы Word 2010:
Сочетание клавиш – одновременное нажатие двух или более клавиш на
клавиатуре.
ЛКМ – левая кнопка мыши,
ПКМ – правая кнопка мыши.
Метод перетаскивания– нажатие ЛКМ и перемещение курсора с последующим
отпусканием ЛКМ.
Контекстное меню – меню, возникающее при щелчке ПКМ по конкретному
элементу.
Текстовый курсор – появляющаяся и исчезающая черточка, которая показывает
место, в которое будут вставляться буквы и символы, набираемые на клавиатуре.
Диалоговое окно – окно, вызываемое для специальных целей.
3. Для работы с текстом используют два основных класса программного обеспечения:
Для работы с текстом используют два
основных класса программного обеспечения:
• текстовые редакторы (служат в основном
для ввода и редактирования (правки)
текста, не имеют средств для оформления
внешнего вида документа)
• текстовые процессоры (позволяет
управлять оформлением текста, содержит
не только текст, но и информацию о том,
как он должен быть оформлен)
4.
Microsoft Word — это текстовый процессор,
предназначенная для создания, просмотра,
редактирования и печати текстовых документов.
Поддержка двух и более языков с возможностью редактировать
синтаксически и стилистически;
Использование разнообразных шрифтов и изменения их размера,
цвета, начертания;
Использование в одном документе символов разных языков
(латинских, греческих);
Работа с несколькими документами и несколькими средами
(графический, текстовый редакторы, электронные таблицы, базы
данных, презентации и т.д.);
Большой выбор объектов, которые можно вставить в документ;
Автоматическое разбиение документа на страницы;
Добавление списков, гиперссылок, сносок, колонтитулов;
Расширенные возможности работы с таблицей и т.д.
5.
Интерфейс — это метод передачи информации, а в случае программы –
метод общения с пользователем. Интерфейс программы для обычных
пользователей — это внешний вид окна программы.
Основные элементы интерфейса в Word 2010:
Панель быстрого доступа в строке заголовков главного окна
Главное меню с вкладками (Файл, Главная, Вставка и т.д.)
Панели инструментов
Гл. меню + панели
инструментов = лента
Выпадающие списки
Кнопки команд
Флажки (checkbox)
Переключатели (кнопки)
Группы инструментов
Кнопки вызова диалоговых окон
6.
Панель
быстрого
доступа
Лента
Текстовый
курсор
Имя документа
(задается
программой по
умолчанию как
Документ1,
Документ2 и
т.д.; тип
документа doc
(docx)
Вкладки
Главного
меню
Текстовое поле
Строка
состояния
Полосы
прокрутки
Масштабная
линейка
Кнопки управления
окном
Масштаб
7.
Лента
Лента — это полоса в верхней части экрана, на которой
размещаются все основные наборы команд, сгруппированные по
тематикам на отдельных вкладках и группах.
С помощью ленты можно быстро находить необходимые команды
(элементы управления: кнопки, раскрывающиеся списки и т.п.). Команды
упорядочены в логические группы, собранные на вкладках.
Удалить ленту нельзя. Однако, чтобы увеличить рабочую область, ленту
можно скрыть (свернуть), нажатием кнопки Свернуть ленту, расположенную
в правой части линии названий вкладок:
Лента будет скрыта, названия вкладок останутся. Повторным нажатием на
кнопку лента возвращается.
8.
Вкладки
По умолчанию в окне отображается восемь постоянных вкладок:
Файл, Главная, Вставка, Разметка страницы, Ссылки, Рассылки,
Рецензирование, Вид.
Для перехода к нужной вкладке достаточно щелкнуть по ее названию
(имени). Каждая вкладка связана с видом выполняемого действия.
Например, вкладка Главная открывается по умолчанию и содержит
элементы, необходимые, когда необходимо набрать, отредактировать и
отформатировать текст.
Вкладка Разметка страницы предназначена для установки параметров
страниц документов.
Вкладка Вставка предназначена для вставки в документы различных
объектов. И так далее.
9.
Кнопка Файл располагающаяся как первая вкладка на ленте
вызывает меню в котором имеются следующие команды:
Сохранить – сохраняет активный документ перезаписывая старый.
Сохранить как – сохраняет активный документ с новыми параметрами или в
другом месте.
Открыть – вызывает диалоговое окно открытия документа.
Закрыть – закрывает активный документ не закрывая программу.
Последние – открывает список последних редактированных документов.
Создать – создает новый чистый документ или используя шаблоны.
Печать – открывает окно с настройками печати документа и вывода его на
печать.
Сохранить и отправить – подготавливает документ к рассылке в
интернет или отправки на факс.
Справка – справочная информация по работе с программой.
Параметры – открывает диалоговое окно с настройками программы.
Выход – завершает работу с программой.
10.
Команда Сведения открывает настройки для установки защиты документа,
показывает авторство, проверяет совместимость документа с предыдущими
версиями Word и настраивает документ к общему доступу.
11.
Команда Параметры с вкладки Файл открывает диалоговое
окно Параметры Word для настройки параметров Word.
12.
Панель быстрого доступа
Панель быстрого доступа по умолчанию расположена
в верхней части окна Word и предназначена для
быстрого доступа к наиболее часто используемым
командам.
По умолчанию на панели три кнопки:
Сохранить, Отменить, Вернуть (Повторить).
Ниже разделительной линию находятся две команды:
Другие команды… — открывает окно для добавления команды на панель быстрого доступа.
Разместить под лентой – меняет положение панели быстрого доступа над или под лентой.
В панель быстрого доступа можно добавить новые команды или удалить существующие.
Для этого нажмите кнопку Настройка
на панели быстрого доступа.
В меню выберите команду.
Команды, отмеченные галочкой, будут присутствовать на панели.
13.
Элементы управления
Элементами управления являются обычные кнопки, раскрывающиеся
кнопки, списки, счетчики, кнопки с меню, флажки, значки группы.
Элементы управления на лентах и вкладках объединены в группы,
связанные с видом выполняемого действия.
Например, на вкладке Главная имеются группы для работы с буфером
обмена, установки параметров шрифта, установки параметров
абзацев, работы со стилями и редактирования.
Кнопки используются для выполнения какого-либо действия.
К примеру, кнопка Полужирный группы Шрифт устанавливает
полужирное начертание шрифта.
14.
В текстовом редакторе Word по умолчанию набранный текст представлен так, как он будет
выглядеть на бумаге.
Но есть еще несколько вариантов отображения текста, переходы между ними
осуществляются кнопками внизу окна программы и на вкладке «Вид».
В меню Вид есть пять видов отображения документа, это:
Разметка страницы – обычный вид, позволяющий видеть будущий лист документа.
Режим чтения – вид при котором невозможно редактировать, служит для просмотра
документа перед печатью, потому что не показывает невидимых элементов.
Веб-документ – служит для создания и редактирования Web-страниц.
Структура – представляет документ в виде дерева, при этом можно сворачивать (скрывать
из виду) отдельные главы, разделы и т.п. будущей книги.
Черновик – режим в котором некоторые элементы документа не отображаются, такие как
колонтитулы, номера страниц и т.п.
15.
Часто бывает необходимо узнать сколько страниц в документе, для этого достаточно
взглянуть на строку, находящуюся внизу:
На ней отображено количество страниц, слов в документе, имеются ли ошибки в
документе и какой словарь в данный момент проверяет набранный текст, правее пять
кнопок изменяющих вид окна, а справа отображается масштаб документа и ползунок
изменяющий масштаб.
Масштаб можно изменять как перетаскиванием ползунков, так и нажимая на кнопки с
минусом и плюсом находящихся все там же, также можно изменять масштаб колесиком
мыши с зажатой кнопкой Ctrl на клавиатуре.
Если щелкнуть ПКМ по строке, то в появившемся меню можно добавить команды,
которые служат для особой сигнализации, изменения параметров набора текста, или
вывода информации. К первым относится отправка на печать и режим проверки
документа, ко вторым режим замены текста, к третьим номера страниц.
16. Редактирование текста — это
• изменение содержания (добавление,
удаление текста, исправление ошибок).
17. Форматирование текста (символов) — это
• изменение внешнего вида текста в
документе (изменение цвета, размера,
начертания, гарнитуры (стиля начертания)
шрифта) и т.п.
• Символ – минимальный элемент текстового
процессора (в том числе пробел).
18. Абзац — это
• фрагмент документа, начинающийся после
нажатия клавиши Enter (Ввод).
• В отличие от абзаца новая строка
начинается автоматически, как только
заканчивается предыдущая строка (т.е. для
перехода на новую строку не нужно
нажимать клавишу Enter!)
19. Форматирование страницы (абзацев) — это
• изменение разметки документа
(изменение размера полей, красных строк,
отступов, междустрочных и
межсимвольных интервалов; задание
новых абзацев, их выравнивание; задание
списков, колонок и т.п.)
Изображение слайда
С помощью ленты можно быстро находить необходимые команды (элементы управления: кнопки, раскрывающиеся списки, счетчики, флажки и т.п.). Команды упорядочены в логические группы, собранные на вкладках.
Лента
Изображение слайда
Настройка панели быстрого доступа
Изображение слайда
Окно со свернутой лентой
Изображение слайда
Вкладка Главная
Изображение слайда
Вкладки
По умолчанию в окне отображается семь постоянных вкладок: Главная, Вставка, Разметка страницы, Ссылки, Рассылки, Рецензирование, Вид.
Для перехода к нужной вкладке достаточно щелкнуть по ее названию (имени).
Можно отобразить еще одну вкладку: Разработчик.
Щелкните по кнопке Microsoft Office.
Выберите команду Параметры Word.
Во вкладке Основные диалогового окна Параметры Word установите соответствующий флажок
Изображение слайда
Вкладка Надстройки
Эта вкладка содержит элементы панелей инструментов, созданных в предыдущих версиях Word. Каждая панель инструментов занимает отдельную строку ленты вкладки. Однако некоторые элементы, имевшиеся на панелях инструментов, в Word 2007 могут отсутствовать.
Изображение слайда
Стандартный набор вкладок заменяется при переходе из режима создания документа в другой режим, например, Предварительный просмотр
Изображение слайда
Контекстная вкладка Работа с колонтитулами/Конструктор
Изображение слайда
В некоторых случаях появляется сразу несколько вкладок, например, при работе с таблицами появляются вкладки Конструктор и Макет
Изображение слайда
Элементы управления
Элементами управления являются обычные кнопки, раскрывающиеся кнопки, списки, раскрывающиеся списки, счетчики, кнопки с меню, флажки, значки (кнопки) группы.
Кнопки используются для выполнения какого-либо действия. Например, кнопка Полужирный группы Шрифт вкладки Главная устанавливает полужирное начертание шрифта. Чтобы нажать кнопку, надо щелкнуть по ней мышью
Изображение слайда
В некоторых случаях после нажатия кнопки появляется диалоговое окно.
Изображение слайда
В списке можно выбрать для применения какой-либо параметр. Для этого надо щелкнуть по нему мышью. Например, в списке Стили таблиц вкладки Конструктор можно выбрать вариант оформления таблицы
Изображение слайда
Для просмотра списка в пределах ленты можно пользоваться кнопками Вперед и Назад. Но обычно список разворачивают, для чего надо щелкнуть по кнопке Дополнительные параметры.
В нижней части развернутого списка могут отображаются соответствующие команды меню
Изображение слайда
При использовании раскрывающегося списка надо щелкнуть по стрелке списка и выбрать требуемый параметр. Например, в раскрывающемся списке Размер шрифта группы Шрифт вкладки Главная можно выбрать размер шрифта
В большинстве случаев можно, не открывая списка, щелкнуть мышью в поле раскрывающегося списка, ввести значение требуемого параметра с клавиатуры и нажать клавишу Enter.
Изображение слайда
Счетчики применяют для установки числовых значений каких-либо параметров. Для изменения значения пользуются кнопками счетчика Больше ( Вверх ) и Меньше ( Вниз ). Например, в счетчике Интервал группы Абзац вкладки Разметка страницы можно установить значение величины интервала после абзаца
Также значение в поле счетчика можно ввести с клавиатуры и нажать клавишу Enter.
Изображение слайда
Нажатие некоторых кнопок не приводит к выполнению какого-либо действия, а только отображает меню, в котором следует выбрать нужное действие. Например, щелкнув по кнопке Регистр в группе Шрифт вкладки Главная, в появившемся меню можно выбрать регистр оформляемого текста
Изображение слайда
В некоторых случаях выбор команды меню кнопки вызывает диалоговое окно.
Флажки используются для применения какого-либо параметра. Например, флажки группы Показать или скрыть вкладки Вид определяют особенности отображения окна.
Для установки или снятия флажка достаточно щелкнуть по нему мышью.
Изображение слайда
Значок (кнопка) группы – маленький квадрат в правом нижнем углу группы элементов во вкладке. Щелчок по значку открывает соответствующее этой группе диалоговое окно или область задач для расширения функциональных возможностей.
Например, значок группы Шрифт вкладки Главная открывает диалоговое окно Шрифт
Изображение слайда
А значок группы Стили отображает область задач Стили
Изображение слайда
Для каждого элемента управления можно отобразить всплывающую подсказку с информацией о назначении этого элемента — достаточно навести на него и на некоторое время зафиксировать указатель мыши.
Изображение слайда
Кнопка » Office »
Кнопка » Office » расположена в левом верхнем углу окна. При нажатии кнопки отображается меню основных команд для работы с файлами, список последних документов, а также команда для настройки параметров приложения (например, Параметры Word )
Некоторые из команд меню кнопки » Office » имеют подчиненные меню.
Изображение слайда
Панель быстрого доступа
Панель быстрого доступа по умолчанию расположена в верхней части окна Word и предназначена для быстрого доступа к наиболее часто используемым функциям.
По умолчанию панель содержит всего три кнопки: Сохранить, Отменить, Вернуть ( Повторить ). Панель быстрого доступа можно настраивать, добавляя в нее новые элементы или удаляя существующие.
Нажмите кнопку Настройка панели быстрого доступа.
В меню выберите наименование необходимого элемента. Элементы, отмеченные галочкой, уже присутствуют на панели.
Для добавления элемента, отсутствующего в списке, выберите команду Другие команды.
В разделе Настройка окна Параметры Word в раскрывающемся списке Выбрать команды из : выберите вкладку, в которой расположен добавляемый элемент, затем выделите элемент в списке и нажмите кнопку Добавить.
Изображение слайда
24
Последний слайд презентации: Интерфейс текстового процессора Microsoft Word
Мини-панель инструментов
Мини-панель инструментов содержит основные наиболее часто используемые элементы для оформления текста документа.
Мини-панель появляется автоматически при выделении фрагмента документа. Первоначально отображается полупрозрачная мини-панель
Мини-панель станет яркой, как только на нее будет наведен указатель мыши. Чтобы использовать мини-панель, щелкните любую из доступных команд.
Изображение слайда
Общая характеристика текстового процессора
Текстовый редактор — приложение для обработки текстовой информации.
простые текстовые редакторы позволяют редактировать текст, а так же осуществлять простейшее форматирование шрифта
Текстовый процессор — это более совершенные текстовые редакторы, имеющие широкий спектр возможностей по созданию документов (вставка списков, таблиц, графиков, формул и т.д.)
Символы, слова, строки и предложения
- В позицию текстового курсора может быть введен любой символ из любого шрифта, подключенного в Windows .
- Символ – это минимальная единица текстовой информации.
- Слово – это произвольная последовательность букв и цифр, ограниченных с обоих концов служебными символами (пробел, точка, запятая и т.д).
- Строка – произвольная последовательность символов между левой и правой границей абзаца.
- Предложение – это произвольная последовательность слов между двумя точками.
- Абзац – это просто произвольная последовательность символов, замкнутая символом «Возврат каретки».
Основы работы с текстом
При работе с текстовым редактором необходимы термины:
- Редактирование – это преобразование, обеспечивающее добавление, удаление, перемещение или исправление содержания документа.
- Форматирование – это оформление текста. Кроме текстовых символов форматированный текст содержит специальные невидимые коды, которые сообщают программе, как надо его отображать на экране и печатать на принтере.
Основные операции с текстом
По набранному тексту можно перемещаться с помощью клавиатуры, мыши и команды (перейти на…).
Клавиатура . Для перемещения по тексту применяются клавиши основного стандарта редактирования:
- Клавиши {Left}, {Up}, {Right}, {Down}
- Клавиши {End}, {Home}, {PgUp}, {PgDn}
- Комбинации клавиш {Ctrl+ Right}, {Ctrl+ Left}
- Комбинации клавиш {Ctrl+End}, {Ctrl+Home}
Мышь. Для перемещения по тексту применяются стандартные полосы прокрутки.
Команда (перейти на…). Выбрав эту команду, вы получите возможность мгновенно перейти к какому – либо фрагменту документа.
Выделение элементов текста:
Слово
Указать мышью на любой символ слова и дважды щелкнуть левой кнопкой мыши.
Строка
Указать на полосу выделения рядом со строкой и щелкнуть мышью.
Предложение
Указать мышью на любой символ в предложении, нажать {Ctrl} и щелкнуть мышью.
Абзац
Указать на полосу выделения рядом с абзацем и дважды щелкнуть мышью.
Весь текст
Указать на полосу выделения и трижды щелкнуть мышью.
Окно Microsoft Word 200 3
В панели «Стандартная» и «Форматирование» собраны пиктограммы, с помощью которых можно выполнить ряд команд общего характера.
Знакомство с
Microsoft Word 2007
Начало работы с Microsoft Word 2007
Microsoft Office Word 2007 является популярнейшей прикладной программой для создания и обработки текстовых документов, которая обладает множеством возможностей настольной издательской системы по работе с текстами различной структуры и сложности. Интерфейс пользователя Word 2007 существенно отличается от интерфейсов Word 97 — 2003.
Основу среды Word 2007 составляют визуальные средства (команды в виде кнопок, полей для ввода информации или меню), расположенные на Ленте , для управления содержимым документа в процессе его создания и обработки. Среда Word 2007 разработана с учетом всех этапов процесса создания документа: ввода текста, редактирования, форматирования и так далее, что обеспечивает эффективную работу с приложением. Лента состоит из вкладок, которые содержат такие элементы управления пользовательским интерфейсом как группы и команды.
Начало работы с Microsoft Word 2007
В открывшемся меню надо выбрать «Другие команды», откроется окно «По умолчанию для шаблона», в котором, щелкнув на команде Основные, можно установить флажок: Показывать вкладку «Разработчик» на ленте. Еще одна вкладка «Надстройка» появляется на ленте лишь после загрузки надстройки прежних версий Word.
Кроме того, в Word 2007 применяются контекстные группы вкладок, которые появляются на Ленте при работе с определенным объектом в документе, например, при работе с рисунками, таблицами и т.д.
На ленту можно также добавить свою (пользовательскую) вкладку с группой команд или создать собственную ленту с вкладками. Для этого необходимы знания основ языка программирования VBA и разметки XML.
Начало работы с Microsoft Word 2007
Запустить приложение Word 2007 можно одним из способов:
- щелкнуть на кнопке Пуск и в главном меню выбрать команду Microsoft Office Word 2007;
- щелкнуть на пиктограмме Microsoft Office Word 2007, размещенной на рабочем столе .
Кроме того, запустить Word 2007 можно, открыв один из документов (файлов) Word 2007.
Начало работы с Microsoft Word 2007
Начало работы с Microsoft Word 2007
При запуске программы Word 2007 открывается окно приложения (Рисунок 1), в окне документа (в окне редактирования) которого отображается пустой Документ 1. По умолчанию приложение открывается на вкладке Главная, на которой отображаются все требуемые средства для ввода текста или вставки текста из буфера обмена, его редактирования и форматирования.
Если в Word 2007 открыть несколько документов, то каждый документ открывается в своем окне. Переход между окнами осуществляется при помощи программных кнопок на панели задач или с помощью команды «Перейти в другое окно» на вкладке Вид.
Рисунок 1
Начало работы с Microsoft Word 2007
По умолчанию все документы в Word создаются на основе шаблона Обычный (Normal.dotm). Составной частью шаблонов являются стили. Стиль как элемент шаблона предназначен для внешнего оформления документа и его абзацев.
Шаблон Normal.dotm определяет основную структуру документа и содержит настройки документа, а текст вводится в стиле Обычный (Экспресс-стиль), в котором установлены основные параметры форматирования абзаца: шрифт — (Calibri — по умолчанию) + Основной текст, выравнивание символов — По левому краю, междустрочный интервал — множитель 1,15 ин., интервал После абзаца — 10 пт., Запрет висячих строк.
Экспресс-стили — это наборы различных вариантов форматирования, которые отображаются в виде эскизов в коллекции экспресс-стилей. При наведении указателя мыши на эскиз экспресс-стиля можно увидеть, как выделенный фрагмент текста или абзац, в котором установлен курсор, примет выбранное форматирование.
Начало работы с Microsoft Word 2007
Для создания документа можно использовать следующие типы шаблонов:
- Пустые и последние;
- Установленные шаблоны;
- Мои шаблоны;
- Из существующего документа;
- Microsoft Office Online (шаблоны из Интернет).
Для создания документа на основе шаблона необходимо щелкнуть мышью на кнопке «Office» и выбрать команду Создать. Откроется окно диалога (Рисунок 2), в котором надо выбрать требуемый шаблон и щелкнуть на кнопке Создать.
В Word 2007 можно создать пользовательские шаблоны, которые отображаются в окне диалога «Создать» на вкладке «Мои шаблоны».
Рисунок 2
Интерфейс Microsoft Word 2007
Лента
Главный элемент пользовательского интерфейса Microsoft Word 2007 представляет собой ленту, которая идет вдоль верхней части окна каждого приложения, вместо традиционных меню и панелей инструментов.
Начало работы с Microsoft Word 2007
Лента
С помощью ленты можно быстро находить необходимые команды (элементы управления: кнопки, раскрывающиеся списки, счетчики, флажки и т.п.). Команды упорядочены в логические группы, собранные на вкладках.
Заменить ленту панелями инструментов или меню предыдущих версий приложения Microsoft Word нельзя.
Удалить ленту также нельзя. Однако, чтобы увеличить рабочую область, ленту можно скрыть (свернуть).
Нажмите кнопку Настройка панели быстрого доступа .
В меню выберите команду Свернуть ленту.
Лента будет скрыта, названия вкладок останутся .
Сворачивание ленты
Окно со свернутой лентой
Интерфейс Microsoft Word 2007
Лента
Для использования ленты в свернутом состоянии щелкните по названию нужной вкладки, а затем выберите параметр или команду, которую следует использовать. Например, при свернутой вкладке можно выделить текст в документе Word, щелкнуть вкладку Главная и в группе Шрифт выбрать нужный размер шрифта. После выбора размера шрифта лента снова свернется.
Чтобы быстро свернуть ленту, дважды щелкните имя активной вкладки. Для восстановления ленты дважды щелкните вкладку.
Чтобы свернуть или восстановить ленту, можно также нажать комбинацию клавиш Ctrl + F1 .
Содержание ленты для каждой вкладки постоянно и неизменно. Нельзя ни добавить какой-либо элемент на вкладку, ни удалить его оттуда.
Внешний вид ленты зависит от ширины окна: чем больше ширина, тем подробнее отображаются элементы вкладки. На рисунках приведено отображение ленты вкладки Главная при различной ширине окна.
Интерфейс Microsoft Word 2007
Вкладки
По умолчанию в окне отображается семь постоянных вкладок: Главная, Вставка, Разметка страницы, Ссылки, Рассылки, Рецензирование, Вид .
Для перехода к нужной вкладке достаточно щелкнуть по ее названию (имени).
Каждая вкладка связана с видом выполняемого действия. Например, вкладка Главная , которая открывается по умолчанию после запуска, содержит элементы, которые могут понадобиться на начальном этапе работы, когда необходимо набрать, отредактировать и отформатировать текст. Вкладка Разметка страницы предназначена для установки параметров страниц документов. Вкладка Вставка предназначена для вставки в документы различных объектов. И так далее.
Работа с вкладкой «Страницы»
Вкладка « Страницы » имеет следующие подпункты:
- Титульная страница;
- Пустая страница;
- Разрыв страницы.
При выборе пункта « Титульная страница » появляется окно, с помощью которого можно вставить титульный лист в документ, а также удалить уже имеющийся. Вам предложат выбрать стиль титульной страницы. После выбора понравившегося макета титульной страницы, в документ первой страницей вставится титульный лист, в котором Вам предложат ввести название организации, название документа, ФИО автора, год выпуска и так далее.
При выборе пункта « Пустая страница » в документ вставится пустая страница, при этом произойдет разрыв документа в месте, где стоял курсор.
При выборе пункта « Разрыв страницы » в месте, где стоял курсор, произойдет разрыв страницы и все, что было после курсора перейдет в начало следующей страницы.
Интерфейс Microsoft Word 2007
Стандартный набор вкладок заменяется при переходе из режима создания документа в другой режим, например, Предварительный просмотр
Интерфейс Microsoft Word 2007
Вкладки
Помимо постоянных, имеется целый ряд контекстных вкладок, например, для работы с таблицами, рисунками, диаграммами и т.п., которые появляются автоматически при переходе в соответствующий режим либо при выделении объекта или установке на него курсора.
Например, при создании колонтитулов появляется соответствующая вкладка
Интерфейс Microsoft Word 2007
Элементы управления
Элементы управления на лентах и вкладках объединены в группы, связанные с видом выполняемого действия. Например, на вкладке Главная имеются группы для работы с буфером обмена, установки параметров шрифта, установки параметров абзацев, работы со стилями и редактирования.
Элементами управления являются обычные кнопки, раскрывающиеся кнопки, списки, раскрывающиеся списки, счетчики, кнопки с меню, флажки, значки (кнопки) группы.
Кнопки используются для выполнения какого-либо действия. Например, кнопка Полужирный группы Шрифт вкладки Главная устанавливает полужирное начертание шрифта. Чтобы нажать кнопку, надо щелкнуть по ней мышью
Интерфейс Microsoft Word 2007
Элементы управления
В некоторых случаях после нажатия кнопки появляется диалоговое окно.
Раскрывающиеся кнопки имеют стрелку в правой или нижней части. При щелчке по стрелке открывается меню или палитра, в которой можно выбрать необходимое действие или параметр. Выбранное действие или параметр запоминаются на кнопке, и для повторного применения не требуется открывать кнопку. Например, можно щелкнуть по стрелке кнопки Подчеркнутый группы Шрифт вкладки Главная и выбрать способ подчеркивания . Чтобы еще раз назначить такое же подчеркивание, не нужно щелкать по стрелке, достаточно щелкнуть по самой кнопке.
Создание таблицы в Word 2007
- Любая таблица состоит из строк и столбцов. Их пересечение образуют ячейки таблицы.
- Для вставки таблицы служит кнопка «Таблицы» , расположенная на панели «Таблицы» лента «Вставка» . При нажатии на эту кнопку можно в интерактивном режиме выбрать необходимое количество строк и столбцов для будущей таблицы.
Работа с графическими объектами
Объекты SmartArt
- Графика SmartArt позволяет быстро создавать разнообразные красочные схемы.
- При выборе шаблонов SmartArt необходимо учитывать их первоначальное предназначение.
- Для вставки объекта SmartArt служит одноименная кнопка на панели «Иллюстрации» ленты «Вставка» .
- Откроется окно «Выбор рисунка» .
Работа с графическими объектами
Вставка рисунков
- Для вставки рисунка необходимо воспользоваться кнопкой «Рисунок» панели «Иллюстрации» на ленте «Вставка» . В появившемся окне найдите и выберите нужный графический файл. Изображение вставится в документ. При этом появится новый контекстный инструмент «Работа с рисунками» , содержащий ленту «Формат» .
Работа с графическими объектами
Создание фонового рисунка
Для того, чтобы сделать рисунок фоном в документе Word, необходимо перейти на вкладку «Разметка страницы» и в группе «Фон страницы» нажать на кнопку «Цвет страницы». В открывшемся списке выберите пункт «Способы заливки».
Работа с графическими объектами
Коллекция Clip Art
- Данная коллекция содержит подборку набора картинок текстового редактора.
- Для вставки клипа необходимо нажать кнопку «Клип» на панели «Иллюстрации» ленты «Вставка» .
- У правого края окна появится панель «Клип» . Внизу находится кнопка «Упорядочить клипы..» , нажав на которую мы попадем в окно «Организатор клипов» .
Работа с графическими объектами
Объекты WordArt
- WordArt — это красиво оформленный текст на основе готовых шаблонов, которые можно редактировать.
- Для вставки объекта WordArt предназначена кнопка «WordArt» на панели «Текст» ленты «Вставка» .
Вставка символов и формул
Вставка символов
Для добавления в текст символов , которые невозможно выводить с клавиатуры, нажимаем кнопку СИМВОЛЫ на ленте ВСТАВКА в Word 2007 :
Вставка символов и формул
Вставка формул
Если надо добавить в текст математическую формулу , то следует воспользоваться средствами редактирования формул . Для этого нажимаем кнопку СИМВОЛЫ на ленте ВСТАВКА в Word 2007 и выбираем ФОРМУЛА .
- В нашем документе в текст будет добавлено поле для ввода и редактирования формулы , а лента в Word 2007 переключится на контекстно зависимую вкладку КОНСТРУКТОР , включающую в себя инструменты редактирования , которые сгруппированы в три группы: сервис, символы и структуры .
Интерфейс Microsoft Word 2007
Элементы управления
Для каждого элемента управления можно отобразить всплывающую подсказку с информацией о назначении этого элемента – достаточно навести на него и на некоторое время зафиксировать указатель мыши.
Интерфейс Microsoft Word 2007
Кнопка « Office»
Кнопка «Office» расположена в левом верхнем углу окна. При нажатии кнопки отображается меню основных команд для работы с файлами, список последних документов, а также команда для настройки параметров приложения.
Задание 1
- Создайте документ MS Word , имя файла Схема_Фамилия
- Изобразите схему по образцу
Слайд 1Текстовый процессор MS Word. Интерфейс текстового редактора. Редактирование текста
Информатика для
СПО

Слайд 2Элементы окна Word. Лента
Главный элемент пользовательского интерфейса Microsoft Word 2007
представляет собой ленту, которая идет вдоль верхней части окна каждого
приложения, вместо традиционных меню и панелей инструментов.

Слайд 3Элементы окна Word. Лента
С помощью ленты можно быстро находить необходимые
команды (элементы управления: кнопки, раскрывающиеся списки, счетчики, флажки и т.п.).
Команды упорядочены в логические группы, собранные на вкладках.
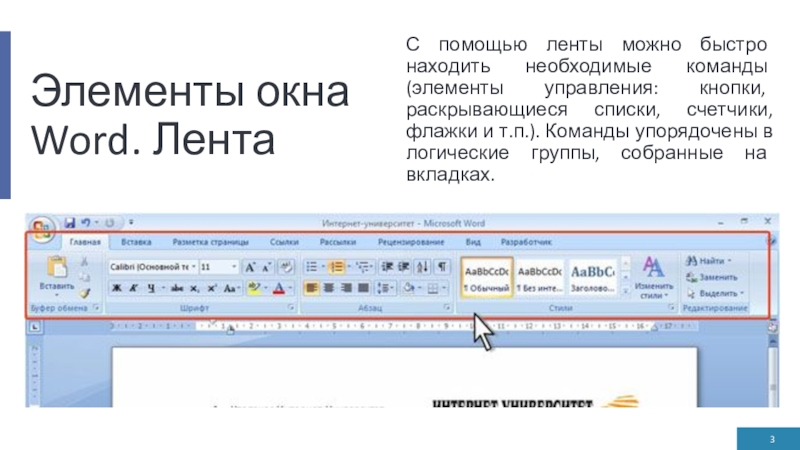
Слайд 4Элементы окна Word. Лента
Заменить ленту панелями инструментов или меню предыдущих
версий приложения Microsoft Word нельзя.

Слайд 5Сворачивание ленты
Удалить ленту также нельзя. Однако чтобы увеличить рабочую область,
ленту можно скрыть (свернуть).
Нажмите кнопку Настройка панели быстрого доступа.
В меню
выберите команду Свернуть ленту.
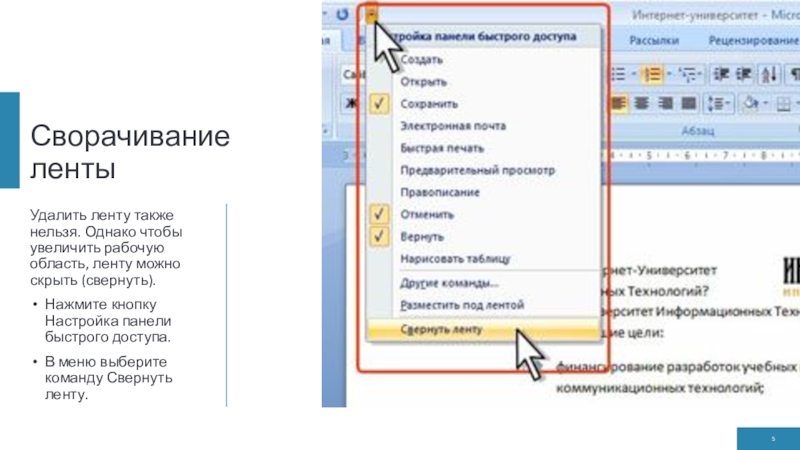
Слайд 6Сворачивание ленты
Для использования ленты в свернутом состоянии щелкните по названию
нужной вкладки, а затем выберите параметр или команду, которую следует
использовать. Например, при свернутой вкладке можно выделить текст в документе Word, щелкнуть вкладку Главная и в группе Шрифт выбрать нужный размер шрифта. После выбора размера шрифта лента снова свернется.

Слайд 7Сворачивание ленты
Чтобы быстро свернуть ленту, дважды щелкните имя активной вкладки.
Для восстановления ленты дважды щелкните вкладку.
Чтобы свернуть или восстановить ленту,
можно также нажать комбинацию клавиш CTRL + F1.
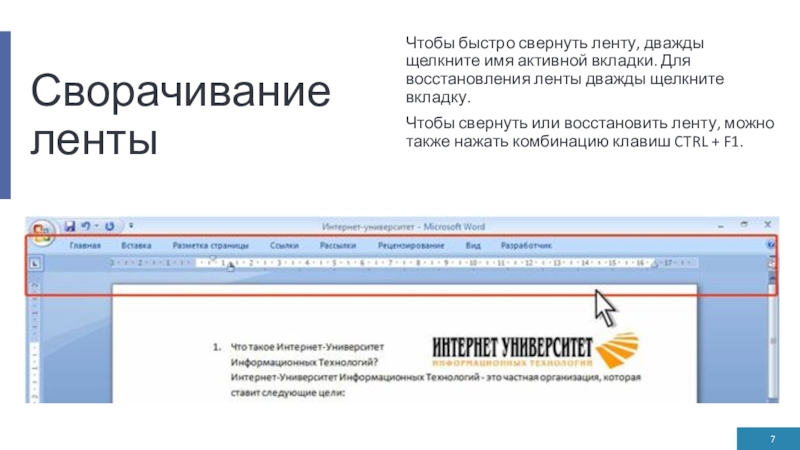
Слайд 8Содержание ленты
Содержание ленты для каждой вкладки постоянно и неизменно. Нельзя
ни добавить какой-либо элемент на вкладку, ни удалить его оттуда.
Внешний
вид ленты зависит от ширины окна: чем больше ширина (больше разрешение экрана), тем подробнее отображаются элементы вкладки. На рис. 1.91 — рис. 1.94 приведено отображение ленты вкладки Главная при разной ширине окна.
Размер ленты оптимален для разрешения экрана 1024 x 786 пикселов (точек), когда окно Word развернуто на весь экран. Данный учебный курс написан с учетом стандартного размера ленты.

Слайд 9Доступ к скрытым элементам вкладки
При существенном уменьшении ширины окна
(менее 300 точек) лента и имена вкладок перестают отображаться.
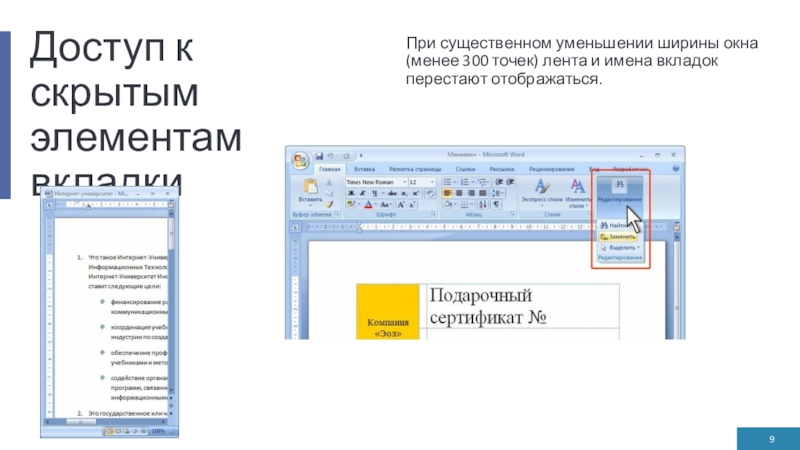
Слайд 10Вкладки
По умолчанию в окне отображается семь постоянных вкладок: Главная, Вставка,
Разметка страницы, Ссылки, Рассылки, Рецензирование, Вид.
Для перехода к нужной вкладке
достаточно щелкнуть по ее названию (имени).
Каждая вкладка связана с видом выполняемого действия. Например, вкладка Главная, которая открывается по умолчанию после запуска, содержит элементы, которые могут понадобиться на начальном этапе работы, когда необходимо набрать, отредактировать и отформатировать текст. Вкладка Разметка страницы предназначена для установки параметров страниц документов. Вкладка Вставка предназначена для вставки в документы различных объектов. И так далее.

Слайд 11Вкладка Предварительный просмотр
Стандартный набор вкладок заменяется при переходе из режима
создания документа в другой режим, например, Предварительный просмотр.
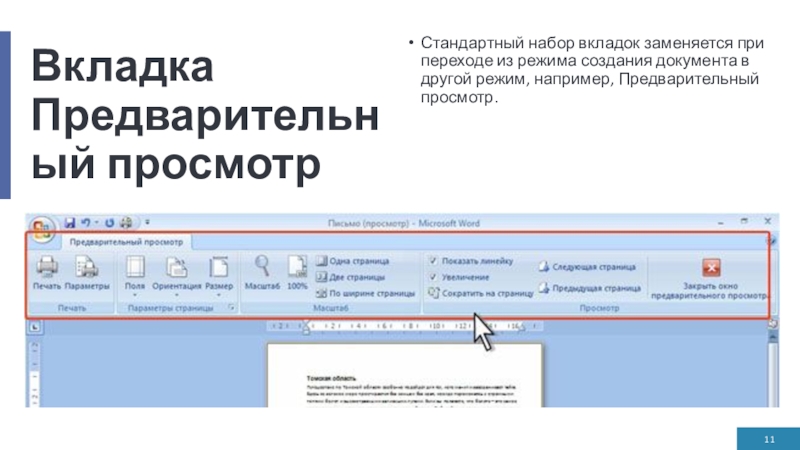
Слайд 12Контекстно-зависимые вкладки
Помимо постоянных, имеется целый ряд контекстно-зависимых вкладок, например, для
работы с таблицами, рисунками, диаграммами и т.п., которые появляются автоматически
при переходе в соответствующий режим или при выделении объекта или установке на него курсора.
Например, при создании колонтитулов появляется соответствующая вкладка.
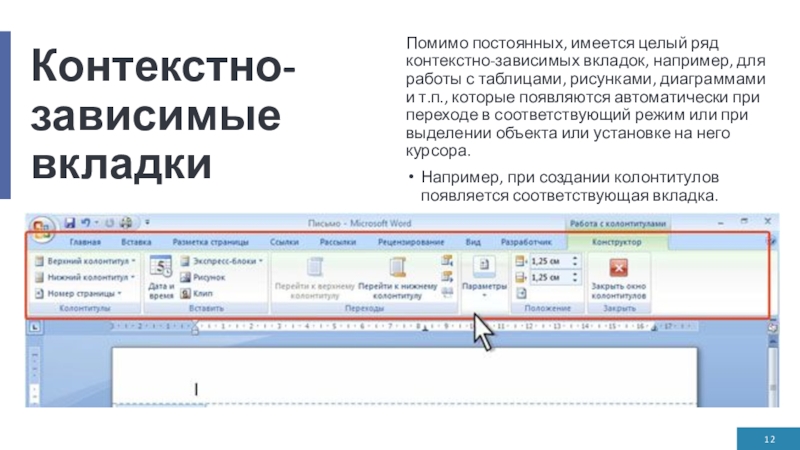
Слайд 13Контекстная вкладка Работа с колонтитулами/Конструктор
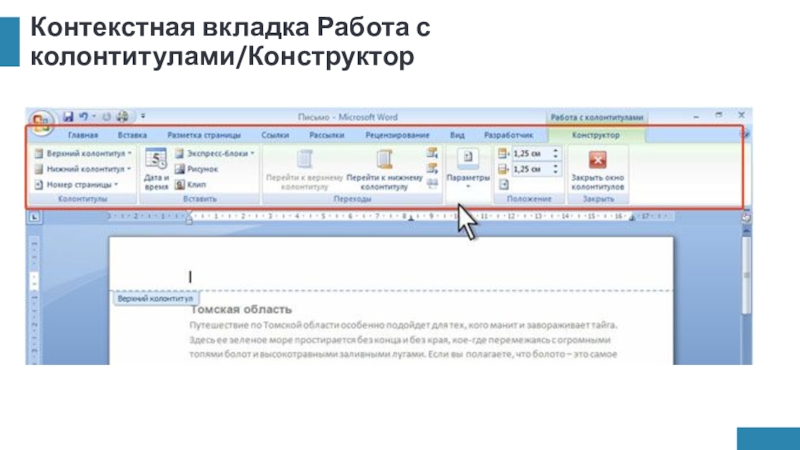
Слайд 14Контекстно-зависимые вкладки для работы с таблицами
В некоторых случаях появляется сразу
несколько вкладок, например, при работе с таблицами появляются вкладки Конструктор
и Макет. При снятии выделения или перемещения курсора контекстно-зависимая вкладка автоматически скрывается. Не существует способов принудительного отображения контекстно-зависимых вкладок.

Слайд 15Элементы управления
Элементы управления на лентах вкладках объединены в группы, связанные
с видом выполняемого действия. Например, вкладке Главная имеются группы для
работы с буфером обмена, установки параметров шрифта, установки параметров абзацев, работы со стилями и редактирования.
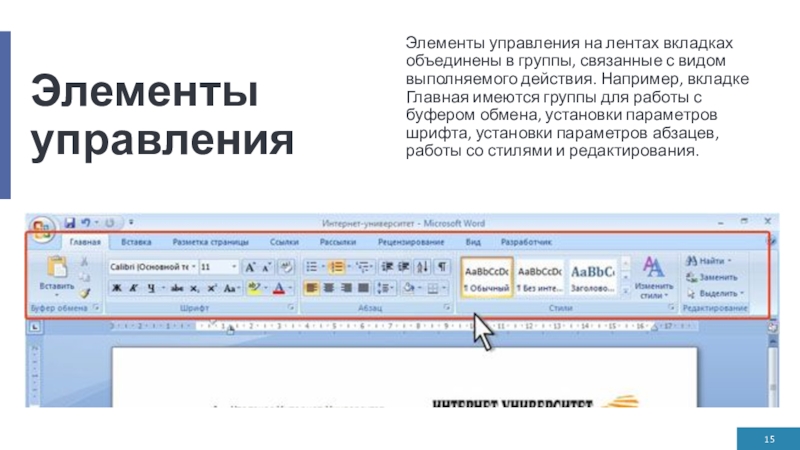
Слайд 16Использование обычной кнопки
Элементами управления являются обычные кнопки, раскрывающиеся кнопки, списки,
раскрывающиеся списки, счетчики, кнопки с меню, флажки, значки (кнопки) группы.
Кнопки
используются для выполнения какого-либо действия. Например, кнопка Полужирный группы Шрифт вкладки Главная устанавливает полужирное начертание шрифта. Чтобы нажать кнопку, надо щелкнуть по ней мышью.
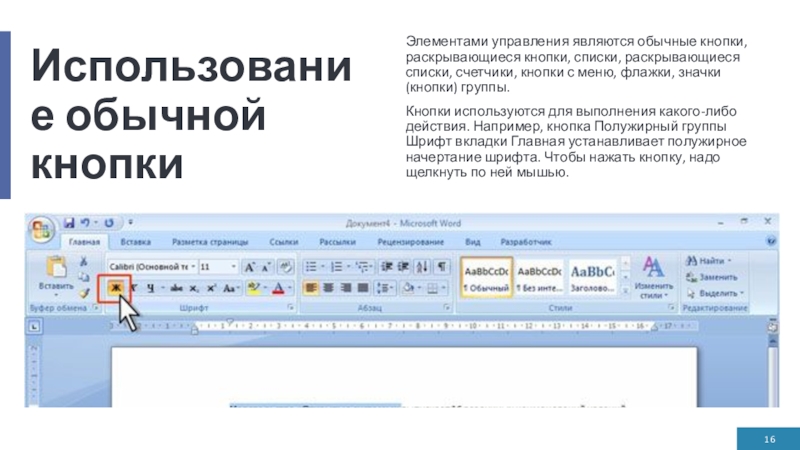
Слайд 17Использование раскрывающейся кнопки
В некоторых случаях нажатие кнопки вызывает диалоговое окно.
Раскрывающиеся
кнопки имеют стрелку в правой или нижней части. При щелчке
по стрелке открывается меню или палитра, в которой можно выбрать необходимое действие или параметр. Выбранное действие или параметр запоминаются на кнопке, и для повторного применения не требуется открывать кнопку. Например, можно щелкнуть по стрелке кнопки Подчеркнутый группы Шрифт вкладки Главная и выбрать способ подчеркивания. Чтобы еще раз назначить такое же подчеркивание, не нужно щелкать по стрелке, достаточно щелкнуть по самой кнопке.
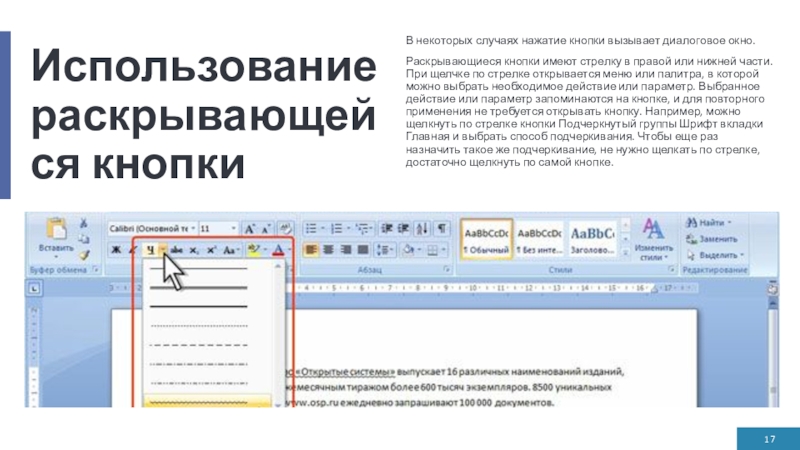
Слайд 18Использование списка
В списке можно выбрать для применения какой-либо параметр. Для
этого надо щелкнуть по нему мышью. Например, в списке Стили
таблиц вкладки Конструктор можно выбрать вариант оформления таблицы.
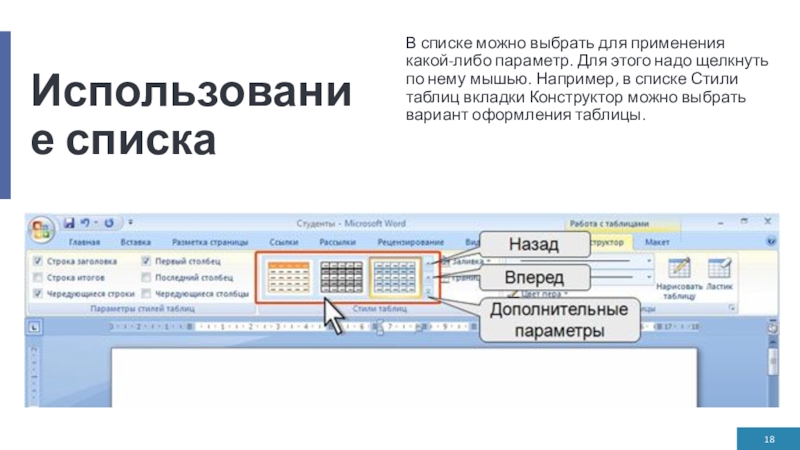
Слайд 19Использование списка
Для просмотра списка в пределах ленты можно пользоваться кнопками
Вперед и Назад. Но обычно список разворачивают, для чего надо
щелкнуть по кнопке Дополнительные параметры
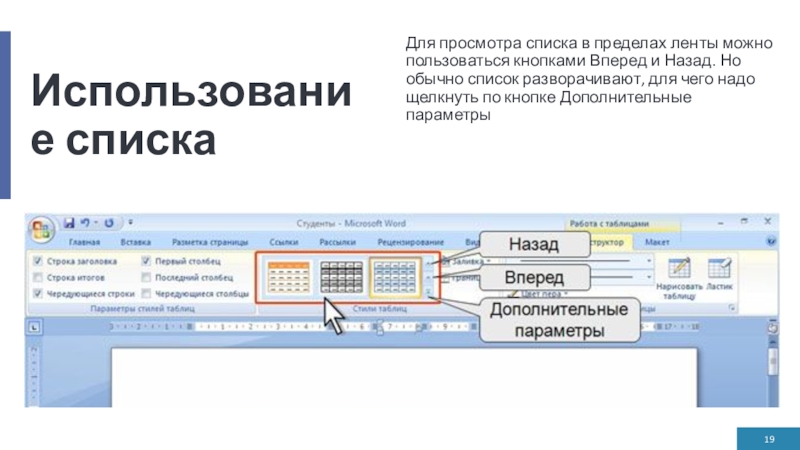
Слайд 20Использование развернутого списка
В нижней части развернутого списка могут отображаться команды
меню, дополняющие и расширяющие возможности списка.

Слайд 21Использование раскрывающегося списка
При использовании раскрывающегося списка надо щелкнуть по стрелке
списка и выбрать требуемый параметр. Например, в раскрывающемся списке Размер
шрифта группы Шрифт вкладки Главная можно выбрать размер шрифта.
В большинстве случаев можно не открывая списка щелкнуть мышью в поле раскрывающегося списка, ввести значение требуемого параметра с клавиатуры и нажать клавишу ENTER.

Слайд 22Использование счетчиков
Счетчики используют для установки числовых значений каких-либо параметров. Для
изменения значения пользуются кнопками счетчика Больше (Вверх) и Меньше (Вниз).
Например, в счетчике Интервал группы Абзац вкладки Разметка страницы можно установить значение величины интервала после абзаца Также значение в поле счетчика можно ввести с клавиатуры и нажать клавишу ENTER.
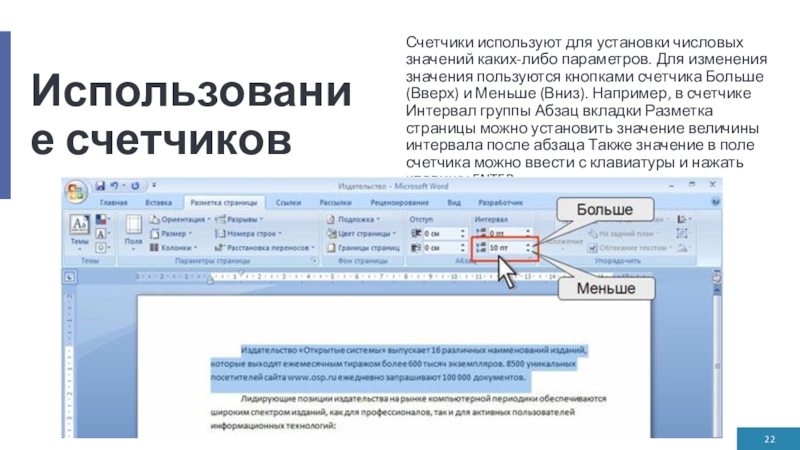
Слайд 23Использование кнопки с меню
Нажатие некоторых кнопок не приводит к выполнению
какого-либо действия, а только отображает меню, в котором следует выбрать
нужное действие. Например, щелкнув по кнопке Регистр в группе Шрифт вкладки Главная в появившемся меню можно выбрать регистр оформляемого текста.
В некоторых случаях выбор команды меню кнопки вызывает диалоговое окно.

Слайд 24Флажки
Флажки используются для применения какого-либо параметра. Например, флажки группы
Показать или скрыть вкладки Вид определяют особенности отображения окна.
Для установки
или снятия флажка достаточно щелкнуть по нему мышью.

Слайд 25Значок (кнопка) группы
Значок (кнопка) группы — маленький квадрат в
правом нижнем углу группы элементов во вкладке. Щелчок по значку
открывает соответствующее этой группе диалоговое окно или область задач для расширения функциональных возможностей. Например, значок группы Шрифт вкладки Главная открывает диалоговое окно Шрифт.

Слайд 26Использование значка группы
А значок группы Стили отображает область задач Стили.
Не
каждая группа имеет значок.

Слайд 27Всплывающая подсказка для элемента управления
Для каждого элемента управления можно отобразить
всплывающую подсказку о назначении этого элемента. Для этого достаточно навести
на него и на некоторое время зафиксировать указатель мыши.
В некоторых случаях в подсказке отображается текст Для получения дополнительных сведений нажмите клавишу F1. В этом случае при нажатии клавиши F1 появляется окно справочной системы со справкой, относящейся непосредственно к выбранному элементу.

Слайд 28Кнопка «Office»
Кнопка «Office» расположена в левом верхнем углу окна. При
нажатии кнопки отображается меню основных команд для работы с файлами,
список последних документов, а также команда для настройки параметров приложения (например, Параметры Word ). Некоторые из команд меню кнопки «Office» имеют подчиненные меню.

Слайд 29Панель быстрого доступа
Панель быстрого доступа по умолчанию расположена в верхней
части окна Word и предназначена для быстрого доступа к наиболее
часто используемым функциям.
По умолчанию панель содержит три кнопки: Сохранить, Отменить, Вернуть (Повторить). Панель быстрого доступа можно настраивать, добавляя в нее новые элементы или удаляя существующие.
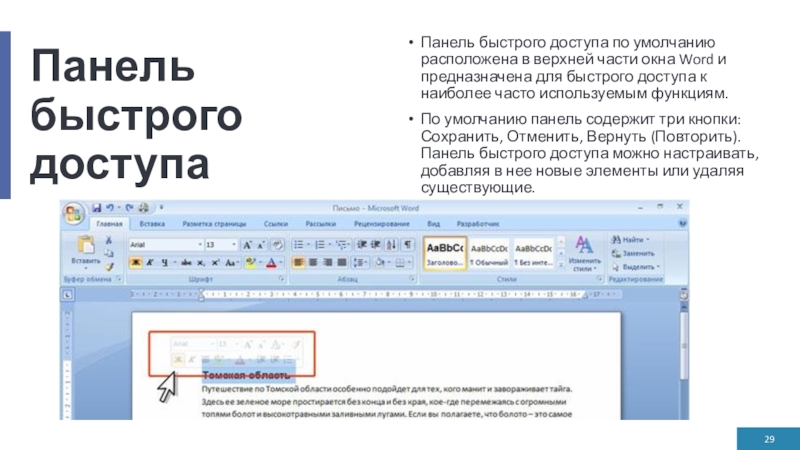
Слайд 30Мини-панель инструментов
Мини-панель инструментов содержит основные наиболее часто используемые элементы для
оформления текста документа.
Мини-панель отображается автоматически при выделении фрагмента документа. Первоначально
отображается полупрозрачная мини-панель При наведении указателя мыши мини-панель отображается ярко. Чтобы использовать мини-панель, щелкните любую из доступных команд.
Состав элементов мини-панели инструментов постоянный и неизменный.
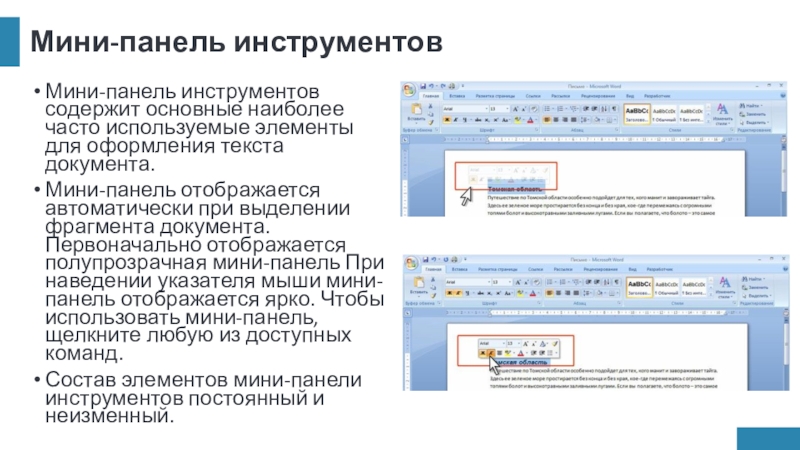
Слайд 31Выбор режима просмотра документа
Выбрать режим просмотра документа можно при работе
в любой вкладке Word 2007. Ярлыки режимов просмотра документа обычно
расположены в правой части строки состояния. Если ярлыки не отображаются, щелкните правой кнопкой мыши в любом месте строки состояния и в появившемся контекстном меню выберите команду Ярлыки режимов просмотра.
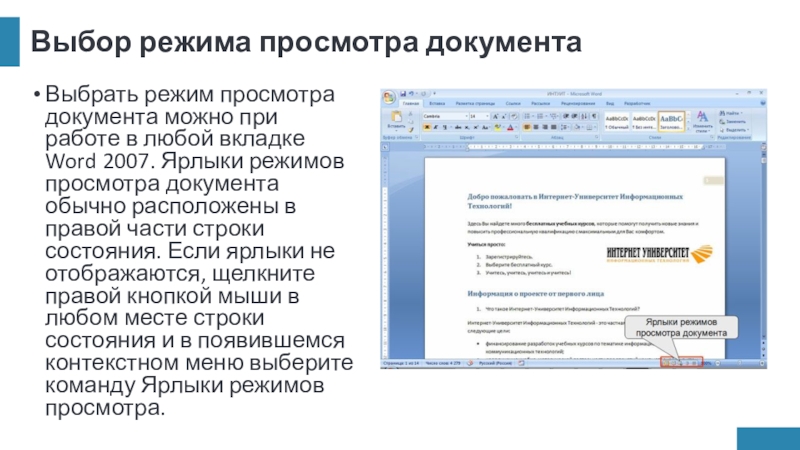
Слайд 32Ярлыки выбора режима просмотра документа
Несколько удобнее переключаться между режимами просмотра
документа во вкладке Вид. Группа Режимы просмотра документа содержит кнопки
для выбора основных режимов.
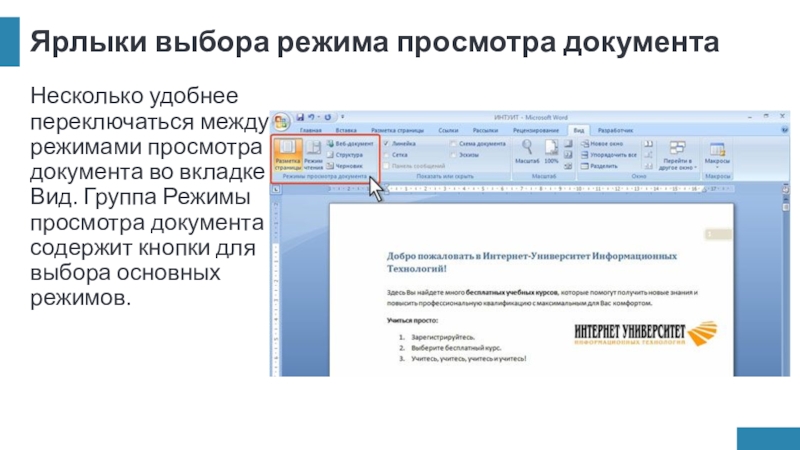
Слайд 33Отображение документа в режиме Разметка страницы
Наиболее часто используемый режим просмотра
документа — Разметка страницы. В этом режиме положение текста, таблиц,
рисунков и других элементов отображается так, как они будут размещаться на печатной странице. Режим разметки удобно использовать и при создании документа, и для окончательного оформления документа, в том числе, для изменения колонтитулов и полей, а также работы с колонками текста и графическими объектами. Именно этот режим устанавливается по умолчанию в Word 2007.
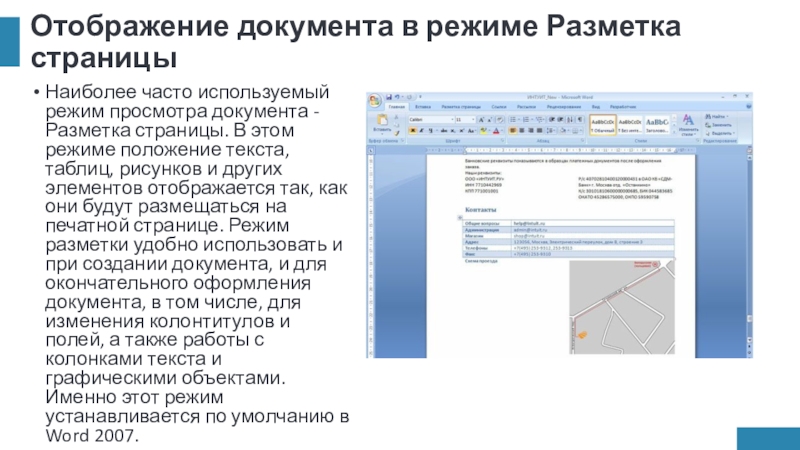
Слайд 34Отображение документа в режиме Черновик
Режим Черновик удобен для ввода, редактирования
и оформления текста. В этом режиме форматирование текста отображается полностью,
а разметка страницы — в упрощенном виде, что ускоряет ввод и редактирование текста. Границы страниц, колонтитулы, сноски, фон, а также графические объекты, для которых не установлено обтекание в тексте, в этом режиме не отображаются.
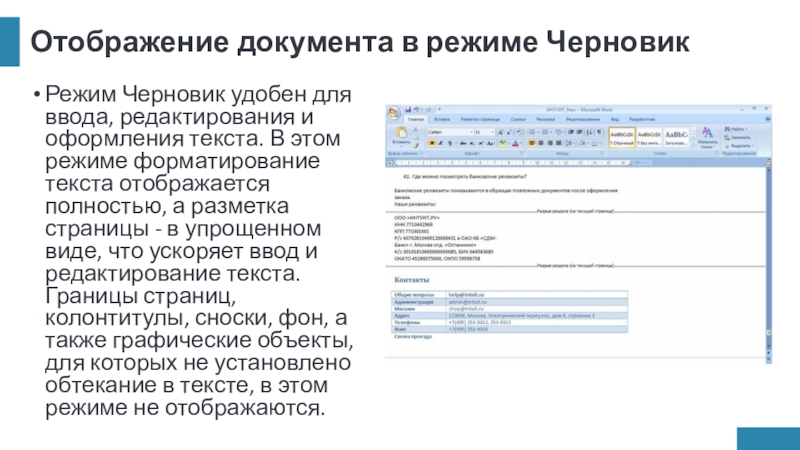
Слайд 35Отображение документа в режиме Веб-документ
Режим Веб-документ обеспечивает представление документа в
том виде, который он будет иметь при просмотре в Web-обозревателе,
а также для отображения электронных документов, предназначенных только для просмотра на экране. В этом режиме отображается фон, текст переносится по границе окна, а рисунки занимают те же позиции, что и в окне Web-обозревателя.
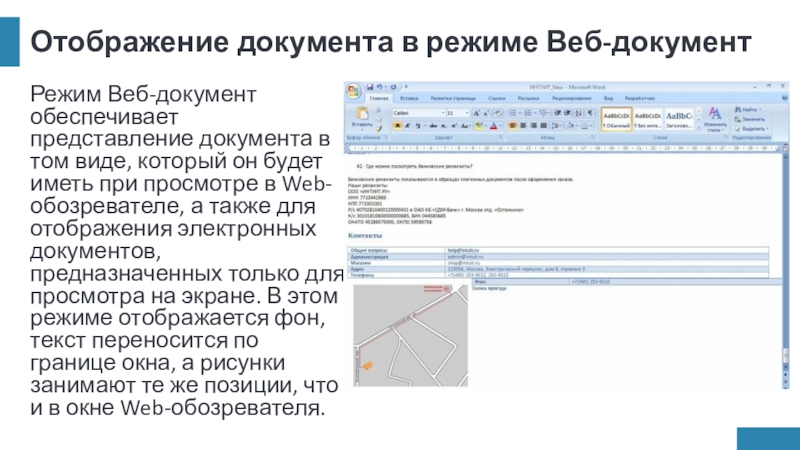
Слайд 36Отображение документа в режиме чтения
Режим чтения предназначен для чтения документа
на экране компьютера. Впрочем, в этом режиме можно также отображать
документ в том виде, в каком он будет выведен на печать. В этом режиме можно и редактировать текст, делать пометки, добавлять примечания, работать в режиме записи исправлений, хотя все это используется редко.
Для выхода из режима чтения нажмите кнопку Закрыть в правом верхнем углу окна или клавишу Esc.
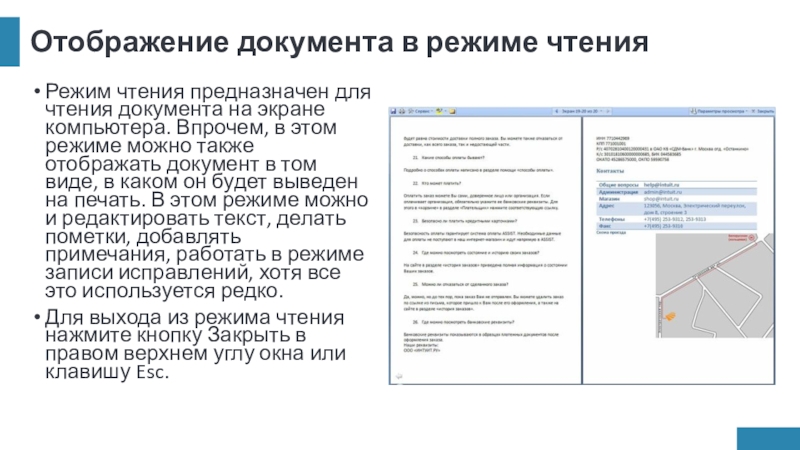
Слайд 37Отображение документа в режиме Структура
Структура — один из редко используемых
режимов отображения документа, хотя он обладает многими возможностями, которые отсутствуют
в других режимах. В режиме структуры можно свернуть документ, оставив только основные заголовки, или развернуть его, отобразив все заголовки и основной текст, можно перемещать и копировать текст перетаскиванием заголовков. Кроме того, в режиме структуры удобно работать с главными документами, включающими несколько частей. Но при этом в режиме структуры не отображаются границы страниц, колонтитулы, рисунки, фон и многие другие элементы оформления документа. Обратите внимание на то, что в режиме структуры документа появляется новая вкладка — Структура, упрощающая работу с заголовками, главным и вложенными документами. В других режимах эту вкладку вывести невозможно, но она там и не нужна.

Слайд 38Изменение масштаба отображения документа
Изменить масштаб отображения документа можно при работе
в любой вкладке Word 2007. Щелкните по кнопке со знаком
+ (плюс) для увеличения масштаба или по кнопке со знаком — (минус) для уменьшения. Масштаб можно также изменять перетаскиванием ползунка линейки масштаба. Если линейка масштаба не отображается, щелкните правой кнопкой мыши в любом месте строки состояния и в появившемся контекстном меню выберите команду Масштаб.

Слайд 39Изменение масштаба отображения документа
Минимальный масштаб отображения — 10 %, максимальный
— 500 %.
Масштаб отображения документа можно изменять также во вкладке
Вид. В группе Масштаб нажмите нужную кнопку: 100%, Одна страница, Две страницы или Ширина страницы (рис. 1.124).
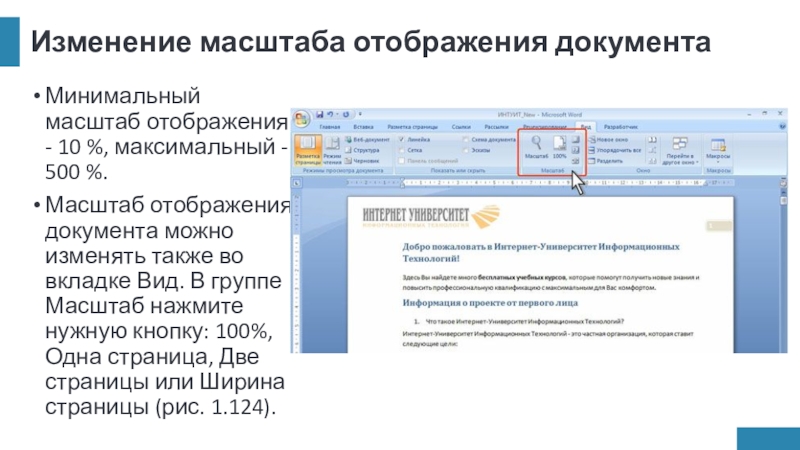
Слайд 40Изменение масштаба отображения документа во вкладке Вид
Нажав кнопку Масштаб в
диалоговом окне Масштаб можно установить требуемый масштаб отображения документа.
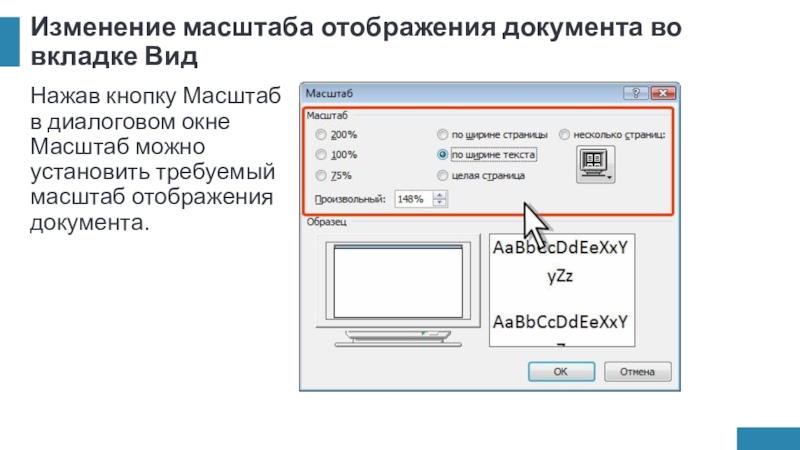
Слайд 41Отображение непечатаемых знаков
Независимо от режима отображения в документе помимо текста,
рисунков и других объектов могут также отображаться непечатаемые знаки —
знаки форматирования: знаки абзацев, знаки табуляции, пробелы, разрывы строки, мягкие переносы и другие. Помимо знаков форматирования, отображаются также разрывы разделов, страниц, скрытый текст, привязка объектов и др.
Для отображения этих знаков во вкладке Главная нажмите кнопку Отобразить все знаки
Постоянное отображение непечатаемых знаков затрудняет восприятие документа. То есть в режиме ввода текста кнопка обычно отжата и при оформлении документа в основном тоже.

Слайд 42Настройка режима Разметка страницы. Отображение и скрытие полей
Если при просмотре
документа в режиме разметки все страницы выглядят обрезанными, без верхнего
и нижнего полей, значит, было включено скрытие пустого пространства между страницами.
Для отображения полей поместите указатель мыши на начало или конец страницы так, чтобы он принял вид двунаправленной стрелки, а затем дважды щелкните.
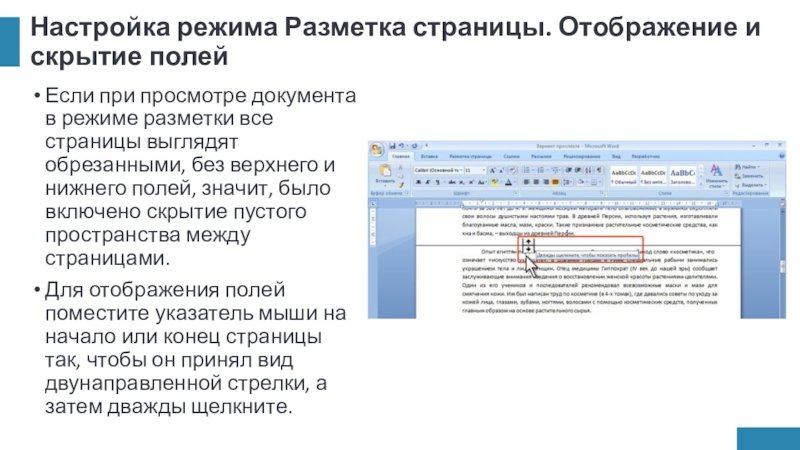
Слайд 43Отображение верхнего и нижнего полей страницы
Для скрытия полей наведите указатель
мыши на границу между страницами так, чтобы он принял вид
двунаправленной стрелки, а затем дважды щелкните.

Слайд 44Отображение и скрытие линейки
Линейка в окне документа может быть отображена
в разных режимах просмотра. Однако чаще всего ею пользуются в
режиме Разметка страницы. Для отображения или скрытия линейки используют флажок во вкладке Вид или кнопку в верхней части вертикальной полосы прокрутки.
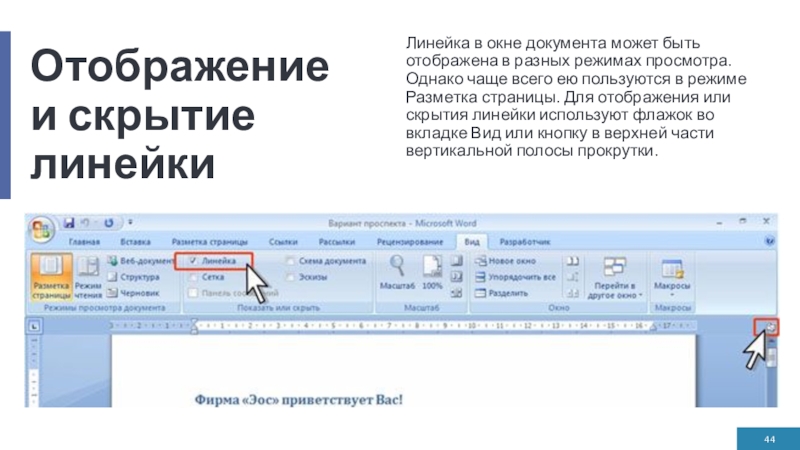
Слайд 45Настройка режима Чтение
Для настройки параметров режима чтения щелкните по кнопке
Параметры просмотра в верхнем правом углу экрана и выберите соответствующую
команду меню.
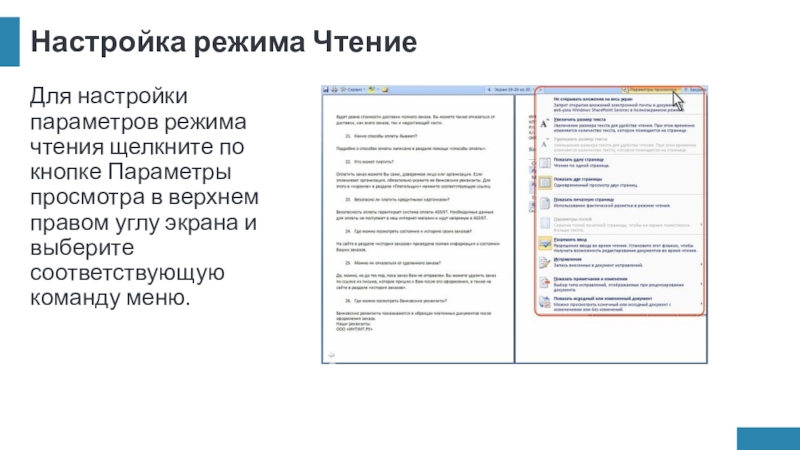
Слайд 46Настройка параметров режима чтения
Можно увеличить или уменьшить размер шрифта. Этот
размер отображается только в режиме чтения и не влечет изменений
фактического размера. Можно отображать одну или две страницы в окне.

Слайд 47Настройка параметров режима чтения
Для показа документа в режиме предварительного просмотра,
т.е. том виде, в каком он будет выведен на печать,
выберите команду Показать печатную страницу. Изменить масштаб просмотра в этом случае невозможно. Правда, можно управлять отображением полей страницы. Для этого щелкните по команде Параметры полей и выберите соответствующую команду в подчиненном меню. В обычном режиме чтения данная команда недоступна.

Слайд 48Настройка параметров режима чтения
Следует отметить, что режим предварительного просмотра запоминается.
После выхода из режима чтения и последующем переходе к режиму
чтения он опять будет автоматически установлен. Для отказа от отображения документа в режиме предварительного просмотра щелкните по кнопке Параметры просмотра в верхнем правом углу экрана и выберите команду Показать печатную страницу еще раз.

Слайд 49Настройка параметров режима чтения
Для возможности редактирования документа в режиме чтения
выберите команду Разрешить ввод. Режим редактирования распространяется на все документы,
для которых устанавливается режим чтения, а также запоминается и автоматически устанавливается при повторном переходе к режиму чтения.
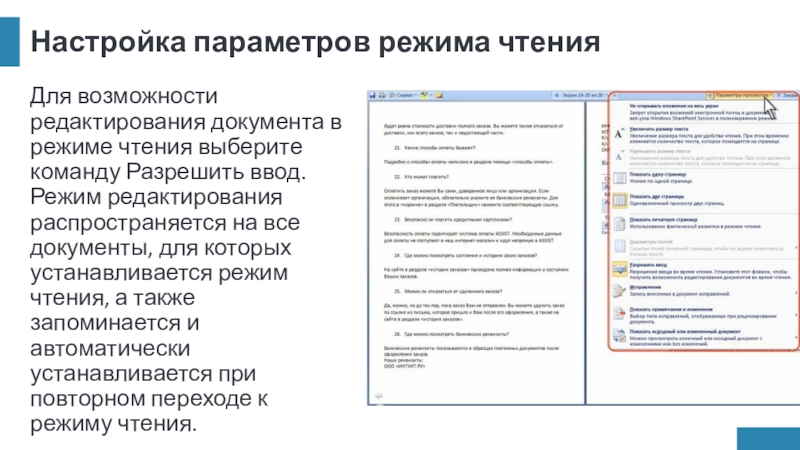
Слайд 50Дополнительная настройка параметров режима чтения
Некоторые дополнительные параметры режима чтения можно
использовать, если щелкнуть по кнопке Сервис в левом верхнем углу
экрана.
Например, можно воспользоваться поиском в документе (команда Найти ), создать примечание (команда Создать примечание ), выделить текст цветом (палитра цветом подчиненного меню Цвет выделения текста ). Для выбора цвета выделения текста и создания примечаний имеются также кнопки рядом с кнопкой Сервис в своеобразной панели инструментов.
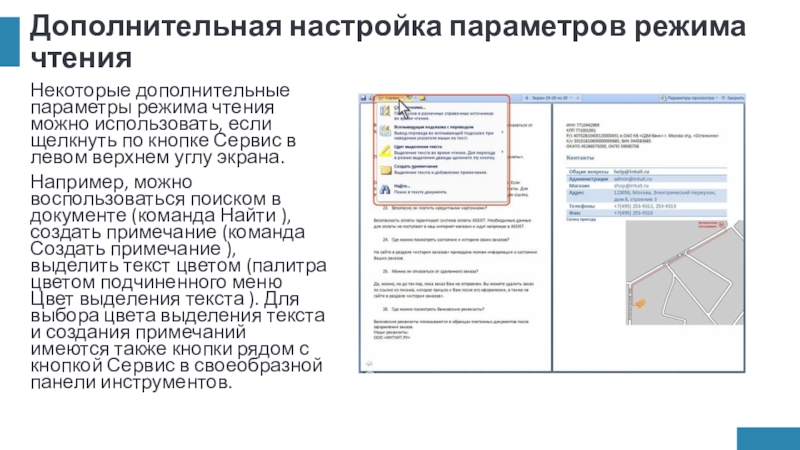
Слайд 51Настройка режима Структура
Свертывание всего текста для просмотра только заголовков
Во вкладке
Структура щелкните по стрелке раскрывающегося списка Показать уровни и выберите
самый нижний из уровней заголовков, которые требуется отобразить. Например, чтобы отобразить заголовки уровня 1, 2 и 3, в раскрывающемся списке Показать уровень выберите команду Уровень 3. Чтобы заново отобразить весь текст, в раскрывающемся списке Показать уровни выберите параметр Все уровни.

Слайд 52Отображение заголовков
Свертывание всего текста, кроме первой строки каждого абзаца
Во вкладке
Структура установите флажок Показать только первую строку. Многоточие (…) после
первой строки указывает на то, что остальные строки свернуты. Чтобы заново отобразить весь текст, снимите флажок.
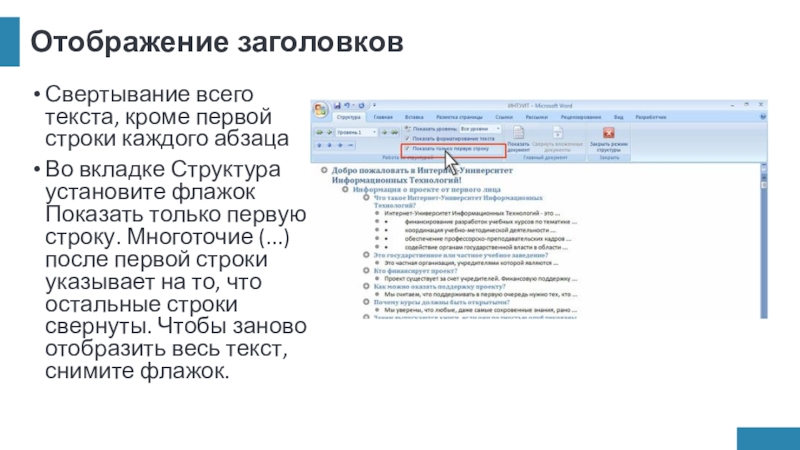
Слайд 53Свертывание подзаголовков и основного текста под заголовком
Дважды щелкните символ структуры
около заголовка. Для повторного отображения всех подзаголовков и основного текста
под заголовками, еще раз дважды щелкните мышкой символ структуры. Для скрытия и отображения подзаголовков и основного текста под заголовком можно также воспользоваться кнопками Развернуть и Свернуть вкладки Структура.
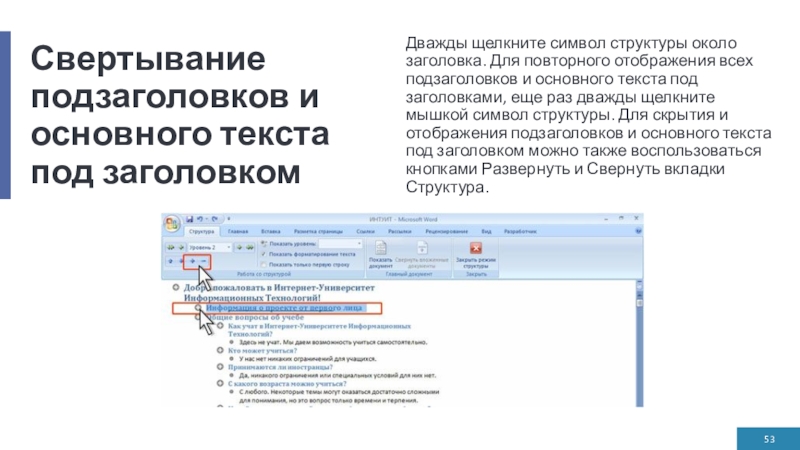
Слайд 54Скрытие и отображение форматирования
В режиме Структура форматирование текста показывается упрощенно.
Например, не отображаются заливки. В связи с этим могут возникнуть
проблемы при отображении текста, оформленного белым цветом. Могут быть и другие проблемы. Для удобства работы можно снять флажок Показать форматирование текста.

Слайд 55Одновременный просмотр различных частей документа
Для просмотра различных частей документа, можно
разделить окно по вертикали на отдельные области.
Для разделения окна наведите
указатель на вешку, расположенную в верхней части вертикальной полосы прокрутки и, когда указатель примет вид двунаправленной стрелки, перетащите вешку вниз. Для разделения окна можно также в группе Окно вкладки Вид нажать кнопку Разделить.
В документе можно независимо друг от друга просматривать начало и конец документа.
При необходимости границу разделения можно перемещать перетаскиванием.
Для прекращения режима разделения дважды щелкните по границе разделения или в группе Окно вкладки Вид нажмите кнопку Снять разделение.

Слайд 56Просмотр нескольких документов одновременно
Для одновременного просмотра двух документов в группе
Окно вкладки Вид нажмите кнопку Рядом. В окне Сравнить рядом
выберите документ, который будет отображаться одновременно с текущим, и нажмите кнопку ОК.

Слайд 57Выбор документа для одновременного отображения
В окне два документа будут расположены
рядом

Слайд 58Одновременный просмотр двух документов
Одновременно активным может быть только один документ.
Заголовок окна активного документа выделен более ярким цветом. Для перехода
к окну другого документа щелкните в любом месте этого окна.
По умолчанию установлена синхронная прокрутка документов, что позволяет при прокрутке одного документа одновременно прокручивать и другой документ. Если такой режим не требуется, щелкните по кнопке Окно вкладки Вид и нажмите кнопку Синхронная прокрутка.
Для окончания одновременного просмотра двух документов нажмите кнопку Рядом. Этот режим автоматически прекращается при закрытии одного из документов.

Слайд 59Управление синхронной прокруткой
Для одновременного просмотра всех открытых документов в группе
Окно вкладки Вид нажмите кнопку Упорядочить все. Работать в таком
режиме, как правило, неудобно.
Для перехода к обычному отображению документов следует окно каждого из них развернуть на весь экран.
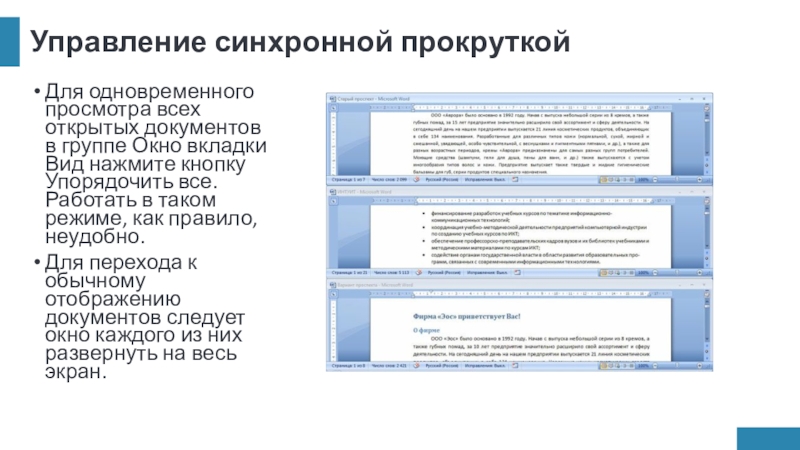
Слайд 60Перемещение по документу. Основные способы перемещения по документу

Слайд 61С использованием мыши
Чтобы поставить курсор в определенное место документа, надо
подвести указатель мыши в виде латинской буквы I и один
раз щелкнуть левой кнопкой мыши.
С использованием клавиатуры
Клавиши и переводят курсор на один символ вправо или влево, а клавиши и переводят курсор на одну строку вниз или вверх. Клавиши Home и End переводят курсор в начало или конец строки, клавиши Page Up и Page Down переводят курсор на экран вверх или вниз.
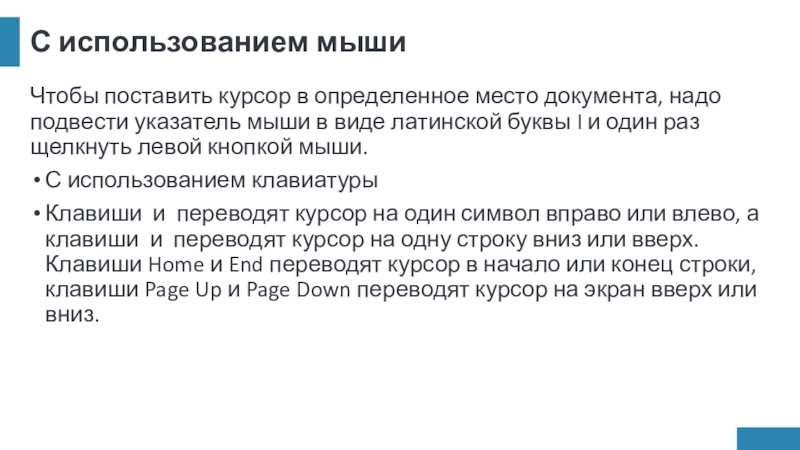
Слайд 62С использованием клавиатуры
Клавиши и переводят курсор на один символ вправо
или влево, а клавиши и переводят курсор на одну строку
вниз или вверх. Клавиши Home и End переводят курсор в начало или конец строки, клавиши Page Up и Page Down переводят курсор на экран вверх или вниз.
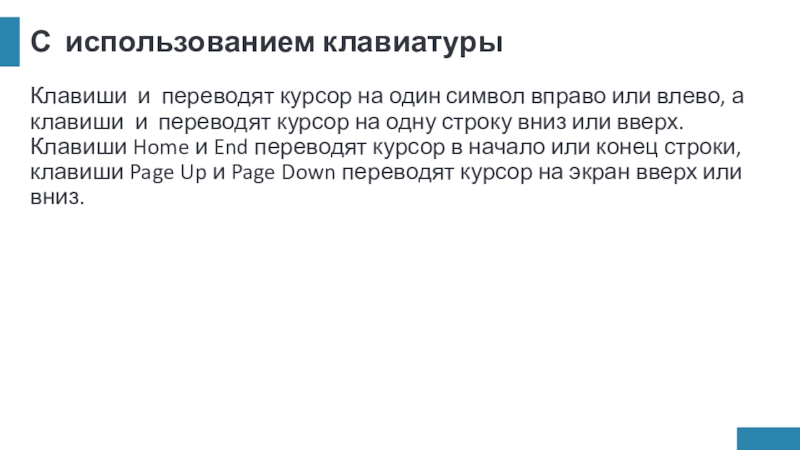
Слайд 63Эффективные способы перемещения по документу.
С использованием клавиатуры
Комбинация клавиш CTRL
+ переводит курсор на одно слово вправо, а CTRL +
— на одно слово влево. CTRL + переводит курсор к началу следующего абзаца, а CTRL + — к началу текущего абзаца. Комбинация клавиш CTRL + PAGE UP переводит курсор на следующую страницу, а CTRL + PAGE DOWN — на предыдущую страницу (эти комбинации клавиш клавиатуры не всегда работают именно так). Комбинация клавиш CTRL + HOME переводит курсор в начало документа к самому первому символу, а CTRL + END — к концу документа к самому последнему символу.
Некоторые дополнительные возможности имеются при перемещении курсора по тексту, оформленному в несколько колонок. Комбинация левой клавиши клавиатуры ALT + переводит курсор к началу следующей колонки, а левой клавиши ALT + — к началу предыдущей колонки.
Также некоторые особенности и дополнительные возможности имеются при перемещении курсора в таблицах. Клавиша клавиатуры TAB переводит курсор в следующую ячейку таблицы, а комбинация клавиш клавиатуры SHIFT + TAB — в предыдущую ячейку. Комбинация клавиш ALT + HOME переводит курсор в первую ячейку строки, а ALT + END — в последнюю ячейку строки. Комбинация клавиш ALT + PAGE UP переводит курсор в верхнюю ячейку столбца, а ALT + PAGE DOWN — в нижнюю ячейку столбца.

Слайд 64Выбор объекта перехода
Для перевода курсора к какой-либо определенной странице, разделу,
строке и т.д. щелкните по стрелке кнопки Найти группы Редактирование
вкладки Главная и выберите команду Перейти или нажмите клавишу клавиатуры F5.
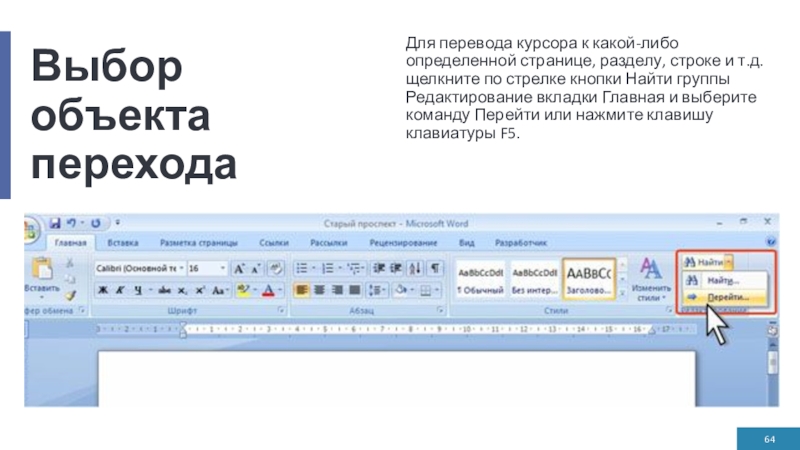
Слайд 65Открытие вкладки Перейти диалогового окна Найти и заменить
Во вкладке Перейти
диалогового окна Найти и заменить в списке Объект перехода выберите
объект перехода, введите его номер и нажмите кнопку Перейти.
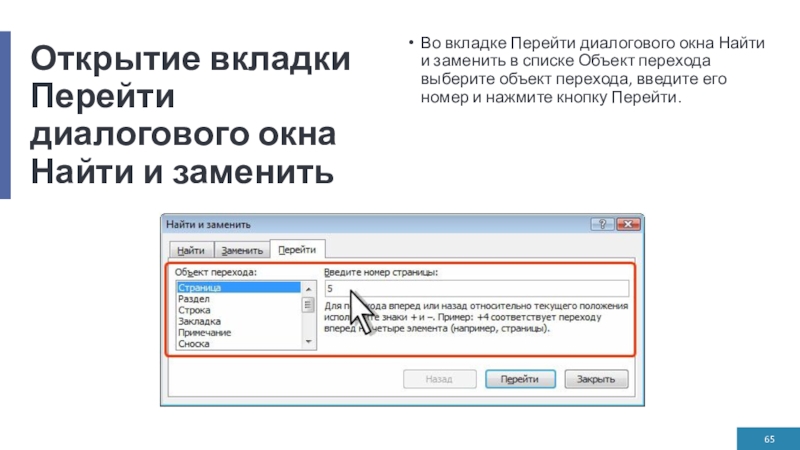
Слайд 66Выбор объекта перехода во вкладке Перейти диалогового окна Найти и
заменить
Для перевода курсора к какому-либо объекту в документе (следующая страница,
следующий рисунок, следующая таблица и др.) можно использовать также кнопку Выбор объекта в нижней части вертикальной полосы прокрутки.
Для перехода к следующему такому же объекту нажмите кнопку Далее (3 на рис.). Для возврата к предыдущему — кнопку Назад (1 на рис.) Вместо кнопки Назад можно использовать комбинацию клавиш клавиатуры CTRL + Page Up, а вместо кнопки Далее — CTRL + Page Down.

Слайд 67Кнопки перехода
Необходимый объект или действие следует выбрать в меню Выбор
объекта.
Меню перехода (1 — отображение вкладки Перейти диалогового окна Найти
и Заменить; 2 — отображение вкладки Найти диалогового окна Найти и Заменить; 3 — перейти к исправлению; 4 — перейти к заголовку; 5 — перейти к рисунку (графическому объекту); 6 — перейти к таблице; 7 — перейти к следующей странице; 8 — перейти к следующему разделу документа; 9 — перейти к примечанию; 10 — перейти к обычной сноске; 11 — перейти к концевой сноске; 12 — перейти к полю)
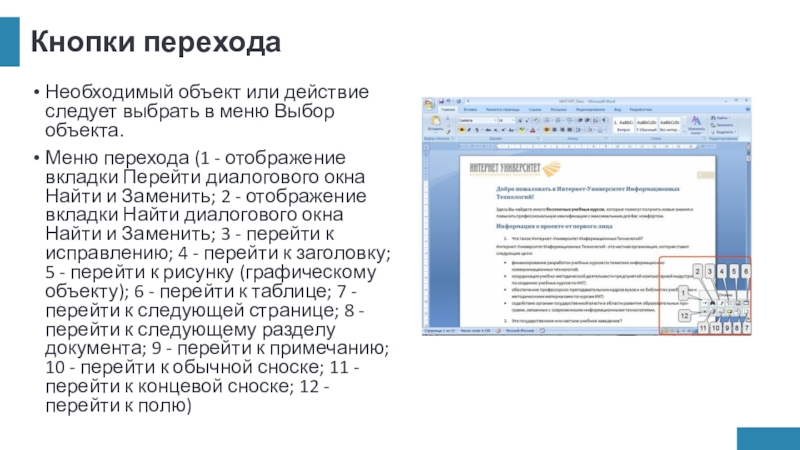
Слайд 68Работа со схемой документа
Схема документа позволяет просматривать заголовки документа и
быстро переходить от одного заголовка к другому. Схема документа формируется
в том случае, если при оформлении заголовков использовались стили типа Заголовок 1, Заголовок 2 и т.д.
Для отображения схемы документа установите соответствующий флажок в группе Показать или скрыть вкладки Вид (рис. 1.145). Схема документа отображается в левой части окна. Для удобства границу между схемой и документом можно перемещать влево или вправо. Чтобы перейти к нужному заголовку документа, щелкните по этому заголовку в схеме документа. Указанный заголовок появится вверху правой части окна и будет выделен в схеме документа. Чтобы эффективно работать со схемой документа, необходимо уметь пользоваться стилями.
Для скрытия схемы документа снимите соответствующий флажок в группе Показать или скрыть вкладки Вид или нажмите кнопку Закрыть в области схемы документа.

Слайд 69Работа с эскизами документа
Эскизы документа позволяет просматривать общий вид страниц
документа и быстро переходить от одной страницы к другой. Для
отображения эскизов установите соответствующий флажок в группе Показать или скрыть вкладки Вид. Эскизы отображается в левой части окна. Для удобства границу между эскизами и документом можно перемещать влево или вправо. Чтобы перейти к нужной странице документа, щелкните по эскизу этой страницы в области эскизов.

Слайд 70Отображение эскизов документа
Для скрытия эскизов документа снимите соответствующий флажок в
группе Показать или скрыть вкладки Вид или нажмите кнопку Закрыть
в области эскизов.

Слайд 71Использование закладок. Создание закладки
Закладка указывает на фрагмент документа, которому присвоено
уникальное имя. Это имя можно использовать для последующих ссылок.
Выделите фрагмент
документа, которому следует присвоить закладку, или установите курсор в то место документа, где ее требуется вставить.
Во вкладке Вставка в группе Ссылки нажмите кнопку Закладка. В поле Имя закладки введите нужное имя. Нажмите кнопку Добавить.
Имя закладки должно начинаться с буквы. В нем могут использоваться цифры. В имя закладки нельзя включать пробелы. Если требуется разделить слова в имени закладки, воспользуйтесь знаком подчеркивания.

Слайд 72Переход по закладке
Во вкладке Вставка в группе Ссылки нажмите кнопку
Закладка. Выберите имя требуемой закладки. Нажмите кнопку Перейти. Нажмите кнопку
Закрыть.
Кроме того, закладки можно использовать для перехода по документу с помощью гиперссылок.
Во вкладке Вставка в группе Ссылки нажмите кнопку Закладка. Выберите имя удаляемой закладки. Нажмите кнопку Удалить. Нажмите кнопку Закрыть.

Слайд 73Использование гиперссылок. Создание гиперссылки
Гиперссылка — это цветной подчеркнутый текст или
графический объект, по щелчку которого выполняется переход к файлу, фрагменту
файла или странице HTML в интрасети или Интернете.
Гиперссылка на веб-страницу или адрес электронной почты создается автоматически при вводе с клавиатуры URL-адреса или адреса электронной почты.
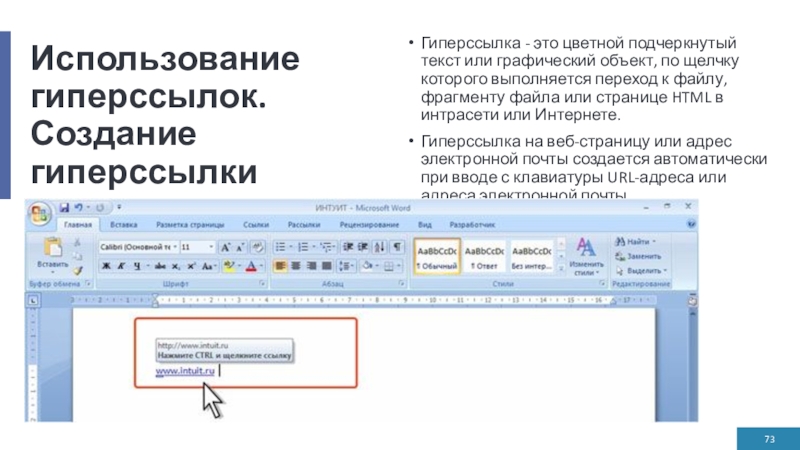
Слайд 74Автоматическое создание гиперссылки
Для добавления гиперссылки к какому-либо уже введенному тексту
необходимо выделить этот фрагмент и нажать кнопку Гиперссылка в группе
Ссылки вкладки Вставка. Можно также щелкнуть по тексту правой кнопкой мыши и в контекстном меню выбрать команду Гиперссылка.
В диалоговом окне Вставка гиперссылки в группе Связать с нажмите кнопку файлом или веб-страницей, в поле Адрес введите требуемый URL-адрес или адрес электронной почты, после чего нажмите кнопку ОК.

Слайд 75Создание гиперссылки на web-страницу
Гиперссылку можно создать на заголовок или закладку
в документе.
Выделите текст, для которого создается гиперссылка, и нажмите кнопку
Гиперссылка в группе Ссылки вкладки Вставка. Можно также щелкнуть по тексту правой кнопкой мыши и в контекстном меню выбрать команду Гиперссылка.
В диалоговом окне Вставка гиперссылки в группе Связать с нажмите кнопку местом в документе, выберите заголовок документа или закладку, к которым требуется перейти, после чего нажмите кнопку ОК.

Слайд 76Использование гиперссылок
При наведении указателя мыши на гиперссылку отображается всплывающая подсказка
с URL-адресом, адресом электронной почты или именем закладки в документе.
Для
перехода по гиперссылке щелкните мышью по ней при нажатой клавише клавиатуры CTRL.
При щелчке по гиперссылке на web-страницу запустится веб-обозреватель и будет открыта соответствующая страница.
При щелчке по гиперссылке на адрес электронной почты откроется окно сообщения почтовой программы, например, Microsoft Outlook.
При щелчке по гиперссылке на заголовок или закладку курсор будет переведен в соответствующее место документа.
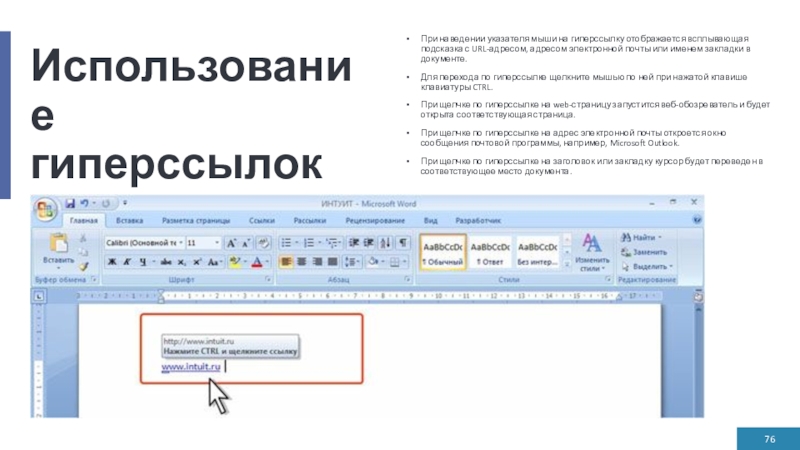
Слайд 77Удаление гиперссылок
Для удаления гиперссылки щелкните по ней правой кнопкой мыши
и в контекстном меню выберите команду Удалить гиперссылку.
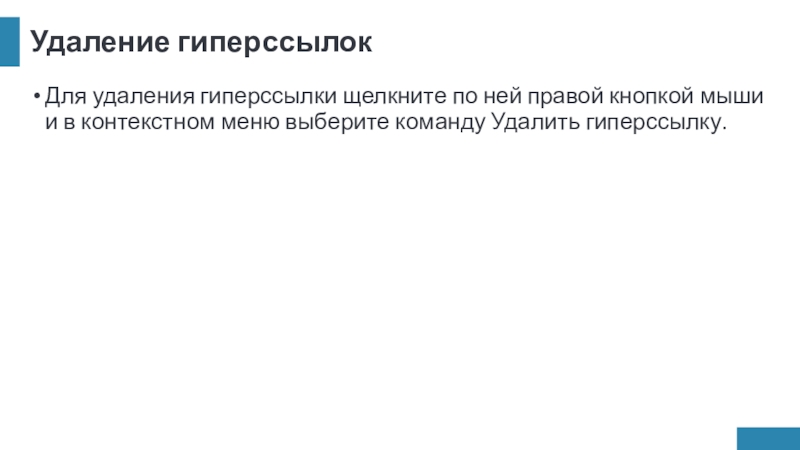
Слайд 78Выделение фрагментов документа
Большинство действий при оформлении документа, многие действия при
редактировании выполняются только с выделенным фрагментом документа. Выделять можно текст
документа, таблицы и их отдельные элементы, графические объекты и т.п.

Слайд 79Выделение текста
Выделенный фрагмент текста затеняется серо-синим фоном. Цвет шрифта при
этом не изменяется, несколько изменяется цвет заливки и выделение цветом.
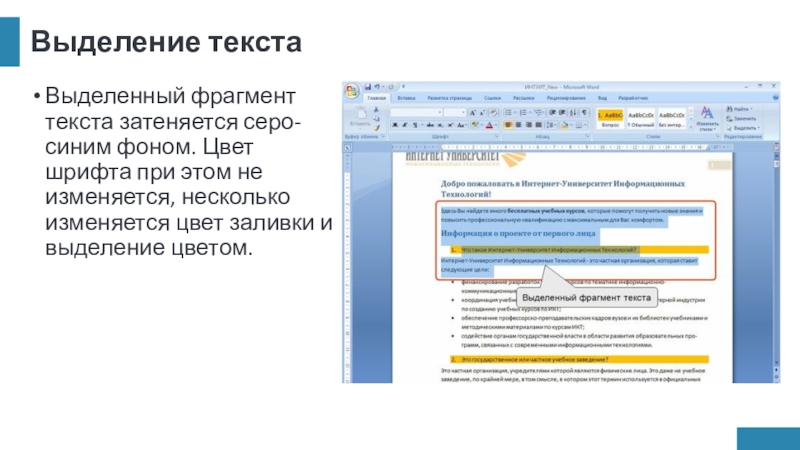
Слайд 80Выделенный фрагмент текста
Для выделения текста можно использовать мышь или клавиши
клавиатуры или и то, и другое одновременно.
Слово. Дважды щелкните по
слову.
Строка текста. Подведите указатель к левому краю строки так, чтобы он принял вид стрелки, направленной вправо и вверх, а затем щелкните левой кнопкой мыши.
Предложение. Удерживая нажатой клавишу CTRL, щелкните по предложению левой кнопкой мыши.
Абзац. Трижды щелкните левой кнопкой мыши в любом месте абзаца.
Несколько абзацев. Подведите указатель к левому краю первого абзаца так, чтобы он принял вид стрелки, направленной вправо и вверх, а затем, удерживая нажатой левую кнопку мыши, проведите указателем вверх или вниз.
Большой фрагмент текста. Щелкните в начале выделяемого фрагмента, прокрутите документ до конца фрагмента, а затем, удерживая нажатой клавишу SHIFT, щелкните в конце фрагмента.
Произвольный фрагмент текста. Щелкните в начале выделяемого фрагмента в тексте и, удерживая нажатой левую кнопку мыши, проведите по тексту, который нужно выделить.
Весь документ. Переместите указатель к левому краю текста документа так, чтобы он принял вид стрелки, направленной вправо и вверх, и щелкните трижды.
Выделять фрагменты текста можно перемещением курсора клавишами клавиатуры при нажатой клавише SHIFT. При этом можно использовать все возможные комбинации клавиш для перевода курсора по документу. Например, если необходимо выделить часть документа от текстового курсора до конца документа, то достаточно нажать комбинацию клавиш клавиатуры SHIFT + CTRL + End.
Для того чтобы снять выделение фрагмента текста, следует один раз щелкнуть левой кнопкой мыши в правом поле документа.

Слайд 81Выделение столбца
Выделение одной ячейки при работе с таблицей (установка границ,
заливки, разделение ячеек и т. д.), как правило, не требуется.
Но может потребоваться при оформлении текста в ячейке. Для выделения ячейки необходимо подвести указатель мыши слева к границе ячейки и, когда он превратится в маленькую черную стрелку, и щелкнуть левой кнопкой мыши. Ячейку, содержащую какой-либо текст, можно выделить следующим способом: три раза щелкнуть левой кнопкой мыши по последнему слову текста ячейки. Для выделения пустой ячейки можно поставить в нее курсор и нажать комбинацию клавиш клавиатуры SHIFT + End.

Слайд 82Выделение элементов таблиц
Одна строка таблицы выделяется так же, как строка
текста, то есть щелчком мыши слева от выделяемой строки. Точно
так же, как строки текста, выделяются и несколько строк таблицы.
Для выделения столбца таблицы следует подвести указатель мыши сверху к столбцу, пока он не превратится в маленькую черную вертикальную стрелку, и после этого один раз щелкнуть левой кнопкой мыши. Для выделения нескольких столбцов надо любым способом выделить первый из выделяемых столбцов, а затем, не отпуская левой кнопки мыши, распространить выделение на следующие столбцы. Несколько столбцов можно выделять также с использованием клавиши клавиатуры SHIFT. Любым способом выделите первый столбец, а затем выделите последний столбец при нажатой клавише SHIFT.

Слайд 83Выделение ячейки
Для выделения нескольких ячеек надо подвести указатель мыши к
первой из выделяемых ячеек, а затем при нажатой левой кнопки
мыши распространить выделение на соседние ячейки. Эту операцию удобнее выполнять с использованием клавиш клавиатуры. Поставьте курсор в первую из выделяемых ячеек, а затем при нажатой клавише клавиатуры SHIFT распространяйте выделение клавишами управления.
Выделить всю таблицу лучше всего по строкам или по столбцам. Можно для выделения использовать также маркеры таблицы. Щелчок левой кнопкой мыши по любому из маркеров выделит всю таблицу

Слайд 84Выделение графических объектов
В большинстве случае для выделения графического объекта достаточно
щелкнуть по нему мышью. Вокруг рисунка появляется тонкая рамка. В
углах рамки и по сторонам находятся маркеры выделения.

Слайд 85Выделение рисунка
Внешний вид рамки и маркеров может быть различным для
разных типов графических объектов.

Слайд 88Выделение текста. Особенности выделения фрагментов документа
Выделение фрагментов текста, расположенных в
различных местах
Выделите фрагмент текста или элемент таблицы.
Удерживая нажатой клавишу CTRL,
выделите другой фрагмент текста или элемент таблицы.

Слайд 89Выделение страницы документа
Щелкните по стрелке кнопки Найти группы Редактирование вкладки
Главная и выберите команду Перейти или нажмите клавишу клавиатуры F5.
Во
вкладке Перейти диалогового окна Найти и заменить введите команду page и нажмите кнопку Перейти.
В результате будет выделено всё содержимое текущей страницы
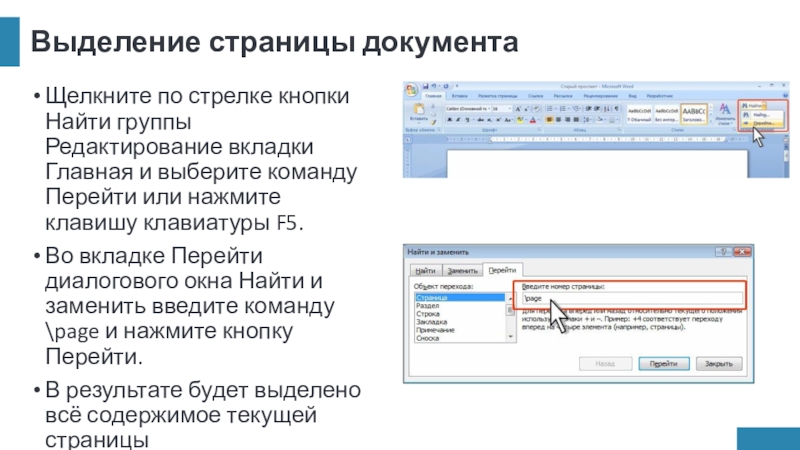
Слайд 90Выделение одинаково оформленного текста
Выделите фрагмент текста документа.
Щелкните по выделенному фрагменту
правой кнопкой мыши и в контекстном меню выберите команду Выделить
текст, имеющий такой же формат.

Слайд 91Выделение вертикального блока текста
Удерживая нажатой клавишу ALT, проведите указателем мыши
по тексту.
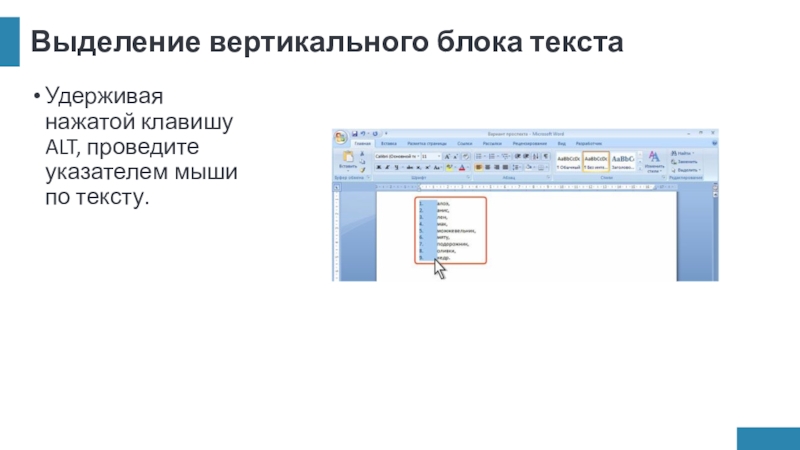
Слайд 92Выделение графических объектов
Выделение графических объектов, оформленных в стиле обтекания За
текстом
В группе Редактирование вкладки Главная нажмите кнопку Выделить и выберите
команду Выбор объектов.
Выделение графических объектов, оформленных в стиле обтекания За текстом
Щелкните мышью по графическому объекту.
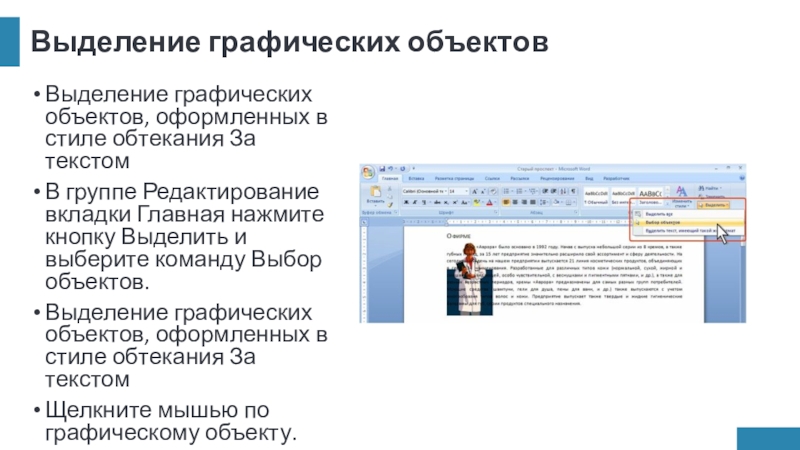
Слайд 93Выделение нескольких графических объектов
Последовательно щелкните по объектам, удерживая нажатой клавишу
SHIFT или CTRL.
Можно также в группе Редактирование вкладки Главная нажмите
кнопку Выделить и выберите команду Выбор объектов, а затем нарисуйте рамку вокруг фигур.

-
Скачать презентацию (1.18 Мб)
-
374 загрузки -
4.4 оценка
Ваша оценка презентации
Оцените презентацию по шкале от 1 до 5 баллов
- 1
- 2
- 3
- 4
- 5
Комментарии
Добавить свой комментарий
Аннотация к презентации
Посмотреть презентацию на тему «Microsoft word 2010» в режиме онлайн с анимацией. Содержит 35 слайдов. Самый большой каталог качественных презентаций по информатике в рунете. Если не понравится материал, просто поставьте плохую оценку.
-
Формат
pptx (powerpoint)
-
Количество слайдов
35
-
Слова
-
Конспект
Отсутствует
Содержание
-
Слайд 1
Microsoft Word 2010
Редактор MicrosoftWord 2010 – это мощное средство для работы с текстовыми документами различной степени сложности. Он позволяет добавлять в документ иллюстрации и таблицы, может форматировать абзацы документа как маркированные и нумерованные списки. В этом редакторе используется богатый инструментарий для создания красивых и стильных документов с возможностью размещения текста в несколько колонок и использования декоративных элементов таких, как буквицы. Если вы использовали предыдущие версии MicrosoftWord, новая версия приятно удивит Вас некоторыми находками в плане интерфейса и инструментария. 1
-
Слайд 2
Окно Microsoft Office Word 2010
Рис.1 2 Как и все окна в операционной системе Windows7, окно MicrosoftWord 2010 (рис.1) имеет заголовок (вверху окна, где в середине стоит надпись MicrosoftWord), в правой части которого есть стандартные кнопки управления окном.
-
Слайд 3
3 Панель быстрого доступа. Лента инструментов Рис. 2 Вкладки ленты инструментов
-
Слайд 4
Панель быстрого доступа
В верхнем пространстве окна программы (над лентой инструментов) располагается панель быстрого доступа. На этой панели располагаются инструменты, доступные в любой момент и видимые в окне независимо от того, на какие вкладки ленты осуществляется переход. По умолчанию на данной панели размещено всего три инструмента: Сохранить, Отменить Повторить.Можно на панель быстрого доступа добавить и другие необходимые инструменты , , . 4
-
Слайд 5
Ниже заголовка расположены вкладки, как в диалоговых окнах. Эта область называется лентой. Они использовались повсеместно в стандартных приложениях Windows7. Названия вкладок на ленте следующие: Файл, Главная, Вставка, Разметка страницы, Ссылки, Рассылки, Рецензирование и Вид. Для того чтобы увидеть вкладку, надо щелкнуть по соответствующему названию вкладки. Первоначально вы видите вкладку с названием Главная. Что собой представляет вкладка? 5
-
Слайд 6
6 Это полоса с размещенными на ней управляющими элементами (кнопками, раскрывающимися списками, полями и т. д.). Несколько элементов могут быть объединены в группу. В этом случае они заключены в рамку, в нижней части которой находится название группы. На рис. 3. показана группа Шрифт. Если справа от названия группы элементов стоит значок то, щелкнув по нему мышью, можно открыть диалоговое окно с дополнительными настройками. Рис.3.
-
Слайд 7
Каждая из вкладок ленты содержит группу или группы инструментов, предназначенных для выполнения определенного класса задач. Главная. Эта вкладка доступна по умолчаниюпри запуске программы Word. 7
-
Слайд 8
Вкладка Вставка предназначена для включения в документ всевозможных элементов: рисунков, таблиц, колонтитулов, специальных символов и т. д. 8
-
Слайд 9
Ниже ленты располагается рабочая область основного окна MicrosoftWord 2010. В этой области располагается документ, с которым вы работаете. Он показан по умолчанию в виде белого листа, на котором можно размещать текст и элементы оформления документа. В верхней и левой частях рабочей области могут располагаться линейки, где показаны реальные размеры текущего листа в сантиметрах, если его напечатать на принтере.Если линейки не видны, щелкните мышью по кнопке в правом верхнем углу рабочей области (под лентой) (см.рис.4). 9
-
Слайд 10
10 Рис.4.Кнопка, включающая/выключающая отображение линейки
-
Слайд 11
Строка состояния
Внизу окна текстового редактора Word располагается строка состояния. Она претерпела существенные изменения по сравнению с таким же элементом в Word 2003 и по умолчанию содержит составляющие, перечисленные ниже. 11
-
Слайд 12
12 Ползунок предназначен для настройки масштаба, в котором должен отображаться документ в окне Word. Щелкнув мышкой по значению масштаба, откроется диалоговое окно Масштаб, в котором можно настроить масштаб. Рис.5.
-
Слайд 13
Новый документ Каждый раз при запуске Word в нем по умолчанию открывается новый (пустой) документ. Можно набирать текст. Или, чтобы создать новый документ уже в процессе работы, следует щелкнуть мышкой по кнопке MicrosoftOffice в левом верхнем углу окна и выбрать команду Создать. В результате на экране появится диалоговое окно Создание документа. 13
-
Слайд 14
Сохранение текстового документа
Новый документ во время его создания находится в оперативной памяти компьютера. Если его не сохранять на диске, то после закрытия Word он исчезнет, и восстановить его будет невозможно. Однако в большинстве случаев созданный документ требуется постоянно сохранять, чтобы в дальнейшем вносить в него изменения и пополнения. Для сохранения документа следует щелкнуть мышкой на кнопке на панели быстрого доступа. Если документ только что был создан и сохраняется в компьютере в первый раз, то на экране появится окно сохранения документа.Расширение файла при вводе имени изменять, как правило, не нужно. Файлы имеют расширение . docx. 14
-
Слайд 15
Совет
Сохраните документ, как только ввели первые несколько слов, и затем периодически выполняйте его сохранение в процессе работы над документом. Этим вы убережетесь от “сердечного приступа”, когда выяснится, что вы ввели 30 страниц текста, а в момент, когда вы уже собрались поставить последнюю точку и наконец выполнить сохранение, отключилось электричество и весь ваш документ пропал и его придется набирать заново. Конечно, MicrosoftWord 2010 и сам периодически сохраняет ваш документ в своем временном файле (это называется автосохранение), но нормальное восстановление документа из такого файла не всегда проходит успешно. 15
-
Слайд 16
Параметры страницы
При работе с документом необходимо задать Параметры страницы. Для этого щелкнуть по вкладке Разметка страницы, с затем перейдите в группу Параметры страницы и активизировать вкладку Поля.В текущем документе установите поля, как указано в диалоговом окне . 16
-
Слайд 17
Расположение текста на странице
Для выравнивания текста удобно пользоваться кнопками выравнивания текста. Они располагаются на вкладке Главная и задают так называемое выравнивание текста, т.е. как он будет располагаться на странице (См. Рис. -). 17
-
Слайд 18
18 Перед вводом текста нужно установить шрифт, которым будут отображаться буквы вашего текста. От выбранного шрифта зависит форма букв, наличие засечек на буквах. Шрифт выбирают, щелкнув мышью по раскрывающемуся списку (см.рис.6.)с названием текущего шрифта. Он расположен на вкладке Главная в группе Шрифт.
-
Слайд 19
19 Рис.6 . Выбор шрифта Справа от раскрывающегося списка со шрифтами есть числовой раскрывающийся список. Щелкнув мышью по стрелке вниз справа от числового значения, можно изменить размер шрифта.
-
Слайд 20
Абзацы, Красная строка, Междустрочный интервал 20 При вводе текста не надо пользоваться клавишей Enter для перехода на следующую строку. По достижении правой границы области страницы сам текст “перетечет” на следующую строку и будет продолжен c левого края области.
-
Слайд 21
21 Можно указывать (задавать) размер отступа первой строки абзацев в окне Абзац, вызываемом щелчком мыши по кнопке на вкладке Главная в группе инструментов Абзац или используя клавишу Tab.
-
Слайд 22
22 Ниже приведены примеры абзацев с разными междустрочными интервалами Одинарный Существует два режима ввода текста: вставки и замены символов. При наборе текста в режиме вставки символы, расположенные после курсора, сдвигаются вправо, и новый текст размещается на освободившемся месте. При вводе текста в режиме замены символов новый текст замещает существующий. Полуторный Существует два режима ввода текста: вставки и замены символов. При наборе текста в режиме вставки символы, расположенные после курсора, сдвигаются вправо, и новый текст размещается на освободившемся месте.
-
Слайд 23
Двойной Существует два режима ввода текста: вставки и замены символов. При наборе текста в режиме вставки символы, расположенные после курсора, сдвигаются вправо, и новый текст размещается на освободившемся месте. Списки Word позволяет создавать три типа списков: маркированный, нумерованный, многоуровневый. Под списком понимается некоторый перечень, каждый элемент которого отмечается каким -либо значком или цифрой. При обозначении элементов кружочками, черточками и т. д. список называется маркированным, при обозначении цифрами – нумерованным. 23
-
Слайд 24
Чтобы оформить список, сначала в месте создания списка на вкладке Главная, необходимо установить тип и стиль списка. (маркированный , нумерованный , многоуровневый ). . Далее у появившегося (маркера или номера) набрать элементы списка. Переход к следующему элементу списка происходит при использовании клавиши ENTER. Рядом со всеми кнопками имеется направленная вниз стрелка, щелкнув по которой открывается доступ к расширенным настройкам списка. 24
-
Слайд 25
Примеры создания списков
Нумерованные списки Маркированные списки 25 Стол Стул Кровать Диван Стол Стул Кровать Диван Печенье Вафли Зефир Шоколад Печенье Вафли Зефир Шоколад
-
Слайд 26
Создание колонтитулов
Колонтитул – это место размещения информации, в верхнем и/или нижнем поле на каждой странице документа. Обычно в колонтитулах размещают номера страниц название документа или главы, фамилию автора, дату создания документа и т.п. Колонтитулы также могут отображать графическую информацию. Выйти из режима редактирования колонтитула можно двойным щелчком мышью в области основного документа (текста). 26
-
Слайд 27
Пусть требуется включить в Верхний колонтитул ФИО, дату создания, в нижний – номер страницы. Для этого необходимо перейти на вкладку Вставка, в группе Колонтитулы выбрать Верхний Колонтитул (см. рис.7.). 27 Рис.7 . Создание колонтитула
-
Слайд 28
Следует обратить внимание на то, что создается макет колонтитула. Далее можно его отредактировать и ввести свои данные вместо стандартной фразы Введите текст. При работе с колонтитуламина ленте инструментов появляется вкладка Конструктор. 28 Рис. 8 . Вкладка Конструктор для работы с колонтитулами
-
-
Слайд 30
Для установления Даты нужно щелкнуть по значку Дата и время Вкладки Конструктор. Появится диалоговое окно Дата и время. Выбрать дату в нужном формате. 30 Рис.10. Вставка Даты в Верхний колонтитул
-
Слайд 31
Вставка рисунков
MicrosoftWord 2010 позволяет украсить документ различными изображениями. И эта возможность нужна не только для поздравительных открыток. Часто и в строгие деловые документы требуется внесение изображений, например логотипа предприятия или гербового углового штампа. Вставка изображений возможна из двух источников: из библиотеки картинок MSOffice и из любого файла с изображением. Для вставки рисунка из библиотеки картинок MSOffice установите курсор клавиатуры в место, где должно появиться изображение, и перейдите на вкладку Вставка (в верхней части окна MSWord 2010). Щелкните мышью по кнопке. 31
-
Слайд 32
Рабочая область, где вы редактируете свой документ, сузится, а справа появится область под названием Клип. Если щелкнуть по кнопке Начать в этой области, отобразятся все найденные изображения из установленной на ваш компьютер библиотеки картинок MicrosoftOffice. Для вставки нужной картинки в документ просто щелкните по ней мышью. Для вставки рисунка из любого файла с изображением на вкладке Вставка щелкните мышью по кнопке . 32
-
Слайд 33
При этом откроется стандартное окно открытия файла, где надо найти файл с рисунком, щелкнуть по его имени мышью, а затем щелкнуть мышью по кнопке Вставить. Независимо от способа вставки рисунка можно производить над ним некоторый набор действий.Рядом с рисунком после его вставки можно расположить только одну строку текста. Рисунок становится как бы символом в строке. Можно располагать текст до него и после него. Нужно лишь поставить в нужное место курсор клавиатуры. Чтобы расположить рядом с рисунком несколько строк текста, надо установить параметры обтекания текстом рисунка. Как это сделать? Для этого необходимо щелкнуть мышью по рисунку правой кнопкой мыши и в контекстном меню выбрать Обтекание текстом и указать нужное (Рис.11.). 33
-
-
Слайд 35
Рисунок обтекаемый текстом
35
Посмотреть все слайды
Сообщить об ошибке
Другие презентации на эту же тему






















Похожие презентации









Спасибо, что оценили презентацию.
Мы будем благодарны если вы поможете сделать сайт лучше и оставите отзыв или предложение по улучшению.
Добавить отзыв о сайте















































































































