Внешний вид окна Microsoft Word 2007 представлен на Рис. 1.
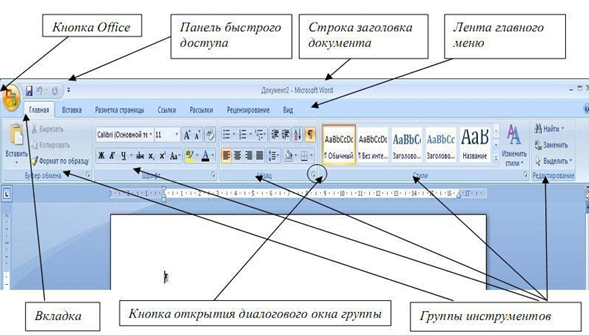
Лента
В верхней части окна расположена лента, имеющая вкладки: Файл, Главная, Вставка, Разметка страницы, Ссылки, Рассылки, Рецензирование, Вид.
Выбрав вкладку, мы получаем в свое распоряжение необходимые инструменты, представленные в виде значков. Инструменты объединены в группы по функциям.
На ленте отображаются только наиболее часто используемые инструменты. Чтобы получить доступ ко всем возможным командам, нужно открыть соответствующее диалоговое окно. Для этого нужно щелкнуть кнопку с изображением маленькой стрелочки в правом нижнем углу определенной группы инструментов. При наведении указателя мыши на эту кнопку появляется всплывающая подсказка, которая информирует о предназначении инструментов (рис. 2).

Подобные всплывающие подсказки высвечиваются при наведении на любую кнопку панелей инструментов, что значительно упрощает знакомство с инструментами (рис. 3).

Создание и редактирование документа
Создание нового документа
Новый документ создается при запуске программы Word. Если же программа уже запущена и требуется создать новый документ то нужно выбрать команду вкладки Файл– Создать (Кнопка Office – Создать). При этом появляется окно Создание документа (рис. 4).

В его левой части необходимо указать категорию шаблонов, на основе которых будет создан документ. По умолчанию используется вариант Пустые и последние–Новый документ. Для завершения создания нового документа необходимо в правом нижнем углу нажать кнопку Создать. Появится окно нового пустого документа.
В Word 2007/2010 имеется большой выбор шаблонов –документов с готовым оформлением, где требуется только в определенные поля ввести свою информацию.
К имеющимся шаблонам можно применить редактирование. Например, изменить стиль, формы таблицы, рисунок.
Установка параметров страницы
После создания нового документа рекомендуется сразу установить параметры страницы (если стандартные установки не подходят). Для настройки параметров страницы служит вкладка Разметка страницы. В группе Параметры страницы расположены основные инструменты, помогающие задать нужные параметры для страниц документа в целом.
Инструмент Размер задает размер бумаги. Для выбора нестандартного размера служит опция Другие размеры страниц.
Инструмент Ориентация: Книжная, Альбомная — задает расположение текста на листе.
Инструмент Поля служит для установки значений полей документа (рис. 5). Если из предложенных стандартных вариантов ни один не подходит, можно воспользоваться пунктом меню Настраиваемые поля.
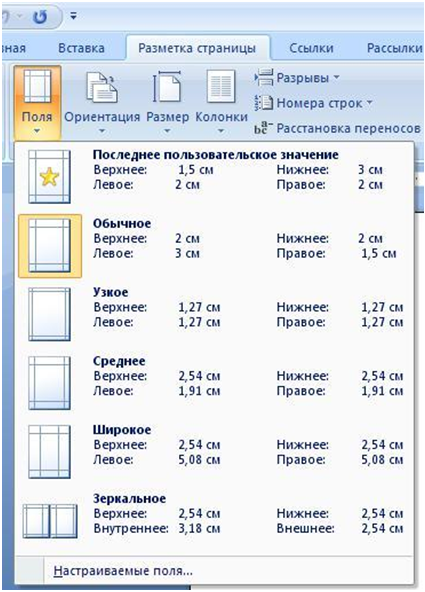
Правила ввода текста
При вводе текста с клавиатуры необходимо соблюдать следующие правила:
- Между словами только один пробел.
- Знаки препинания вводятся слитно (без пробела) с предыдущим текстом, а после них ставится пробел.
- Скобки и кавычки вводятся слитно с текстом, помещенным в них.
- Дефис вводится без пробела, тире с двух сторон отделяется пробелами.
Выделение текста в документе
Чтобы произвести какие-либо действия с уже набранным текстом, его надо выделить. Самый простой способ – это выделение протягиванием мыши (при этом должна быть нажата левая кнопка мыши). Эту же операцию можно проделать при помощи клавиш управления курсором при нажатой клавише Shift.
В Word 2007/2010 существует специальный режим выделения текста. Для переключения в этот режим необходимо нажать клавишу F8. После этого текст можно выделять клавишами управления курсора (или щелчком мыши в нужном месте) при этом использовать клавишу Shift не нужно. Для выхода из этого режима необходимо нажать клавишу Escape.
Несколько нажатий F8 последовательно выделяют слово, предложение, абзац, весь текст.
Можно выделять текст щелчком мыши на полях документа: 1 щелчок выделяет строку, 2 щелчка – абзац, 3 щелчка – весь текст.
Весь текст также можно выделить с помощью нажатия комбинации клавиш Ctrl+A,
либо инструментом вкладки Главная–Редактирование–Выделить все.
Для выделения несмежных фрагментов текста используется клавиша Ctrl. Мышью выделяем необходимый фрагмент, затем нажимаем и удерживаем клавишу Ctrl, мышью выделяем следующий фрагмент и так далее, пока не выделим все необходимые фрагменты текста.
При необходимости в любом месте документа можно выделить вертикальный прямоугольный фрагмент, для этого при нажатой клавише Alt нужно произвести выделение мышью.
Копирование и перемещение текста
В группе инструментов Буфер обмена (вкладка Главная) расположены основные инструменты редактирования текста: Вставить, Вырезать, Копировать.
Инструменты Вырезать,Копировать активны, если есть какой-либо выделенный фрагмент. Инструмент Вставить активен лишь в том случае, если в буфере обмена есть какой-то объект.
Буфер обмена в Word 2007/2010 позволяет хранить до 24 объектов. Если вы работаете в обычном режиме, в буфере сохраняются только последние скопированные данные. В расширенном же режиме можно работать одновременно с 24 фрагментами данных. Чтобы активировать расширенный режим, нужно щелкнуть на кнопке открытия диалогового окна для работы с буфером обмена.
При наведении указателя мыши на какой-либо объект, находящийся в буфере обмена, появляется всплывающее меню предлагающее вставить, либо удалить объект из буфера.
Поиск и замена текста
Для поиска и замены текста используются инструменты вкладки Главная-Редактирование. Для поиска нужно активировать команду Найти и в открывшемся окне поиска и замены ввести искомый фрагмент (символ, слово, текст), при этом искомый фрагмент выделяется в тексте. Можно установить настройку Выделение при чтении–Выделить все, тогда найденный фрагмент во всем документе выделяется желтой заливкой.
При необходимости изменить фрагмент текста, который неоднократно встречается, удобно использовать функцию Заменить.
Команда Автозамена служит для автоматического исправления ошибок, которые часто возникают при наборе (опечаток). В словарь автозамены вносятся правильные и ошибочные написания слов. При вводе ошибочного написания, Word автоматически исправляет его на правильное. Словарь автозамены можно дополнить вручную. Для этого:
- перейдите на вкладку Файл/щелкните по кнопке Office и нажмите кнопку Параметры Word;
- перейдите в раздел Правописание и нажмите кнопку Параметры автозамены в одноименной области;
- в открывшемся окне настройки автозамены в поле заменить области Заменять привводе введите слово с ошибкой, а в поле на наберите правильный вариант написания этого слова;
- нажмите кнопку Добавить, а затем OK, чтобы подтвердить ввод новых значений.
ПРИМЕЧАНИЕ: Функцию Автозамена можно использовать не только для устранения опечаток, но и для быстрого ввода каких-нибудь часто повторяющихся слов и предложений. Например, вместо целого предложения можно ввести несколько первых букв и установить для них автозамену.
Проверка орфографии и пунктуации
Если слово содержит ошибку, оно выделяется красной волнистой линией, если ошибка в пунктуации или несогласовании слов, то предложение выделяется зеленой волнистой линией.
Для проверки правописания выберите инструмент вкладки Рецензирование–Правописание или нажмите клавишу F7 (автоматическая проверка правописания), а затем используйте открывшееся диалоговое окно. Также можно щелкнуть правой кнопкой мыши по подчеркнутому фрагменту, и в открывшемся меню выбрать верный вариант написания.
47
Microsoft
Word 2010 — это текстовый процессор,
предназначенный для создания
профессионально оформленных документов.
Объединяя в себе лучшие средства
форматирования текста, приложение Word
помогает легко создавать и оформлять
документы. Кроме того, приложение Word
обеспечивает удобную среду для совместной
работы.
Основные элементы интерфейса
Рассмотрим
окно программы Word 2010 (Рисунок 1).
Рисунок
1. Главное окно Word 2010 и элементы его
интерфейса
Основные
элементы интерфейса окна программы
Word
2010.
Строка
заголовка окна.В
строке заголовка окнаотображается
название документа, открытого в данный
момент. Новый документ получает по
умолчанию названиеДокумент 1 (2, 3 и
т.д.).
Кнопки
управления окномрасполагаются в
правой частистроки
заголовка окна. Они позволяют свернуть
окно, перевести окно в полноэкранный
или оконный режим, закрыть окно.
Лента— это полоса в верхней части экрана, на
которой размещаются все основные наборы
команд, сгруппированные по тематикам
на отдельных вкладках и в группах.
Панель
быстрого доступа— настраиваемая
панель инструментов с наиболее часто
используемыми командами.
Рабочая
область(текстовое поле)
находится в центральной части окна
Word. В этой области набирается текст,
создаются и добавляются различные
объекты.
Полосы
прокрутки— вертикальная полоса
прокрутки, находящаяся в правой части
окна, и горизонтальная — в нижней части
(отсутствует, если ширина окна достаточна
для отображения документа).
Линейки.
Горизонтальные и вертикальные линейки
располагаются вверху и слева. Вертикальная
линейка отображается только в режимеРазметка страницы.
Кнопка
Линейки
,
расположенная над полосой прокрутки,
позволяет показать или скрыть линейки.
Строка
состояния располагается внизу
окна. Она позволяет получить сведения
о текущем документе, выбрать режим и
масштаб отображения документа. Настройка
строки состояния осуществляется через
контекстное меню.
К
элементам интерфейса относятся также
Мини-панели инструментов,
содержащие наиболее часто используемые
элементы для оформления текста документа,
рисунков, диаграмм и других объектов,
состав которых не может быть изменён.
Мини-панель для оформления текста
появляется автоматически при выделении
фрагмента документа. Первоначально
отображается полупрозрачная мини-панель,
которая становится яркой при наведении
на неё указателя мыши.
Лента
Лента
является главным элементом пользовательского
интерфейса Microsoft Word 2010.
Рисунок
2 Основные компоненты ленты
Лента
позволяет быстро находить и использовать
необходимые команды, которые упорядочены
в логические группы, собранные на
вкладках (Рисунок 2).
В
начале работы в окне отображается восемь
постоянных вкладок.
Вкладка
Файл,
обеспечивает доступ ко всем действиям
с файлами. Остальные вкладки используются
для работы внутри файла.
Главная
— содержит команды, связанные с буфером
обмена, выбором шрифтов, настройками
абзаца, стилями и правкой.
Вставка
— включает в себя инструменты для
добавления различных объектов в документ.
Разметка
страницы
— позволяет настраивать параметры
страницы и порядок расположения элементов
на странице, работать с темами, фоновыми
изображениями и интервалами между
абзацами в документе.
Ссылки
– позволяет вставлять в документ
специальные элементы: оглавление,
сноски, заголовки, предметный указатель
и пр.
Рассылки
– содержит команды для создания,
предварительного просмотра и реализации
технологии слияния.
Рецензирование
– содержит команды, необходимые для
проверки документа и предоставления
доступа к нему другим пользователям, а
также команды, предназначенные для
добавления комментариев, отслеживания
и обработки изменений, сравнения версий
и защиты документа.
Вид
— содержит все необходимое для отображения
документа различными способами, а также
для работы с документами в нескольких
окнах.
Для
перехода к нужной вкладке нужно щёлкнуть
левой кнопкой мыши по ее названию.
По
умолчанию не отображается одна постоянная
вкладка Разработчик,
на которой собраны средства работы с
макросами, надстройками, защитой
документа и управления шаблонами.
Наборы
команд каждой вкладки объединены
контурной линией и названием в группы,
связанные с видом выполняемого действия.
В правом нижнем углу каждой группы
находится кнопка
группы.
При
выполнении некоторых задач, например,
таких, как форматирование таблиц или
изображений, при переходе в определённые
режимы либо при выделении объекта
автоматически появляются контекстные
вкладки. При снятии выделения или
перемещения курсора контекстная вкладка
автоматически скрывается. Такие вкладки
нельзя отобразить принудительно.
Команды
в группах представляют следующиеэлементы управления:
-
обычные
кнопки, которые используются
для выполнения определённого действия
или вызова диалогового окна; работают
в режиме переключателей; -
кнопки
с раскрывающимися списками,имеющие стрелку в правой части, при
нажатии на которую открывается меню
или коллекция1,
позволяющие выбрать необходимое
действие или параметр, которые
запоминаются на кнопке. -
кнопки
команд,отображающие меню, в
котором выбирается нужное действие,
или вызывающие диалоговое окно (без
запоминания); -
списки,
в которых можно выбрать для применения
какой-либо параметр; -
счетчики,
которые применяют для установки
числовых значений параметров с помощью
кнопок счетчика или вводом с клавиатуры; -
флажки,используемые для установки или снятия
выбранного параметра (нажатием кнопки
мыши); -
кнопка
группы– значокв правом нижнем углу группы элементов
во вкладке. Щелчок по значку открывает
соответствующее этой группе диалоговое
окно или область задач, предоставляя
дополнительные возможности.
При
наведении на элемент управления указателя
мыши отображается всплывающая подсказка
с информацией о назначении этого
элемента. Клавиша F1 вызывает
окно справкиWord.
Соседние файлы в предмете [НЕСОРТИРОВАННОЕ]
- #
- #
- #
- #
- #
- #
- #
- #
- #
- #
- #
Интерфейс редактора MS Word
Основным средством для работы с содержимым документа в окнах приложений Microsoft Office 2007 является Лента. Это новый принцип организации графического интерфейса приложений Microsoft Office, который предполагает новую логику работы с приложениями. Пользовательский интерфейс Microsoft Office 2007, который интуитивно более понятный, чем меню и панели инструментов, обеспечивает быстрый доступ к командам через такие средства, как Лента с вкладками, где команды организованы в группы по выполняемым действиям.
Команды для работы с содержимым документа, которые необходимы в данный момент времени, помещены на Ленте в виде пиктограмм. Необходимо отметить, что в приложениях Microsoft Office 2007 не предусмотрена настройка Ленты (удалять или добавлять команды), но ее можно свернуть, используя кнопку Настройка панели быстрого доступа.
Лента является основным элементом графических интерфейсов офисных приложений Microsoft Office 2007 и Office 2010, официальная версия которого появится в первой половине 2010 года. Лента — это область окна приложения, расположенная между строкой заголовка и окном редактирования документа, на которой размещены команды (пиктограммы) необходимые для работы с содержимым документа. Слева над Лентой размещена Кнопка Office (меню Файл) предназначенная для управления файлом (документом в целом) и Панель быстрого доступа, на которую пользователь может поместить команды необходимые для работы с документом. Графический интерфейс Microsoft Office Word 2007 представлен на Рис. 1.
Рис. 1.
Названия вкладок (Главная, Вставка, Разметка страницы, Ссылки и т.д.) на Ленте соответствуют этапам процесса создания документа. Набор команд, который отображается на Ленте зависит от того какая вкладка выбрана. Команды на Ленте организованы в группы по выполняемым действиям. Названия групп команд отображаются в нижней части Ленты. Например, в окне приложения Word 2007 на вкладке Главная отображаются группы команд: Буфер обмена, Шрифт, Абзац, Стили, Редактирование. На Ленте активны только кнопки (команды), которые могут быть применены к выделенному элементу документа.
Кроме того, в приложениях Microsoft Office 2007 применяются такие наборы команд как контекстные инструменты, вкладки которых появляются на Ленте при работе с определенным объектом в документе. Так, например, если вставить и выделить объект Фигура в документе Microsoft Word 2007, то появятся контекстные инструменты, называемые Средства рисования, и вкладка Формат на Ленте, представленные на Рис. 2.
Рис. 2.
В приложениях Microsoft Office 2007 некоторые команды представлены в виде окон диалога. Для запуска окна диалога можно использовать кнопку (значок со стрелкой) расположенную в группе команд в нижнем правом углу. Например, чтобы открыть диалоговое окно Абзац, необходимо щелкнуть на значок со стрелкой в группе Абзац на вкладке Главная, откроется традиционное окно диалога на вкладке Отступы и интервалы. Кроме того, диалоговые окна можно открывать командой, расположенной в нижней области любой Коллекции, в которой отображаются дополнительные параметры.
Коллекция в пользовательском интерфейсе приложений Microsoft Office 2007- это наборы однотипных элементов. Например, коллекция стилей, тем, полей и т.д. в приложении Word 2007. Существует два типа коллекций: коллекции, содержащие небольшое количество элементов, и большие коллекции. Небольшие коллекции обычно отображаются в группах команд на Ленте, а большие коллекции представлены в виде раскрывающихся списков, например коллекция стилей (Рис.3).
Рис. 3.
Для управления документом в целом (для управления файлом) применяются команды собранные в меню Файл, которое открывается щелчком на кнопке Office (кнопка с логотипом Microsoft Office). Структура и функциональность меню Microsoft Office 2007 отличается от меню Файл предыдущих версий Microsoft Office. Меню состоит из двух панелей, на левой панели отображаются группы команд для работы с файлами, а на правой панели – список команд, содержащихся в выделенной группе команд (Рис. 4.). В нижней области меню расположена кнопка Параметры для настройки приложения.
Рис. 4.
Кроме Ленты и меню Файл для работы с документами в приложениях Microsoft Office 2007 применяется Панель быстрого доступа. По умолчанию на этой панели расположены три пиктограммы Сохранить, Отменить и Вернуть, но Панель быстрого доступа можно настраивать и помещать на нее требуемые пользователю инструменты, например команду Автоформат, Правописание и т.д. Кроме того, Панель быстрого доступа можно разместить под Лентой, используя кнопку Настройка панели быстрого доступа.
Для размещения дополнительных инструментов на Панель быстрого доступа Microsoft Word 2007 необходимо щелкнуть на кнопке Настройка панели быстрого доступа расположенной справа от панели. В открывшемся меню надо выбрать «Другие команды», откроется окно «По умолчанию для шаблона» (Рис. 5), в котором, щелкнув на команде Настройка, можно осуществить настройку панели быстрого доступа.
Рис. 5.
Новинкой в приложении Microsoft Word 2007 является и всплывающая мини-панель форматирования (Рис. 6.), которая появляется при каждом выделении фрагмента текста. На полупрозрачной мини-панели инструментов размещены наиболее востребованные команды для форматирования абзацев и символов.
Рис. 6.
Линейка в окне Microsoft Word 2007 по умолчанию скрыта. Для отображения линейки в окне приложения необходимо щелкнуть на кнопке Линейка, которая расположена над вертикальной полосой прокрутки.
В нижней части окна приложения Microsoft Office 2007 расположена строка состояния, в которой отображается информация о текущем документе. Для настройки строки состояния необходимо щелкнуть на ней правой кнопкой мыши, откроется окно «Настройка строки состояния». Чтобы включить или отключить отображение требуемого элемента в строке состояния, щелкните на соответствующем элементе в окне «Настройка строки состояния» Microsoft Word 2007, скриншот которого представлен на Рис. 7.
Рис. 7.
В правой части строки состояния расположены кнопки режимов просмотра (кнопки меню Вид) и ползунок для быстрого изменения масштаба документа (Рис. 1).
В Microsoft Office 2007 применены новые технологии (новые дополнительные возможности и функции). Для хранения электронных документов в пакетах офисных приложений компания Microsoft разработала формат Office Open XML. Формат Office Open XML (OOXML) является форматом по умолчанию для приложений Microsoft Office 2007, поэтому файлы Word 2007 (документы) сохраняются по умолчанию с расширением docx, а не doc.
Office содержит новые программы, серверы и службы. Пакеты Microsoft Office 2007 могут быть использованы в качестве комплекта настольного и серверного программного обеспечения. Например, Microsoft Office 2007 Ultimate (Максимум) представляет собой универсальное средство для работы со средствами сбора и обработки практически любых видов информации, быстрого поиска сведений и обмена информацией между пользователями.
Мышка. Без нее практически невозможна успешная, скоростная работа при подготовке документов. Через нее реализуются три команды (щелчок, двойной щелчок и буксировка). Вид мышки меняется при выполнении разных операций.









