Скачать материал

Скачать материал


- Курс добавлен 19.01.2023


- Сейчас обучается 22 человека из 15 регионов




Описание презентации по отдельным слайдам:
-
1 слайд
Тема урока: «Основные понятия табличного процессора Microsoft Excel»
-
2 слайд
Цель урока: Познакомиться с основными понятиями электронных динамических таблиц, средствами табличного процессора и функциональным назначением данного программного обеспечения в профессиональной деятельности.
-
3 слайд
Табличный процессор — пакет прикладных программ, предназначенный для создания электронных таблиц и автоматизированной обработки табличных данных. Наиболее популярным является Microsoft Excel. Основное назначение табличного процессора – автоматизация расчетов в табличной форме. Электронная таблица – компьютерный эквивалент обычной таблицы; это структура данных в виде прямоугольной матрицы, в которой числовые значения одних клеток (ячеек) таблицы могут автоматически вычисляться через значения других ячеек.
-
4 слайд
Функции табличного процессора MS Excel: 1. Решение математических задач: выполнение разнообразных табличных вычислений, вычисление значения функций, построение графиков и диаграмм и т.п.; 2. Проведение статистического анализа; 3. Функции базы данных – ввод, поиск, сортировку, фильтрацию (отбор) и анализ данных; 4. Наглядное представление данных в виде диаграмм и графиков.
-
5 слайд
Окно табличного процессора MS Excel
-
6 слайд
Основные элементы табличного процессора MS Excel Ячейка – минимальный объект табличного процессора; Строка – горизонтальный набор ячеек, заголовки столбцов – 1, 2, 3,…65536; Столбец – вертикальны набор ячеек, заголовки строк – максимально 256; Адрес ячейки – определяется пересечением столбца и строки (A1, F123, AC72); Указатель ячейки – рамка; Активная ячейка – выделенная рамкой, с ней можно производить какие-либо операции; Смежные ячейки – ячейки, расположенные последовательно; Диапазон (блок) ячеек – выделенные смежные ячейки, образующие прямоугольный участок таблицы; Адрес диапазона (блока) ячеек — определяется адресом верхней левой и нижней правой ячейки, разделенных двоеточием (:), B2:C7 → B2, B3, B4, B5, B6, B7, C2, C3, C4, C5, C6, C7. Книга – документ электронной таблицы, состоящий из листов, объединенных одним именем и являющихся файлом; Лист – рабочее поле, состоящее из ячеек.
-
7 слайд
Система команд Команды редактирования таблицы Команды форматирования Команды работы с файлами Команды графической обработки данных Команды работы с таблицей как с базой данных удаление, копирование, перемещение, вставка фрагментов таблицы изменение высоты строк и ширины столбцов, типа, размера и начертания шрифта, формата представления чисел, цвета фона и пр. открытие и сохранение файла, вывод на печать поиск и извлечение данных, сортировка строк описание диаграмм (задание данных и типа диаграмм), вывод диаграмм
-
8 слайд
Данные в ячейках таблицы Тексты Числа Формулы Любая последовательность символов, которая не является числом или формулой, воспринимается как текст Всегда начинаются со знака =
-
9 слайд
Арифметические формулы Арифметические формулы аналогичны математическим соотношениям. В них используются арифметические операции: сложение «+», вычитание «-», умножение «*», деление «/», возведение в степень «^». При вычислении по формулам соблюдается принятый в математике порядок выполнения арифметических операций. Примеры: 2.5*A1 + B2*C3(B3 – C1)/(B3 + C1) F7/2 + G7/3 — (A5 – 1)^2SQRT(B5 + B6)
-
10 слайд
Пример вычисления по арифметическим формулам Введем в ячейку С3 формулу =А1+5*В2, а в ячейки А1 и В2 соответственно числовые значения 4 и 12. При вычислении сначала будет выполнена операция умножения числа 5 на содержимое ячейки В2 (число 12) и к произведению (60) будет прибавлено содержимое ячейки А1 (число 4). В ячейке С3, в которую была занесена формула, появится результат вычисления, равный 64.
-
11 слайд
В данной формуле А1 и В2 представляют собой ссылки на ячейки. При изменении значений операндов, входящих в формулу, мгновенно автоматически меняется результат вычислений, выводимый в вычисляемой ячейке. Например, если в ячейку А1 введем число 8, а в В2 число 4, то в ячейке С3 появится новое значение – 28, при этом формула не изменится.
-
12 слайд
Задание Какой результат будет получен в ячейках с формулами?
-
13 слайд
Абсолютная и относительная адресация Принцип относительной адресации: адреса ячеек в формулах определены не абсолютно, а относительно места нахождения этой формулы Всякое изменение мест расположения формул приводит к автоматическому изменению адресов ячеек в этих формулах Ссылка на ячейку В1 является абсолютной (перед каждым неизменяемым элементом адреса ячейки ставится знак $) Копирование формул из ячеек E3 и F3 в ячейки Е4, E5 и F4, F5: выделить ячейки E3 и F3 подвести курсор к маркеру заполнения протянуть маркер заполнения вниз на требуемое число ячеек
-
14 слайд
Функции Функции — заранее определенные формулы, которые выполняют вычисления по заданным величинам, называемым аргументами, и в указанном порядке. Структура функции начинается с указания имени функции, затем вводится открывающая скобка, указываются аргументы, отделяющиеся точками с запятыми, а затем — закрывающая скобка. Если написание формулы начинается с функции, перед именем функции вводится знак равенства (=). Знак равенства (если формула начинается функцией) Имя функции Аргументы =СУММ(A10,B5:B10,50,37) Аргументы разделены запятыми Список аргументов заключен в скобки
-
15 слайд
Вставка функции 1 2 3 5 4 Составить таблицу значений функции f(x)=sin(x)
-
16 слайд
Подготовка электронной таблицы к расчетам Ввод текстовой информации в соответствующие ячейки (формирование заголовков) Запись формул в вычисляемые (зависимые) ячейки Форматирование, оформление таблицы (установка размеров ячеек, рисование рамок, определение расположения информации внутри ячеек, управление шрифтами Пример таблицы, подготовленной к расчетам (электронный бланк)
-
17 слайд
Графическая обработка данных Исходные данные для деловой графики Круговая диаграмма Столбиковая диаграмма Линейная диаграмма
-
18 слайд
Вставка функции 1 2 3 5 4 6 7
Найдите материал к любому уроку, указав свой предмет (категорию), класс, учебник и тему:
6 210 553 материала в базе
- Выберите категорию:
- Выберите учебник и тему
- Выберите класс:
-
Тип материала:
-
Все материалы
-
Статьи
-
Научные работы
-
Видеоуроки
-
Презентации
-
Конспекты
-
Тесты
-
Рабочие программы
-
Другие методич. материалы
-
Найти материалы
Другие материалы
- 10.03.2016
- 492
- 0
- 10.03.2016
- 1694
- 7
- 10.03.2016
- 698
- 0
- 10.03.2016
- 1675
- 0
Рейтинг:
4 из 5
- 10.03.2016
- 2076
- 16
Рейтинг:
5 из 5
- 10.03.2016
- 3497
- 42
- 10.03.2016
- 769
- 2
Вам будут интересны эти курсы:
-
Курс повышения квалификации «Облачные технологии в образовании»
-
Курс повышения квалификации «Сетевые и дистанционные (электронные) формы обучения в условиях реализации ФГОС по ТОП-50»
-
Курс повышения квалификации «Развитие информационно-коммуникационных компетенций учителя в процессе внедрения ФГОС: работа в Московской электронной школе»
-
Курс повышения квалификации «Использование компьютерных технологий в процессе обучения в условиях реализации ФГОС»
-
Курс повышения квалификации «Введение в программирование на языке С (СИ)»
-
Курс профессиональной переподготовки «Управление в сфере информационных технологий в образовательной организации»
-
Курс повышения квалификации «Специфика преподавания дисциплины «Информационные технологии» в условиях реализации ФГОС СПО по ТОП-50»
-
Курс повышения квалификации «Современные языки программирования интегрированной оболочки Microsoft Visual Studio C# NET., C++. NET, VB.NET. с использованием структурного и объектно-ориентированного методов разработки корпоративных систем»
-
Курс повышения квалификации «Применение интерактивных образовательных платформ на примере платформы Moodle»
1. Кафедра Информатики и компьютерной техники
2. Табличный процессор Microsoft Excel
MS Excel – это табличный процессор для быстрой
и удобной обработки данных в электронной таблице
(ЭТ). Электронная таблица предназначена для
хранения и обработки информации, представленной в
табличной форме.
В программе MS Excel можно создавать и
редактировать ЭТ, выполнять математические
расчеты,
строить
диаграммы
и
графики,
гистограммы, работать с ЭТ как база данных.
Файл MS Excel называется книгой и имеет
расширение .xls (2003), .xlsx (2007 и выше).
3. Основные элементы окна Excel 2010
2
1
3
4
6
5
7
1 – имя (ячейки, диапазона, функции); 2 – строка формул;
3 – номера строк; 4 – заголовки столбцов; 5 – ячейки;
6 – диапазон ячеек; 7 – ярлыки листов
4. Пользовательский интерфейс Office 2010
Лента
В приложениях Office 2010 (Word, Excel, Access,
PowerPoint и Outlook) вместо строки меню и панелей
инструментов версии 2003.
Лента представляет собой область в верхней части
окна приложения и обеспечивает доступ ко всем
только необходимым средствам для выполнения
определенных задач.
5. Панель быстрого доступа
Она содержит набор вкладок, на которых
объединены в группы кнопки связанных друг с другом
команд и элементов управления, позволяющих
выполнять различные действия с объектами
приложения.
Панель быстрого доступа размещена в левом
верхнем углу окна приложения. Она содержит набор
команд, не зависящий от активной в данный момент
вкладки
Все приложения имеют единый интерфейс.
6. Описание ленты Excel 2010
Лента упрощает поиск и использование команд и
функций при создании, редактировании, сохранении,
печати, анализе табличных документов, диаграмм и др.
Она состоит из таких структурных элементов:
Вкладки. Каждая вкладка содержит набор средств,
связанных с общей задачей, которая наиболее часто
выполняется.
Excel включает следующие вкладки: Файл,
Главная, Вставка, Разметка страницы, Формулы,
Данные, Рецензирование и Вид.
7.
Группы. На каждой вкладке размещены группы,
которые организуют часто используемые
команды для быстрого поиска необходимых
функций. Например, на вкладке Вставка в
группе Иллюстрации находятся команды
Рисунок, Картинка, Фигуры, SmartArt и
Снимок.
8.
Коллекции. Рядом с некоторыми командами в
группах расположена стрелка ( ). При ее
нажатии отображается коллекция параметров
или список дополнительных возможностей.
9.
Контекстные вкладки. В некоторых случаях
при выполнении определенных действий с
файлом
(например,
редактирование
диаграммы)
отображаются
контекстные
вкладки. Они позволяет свести к минимуму
количество
команд,
одновременно
отображаемых на экране, а также облегчить их
поиск.
Например,
если
щелкнуть
на
построенной диаграмме, появится панель
Работа с диаграммами с контекстными
вкладками Конструктор, Макет и Формат.
10.
11. Абсолютные и относительные ссылки
Ссылки, которые изменяются при копировании формулы
называют относительными (А1, В1).
Ссылка, которая не изменяется при копировании формулы в
другие ячейки называется абсолютной ($A$1, $В$1) или
«закреплённой». Закрепить можно только столбец ($A1) или
только строку (A$1). Такие ссылки называют смешанными.
Символ «$» можно вставить с клавиатуры или при помощи
клавиши <F4>.
12. Организация вычислений
В ячейках таблицы могут храниться данные и формулы.
Формула – это выражение, по которому выполняются
вычисления в таблице.
Формула обязательно должна начинаться со знака
равно (=).
Для ввода данных и формул используют строку формул.
В формулах Excel обычно используют не числа, а адреса
ячеек, где записаны эти числа.
13.
Функции Excel
В
Excel
предусмотрено
большое
количество
встроенных функций, которые чаще всего встречаются в
работе специалистов.
Каждая функция состоит из имени и аргументов (не
более 30.
Имя функции свидетельствует о ее назначении. Аргументы
указывают адреса ячеек.
Ввести функцию можно такими способами:
с клавиатуры в активную ячейку или в поле строки формул;
с помощью специальной программы Мастер функций
(вызывается выбором команды Вставить функцию на
вкладыше Формулы в группе Библиотека функций) или
нажимом кнопки Вставить функцию в строке формул окна
Excel.
14. Функции Excel
=СУММ(А1:А10;В1:В10)
Имя функции
Аргументы функции
Функция – это заранее определенная формула, которая
выполняет вычисления по заданным аргументам в указанном
порядке.
Аргумент – значение, по которому функция выполняет
вычисления.
Все функции Excel имеют одинаковую структуру – это имя
функции и список аргументов в скобках. Некоторые функции не
имеют аргументов, например, функции СЕГОДНЯ(), ТДАТА().
Примеры функций: МАКС(число1;число2;…), СРЗНАЧ(число1;
число2;…), ДНЕЙ360(дата1;дата2; метод).
15. Категории функций
—
Финансовые
Дата и время
Математические
Статистические
Ссылки и массивы
Работа с базой данных
Текстовые
Логические
Проверка свойств и значений
Определенные пользователем
16. Логическая функция ЕСЛИ
=ЕСЛИ(лог_условие; значение Истина; значение Ложь)
17. Имена
Использование имен позволяет
значительно упростить понимание
и изменение формул. Имя можно
задать для диапазона ячеек,
функции, константы или таблицы.
Вызов диалогового окна
присвоения имени
осуществляется через
Формулы – Присвоить Имя
18. ВПР
Функция категории «Ссылки и массивы» ВПР используется
для поиска информации в справочных таблицах (справочниках).
Проходит по строкам и ищет в первом столбце массива ячейку
для возврата ее значения
С помощью функции ВПР можно выполнить поиск в
первом столбце диапазона ячеек, а затем вернуть значение из
любой ячейки в той же строке диапазона. Обеспечивается
поиск значения в крайнем левом столбце справочной таблицы
и возвращение значения из указанного столбца в этой строке
таблицы
=ВПР(иск_знач; таблица; ном_столб; [интервал_просмотр])
Функция ВПР выполняется так: ищет значение (первый аргумент) в
крайнем левом столбике таблицы (второй аргумент) и возвращает
значение в том же строке из указанного столбика таблицы (третий
аргумент).
19. Форматирование ячеек
Просмотр и настройка форматов
отдельных ячеек, строк, столбцов,
листов:
— Главная — Число
— Правая копка – Контекстное
Меню — Формат ячеек
20. Работа с БД в Excel
База
данных
(БД)
–
это
совокупность
структурированных данных, которые относятся к
определенной области, в частности, к экономике. БД – это
программная система хранения и обработки двумерных
таблиц, в которых столбцы – это поля, а строки – записи.
Запись представляет собой совокупность логически
связанных разнотипных полей.
Excel способен создавать только простые БД, состоящие
из одной таблицы (списки).
Функции БД является быстрый поиск и выборка записей
по заданным критериям, сортировка записей по
возрастанию (убыванию).
21. Правила к формированию
в БД размещаются только поля
исходных данных без расчетов;
не разделять строки записей пустыми;
в одноименных полях записей одного
типа;
текстовые
данные
начинать
с
прописных букв;
на одном листе желательно размещать
лишь конкретную БД.
22. Проверка данных
Выделите одну или несколько ячеек,
для которых нужно задать проверку
Данные-Проверка.. (2003) или
Данные –Проверка данных (2010).
В диалоговом окне Проверка данных
на вкладке Параметры выбрать тип
проверки данных
Во вкладке «Сообщение для ввода»
ввести имя окна сообщения и
сообщение-подсказку.
Во вкладке «Сообщение об ошибке»
ввести имя окна сообщения и текст
для остановки, предупреждения,
сообщения
2003
2010
23. Создание БД
1) Ввод названия БД (заголовок)
2) Ввод имен полей
3) Ввод данные для каждой записи – непосредственный ввод
данных в таблицу или с использованием диалогового окна Форма
данных
24. Автофильтрация
Выборка записей БД с помощью автофильтра
выполняется по команде Данные – Фильтр –Автофильтр
(2003), начатием на элемент Фильтр
При активизирует автофильтра БД появляется кнопка со
стрелкой
Щелчком на кнопке
избранного поля
открывается меню,
которое содержит все
возможные значениякритерии этого поля.
2003
2010
25. Расширенный фильтрация
Селекция записей БД с помощью
расширенного фильтра.
Начинается по команде Данные–
Фильтр–Расширенный фильтр
(2003),
, которая вызывает
на экран одноименное диалоговое
окно
В окне задаются:
— режим обработки БД;
— диапазон размещения исходной БД;
— диапазон блока критериев, где размещены выбранные
пользователем критерии (условия);
— диапазон, где следует разместить результат поиска и селекции
26. Пример работы с Расш. фильтром
Критерий
по одному
полю
Критерий по
одному полю
(комбинация
ИЛИ)
Критерий по
двум полям
(комбинация И)
Критерий по
нескольким полям
(смешанная
комбинация)
27. Сортировка
Сортировка табличных данных выполняется с целью
приведения их в определенный порядок для просмотра и
анализа. При этом числовые данные размещаются по
возрастанию или убыванию, а строчные – по алфавиту
или в порядке, обратном алфавитному.
В Excel могут сортироваться как записи таблиц, так и
значения их отдельных полей.
Предупреждение. Ошибки, допущенные пользователем при
организации сортировки, часто приводят к необратимым
изменениям структуры таблиц и фактически к потере
информации. Во избежание этого, перед сортировкой
следует создавать копии таблиц — документа и работать
только с ними.
28. Сортировка
Быстрая
сортировка
осуществляется
нажатием кнопки «Сортировка по возрастанию»
– («Сортировка по убыванию»
)
В общем случае сортировка выполняется по команде
Данные–Сортировка, которая активизирует
одноименное окно диалога «Сортировка» по 1, 2 или 3
полям
29. Итоги
Подведение
итогов
целесообразно
начинать
с
сортировки записей таблицы-документа по полям, для
которых предполагается получить итоги. В результате
записи с одинаковыми значениями выбранного поля
будут сгруппированы в блоки.
Вычисление итогов проводится по
команде Данные – Промежуточные
Итоги. Активизируется диалоговое
окно «Промежуточные итоги» с тремя
ниспадающими списками: «При каждом
изменении в:», «Операция:» и «Добавить
итоги по:»
30. Сводные таблицы
Сводная
таблица
позволяет
изменить
порядок
представления данных с их группированием и
статистической обработкой.
Отчет сводной таблицы представляет собой интерактивный
метод быстрого обобщения больших объемов данных.
Отчет
сводной
таблицы
позволяет
обобщать,
анализировать, изучать и представлять данные из
электронной таблицы. Отчет сводной таблицы, когда
необходимо просуммировать большой набор чисел, а
объединенные данные, сравнить однотипные показатели
из разных групп данных.
31. Сводные таблицы
Создание Сводной таблицы в 2010. Вызов
Вставка – Сводная таблица :
– выбрать вариант Выбрать таблицу
или диапазон
– добавить поля в отчет сводной таблицы
32. Макет сводной таблицы
С помощью списка полей
сводной таблицы можно
впоследствии расположить
поля
в
необходимом
порядке, щелкая поля в
макета и выбирая области
или перетаскивайте поля из
одной области в другую
33. Построение диаграмм
Диаграмма предназначена для визуального представления
данных. С помощью различных элементов (столбцов на
гистограмме или линий на графике) диаграмма отображает
ряды числовых данных в графическом виде.
Графический формат диаграммы упрощает понимание
больших объемов информации и связей между различными
рядами данных. Диаграмма также может давать общее
представление о ситуации, позволяя анализировать
представленные данные и находить важные тенденции.
34. Структурные элементы диаграмм
Заголовок диаграммы
Заголовки
осей
диаграммы
маркеры
Легенда
35. Построение диаграмм
1 – Выберите данные, которые необходимо отобразить с
помощью диаграммы.
2 – Меню Вставка — Диаграммы щелкните диаграмму
необходимого типа и выберите ее подтип
3 – При помощи Работа с
диаграммами можно добавить в
диаграмму, например, заголовок, метки
данных, изменить внешний вид,
структуру и формат.
36. Примеры работы с функциями
Справочная таблица
Оперативная таблица
37. 1. Заполнение справочной(ых) таблиц
38. 2. Присвоение имен
39. 3. Автоматизация ввода данных
40. 4. Заполнение таблицы
41. 4. Заполнение таблицы
42. 4. Заполнение таблицы
43. 4. Заполнение таблицы
44. 4. Заполнение таблицы
45.
5. Результат
46.
Другие примеры
=ВПР(C4;работники;2)&» «
&ЛЕВСИМВ(ВПР(C4; работники;3);1)&
«.»&ЛЕВСИМВ(ВПР(C4; работники;4);1)&».»
47. ВПР, параметр ИСТИНА
48.
Конец лекции
Презентация на тему: » Интерфейс табличного процессора Microsoft Office Excel 2010.» — Транскрипт:
1
Интерфейс табличного процессора Microsoft Office Excel 2010
2
3
Строка заголовка Отображаются: название документа; название программы; кнопки управления окном.
4
Интерфейс
5
Панель быстрого доступа
6
Лента вкладок
7
Вкладка «Файл»
8
Вкладка «Главная»
9
Вкладка «Вставка»
10
Вкладка «Разметка страниц»
11
Вкладка «Формулы»
12
Вкладка «Данные»
13
Вкладка «Рецензирование»
14
Вкладка «Вид»
15
Строка формул
16
Рабочий лист Столбец – это вертикально расположенная область электронной таблицы. Столбцы обозначают буквами и сочетаниями букв латинского алфавита. Например: А, В и так далее; Z, AA, AB и так далее. Строка – горизонтально расположенная область электронной таблицы. Строки нумеруются числами. Ячейка – прямоугольник, находящийся на пересечении столбцов и строк. Каждая ячейка имеет свой адрес, который состоит из названия столбца и номера строки. Например: С5, В12.
17
Рабочий лист Табличный курсор – это выделенный прямоугольник, который можно поместить в любую ячейку. Ячейка, в которую помещён курсор, называется текущей. Данные можно вводить и редактировать только в текущей ячейке.
18
Рабочий лист Диапазон ячеек – это группа нескольких выделенных ячеек. Адрес диапазона состоит из адресов верхней левой и нижней правой ячеек, разделённых двоеточием. В2:В6, С4:D18.
19
Строка состояния Отображаются: сообщения о текущем режиме работы таблицы; сообщения о возможных действиях пользователя.
20
Важно запомнить Электронная таблица представляет собой табличную модель структурирования, обработки и отображения информации. Ячейка образуется на пересечении столбца и строки. Содержимым ячейки может быть текст, число, формула.
-
Скачать презентацию (1.98 Мб)
-
98 загрузок -
4.0 оценка
Ваша оценка презентации
Оцените презентацию по шкале от 1 до 5 баллов
- 1
- 2
- 3
- 4
- 5
Комментарии
Добавить свой комментарий
Аннотация к презентации
Презентация на тему «Табличный процессор Microsoft Exсel» дает определение табличному процессору, рассказывает, ярлыке, что обеспечивают табличные процессоры, приводит иллюстрацию окна табличного процессора Microsoft Exсel.
Краткое содержание
- Табличный процессор
- Ярлык
- Окно табличного процессора Microsoft Exсel
- Основные термины
- Выделение ячеек в Exсel
- Типы данных
- Два способа ввода данных
- Изменение данных
- Способы заполнения числового ряда
-
Формат
pptx (powerpoint)
-
Количество слайдов
31
-
Автор
Жук Г. В.
-
Слова
-
Конспект
Отсутствует
-
Предназначение
-
Для проведения урока учителем
-
Содержание
-
Слайд 1
Информатика
Жук Г. В. — преподаватель СБПОУ «Педагогический колледж №4 СПб»
Тема
Табличный процессор
1 -
Слайд 2
Назначение и функциональные возможности EXCEL
2
Табличный процессор – это программа, обеспечивающая создание и автоматическую обработку электронной таблицы.
Табличные процессоры обеспечивают:
создание, редактирование, оформление и печать табличных документов различной структуры;
автоматические вычисления в табличных документах;
автоматическое построение диаграмм различного типа;
сортировка данных в таблицах, фильтрация и выборка данных по критериям;
создание итоговых и сводных таблиц и многое другое. -
-
Слайд 4
4
Каждый рабочий лист имеет свой ярлык, на котором написано название листа.
Ярлык листа расположен слева от горизонтальной полосы прокрутки.
Для выбора нужного листа, надо щёлкнуть мышью по ярлыку с его именем или воспользоваться одной из 4-х кнопок, находящихся слева от ярлыка 1-го листа:
—в начало книги
;
— на предыдущий лист;
— на следующий лист;
–– в конец книги.
-
Слайд 5
Окно табличного процессора Excel
5
-
Слайд 6
6
Рабочая область электронной таблицы называется Рабочим полем Excel.
Электронная таблица Excel состоит из строк и столбцов.
Каждая строка и столбец имеет своё имя.
Имя строки– это её номер в таблице. Строки пронумерованы цифрами: 1, 2, 3, …
Имя столбца– это прописные буквы латинского алфавита: A, B, …Z, AA, AB,…, AZ, …
Внимание! Чтобы достичь быстро конца таблицы по горизонтали или вертикали, необходимо нажать комбинации клавиш: Ctrl+→ — конец столбцов или Ctrl+↓ — конец строк. Быстрый возврат в начало таблицы — Ctrl+Home; или Ctrl+ -
Слайд 7
7
Активная ячейка– это ячейка, которая в данный момент
доступна пользователю для записи, чтения и редактирования данных.
Активная ячейка обведена курсорной рамкой, называемой
табличным курсором. Для того, чтобы активизировать ячейку, надо щёлкнуть на ней мышью.
Поле имени отображает имя активной ячейки.
Для работы с несколькими ячейками их удобно объединять в «блоки» (диапазоны). -
Слайд 8
8
Блок ячеек (диапазон) – это группа смежных, т.е.
расположенных рядом, ячеек.
Адрес блока задаётся указанием адреса первой и последней его ячеек, между которыми ставится разделительный символ – «:» (двоеточие), например:D2:G6 J2:J10 C12:F12 -
Слайд 9
Выделение ячеек в Excel
9
-
Слайд 10
В EXCEL можно вводить следующие типы данных:
10
Числа. (целая часть числа отделяется от дробной – запятой)Числа при вводе выравниваются по правому краю ячейки;
Текст (например: заголовки и поясняющий материал). Текст выравнивается по левому краю
Функции (например: сумма, синус, корень).
Формулы.
Внимание!
Данные вводятся в ячейки. Для ввода данных нужную ячейку необходимо выделить. -
Слайд 11
Два способа ввода данных:
11
Просто щелкнуть в ячейке и напечатать нужные данные.
Щелкнуть в ячейке и в строке формул и ввести данные в строку формул.
Нажать ENTER . -
Слайд 12
Изменение данных.
12
Двойным щелчком мыши установить курсор в ячейку и изменить данные.
Выделить ячейку, нажать F 2 и изменить данные.
Выделить ячейку, щелкнуть в строке формул и изменить данные там.
Внимание! Для изменения формул можно использовать только третий способ. -
Слайд 13
13
В Excel различают относительные и абсолютные адреса ячеек или ссылки.
Относительный адрес ячейки – это изменяющийся при копировании или при перемещении адрес ячейки, содержащей исходную формулу.
Абсолютный адрес ячейки – это не изменяющийся при копировании или при перемещении адрес ячейки, содержащей исходную формулу. Для указания абсолютной адресации, в адрес ячейки вводится символ — $ (доллар).
Например: $B$5 — это полная абсолютная ссылка или
$C9 или D$12 – это частичная абсолютная ссылка
Внимание! Ввод абсолютного адреса начинается с ввода обычного адреса, а затем нажимаем F4 для вставки знаков $. -
Слайд 14
Операция «Автозаполнения»
14
Также, для ввода данных в смежные ячейки используется операция, называемая Автозаполнением.
При выполнении операции «Автозаполнение» используетсямаркер заполнения (черныйквадратик в правом нижнем углу активной ячейки).
Операция «Автозаполнения», позволяет быстро ввести, практически, любые систематизированные данные, например: прогрессии, названия дней недели, числа месяца и т.п., а также, размножать формулы. -
Слайд 15
Как пользоваться «автозаполнением»?
15
Введите в первую ячейку нужный месяц, например январь.
Выделите эту ячейку. В правом нижнем углу рамки выделения находится маленький квадратик – маркер заполнения.
Подведите указатель мыши к маркеру заполнения (он примет вид крестика), удерживая нажатой левую кнопку мыши, протяните маркер в нужном направлении. При этом рядом с рамкой будет видно текущее значение ячейки. -
Слайд 16
16
Способы заполнения числового ряда:
1 способ: в соседние две ячейки ввести два первых числа , выделить эти две ячейки и протянуть за маркер область выделения до нужных размеров.
2 способ: Ввести число (любое), нажать клавишу Ctrlи протянуть маркер заполнения в нужном направлении.Важно! Если отдельные ячейки связаны между собой формулами, то, при копировании формулы операцией «Автозаполнения», автоматически пересчитываются формулы во всех других ячейках, связанных с ней.
-
Слайд 17
17
Если при автозаполнении, вычислении, копировании чисел или формул в ячейках появляется ##### (решётка), то это означает, что границы столбцов слишком узки для содержимого ячейки. Надо раздвинуть границы столбца таким образом, чтобы вместились все данные.
Для увеличения (или уменьшения) высоты строки или ширины столбца, надоперетащить мышью нижнюю границу (для строки) или правую границу (длястолбца) в нужную сторону. -
Слайд 18
18
ФОРМАТИРОВАНИЕ ТЕКСТА
1. Объединение ячеек.
Часто возникает необходимость создать одну большую ячейку, которая находится на пересечении нескольких столбцов или
нескольких строк:Для выполнения этой операции можно воспользоваться кнопкой Объединить и поместить в центре (Главная/Выравнивание).
-
Слайд 19
19
2. Ориентация текста в ячейках, оформление ячеек.
В Excel можно оформлять содержимое ячеек (начертание, цвет, размер шрифта), границы ячеек, использовать цветовоеоформле-ние фона и т.д., аналогично тому, как это делается в Word. -
Слайд 20
Для визуального оформления таблицы используетсякоманда:
.
Используя вкладки диалогового окна Формат ячеек:
Выравнивание, Шрифт, Граница, Заливка можно получить желаемый эффект.Также, можно вызвать диалоговое окно Формат ячеек с помощью контекстного менювыбранного элемента.
20
-
Слайд 21
Также, для оформления текста в ячейках можно использовать кнопки в группах Шрифт и Выравнивание ленты Главная.
21
-
Слайд 22
22
ФОРМАТИРОВАНИЕ ДАННЫХ
Для того чтобы введенная информация обрабатывалась
корректно, необходимо присвоить информации в ячейке (столбце или строке) определенный формат:
Общий – эти ячейки могут содержать текстовую и цифровую информацию;
Числовой – для цифровой информации и символов-разделите-лей;
Денежный – для отображения денежных величин в заранее заданной валюте;
Финансовый – для отображения денежных величин
с выравниванием по разделителю и дробной части;
Дата (Время) –для отображения даты и времени в выбранном формате; -
Слайд 23
23
Процентный –для вывода чисел, предварительно умноженных на 100%;
Дробный –для вывода дробных чисел;
Экспоненциальный –для вывода чисел в экспоненциальной (нормальной) форме, например: -1,65е+44(=-1.65*1044);
Текстовый – для выводапоследовательности букв, цифр,
специальных символов;
Дополнительный – нестандартные дополнительные форматы, например: списка адресов для ввода почтовых индексов, номеров телефонов, табельных номеров и т.д.;
Все форматы – показывает все имеющиеся в Excel форматы. -
Слайд 24
24
ОЧИСТКА СОДЕРЖИМОГО И УДАЛЕНИЕ ЯЧЕЕК
Для очистки содержимого ячеек (строк, столбцов), надо либо:
выделить ячейки и нажать клавишу:Delete
выделить ячейки и в контекстном меню ячеек выполнить
команду .
2. Для удаления ячеек (строк, столбцов), надо либо:
выделить ячейки и выполнить команду контекстного меню
;
Примечание: При выполнении этой команды,
ячейки не просто удаляются, а со смещением
всех соседних ячеек в указанную сторону, т.е.
меняется строение всей таблицы. -
Слайд 25
25
выделить ячейки и выполнить команду:Примечание: При выполнении этой команды можно удалить ячейки,
строки, столбцы или лист книги. -
Слайд 26
ДИАГРАММЫ
Диаграмма- это представление данных в графическом виде.
Диаграмма повышает наглядность полученных результатов и
показывает динамику их изменения.
При построении диаграммы надо указать диапазон данных для построения диаграммы. Если данные берутся из всей таблицы, то достаточно указать любую ячейку таблицы. Если надо выбрать лишь определенные данные из таблицы, то надо выделить этот диапазон данных.
26 -
Слайд 27
Диаграмма состоит из элементов: линий, столбиков, секторов, точек и т.д. Каждому элементу таблицы соответствует число в
таблице. Числа таблицы и элементы диаграммы связаны между собой таким образом, что при изменении чисел автоматически меняются изображения элементов и наоборот.
Диаграмма создаётся с помощью Мастера диаграмм,
вызываемого командой меню или кнопкой
в группе Диаграмма.
Диаграмма любого вида расположена в области построения, которая окружена областью диаграммы. Эти области можно форматировать.27
-
Слайд 28
Каждую диаграмму сопровождает специальное окно, называемое легендой. Легенда содержит для каждого ряда данных ключ и поле -название ряда. Ключ легенды повторяет цвет и узор, за-данный для элементов данного ряда. Легенда может быть
расположена с любой стороны диаграммы, её можно редактировать.
Саму диаграммуи её элементы (предварительно выделенные) также можно редактировать и форматировать.
После вставки диаграммы в окне Excel появляется контекстный инструмент , содержащий три лен-ты , , ,позволяющие редактировать и форматировать диаграмму.28
-
Слайд 29
На вкладке можно изменить тип диаграммы,
поменять местами строки и столбцы, добавить или удалить данные, выбрать ее макет и стиль, а так же переместить диаграмму на другой лист или другую вкладку книги.
Если диаграмма размещена на том же листе, на котором
находится таблица, то она называется «Внедренная диаграмма».
Если диаграмма размещена на любом другом листе текущей
книги, то лист называется»Лист диаграммы».
На вкладке располагаются команды, позволяющие добавлять или удалять различные элементы диаграммы, которые можно легко форматировать с помощью ленты .29
-
Слайд 30
30
Также, для редактирования и форматирования можно
воспользоваться контекстным меню, выбранного элемента.
Если требуется внести любые изменения в уже готовую
диаграмму, то достаточно изменить данные в таблице, на основе которой она была создана, и диаграмма будет автоматически обновлена. -
Посмотреть все слайды
Сообщить об ошибке
Похожие презентации












Спасибо, что оценили презентацию.
Мы будем благодарны если вы поможете сделать сайт лучше и оставите отзыв или предложение по улучшению.
Добавить отзыв о сайте
Табличный процессор Microsoft Excel.
- Борисов В.А.
- КАСК – филиал ФГБОУ ВПО РАНХ и ГС
- Красноармейск 2011 г.
- <number>
- Класс программ, используемых для представления данных в электронной форме, их отображения и обработки называется электронными таблицами.
- <number>
- Особенность электронных таблиц заключается в возможности применения формул для описания связи между значениями различных ячеек.
Применение электронных таблиц
- <number>
- проведение однотипных расчетов над большими наборами данных;
- автоматизация итоговых вычислений;
- решение задач путем подбора значений параметров, табулирования формул;
- обработка результатов экспериментов;
- проведение поиска оптимальных значений параметров;
- подготовка табличных документов;
- построение диаграмм и графиков по имеющимся данным.
- <number>
- Основные понятия электронных таблиц
Microsoft Excel
- <number>
- Предназначена для работы с таблицами данных, преимущественно числовых.
- При формировании таблицы выполняют ввод, редактирование и форматирование текстовых и числовых данных, а также формул.
Рабочая книга и рабочий лист. Строки, столбцы, ячейки.
- <number>
- Документ Excel называется рабочей книгой.
- Рабочая книга представляет собой набор рабочих листов, каждый из которых имеет табличную структуру и может содержать одну или несколько таблиц.
- <number>
- <number>
- В окне документа в программе Excel отображается только текущий рабочий лист, с которым и ведется работа.
- Каждый рабочий лист имеет название, которое отображается на ярлычке листа, отображаемом в его нижней части.
- <number>
- С помощью ярлычков можно переключаться к другим рабочим листам, входящим в ту же самую рабочую книгу.
- Чтобы переименовать рабочий лист надо дважды щелкнуть на его ярлычке.
- <number>
- Рабочий лист состоит из строк и столбцов.
- Столбцы озаглавлены прописными латинскими буквами и, далее, двухбуквенными комбинациями.
- <number>
- Всего рабочий лист может содержать до 256 столбцов, пронумерованных от А до IV.
- Строки последовательно нумеруются цифрами, от 1 до 65 536 (максимально допустимый номер строки).
Ячейки и их адресация
- <number>
- На пересечении столбцов и строк образуются ячейки таблицы. Они являются минимальными элементами для хранения данных.
- Обозначение отдельной ячейки сочетает в себе номера столбца и строки, на пересечении которых она расположена.
- <number>
- Обозначение ячейки (ее номер) выполняет функции ее адреса.
- Адреса ячеек используются при записи формул, определяющих взаимосвязь между значениями, расположенными в разных ячейках.
- <number>
- Одна из ячеек всегда является активной и выделяется рамкой активной ячейки.
- Эта рамка в программе Excel играет роль курсора.
- <number>
- Операции ввода и редактирования всегда производятся в активной ячейке.
- Переместить рамку активной ячейки можно с помощью курсорных клавиш или указателя мыши.
Диапазон ячеек
- <number>
- На данные, расположенные в соседних ячейках, можно ссылаться в формулах как на единое целое.
- Такую группу ячеек называют диапазоном.
- <number>
- Наиболее часто используют прямоугольные диапазоны, образующиеся на пересечении группы последовательно идущих строк и группы последовательно идущих столбцов.
- <number>
- Диапазон ячеек обозначают, указывая через двоеточие номера ячеек, расположенных в противоположных углах прямоугольника, например: А1:С15.
- <number>
- Если требуется выделить прямоугольный диапазон ячеек, это можно сделать протягиванием указателя от одной угловой ячейки до противоположной по диагонали.
- <number>
- Чтобы выбрать столбец или строку целиком, следует щелкнуть на заголовке столбца (строки).
- Протягиванием указателя по заголовкам можно выбрать несколько идущих подряд столбцов или строк.
Ввод, редактирование и форматирование данных
- <number>
- Отдельная ячейка может содержать данные, относящиеся к одному из трех типов: текст, число или формула, — а также оставаться пустой.
- <number>
- Тип данных, размещаемых в ячейке, определяется автоматически при вводе.
- Если эти данные можно интерпретировать как число, программа Excel так и делает.
- В противном случае данные рассматриваются как текст.
- Ввод формулы всегда начинается с символа «=» (знака равенства).
Ввод текста и чисел
- <number>
- Ввод данных осуществляют непосредственно в текущую ячейку или в строку формул, располагающуюся в верхней части окна программы под панелями инструментов.
- Место ввода отмечается текстовым курсором.
- <number>
- Чтобы завершить ввод, сохранив введенные данные, используют кнопку Ввод в строке формул или клавишу ENTER.
- <number>
- Чтобы отменить внесенные изменения и восстановить прежнее значение ячейки, используют кнопку Отмена в строке формул или клавишу ESC.
- <number>
- Для очистки текущей ячейки или выделенного диапазона проще всего использовать клавишу DELETE.
Форматирование содержимого ячеек
- <number>
- Текстовые данные по умолчанию выравниваются по левому краю ячейки, а числа — по правому.
- Чтобы изменить формат отображения данных в текущей ячейке или выбранном диапазоне, используют команду Формат > Ячейки.
Функции диалогового окна Ячейки
- <number>
- выбор формата записи данных,
- задание направления текста и метода его выравнивания,
- определение шрифта и начертания символов,
- управление oтoбpaжeниeм и видом рамок,
- задание фонового цвета.
- <number>
- Содержание электронной таблицы
Формулы
- <number>
- Вычисления в таблицах программы Excel осуществляются при помощи формул.
- Формула может содержать числовые константы, ссылки на ячейки и функции Excel, соединенные знаками математических операций.
- <number>
- Если ячейка содержит формулу, то в рабочем листе отображается текущий результат вычисления этой формулы.
- Если сделать ячейку текущей, то сама формула отображается в строке формул.
Правило использования формул
- <number>
- Если значение ячейки действительно зависит от других ячеек таблицы, всегда следует использовать формулу, даже если операцию легко можно выполнить в «уме».
Ссылки на ячейки
- <number>
- Ячейка, содержащая формулу, таким образом, является зависимой.
- Значение, отображаемое в ячейке с формулой, пересчитывается при изменении значения ячейки, на которую указывает ссылка.
Способы задания ссылки на ячейку
- <number>
- Адрес ячейки можно ввести вручную.
- Щелчок на нужной ячейке или выборе диапазона, адрес которого требуется ввести. Ячейка или диапазон при этом выделяются пунктирной рамкой.
- <number>
Редактирование формулы
- <number>
- Двойной щелчок на соответствующей ячейке. При этом ячейки (диапазоны), от которых зависит значение формулы, выделяются на рабочем листе цветными рамками, а сами ссылки отображаются в ячейке и в строке формул тем же цветом.
Абсолютные и относительные ссылки
- <number>
- По умолчанию, ссылки на ячейки в формулах рассматриваются как относительные.
- Это означает, что при копировании формулы адреса в ссылках автоматически изменяются в соответствии с относительным расположением исходной ячейки и создаваемой копии.
- <number>
- При абсолютной адресации адреса ссылок при копировании не изменяются, так что ячейка, на которую указывает ссылка, рассматривается как нетабличная.
- <number>
- Для изменения способа адресации при редактировании формулы надо выделить ссылку на ячейку и нажать клавишу F4.
- Элементы номера ячейки, использующие абсолютную адресацию, предваряются символом $.
Копирование содержимого ячеек
- <number>
- Копирование и перемещение ячеек в программе Excel можно осуществлять методом перетаскивания или через буфер обмена.
- При работе с небольшим числом ячеек удобно использовать первый метод, при работе с большими диапазонами — второй.
Метод перетаскивания
- <number>
- Чтобы скопировать или переместить текущую ячейку вместе с содержимым, следует навести указатель мыши на рамку текущей ячейки.
- Затем ячейку можно перетащить в любое место рабочего листа.
Применение буфера обмена
- <number>
- Выделить копируемый диапазон и дать команду на его помещение в буфер обмена: Правка > Копировать или Правка > Вырезать.
- Вставка данных в рабочий лист возможна лишь немедленно после их помещения в буфер обмена.
- Попытка выполнить любую другую операцию приводит к отмене начатого процесса копирования или перемещения.
- <number>
- Место вставки определяется путем указания ячейки, соответствующей верхнему левому углу диапазона, помещенного в буфер обмена, или путем выделения диапазона, который по размерам в точности равен копируемому (перемещаемому).
- Вставка выполняется командой Правка > Вставить.
Специальная вставка
- <number>
- В этом случае правила вставки данных из буфера обмена задаются в открывшемся диалоговом окне.
Автоматизация ввода
- <number>
- К числу предоставляемых средств относятся: автозавершение, автозаполнение числами и автозаполнение формулами.
Автозавершение
- <number>
- Применяют при вводе в ячейки одного столбца рабочего листа текстовых строк, среди которых есть повторяющиеся.
- В ходе ввода текстовых данных в очередную ячейку Excel проверяет соответствие введенных символов строкам, имеющемся в этом столбце выше.
- Если обнаружено однозначное совпадение, введенный текст автоматически дополняется.
- <number>
- Нажатие клавиши ENTER подтверждает операцию автозавершения, в противном случае ввод можно продолжать.
- Можно прервать работу средства автозавершения, оставив в столбце пустую ячейку.
- Чтобы использовать возможности средства автозавершения, заполненные ячейки должны идти подряд, без промежутков между ними.
Автозаполнение числами
- <number>
- В правом нижнем углу рамки текущей ячейки имеется черный квадратик — маркер заполнения. При наведении на него указатель мыши приобретает форму тонкого черного крестика.
- Перетаскивание маркера заполнения рассматривается как операция «размножения» содержимого ячейки в горизонтальном или вертикальном направлении.
- <number>
- Если ячейка содержит число, то при перетаскивании маркера происходит копирование ячеек или их заполнение арифметической прогрессией.
- Для выбора способа автозаполнения следует производить специальное перетаскивание с использованием правой кнопки мыши.
Автозаполнение формулами
- <number>
- Ее особенность заключается в необходимости копирования ссылок на другие ячейки.
- В ходе автозаполнения во внимание принимается характер ссылок в формуле: относительные ссылки изменяются в соответствии с относительным расположением копии и оригинала, абсолютные остаются без изменений.
Правила обновления ссылок при автозаполнении
- <number>
Использование стандартных функций
- <number>
- Вызов функции состоит в указании в формуле имени функции, после которого в скобках указывается список параметров.
- Отдельные параметры разделяются в списке точкой с запятой.
- <number>
- В режиме ввода формулы в левой части строки формул, где раньше располагался номер текущей ячейки, появляется раскрывающийся список функций.
- Он содержит десять функций, которые использовались последними, а также пункт Другие функции.
Использование мастера функций
- <number>
- При выборе пункта Другие функции запускается Мастер функций, облегчающий выбор нужной функции.
- В раскрывающемся списке Категория выбирается категория, к которой относится функция, а в списке Выберите функцию — конкретная функция данной категории.
- <number>
- После щелчка на кнопке ОК имя функции заносится в строку формул вместе со скобками, ограничивающими список параметров.
- Текстовый курсор устанавливается между этими скобками.
- Вызвать Мастер функций можно и проще, щелчком на кнопке Вставка функции в строке формул.
- <number>
- Правила вычисления формул, содержащих функции, не отличаются от правил вычисления более простых формул.
- Ссылки на ячейки, используемые в качестве параметров функции, также могут быть относительными или абсолютными, что учитывается при копировании формул методом автозаполнения.
- <number>
Печать документов Excel
- <number>
- Элементы оформления рабочего окна программы: номера строк и столбцов, условные границы ячеек — обычно не отображаются при печати.
Предварительный просмотр
- <number>
- Режим предварительного просмотра не допускает редактирования документа, но позволяет увидеть его на экране точно в таком виде, в каком он будет напечатан.
- Кроме того, режим предварительного просмотра позволяет изменить свойства печатной страницы и параметры печати.
- <number>
- <number>
- Управление в режиме предварительного просмотра осуществляется при помощи кнопок, расположенных вдоль верхнего края окна.
Кнопка Страница
- <number>
- Открывает диалоговое окно Параметры страницы, которое служит для задания параметров страницы: ориентации листа, масштаба страницы, размеров полей документа.
Вкладка Лист
- <number>
- Включается или отключается печать сетки и номеров строк и столбцов, а также выбирается последовательность разбиения на страницы рабочего листа, превосходящего размеры печатной страницы как по длине, так и по ширине.
- <number>
- Изменить величину полей страницы, а также ширину ячеек при печати можно также непосредственно в режиме предварительного просмотра, при помощи кнопки Поля.
- При щелчке на этой кнопке на странице появляются маркеры, указывающие границы полей страницы и ячеек.
- Изменить положение этих границ можно методом перетаскивания.
Завершение работы в режиме предварительного
просмотра
- <number>
- Щелчок на кнопке Закрыть позволяет вернуться к редактированию документа.
- Щелчок на кнопке Разметка страницы служит для возврата к редактированию документа, но в режиме разметки страницы.
- Третий способ — начать печать документа.
Печать документа
- <number>
- Щелчок на кнопке Печать открывает диалоговое окно Печать, используемое для распечатки документа.
- Это окно содержит стандартные средства управления, применяемые для печати документов в любых приложениях.
Выбор области печати
- <number>
- Область печати — это часть рабочего листа, которая должна быть выведена на печать.
- По умолчанию область печати совпадает с заполненной частью рабочего листа и представляет собой прямоугольник, примыкающий к верхнему левому углу рабочего листа и захватывающий все заполненные ячейки.
- <number>
- Если часть данных не должна выводиться на бумагу, область печати можно задать вручную.
- Для этого надо выделить ячейки, которые должны быть включены в область печати, и дать команду Файл > Область печати > Задать.
- <number>
- Если текущей является одна-единственная ячейка, то программа предполагает, что область печати не выделена, и выдает предупреждающее сообщение.
- <number>
- Если область печати задана, то программа отображает в режиме предварительного просмотра и распечатывает только ее.
- <number>
- Границы области печати выделяются на рабочем листе крупным пунктиром.
- Для изменения области печати можно задать новую область или при помощи команды Файл > Область печати > Убрать вернуться к параметрам, используемым по умолчанию.
- <number>
- Границы отдельных печатных страниц отображаются на рабочем листе мелким пунктиром.
- В некоторых случаях требуется, чтобы определенные ячейки располагались вместе на одной и той же печатной странице или, наоборот, разделение печатных страниц происходило в определенном месте рабочего листа.
- Такая возможность реализуется путем задания границ печатных страниц вручную.
Применение электронных таблиц для расчетов
- <number>
- Удобно применять в тех случаях, когда требуется быстрая обработка больших объемов данных.
- Полезны для выполнения таких операций, как статистическая обработка и анализ данных, решение задач оптимизации, построение диаграмм и графиков.
Итоговые вычисления
- <number>
- Итоговые вычисления предполагают получение числовых характеристик, описывающих определенный набор данных в целом.
- Проведение итоговых вычислений в Excel выполняется при помощи встроенных функций.
- Особенность использования таких функций состоит в том, что при их задании программа пытается «угадать», в каких ячейках заключен обрабатываемый набор данных, и задать параметры функции автоматически.
Суммирование
- <number>
- Диапазон суммирования, выбираемый автоматически, включает ячейки с данными, расположенные над текущей ячейкой или слева от нее и образующие непрерывный блок.
- При неоднозначности выбора используется диапазон, непосредственно примыкающий к текущей ячейке.
Функции для итоговых вычислений
- <number>
- Прочие функции для итоговых вычислений выбираются обычным образом, с помощью раскрывающегося списка в строке формул или с использованием мастера функций.
Использование надстроек
- <number>
- Надстройки — это специальные средства, расширяющие возможности программы Excel.
- Команда использования настройки обычно открывает специальное диалоговое окно, оформление которого не отличается от стандартных диалоговых окон программы Excel.
- <number>
- Подключить или отключить установленные надстройки можно с помощью команды Сервис > Надстройки.
- Подключение надстроек увеличивает нагрузку на вычислительную систему, поэтому обычно рекомендуют подключать только те надстройки, которые реально используются.
- <number>
- <number>
- Основные надстройки, поставляемые вместе
- с программой Excel
Пакет анализа
- <number>
- Обеспечивает дополнительные возможности анализа наборов данных.
- Выбор конкретного метода анализа осуществляется в диалоговом окне Анализ данных, которое открывается командой Сервис > Анализ данных.
Мастер суммирования
- <number>
- Позволяет автоматизировать создание формул для суммирования данных в столбце таблицы.
- Запуск мастера осуществляется с помощью команды Сервис > Частичная сумма.
Мастер подстановок
- <number>
- Автоматизирует создание формулы для поиска данных в таблице по названию столбца и строки.
- Мастер позволяет произвести однократный поиск или предоставляет возможность ручного задания параметров, используемых для поиска.
- Вызывается командой Сервис > Поиск.
Поиск решения
- <number>
- Используется для решения задач оптимизации.
- Ячейки, для которых подбираются оптимальные значения и задаются ограничения, выбираются в диалоговом окне Поиск решения, которое открывают при помощи команды Сервис > Поиск решения.
Построение диаграмм и графиков
- <number>
- Построение графического изображения производится на основе ряда данных — группы ячеек с данными в пределах отдельной строки или столбца.
- На одной диаграмме можно отображать несколько рядов данных.
- <number>
- Диаграмма представляет собой вставной объект, внедренный на один из листов рабочей книги.
- Диаграмма сохраняет связь с данными, на основе которых она построена, и при обновлении этих данных немедленно изменяет свой вид.
- <number>
- Для построения диаграммы обычно используют Мастер диаграмм, запускаемый щелчком на кнопке Мастер диаграмм на стандартной панели инструментов.
Выбор типа диаграммы
- <number>
- На первом этапе работы мастера выбирают форму диаграммы.
- Для выбранного типа диаграммы справа указывается несколько вариантов представления данных, из которых следует выбрать наиболее подходящий.
- После задания формы диаграммы следует щелкнуть на кнопке Далее.
Выбор данных
- <number>
- Второй этап работы мастера служит для выбора данных, по которым будет строиться диаграмма.
- Предварительное представление диаграммы автоматически обновляется при изменении набора отображаемых данных.
Оформление диаграммы
- <number>
- Третий этап работы мастера (после щелчка на кнопке Далее) состоит в выборе оформления диаграммы.
На вкладках окна мастера задаются
- <number>
- название диаграммы, подписи осей;
- отображение и маркировка осей координат;
- отображение сетки линий, параллельных осям координат;
- описание построенных графиков;
- отображение надписей, соответствующих отдельным элементам данных на графике;
- представление данных, использованных при построении графика, в виде таблицы.
- <number>
Размещение диаграммы
- <number>
- На последнем этапе работы мастера указывается, следует ли использовать для размещения диаграммы новый рабочий лист или один из имеющихся.
Редактирование диаграммы
- <number>
- Готовую диаграмму можно изменить.
- Она состоит из набора отдельных элементов, таких, как сами графики, оси координат, заголовок диаграммы, область построения и прочее.
- При щелчке на элементе диаграммы он выделяется маркерами, а при наведении на него указателя мыши — описывается всплывающей подсказкой.
Готовая диаграмма Excel
- <number>
- Если требуется внести в диаграмму изменения, следует воспользоваться мастером диаграмм.
- Для этого надо открыть рабочий лист с диаграммой или выбрать диаграмму, внедренную в рабочий лист с данными.
- Запустив мастер диаграмм, можно изменить текущие параметры, которые рассматриваются в окнах мастера как заданные по умолчанию.
- <number>
- <number>
- Чтобы удалить диаграмму, можно удалить рабочий лист, на котором она расположена, или выбрать диаграмму, внедренную в рабочий лист с данными, и нажать клавишу DELETE.
По теме: методические разработки, презентации и конспекты
Интерактивный тест по теме «Проценты».Вариант 3. Подготовка к ГИА-9. Excel 2007
Интерактивный тест в программе Excel-2007 с выставлением оценки и выводом результатов. Подготовка к ГИА в 9 классе….
Руководство пользователя: Excel 2007
Краткое руководство пользователя табличного редактора Excel2007 для начинающих….
MS Excel-2007
Открытый урок по информатики проиденный в 8 классе….
Создание тестов средствами MS Excel — 2007
Представлена технология создания тестов с среде табличного процессора MS Excel — 2007…
«АБСОЛЮТНАЯ И ОТНОСИТЕЛЬНАЯ АДРЕСАЦИЯ В MICROSOFT OFFICE EXCEL 2007». 10 класс.
Урок № 3. Абсолютная и относительная адресация в MS-Excel.Электронные таблицы (MS-Excel). Презентация.Абсолютная и относительная адресация в MS Excel 2007. Презентация.Практическая работа Excel…
Опроный конспект по теме «MS Excel’2007»
Материал содержит краткие, изложенные в конспективной форме сведения, необходимые для работы с программой MS Excel’2007, которые могут быть использованы для выполнения практических работ. Конспект име…
МЕТОДИЧЕСКИЕ МАТЕРИАЛЫ по информатике раздела «Табличный процессор MS Excel 2007»
МЕТОДИЧЕСКИЕ МАТЕРИАЛЫ по информатике раздела «Табличный процессор MS Excel 2007» содержат материал для организации теоретических занятий. Методические материалы включают:Конспект урока Технология обр…
МОУ «Торосовская ООШ»
Интерфейс окна табличного процессора MS Excel 2007 и основные понятия ЭТ
Автор работы:
учитель информатики Мак Наталья Владимировна
Возможности табличных процессоров
- Табличными процессорами называют пакеты программ, предназначенные для создания электронных таблиц и манипулирования их данными.
Возможности табличных процессоров
Табличные процессоры позволяют:
- Обрабатывать текстовые и числовые данные в таблицах.
- На основе обработанных числовых значений получать диаграммы различных типов.
- Осуществлять доступ к внешним базам данных.
- Создавать макросы с помощью языка программирования Visual Basic.
Excel можно использовать как для решения простых задач учёта, так и для составления различных бланков, деловой графики и даже полного баланса фирмы. С помощью Excel можно решить множество задач в области естественных и технических наук
Сохранение рабочей книги
Лента
Сворачивание ленты
Окно со свернутой лентой
Отображение ленты вкладки Главная при ширине окна 1280 точек
Отображение ленты вкладки Главная при ширине окна 1280 точек
Отображение ленты вкладки Главная при ширине окна 1024 точки
Отображение ленты вкладки Главная при ширине окна 800 точек
Отображение ленты вкладки Главная при ширине окна 600 точек
Скрытие ленты и вкладок при уменьшении ширины окна
Настройка панели быстрого доступа
Настройка панели быстрого доступа
Отображение мини-панели инструментов
Строка формул
Строка формул
Основные понятия электронных таблиц
- Рабочая книга – основной документ Excel. Хранится в файле с расширением . xlsx. Представляет собой документ, содержащий несколько рабочих листов, в которые могут входить таблицы, диаграммы или макросы. .
- Лист – страница для создания и хранения таблиц, диаграмм, макросов.
- Ячейка – область, определяемая пересечением столбца истроки. Наименьшая структурная единица для размещения данных внутри рабочего листа.
Виды данных:
- текст числовые значения формулы
- текст
- числовые значения
- формулы
- Ячейки делятся на: исходные (влияющие) и зависимые (с формулами, которые имеют ссылки на другие ячейки таблицы).
- Ячейки делятся на: исходные (влияющие) и зависимые (с формулами, которые имеют ссылки на другие ячейки таблицы).
Основные понятия электронных таблиц
- Ссылка – это запись адреса ячейки в составе формулы.
- Форматирование – определение параметров для внешнего представления данных в ячейках (вид, размер шрифта, рамка, цвет, выравнивание содержимого).
- Диапазон ячеек – группа смежных ячеек (А2:С10).
- Адрес ячейки (имя ячейки) – определяет место нахождения в таблице той или иной ячейки. Адреса ячейки записывается буквой столбца и номером строки таблицы (В4), перед ними может быть $ — указатель на абсолютную адресацию ($К$3, В$6).
Основные понятия электронных таблиц
- Функция – это математическая запись, указывающая на выполнение определенных вычислительных операций. Функция состоит из имени и одного или нескольких аргументов, заключенных в круглые скобки. Пример: =SUMM(A1:A4),
- Формула – это математическая запись вычислений производимых над данными таблицы. Формула начинается со знака = или с математического оператора. Результат выполнения формулы автоматически записывается в ячейку, в которой находится формула (=А$1+100+В3).
=LOG10(B2).
Виды курсора в Excel
- Для выбора различных элементов окна и их активизации двойным щелчком, а также стрелкой выполняется операция перетаскивания.
- Такой крестик появляется в правом нижнем углу ячейки на маркере автозаполнения, тем самым программа сообщает о возможности использования функции автозаполнения.
- Курсор ввода, если курсор приобретает такой вид, то пользователь получает возможность вводить и редактировать данные.
- Вид разнонаправленной стрелки курсор приобретает при изменении размеров окна.
- Разнонаправленная стрелка, перечеркнутая линией, появляется на экране, если курсор находится между двумя элементами, границы которых можно изменить (например: между заголовками строк или столбцов).
- Вид крестика курсор имеет находясь внутри рабочего листа, после щелчка крестиком по ячейке она становятся активной.
ТЕСТ
Слайд 1Тема 1. Основы работы в среде табличного
процессора MS Excel

Слайд 2План
Назначение, интерфейс табличного процессора MS Excel.
Объекты табличного процессора MS Excel и управление
ими.
Структура рабочего листа и основные понятия.
Технология создания, редактирования и форматирования электронных таблиц.
Задание параметров страницы электронной таблицы, вывод таблиц на печать.
Режимы работы с окнами (самостоятельно).
Управление файлами в среде MS Excel (самостоятельно).

Слайд 3Тематический план для студентов ФЭМП 1 курса
всех специальностей
2-ой семестр
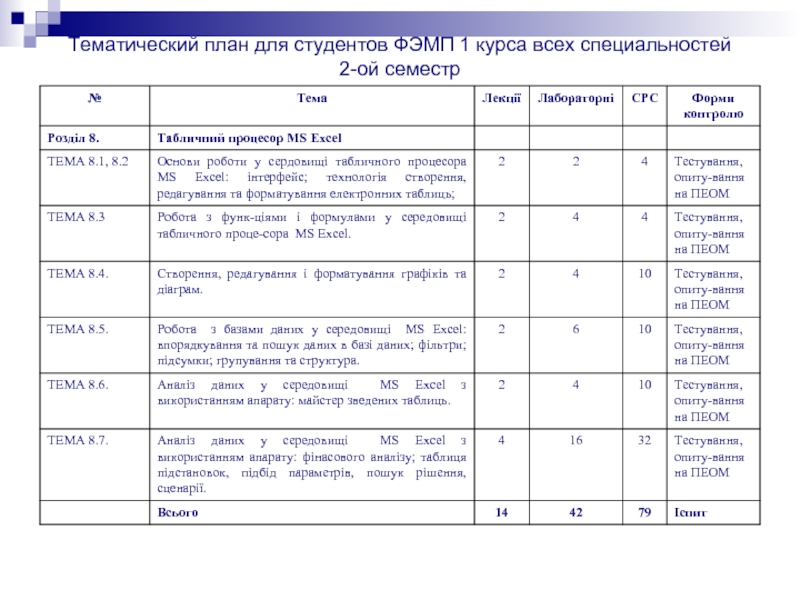
Слайд 4Навчально-методичні розробки
512 — Барміна В.А., Кустова Н.П.,
Цензура М.О. Методичні вказівки та індивідуальні завдання
до створення, редагування і форматування електронних таблиць, графіків та діаграм у середовищі Excel . – К.: Київ. держ. торг.-екон. ун-т, 1998. – 82 с.
559 — Барміна В.А., Цезура М.О. Методичні вказівки та індивідуальні завдання для аналізу та статистичної обробки даних у середовищі табличного процесора Excel. – К: КНТЕУ, 2000
563 — Александрова В.І. Методичні вказівки для проведення лабораторного практикуму … Аналіз даних з використанням формул та функцій. Робота з базою даних. Побудова зведених таблиць. – К: КНТЕУ, 2000
36 — Струневич Л.М. Методичні вказівки та індивідуальні завдання до проведення лабораторної роботи студентів по темі “Робота з функціями Excel та робота з формулами для масивів з курсу “Інформатика та КТ”. – К.: КДТЕУ, 1999. – 60 с.

Слайд 51. Общая характеристика табличного процессора MS Excel.
Табличный процессор MS Excel является одним из
приложений интегрированного пакета MS Office, который предназначен для организации данных в табличной форме для документирования, сопоставления и графического представления информации. Разработал Чарльз Шимоньи (Charles Simonyi)
MS Excel позволяет решать разные классы задач, так или иначе связанных с вычислениями и расчетами:
вычисление с использованием аппарата встроенных функций и формул;
обработка текстовых данных;
построение графиков и диаграмм;
управление базами данных;
получение выборки данных, которые удовлетворяют определенным критериям;
статистический анализ данных;
решение задач прогнозирования и оптимизации.

Слайд 6
Табличные процессоры находят широкое использование в разных
отраслях экономики. С помощью стандартных средств этого
приложения разрабатываются отчетные документы о финансовом состоянии фирмы, производится оценка ее товарноматериальных запасов, производятся расчеты техникоэкономических показателей и проводится бизнесанализ финансовой деятельности предприятия, строятся экономикоматематические модели и решаются много других экономических задач, которые касаются работы современного предприятия.
В MS Excel реализована концепция рабочих книг, суть которой заключается в том, что рабочая книга MS Excel представляет собой файл, который содержит от 1 до 255 листов разных типов, основными из которых являются: рабочий лист и лист диаграммы.
Концепция рабочих книг позволяет создавать всю деловую информацию, которая принадлежит к одной теме в одной рабочей книге и хранить ее в одном файле с произвольным именем и расширением .XLS.

Слайд 72. Запуск та структура прикладного окна MS
Excel
Загрузка программы может быть выполнена разными способами
запуска прикладных программ в среде Windows и зависит от настроек, которые установлены на ПК пользователя. Стандартный способ это использование кнопки «Пуск» панели задач:
После запуска будет открыто прикладное окно MS Excel и окно документа с именем Книга1(Book1). Это значит, что система готова к созданию нового документа. После загрузки или при создании новой книги MS Excel открывает только рабочие листы и по умjлчанию им присваиваются именем Лист1(Sheet1), Лист2(Sheet2), и т.д., их количество зависит от системных установок, как правило, это 3 листа.
Дадим короткую характеристику элементов прикладного окна программы.

Слайд 9Главное меню
Управление работой MS Excel осуществляется через
главное меню, которое состоит из девяти пунктов.
Каждый пункт главного меню это своего рода кнопка управления, при нажатии на которую раскрывается подменю. При активизации любого пункта меню в подменю сначала отображаются только наиболее часто используемые команды, а внизу появляется строка с двойной стрелкой, при нажатии на которую раскрывается полное подменю.
Некоторые команды подменю заканчиваются черным треугольником, а некоторые многоточием. Черный треугольник значит, что для данной команды существует подменю второго уровня. Многоточие после команды значит, что при выборе этой команды открывается диалоговое окно для установки дополнительных параметров команды. Команды меню по фунциональному назначению упорядочены в группы, между которыми проставлен разделитель — горизонтальная черта.
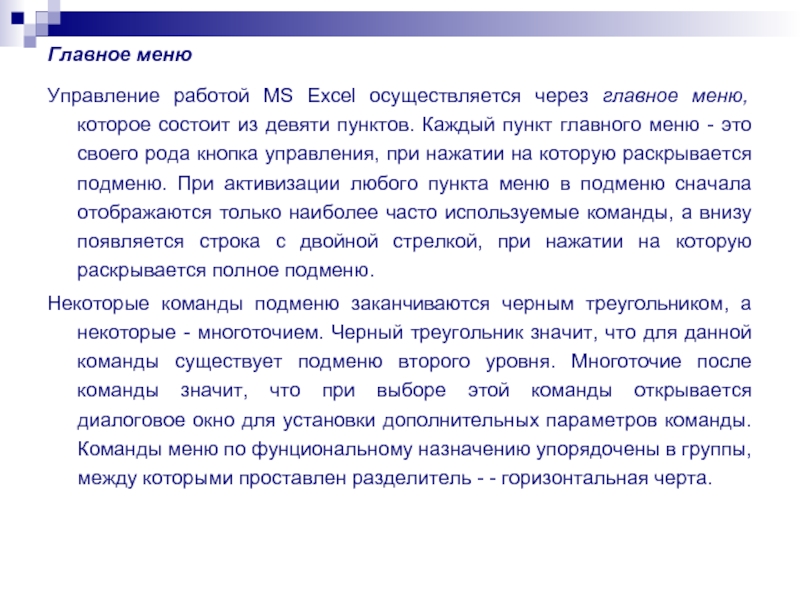
Слайд 10Панели инструментов
Панели инструментов предназначены для быстрого выполнения
команд MS Excel и содержат определенный набор
кнопок-пиктограмм, сгруппированных по функциональному признаку.
MS Excel имеет достаточно большой набор панелей инструментов, которые автоматически открываются при работе с тем или другим объектом. По умалчанию при первом запуске программы всегда отображаются две панели инструментов: стандартная панель инструментов и панель фоматування.
Стандартная панель инструментов содержит кнопки-пиктограммы наиболее часто используемых команд, которые предназначены для управления файлами, данными, построения диаграмм, географических карт, графических объектов, масштаба отображения данных и управления встроенной справочной системой.
Панель форматирования содержит кнопки-пиктограммы, которые предназначены для управления форматами и стилями оформления данных электронной таблицы.
Панели инструментов можно настраивать: добавлять и удалять меню и кнопки, создавать новые панели инструментов, а также отображать и прятать существующие панели инструментов. Меню и панели инструментов, созданные пользователем, можно удалить. Все панели инструментов можно перемещать, перетаскивая их на экране как диалоговые окна. Можно изменять форму панелей инструментов, делая их длинее или короче, передвигая границы.
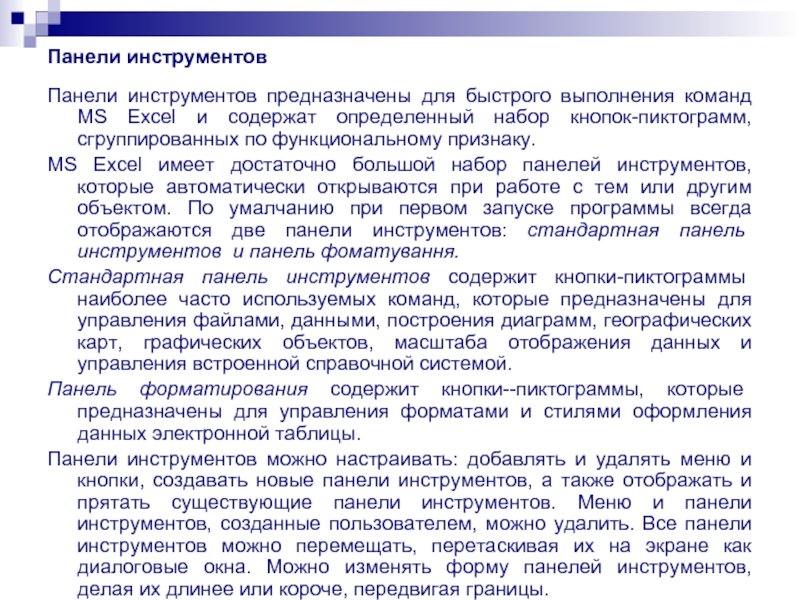
Слайд 11Строка формул
Первым в строке формул расположено поле
имени, в котором отображается или адрес активной
ячейки, или ее имя, или имя блока ячеек. Список имен можно просмотреть, нажав на расположенную справа кнопку с направленной вниз стрелкой.
Активная ячейка это ячейка, на которой установлен курсор и куда будет помещаться текст при вводе данных с клавиатуры. В каждый момент времени активной может быть только одна ячейка, которая выделяется жирной границей.
Дальше непосредственно находится строка формул, которая используется для ввода и редактирования данных или формул в активной ячейке листа. Именно в строке формул информация отображается не в виде, отформатированом программой, а в том виде как она была введена при наборе данных в активную ячейку.

Слайд 12Рабочее поле ЭТ
Рабочее поле електронной таблицы
это прямоугольная матрица, которая состоит из ячеек
упорядоченных в строки и столбцы. Ячейка это минимальная информационная единица электронной таблицы, в которую непосредственно вводятся данные для обработки. Электронная таблица Excel может состоять из 65536 строк и 256 столбцов. Строки нумеруются целыми числами от 1 до 65536, а столбцы – только буквами латинского алфавита A,B…, Z,AA., AZ,BA.,BZ., IA…,IV. Для указания на конкретную ячейку используется адрес ячейк, кторый состоит из имени столбца и номера строки, на пересечении которых находится ячейка, например А1 или B4.
В любую ячейку таблицы заносится единица информации: символ, строка символов, число, формула, встроенная функция, график, рисунок, видео или аудио клип и т.п. В одну ячейку можно ввести около 32 тысяч символов, но рекомендуется чтобы этот размер был не больше 256 символов.
Диапазон ячеек — это две или более ячеек листа. Ячейки диапазона могут быть как смежными, так и несмежными. Для определения диапазона ячеек используется адрес крайней верхней левой ячейки диапазона и адрес крайней нижней правой ячейки диапазона, разделенных двоеточием. Например, адрес A1:D5 задает диапазон ячеек, размещенных в столбцах от A до D и в сроках от 1 до 5.

Слайд 13
Кнопки прокрутки вкладок листов
Под рабочим полем электронной
таблицы находится четыре кнопки, с помощью которых
можно прокручивать перечень вкладок листов.
Для активизации листа нужно с помощью кнопок прокрутки отобразить соответствующую вкладку и щелкнуть на ней. Можно переместиться с одного листа на другой, выбрав внизу окна книги соответствующую вкладку. Чтобы облегчить поиск нужных вкладок, их можно пометить разными цветами. Вкладка активного листа подчеркивается выбранным цветом, вкладки неактивных листов закрашиваются полностью.
Строка состояния
Строка состояния выводит сведения о состоянии рабочей области электронной таблицы при решении конкретной задачи.
В левой части строки состояния отображается информация двух типов. Первый тип отображаемой информации это сообщение об успешном или неуспешном завершении того действия, что только что завершилось (ГОТОВО или код ошибки) или указывается операция, которая выполняется (например, открытие или сохранение файлов). Второй тип отбражаемой информации это сообщение о том действия, что вы только собрались сделать, например, объяснение действия некоторых из кнопок панели инструментов (появляется в строке состояния при нажатии на кнопку).
Правая часть строки содержит Калькулятор и отображает включение режимов Caps Lock, Num Lock, Scroll Lock. Калькулятор включается если выделен диапазон ячеек с числовыми данными, и отображает “СУММА= <соответствующее значение>”.

Слайд 143. Объекты табличного процессора MS Excel и
управление ими
Рабочая книга это файл,
который содержит в себе один или несколько рабочих листов одного или нескольких типов. MS Excel допускает создание следующих типов листов рабочей книги:
Рабочий лист лист книги (электронная таблица), предназначенный для сохранения и обработки табличных данных.
Лист диаграммы — лист книги, который предназначен для анализа данных рабочего листа в виде диаграмм различных типов.
Лист модуля — лист книги, который содержит макросы или операторы языки VBA, предназначенные для автоматизации обработки данных ЭТ.
Строка горизонтальный блок ячеек, который идентифицируется цифрой.
Столбец — вертикальный блок ячеек, который идентифицируется буквой алфавита.
Ячейка — прямоугольная область, которая находится на пересечении строки и столбца электронной таблицы и в которую можно вносить и редактировать информацию.
Модель ячейки для каждого ячейки сохраняется следующая информация: изображение, формат, формула, имя, комментарии.

Слайд 15
Активная ячейка — ячейка, на которую установлен
указатель текущей ячейки и с которой будет
выполнено следующее действие или команда.
Адрес ячейки — буквенно-цифровая комбинация, которая идентифицирует положение ячейки на рабочем листе по столбцу и строке (А3 или В16). Если ссылаются на ячейку в формуле, то в этом случае адрес ячейки называют ссылкой на ячейку.
Диапазон (блок) ячеек — это две и больше ячеек, координаты которых определяются адресами верхнего левого и правого нижнего углов выделенного блока (A15:F27).
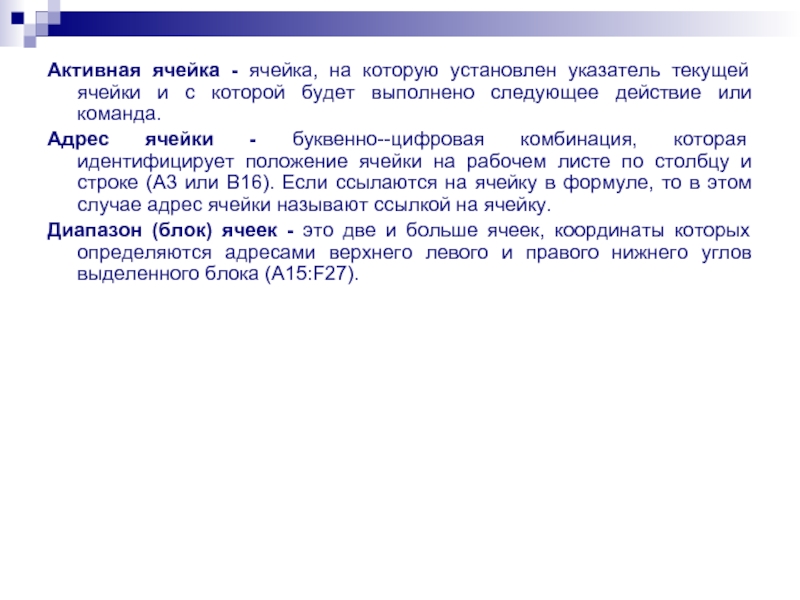
Слайд 174. Операции создания, редактирования и форматирования электронных
таблиц
4.1. Ввод и редактирование данных электронной таблицы
Excel
позволяет обрабатывать следующие типы данных:
числовые данные;
данные типа Даты и Времени;
текстовые данные.
Группа специальных типов данных
По умолчанию установлены следующие общие правила ввода данных:
Ввод данных любого типа выполняется только в активной ячейке. Операция ввода данных в ячейку обязательно должна завершаться нажатием клавиши
, или одной из клавиш перемещения курсора.
Система автоматически распознает тип введенных данных непосредственно при вводе в ячейку и выполняет их форматирование в соответствии с параметрами установленными по умолчанию:
текст выравнивает по левому краю,
числовые данные – по правому краю ячейки,
дату и время – по правому краю ячейки.

Слайд 19
При вводе числовых данных Excel допускает использование
следующего набора символов: 1 2 3 4
5 6 7 8 9 0 + / Е или е.
Символы Е или е используется для отображения чисел в научном (экспоненциальном) формате. При этом не каждая запись с использованием этого символа содержит число, например: запись 12е3 является числом 12000 правильная запись, а запись 123е является ошибочной и будет интепретироваться Excel как текст.
Символ % используется для отображения чисел в процентном формате. Не каждая запись с этим символом буде правильной, например: запись 12,3% является числом 0.123*100 правильная запись, а запис12%3 или %12,3 ошибочная запись.
Символ «,» или «.» используются в качестве знака, который разделяет целую часть числа от дробной и зависит от того, какой разделительный знак установлен в окне “Язык и стандарты”, панели управления ОС Windows.
Если вводится текст, который не может полностью отобразиться в одной ячейке, Excel отобразит текст в соседней правой ячейке, если она пустая. Если в правой ячейке есть данные, то текст, который перекрывается, будет спрятан.

Слайд 20
В прцессе создания таблицы после ввода данных
в ячейки могут возникать ошибки, которые можно
исправлять такими способами:
Редактирование ошибки в ячейке: выделить соответствующую ячейку и нажать клавишу
.
Редактирование в строке формул: выделить соответствующую ячейку и щелкнуть левой кнопкой мыши в строке формул , а затем внести соответствующие изменения.
Очистка содержания ячейки: выделить соответствующую ячейку и нажать клавишу или .
Отказ от последней операции редактирования содержимого ячейки: на панели инструментов “Стандартная” нажать кнопку “Отменить” или активизировать команду “Отменить ввод” из меню “Правка“. Или используется кнопка отмены в строке формул или клавиша .
К операциям редактирования также относятся операции копирования и перемещения блока ячеек. При этом следует помнить что они выполняются с выделенным блоком.
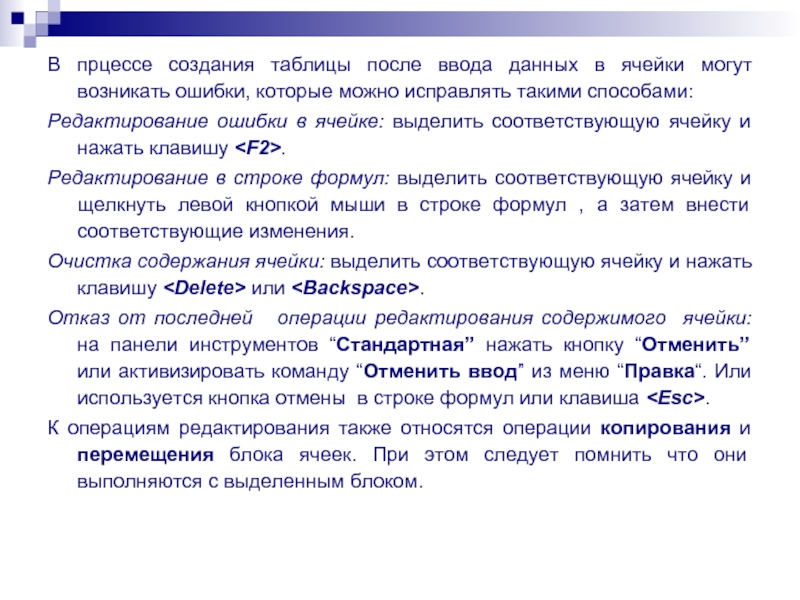
Слайд 214.2. Форматирование данных электронной таблицы
Форматирование таблиц
это процесс создания таблиц с высоким уровнем
дизайна.
Excel позволяет выполнять такие типовые операции форматирования:
форматирование чисел и текстов;
форматирование цвета палитры и бордюров ячеек;
копирование форматов ячеек;
создание и редактирование стилей форматирования;
применение автоформатирования.
Для отображения числовых значений Excel по умолчанию использует числовой формат “Общий”, при котором значения в ячейах отображаются так, как они введены с клавиатуры.
Для изменения числовых форматов необходимо выполнить следующие действия: выделить ячейки и активизировать команду “Формат ячейки” из меню “Формат”. Выбрать соответствующую категорию формата и определить числовой формат, установив необходимые опции на вкладке Число.
Для создания собственных форматов необходимо в окне Формат ячеек активизировать вкладку “Число“ и в поле “Числовые форматы“ выделить категорию (Все форматы), а в поле Тип: создать собственный шаблон формата или изменить существующий. Для этого допустимые следующие операции:

Слайд 22
отображение чисел со значащими цифрами. Применяются символы
подстановки “#” и “0”
изменение цвета цифр в
соответствии с логическим условием
центрирование цифр по ширине шаблона Применяется символ вопроса “?”
отображение пояснительных символов рядом с числами
изменение цвета цифр
Символ подстановки “0” задает позицию обязательного отображения цифр в числе. Например, отображение чисел со значащими цифрами:
Шаблон число результат
000,00 12,50 12,50
Символ “#” задает позицию отображения цифры в числе, при этом незначащие цифры отображаться не будут. Например, отображение чисел без значимых цифр:
Шаблон число результат
###,## 12,50 12,5
Символ “?” используется для центрирования чисел по ширине шаблона. Например, выравнивание числа по десятичной запятой:
Шаблон число результат
###,00?? 12,45
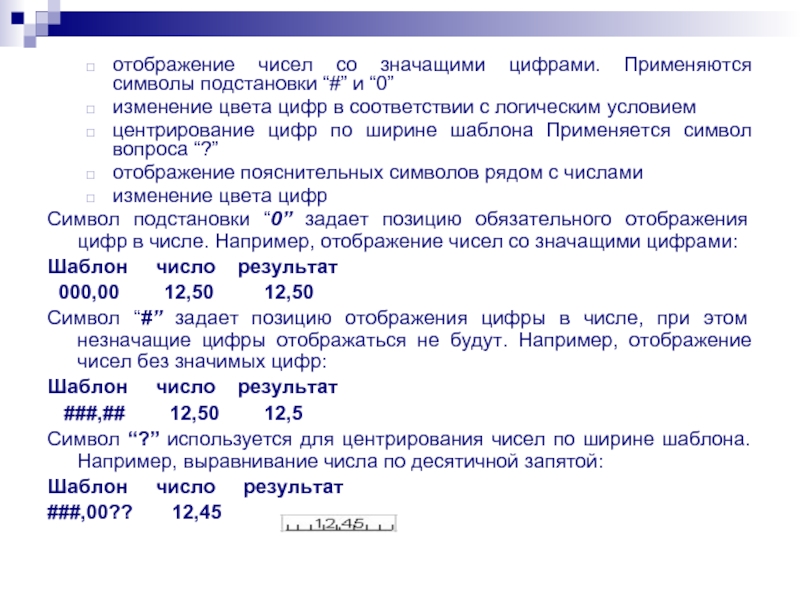
Слайд 23
Для выделения цифровых значений цветом отличающимся от
черного необходимо перед шаблоном формата, в квадратных
скобках, написать цвет выбранный из списка: [чорный] [синий] [циан](голубой) [фиолетовый][ красный] [белый] [желтый]. Например: положительные значения отобразить фиолетовым цветом, а отрицательные красным:
Шаблон
[фиолетовый] ???; [ красный]???
Отображение объяснительных символов рядом с числом — используется, например, для отображения наименования единицы измерения количества товара или стоимости товара и т.д. Например, отобразить единицу измерения количества товара:
Шаблон Результат
###шт 12шт
### шт 12 шт
Изменение цветов цифр в соответствии с логическим условием задается в шаблоне, в котором задано логическое выражение записанное в квадратных скобках. Например, значения данных меньше 100 отображать синим цветом, большие 200 красным, а другие черным:
Шаблон
[синий] [100] # ; [ красный] [200]#
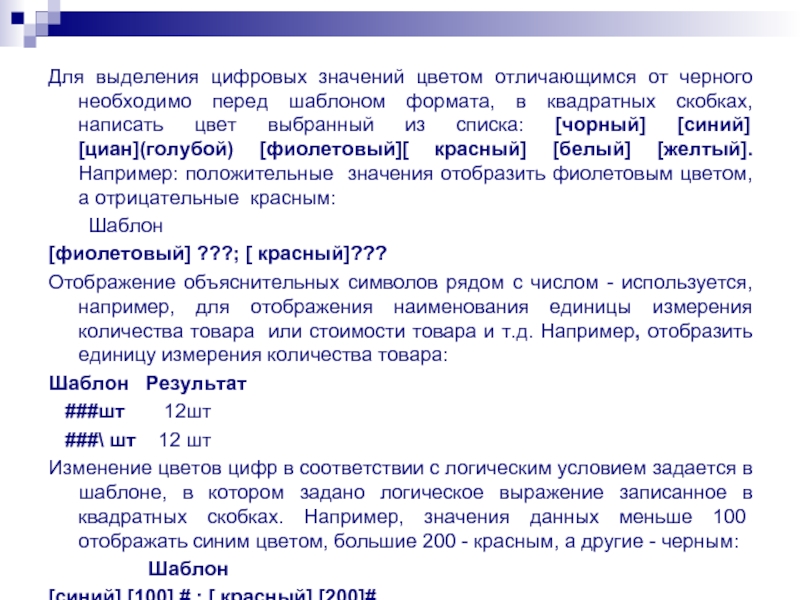
Слайд 24
4.2.3. Выравнивание содержимого ячеек
Режим выравнивания данных задается
с помощью соответствующих установок на панели ’’Выравнивание’’
диалогового окна ’’Формат ячеек’’. Например, для форматирования длинных текстовых данных в одной ячейке можно установить опции “перенос по словам“ и выравнивание «по горизонтали» и «по вертикали». Для этого необходимо выделить ячейку и щелкнуть правой кнопкой мыши для вызова контекстнозависимого меню, выбрать команду “Формат ячеек” и на вкладке “Выравнивание“ установити флажок “Перенос по словам“, а затем соответствующие параметры выравнивания:
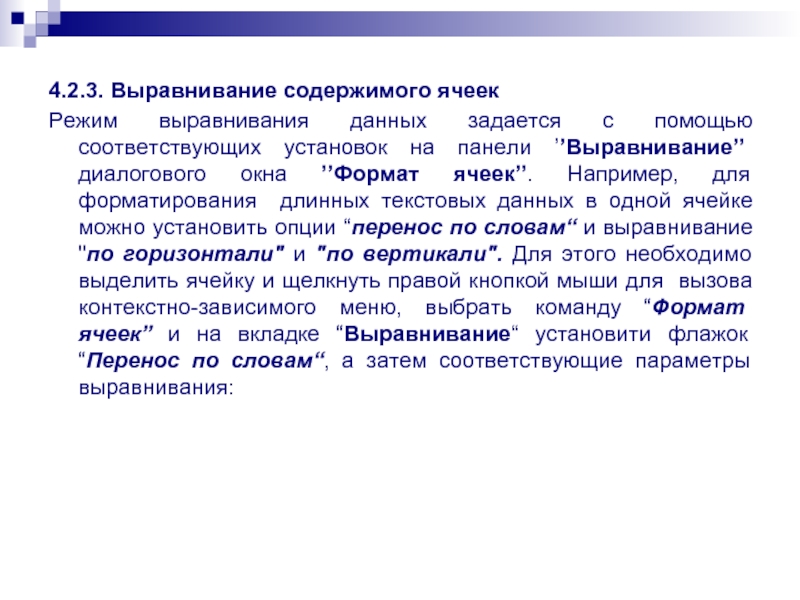
Слайд 25
4.2.4. Выбор вида шрифта
В Excel шрифты могут
быть заданы как для всего рабочего листа,
так и для блока ячеек. Чтобы изменить шрифт необходимо выделить соответствующий объект, а затем в окне “Формат ячеек” активизировать вкладку “Шрифт”.
С помощью этой вкладки есть возможность задавать виды, размеры и начертания шрифтов.
Размер шрифта задается в пунктах. Одному пункту соответствует размер 0,375 мм. В окне “Размер“ можно задавать промежуточные размеры шрифтов.
4.2.5. Оформление ячеек таблицы рамкой или линиями
Вкладка “Граница” для создания рамок, из окна диалога “Формат ячеек” дает возможность создать любой бланк или формуляр.
Для создания линий рамки необходимо выполнить следующие действия:
Выделить диапазон ячеек, где следует создать рамки.
Активизировать контекстнозависимое меню правой кнопкой мышки, и выполнить команду “Формат ячеек”.
В окне “Формат ячеек” активизировать вкладку “Граница”.
Определить тип линии, используя образцы опции «Линия»
Определить цвет линии, используя поле из списка «Цвет».

Слайд 26
6. Определить место расположения линии, используя кнопки
области «Все» или «Отдельные». Кнопка “Вокруг” задает
положение линий рамки по внешним краям диапазона ячеек. Кнопка “Внутренние” задает размещение линий рамки по периметру всех ячеек, которые были выделены, кроме внешнего периметра выделенного блока ячеек. Кнопки из области “Отдельные” задают расположение отдельных линий в выделенном диапазоне ячеек.
7. После выполнение всех вышеупомянутых действий нажать кнопку “ОК”.
Для ускоренного оформления таблицы линиями можно использовать пиктограмму «Границы» панели инструментов «Форматирование». Для этого выполняются такие действия:
Выделить диапазон ячеек, в которых необходимо создать линии.
Активизировать пиктограмму «Границы» панели инструментов «Форматирование»
Выбрать необходимое место размещения линии.
Для исключения рамки или линий в таблице необходимо:
Выделить ячейку или диапазон ячеек.
Выполнить команду “Ячейки” из пункта меню «Формат»
Активизировать вкладку “Граница” и с помощью одиночных щелканий по соответствующим кнопкам изъять ненужные линии рамки.
Другой способ исключение рамки или линии в таблице это использование кнопки «Границы» панели инструментов «Форматирование» или команды “Очистить Форматы» из меню «Правка», но в этом случае вместе с линиями рамки будут удалены все параметры форматирования ячейки.

Слайд 274. Установить защиту на весь лист с
помощью команды “Защита“ из меню “Сервис“.
4.2.6. Защита
данных в таблицах
1. Определить ячейки, которые не будут заблокированы для редактирования, т.е. выделить эти ячейки.
2. Вызвать контекстно-зависимое меню и выбрать команду Формат ячеек.
3. Активизировать вкладку Защита и отключить опцию Защищенная ячейка.
4. Установить защиту на весь лист с помощью команды “Защита“ из меню “Сервис“.
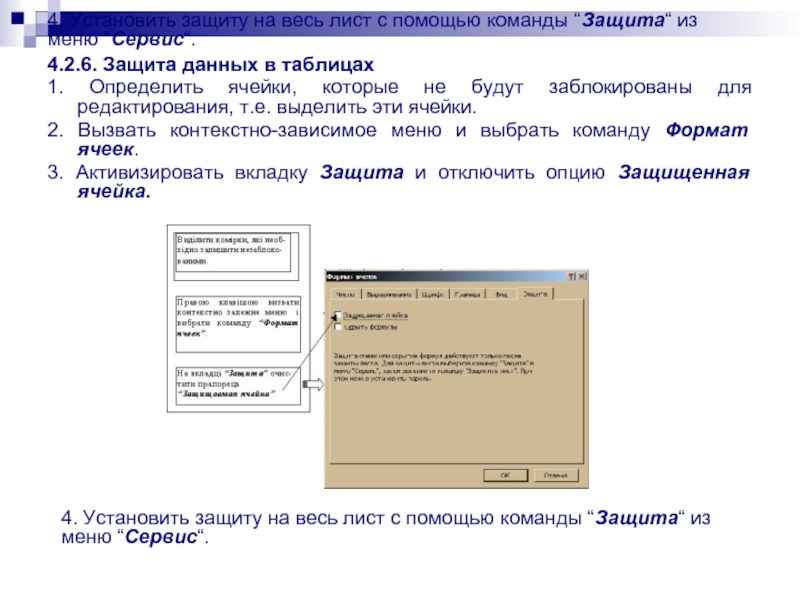
Слайд 28
4.2.7. Автоматическое форматирование таблиц
Для использования автоформата необходимо:
Выделить блок ячеек, который следует форматировать.
Активизировать команду
“Автоформат” из меню “Формат”.
Выбрать необходимый формат из предложенного списка и нажать кнопку ОК.
Функция автоформат работает следующим образом: Excel анализирует диапазон смежных ячеек, на которой указывает указатель активной Ячейки, и автоматически применяет формат, базируясь на позициях заглавия, формул и данных .
4.3. Форматирование числовых значений ячеек с помощью пиктограмм панели инструментов ’’Форматувание’’
Наиболее удобно выполнять форматирование числовых значений с помощью пиктограмм панели иструментов «Форматирование»:
Пиктограмма “Распределения на группы разрядов” используется для деления разрядов чисел на триады за помощью запятых. Пиктограммы “Увеличения разрядности” и “Уменьшение разрядности” дают возможность соответственно увеличить или уменьшить количество цифр, которые отображаются после десятичной запятой.

Табличный процессор MS Eхсel
Масляева И.С., 952/962 шк.
Назначение программы
а) для быстрого обсчета табличных данных по формулам;
б) для представления табличных данных в графической форме ;
в) для моделирования результатов принятия решения или подбора параметров типа “ что если …”.
Запуск и сохранение файла приложения
- кнопка “Пуск” — ”Программы” — ”Microsoft Excel”
- Запуск документа с расширением *.xlsx
Вид экрана
Строка редактирования
Имя столбца
Активная ячейка
Адрес ячейки: А1 – имя столбца и номер строки.
Номер строки
Содержимое ячеек
1. Числовые данные — число, введенное в ячейку.
Например:
Используется запятая
12,5
Число в ячейке выравнивается по правой границе ячейки.
Даты и денежные суммы — рассматриваются как числа.
Ячейки, содержащие числа, могут использоваться в вычислениях.
Содержимое ячеек
2. Текстовые данные — строка текста произвольной длины.
Например:
Используется точка
12.5
№ п/п
Текст выравнивается по левой границе ячейки.
Ячейка содержащая текст не может использоваться в вычислениях.
Содержимое ячеек
3. Формула — значит ячейка вычисляемая и ее значение зависит от значений других ячеек таблицы.
Например:
Формула, содержащаяся в текущей ячейке
Адрес текущей ячейки
Вычисляемая текущая ячейка
Формат ячеек
Режим автозаполнения
Для заполнения графы “№ п/п”:
- выделить ячейки с цифрами 1 и 2
- установить курсор мыши на правый нижний угол выделенного диапазона
- протянуть мышь вниз при нажатой левой кнопке.
Ввод формул
Ввод формул должен начинаться со знака « = » и заканчиваться нажатием кнопки Enter !
Ввод формул можно производить 2-мя способами:
- 1 способ. Формулы можно набирать с клавиатуры на английском языке .
- 2 способ. При вводе формул вводить адрес нужной ячейки, щелкнув по ней мышью (предпочтительный).
Ввод формул
- Формулы вводятся только в первую строку или первый столбец таблицы и далее копируются.
- Ввод формул в каждую ячейку таблицы Excel является грубой ошибкой!
Формулы с относительной адресацией
Копирование формул с относительной адресацией
При копировании по столбцу автоматически меняется номер строки:
=1%*C1 ,
=1%*C2
При копировании по строке автоматически меняется имя столбца
= СУММ(A1:A10),
= СУММ(B1:B10).
Формулы с абсолютной адресацией
Абсолютная адресация $A$3
В формулах с абсолютной адресацией присутствует символ « $» .
При абсолютной адресации перед неизменяемой частью адреса ячейки ставится знак доллара $ (использовать клавишу F4):
A3 $A3 A$3 $A$3
Построение диаграммы
- Выделить нужные колонки для построения диаграммы.
- Ячейки разрывного диапазона: выделить нужные ячейки при нажатой клавише CTRL!
- выполнить команду Меню — Вставка — Диаграммы — на этом листе или нажать кнопку.



























































































