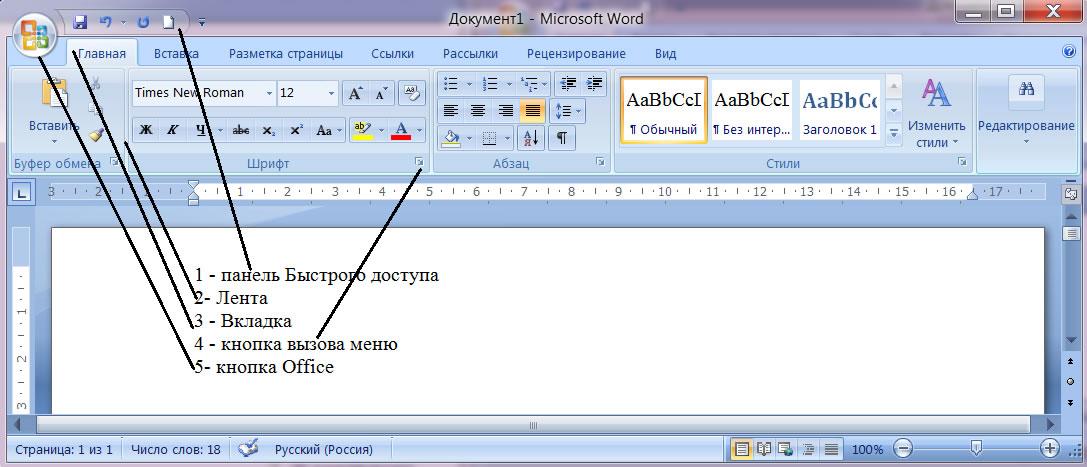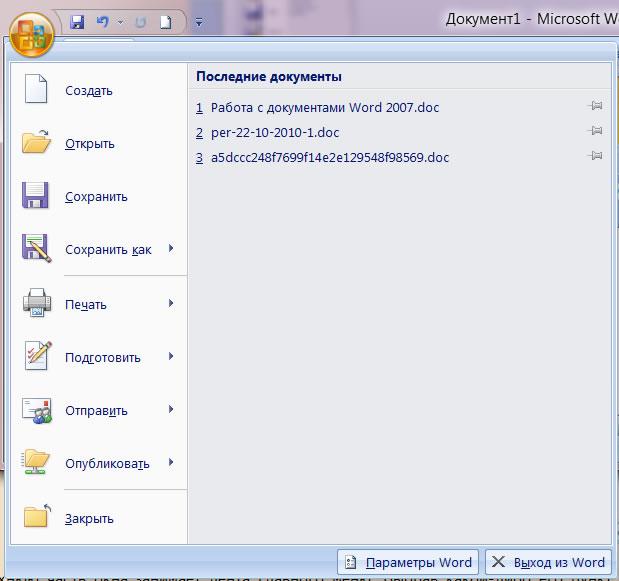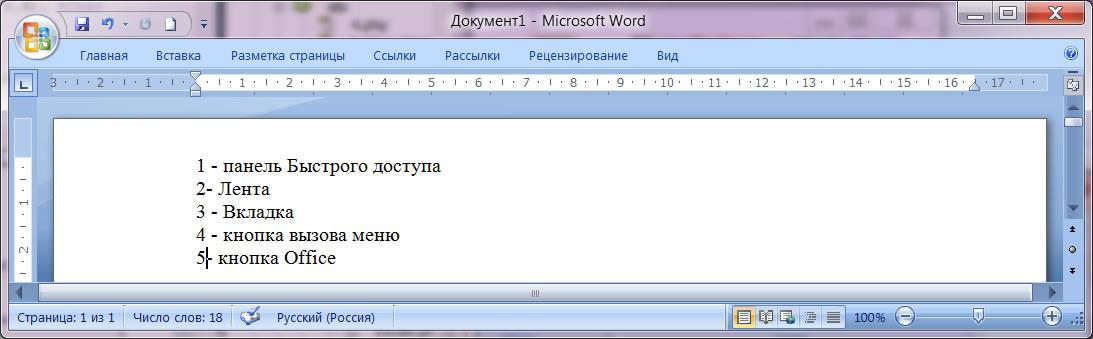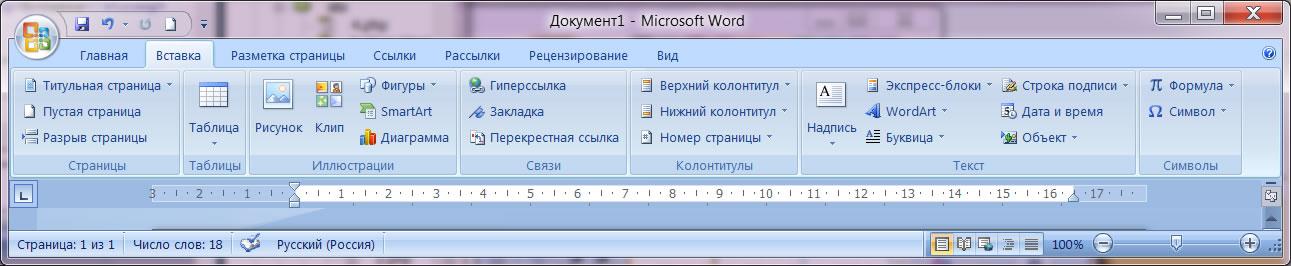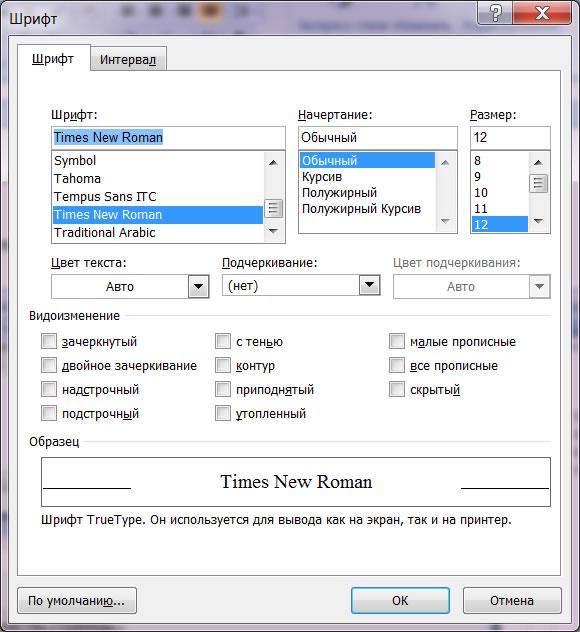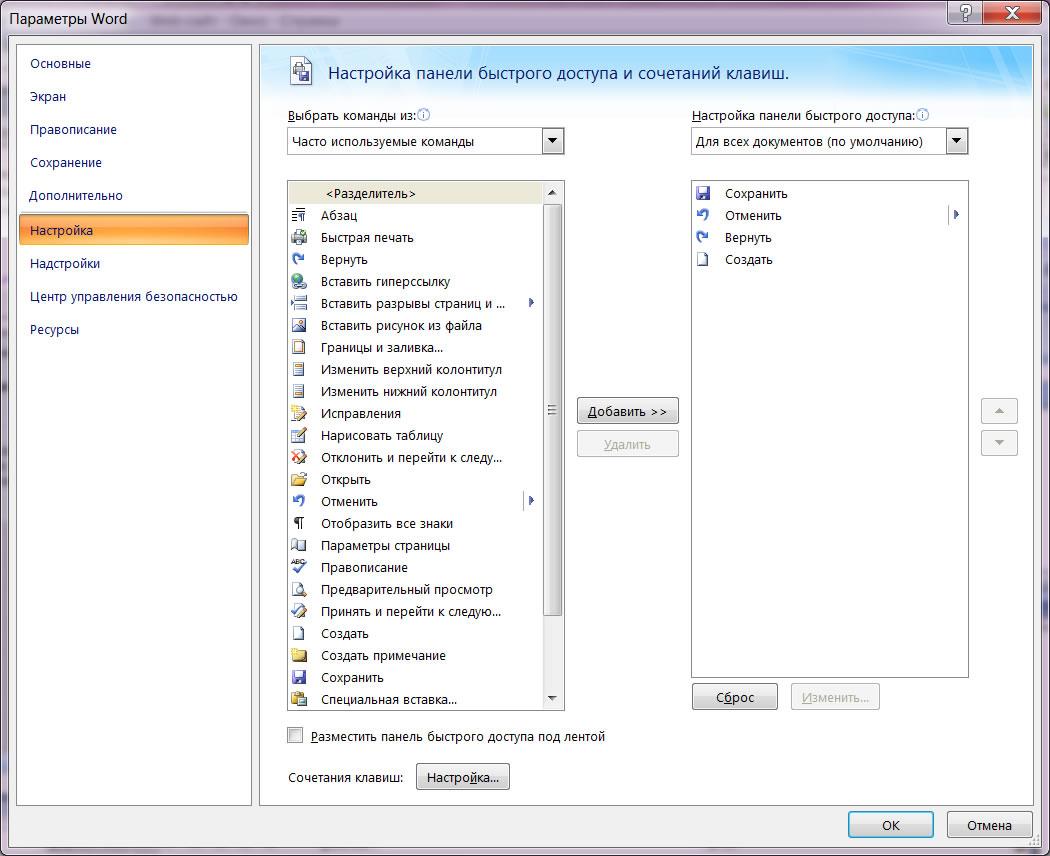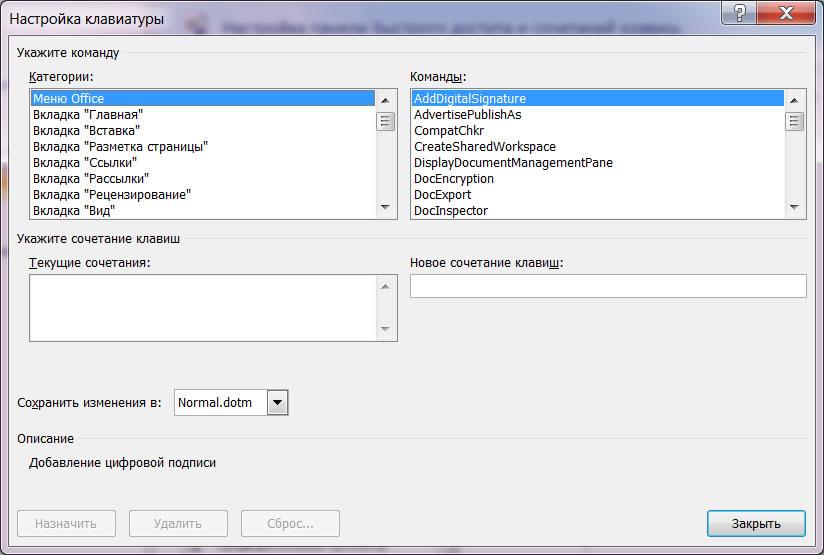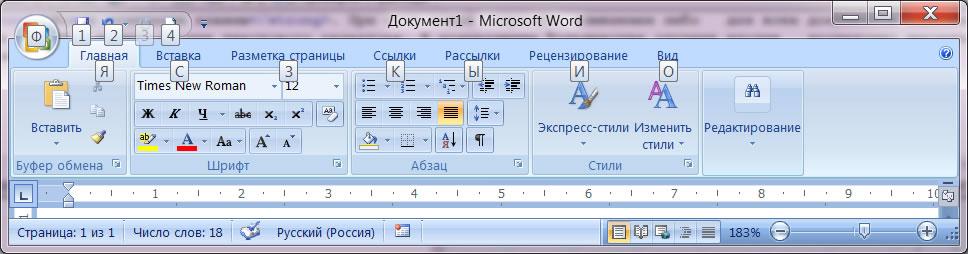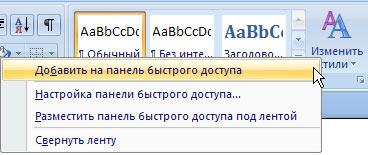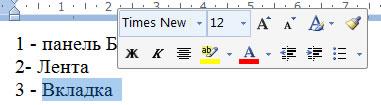Слайд 1
Microsoft Word 2010 Интерфейс текстового редактора УРОК 1
Слайд 2
— запускает программу Microsoft Office Word 20 10, если она установлена на компьютере. Основные понятия, встречающиеся в курсе изучения программы Word 20 10 : Сочетание клавиш – одновременное нажатие двух или более клавиш на клавиатуре. ЛКМ – левая кнопка мыши, ПКМ – правая кнопка мыши. Метод перетаскивания – нажатие ЛКМ и перемещение курсора с последующим отпусканием ЛКМ. Контекстное меню – меню возникающее при нажатии на ПКМ. Вызвать контекстное меню «элемента» – нажатие ПКМ на «элементе». Текстовый курсор – появляющаяся и исчезающая палочка которая показывает место в которое будут вставляться буквы и символы набираемые на клавиатуре. Диалоговое окно – окно вызываемое для специальных целей. Ознакомление с курсом
Слайд 3
Microsoft Word — это программа, предназначенная для создания, просмотра, редактирования и печати текстовых документов. Возможности Word Поддержка двух и более языков с возможностью редактировать синтаксически и стилистически; Использование разнообразных шрифтов и изменения их размера, цвета, начертания; Использование в одном документе символов разных языков (латинских, греческих); Работа с несколькими документами и несколькими средами (графический, текстовый редакторы, электронные таблицы, базы данных, презентации и т.д.); Большой выбор объектов, которые можно вставить в документ; Автоматическое разбиение документа на страницы; Добавление списков, гиперссылок, сносок, колонтитулов; Расширенные возможности работы с таблицей и т.д.
Слайд 4
Интерфейс — это метод передачи информации, а в случае программы – метод общения с пользователем. Интерфейс программы для обычных пользователей — это внешний вид окна программы . Основные элементы интерфейса в Word 20 10: Меню быстрого доступа в заголовке главного окна. Лента панелей инструментов с закладками. Отдельные панели инструментов. Выпадающие списки. Кнопки команд. Кнопки вызова диалоговых окон. Флажки Переключатели Интерфейс программы
Слайд 5
Элементы окна редактора Microsoft Word Имя документа Панель быстрого доступа Лента Вкладки Масштабная линейка Текстовое поле Строка состояния Масштаб Кнопки управления размером окна Полосы прокрутки Интерфейс программы
Слайд 6
Лента Лента — это полоса в верхней части экрана, на которой размещаются все основные наборы команд, сгруппированные по тематикам на отдельных вкладках и группах. С помощью ленты можно быстро находить необходимые команды (элементы управления: кнопки, раскрывающиеся списки и т.п.). Команды упорядочены в логические группы, собранные на вкладках. Удалить ленту нельзя . Однако, чтобы увеличить рабочую область, ленту можно скрыть ( свернуть), нажатием кнопки Свернуть ленту, расположенную в правой части линии названий вкладок: Лента будет скрыта, названия вкладок останутся. Повторным нажатием на кнопку лента возвращается. Интерфейс программы
Слайд 7
Вкладки По умолчанию в окне отображается восемь постоянных вкладок: Файл , Главная , Вставка , Разметка страницы, Ссылки , Рассылки , Рецензирование , Вид. Для перехода к нужной вкладке достаточно щелкнуть по ее названию (имени ). Каждая вкладка связана с видом выполняемого действия. Например , вкладка Главная открывается по умолчанию и содержит элементы, необходимые, когда необходимо набрать, отредактировать и отформатировать текст. Вкладка Разметка страницы предназначена для установки параметров страниц документов. Вкладка Вставка предназначена для вставки в документы различных объектов. И так далее. Интерфейс программы
Слайд 8
Кнопка Файл располагающаяся как первая вкладка на ленте вызывает меню в котором имеются следующие команды: Сохранить – сохраняет активный документ перезаписывая старый. Сохранить как – сохраняет активный документ с новыми параметрами или в другом месте. Открыть – вызывает диалоговое окно открытия документа. Закрыть – закрывает активный документ не закрывая программу. Последние – открывает список последних редактированных документов. Создать – создает новый чистый документ или используя шаблоны. Печать – открывает окно с настройками печати документа и вывода его на печать. Сохранить и отправить – подготавливает документ к рассылке в интернет или отправки на факс. Справка – справочная информация по работе с программой. Параметры – открывает диалоговое окно с настройками программы. Выход – завершает работу с программой. Интерфейс программы
Слайд 9
Команда Сведения открывает настройки для установки защиты документа, показывает авторство, проверяет совместимость документа с предыдущими версиями Word и настраивает документ к общему доступу . Интерфейс программы
Слайд 10
Команда Параметры с вкладки Файл открывает диалоговое окно Параметры Word для настройки параметров Word . Интерфейс программы
Слайд 11
Панель быстрого доступа Панель быстрого доступа по умолчанию расположена в верхней части окна Word и предназначена для быстрого доступа к наиболее часто используемым командам. По умолчанию на панели три кнопки: Сохранить , Отменить, Вернуть (Повторить) . Ниже разделительной линию находятся две команды : В панель быстрого доступа можно добавить новые команды или удалить существующие. Для этого нажмите кнопку Настройка на панели быстрого доступа. В меню выберите команду. Команды, отмеченные галочкой, будут присутствовать на панели. Интерфейс программы Другие команды… — открывает окно для добавления команды на панель быстрого доступа. Разместить под лентой – меняет положение панели быстрого доступа над или под лентой.
Слайд 12
Элементы управления Элементами управления являются обычные кнопки , раскрывающиеся кнопки, списки, счетчики, кнопки с меню, флажки, значки группы . Элементы управления на лентах и вкладках объединены в группы, связанные с видом выполняемого действия. Например , на вкладке Главная имеются группы для работы с буфером обмена, установки параметров шрифта, установки параметров абзацев, работы со стилями и редактирования. Кнопки используются для выполнения какого-либо действия . К примеру, кнопка Полужирный группы Шрифт устанавливает полужирное начертание шрифта. Интерфейс программы
Слайд 13
В текстовом редакторе Word по умолчанию набранный текст представлен так, как он будет выглядеть на бумаге. Но есть еще несколько вариантов отображения текста, переходы между ними осуществляются кнопками внизу окна программы и на вкладке «Вид». Интерфейс программы В меню Вид есть пять видов отображения документа, это: Разметка страницы – обычный вид, позволяющий видеть будущий лист документа. Режим чтения – вид при котором невозможно редактировать, служит для просмотра документа перед печатью, потому что не показывает невидимых элементов. Веб-документ – служит для создания и редактирования Web -страниц. Структура – представляет документ в виде дерева, при этом можно сворачивать (скрывать из виду) отдельные главы, разделы и т.п. будущей книги. Черновик – режим в котором некоторые элементы документа не отображаются, такие как колонтитулы, номера страниц и т.п.
Слайд 14
Часто бывает необходимо узнать сколько страниц в документе, для этого достаточно взглянуть на строку находящуюся внизу: На ней отображено количество страниц , слов в документе , имеются ли ошибки в документе и какой словарь в данный момент проверяет набранный текст, правее пять кнопок изменяющих вид окна, а справа отображается масштаб документа и ползунок изменяющий масштаб. Масштаб можно изменять как перетаскиванием ползунков, так и нажимая на кнопки с минусом и плюсом находящихся все там же, также можно изменять масштаб колесиком мыши с зажатой кнопкой Ctrl на клавиатуре. Если щелкнуть ПКМ по строке, то в появившемся меню можно добавить команды, которые служат для особой сигнализации, изменения параметров набора текста, или вывода информации. К первым относится отправка на печать и режим проверки документа, ко вторым режим замены текста, к третьим номера страниц. Интерфейс программы
Слайд 15
Задание на самоподготовку Выучить конспект урока.
Скачать материал

Скачать материал


- Сейчас обучается 120 человек из 40 регионов


- Сейчас обучается 616 человек из 76 регионов


- Сейчас обучается 36 человек из 26 регионов


Описание презентации по отдельным слайдам:
-
1 слайд
Microsoft Word
Интерфейс программы
Иванько И.Н.
Эвенкийский многопрофильный техникум -
2 слайд
Microsoft Word
Microsoft Word – это многофункциональный текстовый редактор, то есть программа, с помощью которой создаются текстовые документы, с использованием картинок, звуков и видео, который можно использовать для верстки текстов для WWW- страниц . Самый универсальный из всех приложений в данном пакете программ.
Входит в состав пакета программ Microsoft Office
Все программы пакета Microsoft Office обладают единым интерфейсом и могут совместно обмениваться данными.В правом верхнем углу главного окна Word расположены стандартные кнопки управления – минимизация, переключение оконного и полноэкранного режима работы, завершение работы приложения.
-
3 слайд
Интерфейс
По сравнению с 2003 версией 2007 имеет ленты- особые панели с кнопками, чтобы открыть ленту нужно щелкнуть по вкладке (закладке) вверху экрана
Ленты
вкладка
Лента
Главная лента- основные инструменты форматирования текста, работа со шрифтами, абзацами, стилями -
4 слайд
Лента вставка- для добавления в документ таблиц, картинок, звуков видео, диаграмм, графические подписи WordArt, формулы, специальные символы. Автоматическая нумерация страниц.
Кроме того, многие вкладки «ленты» являются контекстно-зависимыми, то есть появляются на экране только при выделении определенного объекта или установке на него курсора. Например, при добавлении таблицы в документ -
5 слайд
Лента разметка страниц- границы страницы, размеры полей, абзацных отступов, фон, колонки, операции оформления
-
6 слайд
Лента ссылка- всевозможные автоматические указатели, термины, иллюстрации, сноски и оглавление (как правило используются для объемных работ)
-
7 слайд
Рассылки- «Корпоративные инструменты», для подготовки эл.сообщений и сложных документов
Рецензирование- Проверка правописания, примечания
-
8 слайд
Вид- Здесь можно убрать или добавить любые элементы интерфейса программы, изменить масштаб окна, запустить работу в многооконном режиме
Каждый элемент «ленты» снабжен подробной всплывающей подсказкой, которую можно вызвать, наведя курсор на соответствующий элемент. -
9 слайд
Кнопка Office
Она открывает главное меню, где собраны команды относящиеся ко всему документу Создать, Открыть, Сохранить, Печать и т.д.
Тут же находится список файлов с которыми работали в последнее время-
Последние документы -
10 слайд
Панель быстрого доступа
Кнопка Отмена последних действий
К ограниченной панели быстрого доступа можно добавить еще несколько кнопок, на ваше усмотрение -
11 слайд
Ниже находится строка состояния, здесь отображаются:
номер текущей страницы и общее количество страниц
статистика по количеству слов в документе
индикатор языка ввода
переключатели режимов отображения документа
регулятор, позволяющий динамически изменять масштаб отображения -
12 слайд
«Горячие» кнопки
Shift +F12- сохранение документа
Ctrl+N- создать новый документ
Ctrl+P- печать документа
Ctrl+А- выделить весь текст целиком
Ctrl+Z- отменить последнее действие
Ctrl+F- открыть меню поиска
Ctrl+С- копирование выделенного куска
текста в «буфер обмена» («БО»)
Ctrl+V- вставить текст из «БО»
Ctrl+Х- вырезать текст в «БО»
Ctrl+W- закрыть документ
F1- вызов справки,Alt- подсказкаДля каждой команды предусмотрена своя комбинация клавиш.
Основные комбинации:
Найдите материал к любому уроку, указав свой предмет (категорию), класс, учебник и тему:
6 210 553 материала в базе
- Выберите категорию:
- Выберите учебник и тему
-
Выберите класс:
-
Тип материала:
-
Все материалы
-
Статьи
-
Научные работы
-
Видеоуроки
-
Презентации
-
Конспекты
-
Тесты
-
Рабочие программы
-
Другие методич. материалы
-
Найти материалы
Другие материалы
- 12.09.2016
- 1764
- 6
- 12.09.2016
- 1257
- 8
- 11.09.2016
- 247
- 0
- 11.09.2016
- 1083
- 1
- 11.09.2016
- 363
- 0
- 11.09.2016
- 413
- 0
- 11.09.2016
- 590
- 1
Вам будут интересны эти курсы:
-
Курс повышения квалификации «Информационные технологии в деятельности учителя физики»
-
Курс повышения квалификации «Внедрение системы компьютерной математики в процесс обучения математике в старших классах в рамках реализации ФГОС»
-
Курс повышения квалификации «Организация работы по формированию медиаграмотности и повышению уровня информационных компетенций всех участников образовательного процесса»
-
Курс повышения квалификации «Развитие информационно-коммуникационных компетенций учителя в процессе внедрения ФГОС: работа в Московской электронной школе»
-
Курс повышения квалификации «Введение в программирование на языке С (СИ)»
-
Курс профессиональной переподготовки «Теория и методика обучения информатике в начальной школе»
-
Курс профессиональной переподготовки «Математика и информатика: теория и методика преподавания в образовательной организации»
-
Курс повышения квалификации «Современные тенденции цифровизации образования»
-
Курс повышения квалификации «Специфика преподавания дисциплины «Информационные технологии» в условиях реализации ФГОС СПО по ТОП-50»
Тема: Интерфейс программы MS Word. Формирование документа.
Цели:
Образовательная – познакомить обучающихся с интерфейсом программы MS Word. Познакомить с понятием формирования документа.
Воспитательная – воспитание информационной культуры учащихся, внимательности, аккуратности, дисциплинированности, усидчивости.
Развивающая – развитие познавательных интересов, навыков работы на компьютере, самоконтроля, умения конспектировать.
Оборудование: доска, компьютер.
Ход работы:
-
Орг. момент. (1 мин)
-
Проверка знаний. (3 мин)
-
Теоретическая часть. (20 мин)
-
Д/з (2 мин)
-
Фронтальный устный опрос (5 мин)
-
Вопросы обучающихся. (5 мин)
-
Итог урока. (2 мин)
Проверка знаний.
-
Какие программы входят в состав интегрированной среды MS Office?
-
Какие функции выполняет Microsoft Office Word?
-
Какие функции выполняет Microsoft Office Excel?
-
Какие функции выполняет Microsoft Office Outlook?
-
Какие функции выполняет Microsoft Office PowerPoint?
Теоретическая часть.
На рисунке 1.1 показано рабочее окно программы Microsoft Word 2007.
|
Кнопка “Office” В левом верхнем углу окна расположена Кнопка “Office” |
Лента
Главный элемент пользовательского интерфейса Microsoft Word 2007 представляет собой ленту, которая идет вдоль верхней части окна каждого приложения, вместо традиционных меню и панелей инструментов.
С помощью ленты можно быстро находить необходимые команды (элементы управления: кнопки, раскрывающиеся списки, счетчики, флажки и т.п.). Команды упорядочены в логические группы, собранные на вкладках.
Заменить ленту панелями инструментов или меню предыдущих версий приложения Microsoft Word нельзя.
Удалить ленту также нельзя. Однако чтобы увеличить рабочую область, ленту можно скрыть (свернуть).
-
Нажмите кнопку Настройка панели быстрого доступа (рис. 1.3).
-
В меню выберите команду Свернуть ленту.
-
Лента будет скрыта, названия вкладок останутся (рис. 1.4).
Чтобы быстро свернуть ленту, дважды щелкните имя активной вкладки. Для восстановления ленты дважды щелкните вкладку.
Чтобы свернуть или восстановить ленту, можно также нажать комбинацию клавиш Ctrl + F1.
Содержание ленты для каждой вкладки постоянно и неизменно. Нельзя ни добавить какой-либо элемент на вкладку, ни удалить его оттуда.
Внешний вид ленты зависит от ширины окна: чем больше ширина, тем подробнее отображаются элементы вкладки. Ее размеры рассчитаны на разрешение 1280 X 1024. На рисунках (1.5, 1.6) приведено отображение ленты вкладки Вставка при разной ширине окна.
Вкладки
По умолчанию в окне отображается семь постоянных вкладок: Главная, Вставка, Разметка страницы, Ссылки, Рассылки, Рецензирование, Вид.
Для перехода к нужной вкладке достаточно щелкнуть по ее названию (имени).
Каждая вкладка связана с видом выполняемого действия. Например, вкладка Главная, которая открывается по умолчанию после запуска, содержит элементы, которые могут понадобиться на начальном этапе работы, когда необходимо набрать, отредактировать и отформатировать текст. Вкладка Разметка страницы предназначена для установки параметров страниц документов. Вкладка Вставка предназначена для вставки в документы различных объектов. И так далее.
При работе с таблицами появляются дополнительные вкладки Конструктор и Макет. А при работе с рисунками вкладка Формат.
Элементы управления
Элементы управления на лентах вкладках объединены в группы, связанные с видом выполняемого действия. Например, на вкладке Главная имеются группы для работы с буфером обмена, установки параметров шрифта, установки параметров абзацев, работы со стилями и редактирования (см.рис. 1.1).
Элементами управления являются обычные кнопки, раскрывающиеся кнопки, списки, раскрывающиеся списки, счетчики, кнопки с меню, флажки, значки (кнопки) группы.
Кнопки используются для выполнения какого-либо действия. Например, на вкладке Главная в группе Шрифт 
устанавливает полужирное начертание шрифта. Чтобы нажать кнопку, надо щелкнуть по ней мышью.
Щелчек по кнопке в правом нижнем углу группы открывает соответствующее окно диалога, например, для группы Шрифт откроется окно диалога Шрифт (рис. 1.7)
Рис. 1.7.
Для каждого элемента управления можно отобразить всплывающую подсказку о назначении этого элемента. Для этого достаточно навести на него и на некоторое время зафиксировать указатель мыши.
Панель быстрого доступа
Панель быстрого доступа по умолчанию расположена в верхней части окна Word и предназначена для быстрого доступа к наиболее часто используемым функциям.
По умолчанию панель содержит всего три кнопки: Сохранить, Отменить, Вернуть (Повторить). Панель быстрого доступа можно настраивать, добавляя в нее новые элементы или удаляя существующие. Для этого надо проделать следующие действия:
-
Нажать кнопку Настройка панели быстрого доступа.
-
В меню выбрать наименование необходимого элемента (см. рис. 1.3). Элементы, отмеченные галочкой, уже присутствуют на панели.
-
Для добавления элемента, отсутствующего в списке, выберите команду Другие команды.
-
В разделе Настройка окна Параметры Word в раскрывающемся списке Выбрать команды извыберите вкладку, в которой расположен добавляемый элемент, затем выделите элемент в списке и нажмите кнопку Добавить (рис. 1.8).
-
Рис. 1.8.
Каждой команде можно назначить сочетание клавиш. Для этого необходимо нажать кнопку “Настройка”.
В появившемся окне Настройка клавиатуры нужно выбрать требуемый пункт меню в списках Категории и Команды. Если этой команде по умолчанию уже назначены сочетания клавши, то они отобразятся в поле Текущие сочетания. Изменить их можно в строке Новое сочетание клавиш. При этом можно сохранить изменения либо для всех документов (шаблон Normal.dot), либо только для открытого в данный момент в окне текстового редактора. В подавляющем большинстве случаев вполне достаточно выучить уже назначенные наиболее часто употребляемые сочетания “горячих” клавиш. Но можно просто воспользоваться кнопкой Alt и на экране отобразяться подсказки.
Для добавления на панель любого элемента из любой вкладки можно также щелкнуть по этому элементу правой кнопкой мыши и в контекстном меню выбрать команду Добавить на панель быстрого доступа.
Для удобства выбора в области слева могут отображаться не все команды, доступные в Word, а лишь некоторые из них. По-умолчанию отображаются наиболее часто используемые команды. Если раскрыть список Выбрать команды из, можно отобразить команды меню Office, команды, размещенные на каждой из вкладок, которые доступны на ленте, команды, которых нет на ленте, макросы. Кроме этого, можно выбрать отображение всех команд, которые имеются в Word.
Настроить панель быстрого доступа можно как для всех документов, так и для текущего. По-умолчанию панель настраивается для всех документов. Чтобы изменения применялись только к текущему документу, выберите в списке Настройка панели быстрого доступа пункт Для вашего документа (в нем отобразится название файла).
Для удаления элемента из панели достаточно щелкнуть по нему правой кнопкой мыши и в контекстном меню выбрать команду Удалить с панели быстрого доступа.
Мини-панель инструментов
Мини-панель инструментов содержит основные наиболее часто используемые элементы для оформления данных .Мини-панель инструментов очень похожа на упрощенную версию панели инструментов Форматирование из старых версий Word. Увидеть ее можно в двух случаях – при щелчке правой кнопкой мыши и при выделении текста. Во втором случае она почти прозрачна и видна, если навести на нее курсор (рис. 1.9).
Рис. 1.9.
Фронтальный устный опрос.
-
Какое назначение программы Microsoft Office Word?
-
Как запустить программу?
-
Назовите основные элементы интерфейса программы.
-
Почему некоторые слова Word подчеркивает либо красной, либо зеленой волнистой линией?
-
Можно ли скрыть ленту? Как это сделать?
-
Назовите основные вкладки.
-
Какие дополнительные вкладки появляются при работе с таблицами?
-
Какие дополнительные вкладки появляются при работе с рисунками?
-
Что такое «Панель быстрого доступа»? Для чего она нужна?
-
Какие элементы по умолчанию содержатся на панели быстрого доступа?
-
Можно ли добавить другие элементы на панель быстрого доступа? Как это сделать?
Интерфейс редактора MS Word
Основным средством для работы с содержимым документа в окнах приложений Microsoft Office 2007 является Лента. Это новый принцип организации графического интерфейса приложений Microsoft Office, который предполагает новую логику работы с приложениями. Пользовательский интерфейс Microsoft Office 2007, который интуитивно более понятный, чем меню и панели инструментов, обеспечивает быстрый доступ к командам через такие средства, как Лента с вкладками, где команды организованы в группы по выполняемым действиям.
Команды для работы с содержимым документа, которые необходимы в данный момент времени, помещены на Ленте в виде пиктограмм. Необходимо отметить, что в приложениях Microsoft Office 2007 не предусмотрена настройка Ленты (удалять или добавлять команды), но ее можно свернуть, используя кнопку Настройка панели быстрого доступа.
Лента является основным элементом графических интерфейсов офисных приложений Microsoft Office 2007 и Office 2010, официальная версия которого появится в первой половине 2010 года. Лента — это область окна приложения, расположенная между строкой заголовка и окном редактирования документа, на которой размещены команды (пиктограммы) необходимые для работы с содержимым документа. Слева над Лентой размещена Кнопка Office (меню Файл) предназначенная для управления файлом (документом в целом) и Панель быстрого доступа, на которую пользователь может поместить команды необходимые для работы с документом. Графический интерфейс Microsoft Office Word 2007 представлен на Рис. 1.
Рис. 1.
Названия вкладок (Главная, Вставка, Разметка страницы, Ссылки и т.д.) на Ленте соответствуют этапам процесса создания документа. Набор команд, который отображается на Ленте зависит от того какая вкладка выбрана. Команды на Ленте организованы в группы по выполняемым действиям. Названия групп команд отображаются в нижней части Ленты. Например, в окне приложения Word 2007 на вкладке Главная отображаются группы команд: Буфер обмена, Шрифт, Абзац, Стили, Редактирование. На Ленте активны только кнопки (команды), которые могут быть применены к выделенному элементу документа.
Кроме того, в приложениях Microsoft Office 2007 применяются такие наборы команд как контекстные инструменты, вкладки которых появляются на Ленте при работе с определенным объектом в документе. Так, например, если вставить и выделить объект Фигура в документе Microsoft Word 2007, то появятся контекстные инструменты, называемые Средства рисования, и вкладка Формат на Ленте, представленные на Рис. 2.
Рис. 2.
В приложениях Microsoft Office 2007 некоторые команды представлены в виде окон диалога. Для запуска окна диалога можно использовать кнопку (значок со стрелкой) расположенную в группе команд в нижнем правом углу. Например, чтобы открыть диалоговое окно Абзац, необходимо щелкнуть на значок со стрелкой в группе Абзац на вкладке Главная, откроется традиционное окно диалога на вкладке Отступы и интервалы. Кроме того, диалоговые окна можно открывать командой, расположенной в нижней области любой Коллекции, в которой отображаются дополнительные параметры.
Коллекция в пользовательском интерфейсе приложений Microsoft Office 2007- это наборы однотипных элементов. Например, коллекция стилей, тем, полей и т.д. в приложении Word 2007. Существует два типа коллекций: коллекции, содержащие небольшое количество элементов, и большие коллекции. Небольшие коллекции обычно отображаются в группах команд на Ленте, а большие коллекции представлены в виде раскрывающихся списков, например коллекция стилей (Рис.3).
Рис. 3.
Для управления документом в целом (для управления файлом) применяются команды собранные в меню Файл, которое открывается щелчком на кнопке Office (кнопка с логотипом Microsoft Office). Структура и функциональность меню Microsoft Office 2007 отличается от меню Файл предыдущих версий Microsoft Office. Меню состоит из двух панелей, на левой панели отображаются группы команд для работы с файлами, а на правой панели – список команд, содержащихся в выделенной группе команд (Рис. 4.). В нижней области меню расположена кнопка Параметры для настройки приложения.
Рис. 4.
Кроме Ленты и меню Файл для работы с документами в приложениях Microsoft Office 2007 применяется Панель быстрого доступа. По умолчанию на этой панели расположены три пиктограммы Сохранить, Отменить и Вернуть, но Панель быстрого доступа можно настраивать и помещать на нее требуемые пользователю инструменты, например команду Автоформат, Правописание и т.д. Кроме того, Панель быстрого доступа можно разместить под Лентой, используя кнопку Настройка панели быстрого доступа.
Для размещения дополнительных инструментов на Панель быстрого доступа Microsoft Word 2007 необходимо щелкнуть на кнопке Настройка панели быстрого доступа расположенной справа от панели. В открывшемся меню надо выбрать «Другие команды», откроется окно «По умолчанию для шаблона» (Рис. 5), в котором, щелкнув на команде Настройка, можно осуществить настройку панели быстрого доступа.
Рис. 5.
Новинкой в приложении Microsoft Word 2007 является и всплывающая мини-панель форматирования (Рис. 6.), которая появляется при каждом выделении фрагмента текста. На полупрозрачной мини-панели инструментов размещены наиболее востребованные команды для форматирования абзацев и символов.
Рис. 6.
Линейка в окне Microsoft Word 2007 по умолчанию скрыта. Для отображения линейки в окне приложения необходимо щелкнуть на кнопке Линейка, которая расположена над вертикальной полосой прокрутки.
В нижней части окна приложения Microsoft Office 2007 расположена строка состояния, в которой отображается информация о текущем документе. Для настройки строки состояния необходимо щелкнуть на ней правой кнопкой мыши, откроется окно «Настройка строки состояния». Чтобы включить или отключить отображение требуемого элемента в строке состояния, щелкните на соответствующем элементе в окне «Настройка строки состояния» Microsoft Word 2007, скриншот которого представлен на Рис. 7.
Рис. 7.
В правой части строки состояния расположены кнопки режимов просмотра (кнопки меню Вид) и ползунок для быстрого изменения масштаба документа (Рис. 1).
В Microsoft Office 2007 применены новые технологии (новые дополнительные возможности и функции). Для хранения электронных документов в пакетах офисных приложений компания Microsoft разработала формат Office Open XML. Формат Office Open XML (OOXML) является форматом по умолчанию для приложений Microsoft Office 2007, поэтому файлы Word 2007 (документы) сохраняются по умолчанию с расширением docx, а не doc.
Office содержит новые программы, серверы и службы. Пакеты Microsoft Office 2007 могут быть использованы в качестве комплекта настольного и серверного программного обеспечения. Например, Microsoft Office 2007 Ultimate (Максимум) представляет собой универсальное средство для работы со средствами сбора и обработки практически любых видов информации, быстрого поиска сведений и обмена информацией между пользователями.
Мышка. Без нее практически невозможна успешная, скоростная работа при подготовке документов. Через нее реализуются три команды (щелчок, двойной щелчок и буксировка). Вид мышки меняется при выполнении разных операций.
РАЗРАБОТКА УРОКА
На тему: «Графический интерфейс программы Microsoft Word 2010: Вкладки ленты»
УРОК РАЗРАБОТАЛА:
Преподаватель спец.дисциплин
Людмила Владимировна Алексютина
Антрацит
ПЛАН-КОНСПЕКТ УРОКА
Тема урока: Графический интерфейс программы Microsoft Word 2010: Вкладки ленты.
Цели урока:
- помочь учащимся получить представление об офисном пакете Microsoft Office, познакомиться с понятием программой Word, научить основным операциям работы в Word.
- воспитание информационной культуры учащихся, внимательности, аккуратности, дисциплинированности, усидчивости.
- развитие познавательных интересов, навыков работы на компьютере, самоконтроля, умения конспектировать.
Тип урока: урок получения новых знаний и умений.
Оборудование применяемое на уроке: доска, мини-учебники, компьютеры, компьютерная презентация.
План урока
Орг. момент. (4 мин)
Актуализация знаний (2 мин)
Теоретическая часть. (15 мин)
Практическая часть (10 мин)
Д/з (2 мин)
Вопросы учеников. (5 мин)
Итог урока. (2 мин)
ХОД УРОКА
Орг.момент
Приветствие, проверка присутствующих. Объяснение хода урока.
Актуализация знаний:
На современном этапе развития общества трудно себе представить работу в любой сфере без знания основ офисных приложений.
Первую ступень в изучении офисного пакета Microsoft представляет Microsoft Office Word, которая предназначена для работы с текстом, удобна, практична и приятна в использовании. Ведь с появлением MS Word произошел прорыв в области офисных программ, который позволил усовершенствовать технологию работы с документами и превознес этот процесс на более высокий уровень.
Тема «Графический интерфейс программы Microsoft Word 2010: Вкладки ленты» очень важна, так как раскрывает основу приемов работы программ с ленточным интерфейсом и позволяет пользователю научиться работать с программами со схожим интерфейсом.
Теоретическая часть:
Понятие программы Microsoft Word
Пользовательский интерфейс «Лента»
Основные вкладки «Ленты»
Пакет Microsoft Office завоевал репутацию универсального и очень эффективного комплекта приложений для подготовки документов, обработки деловой информации и организации коллективной работы в офисе. Приложения Microsoft Office настолько очень связаны между собой.
Наиболее популярные программы из пакета Microsoft Office:
Microsoft Office Word – текстовый процессор;
Microsoft Office Excel – программа управления электронными таблицами;
Microsoft Office Access– система управления базами данных;
Microsoft Office Outlook– настольная информационная система;
Microsoft Office PowerPoint– программа для создания и проведения электронных презентаций;
Microsoft Office Publisher– программа подготовки публикаций;
Microsoft Office FrontPage– программа для создания web-страниц и web-узлов.
Microsoft Word – один из лучших текстовых редакторов. Он позволяет создавать и редактировать документы, добавлять в них таблицы и рисунки, изменять оформление абзацев и начертание шрифта, готовить документ к печати. Дополнительные модули Word позволяют выполнять такие операции, как проверка орфографии и грамматики, формирование оглавлений и указателей, слияние с базой данных.
Все текстовые документы, созданные в Word, хранятся на диске в виде файлов с расширением «.docx» и в окне Проводника представлены значком в виде листа бумаги с синей буквой W.
Запустить программу можно либо с помощью ярлыка с синей буквой W, либо через главное меню: Пуск→Все программы→ Microsoft Office → Microsoft Office Word 2010

Пользовательский интерфейс «лента»
Основной заменой меню и панелей инструментов в Office Word 2010 служит «лента». Она разработана для облегчения доступа к командам и состоит из вкладок, связанных с определенными целями или объектами. Каждая вкладка, в свою очередь, состоит из нескольких групп взаимосвязанных элементов управления. По сравнению с меню и панелями инструментов «лента» вмещает значительно больше содержимого — кнопок, коллекций, элементов диалоговых окон и т. д.


Вкладки ориентированы на выполнение задач.
Группы на каждой вкладке разбивают задачу на ее составляющие .
Кнопки команд в каждой группе служат для выполнения команд или отображения меню команд.
Основные вкладки «Ленты»
Вкладка ленты « Главная» состоит из групп:
Буфер обмена
Шрифт
Абзац
Стили
Редактирование
Вкладка ленты « Вставка» состоит из групп:
Страницы
Таблицы
Иллюстрации
Связи
Колонтитулы
Текст
Символы
Вкладка ленты «Разметка страницы» состоит из групп:
Темы
Параметры страницы
Фон страницы
Абзац (отступы)
Упорядочить
Вкладка ленты «Ссылки» состоит из групп:
Оглавление
Сноски
Стили и список литературы
Названия
Предметный указатель
Таблица ссылок
Вкладка ленты « Рассылки» состоит из групп:
Создать
Начать слияние
Составление документа и вставка полей
Просмотр результата
Завершить
Вкладка ленты «Рецензирование» состоит из групп:
Правописание
Примечание
Отслеживание
Изменения
Сравнить
Защитить
Вкладка ленты «Вид» состоит из групп:
Режим просмотра документа
Показать и скрыть
Масштаб
Окно
Макросы
Вкладка ленты «Настройки »
Практическая часть:
Запустите программу Microsoft Word
Рассмотрите и запишите в рабочую тетрадь основные вкладки «Ленты»
Наберите в документе краткую информацию о себе: Ф.И.О., № группы и название специальности, свою контактную информацию.
Сохраните документ в своей папке нажав значок «Сохранить», обратите внимание на расширение сохраняемого документа, запишите информацию в рабочую тетрадь.
Домашнее задание
Ответить на вопросы:
Какое назначение программы Microsoft Office Word?
Как запустить программу?
Назовите основные элементы интерфейса программы.
В рабочей тетради сделать сравнительную характеристику интерфейса MS Word 2003, MS Word 2007 и MS Word 2010.
Вопросы учеников.
Ответы на вопросы учащихся.
Итог урока.
Подведение итога урока. Выставление оценок.
На уроке мы познакомились с пакетом Microsoft Office, научились работать с ленточным интерфейсом программы Microsoft Word 2010.