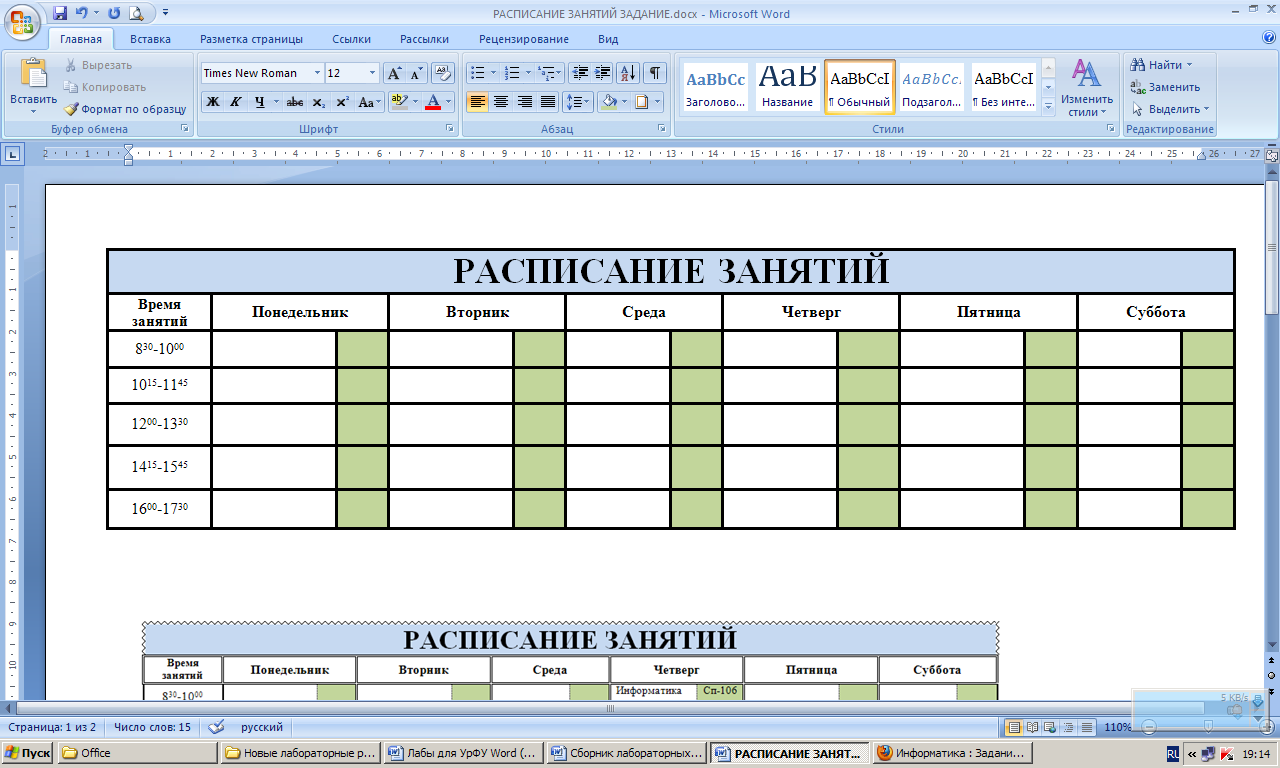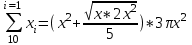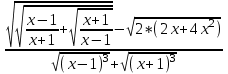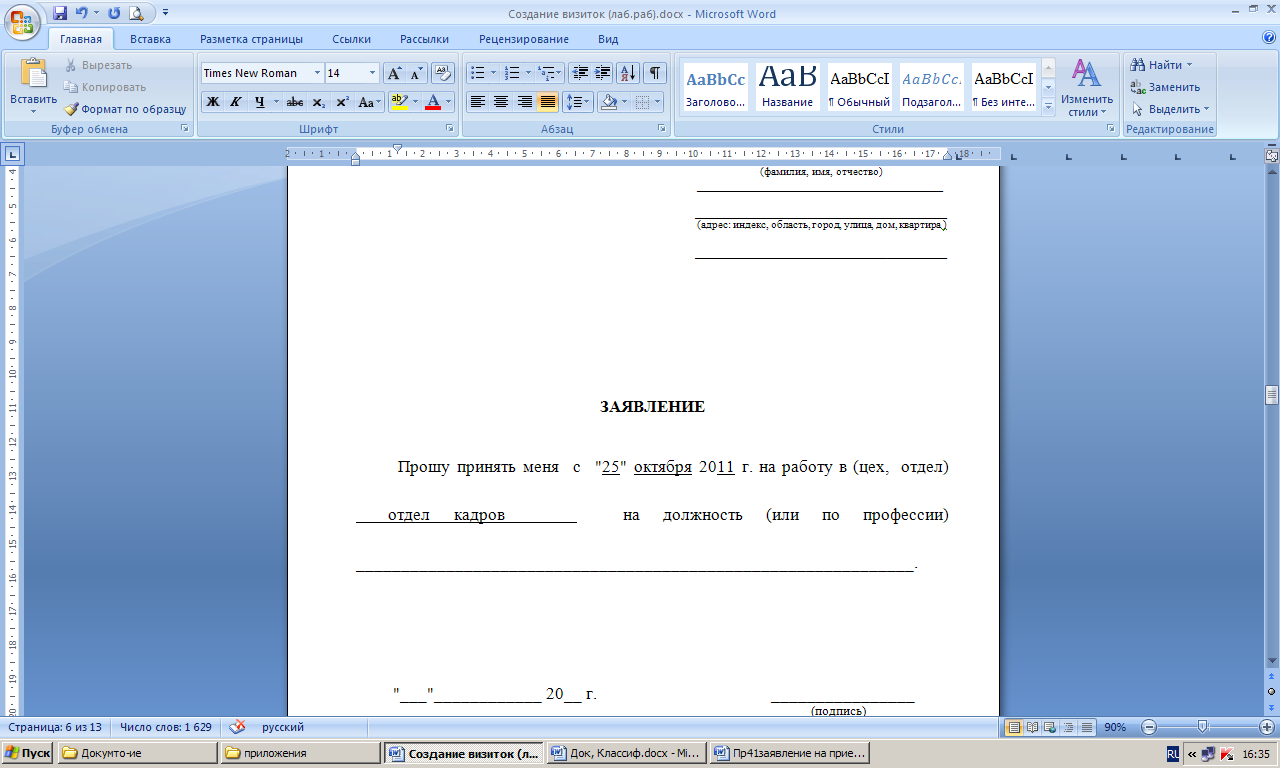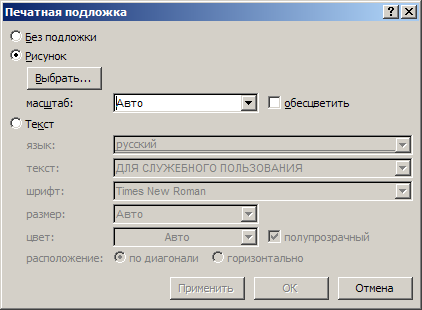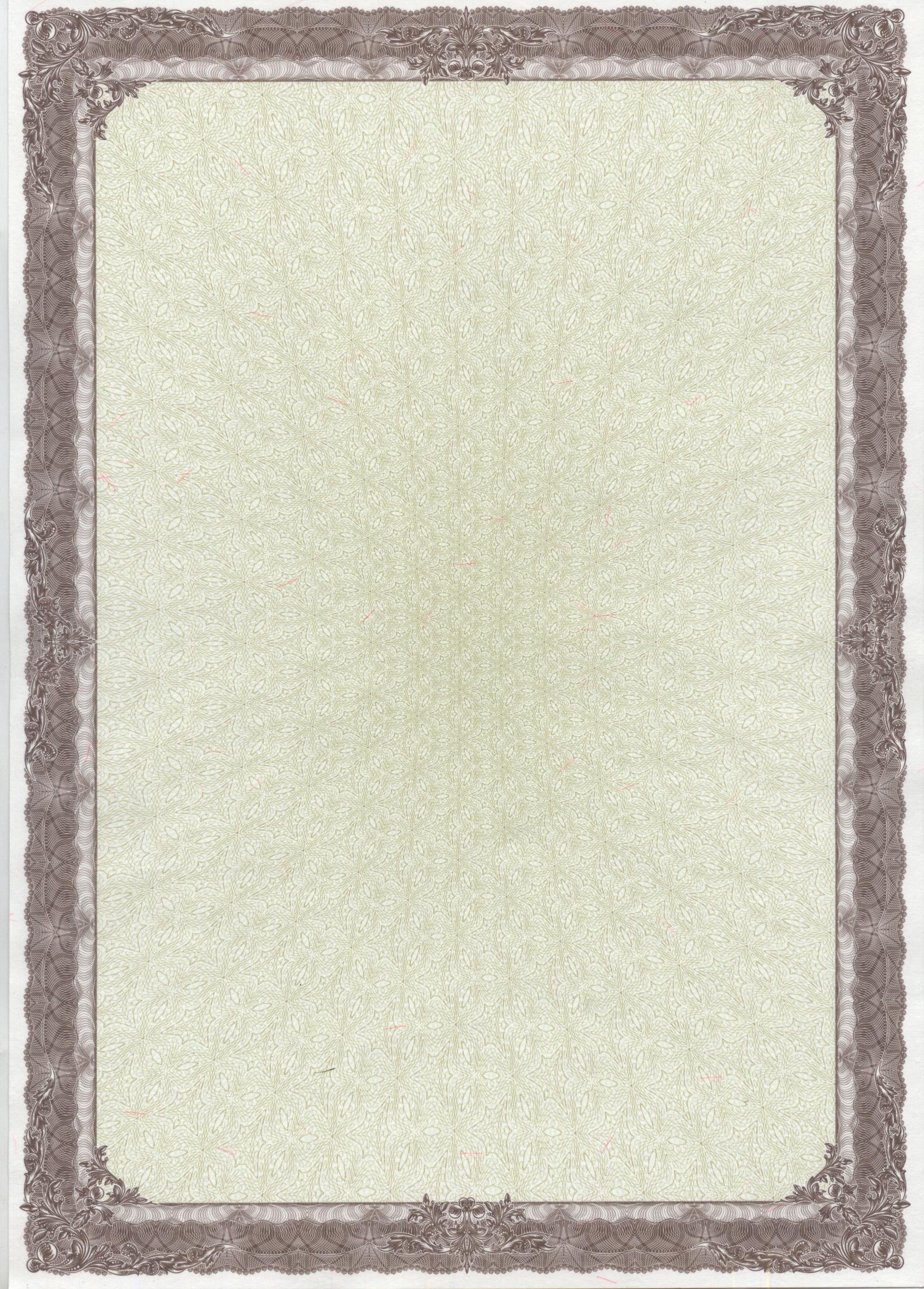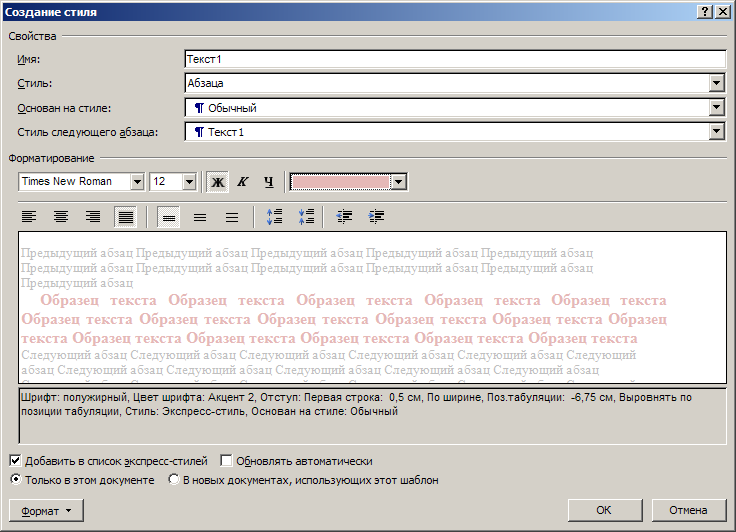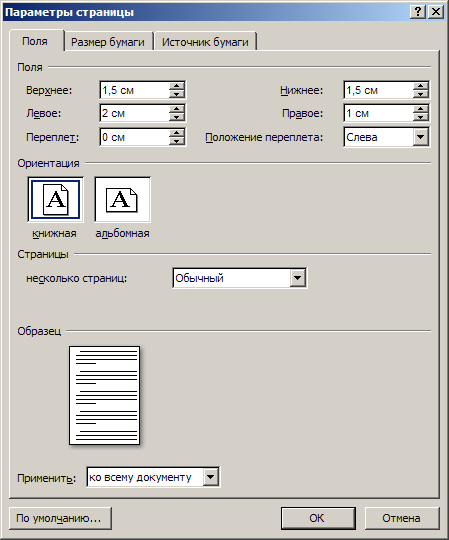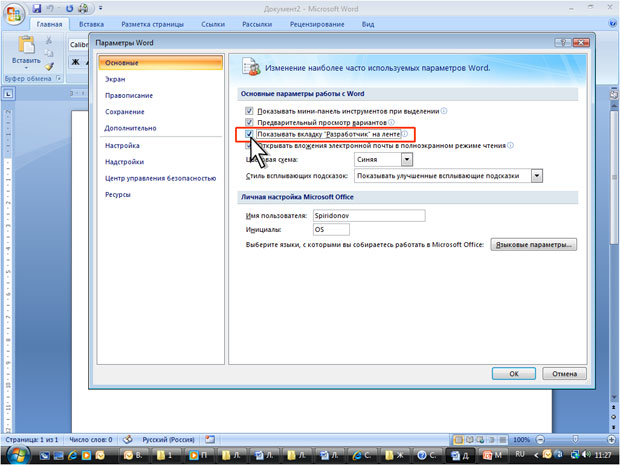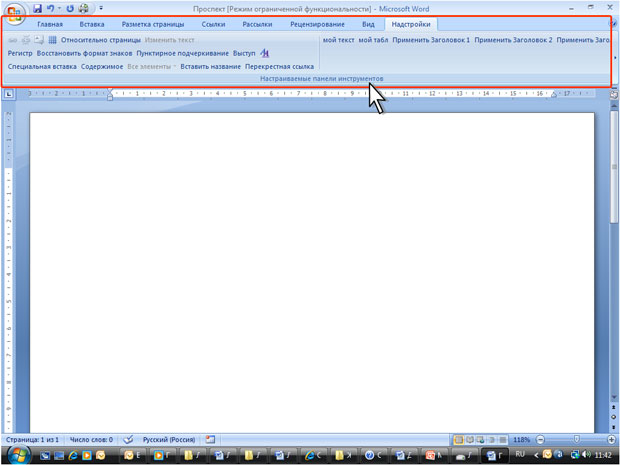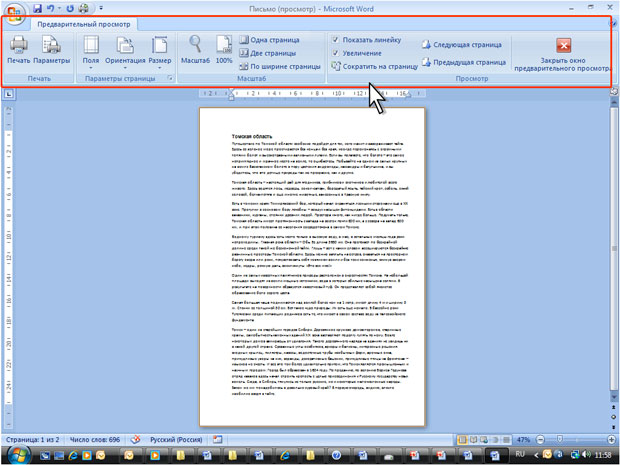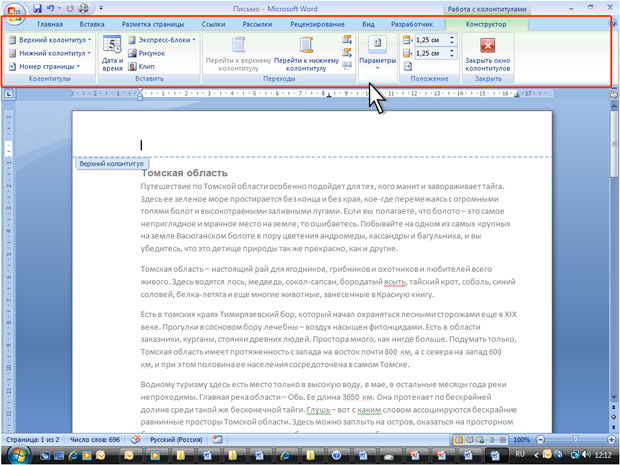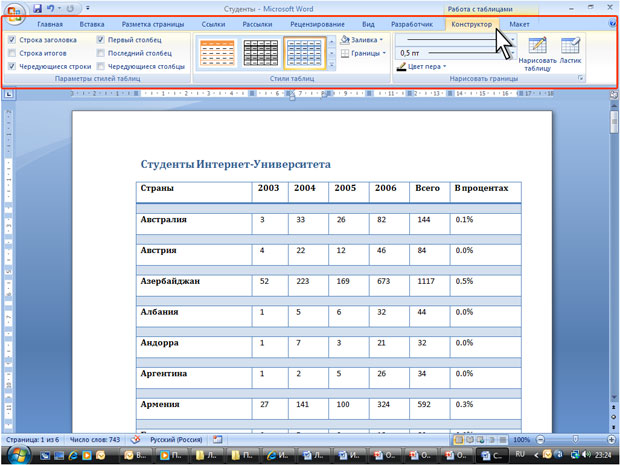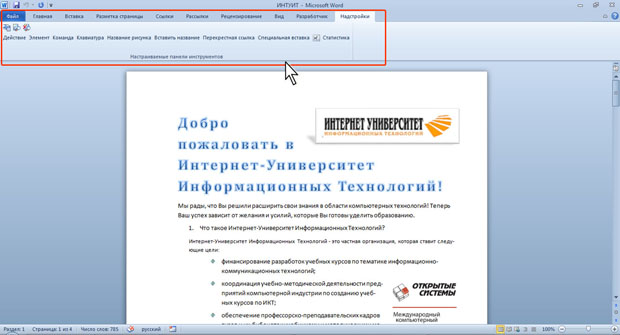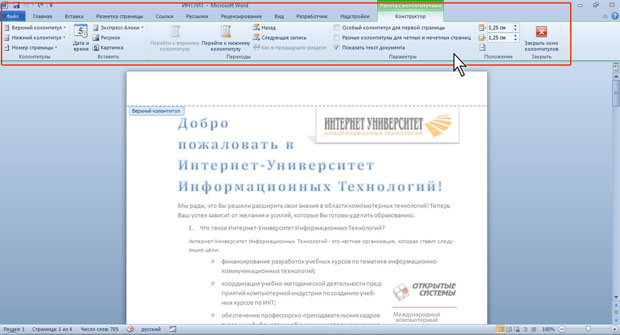На чтение 3 мин Опубликовано 26.04.2015
Word 2013 – это текстовый редактор, который позволяет создавать множество самых различных документов, к примеру письма, рекламные проспекты или отчеты. С введением в программу некоторых расширенных возможностей, включая возможность создания и совместной работы над документами онлайн, Word 2013 открывает совершенно новые возможности при работе с текстовыми файлами. В этом уроке мы познакомимся с базовыми элементами интерфейса Microsoft Word и узнаем их основное предназначение.
Содержание
- Интерфейс Word
- Лента
- Панель быстрого Доступа
- Учетная запись Microsoft
- Группа команд
- Линейка
- Индикатор числа страниц
- Подсчет числа слов
- Режимы просмотра
- Масштаб
- Полоса прокрутки
Интерфейс Word
Word 2013 очень похож на Word 2010. Если Вы ранее работали с Word 2010, то освоить Word 2013 не составит большого труда. Однако, если Вы впервые знакомитесь с Word или работали преимущественно с более ранними версиями, освоение интерфейса Word 2013 займет некоторое время.
При первом открытии Word появится Начальный экран. Здесь Вы можете создать новый документ, выбрать шаблон или открыть один из последних документов.
Лента
Лента содержит все команды, необходимые для выполнения наиболее распространенных задач в Word. Она содержит различные вкладки, состоящие из нескольких групп команд.
Панель быстрого Доступа
Панель быстрого доступа позволяет получить доступ к основным командам независимо от того, какая вкладка Ленты в данный момент выбрана. По умолчанию она включает такие команды, как Сохранить, Отменить и Повторить. Вы всегда можете добавить любые другие команды по усмотрению.
Учетная запись Microsoft
Здесь Вы можете получить доступ к Вашей учетной записи Microsoft, посмотреть профиль или сменить учетную запись.
Группа команд
Каждая группа содержит блок различных команд. Для применения команды нажмите на соответствующий ярлычок. Некоторые группы содержат стрелку в правом нижнем углу, нажав на которую можно увидеть еще большее число команд.
Линейка
Линейка расположена в верхней части и по левому краю документа. Она служит для выравнивания текста и установки параметров полей.
Индикатор числа страниц
Индикатор числа страниц позволяет отслеживать общее количество страниц, содержащихся в документе.
Нажмите на индикатор числа страниц (Номер страницы в документе) для того, чтобы вызвать область навигации по документу. Здесь можно найти необходимую страницу по заголовкам, либо быстро прокрутить страницы.
Подсчет числа слов
Счетчик слов отображает количество слов в документе.
Нажмите на значок Число слов, чтобы открыть диалоговое окно Статистика. В данном окне можно посмотреть сведения о количестве страниц, абзацев, строк и т.д.
Режимы просмотра
Существует три основных режима просмотра. Для выбора необходимого режима просто нажмите соответствующий ярлычок.
- В Режиме чтения документ отображается в полноэкранном формате.
- По умолчанию стоит режим Разметка страницы. В этом режиме документ отображается в том виде, в котором он будет выводиться на печать.
- В режиме Веб-документ можно просмотреть, как будет выглядеть документ в качестве веб-страницы.
Масштаб
Нажмите, удерживайте и передвигайте ползунок для настройки масштаба. Цифры справа от регулятора отображают значение масштаба в процентах.
Полоса прокрутки
Нажмите, удерживайте и передвигайте вверх или вниз полосу прокрутки для прокручивания страниц.
Оцените качество статьи. Нам важно ваше мнение:
47
Microsoft
Word 2010 — это текстовый процессор,
предназначенный для создания
профессионально оформленных документов.
Объединяя в себе лучшие средства
форматирования текста, приложение Word
помогает легко создавать и оформлять
документы. Кроме того, приложение Word
обеспечивает удобную среду для совместной
работы.
Основные элементы интерфейса
Рассмотрим
окно программы Word 2010 (Рисунок 1).
Рисунок
1. Главное окно Word 2010 и элементы его
интерфейса
Основные
элементы интерфейса окна программы
Word
2010.
Строка
заголовка окна.В
строке заголовка окнаотображается
название документа, открытого в данный
момент. Новый документ получает по
умолчанию названиеДокумент 1 (2, 3 и
т.д.).
Кнопки
управления окномрасполагаются в
правой частистроки
заголовка окна. Они позволяют свернуть
окно, перевести окно в полноэкранный
или оконный режим, закрыть окно.
Лента— это полоса в верхней части экрана, на
которой размещаются все основные наборы
команд, сгруппированные по тематикам
на отдельных вкладках и в группах.
Панель
быстрого доступа— настраиваемая
панель инструментов с наиболее часто
используемыми командами.
Рабочая
область(текстовое поле)
находится в центральной части окна
Word. В этой области набирается текст,
создаются и добавляются различные
объекты.
Полосы
прокрутки— вертикальная полоса
прокрутки, находящаяся в правой части
окна, и горизонтальная — в нижней части
(отсутствует, если ширина окна достаточна
для отображения документа).
Линейки.
Горизонтальные и вертикальные линейки
располагаются вверху и слева. Вертикальная
линейка отображается только в режимеРазметка страницы.
Кнопка
Линейки
,
расположенная над полосой прокрутки,
позволяет показать или скрыть линейки.
Строка
состояния располагается внизу
окна. Она позволяет получить сведения
о текущем документе, выбрать режим и
масштаб отображения документа. Настройка
строки состояния осуществляется через
контекстное меню.
К
элементам интерфейса относятся также
Мини-панели инструментов,
содержащие наиболее часто используемые
элементы для оформления текста документа,
рисунков, диаграмм и других объектов,
состав которых не может быть изменён.
Мини-панель для оформления текста
появляется автоматически при выделении
фрагмента документа. Первоначально
отображается полупрозрачная мини-панель,
которая становится яркой при наведении
на неё указателя мыши.
Лента
Лента
является главным элементом пользовательского
интерфейса Microsoft Word 2010.
Рисунок
2 Основные компоненты ленты
Лента
позволяет быстро находить и использовать
необходимые команды, которые упорядочены
в логические группы, собранные на
вкладках (Рисунок 2).
В
начале работы в окне отображается восемь
постоянных вкладок.
Вкладка
Файл,
обеспечивает доступ ко всем действиям
с файлами. Остальные вкладки используются
для работы внутри файла.
Главная
— содержит команды, связанные с буфером
обмена, выбором шрифтов, настройками
абзаца, стилями и правкой.
Вставка
— включает в себя инструменты для
добавления различных объектов в документ.
Разметка
страницы
— позволяет настраивать параметры
страницы и порядок расположения элементов
на странице, работать с темами, фоновыми
изображениями и интервалами между
абзацами в документе.
Ссылки
– позволяет вставлять в документ
специальные элементы: оглавление,
сноски, заголовки, предметный указатель
и пр.
Рассылки
– содержит команды для создания,
предварительного просмотра и реализации
технологии слияния.
Рецензирование
– содержит команды, необходимые для
проверки документа и предоставления
доступа к нему другим пользователям, а
также команды, предназначенные для
добавления комментариев, отслеживания
и обработки изменений, сравнения версий
и защиты документа.
Вид
— содержит все необходимое для отображения
документа различными способами, а также
для работы с документами в нескольких
окнах.
Для
перехода к нужной вкладке нужно щёлкнуть
левой кнопкой мыши по ее названию.
По
умолчанию не отображается одна постоянная
вкладка Разработчик,
на которой собраны средства работы с
макросами, надстройками, защитой
документа и управления шаблонами.
Наборы
команд каждой вкладки объединены
контурной линией и названием в группы,
связанные с видом выполняемого действия.
В правом нижнем углу каждой группы
находится кнопка
группы.
При
выполнении некоторых задач, например,
таких, как форматирование таблиц или
изображений, при переходе в определённые
режимы либо при выделении объекта
автоматически появляются контекстные
вкладки. При снятии выделения или
перемещения курсора контекстная вкладка
автоматически скрывается. Такие вкладки
нельзя отобразить принудительно.
Команды
в группах представляют следующиеэлементы управления:
-
обычные
кнопки, которые используются
для выполнения определённого действия
или вызова диалогового окна; работают
в режиме переключателей; -
кнопки
с раскрывающимися списками,имеющие стрелку в правой части, при
нажатии на которую открывается меню
или коллекция1,
позволяющие выбрать необходимое
действие или параметр, которые
запоминаются на кнопке. -
кнопки
команд,отображающие меню, в
котором выбирается нужное действие,
или вызывающие диалоговое окно (без
запоминания); -
списки,
в которых можно выбрать для применения
какой-либо параметр; -
счетчики,
которые применяют для установки
числовых значений параметров с помощью
кнопок счетчика или вводом с клавиатуры; -
флажки,используемые для установки или снятия
выбранного параметра (нажатием кнопки
мыши); -
кнопка
группы– значокв правом нижнем углу группы элементов
во вкладке. Щелчок по значку открывает
соответствующее этой группе диалоговое
окно или область задач, предоставляя
дополнительные возможности.
При
наведении на элемент управления указателя
мыши отображается всплывающая подсказка
с информацией о назначении этого
элемента. Клавиша F1 вызывает
окно справкиWord.
Соседние файлы в предмете [НЕСОРТИРОВАННОЕ]
- #
- #
- #
- #
- #
- #
- #
- #
- #
- #
- #
Подборка по базе: Документ Microsoft Word.docx, Документ Microsoft Word (3).docx, Документ Microsoft Word.docx, Документ Microsoft Office Word (2).docx, Документ Microsoft Word.docx, Документ Microsoft Word.docx, Документ Microsoft Word.docx, Документ Microsoft Word.docx, Документ Microsoft Word.docx
Для работа в текстовом процессоре MS Word
Интерфейс MS Word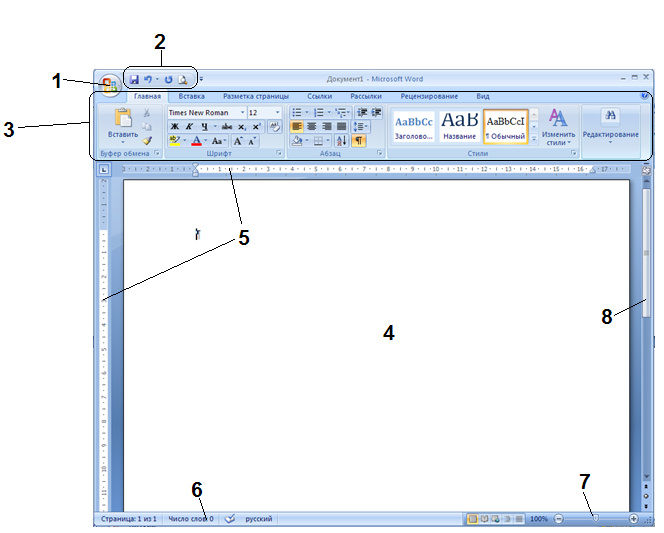
Элементы интерфейса:
|
|
|
|
|
|
|
|
Операции, которые выполняют в текстовом процессоре, можно разделить на 3 вида:
- Ввод текста
- Редактирование (изменение смыслового содержания документа)
- Форматирование (изменение внешнего вида документа)
Занятие №1
Ввод, редактирование и форматирование текстаследующий текст:
Для форматирования этого текста использована гарнитура Courier, кегль – 18 пт., начертание – полужирное, выравнивание – по правому краю.
Для форматирования этого текста использована гарнитура Verdana, кегль – 12 пт., начертание – подчеркнутое, выравнивание – по левому краю. Текст выделен желтым цветом.
Для форматирования этого текста использована гарнитура Tahoma, кегль – 18 пт., начертание – полужирное курсивное, выравнивание – по центру.
Для форматирования этого текста использована гарнитура Wingdings2, кегль – 16 пт., начертание – обычное, выравнивание – по левому краю. Текст выделен зеленым цветом.
Для форматирования этого текста использована гарнитура Monotype Corsiva, кегль – 14 пт., начертание – обычное, выравнивание – по правому краю.
Для форматирования этого текста использована гарнитура Century Gothic, кегль – 16 пт., начертание – обычное, выравнивание – по левому краю. Текст выделен голубым цветом.
Занятие №2
Оформление списков
В MS Word можно оформить списки нескольких видов:
- нумерованный
- маркированный
артем къаз
- многоуровневый
|
Выбрать и настроить вид списка можно на вкладке Главная. |
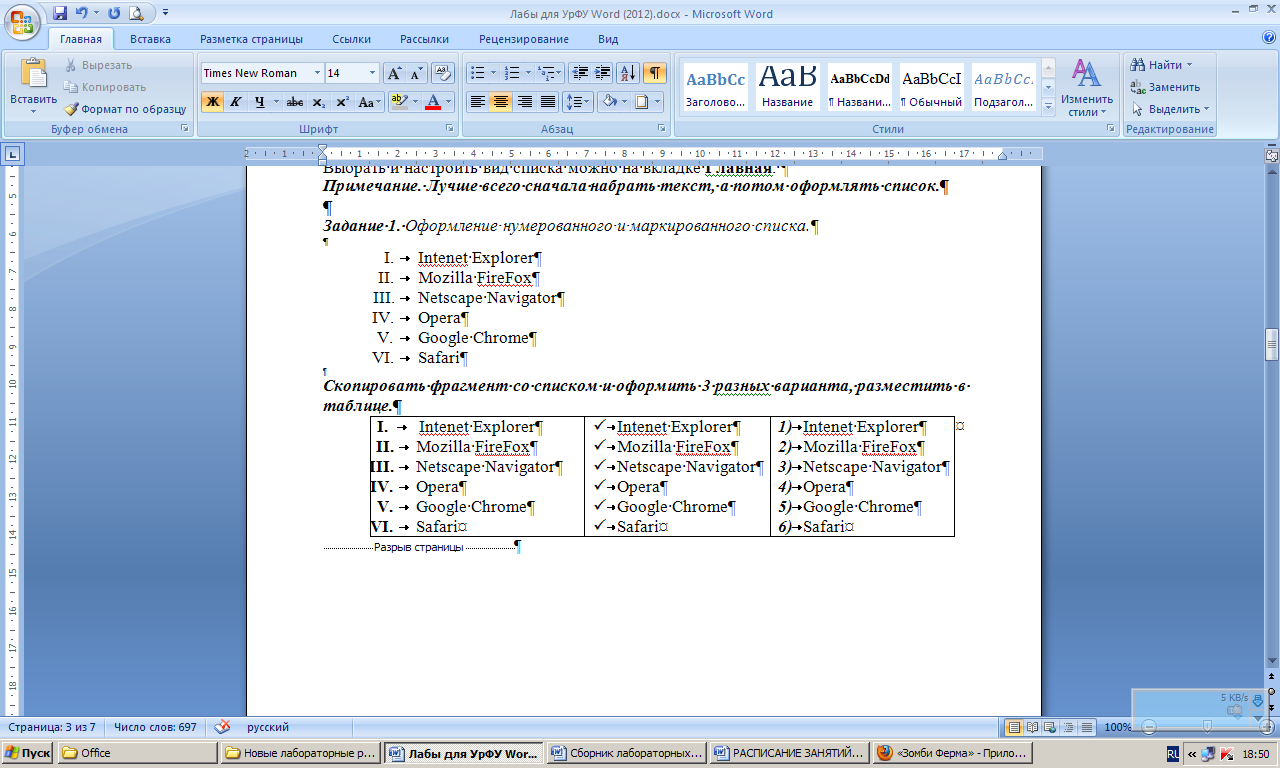  |
Задание 1. Оформление нумерованного и маркированного списка.
Набрать текст и оформить список:
- Intenet Explorer
- Mozilla FireFox
- Nehtscape Navigator
- Opera
- Google Chrome
- Safari
Скопировать фрагмент со списком и оформить 3 разных варианта, разместить в таблице.
|
|
|
Совет. Для того чтобы пункты меню располагались на одном уровне, удобнее и правильнее использовать линейку. Перемещая маркеры на линейке, можно управлять одной или несколькими строками.
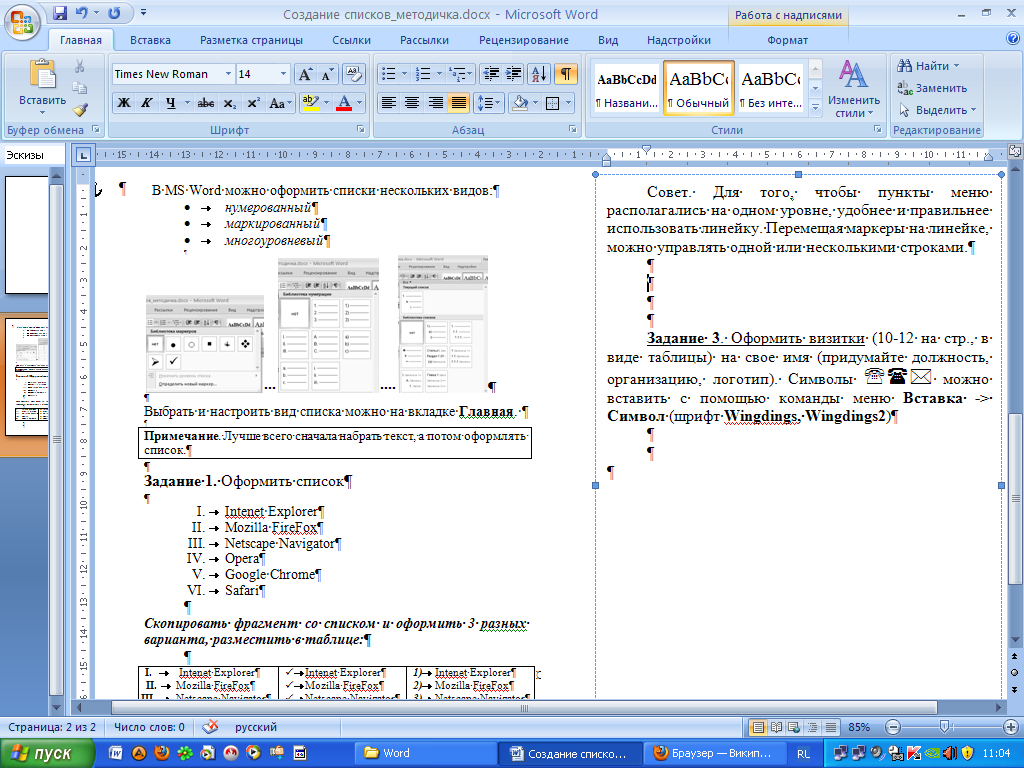  |
Верхний треугольник на линейке относится к первой строке абзаца (красная строка), нижний треугольник – к остальным строкам абзаца |
Задание 2. Оформление многоуровневого списка.
Совет. Сначала наберите весь текст. Формирование списка лучше всего начинать с внутреннего, а потом внешний (в данном случае сначала маркированный список, а потом — нумерованные).
Работа с текстом
- Редактирование текста
- Копирование фрагмента
- Перемещение фрагмента
- Удаление фрагмента
- Поиск и замена
- Проверка орфографии
- Форматирование текста
- Форматирование символов
- Настройка шрифта
- Настройка интервалов
- Настройка анимации
- Форматирование абзацев
- Настройка отступов
- Выравнивание
- Межстрочный интервал
- Создание списков
- Форматирование страниц
- Ориентация страницы
- Установка полей
- Создание колонтитулов
- Нумерация страниц
- Форматирование разделов
- Форматирование символов
Отформатируйте набранный текст:
- заголовок – шрифт Tahoma, полужирное начертание, размер шрифта 12 пт., выравнивание по центру
- первый уровень списка отформатировать – шрифт Times New Roman, полужирное курсивное начертание, размер шрифта 12 пт, цвет – зеленый;
- второй уровень списка отформатировать — шрифт Arial, обычное начертание, размер шрифта 12 пт., цвет — красный;
- третий уровень списка отформатировать — шрифт Courier New, начертание подчеркнутое, размер шрифта 12 пт., цвет – синий.
Занятие №3
Создание и форматирование таблиц
Задание — создать и оформить таблицу.
- Создать новый документ
- Настроить ориентацию листа – альбомная (вкладка Разметка страницы — Ориентация)
- Вставить таблицу (вкладка Вставка — Таблица). Если вам удобен другой способ, можете использовать (но не использование табличного процессора MSExcel)
|
  |
- Настроить границы таблицы с помощью диалогового окна Границы и заливка, которое можно вызвать с помощью контекстного меню на таблице или на вкладке Главная, группа кнопок Абзац
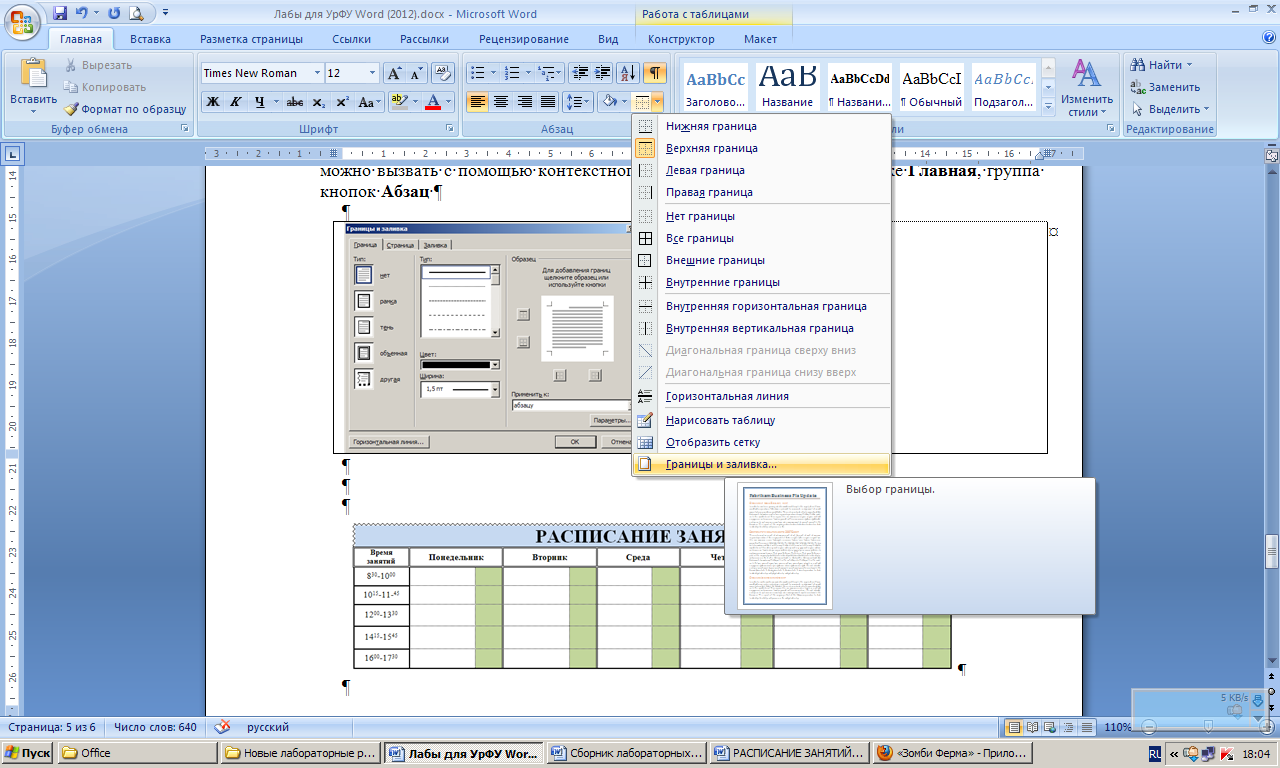  |
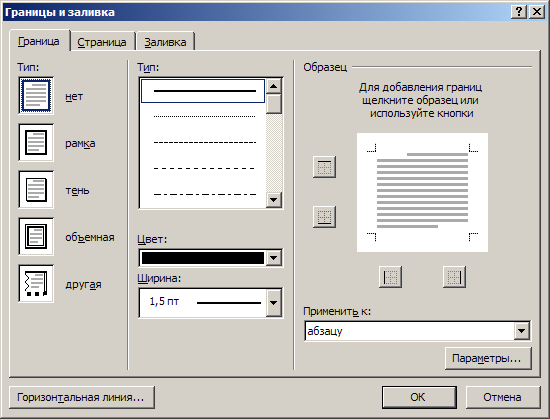    |
При настройке границ необходимо соблюдать следующий принцип:
- Сначала выбирается тип линии, цвет и толщина
- Затем следует указать, где будет использоваться данный тип линии
- Использовать 4 типа линий: сплошная толстая, двойная сплошная, пунктирная, волнистая
- Заполнить расписание: каждый день — минимум 3 дисциплины, указать аудиторию, оформить время большого перерыва
- Сохранить документ под именем Расписание.
Занятие №4
Создание формул в текстовом процессоре
При создании технических документов часто возникает необходимость в написании сложных математических формул. Microsoft Word предоставляет специальные инструменты для создания формул. Например, можно составить такую формулу:
По таким формулам не выполняется вычислений, как при использовании формул в таблицах Excel. Они предназначены только для объяснения математических концепций.
Есть 2 способа для создания формул:
1 СПОСОБ. Вкладка Вставка — Формула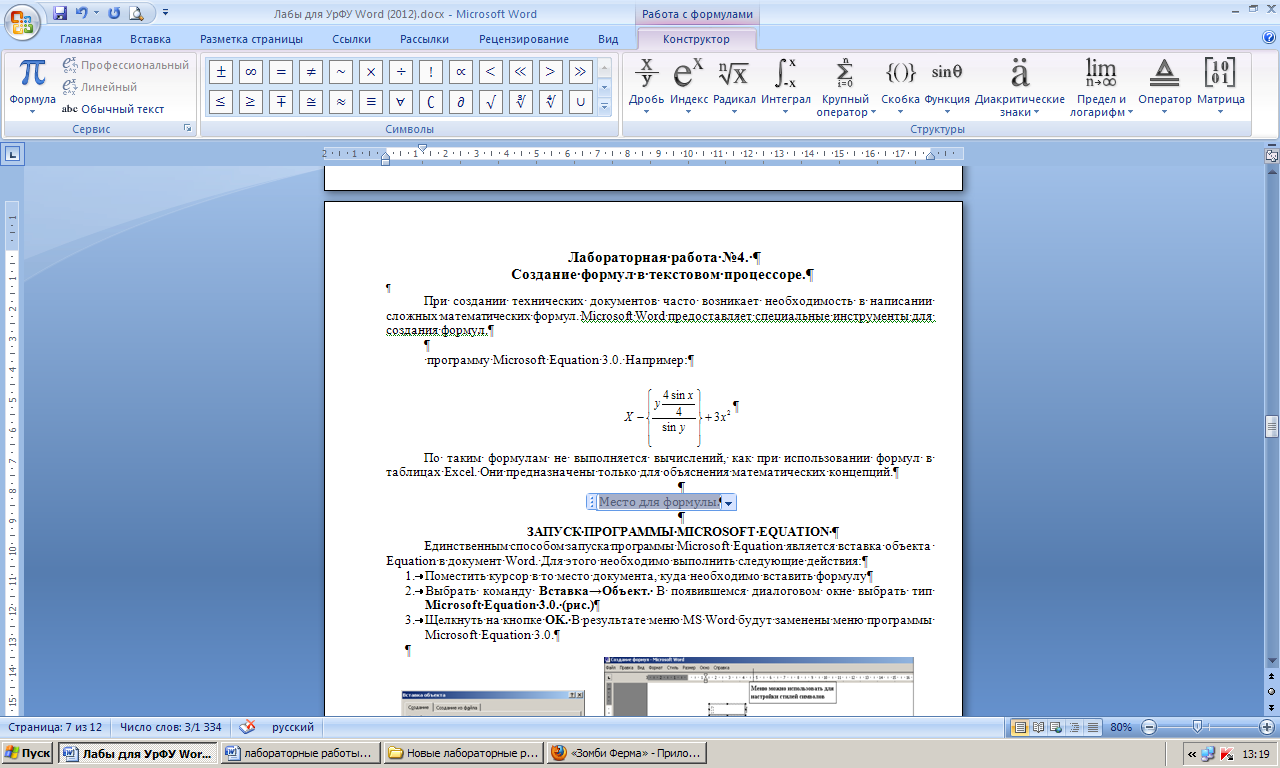
При выполнении команды появляется дополнительная вкладка Работа с формулами, на которой расположены инструменты для работы.
На странице появляется специальная область.
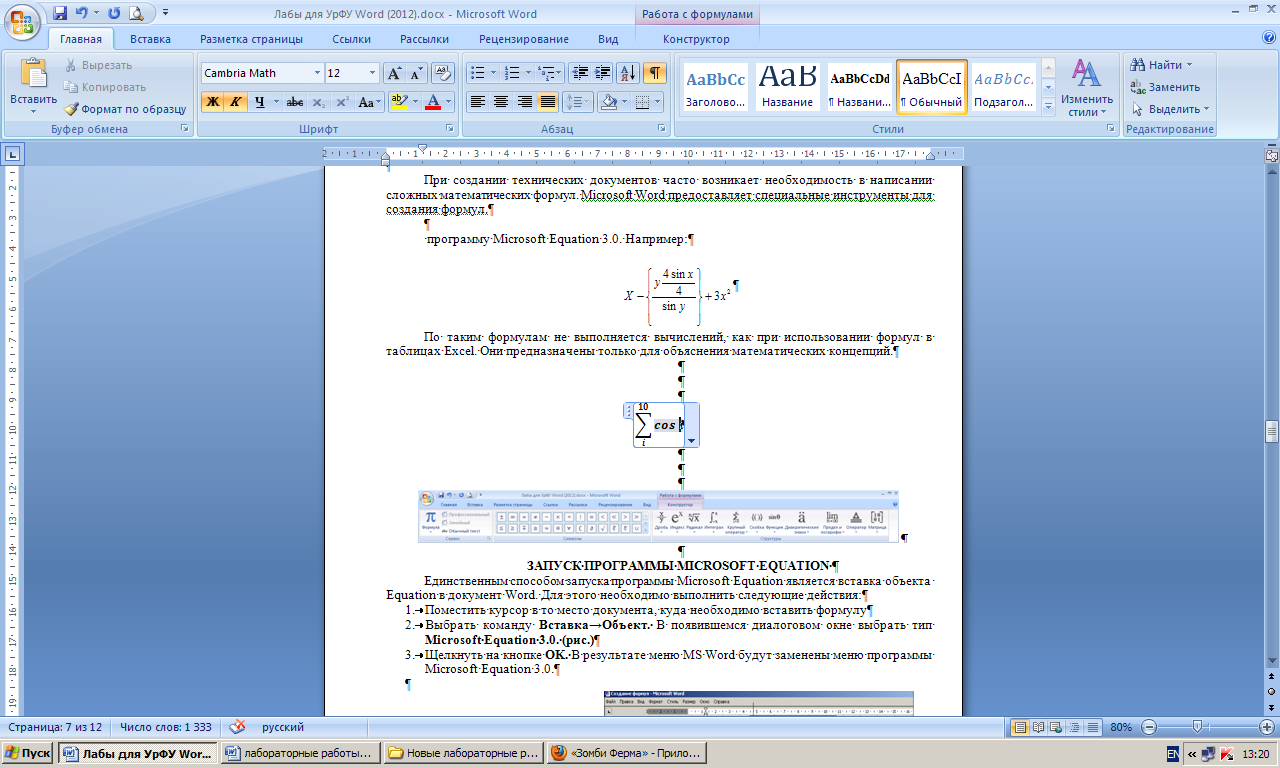 |
2 СПОСОБ. Использование программы Microsoft Equation 3.0.
Программа Microsoft Equation 3.0. является дополнительной надстройкой для пакета MS Office, ей можно пользоваться в любом приложении пакета.
Для запуска этой программы используется команда вкладка Вставка – Объект — Microsoft Equation 3.0.
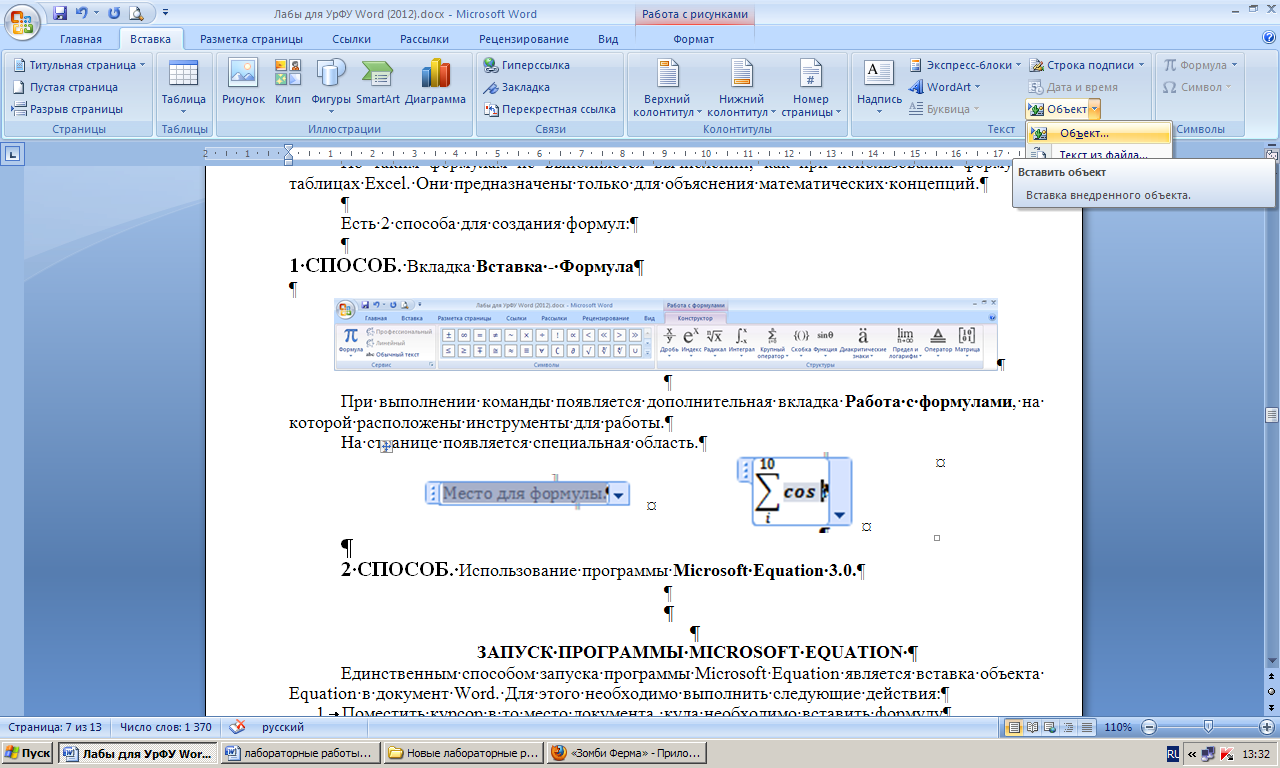 |
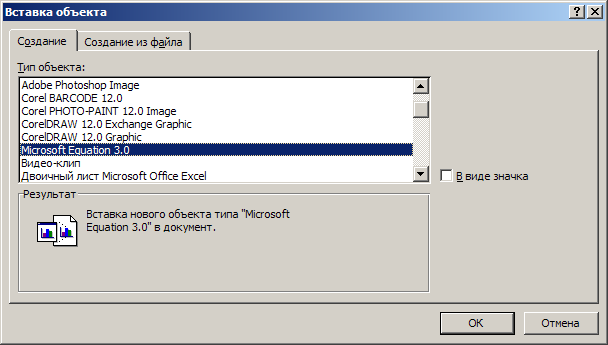 |
В результате появится область для работы с формулой и интерфейс MS Word будет заменен на меню программы Microsoft Equation 3.0.
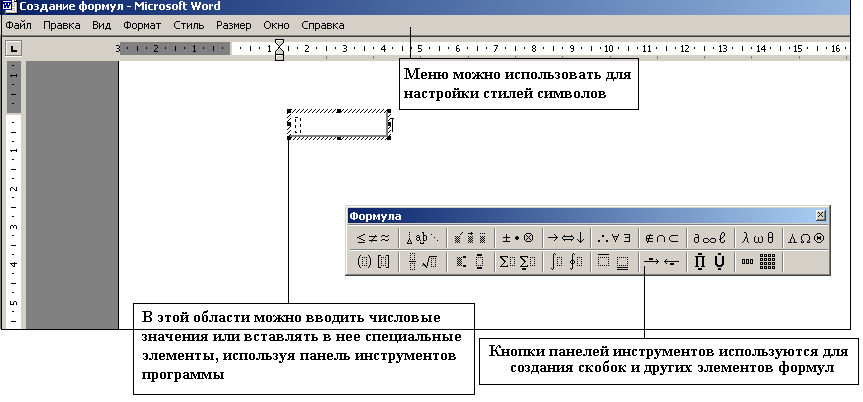
Примечание. Чтобы выйти из программы MicrosoftEquation 3.0 и вернуться в Word, достаточно щелкнуть мышью за пределами объекта формулы. Для последующего редактирования формулы следует дважды щелкнуть в области формулы для активизирования работы программы MicrosoftEquation 3.0.
Задание 1. Отформатировать формулы в виде маркированного списка.
Занятие № 5
Создание и заполнение бланка документа
Задание – необходимо оформить бланк заявления о приме на работу в приложении MS Word, заполнить созданный бланк.
Заявление — это официальное сообщение в письменной (иногда в устной) форме.
Заявление — это документ, в котором в письменной форме зафиксированное сообщение граждан или организаций по поводу осуществления своих прав или защиты интересов.
Реквизиты для заявления:
| Ф.И.О. руководителя | Директор К.А. Главный |
| Наименование организации | ООО «Фиорита» |
| Фамилия Имя Отчество (кандитата) |
Николаева Светлана Юрьевна или Ломакин Сергей Николаевич |
| Адрес проживания (кандидата) | 620012, Свердл. обл., г. Екатеринбург, ул. Свободы, 34-5 |
| Дата приема, дата подписания | 25.10.11 |
| Отдел | Отдел кадров |
| Должность | Инспектор отдела кадров |
Бланк документа и заполненный документ должны храниться в одном текстовом документе MS Word (сначала бланк, потом — документ), причем каждый должен занимать одну страницу, не более. Бланк представлен на следующей странице.
При заполнении бланка документа использовать подчеркнутое начертание.
| Директору |
| (Ф.И.О. руководителя) |
| (наименование организации) |
| от |
| (Фамилия, Имя, Отчество) |
| (адрес: индекс, область, город, улица, дом, квартира ) |
ЗАЯВЛЕНИЕ
Прошу принять меня с «___» __________ 20___ г. на работу в (цех, отдел)
__________________________ на должность (или по профессии)
____________________________________________________________________.
«___»____________ 20__ г. ________________
(подпись)
При оформлении документа удобнее использовать таблицу с настроенными границами (пунктиром показаны невидимые линии). 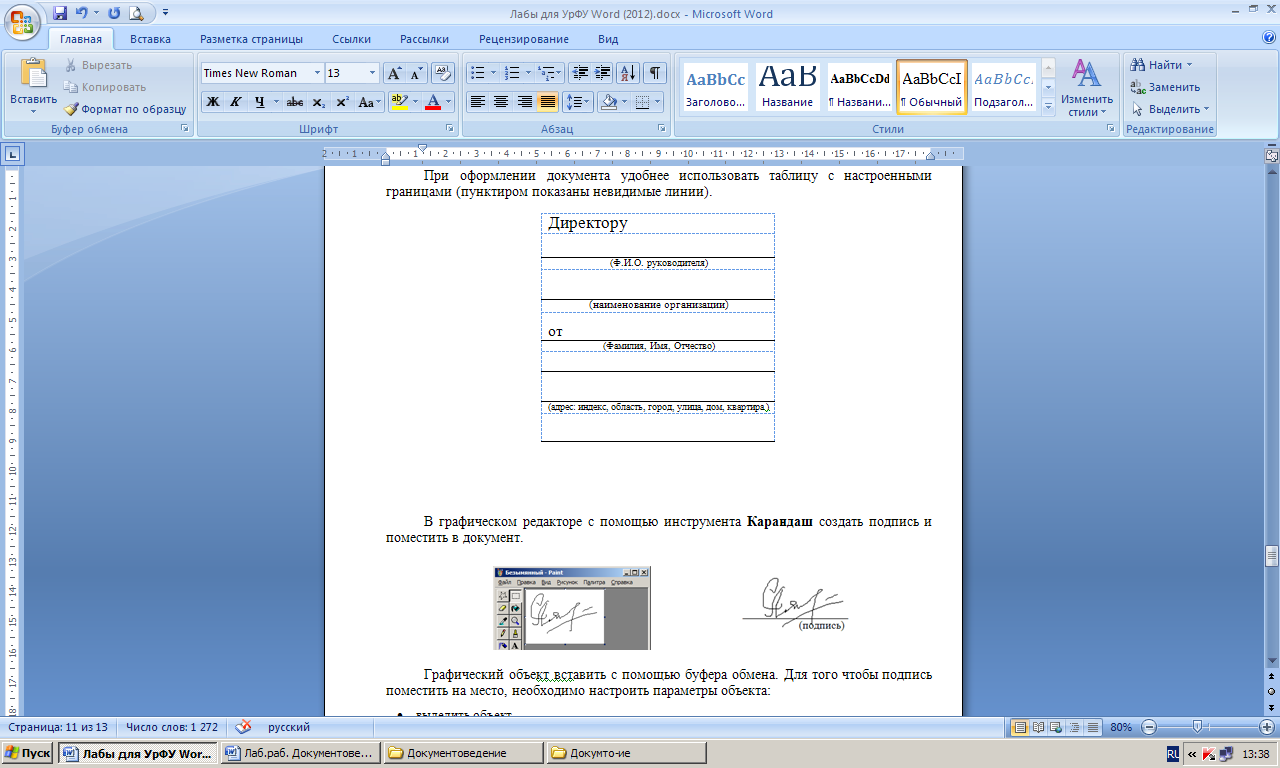
В графическом редакторе с помощью инструмента Карандаш создать подпись и поместить в документ. 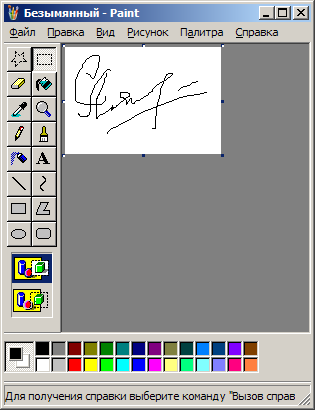
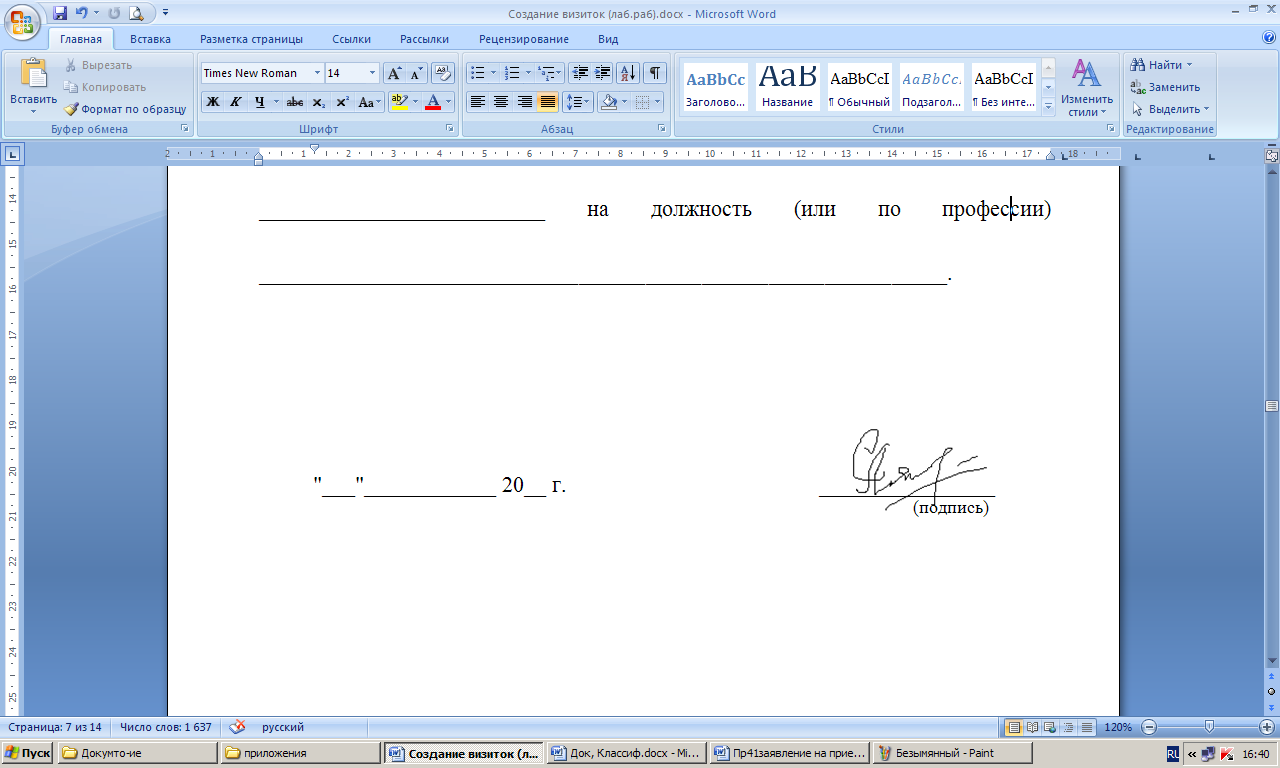
Графический объект вставить с помощью буфера обмена. Для того чтобы подпись поместить на место, необходимо настроить параметры объекта:
- выделить объект
- вкладка Работа с рисунками – Формат – Группа кнопок Изменить – Перекрасить – Установить прозрачный цвет
- когда курсор примет вид
, щелкнуть на любой точке белого цвета графического объекта, и фон объекта станет прозрачным
- настроить обтекание для объекта Перед текстом (для этого выделить объект, вкладка Работа с рисунками – Формат – Группа кнопок Упорядочить – Обтекание текстом)
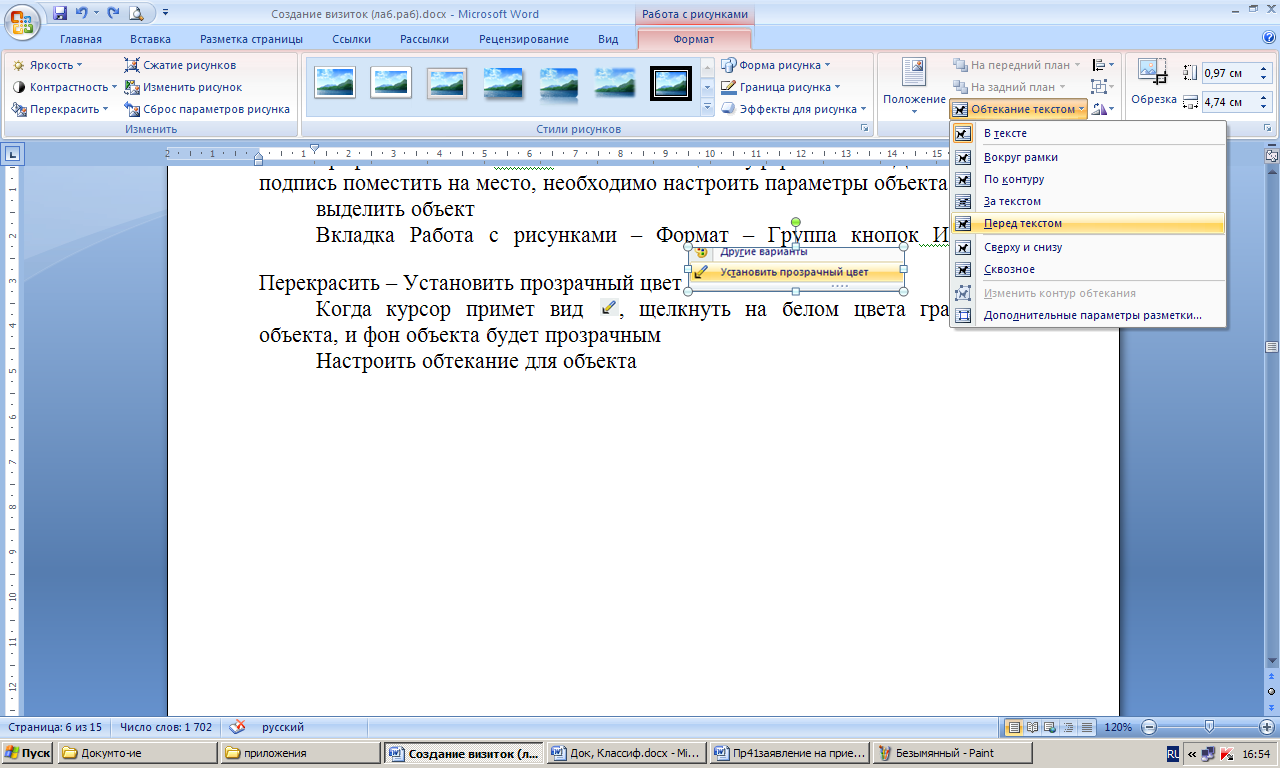
Документ сохранить под именем Заявление.doc (Заявление.docx)
занятие № 6
Создание сертификата
Сертификат подтверждает высокую квалификацию и опыт работы в определенности области деятельности. Но сертификат не является документом об образовании.
Этапы выполнения:
- Создать новый документ
- Настроить поля: верхнее, нижнее, левое, правое – 10 мм.
- Для создания фона сертификата будет использоваться графическое изображение, который надо установить в качестве подложки. Для этого выбрать вкладку Разметка страницы – кнопка Подложка
— Настраиваемая подложка…
В диалоговом окне выбрать переключатель Рисунок, нажав на кнопку Выбрать, указать нужный файл, подобрать масштаб, убрать флажок обесцветить.
Рисунок для подложки можно выбрать из сетевой папки (по указанию преподавателя)
Параметры можно изменить с помощью той же команды, а также отключить при необходимости подложку.
- Создать объект WordArt для слова «Сертификат». Объект WordArt создать с помощью команды вкладка Вставка — WordArt
. Стиль объекта, цвет заливки и контура можно выбрать на свое усмотрение, использовать эффект тень.
- Для основного текста сертификата использовать разные гарнитуры шрифтов (Mistral (Mistral), Monotype Corsiva (Monotype Corsiva), Lucida Handwriting (Lucida Handwriting)).
- Заполнить бланк сертификата своими данными. Линия, на которой надо написать Фамилию, Имя, Отчество после заполнения должна остаться.

- Документ сохранить под именем Serticate.doc (Serticate.docx)
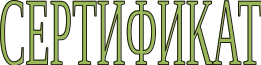
настоящий сертификат удостоверяет, что
_________________________________________________________________________
(Фамилия Имя Отчество)
выполнил(а) курс лабораторных работ по теме «Оформление документов в приложениях пакета MS Office»
Дата __________ М.П.
Занятие № 7
Использование стилей. Создание оглавления
Оглавление – это перечень глав, подглав, разделов, подразделов с указанием номеров страниц.
Для создания автоматического оглавления используются стили
| Стиль набор атрибутов форматирования
(например, шрифт, размер и отступы, которые хранятся вместе и обозначены общим именем). При применении стиля к выделенному тексту к нему применяются сразу все атрибуты форматирования, составляющие этот стиль. |
Word разрешает изменять стандартные стили и создавать новые стили пользователя. При этом стиль пользователя может быть доступным либо только для отдельного документа, либо для других документов.
ЭТАПЫ СОЗДАНИЯ АВТОМАТИЧЕСКОГО ОГЛАВЛЕНИЯ:
- Отформатировать все заголовки и подзаголовки встроенными или пользовательскими стилями;
- Установить курсор в место вставки оглавление и выбрать команду вставка Ссылка → Оглавление → Оглавление. Если использованы только встроенные стили, то можно выбрать команду Автособираемое оглавление.
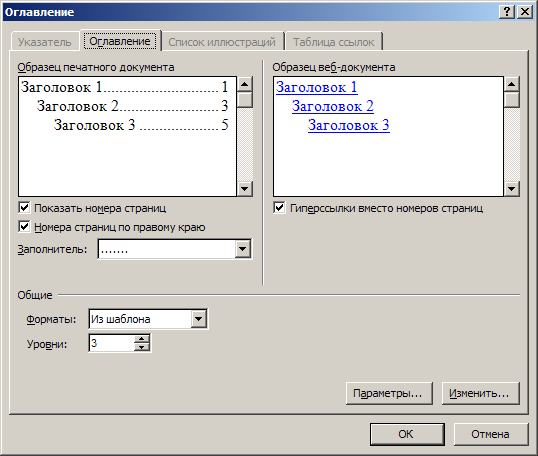 |
В диалоговом окне можно настроить структуру оглавления: номера страниц; используемые стили; количество уровней; табуляция и т.д. |
- После всех настроек нажать кнопку ОК.
Для работы со стилями используется вкладка Главная, группа кнопок Стили
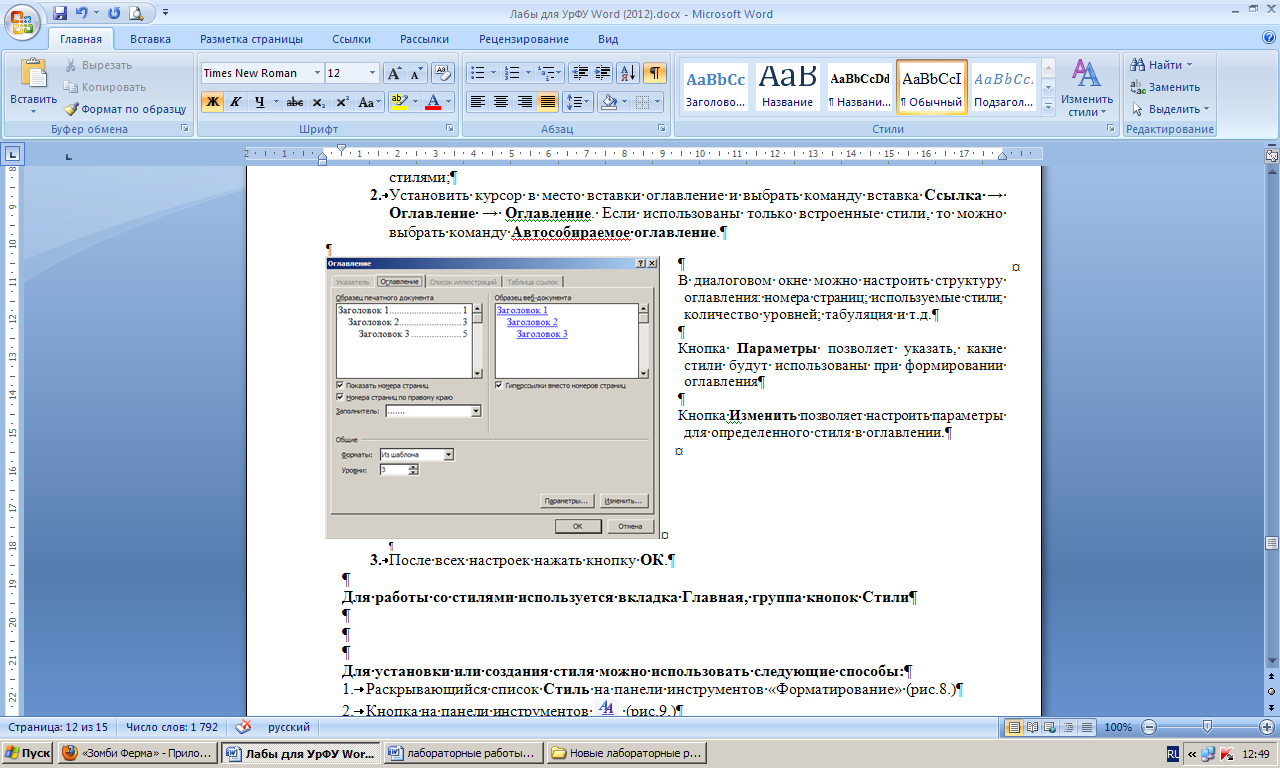 |
По умолчанию представлены готовые стили Заголовок, Подзаголовок, Обычный и т.д.
Для просмотра более полного набора стилей нажать на кнопку |
ДЛЯ СОЗДАНИЯ НОВОГО СТИЛЯ НЕОБХОДИМО:
- Вызвать диалоговое окно с помощью команды вкладка Главная → Стили →
→ нажать кнопку
в левом нижнем углу.
- Задать параметры нового стиля: имя, к какому объекту стиль относится (абзац, таблица, списка и т.д.), шрифт, выравнивание, межстрочное расстояние, отступы и т.д.
- Если все параметры настроены, нажать ОК
Если все выполнено верно, то созданный стиль появится в списке. Т.к. созданный стиль не является встроенным, то он появился только в окне, которое вызывается кнопкой
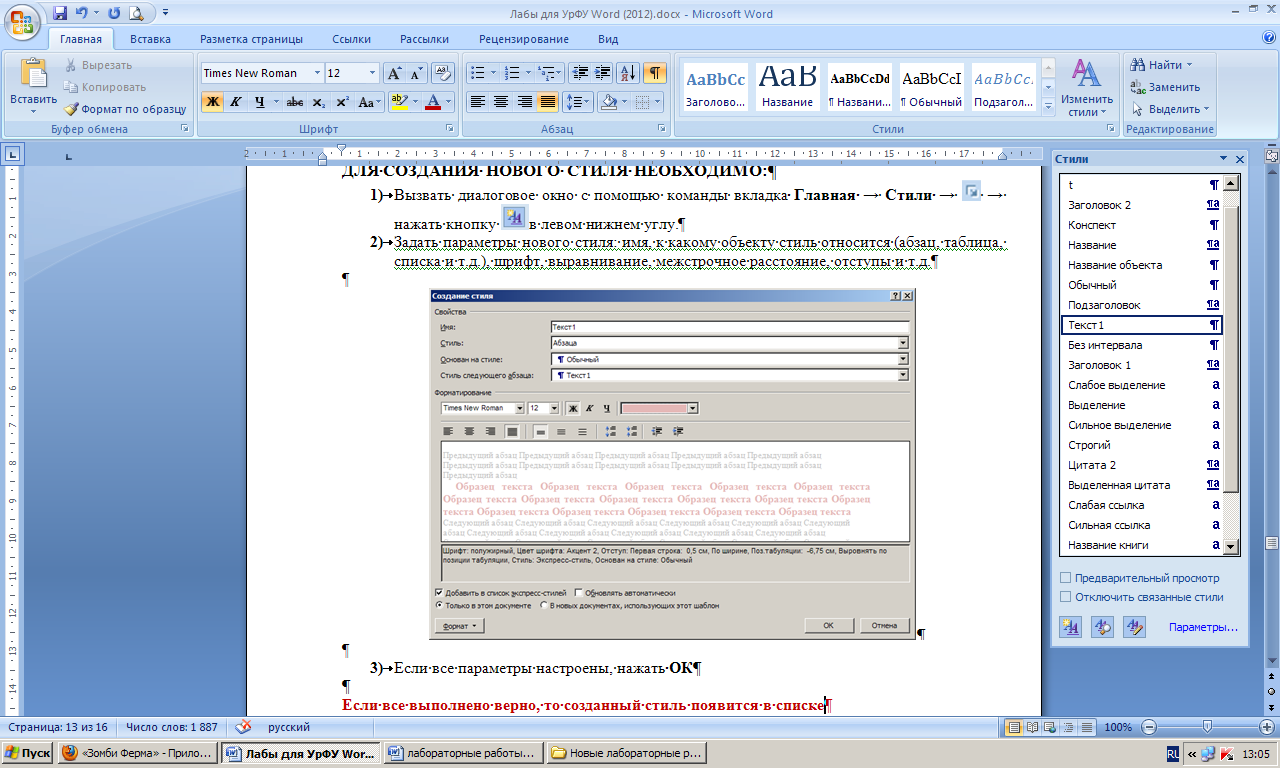 |
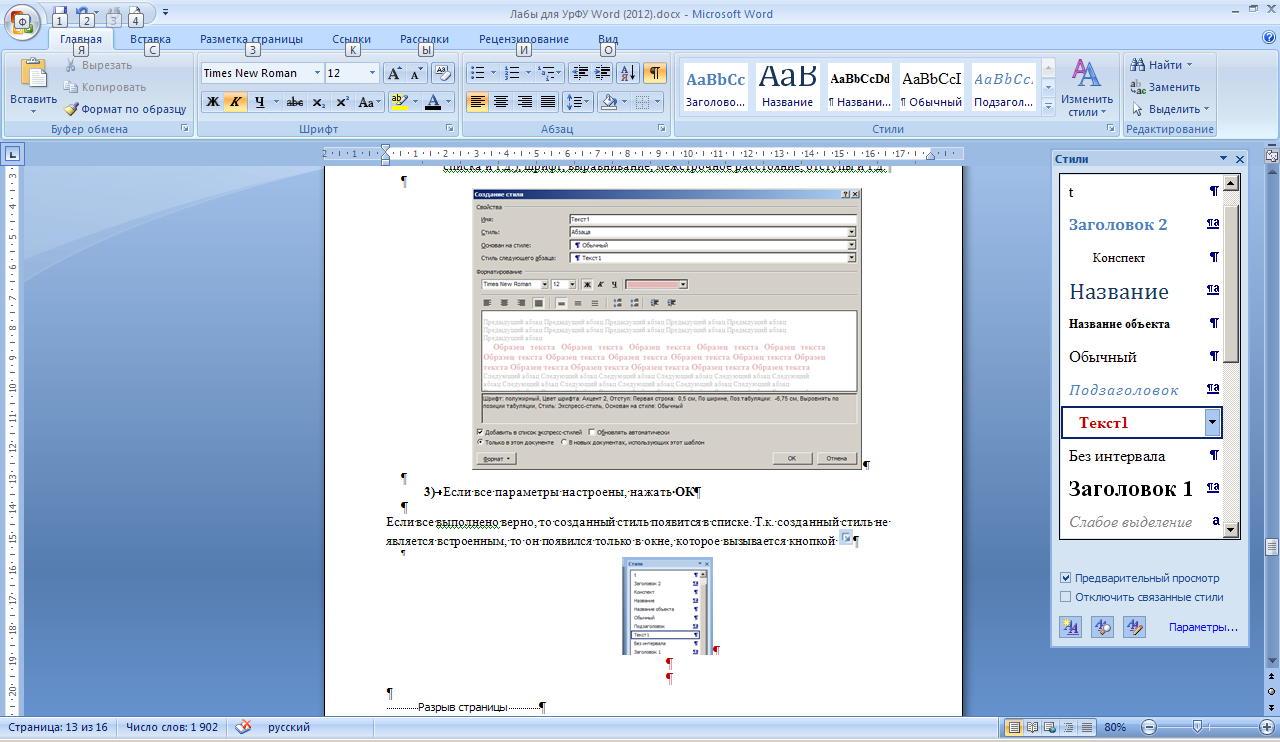 |
Флажок Предварительный просмотр позволяет увидеть, как будет выглядеть текст, отформатированный данным стилем |
ДЛЯ ПРИМЕНЕНИЯ СТИЛЯ НЕОБХОДИМО:
- Выделить фрагмент текста (документа)
- Выбрать нужный стиль в списке (или встроенный, или созданный)
|
Параметры оглавления в любой момент можно изменить (с помощью той же команды). После редактирования заголовков оглавление можно просто обновить, выбрав команду Обновить из контекстного меню (вызвать на оглавлении). |
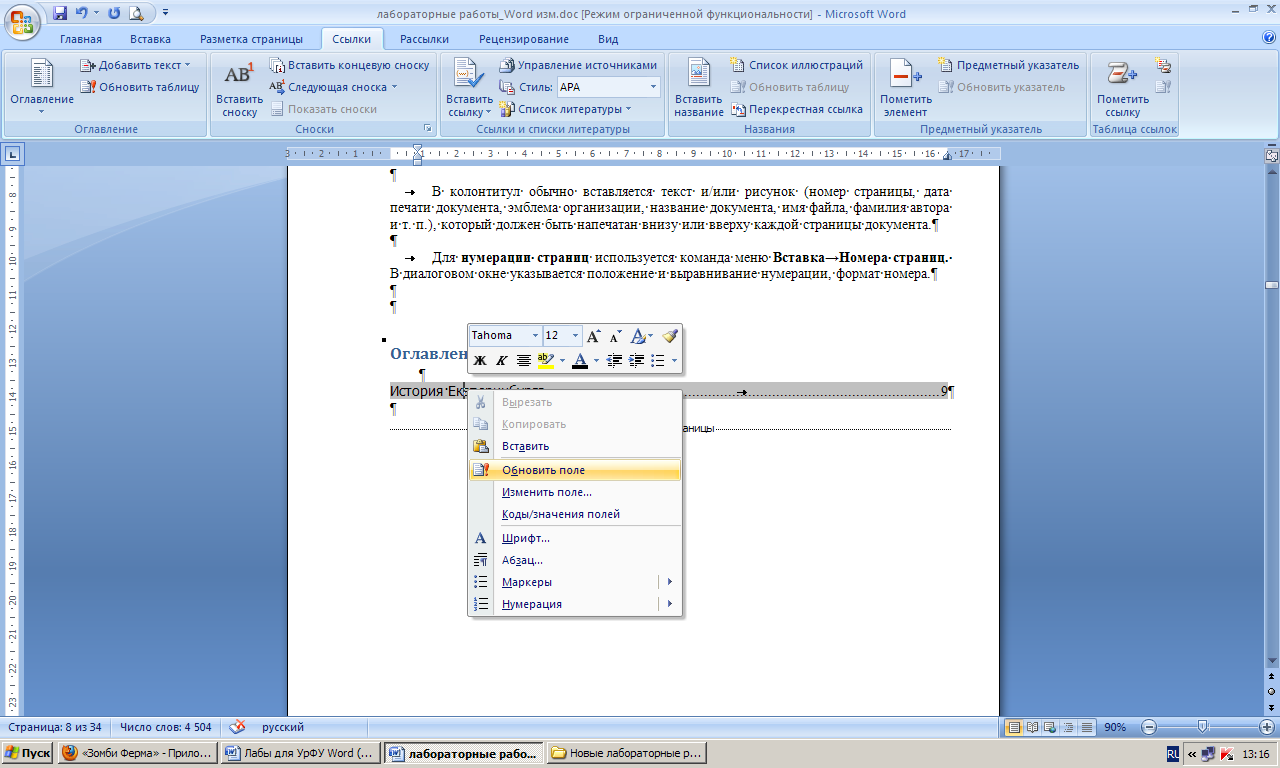 |
Задание:
- Создать новый документ.
- Настроить поля документа (верхнее, нижнее – 15 мм., левое – 20 мм., правое — 10 мм.) с помощью команды вкладка Разметка страницы → Поля → Настраиваемые поля…
- В созданный файл скопировать содержимое следующих 5 файлов: О городе, История Екатеринбурга, Завод, Город, Золотая лихорадка. Разместить фрагменты в перечисленном порядке. Каждый новый фрагмент должен начинаться с новой страницы. Чтобы добавить новую страницу используется команда меню Вставка → Разрыв страницы.
- Создать новый стиль, настроить следующие параметры: имя Текст1, гарнитура Arial, полужирное начертание, размер шрифта 12 пт., полуторный интервал, выравнивание по ширине, зеленый цвет символов. Стиль должен быть основан на стиле Обычный.
- Создать новый стиль, настроить следующие параметры: имя Текст2,, гарнитура Tahoma, курсивное начертание, размер шрифта 12 пт., одинарный интервал, выравнивание по ширине, синий цвет символов. Стиль должен быть основан на стиле Обычный.
- Отформатировать текст:
- все заголовки фрагментов – по стандартному стилю Заголовок1
- первый фрагмент – Обычный стиль
- второй фрагмент – по стилю, созданному в п.4.
- третий фрагмент – по стилю, созданному в п.5.
- четвертый фрагмент — по стилю, созданному в п.4.
- пятый фрагмент — по стилю, созданному в п.5.
- Выровнять все рисунки в документе по центру.
- Вставьте новую страницу перед текстом.
- Создайте верхний колонтитул с датой создания документа.
| Колонтитул – элемент оформления страницы, который размещается в верхнем или в нижнем поле страницы.
Колонтитул отображается на каждой странице. Можно создать колонтитулы для четных и нечетных страниц. |
Для установки колонтитулов используется команда вкладка Вставка → Верхний колонтитул (Нижний колонтитул).
В колонтитул обычно вставляется текст и/или рисунок (номер страницы, дата печати документа, эмблема организации, название документа, имя файла, фамилия автора и т. п.), который должен быть напечатан внизу или вверху каждой страницы документа.
- Пронумеровать страницы в правом нижнем углу. Для нумерации страниц используется команда вкладка Вставка→Номер страницы.
- В первой строке первой странице набрать текст:
Оглавление
Отформатировать: шрифт Times New Roman, размер шрифта 16 пт., полужирное начертание, выравнивание по центру.
- Создать оглавление документа на первой странице, после слова «Оглавление».
- Сравните результат.
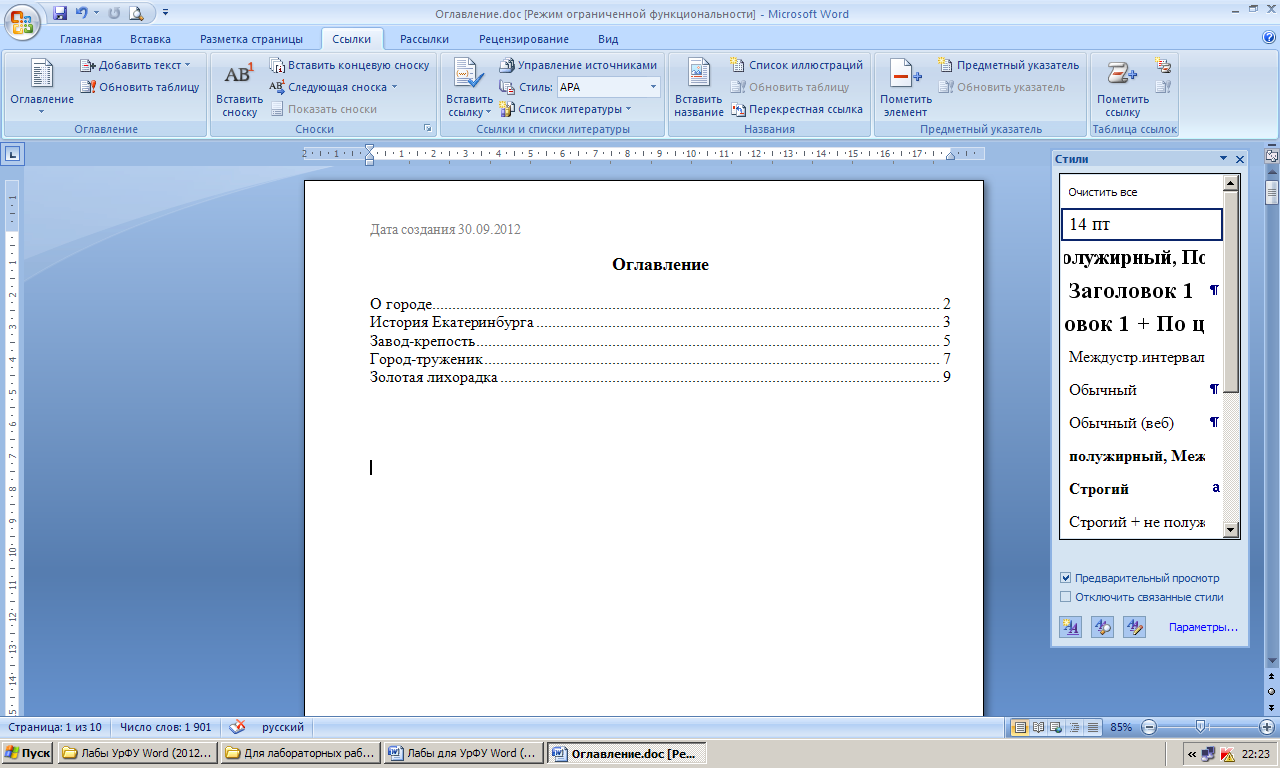
- Сохраните файл с именем Стиль
Лабораторная работа № 8
Оформление прайса.
Лабораторная работа № 9
Использование стилей. Создание оглавления.
Лабораторная работа № 10
Использование стилей. Создание оглавления.
Оглавление (колонтитул)
Сертификат
Прайс(колонтитул)
Работа с графическими объектами
Содержание статьи
- 1 Пользовательский интерфейс Microsoft Word
- 2 Ленты
- 2.1 Вкладка Главная.
- 2.2 Вкладка Вставка.
- 2.3 Вкладки Дизайн и Разметка страницы
- 2.4 Вкладка Ссылки.
- 2.5 Вкладка Рассылки.
- 2.6 Вкладка Рецензирование.
- 2.7 Вкладка Вид.
- 2.8 Вкладка Надстройки.
- 3 Панель быстрого доступа
- 4 Панель быстрого доступа
- 5 Создание новой ленты
Мне приходилось работать с разными видами документов и с разными исполнителями и, к сожалению, могу сказать, что практически нет грамотно и качественно оформленных документов. Во всех документах отсутствовало главное свойство – «ремонтопригодность», т.е. возможность его дальнейшего форматирования из-за безграмотного оформления.
В своих статьях по работе в Word я подробнее расскажу обо всех основных проблемах и расскажу какие функции у данного программного продукта вообще есть, а начать хочу с пользовательского интерфейса.
Пользовательский интерфейс Microsoft Word
Пользовательский интерфейс программы достаточно простой и
понятный. Его можно разделить на семь составляющих:
1 — Заголовок главного окна, где представлено название документа, а также имеются клавиши свернуть, восстановить и закрыть окно программы.
2 — Меню быстрого доступа в левом верхнем углу. Стандартно в нем имеются кнопки сохранить, возврат действий и вкладка, с помощью которой вы можете настроить меню быстрого доступа под свои нужды.
3 — Отдельная кнопка «Файл», при нажатии на которую вам откроется перечень действий, которые вы можете выполнить с документом, такие как печать, создать, сохранить и ряд других.
4 — Лента панелей инструментов с закладками. В ней представлены все основные команды, элементы управления, которые в свою очередь упорядочены в логические группы, собранные в закладки, например, для работы с абзацем вам нужно воспользоваться командами из данной ленты (абзаца), а более подробный функционал открывается, если вызвать диалоговое окно. По умолчанию в окне отображается восемь постоянных вкладок от ГЛАВНАЯ до ВИД.
5 — Линейки сверху и слева окна программы. Если они у вас отключены, то советую для удобства работы их включить. Заходим во вкладку вид и ставим галочку напротив ЛИНЕЙКИ. С помощью линейки легко выравнивать текст, графики, таблицы и другие элементы документа по вертикали и по горизонтали.

6 — Строка состояния, на которой указаны сведения о документе, такие как количество страниц, слов, правописание и используемый язык раскладки.
7 — Элемент управления масштабом документа. Он позволяет изменять масштаб документа путем перетаскивания ползунка, так же это можно сделать с помощью кнопок или с зажатой кнопкой Ctrl + колесико мышки.

Ленты
Вкладка Главная.
Содержит набор всех самых основных инструментов, которые понадобятся для форматирования текста, для работы со стилями, шрифтами, абзацами и прочее.

Вкладка Вставка.
Данная вкладка позволяет включить в ваш документ помимо текста еще множество различных элементов:
- таблиц;
- картинок;
- различных диаграмм из Exel или из любой другой программы;
- ссылки на контент;
- колонтитулы документа,
- …и еще массу других элементов.

Вкладки Дизайн и Разметка страницы
Это две вкладки, которые отвечают за изменение внешнего вида документа:
во вкладке Дизайн вы увидите массу готовых шаблонов, которые можете сразу использовать в документе и они рассчитаны под типовую документацию, а во вкладке Разметка страницы располагаются инструменты, где вы можете устанавливать межстрочные интервалы, абзацные отступы, менять ориентацию документа с книжной в альбомную и наоборот. Также тут все основные инструменты для редактирования текста и его оформления.


Вкладка Ссылки.
В данной вкладке вы найдете инструменты, для автоматического размещения в документе различных сносок, таблиц ссылок, оглавлений, списка литературы и прочее.

Вкладка Рассылки.
С помощью данной вкладки создаются так называемые «Корпоративные» документы, которые, которые включают в себя материалы из различных файлов.

Вкладка Рецензирование.
Очень полезная вкладка, где вы можете включить/отключить проверку правописания, а также вносить в документ исправления с их отображением, вводить примечания и прочее.

Вкладка Вид.
Данная вкладка позволяет изменять внешний вид документа, а также целиком рабочего окна программы.
Тут вы можете изменять интерфейс программы под свои нужды добавляя нужные или удаляя ненужные вам инструменты.

Вкладка Надстройки.
По умолчанию данной вкладке в Word нет, но если вы установите программу, дополняющую функционал Word, то она у вас обязательно появится.
Панель быстрого доступа
Данная панель включает в себя ряд самых часто
используемых функций при работе в Word: это открытие нового документа, сохранение документа, отмена
ввода и наоборот, повтор ввода (сделанных изменений). Отменять ввод вы так же
можете с помощью сочетания клавиш Ctrl+Z.
Чем хорош Word, так это тем, что любое меню вы можете настроить под себя, поэтому, если вам не хватает каких-то функций, то вы всегда можете их добавить, например, добавить кнопку «Печать», чтобы каждый раз не заходить в раздел «Файл».
Панель быстрого доступа
Данная панель включает в себя ряд самых часто
используемых функций при работе в Word: это открытие нового документа, сохранение документа, отмена
ввода и наоборот, повтор ввода (сделанных изменений). Отменять ввод вы так же
можете с помощью сочетания клавиш Ctrl+Z.
Чем хорош Word, так это тем, что любое меню вы можете настроить под себя,
поэтому, если вам не хватает каких-то функций, то вы всегда можете их добавить,
например, добавить кнопку «Печать», чтобы каждый раз не заходить в раздел «Файл».
Создание новой ленты
Если вы собираетесь настраивать ленту под
себя, то сделать это достаточно просто:
Правой кнопкой мыши щелкаете по пустому месту
в ленте и выбираете «Настройка ленты». То же самое вы можете проделать через
меню «Файл» — «Параметры» — «Настроить ленту». Перед вами будет набор всех доступных
команд, которые вы структурируете под себя.
Точно так же можно создать целиком новую ленту или удалить ненужную.

На этом я бы хотел закончить знакомство с интерфейсом Microsoft Word. Если вы только учитесь работать в данной программе, то со временем поймете, насколько легко и просто сделать качественный документ в короткий срок, умея использовать инструменты продукта.
Приветствую всех посетителей Компьютерной планеты! Пользователи Microsoft Office не всегда могут представить всего многообразия функций, которые предоставляет им данный текстовый редактор. В данной статье я расскажу обо всех функциях, расположенных на вкладке «Главная».
[note]Вкладка – это большой набор функций, объединенных общим предназначением.
Группа – это набор функций на кладке, которые объединены более конкретным предназначением.[/note]

Мы рассмотрим вкладку «Главная» и разберем каждую из групп. На данной вкладке располагаются наиболее востребованные функции при работе с текстом в Word. Именно поэтому они располагаются на самой первой вкладке.
Группа «Буфер обмена»
В данной группе собраны функции для работы с буфером обменом.
Группа «Шрифт»
Данная группа объединяет в себе все функции по работе с оформлением текста.
Группа «Абзац»
Здесь располагаются все функции, которые предполагают работу со списками, выравниванием текста и отступами.
Группа «Стили»
Здесь располагаются кнопки выбора предустановленных стилей. Чтобы воспользоваться одним из стилей, выделите текст и нажмите на кнопку устанавливаемого стиля текста левой клавишей мыши, чтобы применить его.

С помощью кнопок 1 и 2 вы можете перемещаться по списку. Кнопку 3 позволяет открыть весь список стилей, а также открывает дополнительные кнопки.
Дополнительный кнопки позволяют создать свой собственный стиль (1) для оформления текста, очистить все оформление и форматирование текста (2) и применить требуемый стиль к документу (3)

Группа «Редактирование»
Это самая маленькая группа на вкладке «Главная». Здесь расположено всего 3 кнопки:
Мы рассмотрели с вами первую вкладку Microsoft Word – «Главная». В следующих статьях я расскажу об остальных вкладках и о функциях, которые выполняют кнопки на этих вкладках. Если у вас остались вопросы, задавайте их в комментариях ниже.
Источник
Интерфейс Microsoft Word 2007
Вкладки
По умолчанию в окне отображается семь постоянных вкладок: Главная, Вставка, Разметка страницы, Ссылки, Рассылки, Рецензирование, Вид.
Для перехода к нужной вкладке достаточно щелкнуть по ее названию (имени).
Каждая вкладка связана с видом выполняемого действия. Например, вкладка Главная, которая открывается по умолчанию после запуска, содержит элементы, которые могут понадобиться на начальном этапе работы, когда необходимо набрать, отредактировать и отформатировать текст. Вкладка Разметка страницы предназначена для установки параметров страниц документов. Вкладка Вставка предназначена для вставки в документы различных объектов. И так далее.
Кроме того, можно отобразить еще одну вкладку: Разработчик.
Файлы и шаблоны, созданные в предыдущих версиях Word могли содержать пользовательские панели инструментов. В этом случае при открытии таких файлов в Word 2007 появляется еще одна постоянная вкладка – Надстройки (рис. 10).
Стандартный набор вкладок заменяется при переходе из режима создания документа в другой режим, например, Предварительный просмотр (рис. 11).
Помимо постоянных, имеется целый ряд контекстных вкладок, например, для работы с таблицами, рисунками, диаграммами и т.п., которые появляются автоматически при переходе в соответствующий режим либо при выделении объекта или установке на него курсора.
Например, при создании колонтитулов появляется соответствующая вкладка (рис. 1.12).
В некоторых случаях появляется сразу несколько вкладок, например, при работе с таблицами появляются вкладки Конструктор и Макет (рис. 1.13).
При снятии выделения или перемещения курсора контекстная вкладка автоматически скрывается.
Не существует способов принудительного отображения контекстных вкладок.
Источник
Интерфейс Word
Автор: Sreda31 · Опубликовано 15.07.2016 · Обновлено 12.10.2021
Интерфейс Word 2016 выглядит следующим образом:
Интерфейс Word 2016 включает в себя следующие элементы:
Заголовок документа
Заголовок документа отображает название открытого файла. Если создан новый документ, в заголовке будет указано «Документ 1».
Лента
Лента — поле, на котором располагаются элементы управления.
Скрытие и отображение Ленты
Для того, чтобы освободить место на экране для документа, ленту можно свернуть одним из следующих способов:
1. Двойной щелчок по названию открытой вкладки.
2. Щелчок правой кнопкой мыши по любому свободному месту на ленте откроет дополнительное меню, в котором необходимо выбрать команду «Свернуть ленту».
3. Нажать на кнопку «Свернуть ленту», расположенную в правом нижнем углу ленты:
4. Нажать на клавиатуре сочетание клавиш Ctrl + F1.
5. Нажать на кнопку «Параметры отображения ленты», расположенную в правом верхнем углу документа:
И выбрать один из следующих вариантов:
Для того, чтобы снова отобразить ленту, необходимо воспользоваться теми же способами.
Панель быстрого доступа
Панель быстрого доступа позволяет настроить быстрый доступ к часто используемым командам и функциям.
Если вы часто используете какие-то конкретные команды Word, не обязательно каждый раз переходить на нужную вкладку. Для более быстрого доступа к таким командам воспользуйтесь панелью быстрого доступа, которая расположена в левом верхнем углу.
Нажатие кнопки панели быстрого доступа
приведет к открытию контекстного меню, в котором вы сможете поставить галочки у наиболее часто используемых опций.
Кнопка Другие команды откроет окно, в котором можно будет выбрать из всех доступных команд.
Необходимо выбрать в лево части окна команду и нажать кнопку Добавить.
Выбранные вами команды будут доступны в левом верхнем углу каждого документа, независимо от того, какая вкладка открыта.
Линейки
Линейки помогают ориентироваться на странице.
Линейки могут быть вертикальными и горизонтальными.
Для включения/выключения отображения линеек необходимо перейти на вкладку Вид и в группе Показатьпоставить соответствующую галочку:
Там же можно включить отображение сетки:
Вкладки
Вкладки — основные разделы Word.
Вкладка Файл
Вкладка Файл содержит команды, необходимые для работы с документом в целом (сохранение, печать и др.), а также параметры настройки программы Word.
Раздел Сведения — сведения о файле (дата создания, автор и т.д.) и его защите.
Раздел Создать — создание нового документа (пустого или из предложенных шаблонов).
Раздел Открыть — открытие существующих документов Word, а также список последних открытых файлов.
Раздел Сохранить и Сохранить как — сохранение открытого файла.
Печать — отправка документа на печать.
Общий доступ — настройка совместной работы с документом, а также его отправка по электронной почте и публикация.
Экспорт — сохранение документа в формате PDF, XPS и других форматах.
Закрыть — закрытие текущего документа без выхода из Word.
Учетная запись — настройка учетной записи пользователя, подключение дополнительных аккаунтов (Facebook, OneDrive, YouTube и др).
Параметры — настройки Word.
Вкладка Главная
Вкладка Главная — наиболее часто используемые команды, связанные с редактированием документа и форматированием текста.
Вкладка Вставка
Вкладка Вставка — команды для вставки в документ различных объектов (таблицы, колонтитулы, формулы, символы и прочие).
Вкладка Дизайн
Вкладка Дизайн — инструменты, используемые для оформления документа.
Вкладка Макет
Вкладка Макет — команды, используемые для изменения расположения тех или иных объектов на странице.
Вкладка Ссылки
Вкладка Ссылки — создание ссылок (в том числе оглавлений, списков литературы, сносок и т.д.).
Вкладка Рассылки
Вкладка Рассылки — инструменты для создания писем, конвертов, наклеек.
Вкладка Рецензирование
Вкладка Рецензирование — проверка орфографии и отслеживание изменений в документе.
Вкладка Вид
Вкладка Вид — позволяет настраивать внешний вид отображаемого документа.
Вкладка Разработчик
Вкладка Разработчик — работа с макросами и полями. По умолчания данная вкладка скрыта. Для ее отображения необходимо перейти:
Файл — Параметры — Настроить ленту — Рецензирование (поставить галочку).
Вкладки Конструктор и Макет
Кроме основных вкладок в документе могут появляться дополнительные вкладки (при активации тех или иных функций): Конструктор и Макет, которые содержат дополнительные инструменты, используемые в рамках выбранной функции.
Группы
Инструменты на каждой вкладке объединены в Группы, в которых они группируются по тому или иному принципу.
Строка состояния
Строка состояния отображает различную текущую информацию о документе и обеспечивает доступ к некоторым функциям Word.
Если указанной информации вам недостаточно, мы можете посмотреть статистику документа Word, нажать кнопку Статистика на вкладке Рецензирование в группе Правописание:
В появившемся окне вы увидите статистику с количеством страниц, слов и знаков в документе.
Настройка строки состояния
Настройка строки состояния осуществляется нажатием по ней правой кнопкой мыши, которое откроет дополнительное диалоговое окно:
Форматированный номер страницы — показывает номер, который стоит на этой странице.
Раздел — порядковый номер раздела, в котором вы находитесь.
Номер страницы — порядковый номер текущей страницы и общее количество страниц.
Вертикальное положение на странице — расстояние от верхнего края, на котором находится курсор.
Номер строки — порядковый номер строки, в которой установлен курсор.
Столбец — порядковый номер столбца, в которой установлен курсор.
Число слов — общее количество слов в документе.
Проверка правописания — показывает, есть ли ошибки в документе.
Язык — указывает, какая раскладка клавиатуры активна.
Исправления — показывает, включен ли режим исправлений.
Caps Lock — указывает, включен ли Caps Lock.
Замена — смена режима между вставкой и заменой.
Ярлыки режимов просмотра — позволяют переключаться между режимом чтения, разметкой страницы и веб-документом. Про режимы отображения мы написали ниже.
Ползунок масштаба позволяет — увеличивать или уменьшат размер текста. Можно использовать кнопки «+» и «-«, а также просто передвигать ползунок вправо и влево.
Масштаб — позволяет более детально настроить представление.
Изменение масштаба
При нажатии на кнопку с указанием процентов откроется диалоговое окно, в котором доступны следующие настройки:
Режимы отображения документов
Переключиться между режимами отображения документа Word можно на вкладке Вид:
или в правой части строки состояния:
Расписание ближайших групп:
Шаблоны документов Microsoft Office
Автор: Sreda31 · Published 04.02.2020 · Last modified 12.10.2021
Вставка символов в Word
Автор: Sreda31 · Published 15.06.2017 · Last modified 12.10.2021
Уравнения в Word
Автор: Sreda31 · Published 17.08.2017 · Last modified 12.10.2021
Источник
Интерфейс Microsoft Word 2010
Вкладки
По умолчанию в окне отображается восемь постоянных вкладок: Файл, Главная, Вставка, Разметка страницы, Ссылки, Рассылки, Рецензирование, Вид.
Для перехода к нужной вкладке достаточно щелкнуть по ее названию (имени).
Каждая вкладка связана с видом выполняемого действия. Например, вкладка Главная, которая открывается по умолчанию после запуска, содержит элементы, которые могут понадобиться на начальном этапе работы, когда необходимо набрать, отредактировать и отформатировать текст. Вкладка Разметка страницы предназначена для установки параметров страниц документов. Вкладка Вставка предназначена для вставки в документы различных объектов. И так далее.
Кроме того, можно отобразить еще одну постоянную вкладку: Разработчик.
Стандартный набор вкладок заменяется при переходе из режима создания документа в другой режим, например, Удаление фона ( рис. 1.11).
Например, при создании колонтитулов появляется соответствующая вкладка ( рис. 1.12).
В некоторых случаях появляется сразу несколько вкладок, например, при работе с таблицами появляются вкладки Конструктор и Макет ( рис. 1.13).
При снятии выделения или перемещения курсора контекстная вкладка автоматически скрывается.
Не существует способов принудительного отображения контекстных вкладок.
Источник
Word для новичков
В этой статье представлены основные понятия Microsoft Word, которые помогут новым пользователям при начать создавать сложные профессионально выглядяные документы.
Нажмите кнопку Пуск 
В списке приложений найдите Word и щелкните его. Появится экран запуска, и word начнет работу.
Совет: При первом запуске Word может появиться соглашение лицензионного соглашения на разработку программного обеспечения корпорации Майкрософт.
Чтобы выйти из Word, нажмите кнопку x 
Если с момента последнего сохранения документа были внесены какие-либо изменения, появится окно с запросом на сохранение изменений. Чтобы сохранить изменения, нажмите кнопку Да. Чтобы выйти без сохранения изменений, нажмите кнопку Нет. Если вы по ошибке нажали кнопку x, нажмите кнопку Отмена.
1 Заголовок. Отображает имя редактируемого документа и используемого программного обеспечения. В ней также есть стандартные кнопки Свернуть, Восстановить и Закрыть.
2 Панель быстрого доступа: здесь находятся часто используемые команды, такие как Сохранить,Отменить и Отменить. В конце панели быстрого доступа есть пусковые меню, в которое можно добавить другие часто используемые или часто используемые команды.
3 Вкладка Файл. Нажмите эту кнопку, чтобы найти команды, которые будут действовать не с содержимым документа, а с его содержимым, например «Новый», «Открыть», «Сохранить как», «Печать» и «Закрыть».
4 Лента: здесь находятся команды, необходимые для вашей работы. Внешний вид ленты будет меняться в зависимости от размера монитора. Word сжимает ленту, изменяя расположение элементов управления для размещения небольших мониторов.
5 Окно редактирования. Отображает содержимое документа, который вы редактируете.
6 Scroll Bar: позволяет изменить положение документа, который вы редактируете.
7 В панели состояния: отображаются сведения о документе, который вы редактируете.
8 Управление масштабом слайда. Позволяет изменять параметры масштабирования документа, который вы редактируете.
В Word необходимо сохранить документ, чтобы выйти из программы без потери работы. При этом документ сохраняется как файл на компьютере или в сетевой папке. Позже вы сможете открыть файл, изменить его и распечатать.
Чтобы сохранить документ, сделайте следующее:
Нажмите кнопку Сохранить на панели быстрого доступа. Появится окно Сохранить как.
Выберите расположение для сохранения документа и введите имя файла в поле Имя файла. Чтобы изменить имя файла, введите новое имя файла.
Нажмите кнопку Сохранить.
Вы можете открыть документ Word, чтобы продолжить работу. Чтобы открыть документ, сделайте следующее:
Откройте проводник и нажмите кнопку Документы. Появится список документов.
Если нужный документ есть в списке, щелкните имя файла, чтобы открыть его. Если документа нет в списке, перейдите к расположению, в котором хранится файл, и дважды щелкните его. Появится экран запуска Word, а затем — документ.
Совет: Вы также можете открыть документ из Word, открыв вкладку Файл и нажав кнопку Открыть. Чтобы открыть недавно сохраненный документ, нажмите кнопку Последние.
Перед редактированием или форматированием текста необходимо сначала выбрать его. Чтобы выбрать текст, выполните действия ниже.
Поместите обгон в начало текста, который вы хотите изменить или отформатировать, а затем нажмите левую кнопку мыши.
Удерживая нажатой левую кнопку мыши, переместим ее вправо (перетаскивание), чтобы выбрать текст. В положение выбранного текста добавляется цвет фона, который указывает на диапазон выделения.
Большинство инструментов форматирования текста можно найти на вкладке Главная и в группе Шрифт.
1 Это вкладка Главная.
2 Это группа Шрифт на вкладке Главная.
3 Это кнопка Полужирный. В таблице ниже приведены имена и функции всех кнопок в группе Шрифт.
Изменяет размер текста.
Увеличивает размер текста.
Уменьшает размер текста.
Измените регистр всего текста на верхний, нижний или на другие распространенные.
Очищает все форматирование выбранного текста, оставляя только обычный текст.
Делает выделенный текст полужирным.
Выбираю текст, нанося на него налия на нее.
Рисует линию под выбранным текстом. Щелкните стрелку в виде стрелки, чтобы выбрать тип подчеркнутого.
Нарисует линию до середины выбранного текста.
Создает подписные символы.
Создает надстрогие знаки.
Применить к тексту визуальный эффект, например тень, свечение или отражение.
Цвет выделения текста
Текст будет выглядеть так, как будто он помечен пером выделения.
Изменяет цвет текста.
Стили позволяют быстро форматировать основные элементы документа, такие как заголовки, заголовки и субтитры. Чтобы применить стили к тексту в документе, выполните действия ниже.
Выделим текст, который вы хотите изменить.
На вкладке Главная в группе Стили наберите указатель на любой стиль, чтобы просмотреть его непосредственно в документе. Чтобы увидеть полный список стилей, щелкните стрелку «Дополнительные», чтобы открыть области Стили.
Чтобы применить стиль, который лучше всего подходит для текста, просто щелкните его.
После применения стилей к отдельным элементам Word позволяет одновременно изменить внешний вид всего документа с помощью набора стилей.
На вкладке Конструктор в группе Форматирование документа выберите один из предопределяющих наборов стилей, например Простой или Неформальный. Наберите указатель на любой набор стилей, чтобы просмотреть его непосредственно в документе. Чтобы увидеть более заранее задав наборы стилей, щелкните стрелку вниз в правой части группы Форматирование документа.
Чтобы применить набор стилей, наиболее подходящий для текста, просто щелкните его.
В Word можно легко изменить интервалы между строками и абзацами в документе.
На вкладке Конструктор нажмите кнопку Интервал между абзацем, чтобы увидеть список параметров интервалов между абзацами. Наберите указатель на любой стиль интервала между абзацами, чтобы просмотреть его непосредственно в документе.
Когда найдете нужный вид, щелкните его.
Совет: Чтобы определить собственный интервал между абзацем, выберите пункт Настраиваемый интервал между абзацем.
Вы можете легко просмотреть, как будет выглядеть макет документа при печати без печати.
Откройте вкладку Файл.
Нажмите кнопку Печать, чтобы просмотреть документ.
Просмотрите Параметры свойств, которые вы можете изменить.
Когда свойства принтера и документа отявятся нужным образом, нажмите кнопку Печать.
Чтобы использовать Word, найдите значок Word на меню щелкните его.
Нажмите кнопку Пуск 
Найдите пункт Все программы, Microsoft Officeи нажмите кнопкуMicrosoft Word 2010.
Появится экран запуска, и word начнет работу.
Совет: При первом запуске Word может появиться соглашение лицензионного соглашения на разработку программного обеспечения корпорации Майкрософт.
Чтобы выйти, выберите команду Выход на вкладке Файл.
Откройте вкладку Файл.
Если с момента последнего сохранения документа были внесены какие-либо изменения, появится окно с запросом на сохранение изменений. Чтобы сохранить изменения, нажмите кнопку Да. Чтобы выйти без сохранения изменений, нажмите кнопку Нет. Если вы по ошибке нажали кнопку Выход, нажмите кнопку Отмена.
1 Заголовок. Отображает имя редактируемого документа и используемого программного обеспечения. В ней также есть стандартные кнопки Свернуть, Восстановить и Закрыть.
2 Панель быстрого доступа: здесь находятся часто используемые команды, такие как Сохранить,Отменить и Отменить. В конце панели быстрого доступа есть пусковые меню, в которое можно добавить другие часто используемые или часто используемые команды.
3 Вкладка Файл. Нажмите эту кнопку, чтобы найти команды, которые будут действовать не с содержимым документа, а с его содержимым, например «Новый», «Открыть», «Сохранить как», «Печать» и «Закрыть».
4 Лента: здесь находятся команды, необходимые для вашей работы. Внешний вид ленты будет меняться в зависимости от размера монитора. Word сжимает ленту, изменяя расположение элементов управления для размещения небольших мониторов.
5 Окно редактирования. Отображает содержимое документа, который вы редактируете.
6 Scroll Bar: позволяет изменить положение документа, который вы редактируете.
7 В панели состояния: отображаются сведения о документе, который вы редактируете.
8 Кнопки просмотра. Позволяет изменить режим отображения документа, который вы редактируете, в зависимости от своих потребностей.
9 Управление масштабом слайда. Позволяет изменять параметры масштабирования документа, который вы редактируете.
В Word необходимо сохранить документ, чтобы выйти из программы без потери работы. Когда вы сохраняете документ, он сохраняется как файл на компьютере. Позже вы сможете открыть файл, изменить его и распечатать.
Чтобы сохранить документ, сделайте следующее:
Нажмите кнопку Сохранить на панели быстрого доступа.
Укажите расположение для сохранения документа в поле Сохранить в. При первом сохранение документа первая строка текста в документе будет заранее заполнена именем файла в поле Имя файла. Чтобы изменить имя файла, введите новое имя файла.
Нажмите кнопку Сохранить.
Документ будет сохранен в файле. Имя файла в заголовке изменяется с учетом сохраненного имени файла.
Вы можете открыть документ Word, чтобы продолжить работу. Чтобы открыть документ, сделайте следующее:
Нажмите кнопку Начните и выберите документы.
Перейдите к расположению, в котором хранится файл, и дважды щелкните его. Появится экран запуска Word, а затем — документ.
Совет: Вы также можете открыть документ из Word, открыв вкладку Файл и нажав кнопку Открыть. Чтобы открыть недавно сохраненный документ, щелкните Последние.
Перед редактированием или форматированием текста необходимо сначала выбрать его. Чтобы выбрать текст, выполните действия ниже.
Поместите обгон в начало текста, который вы хотите изменить или отформатировать, а затем нажмите левую кнопку мыши.
Удерживая нажатой левую кнопку мыши, переместим ее вправо (перетаскивание), чтобы выбрать текст. В положение выбранного текста добавляется цвет фона, который указывает на диапазон выделения.
Большинство инструментов форматирования текста находятся на вкладке Главная и в группе Шрифт.
1 Это вкладка Главная.
2 Это группа Шрифт на вкладке Главная.
3 Это кнопка Полужирный. В таблице ниже приведены имена и функции всех кнопок в группе Шрифт.
Источник