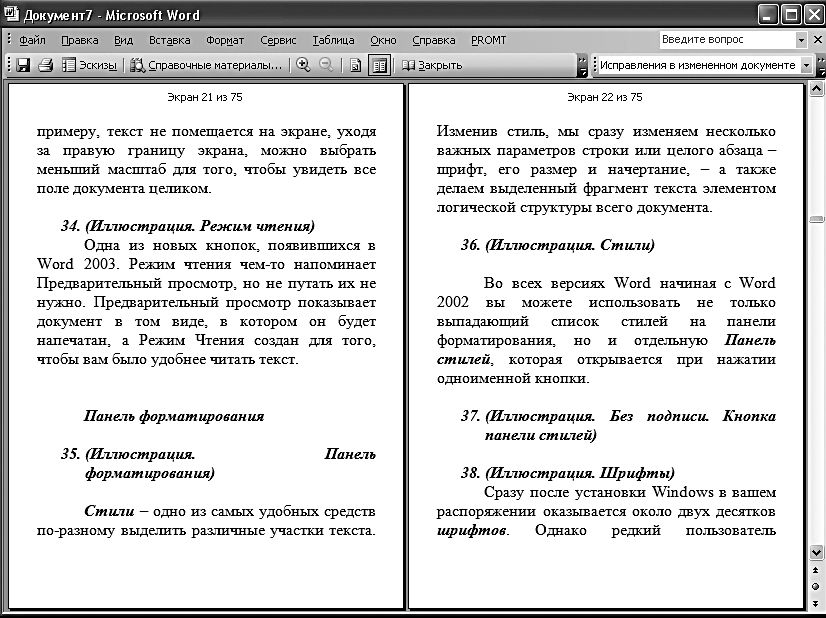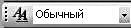На чтение 3 мин Опубликовано 26.04.2015
Word 2013 – это текстовый редактор, который позволяет создавать множество самых различных документов, к примеру письма, рекламные проспекты или отчеты. С введением в программу некоторых расширенных возможностей, включая возможность создания и совместной работы над документами онлайн, Word 2013 открывает совершенно новые возможности при работе с текстовыми файлами. В этом уроке мы познакомимся с базовыми элементами интерфейса Microsoft Word и узнаем их основное предназначение.
Содержание
- Интерфейс Word
- Лента
- Панель быстрого Доступа
- Учетная запись Microsoft
- Группа команд
- Линейка
- Индикатор числа страниц
- Подсчет числа слов
- Режимы просмотра
- Масштаб
- Полоса прокрутки
Интерфейс Word
Word 2013 очень похож на Word 2010. Если Вы ранее работали с Word 2010, то освоить Word 2013 не составит большого труда. Однако, если Вы впервые знакомитесь с Word или работали преимущественно с более ранними версиями, освоение интерфейса Word 2013 займет некоторое время.
При первом открытии Word появится Начальный экран. Здесь Вы можете создать новый документ, выбрать шаблон или открыть один из последних документов.
Лента
Лента содержит все команды, необходимые для выполнения наиболее распространенных задач в Word. Она содержит различные вкладки, состоящие из нескольких групп команд.
Панель быстрого Доступа
Панель быстрого доступа позволяет получить доступ к основным командам независимо от того, какая вкладка Ленты в данный момент выбрана. По умолчанию она включает такие команды, как Сохранить, Отменить и Повторить. Вы всегда можете добавить любые другие команды по усмотрению.
Учетная запись Microsoft
Здесь Вы можете получить доступ к Вашей учетной записи Microsoft, посмотреть профиль или сменить учетную запись.
Группа команд
Каждая группа содержит блок различных команд. Для применения команды нажмите на соответствующий ярлычок. Некоторые группы содержат стрелку в правом нижнем углу, нажав на которую можно увидеть еще большее число команд.
Линейка
Линейка расположена в верхней части и по левому краю документа. Она служит для выравнивания текста и установки параметров полей.
Индикатор числа страниц
Индикатор числа страниц позволяет отслеживать общее количество страниц, содержащихся в документе.
Нажмите на индикатор числа страниц (Номер страницы в документе) для того, чтобы вызвать область навигации по документу. Здесь можно найти необходимую страницу по заголовкам, либо быстро прокрутить страницы.
Подсчет числа слов
Счетчик слов отображает количество слов в документе.
Нажмите на значок Число слов, чтобы открыть диалоговое окно Статистика. В данном окне можно посмотреть сведения о количестве страниц, абзацев, строк и т.д.
Режимы просмотра
Существует три основных режима просмотра. Для выбора необходимого режима просто нажмите соответствующий ярлычок.
- В Режиме чтения документ отображается в полноэкранном формате.
- По умолчанию стоит режим Разметка страницы. В этом режиме документ отображается в том виде, в котором он будет выводиться на печать.
- В режиме Веб-документ можно просмотреть, как будет выглядеть документ в качестве веб-страницы.
Масштаб
Нажмите, удерживайте и передвигайте ползунок для настройки масштаба. Цифры справа от регулятора отображают значение масштаба в процентах.
Полоса прокрутки
Нажмите, удерживайте и передвигайте вверх или вниз полосу прокрутки для прокручивания страниц.
Оцените качество статьи. Нам важно ваше мнение:
47
Microsoft
Word 2010 — это текстовый процессор,
предназначенный для создания
профессионально оформленных документов.
Объединяя в себе лучшие средства
форматирования текста, приложение Word
помогает легко создавать и оформлять
документы. Кроме того, приложение Word
обеспечивает удобную среду для совместной
работы.
Основные элементы интерфейса
Рассмотрим
окно программы Word 2010 (Рисунок 1).
Рисунок
1. Главное окно Word 2010 и элементы его
интерфейса
Основные
элементы интерфейса окна программы
Word
2010.
Строка
заголовка окна.В
строке заголовка окнаотображается
название документа, открытого в данный
момент. Новый документ получает по
умолчанию названиеДокумент 1 (2, 3 и
т.д.).
Кнопки
управления окномрасполагаются в
правой частистроки
заголовка окна. Они позволяют свернуть
окно, перевести окно в полноэкранный
или оконный режим, закрыть окно.
Лента— это полоса в верхней части экрана, на
которой размещаются все основные наборы
команд, сгруппированные по тематикам
на отдельных вкладках и в группах.
Панель
быстрого доступа— настраиваемая
панель инструментов с наиболее часто
используемыми командами.
Рабочая
область(текстовое поле)
находится в центральной части окна
Word. В этой области набирается текст,
создаются и добавляются различные
объекты.
Полосы
прокрутки— вертикальная полоса
прокрутки, находящаяся в правой части
окна, и горизонтальная — в нижней части
(отсутствует, если ширина окна достаточна
для отображения документа).
Линейки.
Горизонтальные и вертикальные линейки
располагаются вверху и слева. Вертикальная
линейка отображается только в режимеРазметка страницы.
Кнопка
Линейки
,
расположенная над полосой прокрутки,
позволяет показать или скрыть линейки.
Строка
состояния располагается внизу
окна. Она позволяет получить сведения
о текущем документе, выбрать режим и
масштаб отображения документа. Настройка
строки состояния осуществляется через
контекстное меню.
К
элементам интерфейса относятся также
Мини-панели инструментов,
содержащие наиболее часто используемые
элементы для оформления текста документа,
рисунков, диаграмм и других объектов,
состав которых не может быть изменён.
Мини-панель для оформления текста
появляется автоматически при выделении
фрагмента документа. Первоначально
отображается полупрозрачная мини-панель,
которая становится яркой при наведении
на неё указателя мыши.
Лента
Лента
является главным элементом пользовательского
интерфейса Microsoft Word 2010.
Рисунок
2 Основные компоненты ленты
Лента
позволяет быстро находить и использовать
необходимые команды, которые упорядочены
в логические группы, собранные на
вкладках (Рисунок 2).
В
начале работы в окне отображается восемь
постоянных вкладок.
Вкладка
Файл,
обеспечивает доступ ко всем действиям
с файлами. Остальные вкладки используются
для работы внутри файла.
Главная
— содержит команды, связанные с буфером
обмена, выбором шрифтов, настройками
абзаца, стилями и правкой.
Вставка
— включает в себя инструменты для
добавления различных объектов в документ.
Разметка
страницы
— позволяет настраивать параметры
страницы и порядок расположения элементов
на странице, работать с темами, фоновыми
изображениями и интервалами между
абзацами в документе.
Ссылки
– позволяет вставлять в документ
специальные элементы: оглавление,
сноски, заголовки, предметный указатель
и пр.
Рассылки
– содержит команды для создания,
предварительного просмотра и реализации
технологии слияния.
Рецензирование
– содержит команды, необходимые для
проверки документа и предоставления
доступа к нему другим пользователям, а
также команды, предназначенные для
добавления комментариев, отслеживания
и обработки изменений, сравнения версий
и защиты документа.
Вид
— содержит все необходимое для отображения
документа различными способами, а также
для работы с документами в нескольких
окнах.
Для
перехода к нужной вкладке нужно щёлкнуть
левой кнопкой мыши по ее названию.
По
умолчанию не отображается одна постоянная
вкладка Разработчик,
на которой собраны средства работы с
макросами, надстройками, защитой
документа и управления шаблонами.
Наборы
команд каждой вкладки объединены
контурной линией и названием в группы,
связанные с видом выполняемого действия.
В правом нижнем углу каждой группы
находится кнопка
группы.
При
выполнении некоторых задач, например,
таких, как форматирование таблиц или
изображений, при переходе в определённые
режимы либо при выделении объекта
автоматически появляются контекстные
вкладки. При снятии выделения или
перемещения курсора контекстная вкладка
автоматически скрывается. Такие вкладки
нельзя отобразить принудительно.
Команды
в группах представляют следующиеэлементы управления:
-
обычные
кнопки, которые используются
для выполнения определённого действия
или вызова диалогового окна; работают
в режиме переключателей; -
кнопки
с раскрывающимися списками,имеющие стрелку в правой части, при
нажатии на которую открывается меню
или коллекция1,
позволяющие выбрать необходимое
действие или параметр, которые
запоминаются на кнопке. -
кнопки
команд,отображающие меню, в
котором выбирается нужное действие,
или вызывающие диалоговое окно (без
запоминания); -
списки,
в которых можно выбрать для применения
какой-либо параметр; -
счетчики,
которые применяют для установки
числовых значений параметров с помощью
кнопок счетчика или вводом с клавиатуры; -
флажки,используемые для установки или снятия
выбранного параметра (нажатием кнопки
мыши); -
кнопка
группы– значокв правом нижнем углу группы элементов
во вкладке. Щелчок по значку открывает
соответствующее этой группе диалоговое
окно или область задач, предоставляя
дополнительные возможности.
При
наведении на элемент управления указателя
мыши отображается всплывающая подсказка
с информацией о назначении этого
элемента. Клавиша F1 вызывает
окно справкиWord.
Соседние файлы в предмете [НЕСОРТИРОВАННОЕ]
- #
- #
- #
- #
- #
- #
- #
- #
- #
- #
- #
Microsoft Word наверное самая популярная программа из пакета Microsoft Office, с ней может посоперничать только Microsoft Excel .
Только представьте себе, на сегодняшний день уже выпущен огромный ряд версий Word для Windows: Microsoft Word 97, 2000, XP, 2003, 2007, 2010, 2013, 2016 и наконец Microsoft Word 2019. Не сразу даже получается вспомнить, какая еще из программ имеет такую долгую и успешную историю.
Интерфейс
Интерфейс Microsoft Word 2019 схож с интерфейсами версий 2013, 2016. При первом открытии программа предлагает вам создать свой «Новый Документ» или воспользоваться уже готовыми шаблонами.
Чтобы начать работу с интерфейсом программы, создайте и откройте новый документ Word, но если у Вас нет программы на компьютере, тогда Вам придется ее скачать с официального сайта компании Microsoft или с других сайтов в интернете.
Создав и открыв новый документ Word перед Вами откроется интерфейс программы:
Как Вы могли заметить тема интерфейса полностью в черном цвете, для меня этот стиль оформления кажется более комфортным и снижает нагрузку глаз. Если Вы хотите такой же стиль или же какой-нибудь другой, то:
Зайдите на вкладку «Файл», выберите пункт «Учетная запись» и там вы сможете сменить фон и тему интерфейса программы. (По умолчанию стоит белый цвет). А теперь давайте подробно рассмотрим элементы интерфейса Word.
Лента инструментов
Лента содержит все команды, необходимые для выполнения наиболее распространенных задач в Word. Она содержит различные вкладки, состоящие из нескольких групп команд.
Панель быстрого доступа
Панель быстрого доступа позволяет получить доступ к основным командам независимо от того, какая вкладка «Ленты» в данный момент выбрана. По умолчанию она включает такие команды, как Сохранить, Отменить — Вставить и Повторить — Вставить. Вы всегда можете добавить любые другие команды по своему усмотрению.
Учетная запись Microsoft
Здесь Вы можете получить доступ к Вашей учетной записи Microsoft, посмотреть профиль или сменить учетную запись.
Примечание: Данная программа принадлежит компании Microsoft и является платным продуктом. Если Вы купили и скачали ее с официального сайта, то проблем с получением доступа Вашей учетной записи не будет, но если Вы скачали ее с другого сайта, то Вы не сможете получить к ней доступ пока не активируете (купите) данный продукт.
Группа команд
Каждая группа содержит блок различных команд. Для применения команды нажмите на соответствующий ярлычок. Некоторые группы содержат стрелку в правом нижнем углу, нажав на которую можно увидеть еще большее число команд.
Линейка
Линейка расположена в верхней части и по левому краю документа. Она служит для выравнивания текста и установки параметров полей.
Индикатор числа страниц
Индикатор числа страниц позволяет отслеживать общее количество страниц, содержащихся в документе.
Нажмите на индикатор числа страниц для того, чтобы вызвать область навигации по документу. Здесь можно найти необходимую страницу по заголовкам, либо быстро прокрутить страницы.
Подсчет числа слов
Счетчик отображает количество слов в документе.
Нажмите на значок «Число слов», чтобы открыть диалоговое окно «Статистика». В данном окне можно посмотреть сведения о количестве страниц, абзацев, строк и т.д.
Режимы просмотра
Существует три основных режима просмотра. Для выбора необходимого режима просто нажмите соответствующий ярлычок.
- В «Режиме чтения» документ отображается в полноэкранном формате.
- Режим «Разметка страницы» стоит по умолчанию. В этом режиме документ отображается в том виде, в котором он будет выводиться на печать.
- В режиме «Веб-документ» можно просмотреть, как будет выглядеть документ в качестве веб-страницы.
Масштаб
Нажмите, удерживайте и передвигайте ползунок для настройки масштаба страницы. Цифры справа от регулятора отображают значение масштаба в процентах.
Полоса прокрутки
Нажмите, удерживайте и передвигайте вверх или вниз полосу прокрутки для прокручивания страниц.
На этом знакомство с программой Word закончено. В этой статье я постарался подробно объяснить об элементах интерфейса и какие функции они выполняют. Надеюсь, Вы внимательно все изучили и уже начинаете осваивать все на практике. Желаю Вам удачи.
Интерфейс Microsoft Word
Ну а теперь перейдем от славословий и осанн к конкретике. Запустите Word… И пока что ничего не делайте. Просто помедитируйте (как говорят на Востоке) на его солнцеподобный лик. А когда глаза привыкнут – попытайтесь вычленить из единой картинки отдельные элементы.
Текстовое меню
При щелчке по любому пункту текстового меню вверху страницы он услужливо раскроется в обширное спускающееся меню. Его пункты включают все возможные операции, какие только можно проделать с текстом и настройками самого редактора. Word-2003 показывает только те пункты меню, которые, по его мнению, наиболее часто запрашиваются пользователем. А для того чтобы заставить его показать меню полностью, необходимо щелкнуть мышкой по стрелочке в его нижней части.

Некоторые пункты в выпадающем меню Word 2003, открывающемся после нажатия стрелочки внизу окна меню, будут «слепыми» – т. е. не выделенными. Но данное отнюдь не значит, что эти команды в настоящий момент недоступны – просто, скорее всего, вы еще ни разу ими не пользовались.
? Меню «Файл» (File)

Здесь вы найдете команды основных операций с документом: создание нового документа, открытие или закрытие уже существующего, команда предварительного просмотра документа перед печатью. Пункт Печать отправляет созданный документ на принтер, а послать его по электронной почте или по факсу вы можете с помощью пункта Отправить. Здесь же вы можете установить необходимые вам параметры страницы Microsoft Word, заполнить «карточку свойств» готового документа. Как правило, внизу выпадающего меню Файл вы найдете список документов, с которыми работали в последнее время. Нажатие на любую строчку с именем документа приведет к его запуску в окне Word.
? Меню «Правка» (Edit)

С помощью пунктов этого меню вы можете отменить или повторить последние выполненные вами операции. Word способен запоминать, повторять и отменять практически все действия, производимые вами в процессе создания документа. Таким образом, в рамках одного сеанса вы можете в любой момент «отступить» на добрую сотню «шагов» назад, ликвидируя последствия ошибочных действий. Кроме того, в этом же меню вы найдете команды операций с фрагментами текста (спрятать в «карман», скопировать в «карман», вставить из «кармана»). Здесь же – меню поиска нужного вам слова или словосочетания в тексте и мощный инструмент замены слов, словосочетаний и параметров текста.
? Меню «Вид» (View)
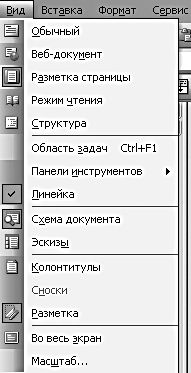
С его помощью вы можете изменить практически любой параметр внешнего вида вашего документа, да и всего окна Microsoft Word в целом. Вы можете добавить или убрать любые элементы интерфейса Microsoft Word (например, линейку, дополнительные панели инструментов), изменить масштаб отображения окна и т. д. Здесь же вы можете выбрать колонтитулы – специальные пометки, которые будут автоматически добавляться в начало и/или конец каждой созданной вами страницы.
? Меню «Вставка» (Insert)
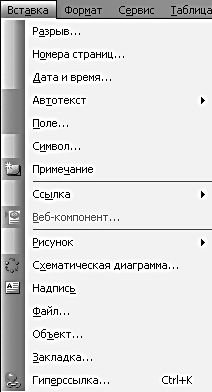
Трудно даже перечислить все, что вы можете вставить в документ Microsoft Word! Во-первых, с помощью этого меню вы можете добавить в документ новые элементы, например, примечания, сноски и оглавление (которое Word способен составлять автоматически – если, конечно, вы предусмотрительно оформили документ в полном соответствии с правилами, используя различные стили), включить автоматическую нумерацию страниц… Кроме того, с помощью этого меню вы можете добавить в документ любой объект нетекстового формата – картинку, таблицу и т. д. – созданный в другом приложении Windows.
? Меню «Формат» (Format)
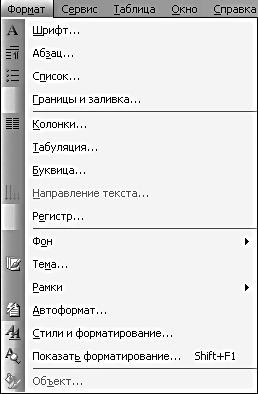
Здесь заключены всевозможные параметры форматирования текста, т. е. изменения его внешнего вида. Вы можете изменить шрифтовое оформление, параметры абзаца, отступа (табуляции) и многое другое – во всем документе или в его выделенной части. Здесь же находятся инструменты работы со стилями оформления документа, управление фоном и рамками.
? Меню «Сервис» (Tools)
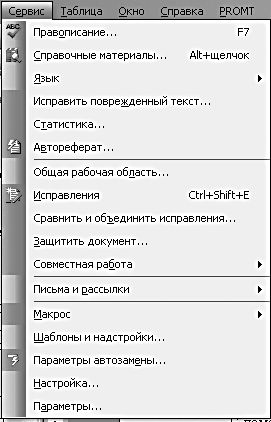
Едва ли не самый важный элемент этого меню – пункт Параметры, с помощью которого мы получаем ключик к важнейшим настройкам Word. Здесь же вы найдете команды проверки орфографии, меню Автозамены. С помощью этого меню вы можете присвоить какому-либо сочетанию букв или слов значение целой фразы. В итоге после ввода нужной вам комбинации букв Word автоматически заменит ее на значение, которое указано в Автозамене. Например, при написании этой книги я набирал фразу типа «МО от фирмы МС», которую умный Word автоматически заменял на «Microsoft Office от фирмы Microsoft». Наконец, пункт Язык поможет вам установить признак языка в выделенном фрагменте или во всем документе Word.
? Меню «Таблица» (Table)
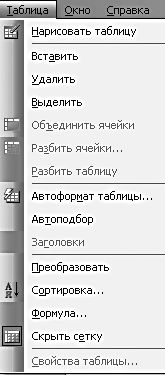
Здесь сосредоточены все операции, отвечающие за вставку таблиц в документ Word. Вы можете вставить уже готовую таблицу, созданную, к примеру, в Microsoft Excel, а можете просто нарисовать в документе новую, пользуясь стандартными средствами Word. Здесь же вы можете установить параметры сортировки строк в вашей таблице (и просто в любом текстовом фрагменте).
? Меню «Окно» (Window)

Вы не забыли, что с Word можно работать в многооконном режиме? В частности, именно этот режим мы используем, открывая в Word несколько документов подряд. И вот для переключения между открытыми окнами-документами нам и пригодится это меню. В эпоху Word-97 этот способ переключения был единственным, ныне ситуация исправилась, и мы можем увидеть список всех открытых документов Word еще и на Панели задач Wndows.
Кнопочная Панель Операций (Панель инструментов)

Панель инструментов
Через кнопки этой панели доступны все основные операции, которые вы можете проделать с уже готовым текстом.
Кнопка Создать новый документ.
Кнопка Открыть документ. С ее помощью вы можете открыть уже созданный вами документ, добравшись до него с помощью специального мини-проводника.
Кнопка Сохранить документ. С ее помощью вы можете сохранить созданный вами документ в любой папке на вашем диске и под нужным вам именем.
Кнопка Сообщение. С ее помощью можно создать в Word новое электронное письмо или отправить по электронной почте уже существующий документ.
Кнопка Найти.
Кнопка Печать документа.
Кнопка Предварительный просмотр – нажав на нее, вы увидите текст в том виде, в котором он будет напечатан.
Кнопка Проверка правописания.
Кнопка Справочные материалы – нажав ее, вы откроете справа панель поиска по справочному механизму Word.
Кнопка Вырезать – ее назначение вам уже знакомо: убрать в «буфер обмена» Windows выделенный вами фрагмент текста.
Кнопка Копировать – то же, что и Вырезать, но без удаления фрагмента.
Кнопка Вставить – вставка текста из буфера обмена.
Кнопка Копировать формат. Выделите фрагмент текста со сложным форматированием (например, особыми абзацными отступами, специальными шрифтами и т. д.) и щелкните по этой кнопке. Теперь вы сможете перенести все элементы этого абзаца одним щелчком мышки.
Кнопка Отменить – отмена последних действий. Стрелка, указывающая в другую сторону, позволяет вновь вернуться на шаг вперед.
Кнопка Гиперссылка применяется при использовании Word в качестве средства просмотра и редактирования гипертекстовых документов Интернета. Нажав на нее, можно снабдить выделенное вами слово или фразу «гиперссылкой», ведущей на другой документ.
Кнопка Панель границ.
Две следующие кнопки отвечают за вставку таблиц в ваш документ. Первая из них позволяет нарисовать таблицу с нуля, вторая – добавляет уже готовую таблицу в формате Excel.
Кнопка преобразования текста в формат нескольких колонок.
Кнопка, включающая панель инструментов рисования.
Кнопка, включающая режим Схемы документа – при ее нажатии в левой части окна Microsoft Word появляется новое окно, содержащее своеобразное «оглавление» документа – точнее, список заголовков, при условии, что те выделены с помощью специальных стилей.
Кнопка спецсимволов. Нажав эту кнопку, вы сделаете видимыми специальные символы оформления документа – например, символы конца строки, пробела и т. д. В обычном режиме они на глаза не показываются. Повторное нажатие кнопки вновь превратит эти символы в невидимок.
Меню масштаба документа. С его помощью вы можете выбрать для себя удобный масштаб отображения текста, в зависимости от размера экрана вашего монитора. Если, к примеру, текст не помещается на экране, уходя за правую границу экрана, можно выбрать меньший масштаб для того, чтобы увидеть все поле документа целиком.
Одна из новых кнопок, появившихся в Word-2003. Режим чтения чем-то напоминает Предварительный просмотр, но путать их не нужно. Предварительный просмотр показывает документ в том виде, в котором он будет напечатан, а Режим Чтения создан для того, чтобы вам было удобнее читать текст.
Панель форматирования

Стили – одно из самых удобных средств по-разному выделить различные участки текста. Изменив стиль, мы сразу изменяем несколько важных параметров строки или целого абзаца – шрифт, его размер и начертание, – а также делаем выделенный фрагмент текста элементом логической структуры всего документа.
Во всех версиях Word, начиная с Word-2002, вы можете использовать не только выпадающий список стилей на панели форматирования, но и отдельную Панель стилей, которая открывается при нажатии одноименной кнопки.
Сразу после установки Windows в вашем распоряжении оказывается около двух десятков шрифтов. Однако редкий пользователь довольствуется стандартной библиотекой, наполняя свой компьютер сотнями (!) разнообразных гарнитур. Как бы то ни было, все шрифты, установленные в вашей версии Windows, доступны из этого меню. Чтобы изменить шрифт фрагмента, достаточно выделить его мышкой, а затем выбрать из выпадающего списка нужную гарнитуру.
Меню Размер шрифта – устанавливает размер шрифта (кегль) для всего текста или его выделенного участка.
Три следующих значка определяют начертание шрифта, соответственно, полужирное, курсивное (наклонное) и подчеркнутое. При определении начертания шрифта вы можете оперировать разными комбинациями этих параметров, получая, например, полужирный курсивный синий шрифт или подчеркнутый красный. После нажатия кнопки начертания она как бы «утапливается» в панель: повторное нажатие на нее позволяет снять параметр начертания с выделенного участка текста.
Значки быстрого форматирования выделенного участка текста – выравнивание по левому краю, центру, правому краю и обоим краям одновременно.
Кнопка Нумерации абзацев. Очень удобна при подготовке списков. Выделите нужный фрагмент страницы и нажмите эту кнопку – абзацы послушно обзаведутся номерами и сдвинутся чуть вправо.
Кнопка Маркеров. Практически это то же самое, что нумерация абзацев, только вместо номеров перед выделенными абзацами ставится жирная точка.
Кнопка установки междустрочного интервала.
Кнопки оперативного уменьшения и увеличения отступов (расстояние между границей текстового столбца и краем страницы).
Кнопка установки внешних границ. Позволяет заключить выделенный фрагмент текста в «рамочку».
С помощью этой кнопки можно «закрасить» нужным цветом выделенный фрагмент текста. Логичнее было бы назвать этот инструмент маркером, да только это имя уже закреплено за другой кнопкой. Цвет фона выбирается из палитры, которая открывается при нажатии на стрелку справа от кнопки.
В отличие от предыдущей эта кнопка меняет не фон текста, а цвет самого шрифта.
Линейка

С помощью линейки и обитающих на ней бегунков вы можете установить ширину вашего текста и величину абзацного отступа. Нижние бегунки – правый и левый – отвечают за отступ основного текста от границ страницы, а верхний бегунок – за абзацный отступ. По умолчанию регулировка параметров страницы с помощью бегунков распространяется только на один абзац – тот, на котором в данную минуту установлен курсор. Если же вы хотите изменить параметры сразу нескольких абзацев или всего текста, нужно просто выделить нужный кусок мышкой или выполнить команду Правка/Выделить все текстового меню. А вот границы полей, обозначаемые серыми участками линейки, устанавливаются для раздела. Для того чтобы расширить или, наоборот, сузить правое или левое поле, наведите мышку на границу нужного поля на линейке. Если вы точно указали на границу, курсор мышки примет вид горизонтальной двусторонней стрелки. Теперь вы можете нажать на левую кнопку мыши и, не отпуская ее, «потянуть» границу в нужном вам направлении. Точно таким образом регулируется, с помощью вертикальной линейки в левой части экрана, и размер отступов вверху и внизу страницы.
Область задач
Эта панель-новичок появилась в Word три года назад, но уже успела завоевать репутацию Инструмента, Без Которого Просто Нельзя Обойтись! Область (или, вернее, Панель) задач открывается в правой части экрана сразу после запуска Word. С ее помощью вы можете создать новый документ Word, а также загрузить текст, с которым вы уже работали ранее (список этих документов будет вам услужливо предложен самой Областью). Кроме того, здесь же вы сможете получить доступ к готовым шаблонам документов, включенным в комплект Microsoft Office.
Удобно, ничего не скажешь. Конечно, большинство этих операций можно выполнить, к примеру, через текстовое меню или с помощью кнопочной панели Word. Но все-таки удобно, когда самые необходимые инструменты оказываются всегда под боком. Конкретно – под правым, там, где и расположена Область задач. На этом рассказ об Области можно было бы и закончить… сделав громадную ошибку, – ведь мы с вами познакомились лишь с одним из бесчисленных лиц Области! Обратите внимание на скромную стрелочку, которая притаилась рядом с надписью Создание документа в верхней части панели. Щелкните по ней – и вы получите возможность сменить облик Области задач, выбрав одну из многочисленных панелей инструментов.
Буфер обмена – вывод содержимого текстовых отрывков, спрятанных в Буфер обмена. С помощью этого же меню можно либо полностью очистить Буфер, либо, наоборот, вставить все его содержимое в текущий документ.
Поиск. С помощью этой панели вы можете найти нужное слово, словосочетание или фразу либо в текущем документе, либо (в режиме Расширенного поиска) – во всех документах Microsoft Word, сохраненных на вашем компьютере.
Вставка картинки. Переключившись к этой панели, мы получаем доступ к громадной коллекции картинок из библиотеки Microsoft Office, любую из которых мы можем вставить в наш документ. При первом открытии этой панели Word производит инвентаризацию и индексацию своей «картинной галереи» (не пугайтесь – процесс этот может длиться довольно долго). Зато потом вы получите возможность не просто отбирать картинки «на глазок», но и делать выборку по «ключевым словам». Например, вывести на панель все картинки, сюжеты которых имеют отношение к Рождеству.
Стили и форматирование. Об этом режиме мы подробно расскажем в главе «Использование стилей».
Данный текст является ознакомительным фрагментом.
Читайте также
6.1. Средства Microsoft Word
6.1. Средства Microsoft Word
С простыми рисунками и схемами можно работать непосредственно в редакторе Word.Работа с готовыми рисунками в WordВ документ текстового редактора Word можно вставлять рисунки, которые были созданы ранее и сохранены в виде отдельных файлов.Для этого на
1.1. Установка Microsoft Word
1.1. Установка Microsoft Word
Перед тем как начать работу с программой, ее обязательно нужно установить. В процессе установки (инсталляции) на компьютер копируются файлы, необходимые для запуска и корректной работы программы, вносятся изменения в системный реестр. Если сравнить
1.2. Запуск программы Microsoft Word
1.2. Запуск программы Microsoft Word
Запустить программу Microsoft Word можно несколькими способами:• выполнить команду Пуск ? Программы ? Microsoft Office ? Microsoft Office Word 2007;• щелкнуть на ярлыке Word на панели быстрого запуска;• дважды щелкнуть на ярлыке Word на Рабочем столе.
Внимание!
Ярлыки на
1.3. Завершение работы в Microsoft Word
1.3. Завершение работы в Microsoft Word
Окно программы Microsoft Word имеет те же элементы, что и другие окна в операционной системе Windows, поэтому завершать работу с программой вы можете привычными способами. Существует несколько вариантов закрытия программы:• нажать кнопку Office,
Интерфейс Word 2007 и его объекты
Интерфейс Word 2007 и его объекты
В данной книге описан Word 2007, так как даже версия Word, предшествующая версии 2007, датируется 2003 годом. Многие пользователи используют в своей работе Microsoft Office 2003, Microsoft Office XP (2002 год) и даже Microsoft Office 2000. Тем не менее лучше ориентироваться на новые
MICROSOFT WORD
MICROSOFT WORD
…Я люблю – и значит, я живу, – это из Высоцкого …Я пишу – и значит, я работаю в Word, – это уже из нашей повседневной реальности… Наверное, нет в мире другой столь популярной программы, как текстовый редактор Word (исключая разве что Windows, хотя Word превосходно себя
Глава 9 Возможности COM в Microsoft Word и Microsoft Excel
Глава 9 Возможности COM в Microsoft Word и Microsoft Excel
• Технология OLE• Технология COM• Использование OLE в Delphi• Управление Microsoft Word и Microsoft ExcelТехнология COM/DCOM является одной из важных и широко используемых современных технологий. Охватить все аспекты технологии COM/DCOM очень сложно, и
9.4. Управление Microsoft Word и Microsoft Excel
9.4. Управление Microsoft Word и Microsoft Excel
Трюки в Microsoft WordВ этом разделе мы более подробно остановимся на рассмотрении практических примеров использования СОМ-сервера редактора Microsoft Word. Достаточно популярный редактор обладает обширным набором возможностей, которые можно
Интеграция с Microsoft Word
Интеграция с Microsoft Word
После установки MathType интегрируется в редактор Word, добавляя в окно программы свою панель инструментов и пункт главного меню. С их помощью можно работать с редактором непосредственно из окна Word. Кроме этого, MathType заменяет собой стандартный редактор
5.1. Средства Microsoft Word
5.1. Средства Microsoft Word
С простыми рисунками и схемами можно работать непосредственно в редакторе
Глава 4 Microsoft Word
Глава 4
Microsoft Word
4.1. Возможности Microsoft Word
Microsoft Word — один из самых лучших и мощных текстовых редакторов на сегодняшний день. Word, в отличие от Блокнота и WordPad, не входит в состав Windows, а распространяется в составе программного пакета Microsoft Office. Программа обладает огромным
4.1. Возможности Microsoft Word
4.1. Возможности Microsoft Word
Microsoft Word — один из самых лучших и мощных текстовых редакторов на сегодняшний день. Word, в отличие от Блокнота и WordPad, не входит в состав Windows, а распространяется в составе программного пакета Microsoft Office. Программа обладает огромным количеством полезных
4.2. Рабочее окно Microsoft Word
4.2. Рабочее окно Microsoft Word
Рабочее окно Microsoft Word 2007 и Microsoft Word 2010 (рис. 4.1 и 4.2) состоит из строки заголовка, панели инструментов, состоящей из нескольких вкладок, рабочего пространства и строки состояния.
В строке заголовка находятся стандартные значки Windows, также здесь
5.1.16. Совместимость с Microsoft Word
5.1.16. Совместимость с Microsoft Word
Текстовый процессор Pages позволяет открывать файлы, созданные в MS Word. Причем с кириллицей нет никаких проблем, Mac OS X поддерживает шрифты операционной системы Windows, например, такие как: Arial, Comic Sans Ms, Courier, Helvetica, Tahoma, Times New Roman, поэтому приложение Pages
Настройки Microsoft Word
Настройки Microsoft Word
Вид окна Microsoft Word зависит от выбора, сделанного в меню Вид строки Меню (рис. 3.2).
Рис. 3.2. Меню Вид строки МенюНаиболее привычный вид документа вы увидите при включенном пункте меню Разметка страницы и выбранном пункте Линейка.В любом случае вы можете
Урок 5.7. Рисование в Microsoft Word
Урок 5.7. Рисование в Microsoft Word
В документах Word можно использовать рисунки, схемы, диаграммы и другие графические объекты. Вы можете вставить в документ готовый графический объект (об этом вы узнаете в следующем уроке) или попробовать создать рисунок самостоятельно с
Содержание статьи
- 1 Пользовательский интерфейс Microsoft Word
- 2 Ленты
- 2.1 Вкладка Главная.
- 2.2 Вкладка Вставка.
- 2.3 Вкладки Дизайн и Разметка страницы
- 2.4 Вкладка Ссылки.
- 2.5 Вкладка Рассылки.
- 2.6 Вкладка Рецензирование.
- 2.7 Вкладка Вид.
- 2.8 Вкладка Надстройки.
- 3 Панель быстрого доступа
- 4 Панель быстрого доступа
- 5 Создание новой ленты
Мне приходилось работать с разными видами документов и с разными исполнителями и, к сожалению, могу сказать, что практически нет грамотно и качественно оформленных документов. Во всех документах отсутствовало главное свойство – «ремонтопригодность», т.е. возможность его дальнейшего форматирования из-за безграмотного оформления.
В своих статьях по работе в Word я подробнее расскажу обо всех основных проблемах и расскажу какие функции у данного программного продукта вообще есть, а начать хочу с пользовательского интерфейса.
Пользовательский интерфейс Microsoft Word
Пользовательский интерфейс программы достаточно простой и
понятный. Его можно разделить на семь составляющих:
1 — Заголовок главного окна, где представлено название документа, а также имеются клавиши свернуть, восстановить и закрыть окно программы.
2 — Меню быстрого доступа в левом верхнем углу. Стандартно в нем имеются кнопки сохранить, возврат действий и вкладка, с помощью которой вы можете настроить меню быстрого доступа под свои нужды.
3 — Отдельная кнопка «Файл», при нажатии на которую вам откроется перечень действий, которые вы можете выполнить с документом, такие как печать, создать, сохранить и ряд других.
4 — Лента панелей инструментов с закладками. В ней представлены все основные команды, элементы управления, которые в свою очередь упорядочены в логические группы, собранные в закладки, например, для работы с абзацем вам нужно воспользоваться командами из данной ленты (абзаца), а более подробный функционал открывается, если вызвать диалоговое окно. По умолчанию в окне отображается восемь постоянных вкладок от ГЛАВНАЯ до ВИД.
5 — Линейки сверху и слева окна программы. Если они у вас отключены, то советую для удобства работы их включить. Заходим во вкладку вид и ставим галочку напротив ЛИНЕЙКИ. С помощью линейки легко выравнивать текст, графики, таблицы и другие элементы документа по вертикали и по горизонтали.

6 — Строка состояния, на которой указаны сведения о документе, такие как количество страниц, слов, правописание и используемый язык раскладки.
7 — Элемент управления масштабом документа. Он позволяет изменять масштаб документа путем перетаскивания ползунка, так же это можно сделать с помощью кнопок или с зажатой кнопкой Ctrl + колесико мышки.

Ленты
Вкладка Главная.
Содержит набор всех самых основных инструментов, которые понадобятся для форматирования текста, для работы со стилями, шрифтами, абзацами и прочее.

Вкладка Вставка.
Данная вкладка позволяет включить в ваш документ помимо текста еще множество различных элементов:
- таблиц;
- картинок;
- различных диаграмм из Exel или из любой другой программы;
- ссылки на контент;
- колонтитулы документа,
- …и еще массу других элементов.

Вкладки Дизайн и Разметка страницы
Это две вкладки, которые отвечают за изменение внешнего вида документа:
во вкладке Дизайн вы увидите массу готовых шаблонов, которые можете сразу использовать в документе и они рассчитаны под типовую документацию, а во вкладке Разметка страницы располагаются инструменты, где вы можете устанавливать межстрочные интервалы, абзацные отступы, менять ориентацию документа с книжной в альбомную и наоборот. Также тут все основные инструменты для редактирования текста и его оформления.


Вкладка Ссылки.
В данной вкладке вы найдете инструменты, для автоматического размещения в документе различных сносок, таблиц ссылок, оглавлений, списка литературы и прочее.

Вкладка Рассылки.
С помощью данной вкладки создаются так называемые «Корпоративные» документы, которые, которые включают в себя материалы из различных файлов.

Вкладка Рецензирование.
Очень полезная вкладка, где вы можете включить/отключить проверку правописания, а также вносить в документ исправления с их отображением, вводить примечания и прочее.

Вкладка Вид.
Данная вкладка позволяет изменять внешний вид документа, а также целиком рабочего окна программы.
Тут вы можете изменять интерфейс программы под свои нужды добавляя нужные или удаляя ненужные вам инструменты.

Вкладка Надстройки.
По умолчанию данной вкладке в Word нет, но если вы установите программу, дополняющую функционал Word, то она у вас обязательно появится.
Панель быстрого доступа
Данная панель включает в себя ряд самых часто
используемых функций при работе в Word: это открытие нового документа, сохранение документа, отмена
ввода и наоборот, повтор ввода (сделанных изменений). Отменять ввод вы так же
можете с помощью сочетания клавиш Ctrl+Z.
Чем хорош Word, так это тем, что любое меню вы можете настроить под себя, поэтому, если вам не хватает каких-то функций, то вы всегда можете их добавить, например, добавить кнопку «Печать», чтобы каждый раз не заходить в раздел «Файл».
Панель быстрого доступа
Данная панель включает в себя ряд самых часто
используемых функций при работе в Word: это открытие нового документа, сохранение документа, отмена
ввода и наоборот, повтор ввода (сделанных изменений). Отменять ввод вы так же
можете с помощью сочетания клавиш Ctrl+Z.
Чем хорош Word, так это тем, что любое меню вы можете настроить под себя,
поэтому, если вам не хватает каких-то функций, то вы всегда можете их добавить,
например, добавить кнопку «Печать», чтобы каждый раз не заходить в раздел «Файл».
Создание новой ленты
Если вы собираетесь настраивать ленту под
себя, то сделать это достаточно просто:
Правой кнопкой мыши щелкаете по пустому месту
в ленте и выбираете «Настройка ленты». То же самое вы можете проделать через
меню «Файл» — «Параметры» — «Настроить ленту». Перед вами будет набор всех доступных
команд, которые вы структурируете под себя.
Точно так же можно создать целиком новую ленту или удалить ненужную.

На этом я бы хотел закончить знакомство с интерфейсом Microsoft Word. Если вы только учитесь работать в данной программе, то со временем поймете, насколько легко и просто сделать качественный документ в короткий срок, умея использовать инструменты продукта.