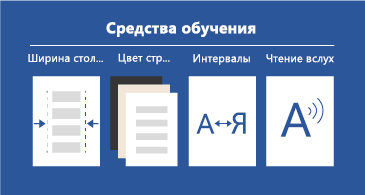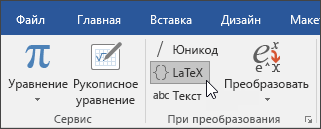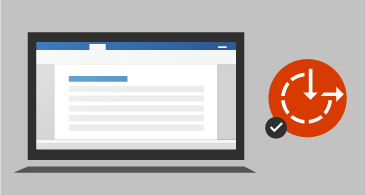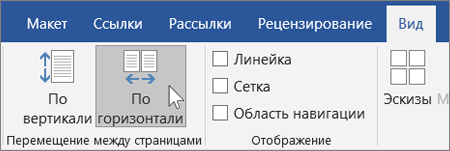Word всегда был и остается популярнейшей рабочей лошадкой в пакете Microsoft Office. Практически каждый пользователь Office использует Word, будь то для создания заметок, статей для печатных СМИ, создания отчетов, систематизации деловой переписки или любого из тысячи других применений.
Интерфейс: Лента
Интерфейс ленты в Word 2016 и 2019 не сильно изменился по сравнению с более ранними версиями. Напомним, что лента была впервые включена в приложения пакета Office с Office 2007, поэтому вы, вероятно, знакомы с тем, как она работает.
Как и в Word 2013, лента в Word 2016 и 2019 выглядит более лаконично, интуитивно понятное расположение необходимых инструментов и она определенно менее загромождена, чем в Word 2010 и 2007. Лента 2016 и 2019 меньше, чем в Word 2013, строка заголовка теперь сплошного синего цвета. вместо прежнего белого, а текст меню (Файл, Главная, Вставка и т. д.) теперь представляет собой смесь заглавных и строчных букв, а не заглавных букв. Есть и другие незначительные изменения — например, знакомая всем вкладка «Макет страницы» теперь называется «Макет», но лента по-прежнему работает аналогичным образом, и вы найдете большинство команд в тех же местах, что и в Word 2013.
Как и в более ранних версиях Word, чтобы убрать команды под вкладками на ленте, нажмите Ctrl-F1. Чтобы команды снова появились, нажмите Ctrl-F1. (Обратите внимание, что вкладки ленты — «Файл», «Главная», «Вставка» и т. д. — остаются видимыми.)
Имеются и альтернативные варианты отображения ленты. Чтобы перейти к ним, щелкните значок параметров отображения ленты в правом верхнем углу экрана, слева от значков для минимизации и развертывания Word. Появится раскрывающееся меню с тремя вариантами:
Автоматически скрывать ленту: скрывает всю ленту, как вкладки, так и команды под ними. Чтобы снова отобразить ленту, щелкните в верхней части Word.
Показать вкладки: показывает вкладки, но скрывает команды под ними. Для этого действия достаточно использовать комбинацию Ctrl-F1. Чтобы отобразить команды под вкладками, когда они скрыты, нажмите Ctrl-F1, щелкните вкладку или на значок отображения ленты и выберите «Показать вкладки и команды».
Показать вкладки и команды: при выборе этого параметра отображаются как вкладки, так и команды.
Если по какой-то причине синий цвет в строке заголовка кажется вам слишком раздражительным, можете сделать его белым или серым. (В Word 2019 также есть черный вариант.) Для этого выберите «Файл»> «Параметры»> «Общие». В разделе «Персонализируйте свою копию Microsoft Office» щелкните стрелку вниз рядом с темой Office и выберите Темно-серый или Белый (или Черный) в раскрывающемся меню. Чтобы снова сделать строку заголовка синей, выберите в раскрывающемся списке параметр «Цветной». Прямо над меню темы Office находится раскрывающееся меню «Фон Office» — здесь вы можете выбрать отображение шаблона.
Совместная работа над документом
Самая большая функция, появившаяся в Word 2016, — это совместная работа в реальном времени, которая позволяет людям работать над документами вместе из любой точки мира с подключением к Интернету. Для совместной работы в Word 2016 существует только два требования: вы должны войти в свою учетную запись Microsoft или Office 365, а документ должен храниться в OneDrive, OneDrive для бизнеса или SharePoint Online.
Однако в то время как подписчики Office 365 или кто-либо, использующий Word 2019 или Word Online, могут видеть изменения, которые другие пользователи этих версий вносят в общий документ, в реальном времени по мере их появления, пользователи более ранней версии Word 2016 должны периодически сохранять свои документы, чтобы видеть изменения. Таким образом, сотрудничество вживую в Word 2016 остается довольно проблематичным и менее комфортным.
Для совместной работы над документом, сначала откройте его, затем щелкните «Поделиться» в правом верхнем углу экрана. Если вы еще не сохранили файл в OneDrive, OneDrive для бизнеса или SharePoint Online, вам будет предложено сделать это.
Если вы используете Word 2016, всякий раз, когда соавтор вносит изменения, в нижней части окна Word появляется небольшой значок «Доступные обновления». Однако, вам нужно будет сохранить свой документ, чтобы увидеть их изменения или они увидят ваши. После того, как вы сохраните работу, дополнения ваших соавторов появятся в документе с бледно-зеленым наложением.
Когда вы работаете над документом в Word 2019 в режиме реального времени с другими пользователями, каждый человек получает персональный курсор со своим уникальным цветом. Вы можете за дейсвтиями партнера, включая удаление, редактирование и добавление текста.
Используйте Smart Lookup для быстрого поиска в Интернете
Еще одна новая функция, Smart Lookup — помогает проводить поиск во время работы над документом. Щелкните на слово правой кнопкой мыши или выделите группу слов, а затем в появившемся меню выберите «Smart Lookup». Текстовый редактор Word использует поисковую систему Microsoft Bing и отображает результаты на панели, которая появляется в правой части экрана. (В Word 2016 это называется панелью Insights, а в Word 2019 это панель Smart Lookup, но они работают аналогично).
Новые типы диаграмм
Office 2016 представил шесть новых типов диаграмм, которые можно добавлять в документы, электронные таблицы и презентации: Treemap, Sunburst, Waterfall, Histogram, Pareto и Box & Whisker. А в Office 2019 добавлены еще два: воронки и карты. Каждый из них предоставляет уникальный способ визуального отображения данных.
В дополнение к двум типам диаграмм и полноценной совместной работе в реальном времени Microsoft выпустила усовершенствованную версию своего инструмента перевода. Инструмент «Переводчик», полезен для тех, кому нужно работать на нескольких языках одновременно. Чтобы перевести слова или фразы, выберите их, щелкните правой кнопкой мыши и выберите «Перевести» в появившемся меню.
В верхней части панели отображается исходный текст, а в нижней — перевод. Верхняя панель пытается определить исходный язык, что делает это с поразительной точностью. Однако, если это было сделано некорректно, просто выберите правильный вручную. После этого в нижней части панели выберите язык, на который хотите перевести.
Появится перевод. Чтобы вставить его куда-нибудь в документ, переместите курсор в то место, где вы хотите, чтобы он появился, и нажмите кнопку «Вставить» в нижней части панели. Вы также можете скопировать и вставить любую часть перевода в документ или другой документ.
Ключевые различия Word 2016 и 2019: что же лучше?
На вечный вопрос «А что же лучше?» ответить однозначно нельзя, ведь обе версии программы довольно хороши и прекрасно выполняют свои базовые функции текстового редактора. Логично, что более свежий Word 2019 обладает новыми функциями, которые несомненно полезны, но не все пользователи готовы ради них перейти на новую версию программы.
|
Функция (инструмент) |
Word 2016 |
Word 2019 |
|
Интерфейс |
Можно кастомизировать, но возможности ограничены |
Более широкие возможности для изменения внешнего вида |
|
Совместное использование |
Есть, но требует доработки |
Полноценное совместное использование в реальном времени |
|
Переводчик |
Нету |
Есть встроенный переводчик |
|
Поиск слов (фраз) |
Есть только поиск по документу |
Поиск по документу и Smart LookUp , который позволяет искать слова и фразы в интернете |
|
Диаграммы, таблицы |
Есть |
Есть, но более широкий выбор по сравнению с 2016 |
Microsoft Word наверное самая популярная программа из пакета Microsoft Office, с ней может посоперничать только Microsoft Excel .
Только представьте себе, на сегодняшний день уже выпущен огромный ряд версий Word для Windows: Microsoft Word 97, 2000, XP, 2003, 2007, 2010, 2013, 2016 и наконец Microsoft Word 2019. Не сразу даже получается вспомнить, какая еще из программ имеет такую долгую и успешную историю.
Интерфейс
Интерфейс Microsoft Word 2019 схож с интерфейсами версий 2013, 2016. При первом открытии программа предлагает вам создать свой «Новый Документ» или воспользоваться уже готовыми шаблонами.
Чтобы начать работу с интерфейсом программы, создайте и откройте новый документ Word, но если у Вас нет программы на компьютере, тогда Вам придется ее скачать с официального сайта компании Microsoft или с других сайтов в интернете.
Создав и открыв новый документ Word перед Вами откроется интерфейс программы:
Как Вы могли заметить тема интерфейса полностью в черном цвете, для меня этот стиль оформления кажется более комфортным и снижает нагрузку глаз. Если Вы хотите такой же стиль или же какой-нибудь другой, то:
Зайдите на вкладку «Файл», выберите пункт «Учетная запись» и там вы сможете сменить фон и тему интерфейса программы. (По умолчанию стоит белый цвет). А теперь давайте подробно рассмотрим элементы интерфейса Word.
Лента инструментов
Лента содержит все команды, необходимые для выполнения наиболее распространенных задач в Word. Она содержит различные вкладки, состоящие из нескольких групп команд.
Панель быстрого доступа
Панель быстрого доступа позволяет получить доступ к основным командам независимо от того, какая вкладка «Ленты» в данный момент выбрана. По умолчанию она включает такие команды, как Сохранить, Отменить — Вставить и Повторить — Вставить. Вы всегда можете добавить любые другие команды по своему усмотрению.
Учетная запись Microsoft
Здесь Вы можете получить доступ к Вашей учетной записи Microsoft, посмотреть профиль или сменить учетную запись.
Примечание: Данная программа принадлежит компании Microsoft и является платным продуктом. Если Вы купили и скачали ее с официального сайта, то проблем с получением доступа Вашей учетной записи не будет, но если Вы скачали ее с другого сайта, то Вы не сможете получить к ней доступ пока не активируете (купите) данный продукт.
Группа команд
Каждая группа содержит блок различных команд. Для применения команды нажмите на соответствующий ярлычок. Некоторые группы содержат стрелку в правом нижнем углу, нажав на которую можно увидеть еще большее число команд.
Линейка
Линейка расположена в верхней части и по левому краю документа. Она служит для выравнивания текста и установки параметров полей.
Индикатор числа страниц
Индикатор числа страниц позволяет отслеживать общее количество страниц, содержащихся в документе.
Нажмите на индикатор числа страниц для того, чтобы вызвать область навигации по документу. Здесь можно найти необходимую страницу по заголовкам, либо быстро прокрутить страницы.
Подсчет числа слов
Счетчик отображает количество слов в документе.
Нажмите на значок «Число слов», чтобы открыть диалоговое окно «Статистика». В данном окне можно посмотреть сведения о количестве страниц, абзацев, строк и т.д.
Режимы просмотра
Существует три основных режима просмотра. Для выбора необходимого режима просто нажмите соответствующий ярлычок.
- В «Режиме чтения» документ отображается в полноэкранном формате.
- Режим «Разметка страницы» стоит по умолчанию. В этом режиме документ отображается в том виде, в котором он будет выводиться на печать.
- В режиме «Веб-документ» можно просмотреть, как будет выглядеть документ в качестве веб-страницы.
Масштаб
Нажмите, удерживайте и передвигайте ползунок для настройки масштаба страницы. Цифры справа от регулятора отображают значение масштаба в процентах.
Полоса прокрутки
Нажмите, удерживайте и передвигайте вверх или вниз полосу прокрутки для прокручивания страниц.
На этом знакомство с программой Word закончено. В этой статье я постарался подробно объяснить об элементах интерфейса и какие функции они выполняют. Надеюсь, Вы внимательно все изучили и уже начинаете осваивать все на практике. Желаю Вам удачи.
Office 2016 and 2019 cheat sheets
Are you getting the most from Microsoft Word 2016 and 2019 for Windows? Get to know the key features.
Contributing Editor,
Computerworld |
IDG / Microsoft ![Computerworld Cheat Sheet > Microsoft > Word [2016 / 2019]](https://images.idgesg.net/images/article/2020/06/cw_microsoft_2016_2019_word_cheat_sheet_2400x1600-100849337-large.jpg?auto=webp&quality=85,70)
Show More
Word has always been the workhorse app of the Microsoft Office suite. Nearly everyone who uses Office ends up using Word at some point, whether it be for writing memos, typing up agendas, creating reports, crafting business correspondence or any of a thousand other uses.
Microsoft sells Office under two models: Individuals and businesses can pay for the software license up front and own it forever (what the company calls the “perpetual” version of the suite), or they can purchase an Office 365 subscription, which means they have access to the software for only as long as they keep paying the subscription fee.
When you purchase a perpetual version of the suite — say, Office 2016 or Office 2019 — its applications will never get new features, whereas Office 365 apps are continually updated with new features. (For more details, see “What are the differences between Microsoft Office 2019 and Office 365?”)
This cheat sheet gets you up to speed on the features that were introduced in Word 2016 and Word 2019, the perpetual-license versions of Word included with Office 2016 and Office 2019, respectively. In Office 365, Word has all those features, plus several more. If you or your organization has an Office 365 subscription, see our separate Word for Office 365 cheat sheet for coverage of all the latest features.
Most of the tips in this article apply to both Word 2016 and Word 2019 for Windows. Near the end is a section for Word 2019 only.
Share this story: IT pros, we hope you’ll pass this guide on to your users to help them learn to get the most from Word 2016 and 2019.
Use the Ribbon
The Ribbon interface in Word 2016 and 2019 hasn’t changed much compared to earlier versions. The Ribbon has been included in Office suite applications since Office 2007, so you’re probably familiar with how it works. But if you need a refresher, see our Word 2010 cheat sheet.
Just as in Word 2013, the Ribbon in Word 2016 and 2019 is flatter-looking, cleaner and less cluttered than the one in Word 2010 and 2007. The 2016 and 2019 Ribbon is smaller than in Word 2013, the title bar is now solid blue rather than the previous white, and the menu text (File, Home, Insert and so on) is now a mix of upper- and lowercase rather than all caps. There are other minor changes as well — for instance, the old Page Layout tab is now called just Layout — but the Ribbon still works in the same way and you’ll find most of the commands in the same locations as in Word 2013.
The Ribbon in Word 2016 hasn’t changed much from Word 2013. (Click image to enlarge it.)
To find out which commands live on which tabs on the Ribbon, download our Word 2016 and 2019 Ribbon quick reference. Also see the nifty new Tell Me feature described below.
Just as in earlier versions of Word, to make the commands underneath the tabs on the Ribbon go away, press Ctrl-F1. To make the commands appear again, press Ctrl-F1. (Note that the Ribbon tabs — File, Home, Insert and so on — stay visible.)
Here are the Ribbon display options.
You’ve got other options for displaying the Ribbon as well. To get to them, click the Ribbon display options icon at the top right of the screen, just to the left of the icons for minimizing and maximizing Word. A drop-down menu appears with these three options:
- Auto-hide Ribbon: This hides the entire Ribbon, both the tabs and commands underneath them. To show the Ribbon again, click at the top of Word.
- Show Tabs: This shows the tabs but hides the commands underneath them. It’s the same as pressing Ctrl-F1. To display the commands underneath the tabs when they’re hidden, press Ctrl-F1, click a tab, or click the Ribbon display icon and select “Show Tabs and Commands.”
- Show Tabs and Commands: Selecting this shows both the tabs and commands.
And if for some reason that blue on the title bar is too much color for you, you can turn it white or gray. (In Word 2019, there’s also a black option.) To do it, select File > Options > General. In the «Personalize your copy of Microsoft Office» section, click the down arrow next to Office Theme and select Dark Gray or White (or Black) from the drop-down menu. To make the title bar blue again, choose the Colorful option from the drop-down list. Just above the Office Theme menu is an Office Background drop-down menu — here you can choose to display a pattern such as a circuit board or circles and stripes in the title bar.
There’s a useful change in what Microsoft calls the backstage area that appears when you click File on the Ribbon: If you click Open or Save As from the menu on the left, you can see the cloud-based services you’ve connected to your Office account, such as SharePoint and OneDrive. Each location now displays its associated email address underneath it. This is quite helpful if you use a cloud service with more than one account, such as if you have one OneDrive account for personal use and another one for business. You’ll be able to see at a glance which is which.
Select “Add a Place” to add a new cloud storage service for Word.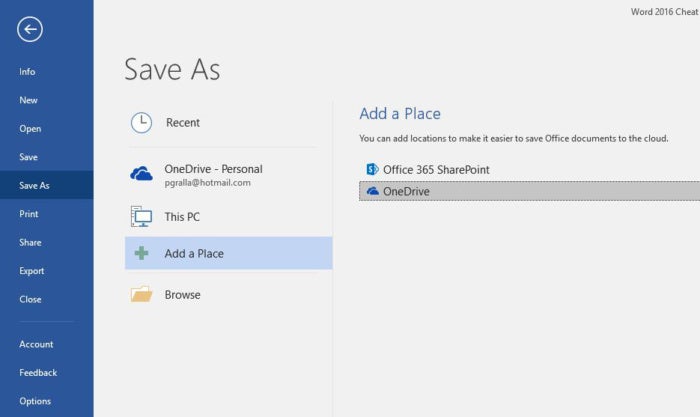
Collaborate live
The biggest feature launched with Word 2016 is live collaboration that lets people work on documents together from anywhere in the world with an internet connection, a feature that Google Docs has long had. There are only two requirements for collaboration in Word 2016: You must be logged into your Microsoft or Office 365 account, and the document must be stored in OneDrive, OneDrive for Business or SharePoint Online.
However, while Office 365 subscribers or anyone using Word 2019 or Word Online can see the changes that other users of those versions make to a shared document in real time as they happen, Word 2016 users have to save their documents periodically to see and share changes. So while it is live collaboration, it’s not real-time visibility into that collaboration. Still, it does allow you to work with others on the same document at the same time.
To collaborate on a document, first open it, then click the Share icon in the upper-right part of the screen. If you haven’t yet saved your file in OneDrive, OneDrive for Business or SharePoint Online, you’ll be prompted to do so.
Clicking the Share button opens the Share pane on the right-hand side of the screen — this is command central for collaboration. At the top of the pane, type in the email addresses of the people with whom you want to collaborate on the document, separated by commas. As you type, Word looks through your address book and displays the matches it finds; click the person you want to invite. If you’re on a corporate network, you can click the address book on the right to search through your corporate email address book. If a person isn’t in your address book — just type in their complete email address.
Selecting people with whom to collaborate via the Share pane. (Click image to enlarge it.)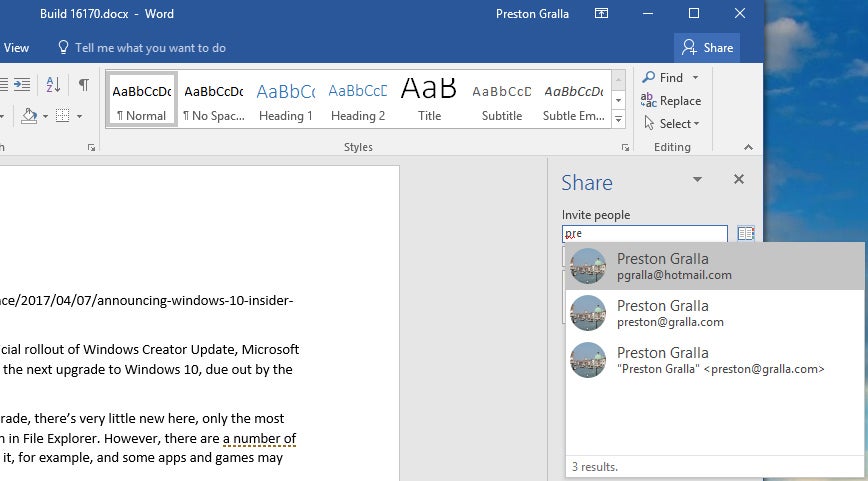
After you enter the addresses, select either «Can edit» or «Can view» in the drop-down to allow collaborators full editing or read-only privileges. (If you want to assign different rights to different users, you can send two separate emails, or you can change any collaborator’s permissions later by right-clicking their name in the Share pane.) Type a message in the text box if you want. When you’re done, click Share. An email gets sent out to everyone with whom you’ve shared the file, showing a “View in OneDrive” button that they can click to open the document.
Your collaborators get an email message like this when you share a document. (Click image to enlarge it.)
There’s another way to share a file stored in a personal OneDrive for collaboration: At the bottom of the Share pane, click “Get a sharing link,” and from the screen that appears, choose “Create an edit link” if you want to create a link to the file that will allow people to edit the file, or “Create a view-only link” if you want to create a link that will allow them to view the file only. Then copy the link, paste it into an email using any email program, and send it.
When your recipients receive the email from you, they click a button or link to open the document, which opens in Word Online in a web browser rather than in the Word desktop client. At this point, they can view the document but not edit it. Users who aren’t signed into a Microsoft account will see an Edit in Browser button; once they click that, they can start editing in their browser window. Logged in users will see an Edit Document menu, from which they can choose Edit in Word to open the file in the client version of Word, or Edit in Browser to work in the free web version.
The web version isn’t as fully featured as the client version — for instance, there aren’t as many formatting options and you can’t insert shapes, take screenshots, use mail merge, or use several other features. But for basic editing, it works fine.
When a collaborator starts working in a shared document, you’ll get a notification that someone else is editing the document. What you see next depends on whether you’re working in Word 2016 or 2019.
If you’re using Word 2016, whenever a collaborator makes a change, a small Updates Available icon appears along the bottom of your Word window. As mentioned above, though, you’ll have to save your document (or click the Updates Available icon) to see their changes or have them see yours. After you save or click Updates Available, your collaborators’ additions appear in your document with a pale green overlay.
When collaborating in Word 2016, you must save the document to see changes made by others (highlighted in green) and to share your changes with them. (Click image to enlarge it.)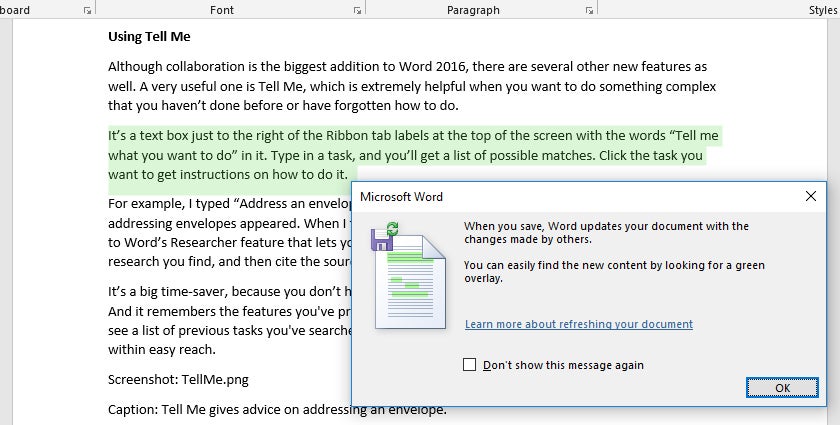
When you’re working on a document in Word 2019 with other people in real time, each person gets a cursor with their own unique color. You can see what they do as they do it, including deleting, editing and adding text. They see what you do as well.
In Word 2019 you can see other collaborators’ edits in real time, with a different colored cursor for each collaborator. (Click image to enlarge it.)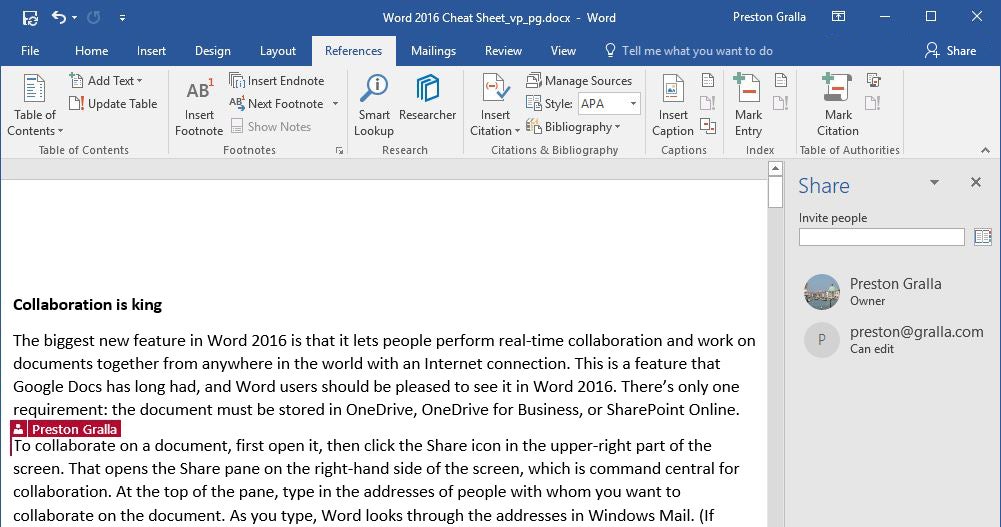
Be aware that how well real-time collaboration works depends on the strength of your internet connection. On slow or flaky connections, you won’t immediately see edits that other people make and they won’t see yours immediately — there will be a lag. So it’s always best, when possible, to have the strongest connection possible when collaborating.
In addition to seeing each other’s changes to the document, you can communicate with your collaborators in other ways. The Share pane shows a list of people who have access to the document, with a note underneath their name indicating if they are currently editing the document, and if not, whether they have editing or viewing access.
Right-click the icon of anyone currently working on the document and click Open Contact Card; a screen pops out with the various ways you can contact them, including chat, phone and video via Skype (if they have Skype) and email. That lets you talk or text with them while you’re working on the document together, making collaboration that much more effective.
Click the icon of someone working with you on a document to see other ways you can contact them. (Click image to enlarge it.)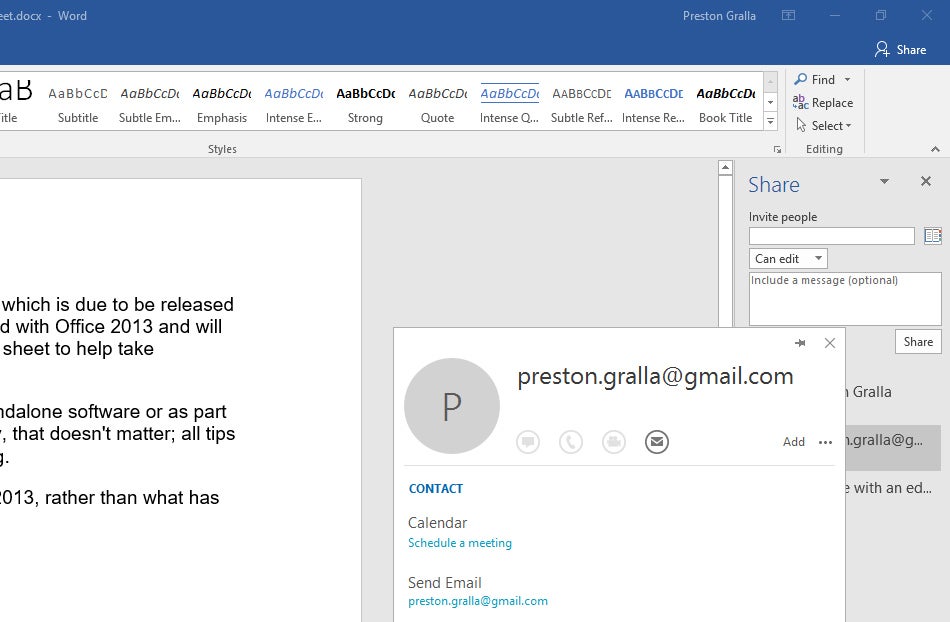
Tackle tasks with Tell Me
Although live collaboration is the biggest addition to Word 2016, there are several other new features as well. A very useful one is Tell Me, which is extremely helpful when you want to do a task that you haven’t done before or have forgotten how to do.
It’s a text box just to the right of the Ribbon tab labels at the top of the screen with the words “Tell me what you want to do” in it. Type in a task, and you’ll get a list of possible matches. Click the task you want to get instructions on how to do it.
For example, I typed “address an envelope” and chose the “Envelope” result, and the screen you use for addressing envelopes appeared. When I typed in the more general query “write an essay,” it popped up a link to Word’s Researcher feature that lets you do research from right within Word, add sources from the research you find, and then cite the sources in the document properly. If you type in a query and hover your mouse over a result instead of clicking it, you’ll see a screen describing what you can do if you click the results.
Tell Me gives advice on addressing an envelope (or any other task). (Click image to enlarge it.)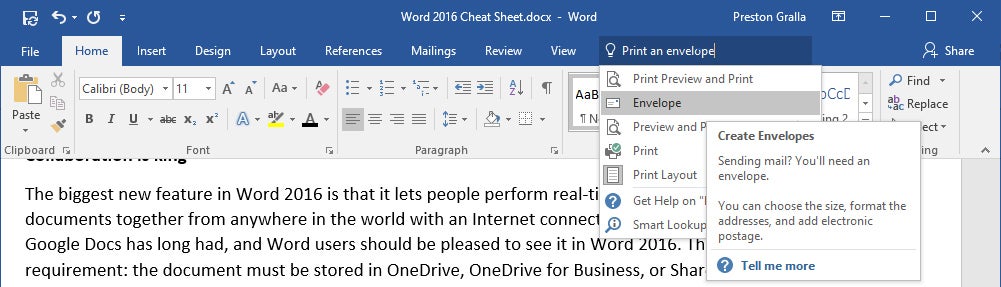
It’s a big time-saver, because you don’t have to hunt through the Ribbon to find the command you want. And it remembers the features you’ve previously selected in the box, so when you click in it, you first see a list of previous tasks you’ve searched for. That way, tasks that you frequently perform are always within easy reach.
Для многих уже не секрет, что новый Office 2019 является новым только для тех пользователей, которые купили «вечную» лицензию Office 2016 (ну, или, еще более раннюю). Для пользователей, которые используют офисные приложения по подписке Office 365 все новое, что будет уже внедрено в постоянных обновлениях, о большинстве из них можно прочитать в нашей ежемесячной рубрике «Что нового».
Однако, Microsoft не смогла выпустить свой флагманский продукт просто так, визуально Office 2016 и Office 2019 должны, нет, просто обязаны, отличаться. Несмотря на то, что в официальных релизах о выходе Office 2019 представленные скриншоты не демонстрируют изменений в интерфейсе, они есть и очень значимые.
Как выглядит Office 2019 в сравнении с Office 2016
У нас одних из первых появилась возможность сравнительно показать новый интерфейс на одной и той же версии Office (кстати, формально это еще Office 2016) 1809 (сборка 10827.20138). Итак, внешний вид офисных программ перерисован с учетом современных веяний простоты и минимализма. Уверен, что найдутся пользователи, для которых эталон еще Office 2007 версии, но как по мне очень стильно и свежо. Поехали.
Word 2019
Excel 2019
Outlook 2019
В отличие от других продуктов, в Outlook есть возможность включить экспериментальные функции, в этом случае интерфейс максимально упрощается, остаются только самые востребованные функции.
PowerPoint 2019
Access 2019
OneNote 2019
Publisher 2019
Word 2019 предлагает новые способы работы с документами, такие как улучшенные возможности цифрового пера, навигация по страницам в виде книги, средства обучения и перевод. Ниже приведены основные отличия от Word 2016.
Просмотреть изменения других пользователей в режиме реального времени
При совместной работе над документом вы увидите, что другой пользователь работает вместе с вами. Вы также увидите изменения, внесенные другим пользователем.
Подробнее

Инструменты для упрощения чтения и более естественного написания
Если вы читаете и пишете на незнакомом языке или просто хотите облегчить чтение, Word 2019 способен усовершенствовать возможности для общения и усвоения информации.
Если вы используете устройство с поддержкой пера, воспользуйтесь усовершенствованными возможностями рисования и рукописного ввода. Если цифры — то, чем вы занимаетесь, вы будете рады узнать, что Word теперь поддерживает синтаксис LaTeX.
Устранение языкового барьера
Переводите слова, фразы и предложения на другой язык с помощью Microsoft Translator. Вы найдете эту возможность на вкладке ленты Рецензирование.
ПОДРОБНЕЕ
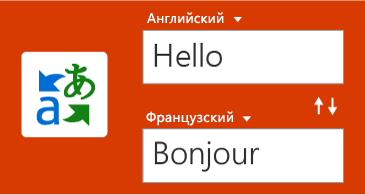
Улучшите процесс чтения
Вашим глазам нужен отдых. Настройте интервалы, ширину колонок и цвет страницы. Или прослушайте, как Word озвучивает ваш документ, выделяя текст по мере чтения.
ПОДРОБНЕЕ
Рисование и ввод текста с помощью цифрового пера
Настраиваемые переносные наборы перьев (и карандашей!) позволяют писать в документе естественным образом. Выделяйте нужные сведения, рисуйте, преобразуйте рукописные фрагменты в фигуры или выполняйте математические операции.
ПОДРОБНЕЕ
Использование синтаксиса LaTeX в уравнениях
Теперь Word поддерживает синтаксис LaTeX для создания и изменения математических уравнений. Пишите уравнения, выбрав формат LaTeX на вкладке «Уравнения».
ПОДРОБНЕЕ
Визуальное оформление контента
Библиотека значков и коллекция трехмерных изображений предоставляет большие возможности для визуального оформления ваших документов.
Добавление значков и SVG
Добавляйте значки и другую масштабируемую векторную графику (SVG) в документы. Выбирайте их цвет, применяйте эффекты и изменяйте их в соответствии со своими потребностями.
ПОДРОБНЕЕ
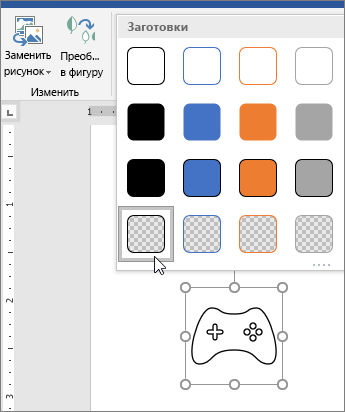
Просмотр со всех сторон с помощью трехмерных изображений
Легко вставляйте трехмерные модели в документ, а затем поворачивайте их на 360 градусов. Читатели тоже смогут их поворачивать.
ПОДРОБНЕЕ
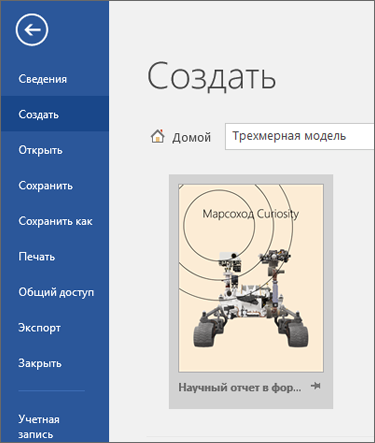
Улучшения Специальных возможностей
Убедитесь, что ваши документы доступны людям с любыми способностями, и увеличьте свою производительность с помощью следующих инструментов.
Устранение проблем со специальными возможностями одним кликом
В Проверке доступности обновлена поддержка международных стандартов и улучшены рекомендации, чтобы сделать ваши документы более удобными для людей с ограниченными возможностями. Применяйте рекомендации одним щелчком мыши прямо в панели.
ПОДРОБНЕЕ
Звуковая информация
Звуковые эффекты повышают эффективность работы с Microsoft Office за счет использования аудиоподсказок. Включите аудиоподсказки, которые будут помогать вам во время работы. Чтобы их найти, выберите Параметры > Специальные возможности. Надстройки не требуются.
ПОДРОБНЕЕ
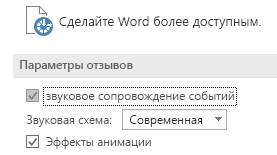
Стало проще находить и управлять документами
Word 2019 позволяет просматривать документы в виде книги, а также упрощает поиск документов, которые вы получили как вложения электронной почты.
Постраничный просмотр в режиме side by side
Вместо постоянной прокрутки пролистывайте страницы, как книгу книгу с помощью вида side by side. На сенсорном экране листайте страницы пальцем. Нет сенсорного экрана? Горизонтальная полоса прокрутки или колесико мыши — обеспечивает навигацию в стиле книги.
ПОДРОБНЕЕ