1.
1
2. План
1. Интерфейс Excel
2. Рабочая книга Excel:
2.1. Ячейки, столбцы и строки
2.2. Режимы просмотра и масштабирование
2
3. 1. Интерфейс Excel
Excel 2010 — это приложение Microsoft Office,
предназначенное
для
работы
с
электронными
таблицами,
которое
позволяет:
— хранить,
— организовывать;
— анализировать информацию.
3
4.
4
5. Интерфейс Excel
Интерфейс программы это:
1. лента вкладок (панель вкладок),
2. панель быстрого доступа,
3. строка формул,
4. меню «Файл»,
5. основное окно (таблица)
5
6. Лента вкладок
Лента вкладок — это строка главного меню, где
сгруппированы наиболее часто используемые
функции.
Для доступа к функциям, которые расположены
в той или иной вкладке, достаточно просто
щелкнуть на ее название.
6
7. Панель быстрого доступа
Панель быстрого доступа позволяет получить
доступ к основным командам независимо от
того, какая вкладка Ленты в данный момент
выбрана.
По умолчанию она включает такие команды,
как Сохранить, Отменить и Вернуть.
При желании на панель
можно
добавить
и
любые другие команды.
7
8.
И лента инструментов, и панель быстрого
доступа имеют фиксированное расположение.
Они всегда находятся вверху, над
редактируемым документом.
Несмотря на это фиксированное расположение,
есть возможность настройки не только состава
инструментов панели быстрого доступа, но и
выбора места ее размещения над или под
лентой инструментов.
Это делается при помощи инструмента
Настройка панели быстрого доступа
8
9. Строка формул
Строка формул располагается под лентой и
панелью быстрого доступа и над основным
окном.
В строку формул можно вводить данные,
формулы и функции, которые появятся в
выбранной ячейке.
Строка формул может быть скрыта. Для ее
включения следует открыть вкладку «Вид»
на ленте вкладок и поставить галочку
«Строка формул».
9
10. Меню (вкладка) ФАЙЛ
Меню «Файл» расположено в левой части
ленты и отмечено зеленым фоном.
10
11. Основное окно
Основное окно похоже на таблицу. Эта таблица
предназначена и для произведения вычислений,
и формирования таблиц в книге с возможностью
последующей печати на принтере.
Кроме таблицы, в основном окне можно также
найти:
— Наименования столбцов и строк;
— Панель управления листами книги Microsoft
Excel;
— Панель выбора режима просмотра и
масштаба.
11
12. 2. Рабочая книга Excel
Книга в Microsoft Excel – это файл,
используемый для обработки и хранения
данных.
Каждая книга может состоять из нескольких
листов, поэтому в одном файле можно
поместить разнообразные сведения и
установить между ними необходимые связи.
12
13. Рабочая книга Excel
По умолчанию новая книга в Excel создается с
названием Книга<номер книги> и с тремя
листами с названиями Лист1, Лист2 и Лист3.
Листы можно добавлять и удалять, а также
переименовывать.
Делается это при помощи команд
контекстного меню, вызываемого щелчком
правой кнопки мыши на ярлычках листов.
13
14. 2.1 Столбцы, строки, ячейки
Столбцы книги обозначаются буквами от «A» до
«XFD» (получается 16 384 столбика).
Строки обозначаются цифрами от 1 до 1 048 576.
В ряде случаев столбцы также могут
быть обозначены цифрами. Для того,
чтобы включить буквенное название
столбцов надо выполнить команду:
Файл/Параметры/Формулы
убрать галочку с поля
Стиль ссылок R1C1
Ок
15. Столбцы, строки, ячейки
По умолчанию, каждая строка и каждый
столбец новой книги имеют
одинаковую высоту и ширину.
Excel позволяет вам изменять ширину
столбцов и высоту строк разными способами
(курсором, мышью).
Если отображаются знаки (#######) в ячейке,
это означает что столбец недостаточно
широк, чтобы отобразить содержимое
ячейки.
15
16. Столбцы, строки, ячейки
Вставить или удалить столбцы или строки
можно:
• На вкладке Главная (палитра Ячейки)
• Через контекстное меню
Когда вы вставляете строки или
столбцы, обязательно убедитесь, что
выделили строку или столбец кликом
по заголовку, то есть все их ячейки
выделены. Если вы выделите только
ячейку, то вставится тоже только
одна новая ячейка.
16
17. 2.2 Режимы просмотра и масштабирование
Палитра Режимы просмотра книги вкладки
Вид ленты инструментов отвечает за то,
каким образом будут отображаться листы
книги на экране Excel.
17
18. Режимы просмотра
Назначение инструментов палитры:
• Обычный — переключение таблицы в режим
обычного просмотра.
• Разметка страницы — переключение таблицы
в режим разметки, в котором таблица
отображается в точности так, как она будет
выведена на печать. В этом режиме обычно
осуществляют вставку и позиционирование
графических объектов.
• Во весь экран — скрывает с экрана все, кроме
текущей таблицы.
•
Представления — выводит на экран
диалоговое окно выбора или настройки
представления текущей таблицы
18
19. Режимы просмотра
Представлением называют сохраняемый набор параметров
внешнего вида, печати, примененных фильтров.
При необходимости можно в любой момент переключиться
на одно из настроенных представлений. В виде
представления сохраняются: значения ширины столбцов,
параметры вывода на экран, размеры и расположение окна
на экране, разбиение окон и закрепление областей,
активный лист и ячейки, выделенные во время создания
представления. Можно также по желанию сохранять
скрытые строки и столбцы, параметры фильтров и печати,
выделенные области в таблице.
Представление включает всю книгу целиком. Если лист был
скрыт до создания представления, то Excel скрывает этот
лист при каждом переключении в данное представление.
19
20. Масштабирование
Палитра Масштаб вкладки Вид
предназначена для изменения масштаба
отображения таблицы или выделенного
фрагмента.
При этом изменения масштаба касаются
только вида таблицы на экране и никак не
влияют на вывод таблицы на печать.
20
21. Масштабирование
Инструменты:
•
Масштаб — выводит на экран диалоговое окно, в
котором можно задать масштаб в виде числа
(проценты к реальному виду таблицы).
Инструмент масштабирования в правом нижнем углу
окна позволяет быстро менять масштаб либо
щелчками на кнопках + (плюс) и – (минус), либо
перетаскиванием ползунка.
•
100% — возвращает исходный масштаб таблицы,
принятый по умолчанию.
•
Масштабировать выделенный фрагмент —
изменяет масштаб таблицы так, чтобы
выделенный фрагмент целиком занимал всю
рабочую зону таблицы.
21
1
Интерфейс Microsoft Excel Подготовила Болдова Ю. Студентка ЗКМК группа СД-14
2
Microsoft Excel-программа для работы с электронными таблицами, созданная корпорацией Microsoft для Microsoft Windows, Windows NT и Mac OS. Microsoft Excel входит в состав Microsoft Office и на сегодняшний день Excel является одним из наиболее популярных приложений в мире.программа электронными таблицамиMicrosoftMicrosoft WindowsWindows NTMac OSMicrosoft Office
3
Запустить Excel можно, щелкнув на кнопке Пуск и выбрав далее Программы — Microsoft Office — Microsoft Office Excel 2007, или воспользовавшись ярлыком этой программы на Рабочем столе. Если ярлыка Excel на вашем Рабочем столе нет, то его можно создать для программы EXCEL.EXE, которая обычно располагается на диске С: в папке: Program FilesMicrosoft OfficeOffice 12. После запуска появляется окно программы:
4
5
В Excel 2007 меню и панели инструментов выполнены в виде ленты. Команды упорядочены в логические группы, собранные на вкладках. Например, если строка формул не отображается на экране, то её можно включить, выбрав на вкладке Вид кнопку Показать или скрыть и установив там соответствующий флажок «Строка формул».
6
На ленте отображены наиболее часто используемые команды. Если данная группа содержит больше команд и настроек, чем отображено на ленте, кнопка со стрелкой внизу группы откроет соответствующее диалоговое окно с остальными командами или область задач. Какое именно окно вы увидите, поможет определить всплывающая подсказка. Некоторые группы команд, которые используются не очень часто, сразу на ленте не отображаются, а появляются только при определенных действиях пользователя. Так, например, вкладка «Работа с рисунками» появится при выделении рисунка. Если размер окна Excel недостаточно большой для отображения всех кнопок на ленте, одна или несколько групп команд (в зависимости от ширины окна) будут свернуты до одной кнопки с раскрывающимся списком. При разворачивании списка вы увидите все остальные кнопки данной вкладки. Перемещаться по ленте можно с помощью клавиатуры. Нажмите клавишу ALT. У всех доступных команд на ленте появятся подсказки для перехода к соответствующей вкладке. Если вы нажмете одну из клавиш перехода, на выбранной вкладке будут отображены всплывающие подсказки ко всем командам этой вкладки. Прокручивать вкладки ленты можно с помощью колесика Scroll мыши. Для этого достаточно навести мышь на ленту и прокрутить Scroll до нужной вкладки. Если рабочая область слишком маленькая, ленту можно свернуть. Для этого щелкните по кнопке Настройка панели быстрого доступа и установите флажок Свернуть ленту (для отображения ленты этот флажок нужно будет снять). При этом лента будет отображаться только при щелчке по заголовку одной из вкладок и работы с ее командами. Для быстрого отображения/скрытия ленты достаточно двойного щелчка по заголовку любой вкладки.
7
Файл Excel называют рабочей книгой. При запуске программы сразу, автоматически, создается новый файл с названием Книга 1, которое в дальнейшем можно заменить на любое желаемое. Для создания новой книги, когда Excel уже запущен, нужно щелкнуть по кнопке Office и выбрать пункт меню Создать. В появившемся диалоговом окне вы увидите список шаблонов, по которым можно создать новую книгу. Подробнее работа с шаблонами будет описана позже. Чтобы создать пустую книгу без оформления, нужно из списка шаблонов слева выбрать категорию Пустые и последние и указать шаблон Новая книга. Для быстрого создания новой книги можно воспользоваться стандартной комбинацией «горячих» клавиш CTRL+N. Файлы рабочих книг имеют расширение *.XLSX. Для открытия такого файла понадобится Excel Если вы хотите сохранить файл в предыдущей версии Excel, в меню кнопки Office выберите команду Сохранить как… и тип файла «Книга Excel ». Если вы часто страдаете оттого, что забыли в нужный момент сохранить файл, а компьютер, как обычно, не вовремя завис, установите автоматическое сохранение файлов через определенные промежутки времени. Это можно сделать, в окне настройки параметров, выбрав в левой части категорию «Сохранение». Установите флажок «Автосохранение каждые» и желаемый промежуток времени в минутах. Для быстрого сохранения изменений в файле можно использовать и «горячие» клавиши CTRL+S или SHIFT+F12 и кнопку Сохранить на панели быстрого доступа
8
Каждая рабочая книга состоит из одного или нескольких рабочих листов, ярлычки которых видны внизу. Чтобы перейти на другой лист, нужно щелкнуть по его ярлычку или щелкнуть правой кнопкой мыши на кнопке для продвижения ярлычков и выбрать из списка имен необходимый лист. Если листов слишком много, в списке появится последний пункт «Все листы». Выбрав этот пункт, вы сможете выбрать любой из листов в открывшемся диалоговом окне. Рабочие листы можно переименовывать по своему усмотрению. Для этого достаточно дважды щелкнуть на ярлычке листа и ввести новое имя. Можно также воспользоваться лентой, вкладка Главная, группа Ячейки кнопка Формат — Переименовать лист или щелкнуть правой кнопкой мыши по ярлычку листа и из контекстного меню выбрать команду Переименовать
9
Каждый лист это большая таблица со множеством ячеек, в которые заносятся данные. Одна из ячеек выделена жирной рамкой. Это так называемая текущая или активная ячейка. Переходить от одной ячейки к другой можно, используя клавиши управления курсором или мышь. Годится также клавиша TAB. Без нажатой клавиши SHIFT идет передвижение вправо, с нажатой влево. Ячейки, расположенные рядом, образуют строку, ячейки расположенные одна под другой образуют столбец. Каждая ячейка формируется пересечением строки и столбца. Чтобы можно было отличать одну ячейку от другой, каждая ячейка имеет так называемый адрес, состоящий из номера столбца и номера строки, на пересечении которых она находится. Строки нумеруются арабскими цифрами, а столбцы латинскими буквами. Адрес или ссылка это имя столбца и номер строки, на пересечении которых находится ячейка. Например, ячейка, находящаяся на пересечении столбца В и строки 5, имеет адрес В5. Адреса используются при записи формул в качестве ссылок на ячейки. Диапазоном называются две или более ячеек листа, рассматриваемых как единое целое. Смежный диапазон это прямоугольный блок ячеек. Обозначается он при помощи двух ссылок, разделенных двоеточием. Первая из них указывает на ячейку в левом верхнем углу диапазона, а вторая на ячейку в правом нижнем углу. Например, на рисунке ниже выделены диапазоны B2:C4 и E1:F2.
10
Для вставки столбцов или строк используйте вкладку ленты Главная. Из группы команд Ячейки выполните команду Вставить — Вставить столбцы на лист или Вставить — Вставить строки на лист. Существуют и другие способы добавления строк и столбцов. Выделите целиком столбец (или строку), слева (или сверху) от которых необходимо добавить столбцы (строки) и выполните одно из следующих действий: на вкладке ленты Главная в группе команд Ячейки выберите команду Вставить ячейки; выполните команду Вставить из второй группы команд контекстного меню. Если вы выделите сразу несколько столбцов (строк), столько же столбцов (строк) и будет добавлено. С удалением еще проще. Чтобы удалить строки или столбцы, нужно выделить их и выбрать на ленте команду Удалить — Удалить столбцы (строки, ячейки) с листа или выбрать команду Удалить из контекстного меню.
11
Фильтрация быстрый способ поиска данных и работы с ними в списке. Фильтруя список, можно отобразить только те строки, которые удовлетворяют определенным условиям отбора. В Microsoft Excel доступны два способа фильтрации данных: автофильтр и расширенный фильтр. Для фильтрации данных необходимо: Выделить одну любую ячейку базы данных; Дать команду Данные-Фильтр; Нажать кнопку со стрелкой в столбце и выбрать нужное условие; В возникшем списке указать условие и записать значение; Щелкнуть по кнопке ОК.
12
Сортировка или упорядочивание списков значительно облегчает поиск информации. После сортировки записи отображаются в порядке, определенном значениями столбцов (по алфавиту, по возрастанию/убыванию цены и пр.).
13
Справочная система Для получения справки можно щелкнуть по кнопке Справка в заголовке документа или воспользоваться «горячей» клавишей F1. Поиск справки в открывшемся окне во многом напоминает работу с браузером, в частности, с Internet Explorer. Если вас интересует справка по какой-то конкретной команде, подведите курсор к этой команде на ленте. При этом вы увидите всплывающую подсказку с краткой справочной информацией. В некоторых подсказках для получения дополнительных сведений Вам будет предложено нажать клавишу F1.
14
Настройка строки состояния По умолчанию в строке состояния кроме кратких подсказок отображаются кнопки режима просмотра документа, шкала и кнопка выбора масштаба. Если данные настройки вас не устраивают, щелчком правой кнопки мыши по строке состояния можно вызвать меню и настроить строку так, как вам удобно.
15
Кнопка Office Кнопка Office, расположена в левом верхнем углу экрана. Щелчок по этой кнопке отображает меню работы с файлом, а также дает доступ к настройкам параметров программы. Служит для доступа к простейшим командам (открыть, сохранить или напечатать файл), которые были расположены в меню Файл в прошлых версиях Microsoft Office.
16
Панель быстрого доступа Рядом с кнопкой Office расположена панель быстрого доступа По умолчанию на ней находятся только три кнопки Сохранить документ, Отменить и Вернуть действие. Щелчок по кнопке в правой части панели позволит настроить ее по вашему усмотрению. Добавляйте сюда команды, которые используете наиболее часто, и вам не придется каждый раз искать их на ленте. Если желаемой команды в меню нет, выберите пункт Другие команды. Здесь вы сможете не только найти любую команду, чтобы добавить ее на панель быстрого доступа, но и настроить для этой команды «горячие» клавиши.
17
В Excel предусмотрены определенные средства защиты, от отдельных ячеек рабочего листа до всей рабочей книги целиком.Защитим Лист 1. Для этого активизируем Лист 1, перейдем на вкладку ленты Рецензирование и в группе команд Изменения щелкнем по кнопке Защитить лист. При этом желательно ввести пароль и дать его подтверждение (в пароле различаются строчные и прописные буквы). Для того чтобы снять защиту листа, выберите пункт меню щелкните по кнопке Снять защиту листа и, при необходимости, введите пароль. Вы можете установить защиту всей рабочей книги в целях предотвращения несанкционированного доступа к ней, ее открытия или записи измененной рабочей книги. Microsoft Excel обеспечивает три уровня защиты рабочих книг: защита с помощью пароля предотвращает открытие рабочей книги пользователем, не знающим пароля; защита от записи разрешает любому пользователю открыть рабочую книгу, но записать в нее изменения можно только зная пароль; защита «Рекомендовать только для чтения» позволяет выбирать: открывать ли рабочую книгу только для чтения или для чтения и записи. Вы можете назначить один из этих трех уровней защиты с помощью команды меню кнопки Office — Сохранить Как…. Для этого:
18
1-й шаг. Откройте рабочую книгу, которую вы хотите защитить. 2-й шаг. Выберите команду Office — Сохранить Как… — желаемый формат, затем нажмите кнопку Сервис — Общие параметры…. 3-й шаг. Выберите соответствующий уровень защиты. 4-й шаг. Закройте рабочую книгу для активизации защиты. У Excel, как и у других программ MS Office, есть мощное средство отмены нескольких последних действий, если они были ошибочны.Для отмены одного неверного действия щелкните по кнопке Отменить на панели быстрого доступа.
Скачать материал

Скачать материал


- Сейчас обучается 120 человек из 40 регионов


- Сейчас обучается 616 человек из 76 регионов


- Сейчас обучается 36 человек из 26 регионов


Описание презентации по отдельным слайдам:
-
1 слайд
Интерфейс программы MS Excel
© G. A. Rundina -
2 слайд
Интерфейс программы
Главная
Вставка
© G. A. Rundina -
3 слайд
Интерфейс программы
Разметка страницы
Формулы
© G. A. Rundina -
4 слайд
4
Интерфейс программы
Данные
Рецензирование
Вид
© G. A. Rundina
Найдите материал к любому уроку, указав свой предмет (категорию), класс, учебник и тему:
6 210 553 материала в базе
- Выберите категорию:
- Выберите учебник и тему
- Выберите класс:
-
Тип материала:
-
Все материалы
-
Статьи
-
Научные работы
-
Видеоуроки
-
Презентации
-
Конспекты
-
Тесты
-
Рабочие программы
-
Другие методич. материалы
-
Найти материалы
Другие материалы
Рейтинг:
4 из 5
- 09.03.2018
- 1334
- 228
- 09.03.2018
- 222
- 1
- 09.03.2018
- 1083
- 10
Рейтинг:
3 из 5
- 09.03.2018
- 1532
- 21
Рейтинг:
3 из 5
- 09.03.2018
- 1089
- 6
- 09.03.2018
- 797
- 2
- 08.03.2018
- 240
- 1

Вам будут интересны эти курсы:
-
Курс повышения квалификации «Внедрение системы компьютерной математики в процесс обучения математике в старших классах в рамках реализации ФГОС»
-
Курс повышения квалификации «Облачные технологии в образовании»
-
Курс повышения квалификации «Сетевые и дистанционные (электронные) формы обучения в условиях реализации ФГОС по ТОП-50»
-
Курс профессиональной переподготовки «Информационные технологии в профессиональной деятельности: теория и методика преподавания в образовательной организации»
-
Курс повышения квалификации «Использование компьютерных технологий в процессе обучения в условиях реализации ФГОС»
-
Курс повышения квалификации «Специфика преподавания информатики в начальных классах с учетом ФГОС НОО»
-
Курс повышения квалификации «Применение MS Word, Excel в финансовых расчетах»
-
Курс профессиональной переподготовки «Математика и информатика: теория и методика преподавания в образовательной организации»
-
Курс повышения квалификации «Современные тенденции цифровизации образования»
-
Курс повышения квалификации «Применение интерактивных образовательных платформ на примере платформы Moodle»
-
Настоящий материал опубликован пользователем Рундина Галина Андреевна. Инфоурок является
информационным посредником и предоставляет пользователям возможность размещать на сайте
методические материалы. Всю ответственность за опубликованные материалы, содержащиеся в них
сведения, а также за соблюдение авторских прав несут пользователи, загрузившие материал на сайтЕсли Вы считаете, что материал нарушает авторские права либо по каким-то другим причинам должен быть удален с
сайта, Вы можете оставить жалобу на материал.Удалить материал
-
- На сайте: 5 лет и 3 месяца
- Подписчики: 0
- Всего просмотров: 16942
-
Всего материалов:
33
Файлы
Рабочий лист подходит для учеников 7 класса, работающих по учебнику «Информатика. ФГОС», автор Л….
Лекция 1
30.10.2013
Microsoft Excel 2010
1
Изображение слайда
2
Слайд 2: 1.1. Элементы интерфейса Excel 2010
Главным элементом пользовательского интерфейса Microsoft Excel 2010 является лента, которая идет вдоль верхней части окна каждого приложения, вместо традиционных меню и панелей. инструментов.
С помощью ленты можно быстро находить необходимые команды (элементы управления: кнопки, раскрывающиеся списки, счетчики, флажки и т.п.).
Команды упорядочены в логические группы, собранные на вкладках.
Заменить ленту панелями инструментов или меню предыдущих версий приложения, а также удалить ленту Microsoft Excel нельзя.
30.10.2013
Microsoft Excel 2010
2
Изображение слайда
Ленту можно скрыть (свернуть):
30.10.2013
Microsoft Excel 2010
3
Изображение слайда
Ленту можно свернуть и иначе.
Щелкнуть правой кнопкой мыши в любом месте ленты.
В контекстном меню выбрать команду Свернуть ленту.
Для использования ленты в свернутом состоянии щелкните по названию нужной вкладки, а затем выберите параметр или команду, которую следует использовать.
Например, при свернутой вкладке можно выделить текст в документе Excel, щелкнуть вкладку Главная и в группе Шрифт выбрать нужный размер шрифта. После выбора размера шрифта лента снова свернется.
Внешний вид ленты зависит от ширины окна: чем больше ширина, тем подробнее отображаются элементы вкладки.
30.10.2013
Microsoft Excel 2010
4
Изображение слайда
По умолчанию в окне отображается семь постоянных вкладок: Главная, Вставка, Разметка страницы, Формулы, Данные, Рецензирование, Вид.
Для перехода к нужной вкладке достаточно щелкнуть по ее названию (имени ).
30.10.2013
Microsoft Excel 2010
5
Изображение слайда
Каждая вкладка связана с видом выполняемого действия.
Например, вкладка Главная, которая открывается по умолчанию после запуска, содержит элементы, которые могут понадобиться на начальном этапе работы, когда необходимо набрать, отредактировать и отформатировать текст.
Вкладка Разметка страницы предназначена для установки параметров страниц документов.
Вкладка Вставка предназначена для вставки в документы различных объектов. И так далее.
Кроме того, можно отобразить еще одну вкладку: Разработчик.
Щелкните правой кнопкой мыши в любом месте ленты.
В контекстном меню выберите команду Настройка ленты.
В категории Настройка ленты окна Параметры Excel установите флажок этой вкладки.
На вкладке Разработчик собраны средства создания макросов и форм, а также функции для работы с XML.
30.10.2013
Microsoft Excel 2010
6
Изображение слайда
Помимо постоянных, имеется целый ряд контекстных вкладок, например, для работы с таблицами, рисунками, диаграммами и т.п., которые появляются автоматически при переходе в соответствующий режим либо при выделении объекта или установке на него курсора.
В некоторых случаях появляется сразу несколько вкладок, например, при работе с диаграммами появляются три вкладки: Конструктор, Макет и Формат
30.10.2013
Microsoft Excel 2010
7
Изображение слайда
Элементы управления на лентах вкладок объединены в группы, связанные с видом выполняемого действия.
Например, на вкладке Главная имеются группы для работы с буфером обмена, установки параметров шрифта, установки параметров абзацев, работы со стилями и редактирования.
Элементами управления являются обычные кнопки, раскрывающиеся кнопки, списки, раскрывающиеся списки, счетчики, кнопки с меню, флажки, значки (кнопки) группы.
Кнопки используются для выполнения какого-либо действия. Например, кнопка Полужирный группы Шрифт вкладки Главная устанавливает полужирное начертание шрифта. Чтобы нажать кнопку, надо щелкнуть по ней мышью.
Элементы управления
30.10.2013
Microsoft Excel 2010
8
Изображение слайда
9
Слайд 9: Панель быстрого доступа
Панель быстрого доступа по умолчанию расположена в верхней части окна Excel и предназначена для быстрого доступа к наиболее часто используемым функциям.
По умолчанию панель содержит всего три кнопки: Сохранить, Отменить, Вернуть (Повторить).
30.10.2013
Microsoft Excel 2010
9
Изображение слайда
Панель быстрого доступа можно настраивать, добавляя в нее новые элементы или удаляя существующие.
Нажать на кнопку Настройка панели быстрого доступа.
В меню выбрать наименование необходимого элемента. Элементы, отмеченные галочкой, уже присутствуют на панели.
Для добавления элемента, отсутствующего в списке, выбрать команду Другие команды.
В разделе Панель быстрого доступа окна Параметры Excel в раскрывающемся списке Выбрать команды из: выбрать вкладку, в которой расположен добавляемый элемент, затем выделить элемент в списке и нажать кнопку Добавить.
30.10.2013
Microsoft Excel 2010
10
Изображение слайда
11
Слайд 11: Мини-панели инструментов
Мини-панели инструментов содержит основные наиболее часто используемые элементы для оформления текста документа, рисунков, диаграмм и других объектов
В отличие от других приложений Office 2010 ( Word, PowerPoint и др.) в Excel 2010 мини-панель не отображается автоматически при выделении фрагмента листа.
Для отображения панели щелкните правой кнопкой по выделенной области.
Состав элементов мини-панелей инструментов постоянный и неизменный.
30.10.2013
Microsoft Excel 2010
11
Изображение слайда
12
Слайд 12: Строка формул
В Excel 2010 удобнее, чем в предыдущих версиях организована работа со строкой формул.
Для просмотра и редактирования содержимого выделенной ячейки можно увеличить высоту строки формул. Для этого щелкните по кнопке Развернуть строку формул
30.10.2013
Microsoft Excel 2010
12
Изображение слайда
13
Слайд 13: Вкладка Файл
Вкладка Файл находится в левой части ленты и отвечает за самые главные действия, без которых вся остальная работа просто не имеет смысла:
создание документа,
открытие документа,
сохранение документа,
печать,
публикация в Интернете,
пересылка по электронной почте созданного файла.
30.10.2013
Microsoft Excel 2010
13
Изображение слайда
Инструменты вкладки Файл становятся доступными при щелчке на этой вкладке левой кнопкой мыши.
По умолчанию при выборе вкладки Файл на экран выводится окно со сведениями о текущем документе (соответствующий пункт Сведения выделяется подсветкой и треугольной врезкой.
30.10.2013
Microsoft Excel 2010
14
Изображение слайда
Инструменты в Microsoft O ffice вложены один в другой наподобие матрешек, и даже простая команда при выборе предоставляет целый ряд возможностей.
30.10.2013
Microsoft Excel 2010
15
Изображение слайда
Команда Создать
Инструмент Создать предлагает создание новой пустой книги Excel или документа на основе шаблона.
При его выборе на экран будет выведено окно выбора режима создания документа.
Окно содержит две области: слева находится область выбора шаблона Доступные шаблоны, предназначенная для выбора категории и вида создаваемого документа, а справа — область предварительного просмотра создаваемого документа, выбранного в левой части окна.
30.10.2013
16
Microsoft Excel 2010
Изображение слайда
30.10.2013
Microsoft Excel 2010
17
Изображение слайда
Новая книга — создание новой пустой книги Excel со стандартными параметрами.
Последние шаблоны — обычно в этой категории выводятся те документы Excel, с которыми работали недавно.
Образцы шаблонов — шаблоны, которые устанавливаются в Excel автоматически при установке программы.
Мои шаблоны — документы Excel, которые были сохранены как шаблоны.
Из существующего документа — при помощи этой команды открывают уже созданный и сохраненный на диске документ, но открывают его в качестве нового документа. В результате, при выполнении команды Сохранить, Excel предложит сохранить этот документ с новым именем, и уже существующий документ не пострадает.
Шаблоны Office.com — список категорий и шаблонов, доступных на сайте Microsoft.
30.10.2013
18
Microsoft Excel 2010
Изображение слайда
Команда Открыть
Инструмент Открыть выводит на экран стандартное диалоговое окно открытия файла.
Команда Сохранить
Инструмент Сохранить выводит на экран стандартное диалоговое окно сохранения файла. Раскрывающийся список Тип файла позволяет сохранять текущую книгу Excel не только как шаблон, но и как текст, веб-страницу, PDF-или XML-документ.
Команда Сохранить как
При выборе инструмента Сохранить как на экран выводится стандартное окно сохранения файла.
Это позволяет повторно сохранить уже имеющийся файл в другом месте, под другим именем или в другом формате, не внося при этом изменения в существующий сохраненный файл.
30.10.2013
19
Microsoft Excel 2010
Изображение слайда
20
Слайд 20: Команда Печать
Инструмент Печать позволяет распечатать текущую книгу (лист) Excel на одном из предлагаемых устройств печати (не всегда это принтер ).
30.10.2013
20
Microsoft Excel 2010
Изображение слайда
Печать — позволяет определить, какое количество копий документа будет отпечатано.
Принтер — позволяет выбрать одно из доступных в системе устройств вывода на печать. Таким устройством может быть как реальное физическое устройство (принтер), так и виртуальное устройство печати (например, сохранения документа в файл формата XPS или PDF). В этом же разделе можно настроить свойства выбранного устройства печати.
Напечатать активные листы — эта команда позволит просмотреть документ в том виде, в котором он будет выведен на печать и размещен на бумаге выбранного формата.
30.10.2013
21
Microsoft Excel 2010
Изображение слайда
Разобрать по копиям — позволяет выбрать режим, при котором печатается сначала полностью первая копия, затем вторая и так далее. Если этот режим не выбран, то при печати нескольких копий сначала будут напечатаны все первые страницы, затем все вторые.
Ориентация — выбор ориентации листа при печати.
Формат листа — выбор используемого формата листа.
Поля — задание отступов от края листа.
Масштабирование — одна из самых интересных возможностей инструмента Печать. Масштабирование позволяет вам уместить выделенный фрагмент целиком на листе. Этот режим позволяет избежать часто встречающихся проблем «повисания» одной-двух строк или одного столбца за пределами листа.
30.10.2013
22
Microsoft Excel 2010
Изображение слайда
23
Слайд 23: Команда Сведения
Команда Сведения открывает раздел вкладки для установки защиты документа, проверки совместимости документа с предыдущими версиями Excel, работы с версиями документа, а также просмотра и изменения свойства документа.
30.10.2013
23
Microsoft Excel 2010
Изображение слайда
24
Слайд 24: Команда Последние:
Команда Последние открывает раздел вкладки со списком последних файлов, с которыми работали в Excel, в том числе закрытых без сохранения.
30.10.2013
24
Microsoft Excel 2010
Изображение слайда
25
Слайд 25: Вкладка Главная
На вкладке Главная находится несколько наиболее важных групп инструментов:
Буфер обмена,
Шрифт,
Выравнивание,
Число,
Стили,
Ячейки,
Редактирование
30.10.2013
Microsoft Excel 2010
25
Изображение слайда
26
Слайд 26: Вкладка Вставка
30.10.2013
26
Microsoft Excel 2010
Изображение слайда
27
Слайд 27: Вкладка Разметка страницы
30.10.2013
27
Microsoft Excel 2010
Изображение слайда
Помимо постоянных, имеется целый ряд контекстных вкладок, например, для работы с таблицами, рисунками, диаграммами и т.п., которые появляются автоматически при переходе в соответствующий режим либо при выделении объекта или установке на него курсора.
Например, при создании колонтитулов появляется соответствующая вкладка.
30.10.2013
28
Microsoft Excel 2010
Изображение слайда
В некоторых случаях появляется сразу несколько вкладок, например, при работе с диаграммами появляются три вкладки: Конструктор, Макет и Формат.
30.10.2013
29
Microsoft Excel 2010
Изображение слайда
Назначение MS Excel. Структура документа
Электронные таблицы (ЭТ) применяются для бухгалтерских расчетов.
Основное свойство ЭТ – повторять большой объем вычислений при изменении входных данных.
Документ Microsoft Excel называют книгой (иногда используют термин «рабочая книга»).
Книга Microsoft Excel состоит из отдельных листов (иногда используют термин «рабочий лист»).
Вновь создаваемая книга обычно содержит 3 листа.
31.10.2013
Microsoft Excel 2010
30
Изображение слайда
Листы можно добавлять в книгу.
Листы можно удалять. Минимальное количество листов в книге — один.
Листы в книге можно располагать в произвольном порядке.
Можно копировать и перемещать листы, как в текущей книге, так и из других книг.
Каждый лист имеет имя. Имена листов в книге не могут повторяться.
Ярлыки листов расположены в нижней части окна Microsoft Excel.
Листы могут содержать таблицы, диаграммы, рисунки и другие объекты. Могут быть листы, содержащие только диаграмму.
Лист состоит из ячеек, объединенных в столбцы и строки.
31.10.2013
31
Microsoft Excel 2010
Изображение слайда
30.10.2013
Microsoft Excel 2010
32
Изображение слайда
Лист содержит 16384 столбцов.
Столбцы именуются буквами английского алфавита.
Заголовок столбца содержит от одного до трех символов.
Первый столбец имеет имя А, последний — XFD.
Лист содержит 1048576 строк.
Строки именуются арабскими цифрами.
Указатель мыши при работе с ячейкой может принимать вид:
Используется для выделения блока клеток
Используется для переноса ( копирования ) содержимого ячеек
Используется для “ размножения ” содержимого ячейки
30.10.2013
Microsoft Excel 2010
33
Изображение слайда
34
Слайд 34: Изменение масштаба отображения листа
Изменить масштаб отображения листа можно при работе в любой вкладке Excel 2010.
Щелкните по кнопке со знаком + (плюс) для увеличения масштаба или по кнопке со знаком — (минус) для уменьшения.
Масштаб можно также изменять перетаскиванием ползунка линейки масштаба. Если линейка масштаба не отображается, щелкните правой кнопкой мыши в любом месте строки состояния и в появившемся контекстном меню выберите команду Масштаб.
Минимальный масштаб отображения — 10 %, максимальный — 400 %.
Масштаб отображения листа можно изменять также во вкладке Вид.
31.10.2013
34
Microsoft Excel 2010
Изображение слайда
31.10.2013
Microsoft Excel 2010
35
Изображение слайда
Можно подобрать масштаб отображения листа:
Выделите фрагмент листа, который должен быть полностью отображен.
Нажмите кнопку Масштабировать выделенный фрагмент в группе Масштаб вкладки Вид.
Для отображения листа в масштабе 100 % нажмите кнопку 100%.
31.10.2013
36
Microsoft Excel 2010
Изображение слайда
37
Слайд 37: Скрытие и отображение столбцов и строк
Временно ненужные для работы столбцы и строки листа можно скрыть:
Щелкните правой кнопкой мыши по заголовку столбца или строки. Если требуется скрыть несколько столбцов или строк, то следует их выделить.
В контекстном меню выберите команду Скрыть.
Например, в таблице для работы временно не нужны столбцы D:Н.
31.10.2013
37
Microsoft Excel 2010
Изображение слайда
Для отображения скрытых столбцов можно выделить столбцы слева и справа от скрытых, щелкнуть правой кнопкой мыши по заголовку любого выделенного столбца и выбрать команду контекстного меню Показать.
Аналогично можно отобразить и скрытые строки.
31.10.2013
38
Microsoft Excel 2010
Изображение слайда
Для отображения всех скрытых столбцов или строк необходимо выделить все ячейки листа.
З атем для отображения скрытых столбцов необходимо щелкнуть правой кнопкой мыши по заголовку любого столбца и выполнить команду контекстного меню Показать.
Д ля отображения скрытых строк следует щелкнуть правой кнопкой мыши по заголовку любой строки и выбрать команду контекстного меню Показать.
31.10.2013
39
Microsoft Excel 2010
Изображение слайда
40
Слайд 40: Перемещение по документу
Перемещение по книге
Для перехода к нужному листу книги достаточно щелкнуть мышью по соответствующему ярлыку листа в нижней части окна книги.
31.10.2013
40
Microsoft Excel 2010
Изображение слайда
Если необходимый ярлык не отображен в строке ярлыков, то для перехода к ярлыку нужного листа можно воспользоваться кнопками прокрутки ярлыков, расположенными в левой части строки ярлыков. При этом прокручиваются только ярлыки, а не листы книги.
С целью увеличения числа отображаемых ярлыков листов можно перетащить вправо вешку ярлыков, расположенную между ярлыками и горизонтальной полосой прокрутки.
31.10.2013
41
Microsoft Excel 2010
Изображение слайда
Можно просмотреть полный список листов книги:
Щелкните правой кнопкой мыши по любой кнопке прокрутки ярлыков.
В контекстном меню выберите нужный лист.
31.10.2013
42
Microsoft Excel 2010
Изображение слайда
Чтобы облегчить поиск нужных ярлыков, их можно пометить разными цветами:
Щелкните по ярлыку листа правой кнопкой мыши.
В контекстном меню выберите команду Цвет ярлычка, а затем выберите цвет в палитре цветов
31.10.2013
43
Microsoft Excel 2010
Изображение слайда
Для последовательного перехода между листами можно использовать и клавиши клавиатуры.
Комбинация клавиш Ctrl + Page Up — переход к листу, расположенному слева от активного листа, а Ctrl + Page Down — к листу, расположенному справа.
31.10.2013
44
Microsoft Excel 2010
Изображение слайда
45
Слайд 45: Перемещение по листу
С использованием мыши
Перейти к определенной ячейке листа можно с использованием мыши. Для этого достаточно навести на эту ячейку указатель мыши в виде белого креста и один раз щелкнуть левой кнопкой мыши.
31.10.2013
45
Microsoft Excel 2010
Изображение слайда
С использованием клавиатуры
Для перехода к нужной ячейке можно использовать клавиатуру. Клавиши и производят переход на одну ячейку вправо или влево, а клавиши и на одну ячейку вниз или вверх.
Клавиши Page Up и Page Down — на один экран вниз или вверх. Клавиша Home переводит к первой ячейке строки.
31.10.2013
46
Microsoft Excel 2010
Изображение слайда
47
Слайд 47: С использованием средств Microsoft Excel
Для перехода к ячейкам с определенным адресом, а также к именованным ячейкам и диапазонам следует использовать средства Microsoft Excel.
Раскрывающийся список Имя в строке формул содержит имена ячеек и диапазонов ячеек. Достаточно открыть список и выбрать требуемое имя. Следует отметить, что именованные ячейки и диапазоны могут находиться на любом листе текущей книги.
Можно также ввести с использованием клавиатуры адрес нужной ячейки и нажать клавишу Enter.
31.10.2013
47
Microsoft Excel 2010
Изображение слайда
31.10.2013
Microsoft Excel 2010
48
Изображение слайда
49
Слайд 49: Выделение фрагментов документа
Большинство действий при работе с книгами выполняются с выделенными элементами:
листами,
ячейками и диапазонами ячеек,
диаграммами и т.д.
31.10.2013
49
Microsoft Excel 2010
Изображение слайда
50
Слайд 50: Выделение листов
Листы выделяют с использованием их ярлыков.
У выделенного листа цвет ярлыка ярче, чем у остальных листов.
Выделенным всегда является текущий лист.
Для выделения нескольких рядом расположенных листов щелкните мышью по ярлыку первого листа из группы, а затем при нажатой клавише Shift щелкните мышью по ярлыку последнего листа из группы.
Для выделения нескольких произвольно расположенных листов щелкните мышью по ярлыку первого листа из группы, а затем при нажатой клавише Ctrl щелкайте мышью по ярлыкам необходимых листов.
Для выделения всех листов книги щелкните правой кнопкой мыши по ярлыку любого листа и в контекстном меню выберите команду Выделить все листы.
31.10.2013
50
Microsoft Excel 2010
Изображение слайда
При выделении нескольких листов в заголовке окна Microsoft Excel после имени файла появляется текст [Группа].
Для снятия выделения с группы листов щелкните мышью по ярлыку любого листа, не входящего в нее.
Если выделены все листы книги, щелкните мышью по ярлыку любого листа.
Можно также щелкнуть правой кнопкой мыши по ярлыку любого выделенного листа и в контекстном меню выбрать команду Разгруппировать листы.
31.10.2013
51
Microsoft Excel 2010
Изображение слайда
52
Слайд 52: Выделение элементов листов
Хотя бы одна ячейка на листе всегда выделена. Эта ячейка обведена толстой линией. Одиночный выделенный фрагмент листа также обведен толстой линией.
Ячейки выделенного фрагмента затенены, кроме одной, как правило, самой левой верхней ячейки.
Цвет шрифта, цвет заливки и рамок ячеек при выделении не изменяются.
31.10.2013
52
Microsoft Excel 2010
Изображение слайда
Для выделения элементов листа можно использовать мышь или клавиши клавиатуры или и то и другое одновременно.
Для выделения одной ячейки достаточно навести на нее указатель мыши в виде белого креста и один раз щелкнуть левой кнопкой мыши.
Для выделения диапазона смежных ячеек необходимо навести указатель мыши в виде белого креста на крайнюю ячейку выделяемого диапазона, нажать на левую кнопку мыши и, не отпуская ее, распространить выделение на смежные ячейки. При описании диапазона смежных ячеек указывают через двоеточие левую верхнюю и правую нижнюю ячейки, например, А1:С12.
31.10.2013
53
Microsoft Excel 2010
Изображение слайда
Для выделения нескольких несмежных ячеек нужно выделить первую ячейку, а затем каждую следующую — при нажатой клавише клавиатуры Ctrl.
Точно так же можно выделить и несколько несмежных диапазонов. Первый диапазон выделяется обычным образом, а каждый следующий — при нажатой клавише клавиатуры Ctrl.
При описании диапазона несмежных ячеек указывают через точку с запятой каждый диапазон, например, А1:С12; Е4:Н8.
31.10.2013
54
Microsoft Excel 2010
Изображение слайда
Для выделения столбца листа достаточно щелкнуть левой кнопкой мыши по заголовку столбца.
Для выделения нескольких смежных столбцов необходимо навести указатель мыши (в виде вертикальной черной стрелки, направленной вниз) на заголовок столбца, нажать на левую кнопку мыши и, не отпуская ее, распространить выделение на смежные столбцы.
При выделении несмежных столбцов следует выделить первый столбец или диапазон столбцов, а затем каждый следующий столбец или диапазон столбцов выделять при нажатой клавише клавиатуры Ctrl.
31.10.2013
55
Microsoft Excel 2010
Изображение слайда
Строки на листе выделяют аналогично столбцам.
Для выделения строки достаточно щелкнуть левой кнопкой мыши по заголовку строки.
Для выделения нескольких смежных строк необходимо навести указатель мыши в виде горизонтальной черной стрелки, направленной вправо, на заголовок строки, нажать на левую кнопку мыши и, не отпуская ее, распространить выделение на смежные строки.
При выделении несмежных строк нужно выделить первую строку или диапазон строк, а затем каждую следующую строку или диапазон строк выделять при нажатой клавише клавиатуры Ctrl.
31.10.2013
56
Microsoft Excel 2010
Изображение слайда
Для выделения всех ячеек листа необходимо один раз щелкнуть левой кнопкой мыши по прямоугольнику левее заголовков столбцов.
31.10.2013
57
Microsoft Excel 2010
Изображение слайда
Выделять фрагменты листа можно перемещением курсора клавишами клавиатуры при нажатой клавише Shift. При этом можно использовать все известные комбинации клавиш для перехода по листу.
Кроме того, для выделения ячеек листа можно использовать также кнопку Найти и выделить группы Редактирование вкладки Главная.
Щелкните по кнопке Найти и выделить.
В меню выберите признак, по которому необходимо выделить ячейки.
31.10.2013
58
Microsoft Excel 2010
Изображение слайда
Выделение группы объектов
Объект
Действие
Ячейка, строка, столбец
Щелчок левой кнопкой мыши
Блок не смежных ячеек
При нажатой клавише <Ctrl> выполняется щелчок левой кнопкой мыши
В ячейку можно “ положить ” :
строку – любой текст;
число – в любом формате (р., $, дата, …);
формулу (простейшей формулой является число).
30.10.2013
Microsoft Excel 2010
59
Изображение слайда
Типы операций:
Арифметические
+ сложение
– вычитание
* умножение
/ деление
^ возведение в степень
Сравнения
= равно
> больше
>= больше или равно
< меньше
<= меньше или равно
Логические
AND логическое И
OR логическое ИЛИ
N O логическое НЕ
Адресные
: диапазон
Текстовые
& объединение текстовых строк
! Любая запись, начинающаяся с числа, $, +, – или ( считается числом)
30.10.2013
Microsoft Excel 2010
60
Изображение слайда
Использование формул
Формулы представляют собой выражения, по которым выполняются вычисления на странице. Формула начинается со знака равенства (=). Ниже приведен пример формулы, умножающей 2 на 3 и прибавляющей к результату 5.
=5+2*3
Для записи формул используют константы, ссылки, арифметические операции (операторы), функции.
Элементы формулы
Функции. Функция ПИ() возвращает значение числа Пи: 3,142…
Ссылки (или имена). A2 возвращает значение ячейки A2.
Константы. Числа или текстовые значения, введенные непосредственно в формулу, например 2.
Операторы. Оператор ^ возводит число в степень, а звездочка (*) выполняет умножение.
30.10.2013
Microsoft Excel 2010
61
Изображение слайда
Ссылки
Текст и числа рассматриваются табличным процессором как константы. Изменить их можно только путем редактирования соответствующих ячеек.
Формулы автоматически пересчитывают свои значения, как только хотя бы один их операнд был изменен.
При копировании формул ссылки на ячейки в них изменяются соответственно их новому расположению.
Относительная ссылка — ссылка, которая изменяется при копировании формулы в другую ячейку.
Если необходимо, чтобы ссылка на ячейку не изменялась при копировании формул, используют абсолютные адреса ячеек.
30.10.2013
Microsoft Excel 2010
62
Изображение слайда
Абсолютная ссылка — ссылка, которая не изменяется при копировании формулы в другую ячейку.
Абсолютная ссылка:
Полная — при копировании в адресе ячейки, содержащей исходные данные, не меняются обе части (имя столбца и номер строки): $A$5.
Частичная — с неизменным именем столбца ( $ B 12 ); с неизменным именем строки ( C$7 ).
30.10.2013
Microsoft Excel 2010
63
Изображение слайда
Сообщения об ошибках
Сообщение начинается значком #
Распространённые ошибки:
#ДЕЛ/0! – в формуле обнаружено деление на 0;
#ИМЯ? – имена ячеек (ссылки) содержат недопустимые символы,
например, русские буквы;
#ЗНАЧ! – значение величин, используемых в формуле, не соответствует
их типу, например, делается попытка выполнять
арифметические действия над текстовыми данными;
# #### – ширина ячейки не достаточна, чтобы в ней отобразить
значение;
#Н/Д – в формуле есть ссылка на ячейку, но эта ячейка пустая;
#ЧИСЛО! – в функции используется неправильный аргумент.
30.10.2013
Microsoft Excel 2010
64
Изображение слайда
65
Слайд 65: Основные ошибки при создании формул
30.10.2013
65
Microsoft Excel 2010
Изображение слайда
Работа с функциями
Для ввода функций используется Мастер функций ( f x ). MS Excel позволяет работать с логическими, математическими, статистическими, текстовыми, финансовыми функциями, функциями работы с базой данных, ссылками и массивами, функциями даты и времени, проверки свойств и значений.
Наиболее часто используются следующие функции:
Математические – СУММ, МУМНОЖ;
Статистические – MIN, MAX, СРЗНАЧ.
30.10.2013
Microsoft Excel 2010
66
Изображение слайда
67
Слайд 67: Вложенные функции
В некоторых случаях может потребоваться использовать функцию в качестве одного из аргументов ( Аргумент: Значения, используемые функцией для выполнения операций или вычислений.
Тип аргумента, используемого функцией, зависит от конкретной функции. Обычно аргументы, используемые функциями, являются числами, текстом, ссылками на ячейки и именами.) другой функции. Например, в приведенной формуле используется вложенная функция СРЗНАЧ и выполняется сравнение результата со значением 50.
Функции СРЗНАЧ и СУММ вложены в функцию ЕСЛИ.
30.10.2013
67
Microsoft Excel 2010
Изображение слайда
68
Слайд 68: Файлы MS Excel 2010
По умолчанию документы, создаваемые в Excel 2010, сохраняются с расширением имени файла, которое получается путем добавления суффикса «x» или «m» к привычному расширению.
Суффикс «x» указывает на то, что XML-файл не содержит макросов, а суффикс «m» — что XML-файл макросы содержит.
30.10.2013
Microsoft Excel 2010
68
Изображение слайда
XML-форматы предоставляют целый ряд преимуществ.
Файлы автоматически сжимаются, и в некоторых случаях их размер может сокращаться на 75 процентов по сравнению с предыдущими версиями Excel.
Формат обеспечивает улучшенное восстановление поврежденных файлов.
30.10.2013
Microsoft Excel 2010
69
Изображение слайда
Обеспечивается более легкое обнаружение документов, содержащих макросы.
Файлы, которые сохраняются с расширением xlsx, не могут содержать макросы, написанные на языке VBA ( Visual Basic для приложений) или элементы управления ActiveX, следовательно, в них отсутствует угроза безопасности, связанная с такого рода внедренными кодами.
Только файлы, с расширением xlsm могут содержать макросы на языке VBA и элементы управления ActiveX, хранящиеся в обособленных частях файла.
30.10.2013
Microsoft Excel 2010
70
Изображение слайда
71
Слайд 71: Ввод данных с использованием клавиатуры
Общие правила ввода данных
Данные можно вводить непосредственно в ячейку или в строку формул:
Выделите ячейку.
Введите данные с клавиатуры непосредственно в ячейку или в строку формул.
Подтвердите ввод. Подтвердить ввод можно одним из трех способов: нажать клавишу Enter или Tab ; нажать кнопку Ввод (галочка) в строке формул; выделить любую другую ячейку на листе (нельзя использовать при вводе формул).
31.10.2013
71
Microsoft Excel 2010
Изображение слайда
При вводе неправильного символа его можно удалить. Для удаления символа слева от текстового курсора надо нажать клавишу Back Space.
При вводе данных переводить текстовый курсор в ячейке клавишами клавиатуры нельзя. Это можно сделать только с использованием мыши. Необходимо навести указатель мыши и один раз щелкнуть левой кнопкой мыши.
По умолчанию все данные в ячейке вводятся одной строкой. Для перехода к новой строке (новому абзацу) в ячейке необходимо нажать клавишу Enter при нажатой клавише Alt.
31.10.2013
72
Microsoft Excel 2010
Изображение слайда
Также текст в несколько строк в ячейке можно будет расположить при оформлении ячейки.
Для отказа от ввода данных в ячейку следует нажать клавишу Esc или кнопку Отмена (крестик) в строке формул.
В ячейке может находиться до 32767 символов. Исключение составляют формулы.
Длина записи для формулы — 8192 символа.
31.10.2013
73
Microsoft Excel 2010
Изображение слайда
Одни и те же данные можно ввести одновременно в несколько различных ячеек одного листа.
Для этого следует выделить ячейки, в которые необходимо ввести данные (не обязательно смежные), ввести данные и нажать клавиши Ctrl + Enter или, при нажатой клавише Ctrl, щелкнуть по кнопке Ввод в строке формул.
Одни и те же данные можно ввести одновременно в одноименные ячейки различных листов. Для этого следует выделить ярлыки листов, в которые необходимо ввести данные, ввести данные и подтвердить ввод.
31.10.2013
74
Microsoft Excel 2010
Изображение слайда
Чтобы заполнить активную ячейку содержимым ячейки, расположенной выше (заполнить вниз), можно нажать комбинацию клавиш Ctrl + D. Чтобы заполнить содержимым ячейки, расположенной слева (заполнить вправо), можно нажать комбинацию клавиш Ctrl + R.
Microsoft Excel обычно распознает вводимые в ячейку данные (текст, числа, даты, время) и автоматически устанавливает соответствующий формат данных.
31.10.2013
75
Microsoft Excel 2010
Изображение слайда
Если весь текст ячейки не помещается по ширине столбца, а ячейки справа не содержат данных, то текст отображается на листе на соседних ячейках справа (ячейка А1 ).
Если же ячейки справа содержат какие-либо данные, то весь текст на листе не отображается (ячейка А2 ). При этом текст в строке формул отображается полностью.
31.10.2013
76
Microsoft Excel 2010
Изображение слайда
При вводе текста нельзя расставлять переносы в словах с использованием клавиши дефис ( — ). Это может затруднить последующую работу с данными (сортировки, выборки и т. п.).
31.10.2013
77
Microsoft Excel 2010
Изображение слайда
При первоначальном вводе числа (до изменения ширины столбцов) в ячейку может отобразиться число из 11 цифр. При этом ширина столбца может автоматически увеличиться (ячейка А1 ). При вводе большего числа число будет отображено в экспоненциальном формате (ячейка В1 ).
31.10.2013
78
Microsoft Excel 2010
Изображение слайда
Если же ширина столбца была уменьшена и число не помещается в ячейке, то вместо числа в ячейке отображаются символы # (ячейка С1 ). При этом число можно увидеть в строке формул или в виде всплывающей подсказки при наведении указателя мыши на ячейку. В ячейке число может быть отображено при увеличении ширины столбца или при уменьшении размера шрифта
31.10.2013
79
Microsoft Excel 2010
Изображение слайда
Наибольшее число, которое можно ввести в ячейку составляет 9,99999999999999e10307. Точность представления чисел — 15 разрядов (значащих цифр).
При вводе с клавиатуры десятичные дроби от целой части числа отделяют запятой.
Можно вводить числа с простыми дробями. При вводе с клавиатуры простую дробь от целой части числа отделяют пробелом. В строке формул простая дробь отображается как десятичная.
31.10.2013
80
Microsoft Excel 2010
Изображение слайда
81
Слайд 81: Ввод дат и времени
Microsoft Excel воспринимает даты начиная с 1 января 1900 года. Даты до 1 января 1900 года воспринимаются как текст. Наибольшая возможная дата — 31 декабря 9999 года.
Произвольную дату следует вводить в таком порядке: число месяца, месяц, год. В качестве разделителей можно использовать точку (.), дефис (-), дробь (/). При этом все данные вводятся в числовом виде. Точка в конце не ставится.
31.10.2013
81
Microsoft Excel 2010
Изображение слайда
Например, для ввода даты 12 августа 1918 года с клавиатуры в ячейку следует ввести:
12.8.1918 или
12-8-1918 или
12/8/1918.
При вводе года можно ограничиться двумя цифрами, если речь идет о датах с 1 января 1930 года по 31 декабря 2029 года. Например, для ввода даты 12 апреля 1961 года с клавиатуры в ячейку достаточно ввести:
12.4.61 или
12-4-61 или
12/4/61.
31.10.2013
82
Microsoft Excel 2010
Изображение слайда
Для дат текущего десятилетия год можно указывать одной цифрой. Например, для ввода даты 2 ноября 2002 года с клавиатуры в ячейку достаточно ввести:
2.11.2 или
2-11-2 или
2/11/2.
Независимо от способа ввода, первоначально дата в ячейке отображается в полном формате (ячейки А1:А3 ).
При вводе даты текущего года можно ограничиться вводом только числа месяца и месяца с использованием тех же разделителей. Например, для ввода даты 2 ноября сего года с клавиатуры в ячейку достаточно ввести:
2.11 или
2-11 или
2/11.
Но тогда и дата в ячейке первоначально будет о отображена в кратком формате.
31.10.2013
83
Microsoft Excel 2010
Изображение слайда
Текущую дату можно ввести комбинацией клавиш Ctrl + Shift + 4.
Независимо от способа ввода и последующего форматирования дата в строке формул всегда отображается в полном формате: ДД.ММ.ГГГГ.
Время следует вводить в таком порядке: час, минуты, секунды. Впрочем, секунды вводить не обязательно. В качестве разделителей следует использовать двоеточие (:). Точка в конце не ставится. Например, для ввода времени 14 часов 12 минут 00 секунд в ячейку достаточно ввести: 14:12.
Для отображения времени суток в 12-часовом формате следует ввести букву a или p (обязательно в английской раскладке клавиатуры), отделенную пробелом от значения времени, например 9:00 p. После ввода время будет отображено с обозначением РМ
31.10.2013
84
Microsoft Excel 2010
Изображение слайда
85
Последний слайд презентации: Интерфейс программы Excel 2010
Чтобы ввести текущее время, можно нажать комбинацию клавиш Ctrl + Shift + 6.
Ячейка может содержать одновременно дату и время. Для этого необходимо ввести дату, ввести пробел, а затем ввести время. Можно вводить и в обратной последовательности: сначала время, а потом дату, но пробел должен быть обязательно.
Формат даты (времени) запоминается в ячейке. После очистки содержимого ячейки и ввода другой числовой информации, она автоматически будет приобретать вид даты (времени). Для возможности ввода другой числовой информации необходимо очистить формат ячейки.
31.10.2013
85
Microsoft Excel 2010
Изображение слайда
Слайды и текст этой презентации
Слайд 2
План
1. Интерфейс Excel
2. Рабочая книга Excel:
2.1. Ячейки,

столбцы и строки
2.2. Режимы просмотра и масштабирование
Слайд 3
1. Интерфейс Excel
Excel 2010 — это приложение

Microsoft Office, предназначенное для работы с электронными таблицами, которое
позволяет:
хранить,
организовывать;
анализировать информацию.
Слайд 5
Интерфейс Excel
Интерфейс программы это:
лента вкладок (панель вкладок),
панель

быстрого доступа,
строка формул,
меню «Файл»,
основное окно (таблица)
Слайд 6
Лента вкладок
Лента вкладок — это строка главного меню,
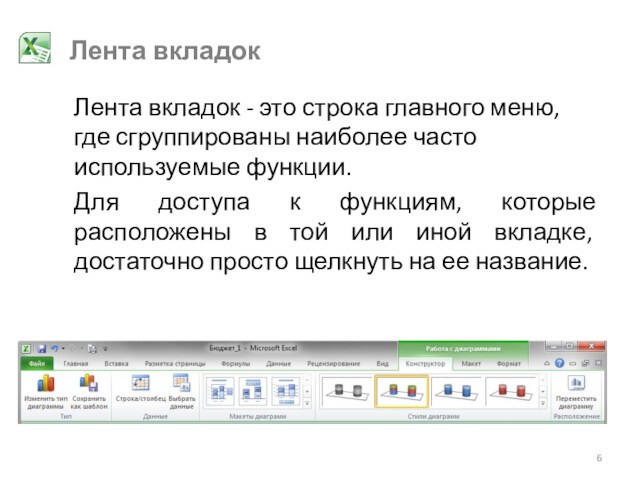
где сгруппированы наиболее часто используемые функции.
Для доступа к функциям,
которые расположены в той или иной вкладке, достаточно просто щелкнуть
на ее название.
Слайд 7
Панель быстрого доступа
Панель быстрого доступа позволяет получить доступ

к основным командам независимо от того, какая вкладка Ленты
в данный момент выбрана.
По умолчанию она включает такие команды, как
Сохранить, Отменить и Вернуть.
При желании на панель можно добавить и любые другие команды.
Слайд 8
И лента инструментов, и панель быстрого доступа имеют

фиксированное расположение.
Они всегда находятся вверху, над редактируемым документом.
Несмотря на
это фиксированное расположение, есть возможность настройки не только состава инструментов
панели быстрого доступа, но и выбора места ее размещения над или под лентой инструментов.
Это делается при помощи инструмента Настройка панели быстрого доступа
Слайд 9
Строка формул
Строка формул располагается под лентой и панелью

быстрого доступа и над основным окном.
В строку формул можно
вводить данные, формулы и функции, которые появятся в выбранной ячейке.
Строка формул может быть скрыта. Для ее включения следует открыть вкладку «Вид» на ленте вкладок и поставить галочку «Строка формул».
Слайд 10
Меню (вкладка) ФАЙЛ
Меню «Файл» расположено в левой части
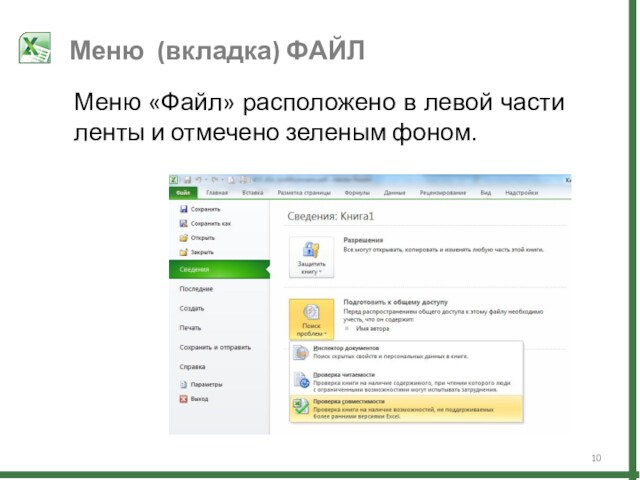
ленты и отмечено зеленым фоном.
Слайд 11
Основное окно похоже на таблицу. Эта таблица предназначена

и для произведения вычислений, и формирования таблиц в книге
с возможностью последующей печати на принтере.
Кроме таблицы, в основном окне
можно также найти:
— Наименования столбцов и строк;
Панель управления листами книги Microsoft Excel;
Панель выбора режима просмотра и масштаба.
Основное окно
Слайд 12
2. Рабочая книга Excel
Книга в Microsoft Excel
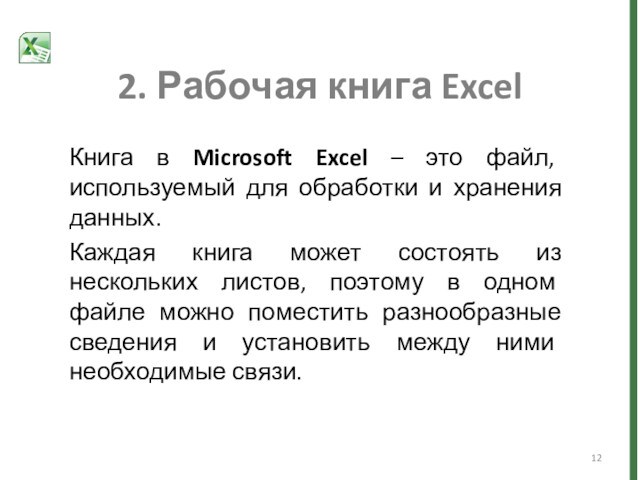
– это файл, используемый для обработки и хранения данных.
Каждая
книга может состоять из нескольких листов, поэтому в одном файле
можно поместить разнообразные сведения и установить между ними необходимые связи.
Слайд 13
По умолчанию новая книга в Excel создается с

названием Книга и с тремя листами с названиями
Лист1, Лист2 и Лист3.
Листы можно добавлять и удалять, а также
переименовывать.
Делается это при помощи команд контекстного меню, вызываемого щелчком правой кнопки мыши на ярлычках листов.
Рабочая книга Excel
Слайд 14
2.1 Столбцы, строки, ячейки
Столбцы книги обозначаются буквами от
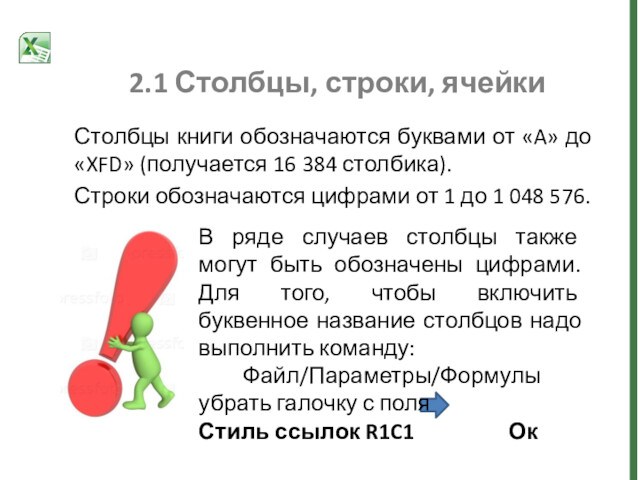
«A» до «XFD» (получается 16 384 столбика).
Строки обозначаются цифрами
от 1 до 1 048 576.
В ряде случаев столбцы также
могут быть обозначены цифрами. Для того, чтобы включить буквенное название столбцов надо выполнить команду:
Файл/Параметры/Формулы
убрать галочку с поля
Стиль ссылок R1C1 Ок
Слайд 15
По умолчанию, каждая строка и каждый столбец новой

книги имеют одинаковую высоту и ширину.
Excel позволяет вам изменять ширину столбцов
и высоту строк разными способами (курсором, мышью).
Если отображаются знаки (#######)
в ячейке, это означает что столбец недостаточно широк, чтобы отобразить содержимое ячейки.
Столбцы, строки, ячейки
Слайд 16
Вставить или удалить столбцы или строки можно:
На вкладке

Главная (палитра Ячейки)
Через контекстное меню
Столбцы, строки, ячейки
Когда вы вставляете
строки или столбцы, обязательно убедитесь, что выделили строку или столбец
кликом по заголовку, то есть все их ячейки выделены. Если вы выделите только ячейку, то вставится тоже только одна новая ячейка.
Слайд 17
2.2 Режимы просмотра и масштабирование
Палитра Режимы просмотра книги

вкладки Вид ленты инструментов отвечает за то, каким образом
будут отображаться листы книги на экране Excel.
Слайд 18
Назначение инструментов палитры:
Обычный — переключение таблицы в режим

обычного просмотра.
Разметка страницы — переключение таблицы в режим разметки,
в котором таблица отображается в точности так, как она будет
выведена на печать. В этом режиме обычно осуществляют вставку и позиционирование графических объектов.
Во весь экран — скрывает с экрана все, кроме текущей таблицы.
Представления — выводит на экран диалоговое окно выбора или настройки представления текущей таблицы
Режимы просмотра
Слайд 19
Представлением называют сохраняемый набор параметров внешнего вида, печати,

примененных фильтров.
При необходимости можно в любой момент переключиться на
одно из настроенных представлений. В виде представления сохраняются: значения ширины
столбцов, параметры вывода на экран, размеры и расположение окна на экране, разбиение окон и закрепление областей, активный лист и ячейки, выделенные во время создания представления. Можно также по желанию сохранять скрытые строки и столбцы, параметры фильтров и печати, выделенные области в таблице.
Представление включает всю книгу целиком. Если лист был скрыт до создания представления, то Excel скрывает этот лист при каждом переключении в данное представление.
Режимы просмотра
Слайд 20
Палитра Масштаб вкладки Вид предназначена для изменения масштаба

отображения таблицы или выделенного фрагмента.
При этом изменения масштаба касаются
только вида таблицы на экране и никак не влияют на
вывод таблицы на печать.
Масштабирование
Слайд 21
Инструменты:
Масштаб — выводит на экран диалоговое окно, в

котором можно задать масштаб в виде числа (проценты к
реальному виду таблицы).
Инструмент масштабирования в правом нижнем углу окна позволяет
быстро менять масштаб либо щелчками на кнопках + (плюс) и – (минус), либо перетаскиванием ползунка.
100% — возвращает исходный масштаб таблицы, принятый по умолчанию.
Масштабировать выделенный фрагмент — изменяет масштаб таблицы так, чтобы выделенный фрагмент целиком занимал всю рабочую зону таблицы.
Масштабирование

























































































