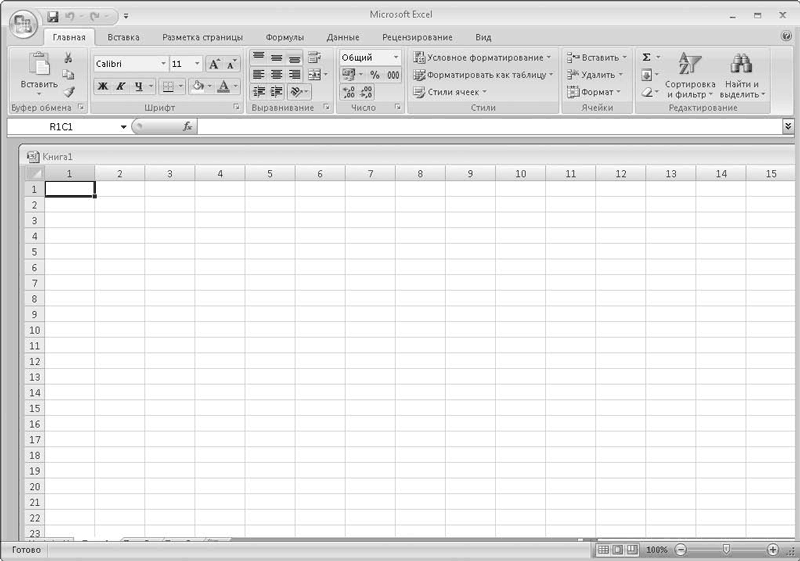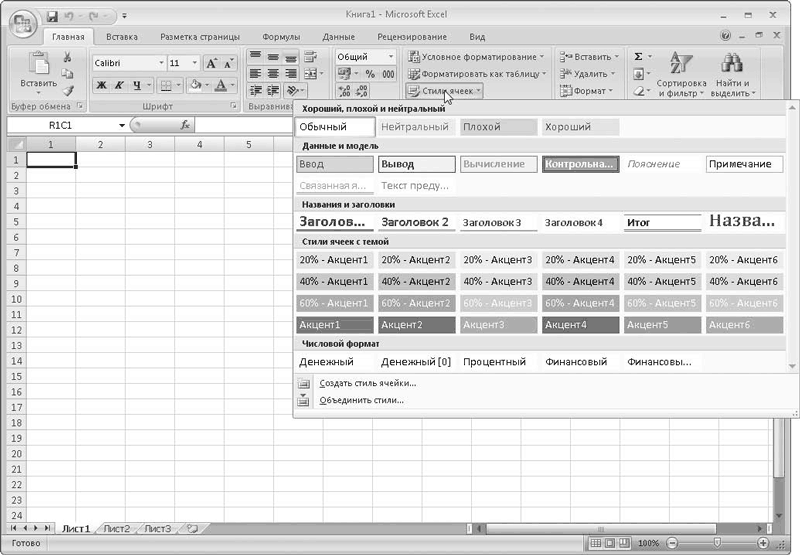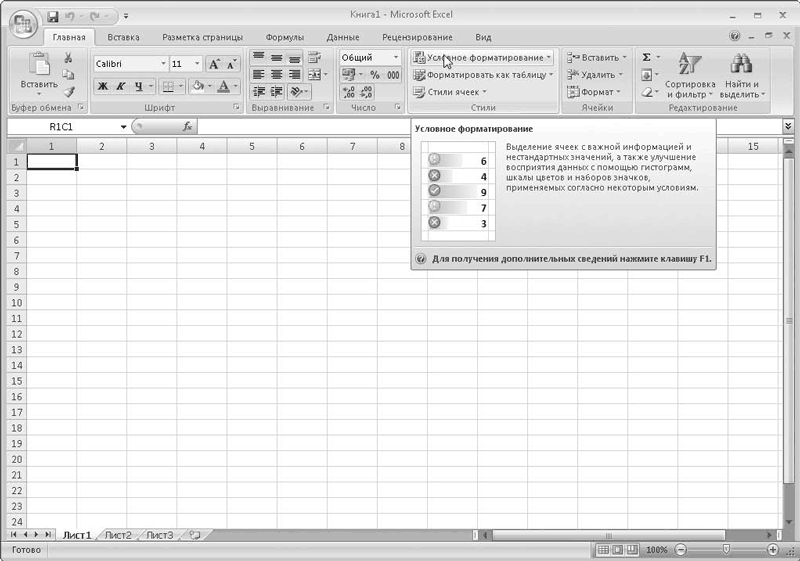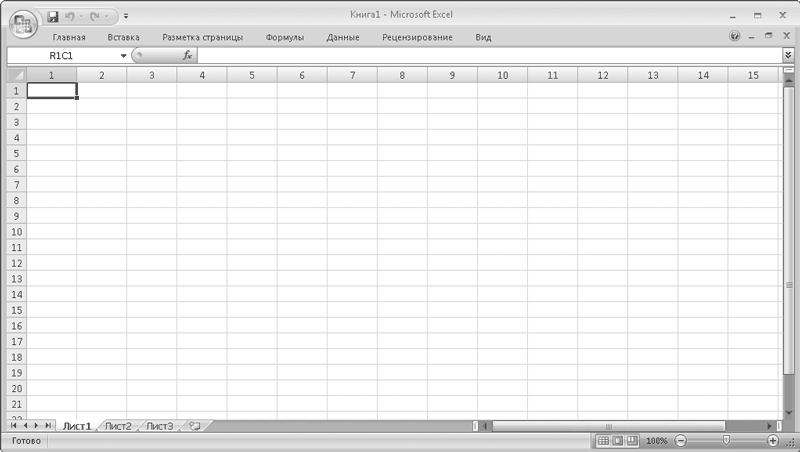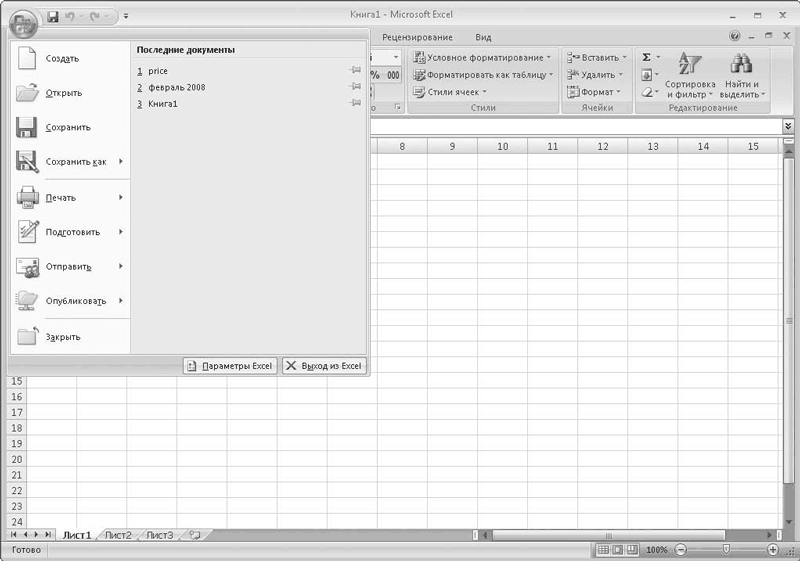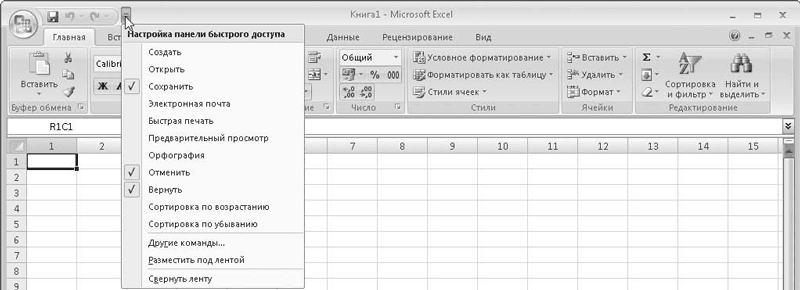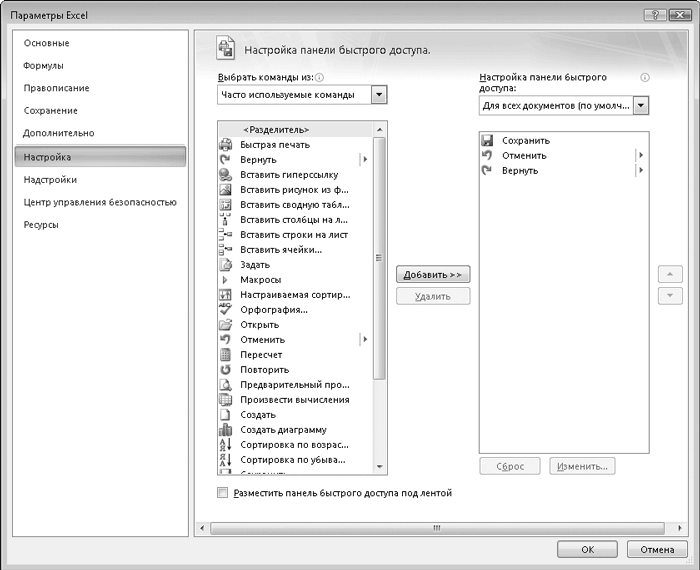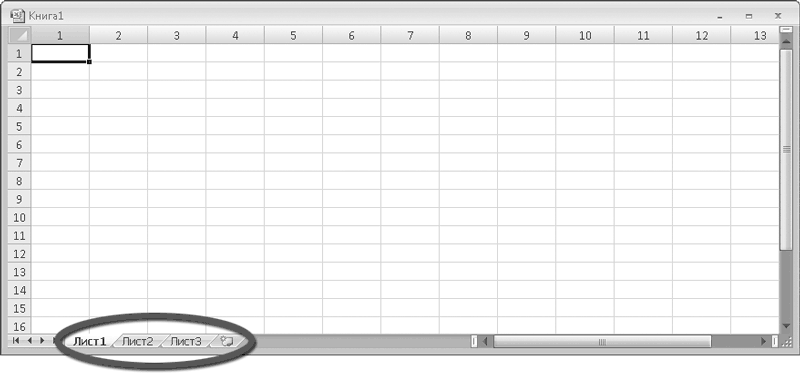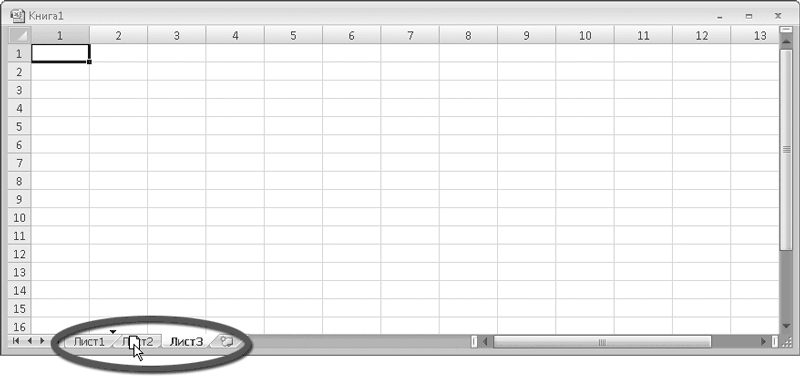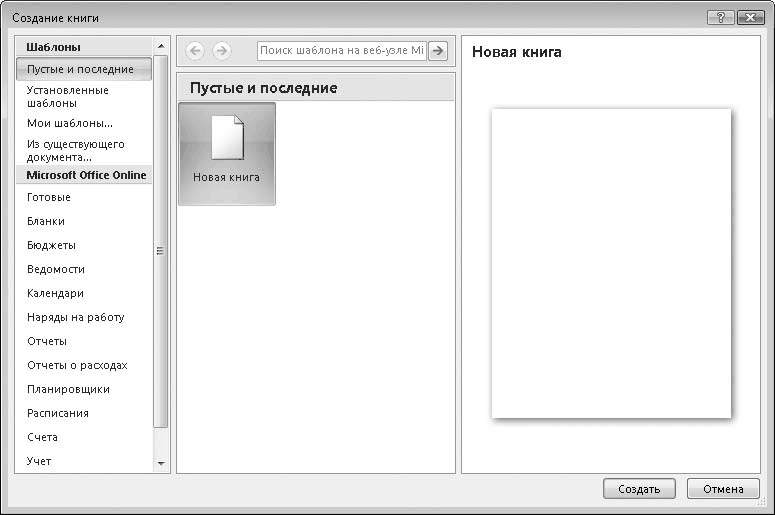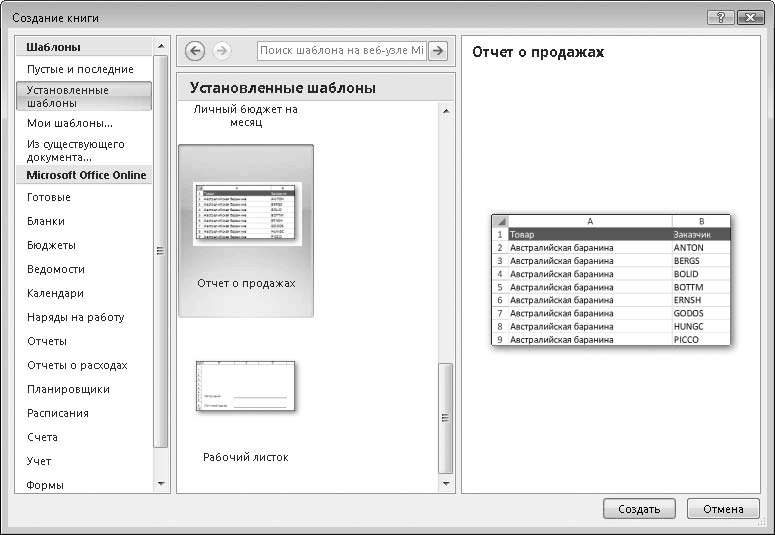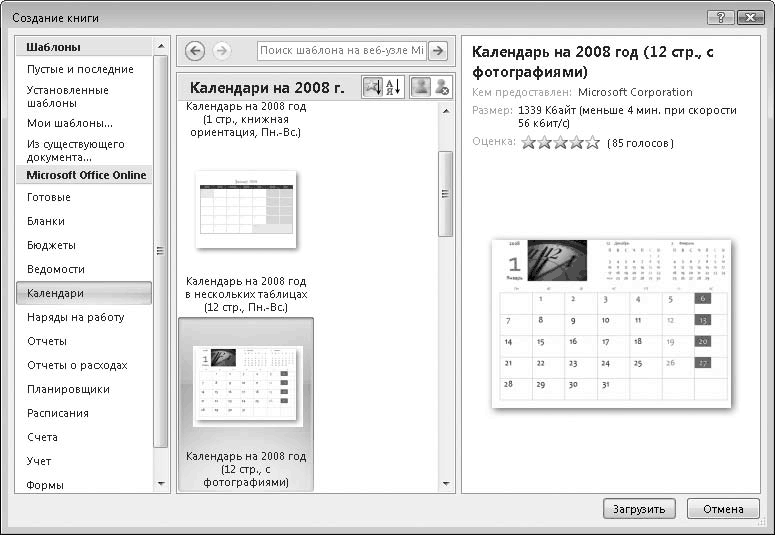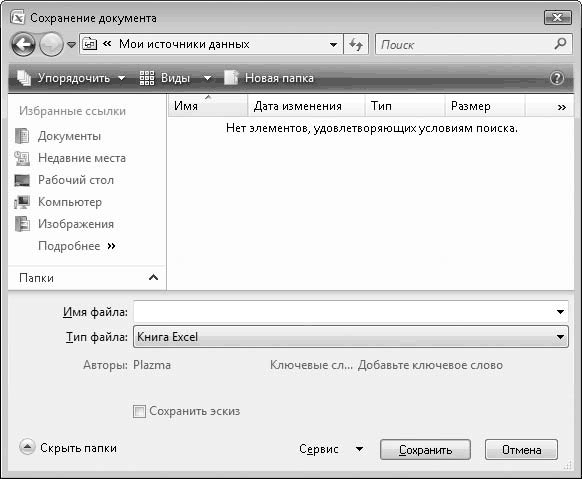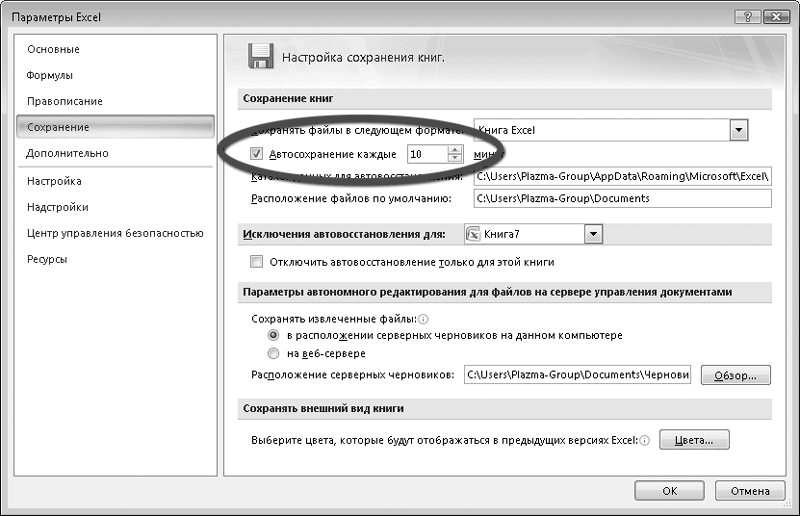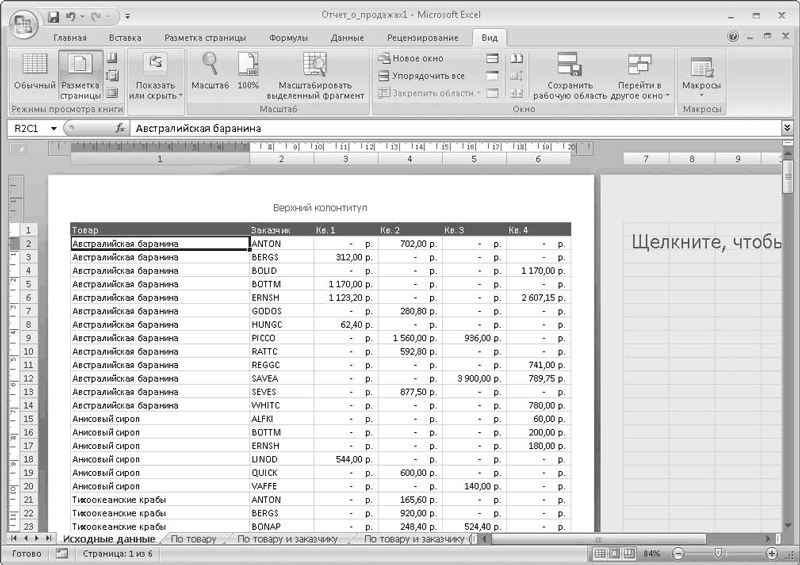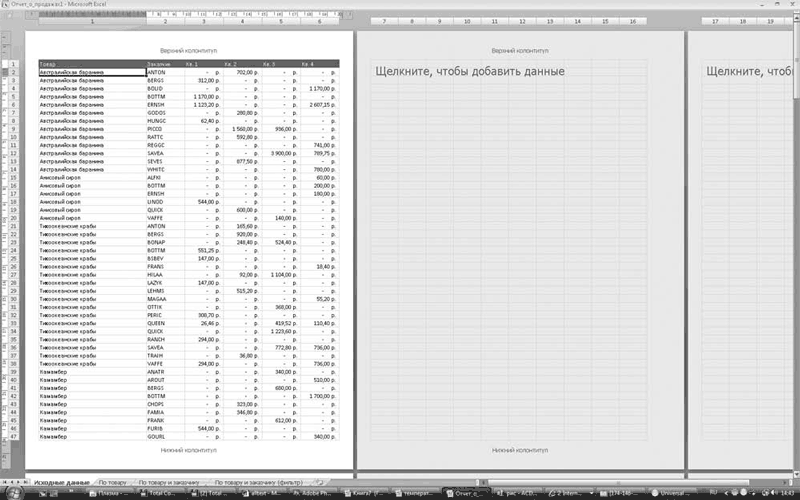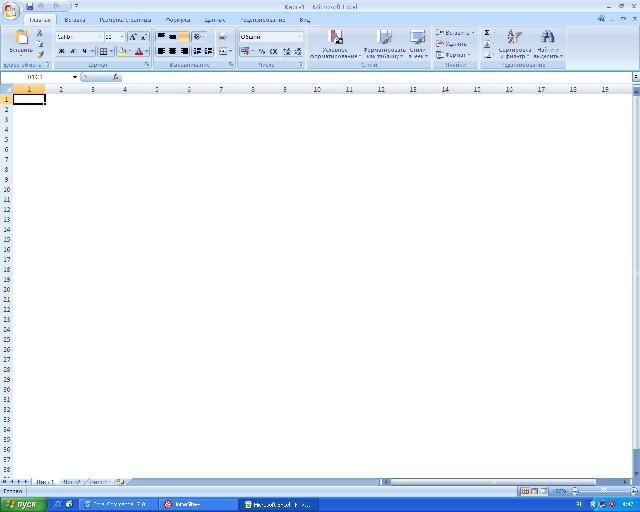
Интерфейс Excel 2007
Интерфейс Excel 2007 построен по аналогии с интерфейсом Word 2007 и кардинально отличается от предыдущих классических версий 1997-2003. Если вы знакомы с принципом работы инструментов Word 2007, то освоить интерфейс Excel 2007 не составит вам особого труда. Если все же вы впервые сталкиваетесь с пакетом Microsoft Office 2007, то настоятельно рекомендую потратить некоторое время для знакомства с интерфейсом Word 2007, т.к. здесь мы не будем рассматривать некоторые, общие с текстовым редактором, инструменты. Также не будут затрагиваться вопросы уже рассмотренные на предыдущих занятиях для старых версий Excel, т.к. они практически полностью применимы и для Excel 2007.
Все же, скажем пару слов об интерфейсе Excel 2007.
Стартовое окно программы содержит три пустых листа рабочей книги.
Вверху находятся семь лент с инструментами: Главная, Вставка, Разметка страницы, Формулы, Данные, Рецензирование, Вид. Некоторые из них (Разметка страницы, Вид) очень похожи на своих «собратьев» из Word 2007.
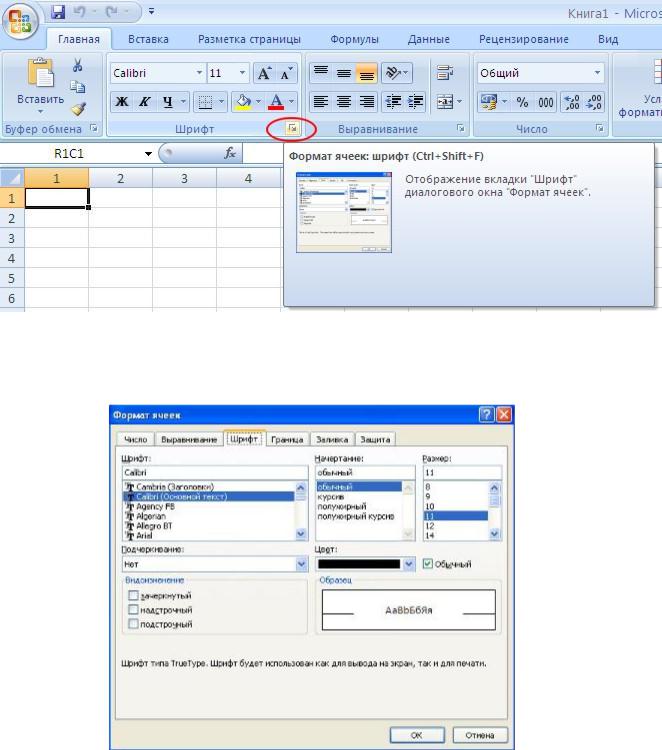
Каждая лента состоит из панелей, на которых, собственно, и расположены инструменты для работы с электронными таблицами. Как правило, на панель вынесены наиболее часто используемые инструменты. Для вызова полного набора инструментов той или иной панели надо открыть окно данной панели, нажав на стрелочку в правом нижнем углу.
При этом откроется соответствующее окно с инструментами.
В левом верхнем углу окна программы находится главная кнопка программы «Office».

Не забывайте, что по умолчанию программа сохраняет файл с расширением xlsx, который не смогут прочитать предыдущие версии Excel. Для того, чтобы документ был совместим с ранними версиями электронных таблиц, необходимо во время сохранения файла выбрать соответствующую опцию.
На этом беглое знакомство с интерфейсом Excel 2007 закончим и перейдем к конкретным вопросам работы новой версии электронных таблиц.
Проверка вводимых данных
Очень часто при вводе данных в ячейки электронной таблицы мы совершаем ошибки.
Если четко знать каким условиям должны удовлетворять вводимые данные, то ошибок можно избежать. Для этого надо задать условия проверки вводимых значений.
Выделите диапазон ячеек, в которые будут вводиться данные.
Выберите инструмент «Проверка данных» на панели «Работа с данными» ленты «Данные». Из выпадающего списка выберите значение «Проверка данных..».
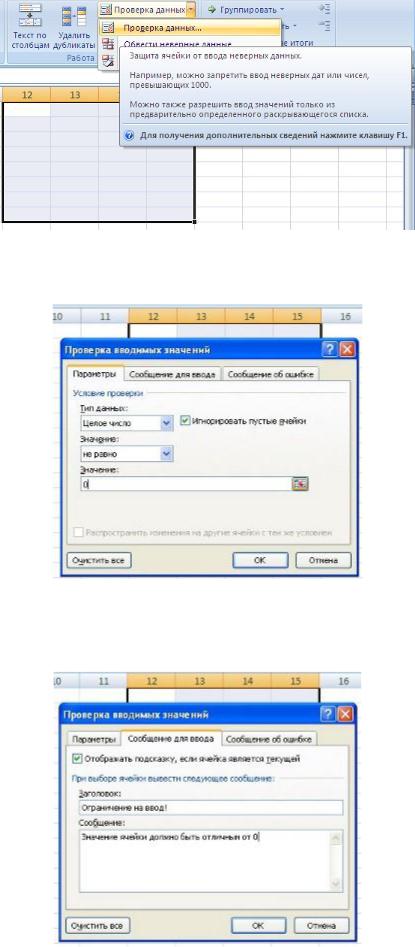
В появившемся окне «Проверка вводимых значений» на вкладке «Параметры» задайте условия проверки.
На вкладке «Сообщение для ввода» введите текстовые значения, которые будут показаны пользователю, когда ячейка выбрана.
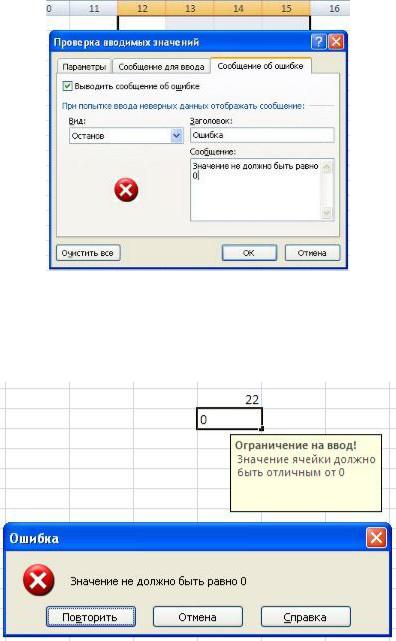
На вкладке «Сообщение об ошибке» введите текстовые значения, которые будут показаны пользователю, когда в ячейку введено ошибочное значение.
Вот как это будет выглядеть в процессе работы.
Если в окне «Проверка вводимых значений» на вкладке «Параметры» установить в поле «Тип данных» значение «Список», то можно упростить ввод повторяющихся данных.
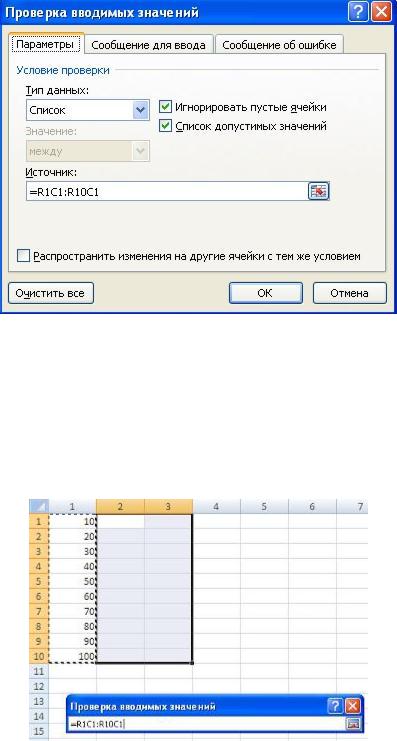
Для этого надо предварительно ввести все допустимые значения из списка. Затем в поле «Источник» указать диапазон ячеек, где расположены допустимые списочные значения:
нажмите изображение таблицы, расположенной справа поля;
выделите диапазон ячеек;
повторно нажмите на изображение таблицы.
После этого, при выборе ячейки будет появляться стрелочка, нажав на которую можно выбрать нужное значение из списка.
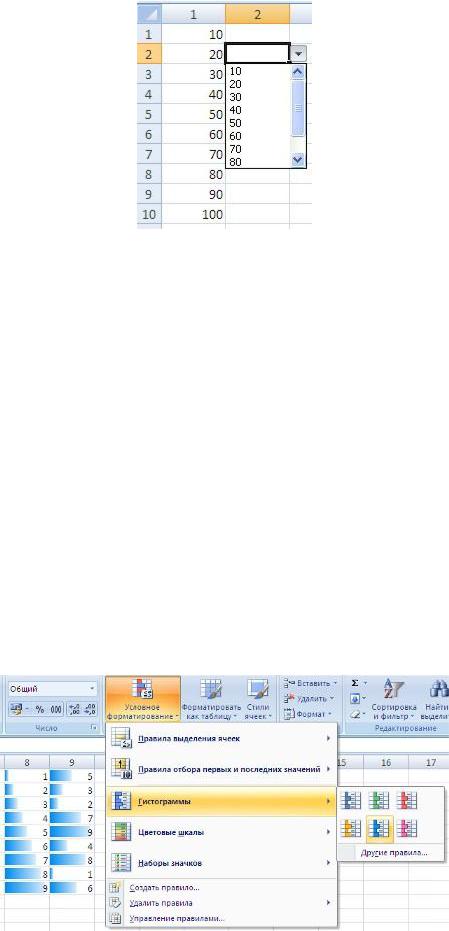
Поэкспериментируйте с настройкой различных параметров проверки вводимых данных, чтобы лучше понять как работает этот инструмент.
Условное форматирование
Условное форматирование уже рассматривалось ранее для предыдущих версий Excel.
Excel 2007 предоставляет еще более мощные и удобные инструменты условного форматирования.
Такое форматирование является удобным для анализа данных — можно раскрасить рабочий лист так, что каждый цвет будет соответствовать определенным данным. В таком случае хватит даже беглого взгляда на лист документа, чтобы оценить проблемные места.
Для применения условного форматирования служит кнопка «Условное форматирование» на панели «Стили» ленты «Главная».
Чтобы лучше понять, как работает условное форматирование, выделите группу ячеек с уже введенными данными, нажмите кнопку «Условное форматирование» и посмотрите различные варианты форматирования.
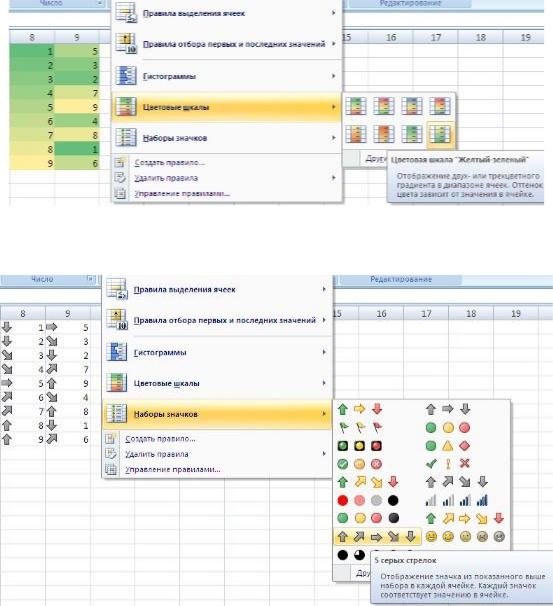
По умолчанию программа автоматически определяет минимальное и максимальное значение в выделенном диапазоне и затем форматирует в равных процентных соотношениях.
Если вас не устраивают параметры форматирования по умолчанию, воспользуйтесь пунктом «Другие правила..» для формирования нужных правил форматирования.
Следует обратить внимание на возможность условного форматирования одной ячейки, содержащей текст, число или дату. Данный способ позволяет быстро найти ячейки с определенным значением. Для применения такого вида форматирования, необходимо выделить ячейку, нажать кнопку «Условное форматирование» и выбрать пункт «Правила выделения ячеек».
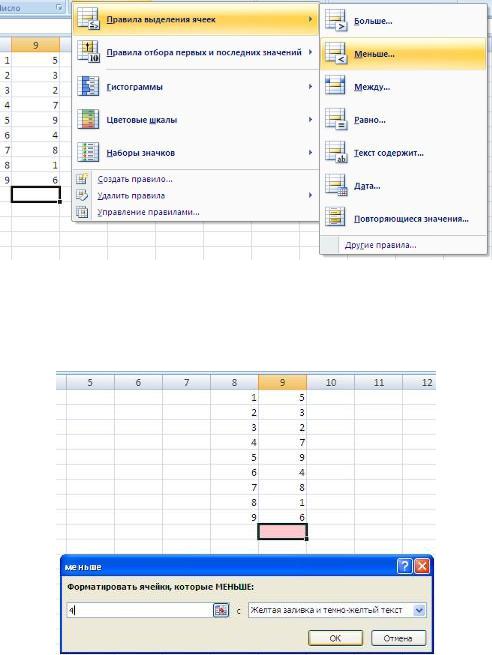
В появившемся окне задайте конкретные условия форматирования. Если не подходят стандартные операторы для форматирования, воспользуйтесь пунктом «Другие правила..».
В нашем случае выделенная пустая ячейка окрасилась, т.к. по умолчанию Excel считает, что пустые ячейки эквиваленты нулевому значению. Если в ячейку ввести число большее 4, то ячейка обесцветится. Чтобы распространить условное форматирование на другие ячейки, необходимо правой кнопкой мыши потянуть за правый нижний угол только что отформатированной ячейки и в контекстном меню выбрать пункт «Заполнить только форматы».
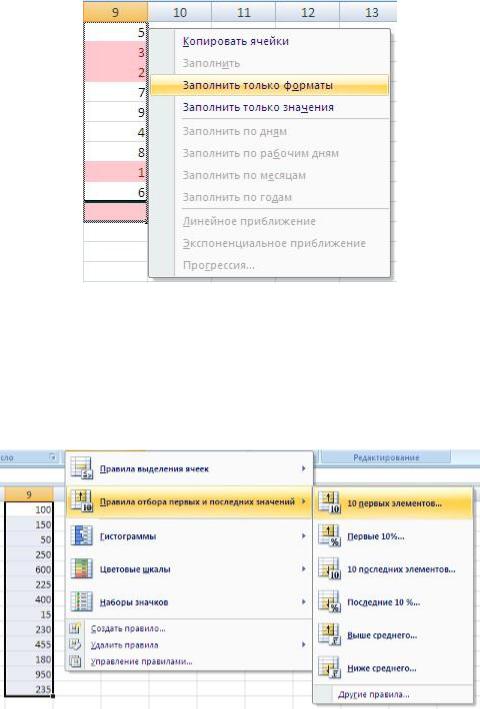
В Excel 2007 имеется возможность условного форматирования верхних и нижних значений в диапазоне ячеек.
Для этого нажмите кнопку «Условное форматирование», выберите пункт меню «Правила отбора первых и последних значений», и соответствующее правило форматирования.
В появившемся окне можно подстроить условие форматирования.
Соседние файлы в папке Excel
- #
01.06.20151.55 Mб12Excel.ppsx
- #
- #
- #
Глава 1
Интерфейс Excel 2007 и работа с документами
Что же такое Excel и зачем нужна эта программа
Excel – это мощнейший вычислительный инструмент, хранилище упорядоченных данных, средство для создания различных графиков, расписаний, диаграмм и т. д. Программа Excel может частично или даже полностью автоматизировать многие процессы в вашей работе, избавив вас от рутинных операций, расчетов, тем самым освободив ваше время и увеличив производительность труда.
Чем отличается версия 2007 программы Excel от предыдущих, в частности версии 2003? Рассмотрим некоторые новшества последней версии приложения.
• Организован принципиально новый интерфейс, обеспечивающий быстрый доступ ко всем инструментам, которые вам понадобятся в работе над документами.
• Увеличено допустимое количество ячеек. Теперь лист Excel может содержать до 1 048 576 строк и до 16 384 столбцов, что значительно превышает возможности предыдущей версии.
• Добавлены темы форматирования ячеек и таблиц в документе. Вы можете быстро придать документу особый стиль, используя темы форматирования и оформления.
• Усовершенствован процесс написания формул.
• Добавлены новые средства сортировки и фильтрации данных.
• Изменен инструмент создания различных диаграмм.
• Введен новый объект SmartArt, с помощью которого можно быстро создать красочную и наглядную блок-схему, иерархические схемы, схемы процессов и многое другое.
• Добавлено множество эффектов, которые вы можете применить к внедряемым в документ рисункам, диаграммам и объектам SmartArt.
• Для сохранения документов используются новые файловые форматы на основе XML, что упрощает интеграцию с внешними источниками данных. Впрочем, для совместимости с ранними версиями предусмотрена возможность сохранять документы в форматах файлов предыдущих версий Excel.
Как уже говорилось, главное новшество программы Excel 2007 и некоторых других программ пакета Microsoft Office 2007 – это совершенно новый интерфейс. Вернемся на несколько лет назад. В 1995 году появился пакет Microsoft Office 95, который включал в себя программы Word, Excel, Access, Outlook и др. Далее пакет Office выходил в новых версиях (97, 2000, XP (2002) и 2003). Если брать отдельные программы из этих версий, например Excel или Word, мы не увидим никаких принципиальных отличий. Да, конечно, в новых версиях добавлялись новые функции, менялись цветовые решения, стили кнопок (со временем они становились более «плоскими»), взаимное расположение некоторых кнопок, совершенствовались существующие возможности, но никаких принципиальных различий в интерфейсе этих программ не наблюдалось. Поэтому переход с одной версии Excel на другую не вызывал у пользователя никаких сложностей. Все изменилось с выходом Office 2007.
Программа Excel 2007 обладает, не побоюсь этого слова, революционно новым интерфейсом, построенным по совершенно иному принципу. Для пользователя, впервые начавшего работать с данным приложением, интерфейс, несомненно, удобен. Тем, кто успел поработать с предыдущими версиями Excel, возможно, понадобится время для адаптации. Но, по отзывам многих пользователей, перешедших на Excel 2007 с предыдущих версий, адаптация занимает мало времени. Более того, они отмечают, что работать стало намного удобнее, поскольку сократилось количество различных диалоговых окон, к которым периодически приходится обращаться, а все необходимые элементы управления находятся в буквальном смысле под рукой. Итак, рассмотрим интерфейс программы, а затем более подробно остановимся на его отдельных элементах.
МУЛЬТИМЕДИЙНЫЙ КУРС
Интерфейс программы Excel 2007 описывается в видеолекциях, содержащихся в главе «Интерфейс и новые возможности программы MS Office Excel 2007».
Данный текст является ознакомительным фрагментом.
Читайте также
3.3. Совместная работа с документами
3.3. Совместная работа с документами
И последней темой, которую мы рассмотрим в рамках данной главы книги, будет описание способов совместной одновременной работы над документами. Программы для такой работы можно назвать наиболее сложными, ведь они должны предоставлять
Глава 12 Использование служб SharePoint совместно с Excel 2007
Глава 12 Использование служб SharePoint совместно с Excel 2007
В этой главе вы научитесь:• импортировать данные из электронных таблиц Microsoft Office Excel 2007 в службы SharePoint;• использовать веб-таблицы данных Access;• экспортировать списки SharePoint в электронные таблицы Office Excel 2007;•
Импорт данных из электронных таблиц Excel 2007 в списки SharePoint
Импорт данных из электронных таблиц Excel 2007 в списки SharePoint
Часто встречаются такие ситуации, когда данные уже введены в электронные таблицы, но их нужно предоставить в совместное пользование другим членам группы. Службы SharePoint предоставляют возможность импорта данных из
Экспорт списка SharePoint в электронную таблицу Excel 2007
Экспорт списка SharePoint в электронную таблицу Excel 2007
В электронные таблицы Excel 2007 можно экспортировать содержимое списков SharePoint, результаты опросов и библиотеки документов. Экспортированный список или библиотека – это веб-запрос, который сохраняется обновленным, с
Экспорт таблицы Excel 2007 на узел SharePoint
Экспорт таблицы Excel 2007 на узел SharePoint
Операцию создания списка SharePoint из Excel 2007 называют экспортом таблицы Excel. В Excel 2003 это называлось публикацией списка Excel. После размещения данных на узле SharePoint пользователи могут просматривать данные Excel 2007, не открывая Excel 2007. Как и в
3.5. Работа с PDF-документами
3.5. Работа с PDF-документами
Формат PDF стал одним из наиболее популярных форматов хранения электронных текстов. Поэтому инструменты конвертации PDF-файлов всегда актуальны.Aldos Text-PDF PRO+Программа Aldos Text-PDF PRO+ (http://www.aldostools.com/pdf.html) предназначена для быстрой конвертации текстовых
Работа со многими документами
Работа со многими документами
Теперь мы готовы написать функцию main() приложения Электронная таблица:01 #include <QApplication>02 #include «mainwindow.h»03 int main(int argc, char *argv[])04 {05 QApplication app(argc, argv); 06 MainWindow mainWin; 07 mainWin.show(); 08 return app.exec();09 }Данная функция main() немного отличается от написанных
Пользовательский интерфейс Access 2007
Пользовательский интерфейс Access 2007
Access 2007 имеет совершенно новый интерфейс, не похожий на интерфейс предыдущих версий программы. Новый дизайн упрощает нахождение нужных элементов управления и делает работу с программой более простой и комфортной.В предыдущем разделе
Глава 8 Работа с документами
Глава 8
Работа с документами
Как и в большинстве программ, для работы нам потребуется документ – файл, в котором хранится вся информация о данной работе. Сначала мы создаем новый файл (либо с нуля, либо на основе какого-то имеющегося файла), сохраняем его под новым именем и
Глава 3 Табличный редактор Microsoft Excel 2007
Глава 3
Табличный редактор Microsoft Excel 2007
Табличный редактор Excel по своей популярности уступает, пожалуй, лишь текстовому редактору Word. В данной главе мы рассмотрим основополагающие аспекты использования последней версии приложения – Excel 2007: описание пользовательского
Особенности пользовательского интерфейса и инструментария Microsoft Excel 2007
Особенности пользовательского интерфейса и инструментария Microsoft Excel 2007
Пользовательский интерфейс Excel 2007 также пре терпел значительные изменения по сравнению с предыдущими версиями. Принципиально структура интерфейса Excel 2007 мало отличается от Word 2007: в ней также
Глава 6 Работа с базами данных в Microsoft Access 2007
Глава 6
Работа с базами данных в Microsoft Access 2007
В данной главе мы познакомимся с одним из самых мощных современных программных средств, предназначенных для работы с базами данных, – приложением Microsoft Access 2007, входящим в состав пакета Microsoft Office 2007. Одним из основных преимуществ
Интерфейс Word 2007 и его объекты
Интерфейс Word 2007 и его объекты
В данной книге описан Word 2007, так как даже версия Word, предшествующая версии 2007, датируется 2003 годом. Многие пользователи используют в своей работе Microsoft Office 2003, Microsoft Office XP (2002 год) и даже Microsoft Office 2000. Тем не менее лучше ориентироваться на новые
Работа с большими документами
Работа с большими документами
Чаще всего при работе с большим текстом его разбивают на части и размещают в отдельных файлах. Правда, в этом случае возникает проблема с нумерацией страниц, ведь если какой-то раздел нужно дописать или, наоборот, сократить, нумерация в
Работа с документами
Работа с документами
Пользователям компьютеров постоянно приходится работать с документами: текстами, таблицами, рисунками и др. Существует большое количество различных типов документов и соответствующих программ для их обработки. Хотя для каждого типа документов




















Презентацию на тему «Электронная таблица MS Excel»
можно скачать абсолютно бесплатно на нашем сайте. Предмет
проекта: Информатика. Красочные слайды и иллюстрации помогут вам
заинтересовать своих одноклассников или аудиторию.
Для просмотра содержимого воспользуйтесь плеером, или если вы хотите скачать доклад — нажмите на
соответствующий текст под плеером. Презентация
содержит 20 слайд(ов).
Слайды презентации
Слайд 1
СРС На тему: Электронная таблица MS EXCEL Подготовили: Таукенов Д. Асанбай А. Муртаза Г.
Модуль информатики
Слайд 3
MS EXCEL
Microsoft Excel (также иногда называется Microsoft Office Excel) —программа для работы с электронными таблицами, созданная корпорацией Microsoft дляMicrosoft Windows, Windows IT и Mac US. Она предоставляет возможности экономико-статистических расчетов, графические инструменты и, за исключением Excel 2008 под Mac OXC, язык макропрограммирования VBA(Visual Basic for Application). Microsoft Excel входит в состав Microsoft Office и на сегодняшний день Excel является одним из наиболее популярных приложений в мире.
Слайд 4
Объекты программы MS Excel
1 2 3 6 9 7 5 8
Слайд 5
Создатель программы Excel
Симоньи родился в Венгрии в 1948 г. В возрасте 17 лет он уехал в США по краткосрочной визе и больше на родину не возвращался. Кроме работы в исследовательском центре Xerox в Пало-Альто и Microsoft, он получил степень доктора компьютерных наук в Стэндфордском университете. С 1981 по 1999 годы Чарльз Симоньи занимал различные технические должностях, вплоть до главного архитектора программного обеспечения. Именно он руководил проектом по разработке офисных программн Microsoft: электронная таблица Multiplan (позже она легла в основу Excel) и текстовый процессор Word. Теперь эти продукты фактически являются стандартом офисных приложений.
Слайд 6
ЧАРЛЬЗ СИМОНЬИ-создатель программы EXCEL.
Слайд 8
Буква (или буквы) в заголовках столбцов + Цифра в столбце заголовков строк Адрес ячейки
С5
Слайд 9
Типы данных в ячейках электронной таблицы
Число Текст Формула Логическое значение
Слайд 10
Перемещение по таблице: PgUp, PgDn, Home, End, клавиши управления курсором Выделение ячейки – щелчок левой кнопкой мыши на необходимой ячейке Выделение строки – щелчок левой кнопкой мыши на имени строки Выделение столбца – щелчок левой кнопкой мыши на имени столбца Выделение смежных ячеек – протягивание при нажатой левой кнопке мыши Выделение несмежных ячеек – щелчок левой кнопкой мыши при нажатой клавише Ctrl
Слайд 11
Какую информацию может содержать ячейка?(типы данных)
числа (Представляют собой величины, использующиеся в вычислениях); формулы (Инструкции, вводимые в ячейки, в соответствии с которыми производятся вычисления ); текст (Информация, не являющаяся ни числом, ни формулой. Текст обрабатывается как последовательность символов).
Слайд 12
Данные в ячейках имеют формат
ФОРМАТ ЯЧЕЙКА
Слайд 13
Примеры использования диаграмм
Распределение электронных учебных изданий по видам в соответствии с их назначением
Слайд 14
Распределение электронных учебных изданий по форме представления информации
Слайд 15
Ввод формул
Выделить ячейку, в которой нужно произвести расчеты
Ввести знак «равно»
Выделить ячейку, в которой содержатся числовые данные для вычисления
Ввести знак (+, -, *, /)
Есть ли еще данные для вычислений?
Нет Да Enter
Слайд 18
Заключение
Интерфейс Excel 2007 построен по аналогии с интерфейсом Word 2007 и кардинально отличается от предыдущих классических версий 1997-2003. Все, что создавалось в рабочей среде Word 2007, называлось документами. В силу специфики создаваемых в Excel 2007 «документов» (по сути это электронные таблицы) они получили название рабочая книга. Каждая рабочая книга состоит из нескольких рабочих листов, названия которых отображаются в нижней части рабочего экрана по умолчанию Лист1, Лист2. Лента — это новый центр управления. Вместо трех десятков скрытых панелей инструментов и команд, находящихся внутри меню, теперь появился единый центр управления — лента. На ней объединены и визуализированы все важные инструменты.
Слайд 19
Использованная литература
1. Гельман В.Я. Медицинская информатика.СПб. “Пи¬тер”. 2001 2. Герасевич В.. Компьютер для врача. СПб. 2002 3. Шилина А.Л. Экспресс-курс Microsoft Excel XP. М.:АСТ Мн Харвест, 2007 4. Хэлворсон М., Янг М. Эффективная работа с Microsoft Office 2000. СПб. “Питер”. 2001
Слайд 20
Спасибо за внимание!!!
Список похожих презентаций

Электронная таблица MS Excel
Табличное представление данных. 1. Таблицы состоят из столбцов и строк. 2. Элементы данных записываются на пересечении строк и столбцов. Любое пересечение …

Электронная таблица EXCEL
Электронная таблица – это обычная таблица, состоящей из строк и столбцов, на пересечении которых располагаются клетки, содержащие числовую информацию, …

Электронная таблица Excel
Электронная таблица – это работающее в диалоговом режиме приложение, хранящее и обрабатывающее данные в прямоугольных таблицах. MS Excel. Структура …

Электронная таблица
Анализ контрольной работы:. Задание №1. Задание №2. Задание №4. В магазин завезли 100 пакетов молока по цене 35 рублей за пакет, 85 баночек сметаны …

Электронная таблица
1. Электронная таблица — это:. прикладная программа, предназначенная для обработки структурированных в виде таблицы данных; прикладная программа для …

Формулы в таблицах Excel
Назначение формулы. Вычисление по формулам является основной целью создания документа в среде табличного процессора. Формула является основным инструментом …

Электронная почта
Сегодня на уроке мы узнаем:. Что такое электронная почта и как она работает? Как выглядит адрес электронной почты? Какое ПО нужно для электронной …

Электронная коммерция
Электронная коммерция — это сфера экономики, которая включает в себя все финансовые и торговые транзакции, осуществляемые при помощи компьютерных …

Функции и формулы в MS EXCEL
Цель урока: -дать понятие функций и формулв Excel научить применять функции делать вычисления с помощью функций и формул. Понятие Функции В Excel. …

Создание баз данных в Excel
База данных. набор специфической информации. телефонная книга классный журнал поваренная книга. Структура базы данных. Поле – столбец, содержит данные …

Использование встроенных функций Excel
Все о формулах. Формула выполняет вычисления соответствующих заданий и отображает на листе окончательный результат; В формулах Excel можно использовать …

Деловая графика в MS Excel
Цель урока:. Изучить графические возможности табличного процессора Excel; Научиться строить диаграммы различного типа с помощью табличного процессора; …
Конспекты

Электронная таблица
Государственное бюджетное профессиональное образовательное учреждение республики Адыгея «красногвардейский аграрно-промышленный техникум». …

Microsoft Excel Создание листа
Проверочная работа по теме:. . «Microsoft. Excel. Создание листа». ВАРИАНТ 1. Задание 1. Создайте электронную таблицу следующего содержания. …

Электронная почта
Технологическая карта урока. Босова. Информатика . 5 класс. ФГОС. Урок 7. Электронная почта. Цели урока:. . . -закрепить общие представления …

Формулы в Excel
Практическая работа №18. «Формулы в Excel». Цель работы: создание и использование простых формул в Excel. Задание № 1. Торговая фирма имеет …
Советы как сделать хороший доклад презентации или проекта
- Постарайтесь вовлечь аудиторию в рассказ, настройте взаимодействие с аудиторией с помощью наводящих
вопросов, игровой части, не бойтесь пошутить и искренне улыбнуться (где это уместно). - Старайтесь объяснять слайд своими словами, добавлять дополнительные интересные факты, не нужно
просто читать информацию со слайдов, ее аудитория может прочитать и сама. - Не нужно перегружать слайды Вашего проекта текстовыми блоками, больше иллюстраций и минимум текста
позволят лучше донести информацию и привлечь внимание. На слайде должна быть только ключевая
информация, остальное лучше рассказать слушателям устно. - Текст должен быть хорошо читаемым, иначе аудитория не сможет увидеть подаваемую информацию, будет
сильно отвлекаться от рассказа, пытаясь хоть что-то разобрать, или вовсе утратит весь интерес. Для
этого нужно правильно подобрать шрифт, учитывая, где и как будет происходить трансляция презентации,
а также правильно подобрать сочетание фона и текста. - Важно провести репетицию Вашего доклада, продумать, как Вы поздороваетесь с аудиторией, что скажете
первым, как закончите презентацию. Все приходит с опытом. - Правильно подберите наряд, т.к. одежда докладчика также играет большую роль в восприятии его
выступления. - Старайтесь говорить уверенно, плавно и связно.
- Старайтесь получить удовольствие от выступления, тогда Вы сможете быть более непринужденным и будете
меньше волноваться.
4й семестр / Учебный материал / Excel / Interfeis_Excel_2007
Интерфейс Excel 2007
Интерфейс Excel 2007 построен по аналогии с интерфейсом Word 2007 и кардинально отличается от предыдущих классических версий 1997-2003. Если вы знакомы с принципом работы инструментов Word 2007 , то освоить интерфейс Excel 2007 не составит вам особого труда. Если все же вы впервые сталкиваетесь с пакетом Microsoft Office 2007 , то настоятельно рекомендую потратить некоторое время для знакомства с интерфейсом Word 2007 , т.к. здесь мы не будем рассматривать некоторые, общие с текстовым редактором, инструменты. Также не будут затрагиваться вопросы уже рассмотренные на предыдущих занятиях для старых версий Excel, т.к. они практически полностью применимы и для Excel 2007.
Все же, скажем пару слов об интерфейсе Excel 2007.
Стартовое окно программы содержит три пустых листа рабочей книги.
Вверху находятся семь лент с инструментами: Главная, Вставка, Разметка страницы, Формулы, Данные, Рецензирование, Вид . Некоторые из них (Разметка страницы, Вид) очень похожи на своих «собратьев» из Word 2007.
Каждая лента состоит из панелей, на которых, собственно, и расположены инструменты для работы с электронными таблицами. Как правило, на панель вынесены наиболее часто используемые инструменты. Для вызова полного набора инструментов той или иной панели надо открыть окно данной панели, нажав на стрелочку в правом нижнем углу.
При этом откроется соответствующее окно с инструментами.
В левом верхнем углу окна программы находится главная кнопка программы «Office».
Не забывайте, что по умолчанию программа сохраняет файл с расширением xlsx, который не смогут прочитать предыдущие версии Excel. Для того, чтобы документ был совместим с ранними версиями электронных таблиц, необходимо во время сохранения файла выбрать соответствующую опцию.
На этом беглое знакомство с интерфейсом Excel 2007 закончим и перейдем к конкретным вопросам работы новой версии электронных таблиц.
Проверка вводимых данных
Очень часто при вводе данных в ячейки электронной таблицы мы совершаем ошибки.
Если четко знать каким условиям должны удовлетворять вводимые данные, то ошибок можно избежать. Для этого надо задать условия проверки вводимых значений.
Выделите диапазон ячеек, в которые будут вводиться данные.
Выберите инструмент «Проверка данных» на панели «Работа с данными» ленты «Данные» . Из выпадающего списка выберите значение «Проверка данных..» .
В появившемся окне «Проверка вводимых значений» на вкладке «Параметры» задайте условия проверки.
На вкладке «Сообщение для ввода» введите текстовые значения, которые будут показаны пользователю, когда ячейка выбрана.
На вкладке «Сообщение об ошибке» введите текстовые значения, которые будут показаны пользователю, когда в ячейку введено ошибочное значение.
Вот как это будет выглядеть в процессе работы.
Если в окне «Проверка вводимых значений» на вкладке «Параметры» установить в поле «Тип данных» значение «Список» , то можно упростить ввод повторяющихся данных.
Для этого надо предварительно ввести все допустимые значения из списка. Затем в поле «Источник» указать диапазон ячеек, где расположены допустимые списочные значения:
нажмите изображение таблицы, расположенной справа поля;
выделите диапазон ячеек;
повторно нажмите на изображение таблицы.
После этого, при выборе ячейки будет появляться стрелочка, нажав на которую можно выбрать нужное значение из списка.
Поэкспериментируйте с настройкой различных параметров проверки вводимых данных, чтобы лучше понять как работает этот инструмент.
Условное форматирование уже рассматривалось ранее для предыдущих версий Excel .
Excel 2007 предоставляет еще более мощные и удобные инструменты условного форматирования.
Такое форматирование является удобным для анализа данных — можно раскрасить рабочий лист так, что каждый цвет будет соответствовать определенным данным. В таком случае хватит даже беглого взгляда на лист документа, чтобы оценить проблемные места.
Для применения условного форматирования служит кнопка «Условное форматирование» на панели «Стили» ленты «Главная» .
Чтобы лучше понять, как работает условное форматирование, выделите группу ячеек с уже введенными данными, нажмите кнопку «Условное форматирование» и посмотрите различные варианты форматирования.
По умолчанию программа автоматически определяет минимальное и максимальное значение в выделенном диапазоне и затем форматирует в равных процентных соотношениях.
Если вас не устраивают параметры форматирования по умолчанию, воспользуйтесь пунктом «Другие правила..» для формирования нужных правил форматирования.
Следует обратить внимание на возможность условного форматирования одной ячейки, содержащей текст, число или дату. Данный способ позволяет быстро найти ячейки с определенным значением. Для применения такого вида форматирования, необходимо выделить ячейку, нажать кнопку «Условное форматирование» и выбрать пункт «Правила выделения ячеек» .
В появившемся окне задайте конкретные условия форматирования. Если не подходят стандартные операторы для форматирования, воспользуйтесь пунктом «Другие правила..» .
В нашем случае выделенная пустая ячейка окрасилась, т.к. по умолчанию Excel считает, что пустые ячейки эквиваленты нулевому значению. Если в ячейку ввести число большее 4, то ячейка обесцветится. Чтобы распространить условное форматирование на другие ячейки, необходимо правой кнопкой мыши потянуть за правый нижний угол только что отформатированной ячейки и в контекстном меню выбрать пункт «Заполнить только форматы» .
В Excel 2007 имеется возможность условного форматирования верхних и нижних значений в диапазоне ячеек.
Для этого нажмите кнопку «Условное форматирование» , выберите пункт меню «Правила отбора первых и последних значений» , и соответствующее правило форматирования.
В появившемся окне можно подстроить условие форматирования.
Источник
Интерфейс excel 2007 построен на основе
Интерфейс Excel 2007 и работа с документами
Что же такое Excel и зачем нужна эта программа
Excel – это мощнейший вычислительный инструмент, хранилище упорядоченных данных, средство для создания различных графиков, расписаний, диаграмм и т. д. Программа Excel может частично или даже полностью автоматизировать многие процессы в вашей работе, избавив вас от рутинных операций, расчетов, тем самым освободив ваше время и увеличив производительность труда.
Чем отличается версия 2007 программы Excel от предыдущих, в частности версии 2003? Рассмотрим некоторые новшества последней версии приложения.
• Организован принципиально новый интерфейс, обеспечивающий быстрый доступ ко всем инструментам, которые вам понадобятся в работе над документами.
• Увеличено допустимое количество ячеек. Теперь лист Excel может содержать до 1 048 576 строк и до 16 384 столбцов, что значительно превышает возможности предыдущей версии.
• Добавлены темы форматирования ячеек и таблиц в документе. Вы можете быстро придать документу особый стиль, используя темы форматирования и оформления.
• Усовершенствован процесс написания формул.
• Добавлены новые средства сортировки и фильтрации данных.
• Изменен инструмент создания различных диаграмм.
• Введен новый объект SmartArt, с помощью которого можно быстро создать красочную и наглядную блок-схему, иерархические схемы, схемы процессов и многое другое.
• Добавлено множество эффектов, которые вы можете применить к внедряемым в документ рисункам, диаграммам и объектам SmartArt.
• Для сохранения документов используются новые файловые форматы на основе XML, что упрощает интеграцию с внешними источниками данных. Впрочем, для совместимости с ранними версиями предусмотрена возможность сохранять документы в форматах файлов предыдущих версий Excel.
Как уже говорилось, главное новшество программы Excel 2007 и некоторых других программ пакета Microsoft Office 2007 – это совершенно новый интерфейс. Вернемся на несколько лет назад. В 1995 году появился пакет Microsoft Office 95, который включал в себя программы Word, Excel, Access, Outlook и др. Далее пакет Office выходил в новых версиях (97, 2000, XP (2002) и 2003). Если брать отдельные программы из этих версий, например Excel или Word, мы не увидим никаких принципиальных отличий. Да, конечно, в новых версиях добавлялись новые функции, менялись цветовые решения, стили кнопок (со временем они становились более «плоскими»), взаимное расположение некоторых кнопок, совершенствовались существующие возможности, но никаких принципиальных различий в интерфейсе этих программ не наблюдалось. Поэтому переход с одной версии Excel на другую не вызывал у пользователя никаких сложностей. Все изменилось с выходом Office 2007.
Программа Excel 2007 обладает, не побоюсь этого слова, революционно новым интерфейсом, построенным по совершенно иному принципу. Для пользователя, впервые начавшего работать с данным приложением, интерфейс, несомненно, удобен. Тем, кто успел поработать с предыдущими версиями Excel, возможно, понадобится время для адаптации. Но, по отзывам многих пользователей, перешедших на Excel 2007 с предыдущих версий, адаптация занимает мало времени. Более того, они отмечают, что работать стало намного удобнее, поскольку сократилось количество различных диалоговых окон, к которым периодически приходится обращаться, а все необходимые элементы управления находятся в буквальном смысле под рукой. Итак, рассмотрим интерфейс программы, а затем более подробно остановимся на его отдельных элементах.
Интерфейс программы Excel 2007 описывается в видеолекциях, содержащихся в главе «Интерфейс и новые возможности программы MS Office Excel 2007».
Главное окно программы
Основную часть главного окна (рис. 1.1) программы Excel занимает так называемый лист – белая область, разделенная на прямоугольные ячейки. Это и есть ваша рабочая область, то есть область создаваемого или редактируемого документа. Чуть позже мы познакомимся с листом поближе.
Рис. 1.1. Главное окно программы Excel
Над листом находится строка формул (поле, расположенное слева от значка fx), в которую вводят различные постоянные значения, а также формулы и функции, используемые при работе с документом.
Выше расположена так называемая лента – новый элемент интерфейса программы Excel 2007. На ней имеются различные кнопки, раскрывающиеся списки и флажки, которые вы будете использовать для осуществления различных операций.
Кроме того, новшеством в Excel 2007 является круглая кнопка, расположенная в левом верхнем углу окна программы, которая называется Кнопка «Office». Она вызывает меню с некоторыми важными командами, такими как открытие, сохранение или создание файла, печать и т. д.
Справа от Кнопки «Office» расположена Панель быстрого доступа. По умолчанию на ней находятся кнопки Сохранить, Отменить и Вернуть, но вы можете добавить и другие, например кнопки для вызова наиболее часто используемых команд.
В нижней части окна программы (под листом) размещается строка состояния, в которой отображается различная информация, а в ее правой части имеются кнопки режима просмотра документа и ползунок для изменения масштаба.
Теперь рассмотрим подробнее каждый элемент интерфейса.
Начнем рассмотрение интерфейса с ленты, поскольку, как говорилось ранее, данная область окна программы претерпела существенные изменения по сравнению с предыдущими версиями Excel. Сверху на рис. 1.2 изображена верхняя часть окна программы Excel XP (2002), а снизу – Excel 2007.
Рис. 1.2. Верхняя часть окна Excel XP (вверху) и Excel 2007 (внизу)
Во всех версиях Excel до версии 2007 окно программы содержало строку меню, а также панели инструментов, кнопки и элементы управления которых дублировали часто используемые команды меню. Пользователь мог самостоятельно создать новые панели, добавить на панель определенные кнопки или удалить их. Вообще, можно было добавить все команды на панели инструментов в виде кнопок и иных элементов управления, но тогда панели инструментов заняли бы основную часть окна программы, что существенно уменьшило бы рабочую область.
В Excel 2007 реализован совершенно иной подход. Меню в данной версии отсутствует полностью. Где же разместились все команды программы, которых, следует заметить, великое множество? Все команды, некогда размещавшиеся в меню, теперь расположены именно на ленте.
Обратите внимание, лента содержит вкладки. Ярлыки вкладок вы видите над лентой (Главная, Вставка, Разметка страницы, Формулы, Данные, Рецензирование и Вид). Попробуйте щелкнуть кнопкой мыши на любом ярлыке, например Вставка. Вид ленты изменится (рис. 1.3). Теперь на ней расположены совершенно другие кнопки и элементы управления, которые так или иначе относятся к командам вставки. С их помощью вы можете вставить в документ таблицу, рисунок, диаграмму и т. д.
Рис. 1.3. Вкладка Вставка
Теперь щелкните кнопкой мыши на вкладке Разметка страницы (рис. 1.4). Вид ленты снова изменился. Теперь стали доступными элементы управления для изменения вида страницы, настройки ее ориентации, задания областей печати и т. д.
Рис. 1.4. Вкладка Разметка страницы
Таким образом, на вкладках ленты находятся элементы управления для осуществления разных операций. Это позволило сэкономить экранное пространство и избавиться от строки меню.
Но это еще не все. Обратите внимание, что элементы управления, расположенные на каждой вкладке ленты, объединены в несколько групп, то есть заключены в рамки. Название группы вы видите в нижней части рамки. Так, в группе Буфер обмена вкладки Главная есть кнопки для выполнения операций с буфером обмена. В группе Шрифт находятся элементы управления для форматирования текста (здесь вы можете выбрать шрифт, изменить его атрибуты, цвет, размер и т. д.). В группе Выравнивание вы видите элементы управления для задания типа выравнивания и различных отступов.
Как говорилось ранее, количество используемых диалоговых окон в программе Excel 2007 сократилось. Но некоторые из них все же используются. Обратите внимание на кнопки, расположенные в правом нижнем углу некоторых групп вкладки. Они вызывают диалоговые окна, относящиеся к данной группе. Нажмите кнопку, расположенную в правом нижнем углу группы Шрифт вкладки Главная, появится диалоговое окно Формат ячеек, в котором содержатся расширенные средства форматирования символов. Например, на ленте нет кнопок, с помощью которых можно присвоить шрифту атрибут Зачеркнутый или Надстрочный, для этого необходимо вызвать диалоговое окно Формат ячеек. Иными словами, диалоговые окна несколько дополняют ленту, позволяя выбрать недоступные на ленте команды. Отметим, что программа Excel 2007 содержит как собственные, совершенно новые диалоговые окна, так и унаследованные от предыдущих версий.
Кроме того, в Excel 2007 ведено еще одно новое понятие – галерея. Это своего рода графическое меню, содержащее определенные образцы. Лучше познакомиться с галереей на примере.
• Щелкните кнопкой мыши на вкладке Главная ленты.
• Нажмите кнопку Стили ячеек, расположенную в группе Стили вкладки Главная. Появится галерея стилей ячеек (рис. 1.5).
Рис. 1.5. Галерея стилей
В данной галерее вы видите доступные стили, которые можно применить к выделенным ячейкам. Стиль включает в себя цвет ячейки, шрифт текста, а также формат данных. Помимо графических образцов галерея содержит также две команды (эти команды расположены в нижней части галереи). Названия команд достаточно информативны: вы можете создать собственный стиль (который также будет помещен в галерею) или объединить несколько стилей.
Кнопки, содержащие небольшую стрелку в нижней или правой части, открывают галерею или вложенные меню. Иными словами, одна кнопка может содержать несколько команд (или вариантов одной команды) и эти команды или варианты выбираются во вложенном меню.
Каждый элемент управления ленты снабжен достаточно подробной всплывающей подсказкой. Подведите указатель мыши к кнопке Условное форматирование в группе Стили вкладки Главная. Появится всплывающая подсказка, содержащая не только текстовую, но и графическую информацию (рис. 1.6).
Рис. 1.6. Графическая всплывающая подсказка
Итак, лента – это новый элемент интерфейса. Ее содержимое динамически меняется в зависимости от того, какая вкладка выбрана. Кроме того, на ленте могут появляться и другие вкладки. Например, при работе с диаграммами или рисунками на ленте появится несколько дополнительных вкладок, на которых будут отображены элементы управления для работы с данными объектами. Как только вы снимете выделение с рисунков или диаграмм, данные вкладки исчезнут. Таким образом, некоторые вкладки на ленте появляются именно тогда, когда они нужны.
Требуется время, чтобы запомнить, какие команды на каких вкладках ленты находятся, поскольку вкладок на ленте гораздо меньше, чем, скажем, команд в строке меню предыдущих версий Excel. Так, не совсем понятно, почему кнопка Макросы, открывающая доступ к различным операциям с макросами, находится на вкладке Вид.
Как вы уже заметили, все операции на ленте мы выполняли с помощью мыши. Однако разработчики предусмотрели возможность использования клавиатуры для навигации по ленте и активизации команд. Самое интересное, что вам не нужно запоминать горячие клавиши для вызова какой-либо команды, лента сама подсказывает, какую клавишу следует нажать для выбора нужной вкладки или выполнения той или иной команды.
1. Нажмите клавишу Alt. Обратите внимание, что под ярлыками вкладок, кнопками Панели быстрого доступа и на Кнопке «Office» появились квадратики с буквами. Например, вкладка Вставка обозначена буквой С (рис. 1.7).
Рис. 1.7. Подсказки горячих клавиш на ленте
2. Нажмите клавишу С. Вкладка Вставка ленты будет активизирована, при этом каждая кнопка и элемент управления вкладки Вставка теперь обозначены квадратиками с буквами.
3. Нажмите клавишу З. Появится диалоговое окно Вставка рисунка, в котором можно выбрать рисунок для вставки в документ.
Чтобы выключить режим выбора команд с клавиатуры, нужно повторно нажать клавишу Alt.
Лента – фиксированный элемент интерфейса программы Excel. Вы не можете поменять местами вкладки, добавить или удалить отдельные кнопки, но можете свернуть ленту, увеличив тем самым рабочую область документа. Для этого нужно выполнить следующие действия.
• Щелкните правой кнопкой мыши на любом участке ленты.
• В появившемся контекстном меню выполните команду Свернуть ленту. Теперь в окне программы вы будете видеть только ярлыки вкладок ленты (рис. 1.8).
Рис. 1.8. Лента свернута
Если щелкнуть кнопкой мыши на любом ярлыке ленты, указанная вкладка будет активизирована и на ленте появятся элементы управления, расположенные на данной вкладке. После выбора на открытой вкладке определенной команды лента вновь автоматически будет свернута.
Чтобы вернуть ленту в первоначальный вид, следует щелкнуть правой кнопкой мыши на ярлыке любой вкладки ленты и в появившемся контекстном меню вновь выполнить команду Свернуть ленту.
Напомним, что Кнопка «Office» – это круглая кнопка с эмблемой пакета Microsoft Office 2007, расположенная в правом верхнем углу окна программы, которая содержит меню с некоторыми основными командами (рис. 1.9).
Рис. 1.9. Меню Кнопки «Office»
Рассмотрим эти команды.
• Создать. Создает новый документ.
• Открыть. Вызывает диалоговое окно открытия ранее созданного документа.
• Сохранить. Сохраняет текущий документ под тем же именем и в той же папке. Если документу еще не присвоено название, появляется диалоговое окно Сохранить как, где следует указать имя файла и папку, в которую он будет сохранен.
• Сохранить как. В отличие от вышеописанной команды всегда вызывает диалоговое окно Сохранить как. Кроме того, вы можете нажать кнопку со стрелкой, расположенную справа, и тем самым открыть меню для выбора формата сохраняемого файла. Дело в том, что файлы Excel по умолчанию сохраняются в формате XLSX – это новый формат файлов, в предыдущих версиях программы Excel использовались файлы формата XLS. Файлы, сохраненные в формате XLSX, не откроются ни в одной из предыдущих версий Excel. Если вы хотите открывать документы в ранних версиях программы Excel, выполните команду Книга Excel 97-2003. В этом случае ваш документ будет преобразован в формат XLS, понятный любой предыдущей версии программы Excel, вплоть до версии 97. При этом могут быть потеряны или преобразованы некоторые объекты документа, например объекты SmartArt преобразуются в обычную графику и станут недоступны для редактирования, но об этом чуть позже. Excel 2007, наоборот, способен открывать как файлы собственного формата (XLSX), так и файлы, созданные в предыдущих версиях (XLS).
• Печать. Вызывает вложенное меню, с помощью команд которого можно отправить документ на печать на принтер, используемый по умолчанию, отобразить диалоговое окно настройки принтера или перейти в режим предварительного просмотра документа, где можно посмотреть, как ваш документ будет выглядеть на бумаге.
• Подготовить. Открывает подменю, которое содержит команды для подготовки документа. Кроме того, вы можете назначить права доступа к вашему документу, зашифровать его, присвоить документу атрибут Окончательный (что делает невозможным его дальнейшее редактирование) и многое другое.
• Отправить. Отправляет текущий документ адресату по факсу или через Интернет.
• Опубликовать. Используется при коллективной работе или корпоративном документообороте. Документ опубликовывается на сервере и становится доступным всем или определенным категориям пользователей сети.
• Закрыть. Закрывает текущий документ. Если в документе содержатся несохраненные изменения, появляется диалоговое окно с предложением сохранить эти изменения.
В нижней части меню Кнопки «Office» содержатся две кнопки.
• Параметры Excel. Открывает диалоговое окно настройки различных параметров программы Excel. Это диалоговое окно, а также настройку некоторых параметров мы рассмотрим ниже.
• Выход из Excel. Закрывает программу Excel и все открытые документы. Если в документах содержатся несохраненные изменения, вам будет предложено сохранить их.
Таким образом, Кнопка «Office» обеспечивает доступ к основным операциям над документами и к настройкам программы. Нетрудно догадаться, что данная кнопка при работе над документом не так часто используется: в начале работы вы открываете или создаете документ, в конце – сохраняете и закрываете его. В процессе работы, вероятно, придется всего несколько раз обратиться к меню Кнопки «Office», например, чтобы распечатать документ или загрузить какой-нибудь другой. Возможно, именно по причине нечастого использования команды Кнопки «Office» не были вынесены на ленту.
Панель быстрого доступа
Панель быстрого доступа – это вспомогательная панель, расположенная справа от Кнопки «Office», на которую вы можете добавить кнопки и элементы управления, используемые наиболее часто. По умолчанию Панель быстрого доступа содержит всего три кнопки: Сохранить (эквивалентна одноименной команде в меню Кнопки «Office»), Отменить и Вернуть. Справа расположена еще одна кнопка, которая вызывает меню настройки Панели быстрого доступа (рис. 1.10).
Рис. 1.10. Меню кнопки Настройка панели быстрого доступа
В меню кнопки Настройка панели быстрого доступа расположены некоторые команды, которые вы можете добавить на Панель быстрого доступа, например Быстрая печать, Орфография, Создать, Открыть и т. д. Команды, уже добавленные на Панель быстрого доступа, отмечены флажками. Чтобы добавить какую-либо из предложенных команд, достаточно щелкнуть на ней кнопкой мыши. При этом соответствующая кнопка появится на Панели быстрого доступа, а слева от выбранной команды будет установлен флажок. Чтобы убрать кнопку с Панели быстрого доступа, нужно так же щелкнуть кнопкой мыши на одноименной команде, сняв флажок.
Однако набор предлагаемых команд, как видите, ограничен. Вы имеете возможность добавить на Панель быстрого доступа также команды, не попавшие в список меню кнопки Настройка панели быстрого доступа. Для этого необходимо выполнить следующие действия.
1. Нажмите кнопку Настройка панели быстрого доступа.
2. В появившемся меню выполните команду Другие команды. Откроется диалоговое окно Параметры Excel в категории Настройка (рис. 1.11).
Рис. 1.11. Категория Настройка диалогового окна Параметры Excel
3. В раскрывающемся списке Выбрать команды из выберите название вкладки ленты. В списке, расположенном ниже, отобразятся команды этой вкладки.
4. Выделите нужную команду.
5. Нажмите кнопку Добавить. Выделенная команда будет добавлена в список, расположенный справа, в котором отображаются все команды, добавленные на Панель быстрого доступа.
6. Если вам нужно удалить команду с Панели быстрого доступа, выделите данную команду в правом списке и нажмите кнопку Удалить.
Измененная Панель быстрого доступа может использоваться по умолчанию во всех вновь создаваемых и открываемых документах или применяться только в одном из открытых документов. Чтобы изменения на Панели быстрого доступа применялись для всех документов, нужно в правом верхнем раскрывающемся списке выполнить команду Для всех документов (по умолчанию). Если же изменения необходимо применить для одного из открытых документов, следует в этом же раскрывающемся списке выбрать имя данного документа.
Чтобы поменять кнопки на Панели быстрого доступа местами, нужно выделить в правом списке команду и нажимать кнопки со стрелками вверх и вниз (расположены справа от списка) до тех пор, пока выделенная команда не окажется в нужной позиции относительно остальных. Верхние команды в списке располагаются слева на Панели быстрого доступа. После настройки Панели быстрого доступа следует применить изменения, нажав кнопку ОК. При этом диалоговое окно Параметры Excel автоматически закроется.
Обратите внимание на команду Разместить под лентой в меню кнопки Настройка панели быстрого доступа. Выполнив данную команду, вы разместите Панель быстрого доступа под лентой (над строкой формул), при этом вышеуказанная команда в меню кнопки Настройка панели быстрого доступа меняется на Разместить над лентой. Нетрудно догадаться, что данная команда возвращает Панель быстрого доступа в исходную позицию.
Итак, Панель быстрого доступа – удобный элемент интерфейса, позволяющий вам быстро получить доступ к определенным командам, которыми вы часто пользуетесь. Например, если вы часто обращаетесь к командам, расположенным на разных вкладках ленты, вы можете расположить их на Панели быстрого доступа. Таким образом, вам не придется часто переключаться между разными вкладками ленты, чтобы выполнить данные команды: элементы управления Панели быстрого доступа отображаются всегда, независимо от того, какая вкладка ленты активизирована. Это позволит вам сэкономить некоторое время при работе над документом. Конечно, это секунды, а возможно, и доли секунды, но при частой навигации по вкладкам ленты и поиске нужных команд эти секунды могут сложиться в минуты и даже десятки минут, а это уже существенная экономия времени.
В данном разделе мы рассмотрим наиболее важную часть окна программы, без которой работа с Excel немыслима. Речь идет о рабочей области, или рабочем поле, в которое, собственно, и вводятся различные данные, функции, формулы и где производятся вычисления.
Рабочий документ Excel называется книгой. Книга, в свою очередь, может состоять из одного или нескольких листов. По умолчанию книга содержит три листа: вы видите ярлыки с надписями Лист1, Лист2 и Лист3 в нижней части рабочей области (рис. 1.12).
Рис. 1.12. Ярлыки листов
Эти ярлыки служат, во-первых, для отображения названия листа, а во-вторых, для переключения между листами. Данные на разных листах могут быть как независимыми друг от друга, так и связанными с данными и формулами на других листах.
Обратите внимание на четыре кнопки, расположенные слева от ярлыков листов. Первая кнопка делает активным первый лист книги, вторая – предыдущий (относительно активного), третья – следующий (относительно активного), а четвертая – последний.
Добавление нового листа и удаление существующего
Вы можете добавить в книгу листы или удалить уже существующие. Для добавления нового листа нужно щелкнуть кнопкой мыши на ярлыке, расположенном справа от ярлыка последнего листа. В конец книги появится новый лист с автоматически сгенерированным названием, которое и отобразится на ярлыке вновь созданного листа, а сам новый лист станет активным.
Кроме того, добавить новый лист можно следующим образом.
• Нажмите правую часть кнопки Вставить, расположенной в группе Ячейки вкладки Главная ленты.
• В появившемся меню выполните команду Вставить Лист. При этом новый лист будет вставлен не в конец книги, а перед активным листом.
Чтобы удалить существующий лист, нужно щелкнуть правой кнопкой мыши на его ярлыке и в появившемся контекстном меню выполнить команду Удалить. Кроме того, вы можете удалить активный лист. Щелкните кнопкой мыши на правой части кнопки Удалить в группе Ячейки вкладки Главная ленты и в появившемся меню выполните команду Удалить лист.
Переименование и перемещение листов
По умолчанию листы именуются как Лист1, Лист2, Лист3 (Sheet1, Sheet2, Sheet3 в англоязычной версии) и т. д. Однако часто требуется для удобства переименовать листы. Например, если на каждом листе книги содержатся статистические или расчетные данные за определенные месяцы, вероятно, было бы уместным назвать эти листы Январь, Февраль, Март и т. д.
Чтобы переименовать лист, необходимо выполнить следующие дей ствия.
1. Щелкните правой кнопкой мыши на ярлыке листа, который требуется переименовать.
2. В появившемся контекстном меню выполните команду Переименовать. Текущее название будет выделено.
3. Не сбрасывая выделения, введите новое название листа (щелкать кнопкой мыши нигде не нужно, иначе выделение будет сброшено), после чего нажмите клавишу Enter или щелкните кнопкой мыши на любом участке листа за пределами ярлыка. Лист будет переименован.
Иногда возникает необходимость переместить листы, то есть поменять их взаимное расположение. Для этого нужно поместить указатель мыши на ярлык листа, который вы хотите переместить, а затем, нажав и удерживая кнопку мыши, переместить указатель вправо или влево, пока появившийся треугольный маркер не окажется между ярлыками листов, между которыми должен быть расположен перемещаемый лист. После чего следует отпустить кнопку мыши (рис. 1.13).
Рис. 1.13. Перемещение листа
Название листа – это не только информационная составляющая вашего документа. Любые данные на листе имеют адрес, в состав которого также входит и название листа, то есть программа должна знать, на каком листе находятся те или иные данные. Поэтому отсутствие названия у листа, а также использование некоторых знаков в названии («?», «», «*», «[», «]» и др.) недопустимо. Кроме того, название листа не может содержать более 31 знака. Старайтесь давать листам краткие и понятные названия.
Ячейка и ее адрес
Лист книги состоит из ячеек. Ячейка – это прямоугольная область листа. Щелкните кнопкой мыши на любом участке листа, в этом месте будет выделена прямоугольная область (обведена жирной рамкой). Вы выделили отдельную ячейку.
В ячейки вводятся текст, данные и различные формулы и функции.
Обратите внимание на поле, расположенное слева от строки формул. В данном поле указан адрес выделенной ячейки. Что представляет собой адрес? Адрес – это координаты ячейки, определяемые столбцом и строкой, в которых эта ячейка находится. Столбцы и строки имеют нумерацию (цифровую или буквенную). Адрес ячейки может быть представлен в двух форматах. По умолчанию используется числовая нумерация строк и буквенный индекс столбцов. Так, если ячейка находится в девятой строке столбца G, то адрес этой ячейки – G9. Если ячейка расположена в третьей строке столбца B, адресом ячейки будет B3. Все очень просто, помните знаменитую игру «Морской бой»?
Однако формат адреса ячейки можно изменить. Рассмотрим, что это за формат.
1. Нажмите Кнопку «Office».
2. В появившемся меню нажмите кнопку Параметры Excel.
3. В открывшемся диалоговом окне щелкните кнопкой мыши на строке Формулы в списке, расположенном в левой части окна. Содержимое диалогового окна изменится.
4. Установите флажок Стиль ссылок R1C1, после чего нажмите кнопку ОК, чтобы применить изменения.
Обратите внимание, теперь и столбцы, и строки пронумерованы цифрами. Каким же образом указываются координаты ячейки в данном случае? Выделите любую ячейку и посмотрите на поле Имя (слева от строки формул). Теперь адрес ячеек выглядит как RXCY, где X – это номер строки, аY– номер столбца; R – это первая буква слова Row (Строка), а C – Column (Столбец). Иными словами, если ячейка имеет адрес R4C7, значит, эта ячейка находится в четвертой строке седьмого столбца. Как видите, и здесь все просто. При создании сложных таблиц с различными перекрестными ссылками часто используют именно такой формат адресов ячеек.
Для чего нужен адрес ячейки? В первую очередь для того, чтобы ячейка могла быть источником данных для формул в других ячейках. О формулах мы будем говорить ниже, но, забегая вперед, поясню. Допустим, в ячейке R1C3 указана формула =R1C1+R1C2. Как только вы введете в ячейки R1C1 и R1C2 числа, результат сложения этих чисел отобразится в ячейке R1C3, то есть формула в ячейке R1C3 использует в качестве переменных значения, указанные в ячейках R1C1 и R1C2.
Адрес ячейки может быть абсолютным или относительным. В абсолютном адресе (его мы только что рассмотрели) указывается ссылка на конкретную строку и конкретный столбец. Однако при создании различных формул часто используют относительный адрес, в котором указывается позиция ячейки относительно какой-либо другой (чаще всего той, в которую введена формула). Например, адрес RC[-1] означает, что ячейка находится в той же строке, но на один столбец левее, а адрес R[3]C[-2] указывает, что эта ячейка находится на три строки ниже и на два столбца левее. Таким образом, формула, которую мы рассматривали в ячейке R1C3, в относительном виде будет выглядеть так: =RC[-2]+RC[-1] (сумма содержимого ячейки, расположенной двумя столбцами левее, и ячейки, расположенной одним столбцом левее). Относительный адрес автоматически указывается в формулах, когда вы не вводите адрес ячеек, а выделяете их с помощью мыши.
Если в формуле участвует ячейка, находящаяся на другом листе, нужен дополнительный идентификатор, поскольку адреса ячеек на разных листах совпадают. Если необходимо добавить ссылку на ячейку, расположенную на другом листе, следует в начало адреса поместить имя листа и восклицательный знак (без пробелов). Например, адрес Лист3!R2C3 говорит о том, что данная ячейка находится по адресу R2C3 на листе Лист3.
На первый взгляд это может показаться сложным, но не нужно пугаться. На самом деле почти никто не указывает адреса ячеек вручную. При вводе формулы достаточно щелкнуть кнопкой мыши на нужной ячейке, и ее относительный адрес автоматически будет подставлен в формулу. Когда мы доберемся до создания формул, вы убедитесь в этом.
По умолчанию размеры всех ячеек равны. Иногда требуется изменить размер ячейки, чтобы в ней полностью отображались текст или число. Вы не можете изменить размер отдельной ячейки, можно только увеличить или уменьшить ширину столбца либо высоту строки.
Чтобы изменить ширину столбца, нужно поместить указатель мыши на панель нумерации столбцов в область между двумя столбцами так, чтобы он принял вид противоположно направленных стрелок. Затем, нажав и удерживая кнопку мыши, следует переместить указатель влево или вправо – ширина столбца будет изменяться. Все столбцы, расположенные правее, будут двигаться, но ширина их изменяться не будет. Чтобы изменить высоту строк, необходимо производить аналогичные манипуляции на панели нумерации строк.
Создание новой книги
При запуске программы Excel новая книга создается автоматически. Однако, возможно, создать новую книгу вам понадобится в процессе работы. Excel может работать с несколькими документами одновременно.
Чтобы создать новую книгу, нужно нажать Кнопку «Office» и в появившемся меню выполнить команду Создать. Появится диалоговое окно Создание книги (рис. 1.14).
Рис. 1.14. Диалоговое окно Создание книги
Если вы хотите создать пустую книгу, выберите категорию Пустые и последние в области Шаблоны, а затем дважды щелкните кнопкой мыши на образце Новая книга в основной части диалогового окна. Диалоговое окно при этом будет закрыто, а новая книга создана.
Чтобы быстро создать пустую книгу, можно воспользоваться сочетанием клавиш Ctrl+N, при этом диалоговое окно Создание книги не появляется.
Некоторые материалы данной главы освещены в видеолекциях, содержащихся в главе «Работа с файлами. Надстройки и способы запуска Excel».
Программа Excel предлагает множество готовых шаблонов оформления документа. Вы можете выбрать готовый шаблон, а затем просто подставить в ячейки свои данные. С помощью шаблонов быстро подготавливают, например, такие документы, как бланки, ведомости, календари, отчеты, счета и т. д.
Чтобы создать документ на основе шаблона, нужно нажать Кнопку «Office» и в появившемся меню выполнить команду Создать. Появится диалоговое окно Создание книги.
Чтобы просмотреть шаблоны, установленные с программой Excel, необходимо щелкнуть кнопкой мыши на категории Установленные шаблоны в области Шаблоны (в левой части диалогового окна). При этом в центральной части диалогового окна отобразятся миниатюры доступных шаблонов.
Щелкнув кнопкой мыши на любой миниатюре, вы увидите увеличенное изображение шаблона в правой части диалогового окна (рис. 1.15).
Рис. 1.15. Выбор шаблона
Итак, чтобы создать документ на основе шаблона, нужно найти подходящий шаблон и дважды щелкнуть кнопкой мыши на его миниатюре в диалоговом окне.
Если у вас имеется доступ в Интернет, вы можете воспользоваться расширенным набором шаблонов. Категории дополнительных шаблонов находятся в группе Microsoft Office Online (Microsoft Office в сети). Как только вы щелкнете кнопкой мыши на определенной категории, произойдет загрузка шаблонов данной категории с сервера Microsoft, и через некоторое время (необходимое для загрузки шаблонов) их миниатюры появятся в диалоговом окне Создание книги. Кроме того, вместо миниатюр шаблонов в диалоговом окне могут появиться ссылки на группы шаблонов. Например, если выбрать категорию Календари, в диалоговом окне появятся ссылки Календари на 2008 г., Календари на 2007 г., Календари на 2006 г., Календари на учебный год и т. д., то есть вам предлагается выбрать категорию календарей.
После выбора категории в диалоговом окне появляются миниатюры шаблонов (рис. 1.16).
Рис. 1.16. Шаблоны с сервера Microsoft
При попытке загрузки шаблонов автоматически запускается проверка подлинности программы Excel и всего пакета Office в целом. Если на вашем компьютере установлена нелицензионная версия программы, вы получите соответствующее сообщение и в загрузке шаблона вам будет отказано. Иными словами, пользоваться «подарками» от Microsoft (а шаблонов на сайте Microsoft действительно много, и они очень красочные) могут только пользователи легального программного обеспечения.
После работы с документом его следует сохранить на жестком диске или ином носителе.
Чтобы сохранить документ, нужно нажать Кнопку «Office» и в появившемся меню выполнить команду Сохранить как. В открывшемся диалоговом окне Сохранение документа (рис. 1.17) выберите папку, в которую будет сохранена книга, а затем в поле Имя файла введите имя документа.
Рис. 1.17. Диалоговое окно Сохранение документа
Далее следует выполнить один важный шаг. Если в дальнейшем вы будете работать с данным документом только в программе Excel версии 2007, то в раскрывающемся списке Тип файла выберите пункт Книга Excel. Файл будет сохранен с расширением XLSX.
Если данный документ вы планируете открывать и в более ранних версиях Excel, в раскрывающемся списке Тип файла выберите пункт Книга Excel 97-2003. При этом файл будет сохранен с расширением XLS. При этом следует учитывать, что некоторые функции, недоступные в предыдущих версиях программы, будут преобразованы в совместимый формат, но станут недоступными для редактирования. В частности, объекты SmartArt будут преобразованы в обычную растровую графику, то есть вы не сможете изменить стиль этих объектов, надписи и т. д. Однако все формулы, функции и вычисления будут сохранены корректно.
Созданную книгу можно сохранить и в виде шаблона. Допустим, вы подготавливаете однотипные документы (например, отчеты), которые содержат определенный текст, таблицы, форматирование и формулы. Ежемесячно вам нужно менять только данные в этих документах. Можно один раз создать документ, сохранить его в виде шаблона, а затем создавать новый документ на основе данного шаблона. Все, что вам останется, это ввести нужные данные.
Чтобы сохранить книгу как шаблон, нужно в раскрывающемся списке Тип файла диалогового окна Сохранение документа выбрать пункт Шаблон Excel или Шаблон Excel 97-2003. Если в книге используются макросы, следует выбрать пункт Шаблон Excel с поддержкой макросов. Созданные вами шаблоны появляются в списке диалогового окна Создание книги.
Чтобы сохранить изменения в ранее сохраненном документе, достаточно нажать кнопку Сохранить на Панели быстрого доступа или воспользоваться сочетанием клавиш Ctrl+S. Документ сохраняется в ранее указанную папку под ранее указанным именем и в ранее указанном формате, при этом диалоговое окно Сохранение документа не появляется.
Перед закрытием документа приложение проверяет его, и если с момента последнего сохранения в нем произошли какие-либо изменения, Excel предложит вам сохранить книгу. Иными словами, в программе имеется защита от случайного закрытия измененного документа.
В процессе работы рекомендуется периодически сохранять документ. Допустим, вы работаете с большим документом и произвели в нем много изменений. Никто не застрахован от скачка электроэнергии или банального зависания компьютера. В этом случае вся работа, которая была вами произведена с момента последнего сохранения, может быть утеряна. Чтобы этого не произошло, следует чаще сохранять документ.
В программе Excel предусмотрена функция автоматического сохранения документа через заданный интервал времени. Чтобы активизировать эту функцию, нужно выполнить следующие действия.
1. Нажмите Кнопку «Office».
2. В появившемся меню нажмите кнопку Параметры Excel.
3. В открывшемся диалоговом окне выберите категорию Сохранение.
4. Установите флажок Автосохранение каждые, а в поле, расположенном правее, укажите интервал автоматического сохранения документа (рис. 1.18).
Рис. 1.18. Установка автоматического сохранения
Программа автоматически будет сохранять все открытые в ней документы через заданный интервал времени. Таким образом, установив интервал автоматического сохранения документа равным, например, пяти минутам, при возникновении ранее указанных неприятностей вы потеряете результат последних пяти минут работы.
Открытие ранее сохраненного документа
Чтобы загрузить в программу ранее сохраненную книгу, нужно выполнить следующие действия.
1. Нажмите Кнопку «Office».
2. В появившемся меню выполните команду Открыть.
3. В открывшемся диалоговом окне Открытие документа выберите папку, в которой хранится документ, затем выделите нужный файл и нажмите кнопку Открыть. Документ будет загружен в программу.
Если требуется найти файлы определенного типа, вы можете установить фильтр. Например, чтобы отобразить только файлы шаблонов, можно в раскрывающемся списке, расположенном справа от поля Имя файла, выполнить команду Шаблоны, при этом все файлы, не являющиеся шаблонами Excel, будут скрыты. Если выбран пункт Все файлы Excel, в диалоговом окне вы увидите все файлы, которые можно открыть с помощью программы Excel: книги, шаблоны, файлы XML, базы данных dBase или Access и т. д.
При открытии файлов, содержащих макросы, может появиться сообщение об опасности. Вам будет предложено на свой страх и риск продолжить открытие файла или отключить используемые в нем макросы. Дело в том, что макросы могут содержать вредоносный программный код, поэтому к файлам с макросами, полученным из сомнительных источников, следует относиться с подозрением.
По умолчанию книга представлена в виде Обычный. Вы работаете с таблицами, но совершенно не можете представить, как ваши листы будут выглядеть на бумаге при печати документов. В Excel 2007 впервые применен новый вид документа, который называется Разметка страницы.
Виды документа выбирают в группе Режимы просмотра книги вкладки Вид ленты.
В режиме Разметка страницы вы можете работать с документом, но при этом видеть его в виде печатной страницы (рис. 1.19). Таким образом, есть возможность отформатировать данные так, чтобы они умещались на странице и не выходили за ее пределы.
Рис. 1.19. Режим Разметка страницы
Для удобства сверху и слева страницы расположены линейки, которые позволяют точно ориентировать объекты на листе.
Нажав кнопку Показать или скрыть, вы откроете панель с флажками. Устанавливая (снимая) данные флажки, вы можете отобразить (скрыть) линейки, сетку (то есть экранные границы ячеек), строку формул или заголовки столбцов и строк.
В режиме Полноэкранный режим окно программы разворачивается на весь экран. При этом скрываются лента, строка формул, строка состояния и другие элементы интерфейса. На экране остается только лист с заголовками строк и столбцов (рис. 1.20). Чтобы выйти из полноэкранного режима, нужно нажать клавишу Esc.
Рис. 1.20. Полноэкранный режим
Если вы работаете с несколькими документами одновременно, чтобы переключиться между этими документами, нажмите кнопку Перейти в другое окно в группе Окно вкладки Вид и в появившемся списке выберите название документа, который хотите сделать активным.
Кроме того, на вкладке Вид имеются кнопки, позволяющие выполнять различные действия, связанные с отображением документа на экране.
Итак, в данной главе мы познакомились с основными компонентами окна программы Excel 2007 и, главное, с рабочей областью программы: книгой и листами. В дальнейшем вы узнаете об этих компонентах еще много нового, но для первого знакомства этого вполне достаточно.
Источник
Печатать книгу
Оглавление
- 1. ТЕОРЕТИЧЕСКИЙ МАТЕРИАЛ
- 1.1. Назначение и область применения табличных процессоров
- 1.2. Интерфейс Excel 2007, рабочая книга и структура рабочего листа
- 1.3. Интерфейс Excel 2007, рабочая книга и структура рабочего листа
- 1.4. Ленты команд
- 1.5. Типы данных в Excel. Форматирование и редактирование ячеек
- 1.6. Формулы и функции. Абсолютные, относительные и смешанные адреса ячеек. Автокпирование и Автозаполнение формул
- 1.7. Поименованные ячейки и диапазоны
- 1.8. Вставка функций в формулы
- 1.9. Таблица Excel – как новый объект рабочего листа
- 1.10. Примеры записи и использования некоторых функций Excel
- 1.11. Советы по работе с формулами
- 1.12. Основы построения диаграмм
- 2. КОНТРОЛЬНЫЕ ВОПРОСЫ
- 3. ЗАДАНИЯ
- 3.1. Задание. Табулирование математических функций
- 3.2. Задание. Построение графика функций
- 3.3. Задание. Разработка электронной таблицы для построения платежной ведомости
1. ТЕОРЕТИЧЕСКИЙ МАТЕРИАЛ
Цель работы
Данная
лабораторная работа предназначена для приобретения начальных навыков работы с
электронными таблицами, проведения вычислений по заданным формулам,
использования стандартных функций и построения диаграмм и графиков.
1.1. Назначение и область применения табличных процессоров
При решении инженерных, планово-экономических задач,
бухгалтерском и банковском учете, проектно-сметных работ и т.п., возникает
необходимость представлять данные в виде таблиц; при этом часть данных периодически
меняется, а часть рассчитывается по формулам. Если данных много и таблицы
приходится заполнять постоянно, то целесообразно привлекать компьютер, так как
перерасчет данных для всей таблицы по готовым формулам, подготовка итоговой
таблицы с диаграммами – это рутинная работа и может быть автоматизирована.
Именно для
проведения расчетов на компьютере для исходных данных, заданных в табличной
форме, были разработаны пакеты прикладных программ, получивших названия ²Электронные
таблицы² (ЭТ), или табличный процессор.
Например, широко известны такие пакеты, как Lotus 1-2-3, Excel, Multiplan,
SuperCalc, Quatro-Pro и др.
Табличные
процессоры обеспечивают:
· ввод, хранение и корректировку
большого количества данных;
· автоматическое проведение
вычислений при изменении исходных данных;
· дружественный интерфейс;
· наглядность и естественную
форму документов, представляемых пользователю на экране;
· эффективную систему
документирования информации.
Современные табличные
процессоры реализуют ряд дополнительных функций:
· возможность работы в локальных
сетях;
· организацию связи на уровне
обмена файлами с другими программными средствами;
· возможность работы с трехмерной
организацией ЭТ;
· введение системы
макропрограммирования.
1.2. Интерфейс Excel 2007, рабочая книга и структура рабочего листа
Excel – это программа, которая
относится к категории электронных таблиц и является частью пакета Microsoft Office. Одним из достоинств Excel является ее универсальность. Версия Excel 2007 имеет новый «фирменный» интерфейс, где не используются стандартные в
других Windows-приложениях выпадающие меню. Вместо системы меню в Excel 2007 используется контекстно-зависимая ленточная система. Слова (такие
как Главная, Вставка, Разметка страницы и т.д.), которые
располагаются в верхней части окна программы
на месте бывшей строки меню (рис. 1), теперь представляют вкладки. Щелкнув на слове,
представляющем вкладку, разворачивается лента, содержащие команды выбранной
вкладки. Каждая команда имеет название, которое отображается рядом (или ниже) с
пиктограммой, щелчком на которой выполняется данная команда. Команды собраны в
группы, и каждая группа имеет собственное название, которое отображается внизу
ленты.
При описании команд сначала будет
указываться название вкладки, затем название группы и, наконец, название
команды, например:
Данные Þ Сортировка и
фильтр Þ Сортировка
Исходные данные и все результаты
действий, выполняемых в Excel, хранятся в файле рабочей книги, которая открывается в
отдельном окне. Можно открыть сколь угодно много рабочих книг. По умолчанию,
файлы рабочих книг Excel 2007 имеют расширение xlsx.
Каждая рабочая книга состоит из одного или нескольких рабочих листов, а рабочий лист, в свою очередь, состоит из
отдельных ячеек, на которые лист
размечен сеткой, разделяющей его на столбцы и строки, обозначенные
соответственно буквами и цифрами, как показано на Рис. 1. По умолчанию
каждая книга содержит 3 листа.
Строки рабочего листа
пронумерованы от 1 до 1 0485 76, столбцы обозначаются буквами от A до XFD (всего 16384 столбца). На пересечении строки и столбца
расположена отдельная ячейка. В любой момент времени только одна ячейка может
быть активной, т.е. готовой к приему
информации или другим действиям. Активная ячейка выделяется темным контуром
(Рис. 1). Её адрес, т.е. буква
столбца и номер строки указывается в поле Имя.
На рис. 1 выделена ячейка с адресом D2. Каждая ячейка может быть
использована для трех основных целей:
· хранения текста (заголовка
таблицы, имя поля и т. п. );
· хранения числа;
· ссылка на расчетную формулу, по
которой осуществляются вычисления на основе данных, хранящихся в других ячейках
таблицы.
1.3. Интерфейс Excel 2007, рабочая книга и структура рабочего листа
Excel – это программа, которая относится к категории электронных таблиц и является частью пакета Microsoft Office. Одним из достоинств Excel является ее универсальность. Версия Excel 2007 имеет новый «фирменный» интерфейс, где не используются стандартные в других Windows-приложениях выпадающие меню. Вместо системы меню в Excel 2007 используется контекстно-зависимая ленточная система. Слова (такие как Главная, Вставка, Разметка страницы и т.д.), которые располагаются в верхней части окна программы на месте бывшей строки меню (рис. 1), теперь представляют вкладки. Щелкнув на слове, представляющем вкладку, разворачивается лента, содержащие команды выбранной вкладки. Каждая команда имеет название, которое отображается рядом (или ниже) с пиктограммой, щелчком на которой выполняется данная команда. Команды собраны в группы, и каждая группа имеет собственное название, которое отображается внизу ленты.
При описании команд сначала будет указываться название вкладки, затем название группы и, наконец, название команды, например:
Данные Þ Сортировка и фильтр Þ Сортировка
Исходные данные и все результаты действий, выполняемых в Excel, хранятся в файле рабочей книги, которая открывается в отдельном окне. Можно открыть сколь угодно много рабочих книг. По умолчанию, файлы рабочих книг Excel 2007 имеют расширение xlsx.
Каждая рабочая книга состоит из одного или нескольких рабочих листов, а рабочий лист, в свою очередь, состоит из отдельных ячеек, на которые лист размечен сеткой, разделяющей его на столбцы и строки, обозначенные соответственно буквами и цифрами, как показано на Рис. 1. По умолчанию каждая книга содержит 3 листа.
Строки рабочего листа пронумерованы от 1 до 1 0485 76, столбцы обозначаются буквами от A до XFD (всего 16384 столбца). На пересечении строки и столбца расположена отдельная ячейка. В любой момент времени только одна ячейка может быть активной, т.е. готовой к приему информации или другим действиям. Активная ячейка выделяется темным контуром (Рис. 1). Её адрес, т.е. буква столбца и номер строки указывается в поле Имя. На рис. 1 выделена ячейка с адресом D2. Каждая ячейка может быть использована для трех основных целей:
- хранения текста (заголовка таблицы, имя поля и т. п. );
- хранения числа;
- ссылка на расчетную формулу, по которой осуществляются вычисления на основе данных, хранящихся в других ячейках таблицы.
Рис. 1 Окно Excel 2007
Кроме адреса отдельной ячейки, адресом можно отметить и диапазон ячеек. Адрес диапазона состоит из адреса начальной ячейки и адреса конечной ячейки. Например, B2: E10 или A2:A100.
Для перехода от одной ячейки к другой используют либо мышь, переведя курсор мыши на нужную ячейку и щелкнув левой кнопкой, либо используют клавиатуру (табл. 1).
Таблица 1 Клавиши перемещения по рабочему листу Excel
|
Клавиша |
Перемещение табличного курсора |
|
HOME |
переход к первой клетке текущей строки |
|
PgUp, PgDn |
на один экран вверх или вниз |
|
Alt+PgUp; Alt+PgDn |
на один экран вправо/влево |
|
Ctrl+ ¬ , Ctrl + ® Ctrl + , Ctrl + ¯ |
на начальную/конечную строку/cтолбец |
|
Tab; Enter |
на следующую ячейку строки вправо/вниз |
|
Ctrl+Backspace |
прокрутка экрана к активной ячейке |
|
Ctrl + Home |
на первую ячейку листа |
Ввод информации осуществляется как в обычном текстовом редакторе, например, Word. Однако в табличном процессоре существуют специфичные отличия.
Предположим, что вводимая информация с ячейки А1 переходит на ячейку B1 и т.д. Если ввод в этой строке завершен, то после < Enter > произойдет ввод информации в таблицу и активной становится ячейка, расположенная ниже первой (в нашем случае А2). Однако, если необходимо ввести ещё какую-то информацию в первую строку, то это можно сделать через < Tab >. При этом активной для приема информации становится ячейка В1.
1.4. Ленты команд
В Office 2007 строки меню и панели инструментов заменены лентами. Набор команд, который будет отображаться на ленте, зависит от того, на какой вкладке вы щелкнете. Каждая ленточная вкладка содержит несколько групп родственных команд. Перечислим и кратко охарактеризуем отдельные ленточные вкладки Excel 2007.
- Главная. Здесь собраны наиболее часто используемые команды Excel. На этой вкладке содержатся группы команд Буфер обмена, Шрифт, Выравнивание, Число, Стили, Ячейки и Редактирование. Назначение команд видно из названия групп, в которые они входят.
- Вставка. Команды, расположенные на этой вкладке что-то вставляют в рабочий лист – таблицу, график, диаграмму, символ и т.д.
- Разметка страницы. Команды этой вкладки «руководят» внешним видом рабочих листов, включая внешний вид печатных страниц рабочих листов.
- Формулы. Команды данной вкладки используются для создания формул, именования диапазона ячеек, для доступа к средствам проверки формул и управления процессом вычисления в Excel.
- Данные. Здесь собраны все команды, необходимые для обработки и анализа данных.
- Рецензирование. На этой вкладке собраны команды, выполняющие различные действия: создающие примечания к ячейкам, управляющие правописанием и следящие за изменениями в рабочих книгах, включая их защиту, и управляющие ими.
- Вид. Команды этой вкладки управляют всеми аспектами отображения рабочих книг на экране компьютера.
- Разработчик. Эта вкладка по умолчанию не отображается на экране. Команды, содержащиеся в ней, будут полезны при программировании. Чтобы отобразить вкладку Разработчик, выполните команду OfficeÞ Параметры Excel, в окне Параметры Excel на вкладке Основные установите флажок опции Показывать вкладку «Разработчик» на ленте.
- Надстройки. Эта вкладка появится в том случае, если вы открыли рабочую книгу или надстройку, содержащую созданные пользователем меню или панели инструментов.
В добавление к стандартным ленточным вкладкам Excel 2007 имеет контекстные вкладки. Они появляются, если выделен какой-то объект, например, диаграмма, таблица или рисунок, и содержат команды именно для работы с этим объектом. При появлении контекстных вкладок в строке заголовка окна Excel появляется надпись, поясняющая их значение.
Доступ к ленте команд можно осуществить с помощью клавиатуры. При нажатии клавиши <Alt> рядом с названием вкладок (Рис. 2) появляются в рамочках маленькие буквы-указатели, которые надо ввести с клавиатуры, чтобы открыть желаемую вставку с командами. После нажатия клавиши <Alt> и ввода буквы-указателя открывается соответствующая букве вкладка, каждая команда на которой также будет иметь свою букву указатель.
Рис. 2 Нажатие клавиши <Alt> приводит к появлению букв-указателей.
На рис. 2 показана открытая таким способом вкладка Главная. Теперь, введя с клавиатуры соответствующую букву-указатель команды, можно выполнить эту команду. При неверно выбранной команде можно нажать клавишу <Esc>, при неверно выбранной вкладке – дважды нажать <Alt>: один раз, чтобы снять выделение букв, второй, чтобы увидеть буквы-указатели вкладки. После нажатия <Alt> можно использовать клавиши перемещения курсора по названиям вкладок или команд. После того, как нужная команда будет найдена, нажать <Enter>. Использование букв-указателей ускоряет процесс работы с документом Excel.
Контекстные меню – еще один способ доступа к ленточным командам. Контекстное меню можно вызвать практически для любого объекта Excel. Для этого нужно щелкнуть на нем правой кнопкой мыши. В этом меню находятся только те команды, которые чаще всего используются для работы с выделенным в данный момент элементом.
1.5. Типы данных в Excel. Форматирование и редактирование ячеек
В рабочей книге Excel может содержаться произвольное количество листов, а каждый рабочий лист состоит из более чем 17 млрд. ячеек. В ячейке могут находиться данные одного из трех типов: числовое значение, текст, формула.
На рабочем листе Excel могут находиться также графики, рисунки, диаграммы, изображения, кнопки и другие объекты. В действительности эти объекты расположены на графическом уровне. Графический уровень – это невидимый слой, расположенный поверх рабочего листа.
Для удобства представления числовых данных в Excel применяются различные форматы ячеек (числовой, денежный, финансовый, процентный, дата, время и т.д.). Формат влияет только на внешнее представление данных в ячейке.
Таблица 2. Примеры представления чисел в разных форматах
|
Содержимое |
Формат |
Результат |
|
1234,567 |
Числовой |
1 234,567 |
|
1234,567 |
Денежный |
1 234,567р. |
|
1234,567 |
Процентный |
123456,7% |
|
1234,567 |
Экспоненциальный |
1,235Е+03 |
|
123456 |
Время |
12:34:56 |
|
123456 |
Дробный (простые дроби) |
1234 4/7 |
Помимо числовых значений, в рабочий лист можно вводить текст. Как правило, он используется для обозначения числовых данных и заголовков строк и столбцов, для представления поясняющей информации. Текст, который начинается с числа, все равно считается текстом. Например, если ввести в ячейку текст, например, 128 мегабайт, то программа будет считать это текстом, а не числом. Поэтому эту ячейку нельзя использовать в вычислениях.
Присвоить формат ячейке или блоку ячеек, предварительно выделив их, можно с помощью блока Ячейки из вкладки Главная и выбрать необходимые команды из блока Формат, или воспользоваться контекстным меню. В понятие формат ячейки входят также её шрифт (тип, размер, цвет используемого шрифта), выравнивание (расположение текста в ячейке по вертикали и горизонтали), границы (толщина и цвет линий обрамления), вид (узор и цвет заполнения), защита (установка ограниченного доступа и пароля), которые задаются в диалоговом окне Формат ячеек или с помощью соответствующих кнопок на вкладке Главная.
При работе с числами в русском Excel необходимо помнить, что разделителем целой и дробной части является запятая « , ». Поэтому при вводе вроде бы числа «31.04» получится «31 апреля». К числовым данным нельзя приписывать буквы. Нельзя, например, вводить «50 р.» или «$100». Но, если эти размерности нужны, они вводятся через присвоение денежного типа через формат ячейки.
Редактирование ячеек можно осуществить несколькими способами.
- Двойной щелчок на ячейке – редактирование «по месту» ‑ позволяет отредактировать содержимое сразу в ячейке.
- Нажатие клавиши < F2 > ‑ также позволяет осуществить редактирование по месту – в ячейке.
- Активизация ячейки путем установки в ней курсора, а затем ‑ редактирование в строке формул.
- Ошибка в формуле ‑ проявляется тем, что в верхнем левом углу ячейки отображается маленький треугольник (Рис. 3а). Активизировав ячейку, увидим рядом с ней смарт-тег (Рис. 3б). Щелкнув по нему, можно выбрать одну из опций, позволяющих исправить ошибку (Рис. 3в). Опции могут быть различным, в зависимости от типа ошибок.


а) б) в)
Рис.3 Редактирование формулы через смарт-тег
1.6. Формулы и функции. Абсолютные, относительные и смешанные адреса ячеек. Автокпирование и Автозаполнение формул
Структура формулы. Помимо числовых и текстовых данных, ячейки таблицы Excel могут содержать формулы. Формулой считается любое математическое выражение. Формула в Excel начинается со знака «равно» ( = ).
В формулах допустимо использование следующих операторов: вычитание (-), деление(/), умножение (*), возведение в степень (^), <, > (меньше, больше), < >(не равно), => (больше или равно), <= (меньше или равно) и, так называемых операторов связи — диапазон (:), объединение (;) и объединение текстов (& ).
В формулах также можно использовать встроенные функции. Функция – это заранее определенная формула, которая по одному или нескольким аргументам, заключенным в скобки, вычисляет результат. Excel содержит огромное количество встроенных функций. К ним относятся как достаточно распространенные функции, например, СУММ, СРЗНАЧ и КОРЕНЬ, так и функции, специально предназначенные для определенных целей, например, статистические или инженерные. После имени функции следуют круглые скобки. Данные внутри скобок называются аргументами. В качестве аргумента может выступать адрес ячейки или диапазон, числовое значение, текстовая строка, выражение или другая функция. Если в функции несколько аргументов, то каждый из них отделяется точкой с запятой. Функции различаются по тому, как они используют аргументы:
- функции без аргумента, например, ПИ(), возвращающая число p, в этом случае ставятся просто пустые скобки;
- функции с одним аргументом, например, SIN(A1), возвращающая значение синуса числа, расположенного в ячейке А1;
- функции с фиксированным числом аргументов, например, ОКРУГЛ(B4; В2), реализующая округление числа из ячейки B4 до указанного в ячейке B2 числа десятичных разрядов;
- функция с неопределенным числом аргументов, например, СУММ(A1:B1; J2:K3; J3:L4), реализующая суммирование данных из разных диапазонов ячеек; каждый диапазон – аргумент функции, их может быть от 1 до 255.
Ввод формул в ячейку можно осуществить или полностью вручную, или указать адреса используемых в ней ячеек прямо в рабочем листе. Например, для ввода формулы вручную необходимо:
1) выделить ячейку и нажать клавишу «=» (равно);
2) набрать формулу и нажать <Enter>.
Например: = 2*6-9 или = А1*5-ВЗ/2+С4^2.
Первая формула содержит только константы и знаки арифметических операций. Вторая формула использует ссылки на ячейки А1, ВЗ и С4. Содержимое этих ячеек подставляется в формулу и после нажатия клавиши <Enter> вычисляется результат.
Таким образом, в ячейке показывается результат вычисления формулы, а саму формулу можно увидеть и отредактировать а) либо в строке формул, предварительно выделив нужную ячейку, б) либо активизировав ячейку двойным кликом левой кнопки мыши или нажатием клавиши < F2 > – редактирование «по месту». Следует заметить, что ссылки на ячейки во второй формуле желательно набрать неcс клавиатуры, а с помощью мыши. Для этого после нажатия клавиши «= » щелкните мышью в ячейке А1 (в строке формул автоматически появится А1), затем наберите *5, щелкните мышью в ячейке ВЗ и т.д.
В формулах электронной таблицы применяются три типа адресов ячеек.
Абсолютный адрес – неизменяемый при копировании формулы адрес, например, $А$1, знак $ фиксирует и/или букву столбца и/или цифру строки. Ввод абсолютного адреса начинается с ввода обычного адреса, а затем нажимаем <F4> для вставки знаков $.
Относительный адрес – адрес, который при копировании формул корректируется программой автоматически.
Смешанный адрес – адрес, в котором номер строки (или столбца) является абсолютным, а столбца (строки) – относительным. Например, $А1 означает, что при копировании будут меняться строки столбца А, а для адреса D$23 – будут изменяться столбцы строки №23.
По умолчанию Excel создает в формулах относительные ссылки. Различие между разными типами адресов проявляется при копировании формул, когда происходит транспонирование адресов. При копировании формулы из одной ячейки в другую Excel по-разному реагирует на формулы с относительными и абсолютными ссылками. Для относительных Excel по умолчанию производит транспонирование адресов, в зависимости от позиции ячейки, в которую копируется формула.
При заполнении таблицы принято задавать расчётные формулы только для “первой” (начальной) строки или “первого” (начального) столбца, а остальную часть таблицы заполнять формулами с помощью режимов копирования или заполнения. Прекрасный результат даёт применение автокопирования формул с помощью автозаполнителя.
Например, вам нужно складывать построчно значения столбцов А и В (рис. 4а) и поместить результат в столбец С. Если вы копируете формулу =А2+В2 из ячейки С1 в ячейку С2 (и далее вниз по С), то Excel сам преобразует адреса формулы соответственно как =А2+В2 (и т. д.). Но если вам нужно поместить формулу, скажем, из С2 в ячейку D4, то формула уже будет выглядеть как =В4+С4 (вместо нужной =А4+В4), и соответственно результат вычислений будет неправильным! Иными словами, обратите особое внимание на процесс копирования и при необходимости вручную корректируйте формулы. Кстати, само копирование из С1 в С2 делается следующим образом:
1) выбираем ячейку С1, из которой нужно скопировать формулу;
2) нажимаем кнопку Копировать на вкладке Главная, или клавиши <Ctrl+C>, или выбираем в контекстном меню соответствующую команду;
3) выбираем ячейку С2, в которую будем копировать формулу;
4) нажимаем кнопку Вставить на вкладке Главная, или клавиши <Ctrl+V>, или через меню контекстном меню выбираем команду Вставить с нажатием <Enter>.
Рассмотрим режим автозаполнителя (не путать со средством Автозаполнение формул). Если необходимо перенести (скопировать) формулу в несколько ячеек (например, в С2:С10) вниз по столбцу, то это удобнее и проще сделать так:
1) выделить ячейку С1,
2) подвести курсор мыши к нижнему правому углу ячейки – курсор примет форму жирного черного креста
3) нажать левую кнопку мыши и, не отпуская её, протащить ниже до требуемой последней ячейки диапазона (рис. 4б). В нашем случае это ячейка С10. Excel сам преобразует адреса формул в выделенном нами диапазоне по соответствующим адресам строк (рис. 4в).


a) б) в)
Рис. 4 Прием набора и автокопирования формул
1.7. Поименованные ячейки и диапазоны
Иметь дело с адресами ячеек и диапазонов и не очень удобно. В Excel можно присваивать ячейкам и диапазонам содержательные имена, которые дают ряд преимуществ по сравнению с адресами ячеек. Например, имя ячейки Сила_тока запомнить легче, чем ее адрес А34. Содержательные имена избавляют от многих ошибок при вводе формул, упрощая создание сложных выражений, ускоряют процесс перемещения к нужным ячейкам и т.д. и т.п.
Способы создания имен будет рассмотрен при выполнении практического задания. В теоретической же части ограничимся рассмотрением правил выбора имен.
- В именах не должно быть пробелов. Для лучшего восприятия имени можно использовать вместо пробела знак подчеркивания, например: Время_запуска.
- Можно использовать любые комбинации букв и цифр, но имя не должно начинаться с цифры (например, 3_семестр) и не должно быть похожим на имя ячейки (например, А56).
- Специальные символы и символы пунктуации, за исключением подчеркивания и точки, использовать не разрешается.
- Имена не должны быть слишком длинными (не более 255 символов), содержательными, понятными и запоминающимися.
1.8. Вставка функций в формулы
Вставка функций может осуществляться несколькими способами.
1. Автозаполнение формул Самый просто способ вставки функции в формулу заключается в выборе этой функции из раскрывающегося списка средства Автозаполнение формул. Это новое для Excel средство значительно облегчает ввод сложных формул.
Пример 1. Покажем применение этого средства на примере построения таблицы функции для диапазона x c шагом Dx = 1,5.
При работе с электронными таблицами Excel напомним, что в качестве аргумента функции может быть использован адрес ячейки (или диапазона ячеек) листа. Поэтому вначале заполним столбец аргументов, используя команду Заполнить с вкладки Главная Þ Редактирование:
а) введем в ячейку А2 число 1;
б) снова поставим курсор на ячейку А2;
в) включим прокрутку команды Заполнить и выберем команду Прогрессия, после чего откроется диалоговое окно (рис. 5);

Рис. 5 Диалоговое окно команды Заполнить Þ Прогрессия
г) установить в полях окна необходимые параметры: расположение – по столбцам, шаг – 1,5 (десятичная запятая) и предельное значение – 9;
д) после нажатия клавиши < OK > строки столбца А будут заполнены необходимыми значениями.
Теперь переходим к набору формулы.
1) Вводим в ячейку B2 знак равенства и первую букву l функции ln, чтобы открыть список названий функций и имен диапазонов, которые начинаются с буквы l. Средство Автозаполнение формул не чувствительно к регистру букв, поэтому можно вводить имена функций как строчными, так и прописными буквами соответственно, в русской или латинской клавиатуре..
2) В раскрывшемся списке видны все функции, имена которых начинаются на букву l. С помощью клавиш управления курсором или щелчком мыши перейдем к нужной нам функции и нажмем клавишу < Tab >. Excel введет выбранное название функции в ячейку и даже напечатает открывающуюся скобку после имени. Кроме того, список теперь будет отображать возможные значения первого аргумента данной функции, как показано на рис. 6.
3) Однако, в нашем случае аргументом функции является не число, а функция модуля (ABS) от sin, поэтому, вводим первую букву А и клавишей < Tab > выбираем функцию ABS, а затем, таким же образом, ‑ SIN.
4) Далее набираем с клавиатуры число 5 и степень ( ^ ) – все действия отображаются в строке формул.

Рис. 6 Демонстрация средства Автозаполнение формул
5) Для указания аргумента щелкаем по ячейке А2 и вводим закрывающиеся скобки. Завершаем ввод формулы клавишей < Enter >.
После ввода формулы в ячейке появляется число – результат расчета по формуле. Для ввода формул в оставшиеся строки таблицы достаточно применить способ автокопирования, описанный в предыдущем параграфе. Чтобы придать таблице завершенный вид в первой в ячейку А1 внесем «x», в B1 – «y» ‑ и отформатируем эти две ячейки по центру. Получаем таблицу (рис. 7а).
Рис. 7 Таблица значений функции y(x) для диапазона x
c шагом Dx = 1,5 в разных представлениях: а) простой диапазон ячеек
б) таблица, как объект
2. Библиотека функций. Чтобы использовать прием Автозаполнение формул, необходимо знать хотя бы первую букву названия функции. Другой способ вставки функции в формулу ‑ это выбор этой функции из группы команд Библиотека функций, расположенной на ленточной вкладке Формулы (рис 8а). Этот способ полезен в том случае, когда неизвестно название функции. Если щелкнуть мышью на кнопке, представляющей одну из категорий функций (такую как Финансовые, Математические и т.д.), откроется список функций выбранной категории. Выбрав щелчком мыши нужную функцию, открываем вкладку функции – диалоговое окно Аргументы функции (рис. 8б), в котором имеется возможность задать значения аргументов выбранной функции, а также дается краткое описание назначения функции и, при перемещении курсора по полям окна, ‑ назначение ее аргументов. На вкладке имеется ссылка Справка по этой функции, щелчок на которой переносит в справочную систему Excel с открытой статьей, посвященной данной функции.
Рис. 8 Библиотека функций и вкладка Аргументы функции ЕСЛИ
3. Мастер функций. Еще один метод вставки функций в формулу заключается в использовании диалогового окна Мастер функций (Рис. 9). Открыть это окно можно одним из следующих способов.
- Выбрать команду ФормулыÞБиблиотека функцийÞВставить функцию
- Щелкнуть на кнопке Вставить функцию
, которая находится слева от строки формул.
- Нажать комбинацию клавиш < Shift + F3 >
Рис. 9 Диалоговое окно Мастера функций
Преимущество этого способа перед использованием кнопок из Библиотеки функций состоит в возможности выбирать функции из Полного алфавитного перечня, если категория функции неизвестна. Более того, диалоговое окно Мастер функций помогает выбирать нужную функции, даже если точно неизвестно, какую функцию надо применить. Для этого можно ввести в поле Поиск функции краткое описание того, что должна делать функция, и щелкнуть на кнопке Найти. После этого Мастер функций выведет в поле Выберите функцию список подходящих функций, среди которых можно выбрать нужную.
1.9. Таблица Excel – как новый объект рабочего листа
В любой предыдущей версии Excel понятие таблица понималось как прямоугольный диапазон ячеек со структурированными данными. Каждая строка таблицы называется записью и содержит информацию о каком-то одном элементе, тогда как совокупность данных обо всех элементах и составляет таблицу. В таблице рис. 7а каждая запись представляет собой координаты точки заданной функции на плоскости. Новинка таблиц Excel 2007 – преобразование диапазона ячеек в «официальную» таблицу – особый объект, все элементы которого имеют общие свойства. Для такого превращения необходимо выделить диапазон ячеек и выбрать команду ВставкаÞТаблицы ÞТаблица или Главная ÞСтили ÞФорматировать как таблицу.
После того, как программа распознает «официальную» таблицу, она может выполнить с ней значительно больше различных операций, чем с простым диапазоном ячеек. Например, если в таблице, созданной в Примере 1 (рис. 7б), уменьшить шаг, то увеличится количество значений аргумента x, и автоматически будет осуществлен пересчет на новые значения функции y, или если на основе таблицы создана диаграмма, то она будет автоматически изменяться при добавлении новых строк таблицы.
Основные различия между обычным диапазоном ячеек и таблицами следующие.
- Переход к любой ячейке таблицы предоставляет доступ к новой контекстной вкладке Работа с таблицами Þ Конструктор.
- Автоматическое применение табличных стилей.
- В заголовке каждого столбца таблицы имеется раскрывающийся список, который можно использовать для сортировки и фильтрации данных.
- При прокрутке строк таблицы заголовки столбцов замещают буквенные заголовки столбцов рабочего листа и поэтому всегда видны на экране.
- Таблица автоматизирует единообразные вычисления по столбцам – чтобы выполнить вычисления в каком либо столбце, достаточно ввести только одну формулу.
- В таблицах облегчен процесс выбора отдельных столбцов и строк.
Для выполнения некоторых операций со строками и столбцами таблицы (например, вырезание или копирование) требуется процедура их выделения. Для выделения столбца курсор помещают на верхнюю границу ячейки. Указатель мыши принимает вид черной стрелки, направленной вниз. Один щелчок выделяет в столбце только данные, повторный щелчок добавляет к выделенным данным ячейку с заголовком. Для выделения столбца можно использовать также комбинацию клавиш < Ctrl + пробел > в момент, когда курсор находится в какой-либо ячейке столбца. При выделении строк курсор помещается в самую левую ячейку или используется комбинация < Shift + пробел >. При выделении всей таблицы, курсор помещается в верхний левый угол крайней левой ячейки заголовка столбца или используется комбинация клавиш < Ctrl + А >.
Чтобы вставить столбец или строку в готовую таблицу, необходимо выделить ячейку, по отношению к которой и будет реализована вставка. Из контекстного меню выбрать команды Вставить Þ Строки таблицы выше или Вставить Þ Столбцы слева/справа.
Для удаления строи (столбца) также требуется установить курсор в одну из ячеек удаляемой строки (столбца) и в контекстном меню выбрать команду Удалить Строки (Столбцы).
1.10. Примеры записи и использования некоторых функций Excel
Некоторые математические функции представлены в табл. 3. Обозначение «арг» ‑ аргумент функции: константа, адрес/имя ячейки или диапазона.
Таблица 3. Некоторые математические функции
Логическая функция ЕСЛИ. В разделе логических функций имеется функция, реализующая разветвляющийся алгоритм. Данная функция достаточно часто применяется при решении практических задач в электронных таблицах, запись ее аргумента имеет следующую структуру:
ЕСЛИ (Условие ; Значение_если_истина ; Значение_если_ложь )
Условие ‑ любое значение или выражение, принимающее значения ИСТИНА или ЛОЖЬ. Например, A10 = 100 — логическое выражение; если значение в ячейке A10 равно 100, это выражение принимает значение ИСТИНА, а в противном случае — значение ЛОЖЬ.
Значение_если_истина – значение, которое возвращается, если аргумент «лог_выражение» имеет значение ИСТИНА.
Значение_если_ложь – значение, которое возвращается, если аргумент «лог_выражение» имеет значение ЛОЖЬ.
Пример 2.
Введем в ячейки В2 и В3 числа 1500 и 500, соответственно, в ячейки С2 и С3 – числа 900, 900. В ячейке D2, введем формулу ЕСЛИ. Имя функции заносится в строку формул, а диалоговое окно-палитра функции изменяется, давая возможность ввести аргумент функции (Рис. 10).
Аргументы функции можно задавать, набирая вручную числовые значения или ссылки на ячейки, либо щелчком мыши на соответствующей ячейке. В результате этих действий в ячейке D2 появится строка с текстом: Превышение бюджета.
Если протянуть формулу на ячейку D3, то в ней соответственно появится значение ОК.
В случае более сложных разветвленных условий, в качестве одного из параметров функции ЕСЛИ может служить адрес ячейки, в которой записано условие.
Рис. 10 Палитра функции ЕСЛИ с введенными условиями
и действиями на выполнение
Пример 3.
В ячейки A, B, C строки 5 вводим значения трех сторон треугольника. В ячейке D5 требуется определить, не является ли треугольник равнобедренным. Для этого потребуется заполнить формулами три ячейки:
F5: =ЕСЛИ(B5=C5;»равнобедренный»;»разносторонний»)
E5: =ЕСЛИ(A5=C5; «равнобедренный»; F5)
D5: =ЕСЛИ(A5=B5; «равносторонний»; E5).
Логические функции И / ИЛИ используются как самостоятельно, так и для построения сложных условий в других функциях. Функция И дает результат ИСТИНА только в том случае, если все ее аргументы имеют истинное значение, во всех остальных случаях её значение – ЛОЖЬ. Функция ИЛИ – наоборот, дает значение ИСТИНА, если хотя бы один из её аргументов имеет истинное значение, только, если все аргументы ложны, то ИЛИ дает ЛОЖЬ. Примеры записи и работы описанных функций показаны на рис. 11.
Рис. 11 Пример записи и результаты работы функции И /ИЛИ
С применением функций И / ИЛИ решение задачи из Примера 3 об определении типа треугольника возможно с помощью только одной функции ЕСЛИ. Пример такого решения показан на рис. 12.
Рис. 12 Пример записи и результат работы функции ЕСЛИ
с использованием функций И /ИЛИ
Функции подсчета и суммирования – наиболее часто используемые операции при работе с электронными таблицами. Вообще говоря, на вкладке Аргументы функции можно увидеть назначение любой функции Excel. Однако, часто необходимо просто знать, какие возможности имеются в табличном процессоре и, в зависимости от них, строить алгоритм разработки рабочей книги. В Таблице 4 приведены некоторые из функций указанной группы, относящиеся к разным категориям функций – статистическим, баз данных инженерным и т.д.
Таблица 4.Некоторые функции подсчета и суммирования
|
Функция |
Назначение |
|
КВАДРОТКЛ |
Возвращает сумму квадратов отклонений |
|
СУММ |
Суммирует свои аргументы |
|
СУММЕСЛИ |
Суммирует значения в ячейках, выбираемых по заданному критерию |
|
СУММКВ |
Возвращает сумму квадратов аргументов |
|
СЧЁТ |
Подсчитывает количество чисел в списке аргументов |
|
СЧЁТЕСЛИ |
Подсчитывает в диапазоне количество непустых ячеек, удовлетворяющих заданному критерию |
|
СЧЁТ3 |
Подсчитывает количество непустых значений в списке аргументов |
|
СЧИТАТЬПУСТОТЫ |
Подсчитывает количество пустых ячеек в заданном диапазоне |
На рис. 13 представлен фрагмент листа с данными. В столбце С показаны результаты работы функции СЧЁТЕСЛИ для разных условий:
|
=СЧЁТЕСЛИ(A2:A5;»яблоки») |
Количество ячеек, содержащих текст «яблоки» в первом столбце таблицы |
|
=СЧЁТЕСЛИ(A2:A5;A4) |
Количество ячеек, содержащих текст «персики» в первом столбце таблицы |
|
=СЧЁТЕСЛИ(B2:B5;»>55″) |
Количество ячеек со значением больше 55 во втором столбце таблицы |
|
=СЧЁТЕСЛИ(B2:B5;»<>»&B4) |
Количество ячеек со значением не равным 75 во втором столбце таблицы |
Рис. 13 Результаты работы по формуле функции СЧЁТЕСЛИ
Функция СУММЕСЛИ (интервал; критерий; сумм_интервал). Суммирует ячейки, специфицированные заданным критерием.
Интервал – это интервал вычисляемых ячеек.
Критерий – это критерий в форме числа, выражения или текста, который определяет, какая ячейка добавляется. Например, критерий может быть выражен как 32, ²32², ²>² , ²вишня².
Сумм_интервал – это фактические ячейки для суммирования. Ячейки в сумм_интервал суммируются, только если соответствующие им ячейки в аргументе интервал удовлетворяют аргументу критерий.
Пример 4.
Пусть ячейки А1:А4 содержат следующие величины: 10000 руб.; 20000 руб.; 30000 руб.; 40000 руб. Это стоимости четырех ПК. Пусть ячейки В1:В4 содержат следующие комиссионные при продаже соответствующих ПК: 700 руб.; 1440 руб.; 2100 руб.; 2880 руб.
Тогда функция
СУММЕСЛИ (А1:А4;²>16000²;В1:В4) даст значение 6420 руб. – это сумма комиссионных (столбец В) от продажи ПК, стоимость которых (столбец А) выше 16000 руб.
Функции генерации случайных чисел используются в разных задачах, например, при компьютерном моделировании обработки измеряемых данных; для создания исходных данных при разработке и отладке программ и т.д. В Excel имеется две функции этого типа: СЛЧИС() и СЛУЧМЕЖДУ(нижн_граница;верхн_граница). Рис. 14 демонстрирует пример их записи и результатов работы.
СЛЧИС() – функция возвращает равномерно распределенное случайное вещественное число, которое большее или равно 0 и меньше 1. Функция не имеет аргументов. Новое случайное вещественное число возвращается при каждом вычислении листа. Если требуется применить функцию СЛЧИС для генерации случайного числа, но изменение этого числа при каждом вычислении значения ячейки нежелательно, можно ввести в строке формулы =СЛЧИС(), а затем нажать клавишу < F9 >, чтобы заменить формулу случайным числом.
(нижн_граница;верхн_граница) ‑ Возвращает случайное целое число, находящееся в диапазоне между двумя заданными числами. При каждом вычислении листа возвращается новое случайное целое число. Нижн_граница ‑ наименьшее целое число, которое возвращает функция СЛУЧМЕЖДУ. Верхн_граница ‑ наибольшее целое число, которое возвращает функция СЛУЧМЕЖДУ.
а) б)
Рис. 14 Вычисление случайных чисел: запись функций и их результаты
1.11. Советы по работе с формулами
Есть много приемов при работе с формулами, которые помогают как создавать, так и эффективно использовать их. Приведем некоторые из них.
- Не используйте в формулах константы. При создании формулы, например, вычисления налога на зарплату (ставка которого составляет 13%,) не стоит вносить константу в формулу: = А1*0,13. Лучше ввести константу в ячейку (например, А2), а в формуле использовать ее адрес: = А1*А2. Если предполагается автокопирование формулы в таблице, то необходимо установить абсолютный адрес = А1*$А$2. Эти действия в дальнейшем позволяют сберечь время при сопровождении и модификации созданной рабочей книги. Например, если ставка налога изменится, то при записи формулы с константой придется вносить изменения в каждую ячейку, где использовалось старое значение. В оптимальном варианте (с указанием адреса) достаточно просто изменить значение в ячейке А2.
- Строка формул в качестве калькулятора. Если нужно выполнить какие-либо вычисления, то в строке формул можно записать, например, следующую формулу: = (145*ПИ()-2,73)/12,54. Поскольку данная формула всегда возвращает один и тот же результат, то имеет смысл хранить в ячейке не формулу, а само значение. Если после набора формулы нажать < Enter >, то в активную ячейку запишется формула, а если ‑ < F9 >, а только потом < Enter >, то будет сохранен результат работы по формуле.
- Получение точной копии формулы. Известно, что при копировании формулы Excel изменяет в ней адреса ячеек, когда вставляет ее в другое место рабочего листа. Но иногда требуется получить точную копию формулы. Один из способов добиться этого – использовать абсолютные адреса ячеек, но это не всегда удобно и нужно. Гораздо лучше, находясь в режиме редактирования, выбрать формулу, а затем скопировать ее в буфер обмена в виде текста. Например, если необходимо перенести точную копию формулы из ячейки А1 в ячейку А2, можно сделать следующие операции:
1. Активизировать редактирование по месту двойным щелчком или клавишей <F2>.
2. Выделить формулу – либо указателем мыши, либо нажав комбинацию клавиш < Shift + Home >.
3. Скопировать формулу в Буфер обмена, выбрав команду Копировать из вкладки Главная или контекстного меню, или нажав комбинацию < Ctrl + C >.
4. Нажать < Esc >, чтобы выйти из режима редактирования.
5. Перейти в ячейку А2. Используя команду Вставить, выбирая ее из вкладок или меню или вводя комбинацией клавиш < Ctrl + V >, ввести формулу в ячейку.
Этот же метод можно использовать при копировании части формулы. Поскольку в буфер заносится текст, то автоматического изменения адреса не происходит.
- Преобразование формулы в значение. Если в задаче есть формулы, которые всегда дают один и тот же результат , то рационально преобразовать их в значения. Например, в диапазоне А1:А20 содержаться формулы, которые дают всегда один и тот же неизменяемый результат. Чтобы преобразовать эти формулы в значения, следует выполнить следующие действия.
1. Выбрать диапазон А1:А20.
2. Скопировать данные в буфер
3. Выбрать команду Главная Þ Буфер обмена Þ Вставить Þ Вставить значение.
4. Отменить режим редактирования клавишей < Esc >.
1.12. Основы построения диаграмм
Диаграмма ‑ это способ наглядного представления информации, заданный в виде таблицы чисел. Демонстрация данных с помощью хорошо продуманных диаграмм помогает лучше понять их и может существенно ускорить работу. Диаграммы создаются на основе данных, содержащихся на рабочем листе, и представляют объект, создаваемый Excel. Диаграммы Excel – динамические, т.е. связаны с данными рабочего листа и, если изменить данные, то автоматически произойдет изменение диаграммы в соответствие с новыми значениями.
После того, как диаграмма была создана, всегда можно изменить ее тип, добавить специальные атрибуты форматирования, дополнить ее новыми рядами данных, изменить диапазоны, на которые ссылаются существующие ряды данных.
Внедрение диаграммы обычно реализуется на верхнем уровне рабочего листа, который называют еще графическим. Чтобы внести изменения во внедренную диаграмму, ее необходимо активизировать. Для этого нужно щелкнуть на ней левой кнопкой мыши. После активизации диаграммы появляются три новые ленточные вкладки под общим заголовком Работа с диаграммами, которые содержат все команды для работы с диаграммами.
Если необходимо создать несколько диаграмм, то рационально располагать их на отдельном листе, присвоив листу имя соответствующей диаграмм. Диаграммы представляются в режиме WYSIWYG (What You See Is What You Get – Что видите, то и получаете). Это означает, что распечатанная диаграмма будет выглядеть точно так же, как и на листе диаграммы.
Создание диаграммы по рассчитанным данным реализуется следующими шагами.
1. Определить данные, по которым будет построена диаграмма. Желательно, чтобы выбранные данные включали заголовки строк и столбцов. Данные для диаграммы не обязательно должны быть расположены в одном смежном диапазоне. Чтобы выделить несколько диапазонов, нажмите клавишу < Ctrl > и щелкните на нужных ячейках. Чтобы построить диаграмму на основе данных из разных рабочих листов, следует добавить дополнительные ряды после создания диаграммы.
2. Вставить диаграмму командой Вставка Þ Диаграммы и выбрать тип диаграммы. При выборе типа открывается список подтипов, который и не обходимо выбрать. После выбора типа и подтипа excel построит на основе выделенных данных диаграмму выбранного типа.
3. (Не обязательно) С помощью команд контекстных вкладок Работа с диаграммами изменить внешний вид диаграммы, ее структуру, добавить или удалить те или иные элементы диаграммы.
Чтобы поэкспериментировать с макетом диаграммы, необходимо выделить ее и выбрать команду Работа с диаграммами Þ Конструктор Þ Макеты диаграмм (рис 15).

Рис. 15 Применение макета № 3 для диаграммы, построенной
по таблице y(x).
Команды вкладок Excel 2007 и стандартные приемы редактирования Windows позволяют настраивать диаграммы, т.е. менять их содержимое и внешний вид. Для выполнения этих операции необходимо предварительно выделить диаграмму, щелкнув на ее поле.
Копирование и перемещение диаграммы можно реализовать стандартными для Windows приемами: методом Drug & Drop (зацепи и тащи, или просто – перетащи ) или командами работы с Буфером обмена. Чтобы переместить внедренную диаграмму на отдельный лист диаграмм, надо использовать команду Работа с диаграммами Þ Конструктор Þ Расположение Þ Переместить диаграмму. В открывшемся диалоговом окне указать, куда ее надо переместить.
Удаление выделенной диаграммы реализуется клавишей <Del>.
Добавить и удалить элементы диаграммы можно, используя команду Работа с диаграммами Þ Макет. Команды этой вкладки разбиты на группы, содержащие логически связанные команды.
Перемещение элементов также возможно простым перетаскиванием элемента в нужное место.
Форматирование элементов диаграммы возможно как с помощью команд ленточных вкладок, так и команд контекстного меню, открывающихся на выделенном (двойным щелчком) элементе диаграммы. Диалоговые окна Формат…, которые открываются при этом (рис. 16), имеют полные названия и редактируемого элемента и настраиваемых полей.

Рис. 16 Каждый элемент диаграммы имеет собственное диалоговое
окно форматирования, например, окно форматирования вертикальной оси.
2. КОНТРОЛЬНЫЕ ВОПРОСЫ
- Для чего нужны табличные процессоры?
- Пояснить организацию экрана табличного процессора.
- Для чего используется строка формул?
- Что представляют собой ленты команд?
- Как вызывается и используется контекстное меню?
- Назовите составляющие элементы рабочей книги.
- Как выделить ячейку или диапазон ячеек?
- Какие типы можно использовать для данных в ячейках?
- Как осуществить редактирование данных в ячейках?
- Перечислить способы форматирования ячеек.
- Какова структура формулы?
- В чем отличие абсолютной, относительной и смешанной адресации?
- Что в Excel используется в качестве аргумента функции?
- Перечислить способы ввода в формулу какой-либо функции?
- Как сохранить результаты работы в Excel? Какое расширение имеют файлы, хранящие Книги Excel?
3. ЗАДАНИЯ
Выполняются самостоятельно
3.1. Задание. Табулирование математических функций
Задача: построить таблицу функции ( у(x)=e^x cdot ln( left| begin{matrix} sin(x) end{matrix} right| +2) ) для -1≤ x≤ 1 с шагом Δх = 0,2; провести анализ таблицы, дополнить ее новыми функциями.
Перед выполнением Задания 1 необходимо ознакомиться с приемами набора формул и вставки в них функций. Пошаговые инструкции Задания 1, формат и значение используемых функций основаны на Примерах 1 и 2.
- Заполнить столбец А, начиная с первой строки, значениями аргумента функции. Чтобы не вводить их вручную, применить команду Заполнить (рис. 5).
- В ячейку В1 ввести формулу, используя средство Автозаполнение формул (рис. 6), помня, что в качестве аргумента х вводится относительный адрес ячейки, в которой находится его значение. В результате, в строке формул появится выражение
=EXP(A1)*КОРЕНЬ(ABS(SIN(A1))+2)
3. Скопировать эту формулу в остальные ячейки столбца В, использовав прием автокопирования (рис. 4).
4. Для оформления таблицы вставить перед первой строкой одну строку, пользуясь контекстным меню или командами Ячейки вкладки Главная. Введите заголовки столбцам: Х, Y, отформатировав их по центру.
5. Выделить диапазон А3:B3. В контекстном меню или на вкладке Главная Þ Ячейки выбрать команду Удалить. Удаление строк реализуется через диалоговое окно. Отмените удаление, пользуясь кнопками отмены (на Панели быстрого доступа) или комбинацией клавиш < Ctrl + z >.
6. Отформатируйте диапазон ячеек А1:B12 как таблицу. Для этого выберите понравившийся вам стиль форматирования таблиц с вкладки ГлавнаяÞСтилиÞФорматировать как таблицу. Не отменяя выделения, измените тип, размер и цвет шрифта и заливки. Установить в столбце А числовой тип с двумя знаками после запятой.
7. Выделить в таблице строку № 3, пользуясь приемом выделения строк и столбцов таблицы (стр. 17). В контекстном меню вызвать команду Удалить. Обратите внимание, что удаление строки производится без вызова диалогового окна, как в это было в пункте 5). Отменить удаление.
8. В ячейке F1 вычислить N — число строк таблицы, используя функцию =СЧЁТ(B:B).
9. В ячейке F2 вычислить функцию
Создать вспомогательный столбец С. В ячейку С2 ввести формулу =(1-B2)^2. Обратите внимание, а) при щелчке мышью по ячейке B2 появляется табличная адресация Таблица1[[#Эта строка];[y]]; б) после ввода формулы все строки таблицы в столбце С заполнятся автоматически. Выделить ячейку F2 и ввести в нее формулу =СУММ(С2:C12), выделяя диапазон С2:C12 мышью.
Скопировать ячейку в F2 в Буфер обмена и сделать в эту же ячейку специальную вставку: вкладка Главная→Буфер→Вставить→Вставить Значение. Формула в ячейке F2 заменена константой. Теперь можно удалить вспомогательные данные: выделить столбец С и ввести команду: Главная ÞРедактированиеÞ Очистить Содержимое или использовать эту же команду из контекстного меню.
10. В столбце С вычислить для каждого x функцию
Значение коэффициент А = 1,23´102. Введем его в экспоненциальном формате в ячейку F4: 1,23Е+02. Выделив ячейку С2, набрать в ней =$F$4*СУММ и клавишей <Shift+F3> вызвать вкладку Аргументы функции. Знаки $ ставятся клавишей <F4>. Набрать в поле Число1 вкладки формулу (1 – А2), указывая ячейку А2 щелчком мыши, формула трансформируется в ссылки таблицы (рис. 17).Для чего были введены знаки $ в адресе ячейки F4?

Рис. 17 Фрагмент палитры функции СУММ для вычисления функции u(xk)
Дайте столбцу имя u. Измените значение А: внесите в ячейку F4 число 9,36´10-1. Посмотрите, как изменились данные в столбце.
11. Определить количество строк таблицы, значение y в которых превышает число 2. Для решения этой задачи познакомьтесь с функциями из Таблицы 4, выберите подходящую функцию и введите ее в ячейку F2. Надеемся, что вы выбрали функцию =СЧЁТЕСЛИ. Указанная функция относится к категории статистических функций. Пример ее использования показан в теоретической части (рис. 13). Диапазон ячеек удобно выбрать мышью, перейдя из окна-палитры функции на лист Excel – это В2:В12. Условие должно быть заключено в кавычки «>2». В результате в ячейке F2 будет вычислено количество ячеек, удовлетворяющих заданному условию.
12. Создать копию листа с таблицей: вызвать контекстное меню, щёлкнув левой кнопкой мыши на ярлыке листа, выбрать команду Переместить/Скопировать. В открывшемся диалоговом окне поставить галочку в поле Создать Копию. Перейти на копию листа. Установить режим просмотра формул в листе через команду Формулы → Зависимости → Показать формулы .
13. Завершить работу с таблицей, сохранив информацию в файле.
3.2. Задание. Построение графика функций
Построение графика реализуем на основе таблицы, построенной в Задании 1.
1. Выбор данных. Выделим столбцы у и u: диапазон ячеек B1:C12.
2. Выбор типа диаграммы осуществляется в группе Диаграммы ленточной вкладки Вставка: выберем тип График Þ График с маркерами.
3. Усовершенствуем полученную диаграмму, используя макеты диаграмм. На вкладке Работа с диаграммами Þ Конструктор Þ Макеты диаграмм выбираем макет №3. Он добавил заголовок диаграммы и переместил легенду. Заголовок можно ввести вручную: График функций y(x) и u(x).
4. Установить вертикальные линии сетки, пользуясь командами Работа с Диаграммами Þ Макет Þ Оси Þ Сетка.
5. Установить данные по горизонтальной оси. Работа с диаграммами Þ Конструктор Þ Данные Þ Выбрать данные. Откроется диалоговое окно (рис. 18). В нем перейти на правую панель Подписи горизонтальной оси. Нажать кнопку Изменить. В открывшемся диалоговом окне укажем диапазон А2:А12
Рис. 18 Диалоговое окно для выбора данных
Ось размечена числами с 2-мя знаками после точки, что не очень удобно. Двойным кликом активизировать горизонтальную ось и вызвать контекстное меню. Открыть диалоговое окно команды Формат оси… (рис. 16). На вкладке Число установить Число десятичных знаков 1.
Неудобным является и тот факт, что главная ось попадает между делениями. В этом же окне Формат оси… на вкладке Параметры оси ÞПоложение оси включить переключатель по делениям. Настроить формат и вертикальной оси.
6. Подписать оси, используя вкладку Работа с диаграммами Þ Макет Þ Название осей. Дадим для оси абсцисс название x, для ординат – Функция. Перенесем подпись x за диаграмму на уровень оси.
7. Увеличить размер диаграммы по вертикали методом протягивания, выделив область построения диаграммы.
8. Изменить размер маркера графика. Двойным кликом активизировать любой из графиков, вызвать контекстное меню и из него выбрать команду Формат ряда данных. В диалоговом окне перейти на вкладку Параметры маркера. Установить переключатель на Встроенный и изменить тип маркера и уменьшить его размер до 3.
9. Ввести новую функцию в таблицу данных. Формулу вводить, начиная со строки с данными, а не заголовка. Обратите внимание, что на диаграмме автоматически появился график новой функции. Вертикальная шкала автоматически изменила свои размеры.
10. Перенести диаграмму на отдельный лист, пользуясь командами Работа с диаграммами Þ Конструктор Þ Расположение Þ Переместить диаграмму.
11. Придать диаграмме пропорциональный вид, заполнив ею весь лист (рис. 19). Размеры подписей и легенду также отформатируем, пользуясь клавишами размеров в контекстном меню или на вкладке Главная. Чтобы цифры подписи делений шкал выделялись на линиях графика, изменим их шрифт на полужирный 12 пт, используя соответствующие команды контекстного меню.
Рис. 19 Окончательный вид графика функций.
12. Поэкспериментируйте с другими типами диаграмм, сохраняя их на отдельных листах.
13 . Сохраните книгу Excel на диске.
3.3. Задание. Разработка электронной таблицы для построения платежной ведомости
Подготовить рабочую книгу для составления ведомости кафедры учебного заведения. Ведомость должна включать начисление зарплаты, премии, реализовать подведение итоговых вычислений и т.д.
Составим простую модель финансирования данного подразделения: существует фиксированный набор Должностей, например, ассистент, доцент и т.д. Для каждой должности есть несколько категорий (разрядов). В зависимости от категории начисляется основная зарплата: для наименьшей категории (первой) зарплата равна минимальной зарплате, на каждую единицу последующей категории зарплата увеличивается на определенный процент за категорию.
Для реализации данной модели создать на Листе1, список поименованных полей, в которые занести необходимые значения. На Листе2 создать требуемую ведомость.
Вот порядок действий для разработки заданной модели.
Этап 1. Подготовка исходных данных
1. Создать новую книгу Excel и сохранить ее в файле с именем Вашей фамилии, например, ПЕТРОВА_ВОЛЧЕНКО: кнопка Office→Сохранить как.
2. Используя контекстное меню на вкладке Листа1 дать название Исходные данные.
3. Ввести в него данные, показанные на рис. 20.
Рис. 20 Лист Исходные данные
4. Создать имена для ячеек первого листа. Для этого выделить ячейку или диапазон, например С1. Затем выполнить команду Формулы →Определение имени →Присвоить имя. Или вызвать эту же команду из контекстного меню. В появившемся диалоговом окне Создание имени (рис. 21) в поле Имя ввести имя ячейке – Мин_зарпл (минимальная зарплата). В поле Область указывается область видимости для создаваемого имени – в данном случае Книга. Другой способ создания имени: выделить ячейку Е1. Перенести курсор мыши в поле ИМЯ экрана Excel (слева от строки формул), и внести в него Кол_сотр (количество сотрудников). Выделить диапазон А3:А9 и дать ему имя Должность. Ячейке D1 установить числовой формат Процентный и присвоить имя проц_кат (процент за категорию).
Если требуется исправить введенное имя, сделать это можно в поле ИМЯ, или через диалоговое окно Формулы → Диспетчер имен. В нем же можно удалить имя, если такая необходимость возникает.
Рис. 21 Диалоговое окно Создание имени.
5. В ячейки Е3:Е9 выбрать категорию каждой должности, используя функцию =СЛУЧМЕЖДУ(C3;D3) (стр. 22), которая назначит случайным образом значение в диапазоне от кат1 до кат2 для каждой должности диапазона А3:А9. Присвоить диапазону Е3:Е9 имя Категории.
Этап 2. Разработка основной ведомости
1. Перейти на лист2 и даем ему имя Ведомость
2. Выделить первые пять ячеек.
а) На вкладке Главная → Ячейки →Формат → Ширина столбца установить ширину столбца 12 пт.
б) Ввести в первую строку заголовки столбцов будущей ведомости.
в) Вызвав диалоговое окно Формат ячеек (на вкладке Главная или в контекстном меню) и отформатировать заголовки так, как показано на рис. 22.
Рис. 22 Форматирование заголовков столбцов будущей таблицы Ведомость
3. Заполнить первый столбец таблицы согласно рис. 23 и отформатировать диапазон А1:Е11 как таблицу. Для придания ей пропорционального вида еще раз дать команду на установку ширины столбцов 12пт.
4. Прежде чем вводить данные во второй столбец создадим предварительно раскрывающийся список должностей, используя созданный на листе Исходные данные именованный диапазон Должность. Для этого:
а) поместите курсор в ячейку В2. На вкладке Данные в группе Работа с данными выберите команду Проверка данных. откроется вкладка Проверка вводимых значений (рис. 23).
Рис. 23 Первый столбец таблицы Ведомость и подготовка раскрывающегося списка
б) В поле Тип данных, нажав стрелку прокрутки открыть список допустимых значений и выбрать Список. В поле Источник записать ссылку на диапазон: =Должность.
в) Выделив ячейку В2, проверьте, появился ли флажок Раскрывающегося списка справа от ячейки. Щелкнув по нему, курсором мыши выберите соответствующую должность (рис. 24а). Применяя автокопирование, свойство ячейки В2 на весть столбец таблицы и заполните его согласно рис. 24б.
5. Переходим к заполнению столбца Табельный номер. Пусть в нашей модельной задаче табельный номер имеет текстовое значение и формируется слиянием (знак &) первых трех символов фамилии и номера, выбранным случайным образом из количества сотрудников (Кол_сотр). Откройте палитру функции =ЛЕВСИМВ и познакомьтесь с ее значением и синтаксисом. Используя прием Автозаполнение формул, ввести в ячейку C2 формулу:
=ЛЕВСИМВ(Таблица1[[#Эта строка];[ФИО]];3)&СЛУЧМЕЖДУ(1;кол_сотр)
Рис. 24 а) Выбор значений из раскрывающегося списка; б) Заполненный второй столбец таблицы с использованием списка
Обратите внимание:
а) После ввода формулы (без Вашего вмешательства) произошло заполнение всех строк таблицы. Почему?
б) Очевидно, что использование имени ячейки (Кол_сотр) эквивалентно использованию абсолютного адреса. Как реализована в таблице относительная ссылка?
в) Поскольку в формировании табельного номера участвует функция выбора случайного числа, то при пересчете таблицы значения ячеек столбца будут меняться – проверьте это, нажав клавишу < F9 >. То же самое будет происходить и с диапазоном Категории. В реальной практике таких ситуаций, конечно, не должно быть, так как табельные номера и категории сотрудникам присваивают не случайным образом, а по определенным правилам. Но для учебных целей взятая модель пригодна.
6. Для удобного назначения категории каждому сотруднику, соответствующей его должности, задать ячейке Сообщение для ввода. Для этого снова вызвать диалоговое окно Данные ÞРабота с даннымиÞПроверка данных и перейти на вкладку Сообщение для ввода, где в поле Сообщение ввести список должностей в соответствие с диапазоном Должность, отступив от края поля так, как показано на рис. 25а.
Ввести в ячейку раскрывающийся список из диапазона Категории (см. пункт 4).
Скопировать свойство ячейки на весь столбец Категории. Теперь при вводе категории нужно выбирать ее соответственно должности сотрудника из раскрывающегося списка (рис. 25б).
Рис. 25 а) Диалоговое окно для создания всплывающего сообщения в ячейке. б) Выбор категории сотрудника из списка соответственно его должности
7. Последний столбец таблицы должен содержать формулу, по которой вычисляется Основная зарплата сотрудника, исходя из его Категории, минимальной зарплаты (Мин_зарпл) и процента начисления на категорию (катег_проц). В рамках заданной модели, формула будет иметь следующий вид:
Основная зарплата = Мин_зарпл*(1+(Категория ‑ 1)*катег_проц)
Введите формулу в ячейку Е2, выбирая мышью необходимые ячейки с листов. Внимание!: после выбора именованных ячеек с листа Исходные данные не уходить сразу с этого листа, а перенести курсор мыши в строку формул и в ней продолжать набор арифметических операторов и скобок, затем, при необходимости, можно перейти на лист Ведомость. Формула = Мин_зарпл * ( 1 + Таблица1[[#Эта строка] ; [Категория]] ‑ 1) * катег_проц автоматически будет скопирована на весь столбец.
Выделить данные столбца Основная зарплата и присвоить им Финансовый формат. Отформатируйте данные третьего и четвёртого столбцов по центру.
8. Основной макет таблицы Ведомость готов. Поместите курсор на стрелку раскрывающегося списка заголовка ФИО и отсортируйте таблицу по алфавиту. В режиме просмотра (Кнопка Office→Печать→Предварительный просмотр) или при печати документ будет выглядеть так, как на рис. 26
Рис. 26 Заполненная таблица Ведомость
Этап 3. Расширение ведомости дополнительными полями и итоговыми расчетами.
1. Введем столбец для начисления подоходного налога. Для этого на листе Исходные данные ячейке F1 присвоить Процентный формат и ввести в нее число 13. Обратите внимание: знак % появляется автоматически. Дать ячейке имя Подоходный.
Перейти на лист Ведомость и ввести заголовок Под.налог в ячейку F1.
В ячейку F2 ввести формулу, для вычисления налога:
=Таблица1[[#Эта строка];[Основная зарплата]]*Подоходный
2. Ввести столбец для вычисления суммы К выдаче, которая равна разности Основной зарплаты и Под.налога. Самостоятельно введите требуемую формулу в ячейку G1.
3. Начисление премии сделайте по следующему правилу: если категория сотрудника не больше 10, премия равна двум минимальным зарплатам ‑ Мин_зарпл, если больше десяти, то одной Мин_зарпл. Для этого:
а) Ввести между столбцами таблицы F и G новый столбец и дать ему заголовок Премия.
б) Вызвать Мастер функций (значок fx ) и среди логических функций выбрать функцию ЕСЛИ.
в) На палитре Аргументы функции, щелкая по ячейкам листов Исходные данные и Ведомость, ввести заданные условия для начисления премии (рис. 27). В строке формул функция выглядит следующим образом:
=ЕСЛИ(Таблица1[[#Эта строка];[Категория]]<=10;Мин_зарпл*2;Мин_зарпл)
Рис. 27 Пример функции ЕСЛИ для вычисления премии
по заданному условию
4. Учесть премию в столбце К выдаче.
5. Присвоить Финансовый формат данным столбцов Под.налог, Премия и К выдаче.
6. Усложните условие начисления премии: для сотрудников категории менее 9 – две Мин_зарпл, для категории, не больше 13 – одна Мин_зарпл, выше 13 – половина Мин_зарпл.
При записи формулы следуйте алгоритму:
если Категория < 9, то премия равна Мин_зарпл ‑ поле Значение_если_истина; в поле Значение_если_ложь: если Категория < 13, то 2* Мин_зарпл, иначе Мин_зарпл/2.
7. Ввести Строку итогов: Конструктор→ Параметры стилей таблиц →Строка итогов. В столбце К выдаче сразу появляется итоговая сумма.
а) Используя прием автокопирование, получить общую сумму премий.
б) Используя прокрутку Строки итогов в столбце Основная зарплата, вычислить максимальную зарплату.
в) Обратите внимание, что в строке формул функция имеет =ПРОМЕЖУТОЧНЫЕ.ИТОГИ(104;[Основная зарплата]): вместо имени функции указан ее код ‑ 104. Скопировать формулу из ячейки Е11 в Е12. Установить курсор в ячейку Е12 и клавишей <F2> вызвать формулу на редактирование. Подведите курсор к коду 104 и удалите цифры 04, раскроется список кодов и функций (рис. 28). Выберите курсором функцию МИН и клавишей <Tab> введите ее в формулу.
г) В столбце F12 подсчитать сумму премий, выдаваемых для сотрудников с зарплатой ниже 6000 руб. Использовать функцию СУМЕСЛИ, изучив назначение полей ввода на ее палитре.
Рис. 28 Раскрывающийся список итоговых функций и их кодов.
д) В столбце Должность, выбрать Другие функции, отрыть окно мастера функций и найдя функцию СЧЁТЕСЛИ, подсчитать количество профессоров. В столбце Категории, подсчитать количество сотрудников с категорий, меньше 8.
е) В столбце Табельный номер подсчитать количество сотрудников подразделения – функция Количество.
8. Создать заголовок к созданной Вами Ведомости.
а) Вставить перед таблицей 3 пустых строки, пользуясь командой Вставить из контекстного меню или вкладки Главная →Ячейки. В ячейку А1 ввести текст Ведомость выдачи заработной платы.
б) Выделить диапазон А1:Н1, вызвать диалоговое окно Формат ячеек и установить Выравнивание →по горизонтали → по центру выделения, затем установив шрифт Аrial полужирный 12. Название растянется над всей таблицей.
в) Перейти в ячейку D2. Ввести функцию TDATA, устанавливающую текущую дату и время создания таблицы. Чтобы увидеть полученное значение, применить Выравнивание → по горизонтали → по центру выделения.
9. Задание выполнено. Таблица должна выглядеть так, как показано на рис. 29.
Рис. 29 Окончательный вариант таблицы Ведомость