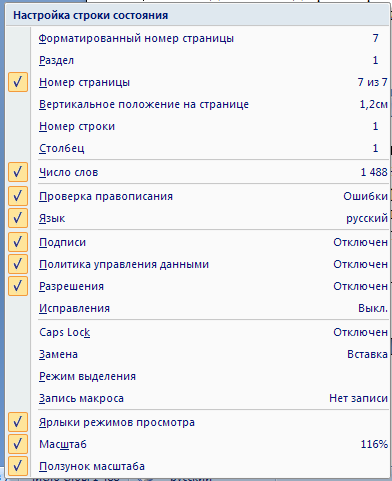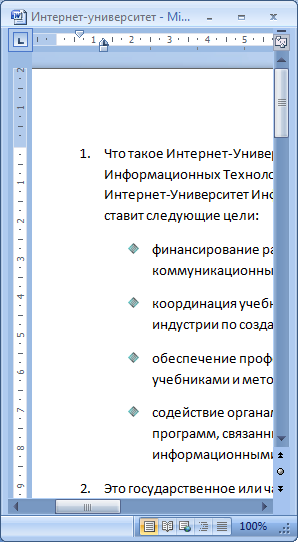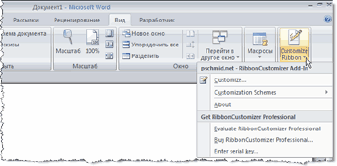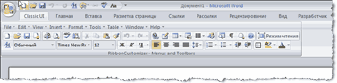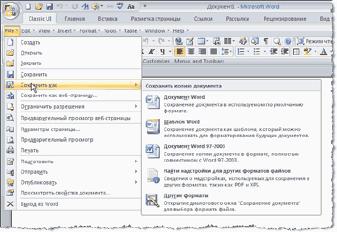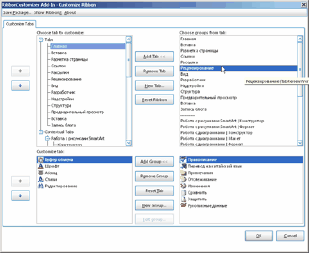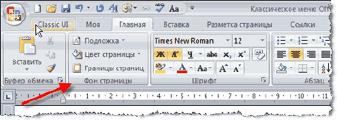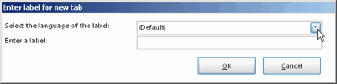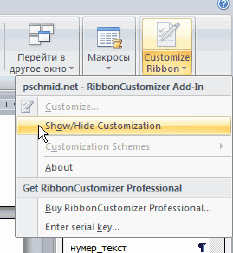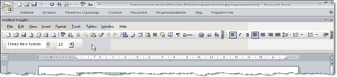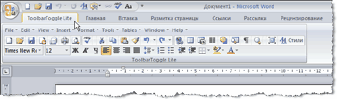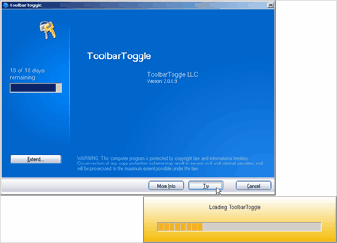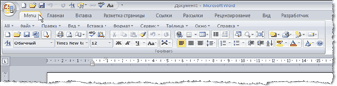Стартовое
окно
Стартовое
окно текстового редактора Word 2007 имеет
следующий вид:
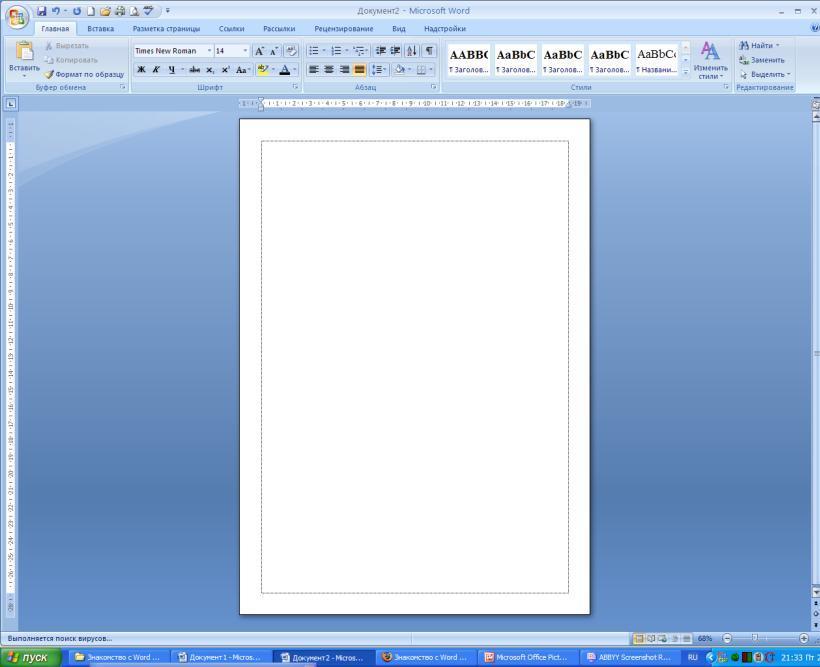
Вертикальная
линейка
Рабочее
поле
документа
Полоса
прокрутки
Копка
Офис:
Раскрывающееся
меню кнопки Офис:
Всю
верхнюю часть окна занимает лента
главного меню. Выбрав какой-либо его
пункт, получаем в свое распоряжение
необходимые инструменты, представленные
в виде значков. Кнопки меню сгруппированы
по функциональным признакам.
Главное
меню:
На
панель вынесены наиболее часто
используемые кнопки. Если нужной кнопки
не оказывается на панели, то ее можно
найти, нажав на небольшую стрелочку в
правом нижнем углу определенной группы.
При этом изначально показывается
всплывающая подсказка, которая информирует
о предназначении инструментов.
Всплывающая
подсказка
Подобные
всплывающие подсказки высвечиваются
при наведении на любую кнопку меню, что
значительно упрощает знакомство с меню.
Панель
быстрого доступа
По
умолчанию она расположена рядом с
кнопкой «Office» выше ленты. На ней
размещены кнопки часто выполнимых
операций. По умолчанию это: Сохранить,
Отменить ввод, Повторить ввод. Настроить
данную панель можно, нажав на небольшую
стрелочку, справа от панели.
Настройка
панели быстрого доступа
Чтобы
изменить состав панели быстрого доступа,
выберите пункт меню «Другие команды».
Откроется окно настроек Word.
Нужный раздел «Настройка» при этом
будет выбран по умолчанию.
Изменение
состава панели быстрого доступа
Для
добавления нужной команды в панель
быстрого доступа необходимо ее выделить
в левой части списка и нажать кнопку
«Добавить». Для удаления ненужной
команды, ее надо выделить в правом списке
и нажать кнопку «Удалить». Кроме
того, здесь же можно указать, будет ли
панель иметь заданный вид при открытии
всех документов, выбрав из списка пункт
«Для всех документов», или только
для определенного документа.
Строка
состояния
Находится
в нижней части окна программы. По
умолчанию в этой строке (в левой части)
указываются количество страниц и номер
текущей страницы, количество слов, язык
ввода текста; (в правой части) — режим
просмотра документа, масштаб. .
Настройка
строки состояния:
Чтобы
изменить набор отображаемых элементов,
необходимо щелкнуть правой кнопкой
мышки на строке состояния. Снимая или
устанавливая флажки соответствующих
пунктов меню, можно настроить вид строки
состояния по своему желанию.
Работа
с документами В MS
Word 2007
Все
основные команды для операций с файлами
собраны в меню кнопки «Office». Для
создания нового документа предназначен
самый первый пункт меню «Создать».
При его выборе появляется окно «Создание
документа». В его левой части необходимо
указать категорию шаблонов, на основе
которых будет создан документ. По
умолчанию стоит вариант «Пустые и
последние». Для завершения создания
нового документа необходимо в правом
нижнем углу нажать кнопку «Создать».
Появится окно нового пустого документа.
Точно такое же окно всегда создается
по умолчанию в момент открытия самой
программы Word 2007.
Соседние файлы в предмете [НЕСОРТИРОВАННОЕ]
- #
- #
- #
- #
- #
- #
- #
- #
19.02.201623.55 Кб23Вычисления.docx
- #
- #
- #
Аннотация: Лекция знакомит пользователя с интерфейсом Microsoft Word 2007.
Представлены основные элементы нового интерфейса. Особое внимание обращено на ленту. Показаны возможность скрытия и отображения ленты, особенности отображения ленты при различных размерах окна Microsoft Word 2007.
Перечислены вкладки окна Microsoft Word 2007, приведены ситуации отображения контекстных вкладок, обращено внимание на возможность отображения дополнительных вкладок.
Описаны способы работы с элементами управления: кнопками, списками и др.
Показаны возможности настройки панели быстрого доступа. Представлен новый элемент окна — мини-панель инструментов.
Общая информация
Когда планировался выпуск системы 2007 Microsoft Office,
разработчиками была поставлена задача сделать основные приложения
Microsoft Office удобнее в работе. В результате был создан
пользовательский интерфейс Microsoft Office Fluent, который упрощает
для пользователей работу с приложениями Microsoft Office и дает
возможность быстрее получать лучшие результаты.
В предыдущих выпусках приложений Microsoft Office пользователям
предоставлялась система меню, панелей инструментов, диалоговых окон.
Такой интерфейс работал хорошо, пока в приложениях было ограниченное
число команд. Теперь, когда программы выполняют намного больше
функций, пользователям становится нелегко работать со старой
системой: слишком много программных возможностей, и их трудно
найти.
В Office Fluent дизайн пользовательского интерфейса был
переработан, чтобы упростить процедуры поиска и использования всего
диапазона возможностей, предоставляемых этими приложениями. Кроме
того, предполагалось предотвратить загромождение рабочей области —
ради того, чтобы пользователи меньше отвлекались на поиск и могли
больше времени и энергии тратить на свою работу.
Лента
Главный элемент пользовательского интерфейса Microsoft Word 2007
представляет собой ленту, которая идет вдоль верхней части окна
каждого приложения, вместо традиционных меню и панелей инструментов.
(рис. 1.1).
С помощью ленты можно быстро находить необходимые команды (элементы
управления: кнопки, раскрывающиеся списки, счетчики, флажки и т.п.).
Команды упорядочены в логические группы, собранные на вкладках.
Заменить ленту панелями инструментов или меню предыдущих версий
приложения Microsoft Word нельзя.
Удалить ленту также нельзя. Однако, чтобы увеличить рабочую
область, ленту можно скрыть (свернуть).
- Нажмите кнопку Настройка панели быстрого доступа (рис. 1.2).
- В меню выберите команду Свернуть ленту.
- Лента будет скрыта, названия вкладок останутся (рис. 1.3).
Для использования ленты в свернутом состоянии щелкните по названию
нужной вкладки, а затем выберите параметр или команду, которую следует
использовать. Например, при свернутой вкладке можно выделить текст в
документе Word, щелкнуть вкладку Главная и в группе Шрифт выбрать
нужный размер шрифта. После выбора размера шрифта лента снова
свернется.
Чтобы быстро свернуть ленту, дважды щелкните имя активной вкладки.
Для восстановления ленты дважды щелкните вкладку.
Чтобы свернуть или восстановить ленту, можно также нажать
комбинацию клавиш Ctrl + F1.
Содержание ленты для каждой вкладки постоянно и неизменно. Нельзя
ни добавить какой-либо элемент на вкладку, ни удалить его оттуда.
Внешний вид ленты зависит от ширины окна: чем больше ширина, тем
подробнее отображаются элементы вкладки. На рисунках приведено
отображение ленты вкладки Главная при различной ширине окна.
Рис.
1.7.
Отображение ленты вкладки Главная при ширине окна 600 точек
Несмотря на скрытие отдельных элементов ленты, все они остаются
доступны. Достаточно щелкнуть по значку или стрелке кнопки названия
группы, и будут отображены все элементы группы.
При существенном уменьшении ширины окна (менее 300 точек) лента и
имена вкладок перестают отображаться.
Рис.
1.8.
Скрытие ленты и вкладок при уменьшении ширины окна

Трудно найти сегодня пользователя компьютера, который хоть вкратце не слышал бы о текстовом редакторе Word. В этой книге простым и понятным языком рассказывается об основных принципах работы и приемах использования последней версии данной программы – Word 2007. Легкий, доступный стиль изложения и большое количество наглядных иллюстраций способствуют быстрому усвоению предлагаемого материала.
Оглавление
Глава 2
Осваиваем пользовательский интерфейс Word 2007
Первое, что видит пользователь на экране после запуска программы — это ее пользовательский интерфейс (заставку программы не считаем — она носит лишь эстетический характер, а практической ценностью не обладает). Поэтому логично, что знакомство с Word 2007 мы начнем именно с изучения пользовательского интерфейса.
Структура пользовательского интерфейса
Пользовательский интерфейс текстового редактора Word 2007 представлен на рис. 2.1.
Рис. 2.1. Пользовательский интерфейс Word 2007
Основными элементами пользовательского интерфейса являются:
♦ кнопка Office — круглая кнопка, которая находится в левом верхнем углу окна;
♦ панель быстрого доступа — расположена справа от кнопки Office;
♦ лента Word 2007 — находится между рабочей областью и панелью быстрого доступа;
♦ контекстное меню — вызывается нажатием правой кнопки мыши в любом месте рабочей области;
♦ рабочая область — центральная часть интерфейса, в которой ведется работа с содержимым документа (набирается и редактируется текст, вставляются объекты в документ, создаются таблицы, и т. д.);
♦ строка состояния — информационно-функциональный элемент, расположенный вдоль нижнего края окна программы.
Пользователь может самостоятельно выполнять настройку некоторых элементов интерфейса — это осуществляется либо в режиме настройки программы, либо с помощью соответствующих элементов управления ленты Word 2007.
Далее мы подробнее познакомимся с элементами пользовательского интерфейса Word 2007.
Меню «Office» — преемник меню «Файл»
Чтобы открыть меню Office, следует нажать кнопку Office, расположенную в левом верхнем углу окна программы (см. рис. 2.1). Содержимое меню Office показано на рис. 2.2.
Рис. 2.2. Меню Office
Пользователь, работавший с предыдущими версиями Word, наверняка узнает знакомые команды и подменю, которые он видел ранее в меню Файл. Для тех же, кто только начинает знакомиться с Word, поясним, для чего предназначен каждый элемент меню Office.
Создание текстового документа
Команда Создать предназначена для создания нового текстового документа средствами программы Word. При активизации данной команды на экране открывается окно, изображенное на рис. 2.3.
Рис. 2.3. Создание документа
В данном окне осуществляется выбор режима для создания документа. Документ может создаваться как на основе созданного ранее шаблона, так и без использования шаблона.
ПРИМЕЧАНИЕ
В данном случае шаблон — это набор настроек, стилей, инструментов, которые применяются к документу. Например, для деловых писем можно использовать один шаблон, для отчетов — другой, для резюме — третий, для личных посланий — четвертый, и т. д. Пользователь может применять как стандартные шаблоны, изначально заложенные в Word 2007, так и создавать свои собственные шаблоны. Файл шаблона может иметь одно из следующих расширений: *.dot, *.dotx, *.dotm.
Если нужно создать документ без использования шаблона, то в левой части окна Создание документа (см. рис. 2.3) нужно в поле Шаблоны выбрать раздел Пустые и последние, затем в центральной части данного окна щелчком мыши выбрать значок Новый документ и нажать кнопку Создать, которая расположена справа внизу. В результате откроется окно нового документа Word; этому документу по умолчанию будет присвоено имя Документ1 (для следующего документа — имя Документ2, и т. д.).
Чтобы создать документ на основе стандартного шаблона, изначально заложенного в Word 2007, следует в левой части окна Создание документа в поле Шаблоны выбрать раздел Установленные шаблоны — в результате в центральной части окна отобразится список имеющихся шаблонов (см. рис. 2.3). В этом списке нужно щелчком мыши выбрать подходящий шаблон и нажать кнопку Создать. Отметим, что так можно создавать как новый документ, так и новый шаблон; требуемый вариант указывается с помощью переключателя, который находится над кнопкой Создать.
Для создания документа на основании пользовательского шаблона нужно в поле Шаблоны выбрать раздел Мои шаблоны. В результате на экране откроется окно выбора шаблона, изображенное на рис. 2.4.
Рис. 2.4. Выбор пользовательского шаблона
В данном окне следует щелчком мыши указать требуемый шаблон и нажать кнопку ОК. Отметим, что в данном случае также можно создать как новый документ, так и новый шаблон — нужный режим указывается с помощью переключателя Создать.
Что же нужно сделать для того, чтобы пользовательский шаблон отобразился в окне выбора пользовательских шаблонов (см. рис. 2.4)?
Разумеется, вначале нужно получить этот шаблон — либо путем создания его собственными силами (любой документ можно сохранить в виде шаблона с помощью соответствующей команды подменю Сохранить как, которое входит в состав меню Office, см. рис. 2.2), либо скачав его из Интернета или просто взяв у кого-то из знакомых. Затем нужно поместить пользовательский шаблон в специально предназначенную для этого папку, по умолчанию — C: Documents and SettingsИмя пользователяApplication DataMicrosoftTemplates. Только после этого шаблон будет доступен в окне выбора пользовательских шаблонов (см. рис. 2.4).
Кстати, можно изменить путь к папке, которая используется для хранения пользовательских шаблонов. Для этого нужно войти в режим настройки программы, открыть раздел Дополнительно, и в подразделе Общие нажать кнопку Расположение файлов. Затем в открывшемся окне следует курсором выбрать пункт шаблоны пользователя, нажать кнопку Изменить и по обычным правилам Windows указать требуемый путь.
Чтобы создать документ на основе шаблона уже имеющегося документа, нужно в окне Создание документа (см. рис. 2.4) в поле Шаблоны выбрать раздел Из существующего документа, после чего в открывшемся окне указать путь к документу, шаблон которого будет использован, и нажать кнопку Создать новый.
Можно создать документ на основе шаблона, взятого с сайта корпорации Microsoft — для этого следует выбрать подходящий раздел в списке Microsoft Office Online (см. рис. 2.3). Выполнение данной операции возможно только при наличии действующего подключения к Интернету.
Открытие созданного ранее документа
Чтобы открыть документ Word, который был создан ранее, следует в меню Office выполнить команду Открыть. В результате на экране отобразится окно, изображенное на рис. 2.5.
Рис. 2.5. Открытие документа Word
В данном окне следует указать путь к файлу, который необходимо открыть, и нажать кнопку Открыть.
При необходимости можно выбрать нестандартный режим открытия документа — например, открыть его только для чтения, или открыть документ как копию. Для выбора требуемого режима нужно нажать черный маленький треугольник в правой части кнопки Открыть — при этом откроется меню с перечнем команд. В данном меню и выбирается подходящий режим открытия документа.
Преобразование документа в новый формат
Команда Преобразовать, которая также находится в меню Office, предназначена для преобразования текущего документа в документ самого последнего формата (Word 2007). Это, во-первых, позволит для данного документа использовать все возможности Word 2007 (в противном случае работа с документом возможна только в режиме ограниченной функциональности, что, впрочем, тоже немало), а во-вторых — существенно уменьшить размер файла документа.
ВНИМАНИЕ
После того, как документ преобразован в документ последнего формата, команда Преобразовать в меню Office для данного документа больше не отображается.
При активизации команды Преобразовать на экране открывается окно, которое представлено на рис. 2.6.
Рис. 2.6. Преобразование формата документа
Чтобы запустить преобразование, нажмите в данном окне кнопку ОК. Следует учитывать, что в результате преобразования может быть изменена разметка документа.
При необходимости можно отключить появление данного окна (см. рис. 2.6) после выполнения команды Преобразовать — для этого нужно установить флажок Больше не задавать вопросы о преобразовании документа. В данном случае процесс преобразования начнется сразу после активизации команды Преобразовать.
Сохранение документа
Для сохранения документа в меню Office предназначена команда Сохранить, вызываемая также нажатием комбинации клавиш Shift+F12, и подменю Сохранить как.
Команда Сохранить обычно используется для сохранения изменений в текущем документе после того, как он предварительно был сохранен в файле. Это выглядит примерно так: вы открыли документ Word, который ранее был сохранен в файле, и работаете с этим документом, внося в него изменения. Чтобы сохранить внесенные изменения, нужно выполнить команду Сохранить. Если в процессе работы приходится вносить много изменений, то команду Сохранить рекомендуется выполнять периодически, через небольшие промежутки времени. Это позволит избежать потерь важной информации в результате возникновения непредвиденных обстоятельств (внезапное отключение электроэнергии, аппаратный или программный сбой, и др.).
ПРИМЕЧАНИЕ
Если в документ были внесены изменения, которые не сохранялись с помощью команды Сохранить, то при закрытии документа программа выдаст дополнительный запрос на сохранение данных.
Конец ознакомительного фрагмента.
Смотрите также
Пользователи давно привыкли, что различия между версиями Word редко заметны с первого взгляда. Радикально переделанный интерфейс всех приложений Microsoft Office застал их врасплох. Привычные меню и панели инструментов неожиданно заменили вкладки.
Людям свойственен консерватизм, и любые изменения (даже изменения к лучшему) они встречают в штыки. На эксплуатации нежелания пользователей Word изучать новый интерфейс предприимчивые программисты уже зарабатывают деньги. Они разработали несколько надстроек для Office 2007, которые возвращают в офисный пакет панели инструментов и классические меню в стиле Office 2003.
Хотя полностью скрыть вкладки Office 2007 оказалось технически невозможно, пользователям в полной мере доступны те стандартные меню, к которым они так привыкли за долгие годы использования офисного пакета. Все описываемые утилиты проверены автором в официальной русской версии Word 2007.
Ribbon Customizer
Надстройка Ribbon Customizer решает две задачи: позволяет настроить ленту вкладок Office 2007 (в Access, Excel, Outlook, PowerPoint и Word 2007) и группы команд на вкладках, а также предоставляет классическую панель инструментов с кнопками команд.
Файл утилиты «весит» чуть больше семи мегабайтов. После завершения инсталляции во вкладке «Вид» появляется новая группа «Customize Ribbon». Чтобы испытать программу в действии следует выбрать команду Evaluate RibbonCustomizer Professional:
После этого активизируется команда Customization Schemes, с помощью которой можно выбрать, справа или слева будет размещена дополнительная вкладка Classic UI. Щелчок по вкладке Classic UI включает панели инструментов и меню в стиле ранних версий Office:
К сожалению, сами названия пунктов меню остаются англоязычными даже в русской версии Office, хотя команды в меню и кнопки панели инструментов отображаются в переводе:
На своем сайте разработчики признаются, что есть и другие ограничения. Например, даже если классические панели инструментов включены, при любых действиях с текстом (копирование, вставка, форматирование) продолжает всплывать контекстное меню Office 2007. Естественно, удобнее и быстрее воспользоваться именно им, а не стандартной панелью инструментов.
Наиболее интересной и полезной функцией исследуемой утилиты является возможность настроить по своему усмотрению вкладки Office и содержащиеся в них группы команд. В принципе, именно эти функции программы считаются основными и на них сделан акцент в этой утилите. Чтобы вызвать окно настройки кликните мышью по кнопке Customize Ribbon. Загрузится окно с четырьмя панелями:
Левая верхняя панель содержит названия вкладок. Щелчок мышью по ней приведет к отображению в левой нижней панели списка доступных в данной вкладке групп команд. Например, вкладка «Главная» содержит группу команд «Буфер обмена», «Шрифт», «Абзац», «Стили и Редактирование». В эту вкладку можно добавить любую другую группу или команду из имеющихся в Office — например, переместить группу «Фон страницы» (нижняя правая панель) из вкладки «Разметка страницы» (верхняя правая панель). Кнопками перемещения изменяется положение новой группы команд. В результате во вкладке «Главная» появляется дополнительная группа команд «Фон страницы»:
Для возврата стандартных настроек той или иной вкладки или группы команд в есть две спасительные кнопки Reset Tab и Reset Ribbon.
Но самое большое достоинство описываемой программы — это, похоже, возможность создания собственных вкладок со своими группами часто используемых команд, а также самих групп команд. Чтобы создать новую вкладку нажмите кнопку New Tab в диалоговом окне RibbonCustomizer Add-In. Откроется окно, в котором следует выбрать язык отображения наименования вкладки (присутствует русский) и ввести название вкладки:
После подтверждения действий в окне программы появится ваша новая вкладка, в которую сам пользователь может поместить любые часто вызываемые группы команд. Аналогично создаются и группы (попробуйте кнопку New Group). В этом случае в диалоговом окне RibbonCustomizer Add-In появится новая вкладка Customize Group с возможностью добавления конкретных команд.
Если по какой-то причине необходимо скрыть классическое меню с панелью инструментов и вернуться к стилю Office 2007, то для этого достаточно снять флажок с команды Show/Hide Customizations в группе Customize Ribbon:
Чтобы вновь показать все настройки утилиты и получить доступ к параметрам диалогового окна RibbonCustomizer Add-In, кликните на тексте кнопки Customize Ribbon и установите флажок у команды Show/Hide Customization again.
Остается добавить, что работать с программой без регистрации можно в течение 30 дней. А затем либо купить ее за 30 долларов США, либо деинсталлировать.
ToolbarToggle
Вторая утилита из серии надстроек к Office 2007 называется ToolbarToggle. Её разработала компания Venture Architects Labs. Программа позволяет использовать старые панели инструментов и пункты меню совместно с новой лентой вкладок Office 2007. Действие утилиты распространяется только на программы Word и Excel. Разработчики постарались восстановить классические оригинальные диалоги и формы везде, где это было возможно.
Эта надстройка доступна в двух вариантах: полная и облегченная. В чём различие? При использовании полной версии в окне программы под лентой вкладок всегда будет отображаться классическое меню и панель инструментов:
В облегчённой версии меню и панель инструментов сокрыты в собственной вкладке ленты с названием ToolbarToggle Lite и доступ к ним возможен после щелчка по соответствующей вкладке:
Кроме того, в облегчённой версии нельзя создавать свои панели и меню, настраивать их, перемещать (плавающие панели), как это возможно в полной версии утилиты. Впрочем, многим это вовсе и не нужно.
Как и предыдущая надстройка, ToolbarToggle отображает названия пунктов меню лишь на английском языке.
Утилита ToolbarToggle доступна для использования без регистрации в течение десяти дней. Во время испытательного срока загрузка Word или Excel сопровождается одновременной загрузкой самой утилиты в виде большого окна с указанием срока использования и кнопок управления:
Стоимость ToolbarToggle составляет 20 долларов США. Если программа не понравится, то её можно удалить с компьютера только через системное окно «Установка и удаление программ».
Classic Menu
И, наконец, третья утилитка: Classic Menu от компании Addintools Technology LTD. Китайские разработчики предлагают четыре разновидности программы: для Office 2007 (включая Excel, Word, PowerPoint), отдельно для Word 2007, для Excel 2007 и для PowerPoint 2007. Программы поддерживают все языки локализованных версий Office 2007, в том числе и русский.
В отличие от вышеописанных продуктов, надстройка Classic Menu кажется (так и есть на самом деле) очень простой и удобной в использовании. Она не отягощена дополнительными функциями и «весит» гораздо меньше своих конкурентов — не более 2,6 Мб. Всё, что она делает — это добавляет свою вкладку в ленту и показывает меню и панель инструментов в стиле Office 2003:
Если хотите, можете минимизировать ленту Office 2007 со всеми вкладками, в том числе и с панелью управления Classic Menu, а в панели быстрого запуска разместить кнопку All, включающую в себя все меню и команды:
Чтобы разместить иконки утилиты в панели быстрого запуска нужно щёлкнуть правой кнопкой мыши на панели Toolbar и из контекстного меню выбрать команду Добавить на панель быстрого запуска:
Если необходимо, также выберите команду Свернуть ленту, чтобы увеличить рабочую область Word или иной программы, с которой вы работаете.
Инсталляция программы происходит быстро и легко. Приложение создает в программном меню «Пуск» свою группу ярлыков, в том числе и ярлык деинсталляции утилиты. Поэтому удаление программы не вызывает никаких проблем. Без регистрации можно испытывать утилиту в течение 15 дней. Именно эту программу я смело рекомендую всем, кто хочет безболезненно перейти от старого интерфейса офисных программ к новому интерфейсу MS Office 2007. К тому же стоимость утилиты, предназначенной только для какой-то одной офисной программы, невысока и составляет 16 долларов США.
Очевидно, что описанные утилиты предназначены главным образом для того, чтобы облегчить переход и привыкание пользователей к новому интерфейсу офисного пакета. А наличие классического меню и кнопок панелей инструментов наравне с лентой вкладок Office 2007 служит лишь спасательным кругом, альтернативой для самых нерешительных.