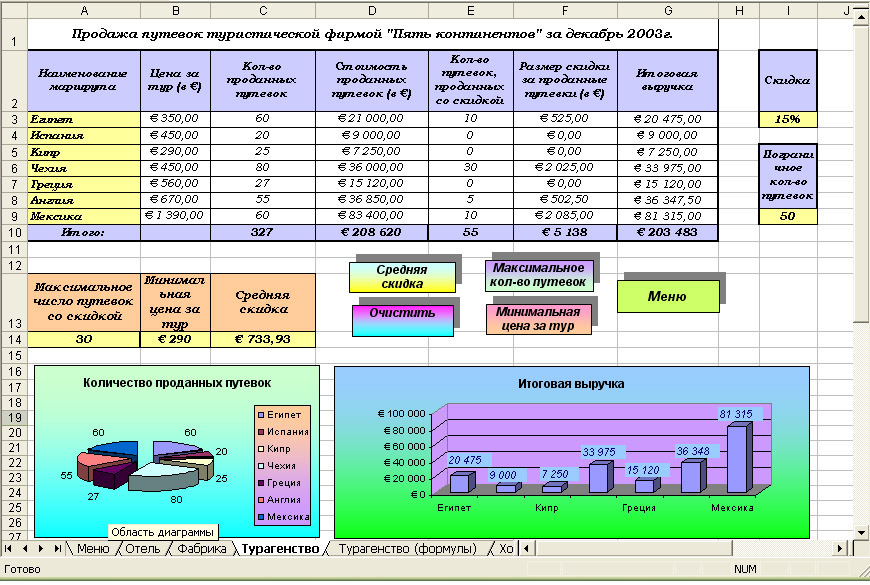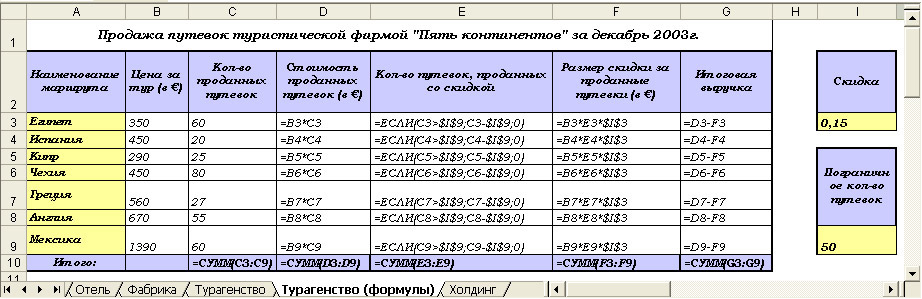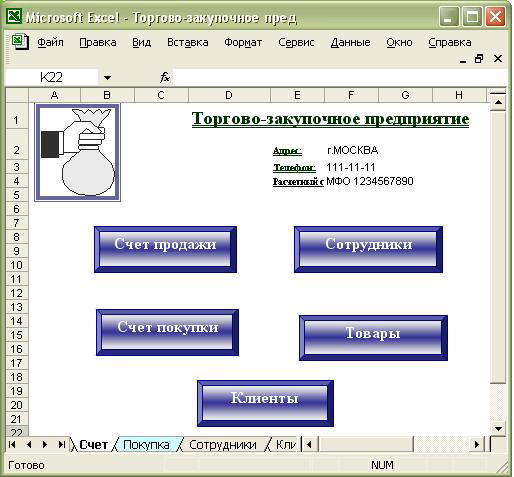Интерфейс Microsoft Excel состоит из множества элементов: полей, строк, столбцов, панелей команд и т.д. Есть элементы, которые выполняют множество самых различных задач, например, многофункциональная Лента, которая занимает большую часть интерфейса. Есть элементы менее функциональные, но не менее полезные, например, Строка формул или поле Имя. В данном уроке мы изучим интерфейс Microsoft Office Excel и подробно разберем каждый из элементов.
Excel 2013 — это приложение Microsoft Office, предназначенное для работы с электронными таблицами, которое позволяет хранить, организовывать и анализировать информацию. Если у Вас сложилось мнение, что Excel используют только специалисты для выполнения сложных задач, то Вы ошибаетесь! На самом деле любой желающий может воспользоваться всеми возможностями Excel и применить всю их мощь для решения своих задач.
Содержание
- Интерфейс Excel
- Лента
- Панель быстрого доступа
- Учетная запись Microsoft
- Группа Команд
- Поле Имя
- Строка Формул
- Столбец
- Ячейка
- Строка
- Рабочий лист
- Режимы просмотра листа
- Масштаб
- Вертикальная и горизонтальная полосы прокрутки
Интерфейс Excel
Интерфейс приложения Excel 2013 очень похож на интерфейс Excel 2010. Если Вы ранее уже работали с Excel 2010, то освоить Excel 2013 не составит большого труда. Если же Вы впервые знакомитесь с Excel или работали преимущественно с более ранними версиями, то освоение интерфейса Excel 2013 займет некоторое время.
При первом открытии Excel появится Начальный экран. Здесь Вы можете создать новую рабочую книгу, выбрать шаблон или открыть одну из последних книг.
Лента
Лента является основным рабочим элементом интерфейса MS Excel и содержит все команды, необходимые для выполнения наиболее распространенных задач. Лента состоит из вкладок, каждая из которых содержит нескольких групп команд.
Панель быстрого доступа
Панель быстрого доступа позволяет получить доступ к основным командам независимо от того, какая вкладка Ленты в данный момент выбрана. По умолчанию она включает такие команды, как Сохранить, Отменить и Вернуть. Вы всегда можете добавить любые другие команды на усмотрение.
Учетная запись Microsoft
Здесь Вы можете получить доступ к Вашей учетной записи Microsoft, посмотреть профиль или сменить учетную запись.
Группа Команд
Каждая группа содержит блок различных команд. Для применения команды нажмите на необходимый ярлычок. Некоторые группы содержат стрелку в правом нижнем углу, нажав на которую можно увидеть еще большее число команд.
Поле Имя
В поле Имя отображает адрес или имя выбранной ячейки. Если вы внимательно посмотрите на изображение ниже, то заметите, что ячейка B4 – это пересечение столбца B и строки 4.
Строка Формул
В строку формул можно вводить данные, формулы и функции, которые также появятся в выбранной ячейке. К примеру, если вы выберите ячейку C1 и в строке формул введете число 1984, то точно такое же значение появится и в самой ячейке.
Столбец
Столбец – это группа ячеек, которая расположена вертикально. В Excel столбцы принято обозначать латинскими буквами. На рисунке ниже выделен столбец H.
Ячейка
Каждый прямоугольник в рабочей книге Excel принято называть ячейкой. Ячейка является пересечением строки и столбца. Для того чтобы выделить ячейку, просто нажмите на нее. Темный контур вокруг текущей активной ячейки называют табличным курсором. На рисунке ниже выбрана ячейка B3.
Строка
Строка – это группа ячеек, которая расположена горизонтально. Строки в Excel принято обозначать числами. На рисунке ниже выделена строка 10.
Рабочий лист
Файлы Excel называют Рабочими книгами. Каждая книга состоит из одного или нескольких листов (вкладки в нижней части экрана). Их также называют электронными таблицами. По умолчанию рабочая книга Excel содержит всего один лист. Листы можно добавлять, удалять и переименовывать. Вы можете переходить от одного листа к другому, просто нажав на его название.
Режимы просмотра листа
Существуют три основных режима просмотра листа. Для выбора необходимого режима просто нажмите соответствующий ярлычок.
- Обычный режим выбран по умолчанию и показывает вам неограниченное количество ячеек и столбцов.
- Разметка страницы — делит лист на страницы. Позволяет просматривать документ в том виде, в каком он будет выведен на печать. Также в данном режиме появляется возможность настройки колонтитулов.
- Страничный режим – позволяет осуществить просмотр и настройку разрывов страниц перед печатью документа. В данном режиме отображается только область листа, заполненная данными.
Масштаб
Нажмите, удерживайте и передвигайте ползунок для настройки масштаба. Цифры справа от регулятора отображают значение масштаба в процентах.
Вертикальная и горизонтальная полосы прокрутки
Лист в Excel имеет гораздо большее количество ячеек, чем вы можете увидеть на экране. Чтобы посмотреть остальную часть листа, зажмите и перетащите вертикальную или горизонтальную полосу прокрутки в зависимости от того, какую часть страницы вы хотите увидеть.
Оцените качество статьи. Нам важно ваше мнение:
Цель предлагаемого задания:
Активизировать и интегрировать
разрозненные знания по отдельным темам,
полученные при изучении электронных таблиц;
провести плавное “погружение” учащихся в
изучение нового серьезного материала по
созданию макросов в приложении Excel и расшифровки команд, полученных с
помощью MacroRecordera, и хранящихся
в форме программ на языке VBA; ввести понятие объекта и метода и
выполнить при этом задание, которое впоследствии
может послужить примером для разработки
автоматизированной информационной системы.
Прежде чем приступить к изучение
объектно-ориентированного языка VBA я предлагаю изучить создание
макросов и научиться применять их на следующей
задаче.
Предложенную задачу можно представит
как объединение 4 задач:
1. Хранение и обработка числовых данных
в электронной таблице с применением
относительных и абсолютных ссылок, а также
математических и логических функций. В своем примере я привожу задачи по
работе туристического агенства, отеля, книжного
холдинга и фабрики по пошиву верхней одежды.
2. Проведение статистической обработки
полученных результатов с использованием
специальных встроенных функций. При
использовании статистических функций мы их
записываем с помощью MacroRecordera,
то есть, сохраняем в виде процедуры.
3. Построение диаграмм и графиков по
полученным расчетным данным в таблицах.
4. Создание
пользовательского интерфейса (Меню),
позволяющего объединить все решенные задачи (с
применением макросов).
Ход урока
Объектно-ориентированный
язык программирования
Visual Basic for Application (VBA) является
версией языка
Visual Basic и предназначен
для использования
в среде приложений Microsoft Office (Word, Excel, Access и др.)
Существует достаточно простая
возможность создания программы (макроса) на
языке VBA с использованием
MacroRecorder.
MacroRecorder – это
транслятор, который переводит все действия
пользователя с момента запуска MacroRecorder до окончания записи макроса на язык VBA.
Макрос –
это имеющая имя последовательность заданных
пользователем команд, хранящаяся в форме
программы на языке VBA.
I этап — Создание
пользовательского интерфейса
Подготовка листа Excel для
дальнейшей работы:
1. В рабочей книге должно быть
5 листов. Переименуйте листы следующим образом:l Лист1 — “Меню”
l Лист2 – “Отель”
l Лист3 – “Фабрика”
l Лист4 – “Холдинг”
l Лист5 – “Турагенство”
2. С помощью коллекции WordArt подготовьте на созданном листе
“Меню” надписи “Меню” и “4 задания”.3. Вызовите на экран
дополнительную панель “Рисование”.4. Используя элемент “Автофигура”
нарисуйте на листе одну кнопку (всего кнопок
будет 4).5. Используя
контекстно-зависимое меню этого объекта, добавьте надпись на кнопке “Турагенство”.6. Измените, дизайн кнопки, т.е. поменяйте фон
кнопки, а также начертание, название шрифта и
размер букв надписи на кнопке.
Рис. 1. Так выглядит пользовательский
интерфейс “4 задания”
II этап —
Создание макросов.
1. Установим курсор на листе
“Меню”.
2. Активизируем MacroRecoder с помощью команды Сервис-Макрос-Начать
запись.
Появится диалоговое окно “Запись
макроса”. Это диалоговое окно позволяет
задать параметры макроса.
Рис. 2. Диалоговое окно
“Запись макроса”
По умолчанию макросам
присваиваются имена Макрос1, Макрос2 и т.д. Чтобы
легче было распознать макрос, лучше присвоить
ему имя, поясняющее его назначение. Присвоим
макросу имя “Турагенство” и нажмем кнопку Ок.
Появится плавающая панель инструментов с
кнопкой “Остановить запись”. Теперь все производимые нами
действия будут записываться до тех пор, пока не
будет нажата эта кнопка.
Не выполняйте никаких лишних
действий. Все ваши действия фиксируются и
записываются. Надо выполнить только одно
действие.
l Перейдите на лист “Турагенство”.
Остановите запись макроса,
нажав на кнопку “Остановить
запись”.
3. Просмотрите записанную
программу. Для этого выполните команду Сервис-Макрос-Макросы.
Созданная программа
записалась в Модуле1.
Рис. 3. Главное окно
редактора VBA
Таким образом, MacroRecorder записал нужную нам программу из
одной строки:
Sheets(“Турагенство”).Select – выбрать лист “Турагенство”.
III этап —
“Оживление” кнопок.
1. Для того чтобы эта
программа выполнялась, то
есть, происходил переход на
лист “Турагенство” при нажатии на одноименную
кнопку, выполните следующие действия:
l закройте окно редактора VBA;
l на листе
“Меню” вызовите контекстно-зависимое меню на
автофигуре с надписью “Турагенство”
Рис. 4.
Контекстно-зависимое меню автофигуры
“Турагенство”
l в появившемся меню выберите команду
“Назначить макрос”
l в
окне “Назначить макрос объекту”
выберите имя макрос “Турагенство” и
подтвердите выполнение операции, нажав на кнопку
ОК.
l снимите
выделение с кнопки и проверьте ее
работоспособность, щелкнув по ней.
2. Создайте и оживите оставшиеся
кнопки пользовательского интерфейса.
IV этап Решение задачи на листе
“Турагенство”
Постановка задачи
Сформируйте и заполните накопительную
ведомость по продаже путевок туристической
фирмой «Пять континентов» за май 2003 г.
Фирма имеет семь постоянных маршрутов.
Цена каждого маршрута и количество проданных
путевок представлены в таблице. Если количество
проданных путевок в месяц по каждому из
маршрутов более 50, то путевки, проданные сверх
этих пятидесяти, реализуются со скидкой в 15% от
указанной цены.
Рассчитайте по формулам стоимость
всех проданных путевок; количество
проданных путевок со скидкой; для путевок, проданных со скидкой, рассчитайте размер скидки в евро и
итоговую выручку по каждому туру.
Подведите итог за месяц по всем графам
таблицы: количество проданных путевок фирмой за
месяц, стоимость всех проданных путевок без
учета скидки, общая сумма скидки, итоговая
выручка за месяц по туристической фирме. Расчеты
производите в евро.
Определите максимальное количество
путевок, проданных со скидкой.
Определите минимальную стоимость
тура.
Рассчитайте среднюю скидку за
проданные путевки.
Продажа путевок туристической фирмой
«Пять континентов» за декабрь
2003 г.
Наимено-вание маршрута
Цена за тур (в евро)
Кол-во проданных путевок
Стоимость проданных путевок (в евро)
Количество путевок, проданных со скидкой
Размер скидки за проданные путевки (в евро)
Итоговая выручка (в евро)
Египет 350
60
Испания 450
20
Кипр 290
25
Чехия 450
80
Греция 560
27
Англия 670
55
Мексика 1390
60
Итого: Сумма
Сумма
Сумма
Сумма
Сумма
Постройте диаграммы:
1. Круговую
диаграмму по графе «Количество проданных
путевок».2. Гистограмму по
графе «Итоговая выручка».
Требования:
1. Процент скидки (15%) и
пограничное количество путевок (50) вынесите в
отдельные ячейки с комментариями.
2. При расчете
количества путевок, проданных со скидкой,
используйте логическую функцию ЕСЛИ.
3. Создайте макросы для
расчета максимального, минимального и среднего
значений. Нарисуйте автофигуры. Привяжите
созданные макросы к этим автофигурам. А также
создайте еще один дополнительный макрос и кнопку
для очистки ячеек с результатами вычислений этих
значений.
4. На листе
“Турагенство” создайте кнопку для перехода на
лист “Меню”.
5. Создайте копию листа “Турагенство”.
Переименуйте лист в “Формулы” и выведите в
созданной таблице формулы расчета.
Образец выполненной работы
представлен на рис. 5. Работу выполнила ученица
Ломоносовской школы 10 класса “В” Дубровская
Ксения.
Рис. 5. Выполненная работа
Проверка выполненного задания
При проверке выполненного задания
учащиеся должны представить:
1. Таблицу со
значениями.
2. Таблицу с формулами
(рис.6). Уметь объяснить работу
формулы ЕСЛИ и применение абсолютной адресации в
формулах.
Рис. 6. Выполненная работа с формулами
3. Показать текст
макросов в редакторе VBA, созданных при нахождении
статистических показателей.
Sub Средняя_цена()
Range(«C14»).Select
ActiveCell.FormulaR1C1 = «=AVERAGE(R[-11]C[3]:R[-5]C[3])»
End Sub
Sub Максимум ()
Range(«A14»).Select
ActiveCell.FormulaR1C1 = «=MAX(R[-11]C[4]:R[-5]C[4])»
End Sub
Sub Минимум()
Range(«B14»).Select
ActiveCell.FormulaR1C1 = «=MIN(R[-11]C:R[-5]C)»
End Sub
Sub Очистка()
Range(«A14:C14»).Select
Selection.ClearContents
End Sub
4. Уметь объяснить адресацию ячеек в Excel. Для ссылок на ячейки используются
два формата. Формат А1 (ссылка
состоит из имени строки и номера столбца). Формат R1C1
– этот формат мы видим в
созданных макросах при нахождении среднего
значения, максимума и минимума. В формате R1C1, после буквы “R”
указывается номер строки ячейки, после буквы
“С” — номер столбца. Например, абсолютная ссылка R1C1 эквивалента абсолютной ссылке $A$1 для формата А1. Для задания
относительной ссылки указывается смещение по
отношению к активной ячейке. Смещение
указывается в квадратных скобках. Знак указывает
направление смещения. Например, R[-11]C:R[-5]C) (фрагмент адресации взят из нашего
макроса Минимум). Активной
ячейкой в этом макросе является ячейка B14.
R[-11]C – обозначает
относительную ссылку на ячейку, расположенную на
11 строк выше в том же столбце, т. е. ячейку B3.
R[-5]C) — обозначает относительную
ссылку на ячейку, расположенную на 5 строк выше в том же столбце, т. е.
ячейку B9. Таким образом, формируется диапазон В3:В9 для
нахождения минимального
значения.
На остальных листах также должны быть
выполнены аналогичные задания. Условия задания в
электронной таблице подбираются созвучно именам
листов в созданной книге.
Например:
l реализация книг издательствами
холдинга «Спутник» по кварталам за 2003 год и т.д.;
Этот материал можно использовать на
факультативных занятиях, в классах с углубленным
изучением информационных технологий, для
выполнения проектов и курсовых работ.
Темой для проекта можно выбрать
создание информационной системы
“Торгово-закупочное предприятие”, в котором
применение макросов необходимо, также как и
написание программ на языке VBA. На рис.7 показан пользовательский
интерфейс для названного проекта.
Рис. 7. Меню
“Торгово-закупочное предприятие”
Рис.8 . Таблица с формулами
|
Продажа путевок туристической |
||||||||
|
Наименование |
Цена за тур (в ?) |
Кол-во проданных |
Стоимость |
Кол-во путевок, |
Размер скидки за |
Итоговая выручка |
Скидка |
|
| Египет |
350 |
60 |
=B3*C3 |
=ЕСЛИ(C3>$I$9;C3-$I$9;0) |
=B3*E3*$I$3 |
=D3-F3 |
0,15 |
|
| Испания |
450 |
20 |
=B4*C4 |
=ЕСЛИ(C4>$I$9;C4-$I$9;0) |
=B4*E4*$I$3 |
=D4-F4 |
||
| Кипр |
290 |
25 |
=B5*C5 |
=ЕСЛИ(C5>$I$9;C5-$I$9;0) |
=B5*E5*$I$3 |
=D5-F5 |
Пограничное |
|
| Чехия |
450 |
80 |
=B6*C6 |
=ЕСЛИ(C6>$I$9;C6-$I$9;0) |
=B6*E6*$I$3 |
=D6-F6 |
||
| Греция |
560 |
27 |
=B7*C7 |
=ЕСЛИ(C7>$I$9;C7-$I$9;0) |
=B7*E7*$I$3 |
=D7-F7 |
||
| Англия |
670 |
55 |
=B8*C8 |
=ЕСЛИ(C8>$I$9;C8-$I$9;0) |
=B8*E8*$I$3 |
=D8-F8 |
||
| Мексика |
1390 |
60 |
=B9*C9 |
=ЕСЛИ(C9>$I$9;C9-$I$9;0) |
=B9*E9*$I$3 |
=D9-F9 |
50 |
|
|
Итого: |
=СУММ(C3:C9) |
=СУММ(D3:D9) |
=СУММ(E3:E9) |
=СУММ(F3:F9) |
=СУММ(G3:G9) |
Microsoft Excel состоит из множества элементов: полей, строк, столбцов, панелей команд и т.д. Есть элементы, которые выполняют множество самых различных задач. Есть элементы менее функциональные, но не менее полезные. В данных уроках я буду использовать версию Microsoft Excel 2013 года.
Excel 2013 — это приложение Microsoft Office, предназначенное для работы с электронными таблицами, которое позволяет хранить, организовывать и анализировать информацию.
ИНТЕРФЕЙС EXCEL
Интерфейс приложения Excel 2013 очень похож на интерфейс Excel 2010. При первом открытии Excel появится Начальный экран. Здесь можно создать новую рабочую книгу, выбрать шаблон или открыть одну из последних книг. Чтобы увидеть интерфейс программы создайте и откройте новую книгу Excel, а если у Вас нету программы на компьютере, тогда Вы можете скачать ее с офицального сайта или с других сайтов в интернете (скачать пакет Office очень просто).
Создав и открыв книгу (лист) Excel перед Вами откроется интерфейс программы:
Теперь рассмотрим подробно все элементы интерфейса Excel.
ЛЕНТА
Лента является основным рабочим элементом интерфейса MS Excel и содержит все команды, необходимые для выполнения наиболее распространенных задач. Лента состоит из вкладок, каждая из которых содержит нескольких групп команд.
ПАНЕЛЬ БЫСТРОГО ДОСТУПА
Панель быстрого доступа позволяет получить доступ к основным командам независимо от того, какая вкладка Ленты выбрана. По умолчанию она включает такие команды, как Сохранить, Отменить и Вернуть. Всегда можно добавить любые другие команды на усмотрение.
ГРУППА КОМАНД
Каждая группа содержит блок различных команд. Для применения команды нужно нажать на необходимый ярлычок. Некоторые группы содержат стрелку в правом нижнем углу, нажав на которую можно увидеть еще большее число команд.
ПОЛЕ ИМЯ
В поле Имя отображает адрес или имя выбранной ячейки.
СТРОКА ФОРМУЛ
В строку формул можно вводить данные, формулы и функции, которые также появятся в выбранной ячейке. К примеру, если выбрать ячейку E1 и в строке формул ввести число 1994, то точно такое же значение появится и в самой ячейке.
СТОЛБЕЦ
Столбец – это группа ячеек, которая расположена вертикально. В Excel столбцы принято обозначать латинскими буквами. На рисунке ниже выделен столбец E.
ЯЧЕЙКА
Каждый прямоугольник в рабочей книге Excel принято называть ячейкой. Ячейка является пересечением строки и столбца. Для того чтобы выделить ячейку, нужно нажать на нее. Темный контур вокруг текущей активной ячейки называют табличным курсором. На рисунке ниже выбрана ячейка B3.
СТРОКА
Строка – это группа ячеек, которая расположена горизонтально. Строки в Excel принято обозначать числами. На рисунке ниже выделена строка 10.
РАБОЧИЙ ЛИСТ
Файлы Excel называют Рабочими книгами (листами). Каждая книга состоит из одного или нескольких листов (вкладки в нижней части экрана). Их также называют электронными таблицами. По умолчанию рабочая книга Excel содержит всего один лист. Листы можно добавлять, удалять и переименовывать. Также, можно переходить от одного листа к другому, просто нажав на его название.
РЕЖИМЫ ПРОСМОТРА ЛИСТА
Существуют три основных режима просмотра листа. Для выбора необходимого режима просто нажмите соответствующий ярлычок.
- Обычный режим выбран по умолчанию и показывает вам неограниченное количество ячеек и столбцов.
- Разметка страницы — делит лист на страницы. Позволяет просматривать документ в том виде, в каком он будет выведен на печать. Также в данном режиме появляется возможность настройки колонтитулов.
- Страничный режим – позволяет осуществить просмотр и настройку разрывов страниц перед печатью документа. В данном режиме отображается только область листа, заполненная данными.
ВЕРТИКАЛЬНАЯ И ГОРИЗОНТАЛЬНАЯ ПОЛОСЫ ПРОКРУТКИ
Лист в Excel имеет гораздо большее количество ячеек, чем можно увидеть на экране. Чтобы посмотреть остальную часть листа, нужно зажать и перетащить вертикальную или горизонтальную полосу прокрутки в зависимости от того, какую часть страницы нужно увидеть.
МАСШТАБ
Чтобы масштабировать лист нужно нажать, удерживать и передвигать ползунок. Цифры справа от регулятора отображают значение масштаба в процентах.
На этом знакомство с программой Excel закончено. Я постарался подробно рассказать об элементах интерфейса и для чего они нужны. Советую внимательно все изучить и на практике просматреть программу Excel и я верю у Вас все получится!
Видео по статье:
Microsoft Excel — программа, позволяющая работать с электронными таблицами. Можно собирать, преобразовывать и анализировать данные, проводить визуализацию информации, автоматизировать вычисления и выполнять еще ряд полезных и необходимых в работе задач.
Изучение возможностей Excel может быть полезно в рамках практически любой профессии и сферы деятельности, от работников продаж до бухгалтеров и экономистов.
Возможности Microsoft Excel
Работа с формулами и числовыми данными
Excel может выполнять практически всё: от простых операций вроде сложения, вычитания, умножения и деления до составления бюджетов крупных компаний.
Работа с текстом
Несмотря на то что некоторые возможности Word в Excel неприменимы, программа очень часто является базовой для составления отчетов.
Организация баз данных
Excel — табличный редактор, поэтому систематизация больших архивов не является для него проблемой. Кроме того, благодаря перекрестным ссылкам можно связать между собой различные листы и книги.
Построение графиков и диаграмм
Для создания отчетов очень часто требуется их визуальное представление. В современных версиях Excel можно создать диаграммы и графики любого типа, настроив их по своему усмотрению.
Создание рисунков
С помощью настройки графических объектов, встроенных в программу, можно создавать двухмерные и трехмерные рисунки.
Автоматизация стандартных задач
Excel обладает функцией записи макросов, которые облегчают работу с однотипными действиями. Под любой макрос можно создать отдельную кнопку на рабочей панели или установить сочетание горячих клавиш.
Импорт и экспорт данных
Для создания масштабных отчетов можно загружать данные различных типов со сторонних ресурсов.
Собственный язык программирования
Язык программирования Visual Basic позволяет сделать работу в программе максимально удобной. Большое количество встроенных функций помогают сделать таблицы интерактивными, что упрощает восприятие.
Интерфейс Excel
В настоящий момент самой современной, 16-й версией программы является Excel 2019. Обновления, появляющиеся с каждой новой версией, касаются прежде всего новых формул и функций. Начальный рабочий стол с версии 2007 года претерпел мало изменений.
По умолчанию в каждой книге присутствует один лист (в ранних версиях — три листа). Количество листов, которые можно создавать в одной книге, ограничено только возможностями оперативной памяти компьютера. Поле Excel представляет собой таблицу из ячеек. Каждая ячейка имеет свой уникальный адрес, образованный пересечением строк и столбцов. Всего в Excel 1 048 576 строк и 16 384 столбца, что дает 2 147 483 648 ячеек. Над полем с ячейками находится строка функций, в которой отображаются данные, внесенные в ячейки или формулы. Также в программе есть несколько вкладок, которые мы разберем подробнее.
«Файл». С помощью этой вкладки можно отправить документы на печать, установить параметры работы в программе и сделать другие базовые настройки.
«Главная». Здесь располагается основной набор функций: возможность смены параметров шрифта, сортировка данных, простейшие формулы и правила условного форматирования.
«Вставка». Вкладка предназначена для добавления графических элементов на лист. Пользователь может как добавить обычные рисунки и фотографии, так и создать 2D- и 3D-объекты через конструктор. Кроме того, один из самых важных разделов программы — графики и диаграммы — также находится здесь.
«Разметка страницы». Здесь пользователь может менять формат итогового файла, работать с темой и подложкой.
«Формулы». Все формулы и функции, с которыми пользователь может работать в программе, собраны в этой вкладке и рассортированы по соответствующим разделам.
«Данные». Вкладка помогает с фильтрацией текстовых и числовых значений в таблицах, позволяет импортировать данные из других источников.
«Рецензирование». Здесь можно оставлять примечания к ячейкам, а также устанавливать защиту листа и всей книги.
«Вид». На этой вкладке можно добавлять или убирать сетку таблицы, масштабировать значения, закреплять группы данных в таблицах.
«Разработчик». Дополнительная вкладка, которая не включена по умолчанию. Позволяет работать с Visual Basic, создавать новые макросы и запускать уже имеющиеся.
Форматы файлов
Для Excel существует несколько форматов готовых файлов, которые определяют возможности книги:
- .xlsx — стандартная рабочая книга. Пришла на смену бинарному формату .xls с версии 2007 года;
- .xlsm — рабочая книга, позволяющая работать с макросами;
- .xlsb — рабочая книга, использующая бинарный формат, но одновременно и поддерживающая макросы. Обычно используется при работе с большими таблицами;
- .xltm — шаблон-основа для рабочих книг. Имеется поддержка макросов;
- .xlam — надстройка, созданная для добавления дополнительного функционала.
Нужно учитывать, что некоторые формулы и функции из новых версий могут не работать в старых.
Стандартные операции с ячейками
Активной считается ячейка, которая имеет черную рамку выделения с квадратом в правом нижнем углу. Чтобы вносить данные в ячейку, не обязательно делать по ней дополнительные клики мышью. Вносить данные можно как непосредственно в ячейку, так и через строку формул. При перемещении курсора с помощью клавиш-стрелок активной становится соседняя ячейка, текст в предыдущей сохраняется. Чтобы изменить уже имеющийся текст, необходимо дважды кликнуть по ячейке или внести правки через строку формул.
При двойном клике по черному квадрату в правом нижнем углу текстовые данные протянутся до нижнего края созданной таблицы. Если выделить диапазон с последовательными значениями (числа, даты, дни недели), они автоматически пересчитаются в сторону увеличения, заполнив столбец до нижнего края таблицы. Те же операции можно проделать и вручную, протянув за квадрат в нижнем правом углу. В этом случае пользователь самостоятельно определяет границы заполнения.
Чтобы выделить несколько ячеек одновременно, нужно зажать клавишу Ctrl и выбрать нужные ячейки или диапазоны ячеек. Ту же самую операцию можно проделать со строками и столбцами, выделяя необходимое их количество.
Excel автоматически суммирует значения в ячейках, показывая результат в правом нижнем углу листа. Также пользователю предлагаются средние значения данных и общее количество заполненных ячеек.
Ширину столбцов и высоту строк можно менять как вручную, передвигая край столбца/строки, так и нажав правую клавишу мыши и выбрав меню «Ширина столбца (высота строки)». По умолчанию значение ширины указывает на количество символов текущего размера шрифта, которые могут разместиться в ячейке, а значение высоты — на максимально возможный размер шрифта для этой строки.
Ячейки можно объединять с помощью соответствующего меню на вкладке «Главная». Всего существует три варианта объединения:
- объединить и поместить в центре;
- объединить по строкам;
- объединить ячейки.
Следует помнить, что при объединении может нарушаться сортировка данных в таблицах, а также могут некорректно считаться формулы.
Работа с формулами Excel
Главная функция программы — возможность подсчета значений с помощью встроенных формул и функций. Среди них есть простые, позволяющие подсчитать сумму в диапазоне, среднее значение в диапазоне, количество заполненных ячеек и т.д. Есть и более сложные, способные вычислять количество дней между разными датами (в т.ч. рабочих), максимальные и минимальные значения в диапазоне. Работа с функциями и формулами также напрямую зависит от формата ячеек. По умолчанию для всех ячеек установлен общий формат, позволяющий работать как с числовыми, так и с текстовыми данными. Но для более сложной работы он может быть заменен на числовой, процентный, дату, денежный, финансовый, дробный и т.д.
Формула вводится либо через строку функций над таблицей, либо в самой ячейке при двойном клике. В начале функции обязательно должен стоять знак «=». После этого при вводе названия функции появляется помощник, который предлагает выбрать функции из списка. Разберем это на примере формулы средней сложности «СЧЕТЕСЛИ».
В скобках после функции будут прописаны условия, по которым формула будет проводить вычислениях. Подсказка указывает на то, что потребуется задать диапазон вычислений и критерий, по которому они будут производиться.
Например, нам необходимо подсчитать количество букв «А» в указанном диапазоне:
Выделяем диапазон, отмечаем первое условие с помощью знака «;»
Далее выделяем критерий. Его можно прописать вручную, заключив в кавычки; можно выделить ячейку, в которой этот критерий прописан.
Закрываем скобку, потому что все условия указаны, и нажимаем Enter.
В ячейке C1 получаем ответ: в шести ячейках нашей таблицы написана буква «А».
В случае ошибки в формулах в ячейке будет прописано «#ДЕЛ/0!». В этом случае необходимо перепроверить формулу на предмет неточностей и на корректность.
Excel может проводить вычисления не только на активном листе. Для этого при вводе формулы через строку функций нужно перейти на нужный лист и указать ячейку, с которой нужно провести расчет. При протягивании формул автоматически подтянутся и адреса всех ячеек. Чтобы этого не произошло и формулы были подсчитаны корректно, можно закрепить нужную ячейку, выделив ее адрес и нажав клавишу F4. Формат адреса будет выглядеть так: $A$1.

Интерфейс Excel выглядит следующим образом:

Интерфейс Excel 2016 включает в себя следующие элементы:
Заголовок документа
Заголовок документа отображает название открытого файла. Если создан новый документ, в заголовке будет указано “Книга 1”.
Лента
Лента – поле, на котором располагаются элементы управления.

Скрытие и отображение Ленты
Для того, чтобы освободить место на экране для рабочего документа, ленту можно свернуть одним из следующих способов:
1. Двойной щелчок по названию открытой вкладки.
2. Щелчок правой кнопкой мыши по любому свободному месту на ленте откроет дополнительное меню, в котором необходимо выбрать команду “Свернуть ленту”.

3. Нажать на кнопку “Свернуть ленту”, расположенную в правом нижнем углу ленты:

4. Нажать на клавиатуре сочетание клавиш Ctrl + F1.
5. Нажать на кнопку “Параметры отображения ленты”, расположенную в правом верхнем углу документа:

И выбрать один из следующих вариантов:
- “Автоматически скрывать ленту” – меню полностью будет скрыто. При необходимости воспользоваться лентой нужно кликнуть в верхней части экрана.
- “Показывать вкладки” – лента будет скрыта, но останутся вкладки, при нажатии на которые будет появляться лента.
- “Показывать вкладки и команды” – данная команда включена по умолчанию. Нажатие на нее вернет внешний вид ленты к исходному значению.
Для того, чтобы снова отобразить ленту, необходимо воспользоваться теми же способами.
Панель быстрого доступа
Панель быстрого доступа позволяет настроить быстрый доступ к часто используемым командам и функциям.
Если вы часто используете какие-то конкретные команды Excel, не обязательно каждый раз переходить на нужную вкладку. Для более быстрого доступа к таким командам воспользуйтесь панелью быстрого доступа, которая расположена в левом верхнем углу.
Нажатие кнопки панели быстрого доступа

приведет к открытию контекстного меню, в котором вы сможете поставить галочки у наиболее часто используемых опций.
Кнопка Другие команды откроет окно, в котором можно будет выбрать из всех доступных команд.
Необходимо выбрать в лево части окна команду и нажать кнопку Добавить.
Выбранные вами команды будут доступны в левом верхнем углу каждого документа, независимо от того, какая вкладка открыта.
Строка формул
Строка формул – поле для ввода и редактирования формул.
Вкладки
Вкладки – основные разделы Excel.
Вкладка Файл
Вкладка “Файл” содержит команды, необходимые для работы с документом в целом.

- Раздел Сведения – сведения о файле (дата создания, автор и т.д.) и его защите.
- Раздел Создать – создание новой книги (пустой или из предложенных шаблонов).
- Раздел Открыть – открытие существующих книг Excel, а также список последних открытых файлов.
- Раздел Сохранить и Сохранить как – сохранение открытого файла.
- Печать – отправка документа на печать.
- Общий доступ – настройка совместной работы с книгой, а также ее отправка по электронной почте.
- Экспорт – сохранение книги в формате PDF, XPS и других форматах.
- Опубликовать – инструменты публикации книги.
- Закрыть – закрытие текущей книги без выхода из Excel.
- Учетная запись – настройка учетной записи пользователя, подключение дополнительных аккаунтов (Facebook, OneDrive, YouTube и др).
- Параметры – настройки Excel.
Другие вкладки
- Главная – наиболее часто используемые команды, связанные с редактированием документа и форматированием текста.
- Вставка – команды для вставки в документ различных объектов (таблицы, колонтитулы, формулы, символы и прочие).
- Разметка страницы – команды, используемые для изменения расположения тех или иных объектов на странице.
- Формулы – работа с формулами.
- Данные – получение и анализ данных.
- Рецензирование – проверка орфографии и защита документа.
- Вид – позволяет настраивать внешний вид отображаемого документа.
Вкладка Разработчик
Вкладка Разработчик предназначена для работы с макросами и полями.
По умолчания данная вкладка скрыта. Для ее отображения необходимо перейти:
Файл – Параметры – Настроить ленту – Рецензирование (поставить галочку).

Дополнительные вкладки
Кроме основных вкладок в документе могут появляться дополнительные вкладки (при активации тех или иных функций): Работа с рисунками и другие, которые содержат дополнительные инструменты, используемые в рамках выбранной функции.
Инструменты на каждой вкладке объединены в Группы, в которых они группируются по тому или иному принципу.

Строка состояния
Строка состояния отображает информацию о текущей книге.
Изменение масштаба
Для каждого листа в Excel можно отдельно настроить его масштаб.
Для этого в строке состояния необходимо переместить ползунок влево или вправо:
При нажатии на кнопку с указанием процентов, расположенную правее ползунка, откроется диалоговое окно для установления размера масштаба:

Также функции изменения масштаба можно найти на вкладке Вид в группе Масштаб:

Кнопка Масштаб откроет диалоговое окно для выбора масштаба.
Кнопка 100% установит масштаб, равный 100%.
Кнопка Масштаб по выделенному установит масштаб таким образом, чтобы вписать в размеры экрана выделенные вами ячейки.
Расписание ближайших групп:
Загружаю…