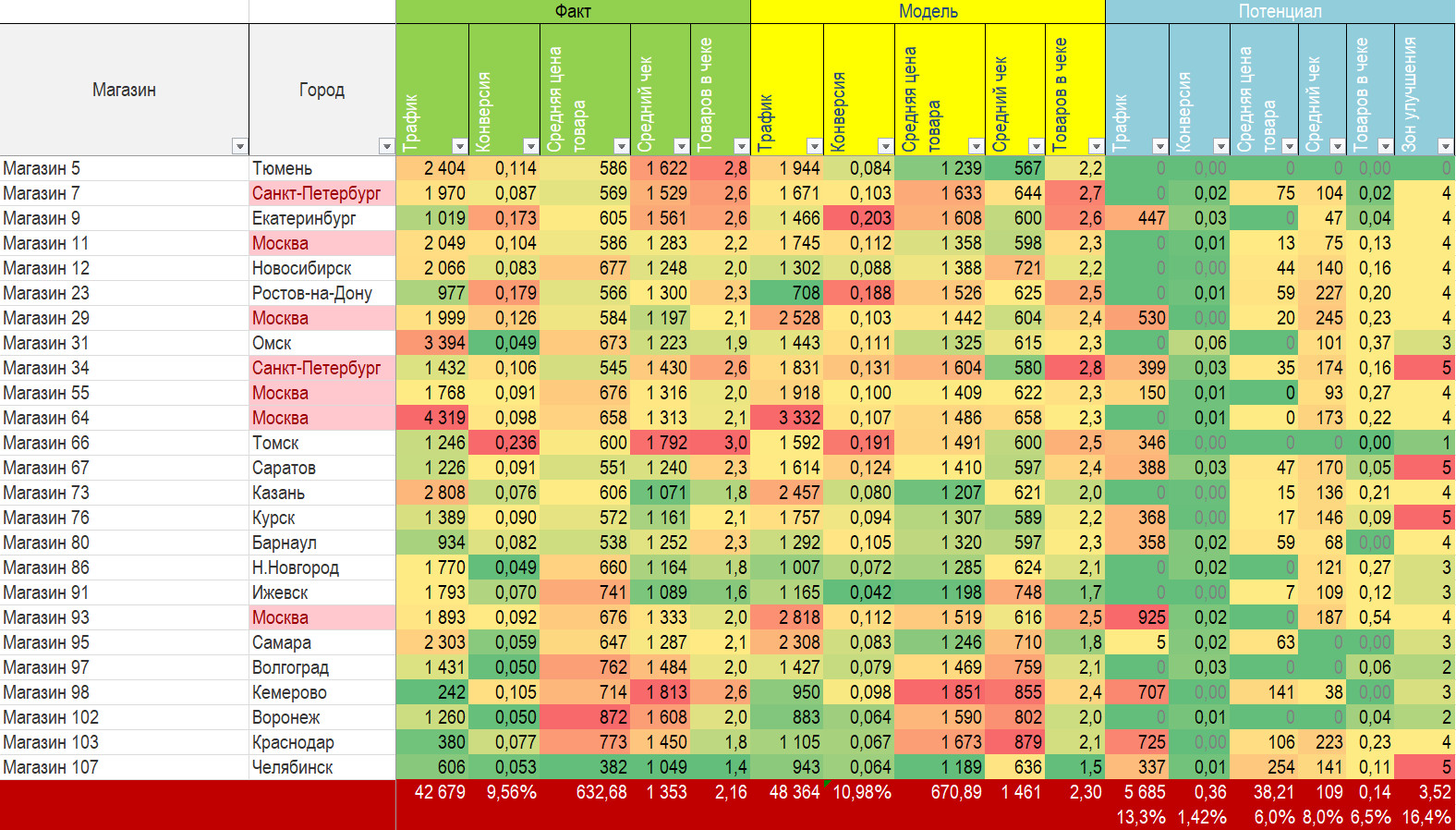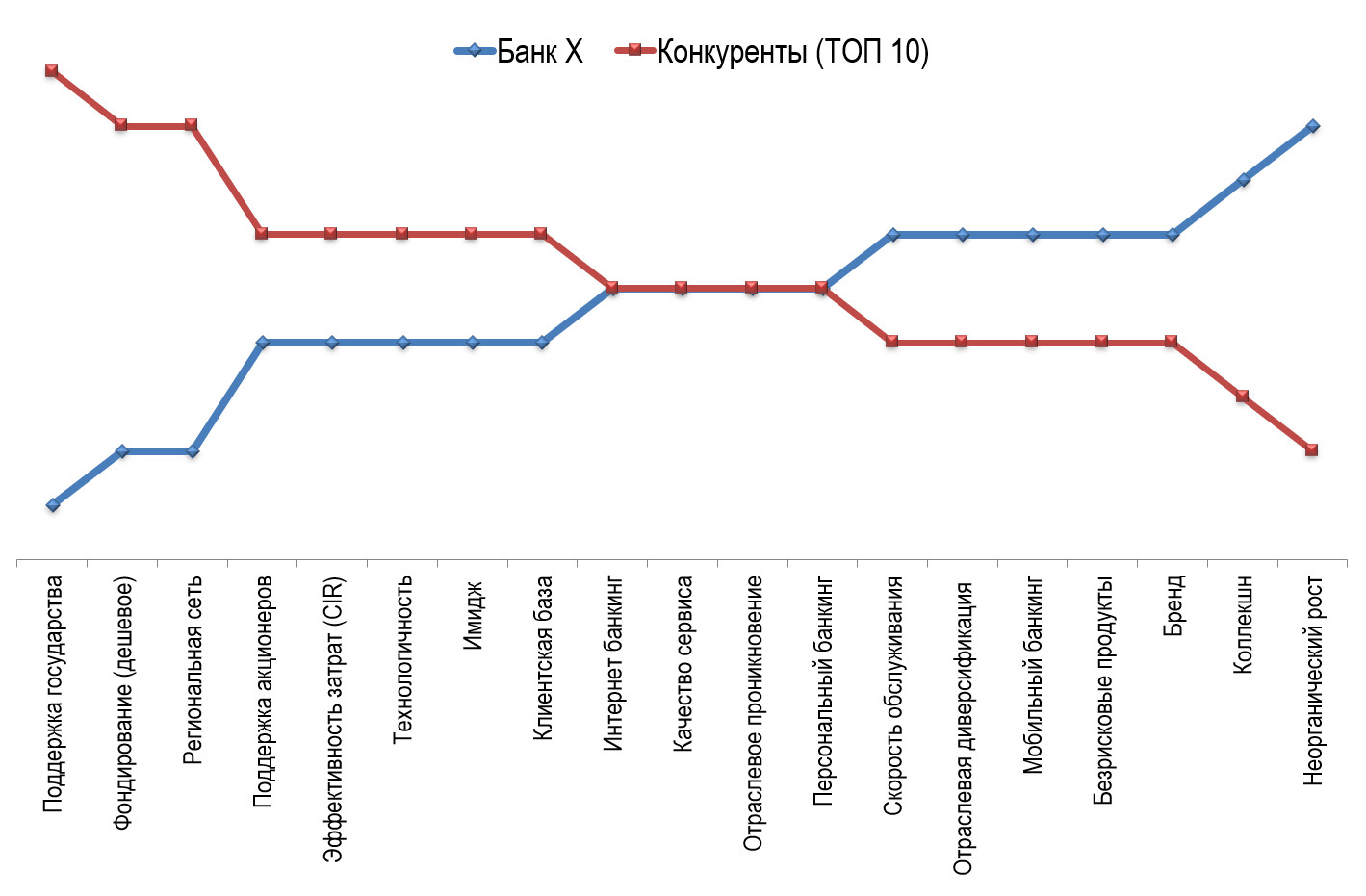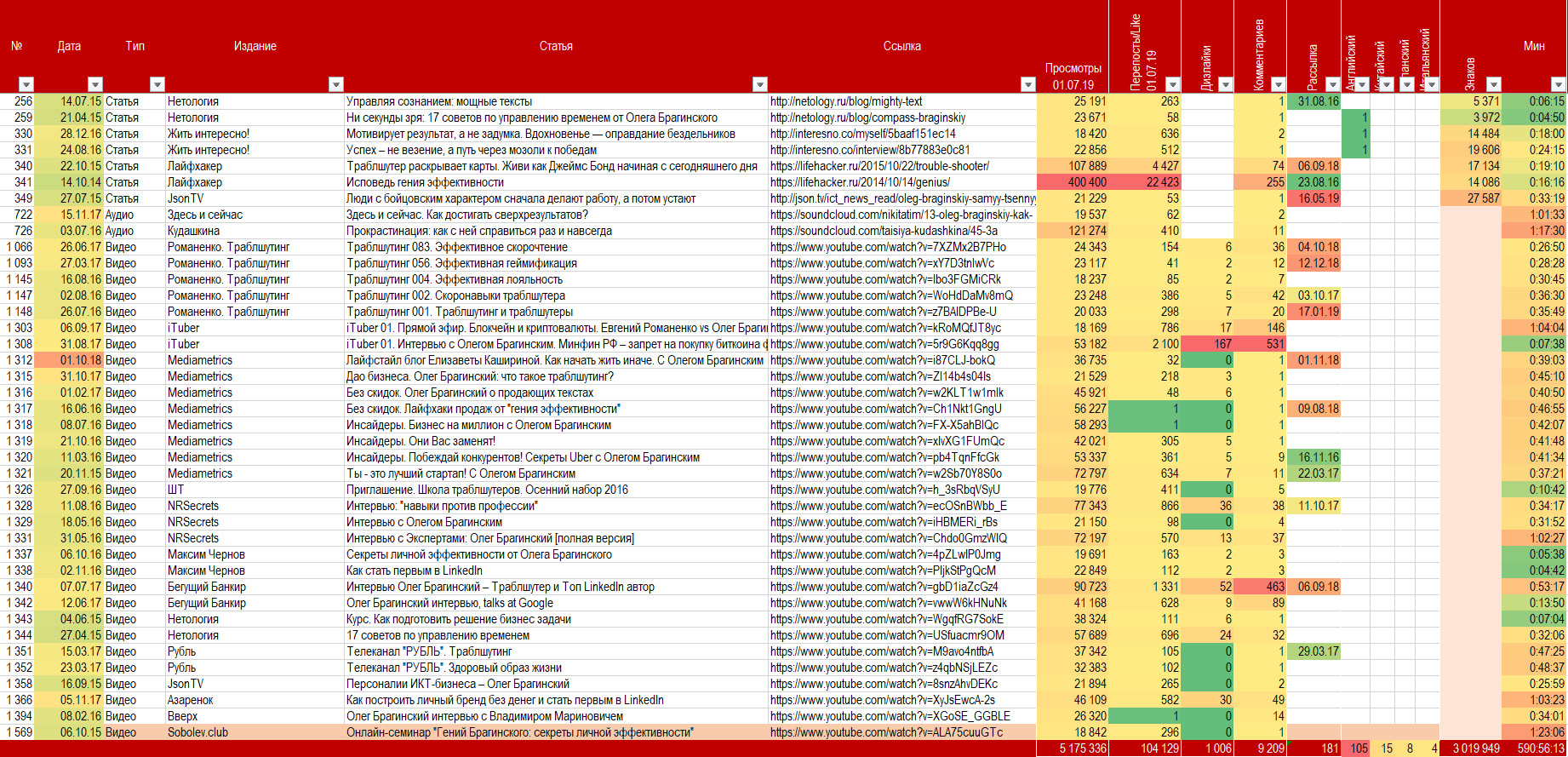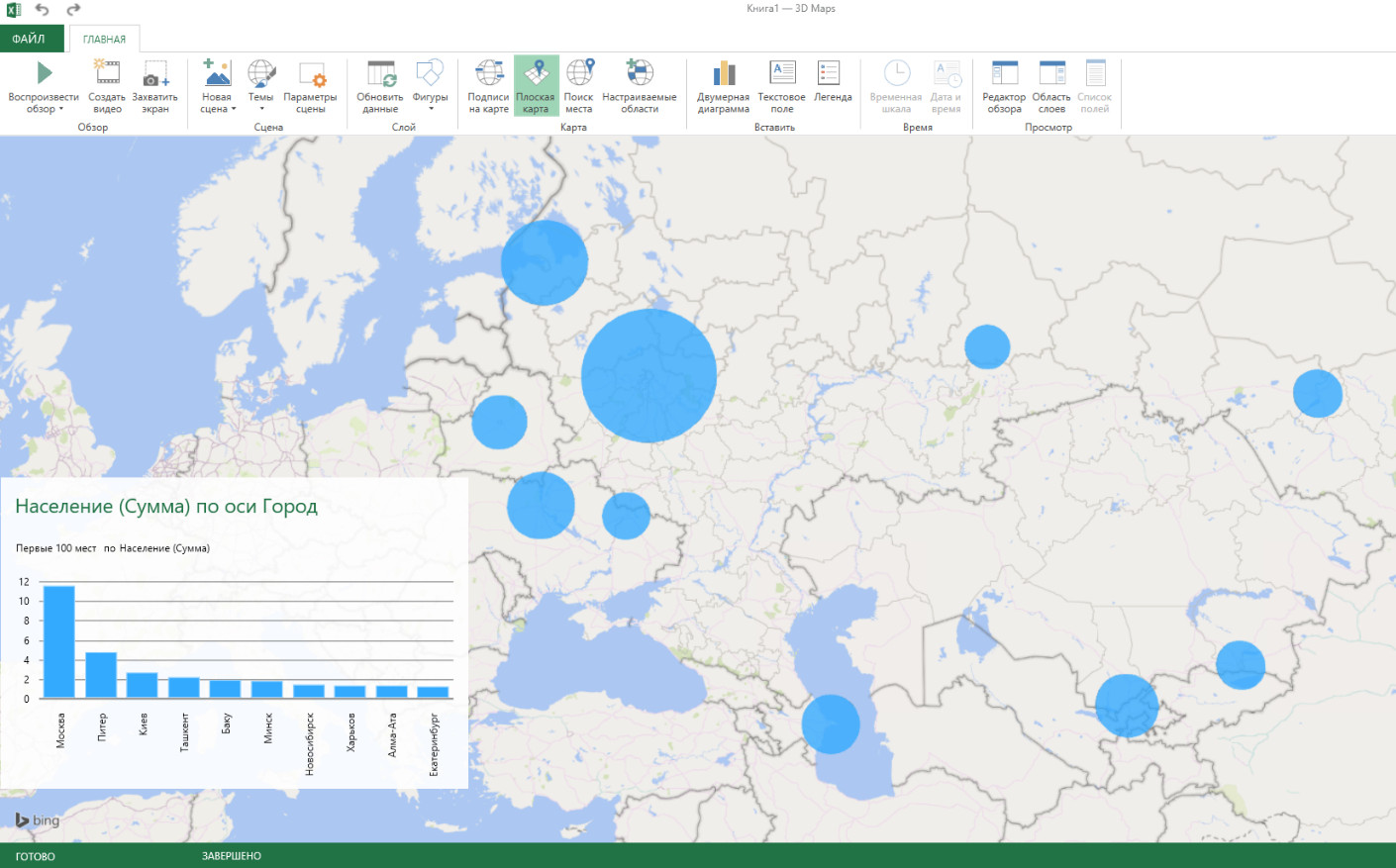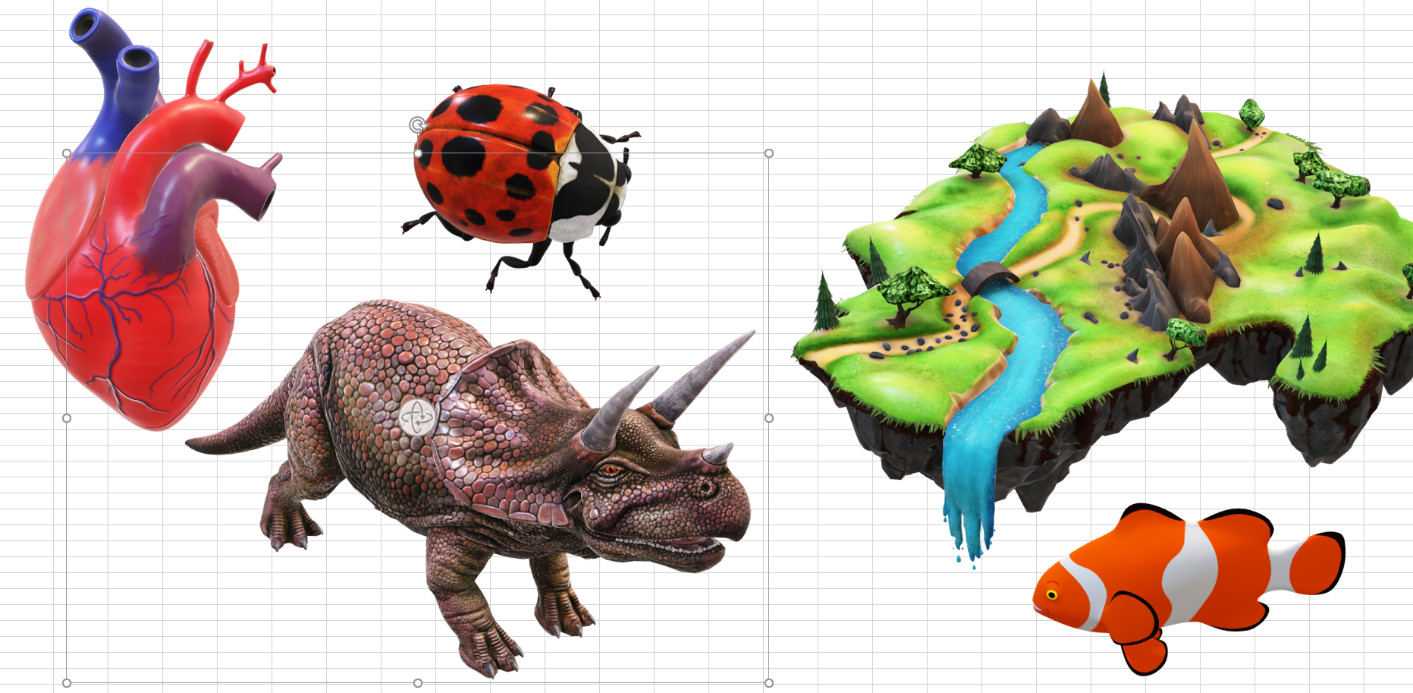Пользуетесь ли вы Excel? Мы выбрали 20 советов, которые помогут вам узнать его получше и оптимизировать свою работу с ним.
Выпустив Excel 2010, Microsoft чуть ли не удвоила функциональность этой программы, добавив множество улучшений и нововведений, многие из которых не сразу заметны. Неважно, опытный вы пользователь или новичок, найдется немало способов упростить работу с Excel. О некоторых из них мы сегодня расскажем.
Выделение всех ячеек одним кликом
Все ячейки можно выделить комбинацией клавиш Ctrl + A, которая, кстати, работает и во всех других программах. Однако есть более простой способ выделения. Нажав на кнопку в углу листа Excel, вы выделите все ячейки одним кликом.
Открытие нескольких файлов одновременно
Вместо того чтобы открывать каждый файл Excel по отдельности, их можно открыть вместе. Для этого выделите файлы, которые нужно открыть, и нажмите Enter.
Перемещение по файлам Excel
Когда у вас открыто несколько книг в Excel, между ними можно легко перемещаться с помощью комбинации клавиш Ctrl + Tab. Эта функция также доступна по всей системе Windows, и ее можно использовать во многих приложениях. К примеру, для переключения вкладок в браузере.
Добавление новых кнопок на панель быстрого доступа
Стандартно в панели быстрого доступа Excel находятся 3 кнопки. Вы можете изменить это количество и добавить те, которые нужны именно вам.
Перейдите в меню «Файл» ⇒ «Параметры» ⇒ «Панель быстрого доступа». Теперь можно выбрать любые кнопки, которые вам нужны.
Диагональная линия в ячейках
Иногда бывают ситуации, когда нужно добавить в таблицу диагональную линию. К примеру, чтобы разделить дату и время. Для этого на главной странице Excel нажмите на привычную иконку границ и выберите «Другие границы».
Добавление в таблицу пустых строк или столбцов
Вставить одну строку или столбец достаточно просто. Но что делать, если их нужно вставить гораздо больше? Выделите нужное количество строк или столбцов и нажмите «Вставить». После этого выберите место, куда нужно сдвинуться ячейкам, и вы получите нужное количество пустых строк.
Скоростное копирование и перемещение информации
Если вам нужно переместить любую информацию (ячейку, строку, столбец) в Excel, выделите ее и наведите мышку на границу, чтобы изменился указатель. После этого переместите информацию в то место, которое вам нужно. Если необходимо скопировать информацию, сделайте то же самое, но с зажатой клавишей Ctrl.
Быстрое удаление пустых ячеек
Пустые ячейки — это бич Excel. Иногда они появляются просто из ниоткуда. Чтобы избавиться от них всех за один раз, выделите нужный столбец, перейдите на вкладку «Данные» и нажмите «Фильтр». Над каждым столбцом появится стрелка, направленная вниз. Нажав на нее, вы попадете в меню, которое поможет избавиться от пустых полей.
Расширенный поиск
Нажав Ctrl + F, мы попадаем в меню поиска, с помощью которого можно искать любые данные в Excel. Однако его функциональность можно расширить, используя символы «?» и «*». Знак вопроса отвечает за один неизвестный символ, а астериск — за несколько. Их стоит использовать, если вы не уверены, как выглядит искомый запрос.
Если же вам нужно найти вопросительный знак или астериск и вы не хотите, чтобы вместо них Excel искал неизвестный символ, то поставьте перед ними «~».
Копирование уникальных записей
Уникальные записи могут быть полезными, если вам нужно выделить в таблице неповторяющуюся информацию. К примеру, по одному человеку каждого возраста. Для этого выберите нужный столбец и нажмите «Дополнительно» слева от пункта «Фильтр». Выберите исходный диапазон (откуда копировать) и диапазон, в который нужно поместить результат. Не забудьте поставить галочку.
Создание выборки
Если вы делаете опрос, в котором могут участвовать только мужчины от 19 до 60, вы легко можете создать подобную выборку с помощью Excel. Перейдите в пункт меню «Данные» ⇒ «Проверка данных» и выберите необходимый диапазон или другое условие. Вводя информацию, которая не подходит под это условие, пользователи будут получать сообщение, что информация неверна.
Быстрая навигация с помощью Ctrl и стрелки
Нажимая Ctrl + стрелка, можно перемещаться в крайние точки листа. К примеру, Ctrl + ⇓ перенесет курсор в нижнюю часть листа.
Транспонирование информации из столбца в строку
Довольно полезная функция, которая нужна не так уж и часто. Но если она вдруг понадобится, вряд ли вы будете транспонировать по одной. Для транспонирования в Excel есть специальная вставка.
Скопируйте диапазон ячеек, который нужно транспонировать. После этого кликните правой кнопкой на нужное место и выберите специальную вставку.
Как скрывать информацию в Excel
Не знаю, зачем это может пригодиться, но тем не менее такая функция в Excel есть. Выделите нужный диапазон ячеек, нажмите «Формат» ⇒ «Скрыть или отобразить» и выберите нужное действие.
Объединение текста с помощью «&»
Если вам нужно объединить текст из нескольких ячеек в одну, необязательно использовать сложные формулы. Достаточно выбрать ячейку, в которой будет соединен текст, нажать «=» и последовательно выбрать ячейки, ставя перед каждой символ «&».
Изменение регистра букв
С помощью определенных формул можно менять регистр всей текстовой информации в Excel. Функция «ПРОПИСН» делает все буквы прописными, а «СТРОЧН» — строчными. «ПРОПНАЧ» делает прописной только первую букву в каждом слове.
Внесение информации с нулями в начале
Если вы введете в Excel число 000356, то программа автоматически превратит его в 356. Если вы хотите оставить нули в начале, поставьте перед числом апостроф «’».
Ускорение ввода сложных слов
Если вы часто вводите одни и те же слова, то обрадуетесь, узнав, что в Excel есть автозамена. Она очень похожа на автозамену в смартфонах, поэтому вы сразу поймете, как ей пользоваться. С ее помощью можно заменить повторяющиеся конструкции аббревиатурами. К примеру, Екатерина Петрова — ЕП.
Больше информации
В правом нижнем углу можно следить за различной информацией. Однако мало кто знает, что, нажав туда правой кнопкой мыши, можно убрать ненужные и добавить нужные строки.
Переименование листа с помощью двойного клика
Это самый простой способ переименовать лист. Просто кликните по нему два раза левой кнопкой мыши и введите новое название.
Часто ли вы пользуетесь Excel? Если да, то у вас наверняка есть свои секреты работы с этой программой. Делитесь ими в комментариях.
Таблицы Excel — очень мощный инструмент. В них больше 470 скрытых функций. Поначалу это пугает: кажется, на то, чтобы разобраться со всем, уйдут годы. На самом деле это не так. Всего десятка функций и горячих клавиш уже хватит для того, чтобы сильно упростить себе жизнь. Расскажем о некоторых из них (скоро стартует второй поток курса «Магия Excel»).
Интерфейс
Настраиваем панель быстрого доступа
Начнем с самого простого — добавления самых часто используемых опций на панель быстрого доступа. Чтобы сделать это, заходите в параметры Excel — «Настроить ленту» — и ищите в параметрах «Панель быстрого доступа».
Опции, перенесенные на панель быстрого доступа, будут доступны при работе со всеми вашими книгами Excel (хотя можно ее настроить и отдельно для любой книги). Так что если пользуетесь какими-то командами и инструментами постоянно — добавляйте их туда.
Другой вариант — просто щелкнуть по инструменту на ленте правой кнопкой мыши и нажать «Добавить…»:
Перемещаемся по ленте без мышки
Нажмите на Alt. На ленте инструментов появились цифры и буквы — у каждого инструмента на панели быстрого доступа и у каждой вкладки на ленте соответственно:
Нажмите на клавиатуре любую из букв — попадете на соответствующую вкладку на ленте, а там каждый инструмент в свою очередь тоже будет подписан. Так можно быстро вызвать нужные опции, не трогая мышку.
Ввод данных
Теперь давайте рассмотрим несколько инструментов для быстрого ввода данных.
Автозамена
Если вам часто нужно вводить какое-то словосочетание, адрес, емейл и так далее — придумайте для него короткое обозначение и добавьте в список автозамены в Параметрах:
Прогрессия
Если нужно заполнить столбец или строку последовательностью чисел или дат, введите в ячейку первое значение и затем воспользуйтесь этим инструментом:
Протягивание
Представьте, что вам нужно извлечь какие-то данные из целого столбца или переписать их в другом виде (например, фамилию с инициалами вместо полных ФИО). Задайте Excel одну ячейку с образцом — что хотите получить:
Выделите все ячейки, которые хотите заполнить по образцу, — и нажмите Ctrl+E. И магия случится (ну, в большинстве случаев).
Проверка ошибок
Проверка данных позволяет избежать ошибок при вводе информации в ячейки.
Какие бывают типовые ошибки в Excel?
- Текст вместо чисел
- Отрицательные числа там, где их быть не может
- Числа с дробной частью там, где должны быть целые
- Текст вместо даты
- Разные варианты написания одного и того же значения. Например, сокращения («ЭБ» вместо «Электронная библиотека»), лишние пробелы в конце текстового значения или между словами — всего этого достаточно, чтобы превратить текстовые значения в разные и, соответственно, чтобы они обрабатывались Excel некорректно.
Инструмент проверки данных
Чтобы использовать инструмент проверки данных, нужно выделить ячейки, к которым хотите его применить, выбрать на ленте «Данные» → «Проверка данных» и настроить параметры проверки в диалоговом окне:
Если в графе «Сообщение об ошибке» вы выбрали вариант «Остановка», то после проверки в ячейки нельзя будет ввести значения, не соответствующие заданному правилу.
Если же вы выбрали «Предупреждение» или «Сообщение», то при попытке ввести неверные данные будет появляться предупреждение, но его можно будет проигнорировать и все равно ввести что угодно.
Еще неверные данные можно обвести, чтобы точно увидеть, где есть ошибки:
Удаление пробелов
Для удаления лишних пробелов (в начале, в конце и всех кроме одного между слов) используйте функцию СЖПРОБЕЛЫ / TRIM. Ее единственный аргумент — текст (ссылка на ячейку с текстом, как правило).
Если после очистки данных функцией СЖПРОБЕЛЫ или другой обработки вам не нужен исходный столбец, вставьте данные, полученные в отдельном столбце с помощью функций, как значения на место исходных данных, а столбец с формулой удалите:
Дата и время
За любой датой в Excel скрывается целое число. Датой его делает формат.
Аналогично со временем: одна единица — это день, а часть единицы (число от 0 до 1) — время, то есть часть дня.
Это не значит, что так имеет смысл вводить даты и время в ячейки, вводите их в любом из стандартных форматов — Excel сразу отформатирует их как даты:
ДД.ММ.ГГГГ
ДД/ММ/ГГГГ
ГГГГ-ММ-ДД
С датами можно производить операции вычитания и сложения.
Вычесть из одной даты другую, чтобы получить разницу в днях (результатом вычитания будет число — количество дней.
Прибавить к дате число — и получить дату, которая наступит через соответствующее количество дней.
Поиск и подстановка значений
Функция ВПР / VLOOKUP
Функция ВПР / VLOOKUP (вертикальный просмотр) нужна, чтобы связать несколько таблиц — «подтянуть» данные из одной в другую по какому-то ключу (например, названию товара или бренда, фамилии сотрудника или клиента, номеру транзакции).
=ВПР (что ищем; таблица с данными, где «что ищем» должно быть в первом столбце; номер столбца таблицы, из которого нужны данные; [интервальный просмотр])
У нее есть два режима работы: интервальный просмотр и точный поиск.
Интервальный просмотр — это поиск интервала, в который попадает число. Если у вас прогрессивная шкала налога или скидок, нужно конвертировать оценку из одной системы в другую и так далее — используется именно этот режим. Для интервального просмотра нужно пропустить последний аргумент ВПР или задать его равным единице (или ИСТИНА).
В большинстве случаев мы связываем таблицы по текстовым ключам — в таком случае нужно обязательно явным образом указывать последний аргумент «интервальный_просмотр» равным нулю (или ЛОЖЬ). Только тогда функция будет корректно работать с текстовыми значениями.
Функции ПОИСКПОЗ / MATCH и ИНДЕКС / INDEX
У ВПР есть существенный недостаток: ключ (искомое значение) обязан быть в первом столбце таблицы с данными. Все, что левее этого столбца, через ВПР «подтянуть» невозможно.
В реальных условиях структура таблиц бывает разной и не всегда возможно изменить порядок столбцов. Поэтому важно уметь работать с любой структурой.
Функция ПОИСКПОЗ / MATCH определяет порядковый номер значения в диапазоне. Ее синтаксис:
=ПОИСКПОЗ (что ищем; где ищем ; 0)
На выходе — число (номер строки или столбца в рамках диапазона, в котором находится искомое значение).
ИНДЕКС / INDEX выполняет другую задачу — возвращает элемент по его номеру.
=ИНДЕКС(диапазон, из которого нужны данные; порядковый номер элемента)
Соответственно, мы можем определить номер строки, в котором находится искомое значение, с помощью ПОИСКПОЗ. А затем подставить этот номер в ИНДЕКС на место второго аргумента, чтобы получить данные из любого нужного нам столбца.
Получается следующая конструкция:
=ИНДЕКС(диапазон, из которого нужны данные; ПОИСКПОЗ (что ищем; где ищем ; 0))
Оформление
Нужно оформить ячейки в книге Excel в едином стиле? Для этого есть одноименный инструмент — «Стили».
На ленте инструментов нажмите на «Стили ячеек» и выберите подходящий. Он будет применен к выделенным ячейкам:
А самое главное — если вы применили стиль ко многим ячейкам (например, ко всем заголовкам на 20 листах книги Excel) и захотели что-то переделать, щелкните правой кнопкой мыши и нажмите «Изменить». Изменения будут применены ко всем нужным ячейкам в документе.
На курсе «Магия Excel» будет два модуля — для новичков и продвинутых. Записывайтесь→
Фото на обложке отсюда
Excel — удобный и доступный инструмент, содержащий сотни полезных функций. В электронных таблицах можно быстро рассчитать значения по заданным критериям, найти в огромном массиве данных нужную информацию. Поэтому многие компании используют его для финансового моделирования и управления.
Формулы в Excel довольно гибкие. В их основе лежат порядка десятка категорий различных функций — логических, математических, статистических, финансовых, инженерных, аналитических, текстовых.
Вы можете воспользоваться нашей памяткой, которая поможет не забыть, какой инструмент Excel для чего предназначен (таблица 1).
Таблица 1. 17 полезных функций Excel
|
Функция |
Назначение |
Пример |
|
|
1 |
СУММ |
Позволяет складывать отдельные значения, диапазоны ячеек, ссылки на ячейки или данные всех этих трёх видов. |
=СУММ(Число 1;Число 2;…Число n) или =СУММ(А1;B1;C1) — сумма значений в ячейках |
|
2 |
ПРОИЗВЕД |
Перемножает все числа, переданные как аргументы, и возвращает произведение. |
=ПРОИЗВЕД(Число 1; Число 2;…;Число n) или =ПРОИЗВЕД(А1;B1;C1) — произведение значений в ячейках |
|
3 |
СРЗНАЧ |
Считает среднее арифметическое числовых значений. |
=СРЗНАЧ(Число 1; Число 2;…;Число n) или =СРЗНАЧ(А1;A2;A3) |
|
4 |
ЕСЛИ |
Позволяет выполнять логические сравнения значений и ожидаемых результатов (проверить, выполняются ли заданные условия в выбранном диапазоне таблицы). У функции возможны два результата (ИСТИНА и ЛОЖЬ). Функцию ЕСЛИ можно настроить сразу по нескольким критериям. |
=ЕСЛИ(логическое выражение; [функция если истина]; [функция если ложь]) Например, если в таблице нужно определить значения меньше 100, то значение 96 будет отмечено функцией как истинное, а значение 125 — как ложное. =ЕСЛИ(A1>=100;»истина»;ЕСЛИ(A1<100;»ложь«)) |
|
5 |
СУММЕСЛИ |
Суммирует значения, удовлетворяющие заданным условиям (например, все затраты из одной категории). |
=СУММЕСЛИ(ячейки которые нужно проверить на условие; условие; какие ячейки складывать при удовлетворении условию) |
|
6 |
СЧЁТЕСЛИ |
Подсчитывает количество ячеек в диапазоне, удовлетворяющих заданному условию (например, сколько раз в списке повторяется то или иное название). |
= СЧЕТЕСЛИ(ячейки которые надо подсчитывать, критерий по которым ячейку принимать в расчёт) |
|
7 |
СРЗНАЧЕСЛИ |
Рассчитывает условное среднее значение. |
=СРЗНАЧЕСЛИ(ячейки которые нужно проверить на условие; условие; для каких ячеек рассчитывать среднее при удовлетворении условию) |
|
8 |
МИН |
Возвращает наименьшее значение в списке аргументов. |
=МИН(Число 1; Число 2;…;Число n) или =МИН(A2:A6) |
|
9 |
МАКС |
Возвращает максимальное значение в списке аргументов (функция обратная МИН). |
=МАКС(Число 1; Число 2;…;Число n) или =МАКС(A2:A6) |
|
10 |
НАИМЕНЬШИЙ |
Используется для получения минимального значения из заданного диапазона ячеек (возвращает k-ое наименьшее значение из массива данных). |
В ячейках А1;A5 находятся числа 1;3;6;5;10. =НАИМЕНЬШИЙ (A1;A5) при разных k: k=1; результат =1 (первое наименьшее значение) k=2; результат=2 (второе наименьшее значение) k=3; результат=5 (третье наименьшее значение) |
|
11 |
НАИБОЛЬШИЙ |
Позволяет выбрать значение по его относительному местоположению (возвращает k-ое по величине значение из множества данных). Функцией можно воспользоваться для определения наилучшего, второго или третьего результатов. |
В ячейках А1;A5 находятся числа 1;3;6;5;10. = НАИБОЛЬШИЙ (A1;A5) при разных k: k=1; результат = 10 (первое наибольшее значение) k=2; результат = 6 (второе наибольшее значение) k=3; результат = 5 (третье наибольшее значение) |
|
12 |
СЖПРОБЕЛЫ |
Позволяет избавиться от всех лишних пробелов в заданных ячейках (кроме уместных одинарных). |
=СЖПРОБЕЛЫ(адрес ячейки) |
|
13 |
ЛЕВСИМВ |
Возвращает заданное количество знаков из указанной строки слева. |
=ЛЕВСИМВ(адрес ячейки; количество знаков) |
|
14 |
ПРАВСИМВ |
Возвращает заданное количество знаков из указанной строки справа. |
=ПРАВСИМВ(адрес ячейки; количество знаков) |
|
15 |
ПСТР |
Возвращает знаки из текстовой строки, начиная с указанной позиции. |
=ПСТР(адрес ячейки; начальное число; число знаков) |
|
16 |
ВПР |
Позволяет находить данные по строкам в таблице или диапазоне (по фрагменту известных данных можно найти неизвестные) Например, по номеру товара можно найти его цену или по идентификатору найти имя сотрудника. |
=ВПР(искомое значение; таблица; номер столбца; тип совпадения) Тип совпадения может быть приблизительным или точным. Для передачи точного значения в формуле нужно прописать 0 или ЛОЖЬ, для передачи приблизительных значений указывается 1 или ИСТИНА |
|
17 |
Конкатенация |
Позволяет объединить в одной ячейке данные из двух и более ячеек. Самый простой способ — вставить между адресами ячеек амперсанд (&). |
=ячейка 1&ячейка 2…&ячейка n (=A1&A2&A3) |
В Excel немало и других инструментов, и хитростей, зная которые можно существенно упростить себе работу. Вот шесть из них.
1. Чем полезно умное форматирование
Чтобы систематизировать данные, привести таблицы в понятный и презентабельный вид можно использовать условное форматирование (рисунок 1). Это целый массив способов обработки данных.
Методы основаны на цветном выделении ячеек в зависимости от различных критериев:
- ранжирования по диапазону значений с помощью гистограмм
- сравнения с константой
- различных значков
Благодаря динамике, данные корректируются при каждом изменении.
Рисунок 1. Условное форматирование
2. Как создать умную таблицу
Список данных в Excel можно преобразовать в умную таблицу (рисунок 2), у которой есть масса полезных функций:
- шапка таблицы автоматически закрепляется при прокрутке, включаются кнопки фильтра для отбора и сортировки;
- при дописывании новых столбцов и строк таблица автоматически растягивается;
- появляется дополнительная вкладка «Конструктор» с дополнительными инструментами анализа и настроек;
- введённые формулы автоматом копируются на весь столбец.
Рисунок 2. Умная таблица
3. Как визуализировать данные с помощью спарклайнов
Чтобы отобразить динамику ваших данных, можно использовать спарклайны. Это маленькие диаграммы, расположенные прямо в ячейках.
Чтобы создать спарклайн, нажмите «Вставка» → группа «Спарклайны» → кнопка «График» или «Гистограмма» (рисунок 3).
Рисунок 3. Спарклайны
4. Как перенести большую формулу
При переносе большой формулы, содержащей ссылки на ячейки, может измениться ссылка. Чтобы этого не произошло, можно прибегнуть к небольшой хитрости.
Замените знак «=» на «!». Формула превратится в символьную строку, которая перемещается без изменений. После того как формула полностью вписана в нужную ячейку, поменяйте знак обратно на «=».
5. Как ускорить и упростить работу с помощью Power Query
Представьте, что вам нужно составлять еженедельный отчёт. Вы готовите таблицы в Excel. А исходные вы получаете в виде CSV-файлов. Нужно каждый раз искать в них только необходимую вам информацию, вставлять данные в Excel, обновляя сводные данные и графики. Всё можно сделать намного проще, воспользовавшись Power Query.
Это технология подключения к данным. С помощью Power Query можно находить, загружать, объединять, преобразовывать, обновлять, и уточнять данные из различных источников.
Надстройка умеет собирать данные из фалов почти 40 различных форматов (например, TXT, XLSX, HTML, CSV, JSON, XML). Помогает менять регистр на правильный, приводить цифры к числовому формату, заполнять пробелы, исправлять заголовки таблиц, разделять текстовые фрагменты на столбцы и склеивать их снова в единый текст, удаляет пустые столбцы и строки, выполняет многие другие полезные операции.
Power Query представлена в двух вариантах:
- отдельным модулем, доступным для скачивания с официального сайта Microsoft (для Excel 2010-13).
- как сервисная функция в составе редактора (рисунок 4).
В большинстве последних версий Excel надстройка находится на вкладке «Данные» → Получить и преобразовать.
Рисунок 4. Power Query
6. Как восстановить несохранённые файлы
Даже если вы закрыли документ, забыв «согласиться» с сохранением, есть шанс восстановить данные. Вот алгоритм для разных версий Excel:
- Excel 2010: «Файл» → «Последние» и найдите в правом нижнем углу экрана кнопку «Восстановить несохранённые книги».
- Excel 2013: «Файл» → «Сведения» → «Управление версиями» → «Восстановить несохранённые книги».
- Для последующих версий Excel: «Файл» → «Сведения» → «Управление книгой».
Здесь вы найдёте временные копии созданных, изменённых, но несохраненных книг.
Думаете, Excel только для электронных таблиц? Подумайте еще раз — есть много забавных и интересных вещей, которые можно сделать с программой, которые обязательно передумают.
Если вы когда-либо использовали Excel в классе или офисе, вы уже знакомы с его способностью создавать диаграммы и организуйте данные. Однако, углубившись в его возможности, вы узнаете, насколько мощная программа на самом деле.
Благодаря удивительно широкому диапазону графических опций, а также гибкости, которую обеспечивает его реализация VBA и макросов, существует множество возможностей для использования Excel помимо его предполагаемого использования. Единственным ограничением является ваше воображение, а также ваши знания о том, как сделать ваши идеи реальностью. Вот некоторые из наиболее креативных применений Excel для создания забавных, странных проектов.
Awesome AutoShape Art
Может показаться, что Excel не подходит для программирования цифрового искусства или даже входит в десятку лучших, но это не остановило 73-летнего Тацуо Хориучи. В течение большей части прошлого десятилетия Хориучи использовал инструмент AutoShape для создания действительно впечатляющих художественных работ .
В то время как готовый продукт может выглядеть как традиционная японская живопись, высокотехнологичный метод Хориучи больше не может отличаться от старого. Бесчисленные проекты AutoShape наложены друг на друга, чтобы создать картину — очевидно, художник изначально пытался использовать Word для своих творений, но обнаружил, что Excel предлагает гораздо менее ограничивающий холст.
Все, что вам нужно, чтобы начать создавать произведения искусства в Excel, — это сама программа и немного креативности, но не ожидайте, что вы сразу же согласитесь с усилиями Хориучи. Художник раскрыл свой талант, когда участвовал в художественном конкурсе AutoShape в 2006 году, и, как сообщается, взорвал все соревнования из воды. Кто знает, что он мог бы сделать с такой программой, как Photoshop. ?
Решатель и Генератор Судоку
Если вы поклонник головоломок, которым не хватает проблем с судоку, теперь вы сможете создавать их в Excel. Этот удобный инструмент от Брюса МакФерсона — просто скромный файл .xlsm, но благодаря возможностям программы VBA, он способен как создавать головоломки Судоку, так и решать существующие, на которые вы можете застрять.
Макферсон предлагает объяснение того, как он собрал инструмент на своем веб-сайте, и если вы хотите глубже изучить Excel — в частности, с помощью VBA. — тогда оно того стоит чтение. Поклонникам судоку понравится этот проект за его функциональность, но любой может поучиться у техник, которые использовались для его создания.
Традиционная головоломка для слайдов
Вы даже можете использовать Excel, чтобы пережить забаву (возможно, смешанную с разочарованием) головоломки слайда. Используя комбинацию макросов , ячейки этой электронной таблицы превращаются в фрагменты головоломки, которые вы можете затем щелкнуть, чтобы вернуть изображение в правильное расположение.
Его создатели в XLCalibre предлагают сам файл Excel, чтобы вы могли проверить его самостоятельно — или, если хотите, вы можете выбрать его отдельно и попытаться внести свои изменения. В зависимости от вашего знакомства с внутренними принципами работы Excel, это может означать что угодно: от изменения изображения, на котором основана головоломка, или от экстраполяции использования ввода с помощью мыши в вашу собственную игру.
Работающий симулятор полета
В то время как некоторые давние пользователи Microsoft Office будут помнить, что симулятор полета в чудаке спрятан как пасхальное яйцо в Excel 1997 , этот проект из Excel Unusual использует саму программу для построения функциональной симуляции. Это может быть не так сложно, как попытка Microsoft создать симулятор полета, но это все же очень впечатляющее использование программного обеспечения.
Там нет симуляции сил, действующих на ваше «ремесло», и включены только самые базовые визуальные эффекты — вам просто дают джойстик, и вам остается экспериментировать с перемещением по окружению с неоновым оттенком. Чтобы было ясно, это не «игра» как таковая, а скорее исследование того, насколько далеко могут быть расширены пределы Excel. Тем не менее, нет никаких причин, по которым его нельзя было бы превратить в игру с несколькими изменениями и разработками до ее прочной основы.
Планетарная модель
Этот проект, также разработанный Excel Unusual, является отличным примером возможностей Excel для моделирования. Почти так же, как вы использовали бы программу для создания панели мониторинга производительности. , вы также можете использовать его для настройки системы взаимосвязанных переменных, с которыми пользователь затем сможет манипулировать и экспериментировать.
Здесь он реализован как модель планет, но те же самые основы могут быть использованы для любого количества проектов. Вы можете использовать его для построения модели, которая показывает, как далеко транспортное средство может двигаться с заданной скоростью в данный момент времени, или как рабочий пример математического уравнения. Этот вид проекта — отличное интерактивное занятие для детей, и он может работать так же хорошо, как и дома.
Old-School Computer Animations
Сегодняшняя тенденция заключается в том, чтобы сделать пользовательские интерфейсы максимально чистыми и минималистичными, но это не всегда было так. Если вы хотите пережить славные дни яркого дизайна интерфейса, вы можете сделать это с помощью некоторых анимаций, которые можно приготовить в Excel.
В этих анимациях не так много функций, но они будут приятным сюрпризом из прошлого. для всех, кто когда-то использовал компьютеры. Сделать их для себя немного сложнее, чем просто наблюдать за ними; вам нужно использовать Excel VBA для программирования поведения задействованных спрайтов, и вы вполне можете обнаружить, что изучение языка не стоит того, чтобы просто воссоздавать Space Invaders.
Клон тетриса
Пожалуй, самая захватывающая игра всех времен можно воспроизвести прямо из Excel — возможно, пришло время отказаться от любых надежд на производительность. Есть множество различных версий Tetris, доступных в Интернете, которые были сделаны в Excel, но та, которую создали Хэмиш и Энди, является особенно простым и хорошо продуманным примером.
По общему признанию, это испытывает недостаток в цветовой вариации, которая была у оригинала, но это могло бы быть очень личный проект для Вас, чтобы взять для себя. Помимо этого, многое можно узнать из того, как была собрана эта версия тетриса; как сохранить итоговый «высокий балл», как рандомизировать, какой блок будет падать следующим, как реализовать диапазон различных входов игроков.
Такая простая игра-головоломка, как эта, является отличным способом понять, что можно сделать в Excel, или просто получить несколько минут тетриса, пока вы собираетесь работать с электронными таблицами.
Если вы хотите создать что-то более производительное, как насчет того, чтобы заставить Excel отправлять электронные письма с помощью VBA отправлять электронные ?
Excel — фирменное приложение Microsoft, которое позволяет управлять, систематизировать, анализировать и форматировать данные в электронных таблицах. Независимо от того, являетесь ли вы обычным пользователем, управляющим городским бюджетом или владельцем малого бизнеса, программа непременно облегчит жизнь. Главное — научиться ей пользоваться.
Горячие клавиши для ускорения работы
Горячие клавиши — полезный инструмент, который предоставляет быстрый доступ к различным возможностям Excel. При работе с большим объёмом чисел и электронных таблиц эти комбинации значительно экономят время и избавляют от головной боли.
- Ctrl + N — создание нового документа;
- Ctrl + S — сохранение документа;
- Ctrl + O — открытие документа;
- Ctrl + W — закрытие документа;
- ALT + F1 — создание диаграммы;
- Shift + F3 — вставка функции;
- Ctrl + Shift + $ — применение денежного формата;
- Ctrl + Shift + % — применение процентного формата;
- Ctrl + Shift + & — применение границы контура;
- Alt + H + D + C — удаление столбца;
- Alt + H + B — добавление границ к ячейке.
Конечно, это — далеко не все комбинации, которые можно использовать при работе с электронными таблицами. У Microsoft есть полный список, который находится по ссылке.
Использование «Условного форматирования»
«Условное форматирование» — одна из самых важных функций Excel. Этот инструмент обеспечивает быстрые графические подсказки для идентификации конкретных ячеек. С помощью этой фичи можно выделить область с определёнными значениями, найти критические ошибки, визуализировать нужную информацию и многое другое. Например, «Условное форматирование» поможет предпринимателю всего в несколько кликов выявить процент самых эффективных продавцов или же проследить динамику продаж. Получается, самая простая смена цвета может принести огромную пользу. Чтобы настроить эту функцию, нужно перейти в меню «Главная» > «Условное форматирование» > «Панели данных», а затем выбрать набор нужных цветов для заливки.
Подробнее об условном форматировании по ссылке.
«ВПР» (VLOOKUP) для сопоставления данных в таблицах
«ВПР» — инструмент для поиска любых данных внутри конкретного столбца таблицы. Он ищет информацию в первом столбце определённого листа и возвращает соответствующее значение в той же строке из другого столбца. Например, пользователь может узнать стоимость товара, выполнив поиск по названию модели. И хотя функция «ВПР» ограничена вертикальной ориентацией, это — важный инструмент, упрощающий выполнение других задач Excel, таких как вычисление стандартного отклонения и вычисление средневзвешенных значений. Для работы с этим инструментом необходимо построить формулу «ВПР», которая включает искомое значение, диапазон искомого значения, номер столбца и слова «ИСТИНА» (если подойдёт приблизительное совпадение) или «ЛОЖЬ» (если требуется точное совпадение).
Подробнее об этом инструменте по ссылке.
Использование инструмента Power View
Power View — инструмент для исследования и визуализации данных, который может быстро сопоставлять большие объёмы информации и создавать интерактивные отчёты для презентации из таблиц, карт, графиков, матриц, гистограмм, диаграмм и так далее. Впервые эта фича появилась в Microsoft Excel 2013. Power View можно найти в меню «Вставка» > «Отчёты». При этом важно понимать, что лист Power View включает несколько компонентов: холст Power View, фильтры, список полей и вкладки на ленте.
Подробнее об этом инструменте по ссылке.
Применение «Сводных таблиц»
«Сводные таблицы» — инструмент, который позволяет суммировать, сортировать и подсчитывать большие объёмы информации в списках и таблицах. Эта фича упрощает анализ данных на основе конкретных ориентиров. «Сводные таблицы» являются идеальным решением для учителей. Например, если у педагога есть полный набор оценок за весь год, данный инструмент может сузить круг до одного ученика на один месяц. Чтобы создать сводную таблицу, нужно выбрать «Сводная таблица» на вкладке «Вставка». А ещё лучше выбрать вариант «Рекомендуемые сводные таблицы», чтобы Excel автоматически подобрал правильный тип. Также можно попробовать сводную диаграмму, которая создаёт таблицу с включённым графиком для упрощения понимания.
Подробнее об этом инструменте по ссылке.
Использование «Защиты ячеек»
Когда нужно поделиться информацией с другими пользователями, важно предотвратить случайное редактирование. Лучше всего запретить изменение значений. Сначала необходимо защитить сам лист. Для этого нужно выбрать вариант «Защитить лист» в меню «Формат». После этого стоит выбрать тип изменения, ввести пароль и подтвердить своё действие. Можно также выбрать необходимые строки или столбцы и заблокировать их, нажав «Заблокировать ячейку» в меню «Формат». Этот инструмент особенно полезен экономистам, которые создают отчёты и отправляют их для ознакомления остальным работникам. С помощью «Защиты ячеек» информация не будет случайным образом искажена или же потеряна, что, несомненно, положительно отразится на продуктивности всего отдела.
Подробнее о защите ячеек по ссылке.
Закрепление заголовков строк и столбцов
Закрепить заголовки строк и столбцов — один из самых простых приёмов Excel, с помощью которого главная информация при прокрутке всегда будет находиться на виду. Чтобы использовать этот инструмент, сначала нужно выбрать ячейку, которую необходимо закрепить — далее на вкладке «Вид» нажать «Закрепить области».
Подробнее об этом инструменте по ссылке.
Использование «Специальной вставки» для транспонирования
Невнимательные пользователи могут внести данные в столбцы, в тот момент как нужно было предоставить информацию в виде строк. Однако это не означает, что вся проделанная работа пойдёт насмарку — из такой ситуации есть простой выход. Сначала нужно скопировать исходный блок ячеек, затем правой кнопкой мыши нажать целевую ячейку и выбрать вариант «Специальная вставка» > «Транспонировать». Столбцы и строки поменяются местами.
Подробнее об этом инструменте по ссылке.
Использование «Мгновенного заполнения»
«Мгновенное заполнение» — инструмент, который заполнит столбец на основе шаблона данных, который находится в базовой ячейке. Например, если первый столбец содержит имена, а второй — фамилии, чтобы третий столбец соединил эти данные, необходимо в верхней ячейке ввести полное имя и фамилию. Далее функция мгновенного заполнения использует этот шаблон и заполнит остальные ячейки. Если же этот процесс не происходит, то, вероятнее всего, данная опция не включена. Для активации мгновенного заполнения необходимо перейти в меню «Сервис» > «Параметры» > «Дополнительно» > «Параметры правки» > «Автоматически выполнять мгновенное заполнение».
Подробнее об этом инструменте по ссылке.
Применение окна контрольного значения
Когда редактируете большой рабочий лист, часто нужно посмотреть, как изменения в одной области влияют на итоги и другие вычисления в ячейках, которые находятся за пределами страницы. Вместо того, чтобы многократно перемещаться вперёд и назад по экрану, достаточно использовать окно контрольного значения для отображения ячеек в другой части листа. Чтобы настроить этот инструмент, нужно щёлкнуть левой кнопкой мыши в пределах одной области, которую нужно отследить. Далее на панели инструментов выбрать «Формулы» и «Окно контрольного значения». А поскольку ячейка уже выбрана, останется только подтвердить, что ссылка на неё в диалоговом окне верна.
Подробнее об окне контрольного значения читайте по ссылке.
- Браузерный «офис» от Яндекса, Google или Microsoft: детальное сравнение сервисов
- Российские Р7-Офис и МойОфис против Word и Excel: сравнение в функциях и производительности
Лайфхаки по Word читайте здесь.
С разлинеенным экраном довелось познакомиться при странных обстоятельствах: в версии 3.0 вёлся учёт товаров ларька при метро, который просили «воскресить». Вирус «подъел» файл, данные «поплыли» и расчёт остатка не завершался. Таблицу восстановил быстро, но забыть необычный опыт не смог.
В те годы бухгалтеры работали на компьютерах, а под рукой держали калькулятор – сводить остатки материальных ценностей. Чтобы получить отчёт, приходилось колдовать в FoxPro или пересчитывать за текстовым редактором. А тут на едином экране были цены, количества, стоимости, промежуточные суммы.
Очарованию не было предела: вдруг осознал, что 99% текущих учебных, научных и коммерческих задач решаемы в Excel. Занялся постижением простенькой встроенной помощи. Константы, формулы и зависимости давались легко, ощущалась эйфория чуда автоматического пересчёта ячеек.
Времена тогда были дикие: загружаясь с заклеенной дискеты, остальные проверяли на вредоносные программы Aidstest’ом. Прилагающийся Visual Basic автоматизировал повторяющиеся задачи, но удовольствие «умножали на нет» макровирусы. Приходилось разбираться с Excel-файлами изнутри.
Время шло, версии операционных систем «тикали», табличный процессор хорошел. Благодаря ручной раскраске ячеек помогал строить «светофоры» рисков, отражающих текущую и ожидаемую оценку влияния угроз и опасностей на организацию:
Оказался незаменим для построения сетевых графиков и диаграмм Ганта:
Разрешил накладывать подложку на лист и рисовать фигуры:
Обзавёлся автоматическим раскрашиванием, визуализирующими величины по шкале «холодно-горячо» и средством пометки дублирующихся значений (см. столбец «Город»):
Регулярно выручал в построении моделей движения денежных потоков, показывая глубину и горизонт инвестирования, болото Портера и точку операционной безубыточности:
Двухосевые графики пригодились для формулирования конкурентных преимуществ после прочтения книги «Стратегия голубого океана» Чана Кима и Рене Моборна:
Тренды подсказывали направление движения и скорость изменения числовых рядов:
Сводные таблицы оказались полезны для анализа запросов пользователей смартфонов геоинформационной системы 2ГИС:
Фильтры подсобляют в отслеживании активности аудитории социальных сетей и нахождении наиболее популярных публикаций (см. столбец «Просмотры 01.07.19»):
Макросы и Visual Basic for Applications 7.1 применял, чтобы создать систему копирайтинга, позволившую стать наиболее просматриваемым человеком планеты в сети деловых контактов LinkedIn:
Не впечатлены? Программа отсортирует данные, удалит дубликаты, отобразит информацию на карте:
Умеет расширять автоматические таблицы по мере набора, обновляя подсчёты в нижней строке и правом столбце. Снабдит ячейки примечаниями, проверит ошибки формул, проведёт анализ «Что если». Предоставит окно контрольных значений, стрелками покажет влияния, таблицам назначит срезы.
Удобны «расчёт расстояний» между датами, разделение многоцифровых чисел на триады разрядов, повторение форматирования «по образцу». Спасают транспонирование данных, выпадающие списки в ячейке, автоподбор ширины столбцов и высоты строк. Любимыми стали горячие клавиши:
- Ctrl+L– создать таблицу
- Shift+Space– выделить строку
- Ctrl+Space– выделить столбец
- Ctrl+K– вставить гиперссылку
- Ctrl+Shift+ «:»– вставить текущее время
- Ctrl+Shift+ «;»– вставить сегодняшнюю дату
- Ctrl+Shift+!– применить числовой формат
- Ctrl+Shift+$– применить денежный формат
- Ctrl+Shift+%– применить процентный формат
- F7– проверить орфографию листа
- F9– пересчитать значения всех листов
- F11– создать диаграмму по блоку данных
- Alt+=– вставить функцию автосуммирования
- Alt+Я, Г, Г– выбрать границы ячеек или выделения
- Ctrl+6– скрыть/показать все графические элементы
- Ctrl+Shift+U– увеличить высоту строки формул до 9 линий
- Ctrl+Enter– ввести данные сразу во все отмеченные ячейки
- Alt+Shift+→– сгруппировать выделенные строки или столбцы
- Alt+Shift+←– разгруппировать выделенные строки или столбцы
- Ctrl+«.»– перемещаться углами таблицы по часовой стрелке.
Если устали, вполне можно поиграть, скажем, в «Морской бой»:
… потренироваться в скорочтении на таблицах Шульте:
… или оценить себя по модели компетенций:
А чего стоят встроенные трёхмерные фигуры:
Последний дым сомнений в возможностях табличного процессора рассеялся при знакомстве с 76-летним японцем Тацуо Хориучи, который не смог приобрести программу для рисования и стал создавать картины в Excel. Причём не закрашиванием ячеек, как поступили бы многие, а заливкой сложных областей:
Excel 95 скрывал упрощённую игру Doom, версия 97 года прятала авиасимулятор, выпуск рубежа веков тоже имел пасхальное яйцо – гонки на виртуальной машине. Позже Microsoft отказалась от «излишеств», но несправедливость исправил киевский программист Александр Шумаков: погуглите «3D игра в Excel».
Основатель «Школы траблшутеров» Олег Брагинский
Содержание
- Интересные вещи для excel
- Интерфейс
- Настраиваем панель быстрого доступа
- Перемещаемся по ленте без мышки
- Ввод данных
- Автозамена
- Прогрессия
- Протягивание
- Проверка ошибок
- Инструмент проверки данных
- Удаление пробелов
- Дата и время
- Поиск и подстановка значений
- Функция ВПР / VLOOKUP
- Функции ПОИСКПОЗ / MATCH и ИНДЕКС / INDEX
- Оформление
- 7 забавных и странных вещей, которые вы можете создать с помощью Microsoft Excel
- Awesome AutoShape Art
- Решатель и Генератор Судоку
- Традиционная головоломка для слайдов
- Работающий симулятор полета
- Планетарная модель
- Old-School Computer Animations
- Клон тетриса
Интересные вещи для excel
Таблицы Excel — очень мощный инструмент. В них больше 470 скрытых функций. Поначалу это пугает: кажется, на то, чтобы разобраться со всем, уйдут годы. На самом деле это не так. Всего десятка функций и горячих клавиш уже хватит для того, чтобы сильно упростить себе жизнь. Расскажем о некоторых из них (скоро стартует второй поток курса «Магия Excel»).
Интерфейс
Настраиваем панель быстрого доступа
Начнем с самого простого — добавления самых часто используемых опций на панель быстрого доступа. Чтобы сделать это, заходите в параметры Excel — «Настроить ленту» — и ищите в параметрах «Панель быстрого доступа».
Опции, перенесенные на панель быстрого доступа, будут доступны при работе со всеми вашими книгами Excel (хотя можно ее настроить и отдельно для любой книги). Так что если пользуетесь какими-то командами и инструментами постоянно — добавляйте их туда.
Другой вариант — просто щелкнуть по инструменту на ленте правой кнопкой мыши и нажать «Добавить…»:
Перемещаемся по ленте без мышки
Нажмите на Alt. На ленте инструментов появились цифры и буквы — у каждого инструмента на панели быстрого доступа и у каждой вкладки на ленте соответственно:
Нажмите на клавиатуре любую из букв — попадете на соответствующую вкладку на ленте, а там каждый инструмент в свою очередь тоже будет подписан. Так можно быстро вызвать нужные опции, не трогая мышку.
Ввод данных
Теперь давайте рассмотрим несколько инструментов для быстрого ввода данных.
Автозамена
Если вам часто нужно вводить какое-то словосочетание, адрес, емейл и так далее — придумайте для него короткое обозначение и добавьте в список автозамены в Параметрах:
Прогрессия
Если нужно заполнить столбец или строку последовательностью чисел или дат, введите в ячейку первое значение и затем воспользуйтесь этим инструментом:
Протягивание
Представьте, что вам нужно извлечь какие-то данные из целого столбца или переписать их в другом виде (например, фамилию с инициалами вместо полных ФИО). Задайте Excel одну ячейку с образцом — что хотите получить:
Выделите все ячейки, которые хотите заполнить по образцу, — и нажмите Ctrl+E. И магия случится (ну, в большинстве случаев).
Проверка ошибок
Проверка данных позволяет избежать ошибок при вводе информации в ячейки.
Какие бывают типовые ошибки в Excel?
- Текст вместо чисел
- Отрицательные числа там, где их быть не может
- Числа с дробной частью там, где должны быть целые
- Текст вместо даты
- Разные варианты написания одного и того же значения. Например, сокращения («ЭБ» вместо «Электронная библиотека»), лишние пробелы в конце текстового значения или между словами — всего этого достаточно, чтобы превратить текстовые значения в разные и, соответственно, чтобы они обрабатывались Excel некорректно.
Инструмент проверки данных
Чтобы использовать инструмент проверки данных, нужно выделить ячейки, к которым хотите его применить, выбрать на ленте «Данные» → «Проверка данных» и настроить параметры проверки в диалоговом окне:
Если в графе «Сообщение об ошибке» вы выбрали вариант «Остановка», то после проверки в ячейки нельзя будет ввести значения, не соответствующие заданному правилу.
Если же вы выбрали «Предупреждение» или «Сообщение», то при попытке ввести неверные данные будет появляться предупреждение, но его можно будет проигнорировать и все равно ввести что угодно.
Еще неверные данные можно обвести, чтобы точно увидеть, где есть ошибки:
Удаление пробелов
Для удаления лишних пробелов (в начале, в конце и всех кроме одного между слов) используйте функцию СЖПРОБЕЛЫ / TRIM. Ее единственный аргумент — текст (ссылка на ячейку с текстом, как правило).
Если после очистки данных функцией СЖПРОБЕЛЫ или другой обработки вам не нужен исходный столбец, вставьте данные, полученные в отдельном столбце с помощью функций, как значения на место исходных данных, а столбец с формулой удалите:
Дата и время
За любой датой в Excel скрывается целое число. Датой его делает формат.
Аналогично со временем: одна единица — это день, а часть единицы (число от 0 до 1) — время, то есть часть дня.
Это не значит, что так имеет смысл вводить даты и время в ячейки, вводите их в любом из стандартных форматов — Excel сразу отформатирует их как даты:
Вычесть из одной даты другую, чтобы получить разницу в днях (результатом вычитания будет число — количество дней.
Прибавить к дате число — и получить дату, которая наступит через соответствующее количество дней.
Поиск и подстановка значений
Функция ВПР / VLOOKUP
Функция ВПР / VLOOKUP (вертикальный просмотр) нужна, чтобы связать несколько таблиц — «подтянуть» данные из одной в другую по какому-то ключу (например, названию товара или бренда, фамилии сотрудника или клиента, номеру транзакции).
=ВПР (что ищем; таблица с данными, где «что ищем» должно быть в первом столбце; номер столбца таблицы, из которого нужны данные; [интервальный просмотр])
У нее есть два режима работы: интервальный просмотр и точный поиск.
Интервальный просмотр — это поиск интервала, в который попадает число. Если у вас прогрессивная шкала налога или скидок, нужно конвертировать оценку из одной системы в другую и так далее — используется именно этот режим. Для интервального просмотра нужно пропустить последний аргумент ВПР или задать его равным единице (или ИСТИНА).
В большинстве случаев мы связываем таблицы по текстовым ключам — в таком случае нужно обязательно явным образом указывать последний аргумент «интервальный_просмотр» равным нулю (или ЛОЖЬ). Только тогда функция будет корректно работать с текстовыми значениями.
Функции ПОИСКПОЗ / MATCH и ИНДЕКС / INDEX
У ВПР есть существенный недостаток: ключ (искомое значение) обязан быть в первом столбце таблицы с данными. Все, что левее этого столбца, через ВПР «подтянуть» невозможно.
Функция ПОИСКПОЗ / MATCH определяет порядковый номер значения в диапазоне. Ее синтаксис:
=ПОИСКПОЗ (что ищем; где ищем ; 0)
На выходе — число (номер строки или столбца в рамках диапазона, в котором находится искомое значение).
ИНДЕКС / INDEX выполняет другую задачу — возвращает элемент по его номеру.
=ИНДЕКС(диапазон, из которого нужны данные; порядковый номер элемента)
Соответственно, мы можем определить номер строки, в котором находится искомое значение, с помощью ПОИСКПОЗ. А затем подставить этот номер в ИНДЕКС на место второго аргумента, чтобы получить данные из любого нужного нам столбца.
Получается следующая конструкция:
=ИНДЕКС(диапазон, из которого нужны данные; ПОИСКПОЗ (что ищем; где ищем ; 0))
Оформление
Нужно оформить ячейки в книге Excel в едином стиле? Для этого есть одноименный инструмент — «Стили».
На ленте инструментов нажмите на «Стили ячеек» и выберите подходящий. Он будет применен к выделенным ячейкам:
А самое главное — если вы применили стиль ко многим ячейкам (например, ко всем заголовкам на 20 листах книги Excel) и захотели что-то переделать, щелкните правой кнопкой мыши и нажмите «Изменить». Изменения будут применены ко всем нужным ячейкам в документе.
На курсе «Магия Excel» будет два модуля — для новичков и продвинутых. Записывайтесь →
Источник
7 забавных и странных вещей, которые вы можете создать с помощью Microsoft Excel
Думаете, Excel только для электронных таблиц? Подумайте еще раз — есть много забавных и интересных вещей, которые можно сделать с программой, которые обязательно передумают.
Если вы когда-либо использовали Excel в классе или офисе, вы уже знакомы с его способностью создавать диаграммы и организуйте данные. Однако, углубившись в его возможности, вы узнаете, насколько мощная программа на самом деле.
Благодаря удивительно широкому диапазону графических опций, а также гибкости, которую обеспечивает его реализация VBA и макросов, существует множество возможностей для использования Excel помимо его предполагаемого использования. Единственным ограничением является ваше воображение, а также ваши знания о том, как сделать ваши идеи реальностью. Вот некоторые из наиболее креативных применений Excel для создания забавных, странных проектов.
Awesome AutoShape Art
Может показаться, что Excel не подходит для программирования цифрового искусства или даже входит в десятку лучших, но это не остановило 73-летнего Тацуо Хориучи. В течение большей части прошлого десятилетия Хориучи использовал инструмент AutoShape для создания действительно впечатляющих художественных работ .
В то время как готовый продукт может выглядеть как традиционная японская живопись, высокотехнологичный метод Хориучи больше не может отличаться от старого. Бесчисленные проекты AutoShape наложены друг на друга, чтобы создать картину — очевидно, художник изначально пытался использовать Word для своих творений, но обнаружил, что Excel предлагает гораздо менее ограничивающий холст.
Все, что вам нужно, чтобы начать создавать произведения искусства в Excel, — это сама программа и немного креативности, но не ожидайте, что вы сразу же согласитесь с усилиями Хориучи. Художник раскрыл свой талант, когда участвовал в художественном конкурсе AutoShape в 2006 году, и, как сообщается, взорвал все соревнования из воды. Кто знает, что он мог бы сделать с такой программой, как Photoshop. ?
Решатель и Генератор Судоку
Если вы поклонник головоломок, которым не хватает проблем с судоку, теперь вы сможете создавать их в Excel. Этот удобный инструмент от Брюса МакФерсона — просто скромный файл .xlsm, но благодаря возможностям программы VBA, он способен как создавать головоломки Судоку, так и решать существующие, на которые вы можете застрять.
Макферсон предлагает объяснение того, как он собрал инструмент на своем веб-сайте, и если вы хотите глубже изучить Excel — в частности, с помощью VBA. — тогда оно того стоит чтение. Поклонникам судоку понравится этот проект за его функциональность, но любой может поучиться у техник, которые использовались для его создания.
Традиционная головоломка для слайдов
Вы даже можете использовать Excel, чтобы пережить забаву (возможно, смешанную с разочарованием) головоломки слайда. Используя комбинацию макросов , ячейки этой электронной таблицы превращаются в фрагменты головоломки, которые вы можете затем щелкнуть, чтобы вернуть изображение в правильное расположение.
Его создатели в XLCalibre предлагают сам файл Excel, чтобы вы могли проверить его самостоятельно — или, если хотите, вы можете выбрать его отдельно и попытаться внести свои изменения. В зависимости от вашего знакомства с внутренними принципами работы Excel, это может означать что угодно: от изменения изображения, на котором основана головоломка, или от экстраполяции использования ввода с помощью мыши в вашу собственную игру.
Работающий симулятор полета
В то время как некоторые давние пользователи Microsoft Office будут помнить, что симулятор полета в чудаке спрятан как пасхальное яйцо в Excel 1997 , этот проект из Excel Unusual использует саму программу для построения функциональной симуляции. Это может быть не так сложно, как попытка Microsoft создать симулятор полета, но это все же очень впечатляющее использование программного обеспечения.
Там нет симуляции сил, действующих на ваше «ремесло», и включены только самые базовые визуальные эффекты — вам просто дают джойстик, и вам остается экспериментировать с перемещением по окружению с неоновым оттенком. Чтобы было ясно, это не «игра» как таковая, а скорее исследование того, насколько далеко могут быть расширены пределы Excel. Тем не менее, нет никаких причин, по которым его нельзя было бы превратить в игру с несколькими изменениями и разработками до ее прочной основы.
Планетарная модель
Этот проект, также разработанный Excel Unusual, является отличным примером возможностей Excel для моделирования. Почти так же, как вы использовали бы программу для создания панели мониторинга производительности. , вы также можете использовать его для настройки системы взаимосвязанных переменных, с которыми пользователь затем сможет манипулировать и экспериментировать.
Здесь он реализован как модель планет, но те же самые основы могут быть использованы для любого количества проектов. Вы можете использовать его для построения модели, которая показывает, как далеко транспортное средство может двигаться с заданной скоростью в данный момент времени, или как рабочий пример математического уравнения. Этот вид проекта — отличное интерактивное занятие для детей, и он может работать так же хорошо, как и дома.
Old-School Computer Animations
Сегодняшняя тенденция заключается в том, чтобы сделать пользовательские интерфейсы максимально чистыми и минималистичными, но это не всегда было так. Если вы хотите пережить славные дни яркого дизайна интерфейса, вы можете сделать это с помощью некоторых анимаций, которые можно приготовить в Excel.
В этих анимациях не так много функций, но они будут приятным сюрпризом из прошлого. для всех, кто когда-то использовал компьютеры. Сделать их для себя немного сложнее, чем просто наблюдать за ними; вам нужно использовать Excel VBA для программирования поведения задействованных спрайтов, и вы вполне можете обнаружить, что изучение языка не стоит того, чтобы просто воссоздавать Space Invaders.
Клон тетриса
Пожалуй, самая захватывающая игра всех времен можно воспроизвести прямо из Excel — возможно, пришло время отказаться от любых надежд на производительность. Есть множество различных версий Tetris, доступных в Интернете, которые были сделаны в Excel, но та, которую создали Хэмиш и Энди, является особенно простым и хорошо продуманным примером.
По общему признанию, это испытывает недостаток в цветовой вариации, которая была у оригинала, но это могло бы быть очень личный проект для Вас, чтобы взять для себя. Помимо этого, многое можно узнать из того, как была собрана эта версия тетриса; как сохранить итоговый «высокий балл», как рандомизировать, какой блок будет падать следующим, как реализовать диапазон различных входов игроков.
Такая простая игра-головоломка, как эта, является отличным способом понять, что можно сделать в Excel, или просто получить несколько минут тетриса, пока вы собираетесь работать с электронными таблицами.
Источник
Знания возможностей Excel необходимы для продуктивной работы с программой. Обычно она используется как таблица и/или в качестве вычислительного сервиса.
Большая часть пользователей имеет некоторые общие представления по применению определенных знаний в процессе работы с Excel.
Однако, с точки зрения оптимизации рабочего и личного времени важно знать и внедрять дополнительные функциональные приемы.
?Обучение Excel и Гугл Таблицам. ТОП 20 Онлайн-курсов +5 Бесплатных ?
Содержание
- №1 Создать таблицу
- №2 Выделить все ячейки одним нажатием
- №3 Открыть два и более файла Excel одновременно
- №4 Добавить новые кнопки на панель быстрого доступа
- №5 Сделать диагональную линию в одной или нескольких ячейках
- №6 Копировать и перемещать ячейки, данные
- №7 Удалить пустые ячейки
- №8 Осуществление поиска и расширенного поиска
- №9 Создать выборку
- №10 Транспортировать данные
- №11 Скрыть информацию в Excel
- №12 Объединить текст при помощи знака &
- №13 Изменить регистр всего текста
- №14 Внести нули в начало числового ряда
- №15 Ускорить ввод частых слов – заменить
- №16 Автоподбор по столбцу
- №17 Маркер
- №18 Выпадающий список
- №19 Расцепить
- №20 Формат дат
- №21 Фото в примечании
- №22 Как быстро посчитать день рождения
- №23 Подставить значения
- №24 Листы
- №25 Копирование листа
- Заключение
№1 Создать таблицу
Возможно вы не знали, но ячейки в программе не являются сами по себе таблицей. Можно использовать ячейки для написания данных, затем оформить их в единое целое.
Другой вариант предполагает создание таблицы, потом ее заполнение.
То есть, чтобы создать таблицу на базе заполненной информации, надо:
1Создать текст по аналогии с таблицей (рисунок ниже).
2Далее на верхней панели надо найти вкладку «вставка» и нажать на нее. Откроется всплывающее окно, где среди прочего будет располагаться «таблица».
3Теперь важно поставить курсор на одну из тех ячеек, которые будут элементом таблицы.
4Клацнуть на пункт меню «таблица», после чего на экране отобразится окошко с данными таблицы, а сама она выделится в рамку. После этого кликаем по кнопке «Ок».
5Во вкладке «конструктор» на верней панели можно выбрать оформление таблицы и настройки.
6В том числе посередине всплывающего меню располагается надпись «строка итогов». Нажав на нее, пользователь выводит строку вниз таблицы и с помощью выпадающей стрелки регулирует ее назначение (сумма, среднее значение и т.д.).
Создание таблицы значительно упрощает задачу переноса данных в другой документ. И работать с информацией так, чаще всего, гораздо проще.
Читайте также: Самые популярные видеоредакторы в 2021 году
№2 Выделить все ячейки одним нажатием
Выделяются все ячейки двумя способами:
- можно кликнуть на значок треугольника, располагающийся в углу над левым числовым столбцом и слева от буквенных значений;
- можно использовать комбинацию клавиш Ctrl и A.
Эти варианты равнозначны, а юзер сам выбирает более близкий ему путь выделения ячеек.
№3 Открыть два и более файла Excel одновременно
Читайте также: [Инструкция] Как удалить пустую страницу, разрыв страницы и номер страницы в Ворде (Microsoft Word)
В рабочей практике нередко происходит ситуация, когда для сравнения документов или использования данных необходимо открыть два и более файла.
Можно упростить этот процесс и не кликать дважды на каждый из них для открытия.
Для этого все нужные файлы выделяют (с помощью одной мышки или с зажатием Control) и нажимают Enter.
Как результат, автоматически открываются файлы.
Для поиска нужного достаточно навести курсор на нижнюю панель и клацнуть на искомое окошко.
Для быстрого перехода с одного окошка к другому можно использовать Control+Tab.
№4 Добавить новые кнопки на панель быстрого доступа
Изначально на панели быстрого доступа располагается до трех значков.
Но при постоянной потребности в использовании каких-нибудь труднодоступных значков можно их туда добавить.
Для этого нажимают «файл» (располагается чуть ниже самой панели). Появляется окно, где в нижней части левой колонки имеется пункт «параметры».
Нажатие на него приводит к появлению двух колонок — одна отображает возможные варианты значков, а другая – уже имеющиеся на ней.
Для окончательного выбора выбираются необходимые пункты и жмется «добавить».
Теперь значок на панели быстрого доступа.
Читайте также: ТОП-10 Бесплатных программ для работы (просмотра/чтения) с PDF (ПДФ) файлами +Отзывы
№5 Сделать диагональную линию в одной или нескольких ячейках
Читайте также: [Инструкция] Как сделать скриншот на компьютере: Все возможные способы
При некоторых видах деятельности бывает необходимо вставить диагональную линию.
Это может разделить показатели времени и даты, а также вертикальные и горизонтальные шапки в таблицах.
Чтобы сделать это по отношению к одной ячейке, надо поставить курсор на нее и клацнуть правой кнопкой мыши.
В списке надо остановить выбор на «формат ячеек», где во вкладке «границы» надо будет выбрать значок диагональной линии.
Затем жмем «Ок».
№6 Копировать и перемещать ячейки, данные
Часто также необходимо быстро переместить информацию в другое место документа.
Как это сделать с одной ячейкой — знают многие постоянные юзеры.
А вот группу ячеек или информацию из них сместить в нужную локацию не каждый сможет.
Итак, для смещения группы ячеек надо их выделить курсором и найти на границе место, где курсор станет знаком для перемещения (две пересекающиеся стрелки).
Используя этот значок, нужно перемещать ячейки до места назначения.
При желании перенести информацию в изначальном виде можно путем выделения ячеек, где она располагается.
Последующие действия — по предыдущей схеме перемещения (+ зажать Control) — переносим до нужной локации.
При этом информация скопируется — будь она изначально в таблице или просто в ячейках.
№7 Удалить пустые ячейки
Нередко пустые ячейки оказываются настоящей проблемой для пользователей.
Если не знать этого приема, то можно потерять много времени и усилий на исправление пропуска.
Для избавления от пустых ячеек в Excel надо:
1Сначала выделить один или несколько столбцов, где есть пропущенные клетки.
2Потом на верхней панели надо открыть вкладку «данные», где расположен пункт меню «фильтр».
3Нажав на фильтр, пользователь увидит появление вверху каждого выделенного столбца стрелку вниз.
4Нужно кликнуть на нее, открыв список, позволяющий отфильтровать ненужные ячейки. Чтобы какие-то ячейки не появлялись — надо снять выделение напротив них в списке.
№8 Осуществление поиска и расширенного поиска
Для осуществления стандартного поиска по документу достаточно использовать комбинацию Control + F и ввести искомое слово (фразу).
А вот для расширенного поиска необходимы дополнительные знания. То есть, при неуверенности пользователя в каком-то символе можно поставить знак вопроса.
Если надо найти сам знак вопроса, то перед ним ставится знак «⁓».
При необходимости осуществить поиск слова или фразы, где неизвестных символов несколько, то используется знак «*».
При необходимости найти сам знак «*» надо перед ним поставить «⁓».
№9 Создать выборку
Читайте также: ТОП-10 Лучших сервисов для демонстрации экрана: обзор приложений, инструкция как сделать трансляцию
Выборка создается — когда необходимо сортировать участников опроса или другого мероприятия.
Можно поставить ограничение по половой принадлежности, возрастной категории, виду деятельности, взглядам на жизнь и т.д.
Для этого надо перейти во вкладку «Данных» на верхней панели и клацнуть на «проверку данных», и из списка снова жмем на «проверку данных».
Там будет возможность делать настройки и способ сообщения не подходящему участнику об ошибке.
Это полезный навык, потому что при созданиях опросов необходимо проделать большую работу по подготовке. Нажатие нескольких кнопок обеспечит больше свободного времени для других деталей.
№10 Транспортировать данные
Лайфхаки Excel включают в себя и транспортировку данных.
Преимущество этого метода в исключительной скорости и простоте применения.
Транспортировка – это перенос данных из столбца в строку.
Для этого выделяется и копируется (Control +C) определенное количество строк в столбце. Затем выбирается ячейка, с которой будет начинаться строка с этими данными, на нее надо клацнуть правой кнопкой мыши.
Появится список, вверху него иконки, надо выбрать ту, что транспортирует (см. рисунок ниже).
Теперь информация полностью перенесена в строку.
№11 Скрыть информацию в Excel
Иногда нужно на время скрыть определенную часть текста для полноты и последовательности объяснения или других целей.
Для этого можно выделить объект, который пользователь желает скрыть.
Затем во вкладке на верхней панели необходимо найти «формат» (на рисунке справа). При его выборе появится список, где стоит навести курсор на пункт «скрыть и отобразить».
В списке по стрелочке предлагается: скрыть, строки, столбцы или лист (точно так же можно отобразить их заново здесь).
По выбору юзера нажимается нужный пункт, в результате нежелательная информация скрыта.
№12 Объединить текст при помощи знака &
Для объединения ячеек не обязательно действовать по старинке.
Можно просто поставить знак «=» в той ячейке, с которой объединение начнется, затем последовательно нажимать следующие клетки, ставя перед каждой знак «&».
Так можно поступать и со столбцами, в любой продолжительности и количестве последовательных окошек.
№13 Изменить регистр всего текста
Это делают с помощью вкладки под названием «формулы» на верхней панели экрана.
Там надо клацнуть на пункт со стрелочкой «текстовые».
Здесь появится предлагаемый список текстовых формул, также в нижнем пункте можно вставить свою функцию. Так, «ПРОПИСН» настроит программу на преобразование текста прописными буквами, а «СТРОЧН» — строчными.
Если же включить пункт «ПРОПНАЧ», то начало каждого слова будет написано с заглавной буквы.
В эксель секреты работы касаются, как постоянных случаев в работе с программой, так и частных ситуаций.
№14 Внести нули в начало числового ряда
Многие пользователи программы уже отметили, что при вводе нуля или нескольких нолей перед числовым рядом, остается только ряд цифр.
Это удобно при обычном наборе числовых значений, выражений и других способов.
Но при необходимости оставить ноль(и) непосредственно перед цифрами можно поставить знак апострофа «’».
№15 Ускорить ввод частых слов – заменить
При постоянной работе с длинными значениями, сложными словами или словосочетаниями много времени тратится на их набор.
Есть возможность оптимизировать эту часть монотонной работы.
Замена символов происходит после преодоления следующего пути:
1Вверху слева на странице располагается вкладка «файл».
2Там в левой колонке надо найти «параметры».
3Нажав на параметры, пользователь переходит к окну с настройками, где будет окно «параметры автозамены».
4Открывается окно автозамены, там есть окошко для ввода слова, словосочетания и т.д., есть окно для записи значений, заменяющих символы в первом окне.
5Для подтверждения жмем «Ок».
№16 Автоподбор по столбцу
Очень часто бывает, что содержимое ячейки не умещается по заданной ширине, и пользователь видит решетки в ячейке.
Значения там уже есть, поэтому приходится вручную регулировать строку, чтобы открыть символы.
Но гораздо проще и быстрее сделать это при помощи автоматического подбора.
Надо всего лишь дважды клацнуть по линии между столбцами в самом верху.
Это приведет к автоматическому расширению ячейки под заданный размер ее содержимого.
То же самое можно сделать с группой ячеек или столбцов.
Для этого выделяется необходимый диапазон и дважды нажимается курсор на месте пересечения каких-то столбцов в шапке ячеек. Теперь ячейки расширены достаточно.
№17 Маркер
Часто получается, что надо ввести формулу, пользователь при помощи маркера заполнения тянет результаты вниз (как показано на рисунке выше).
Это удобно при небольшом количестве значений, легко выделить и не думать о других способах.
Но при большом объеме таких выражений будет сложнее выделять столбец в тысячу и больше строк.
Поэтому есть вариант, после заполнения первого выражения, навести курсор на последнюю клетку с символом и нажать на правый нижний угол левой кнопкой мыши.
Это приведет к автоматическому аналогичному заполнению выделенного пространства.
Здесь действует принцип того, что программа видит значение слева.
Если слева нет символов (пробел), то на этой строке процесс и остановится.
То есть, такая протяжка срабатывает до последней пустой ячейки.
№18 Выпадающий список
Нередко получается, что пользователь заносит в таблицу какие-то аналогичные значения.
Можно оптимизировать процесс и не делать этого постоянно.
Выпадающие списки создаются в качестве своеобразного шаблона.
Он заполняется только изменяющимися данными.
Итак, чтобы создать такой список, надо выделить изменяющийся столбец и дать им имя в строке, где находится адрес.
Теперь осуществляем переход ко второй таблице, к которой будет применяться выпадающий список. Надо открыть вкладку «данные» на верхней панели и выбрать пункт «проверка данных».
Появится окошко, где надо будет ввести данные. «Тип данных» предполагает в данном случае название «список».
А там, где источник, обязательно через знак равно пишется имя, которое было дано диапазону. Жмем «Ок».
Теперь появляется во второй таблице выпадающий список. Он выглядит как стрелочка на шапке таблицы.
Нажимая на нее, пользователь выбирает подходящее значение.
№19 Расцепить
Бывает, что надо собрать из нескольких ячеек в строке информацию в одну или наоборот. Это называется сцепить и расцепить.
Многие юзеры знают, что в программе есть такие значки. Сцепить можно еще с помощью знака равно и последовательно соединять ячейки знаком «&».
Для расцепления необходимо выделить объем информации, который надо расцепить. Затем во вкладке «данные» на верхней панели найти пункт «таблицы по столбцам».
Открывается окно, в котором за три шага надо указать, что хочешь сделать:
1Указать формат данных. Он может быть с разделителями (значения полей разделяются знаками-разделителями) или фиксированной ширины (поля имеют заданную ширину). Чаще применяется первый вариант.
2Нажать «далее».
3Теперь надо выбрать символ разделителя (при выборе первого варианта в первом пункте): знак табуляции, точка с запятой, запятая, пробел, другой
4Жмем «далее». Обычно потом еще раз «далее» нажимают, затем «Ок».
Теперь информация из одной ячейки разбита на несколько.
№20 Формат дат
Обычный формат предполагает наличие в дате числа, месяца и года.
Часто при этом надо видеть день недели, но пользователь его не увидит в обычном формате.
Тогда приходится каким-то образом вычислять или искать эту информацию.
Можно применить особый формат даты. Ввести дату в одну из ячеек и клацнуть по ней кнопкой мыши, что находится справа.
Из списка надо выбрать «формат ячеек». Справа будет располагаться колонка, где нужно нажать не на «дату», а на «все форматы».
В строке под словом «тип» есть надпись, впереди которой дописываем «ДДД.», тем самым изменяем формат.
Вверху окна отображается результат. А вот «ДДДД.» дало бы результат в виде полного названия дня недели впереди даты. Жмем «Ок».
№21 Фото в примечании
Если представить, что пользователь хочет сделать примечание, но вставить туда не текст, а фотографию.
Можно сделать так:
выбрать ячейку, нажать на нее правой кнопкой и в списке выбрать «вставить примечание».
Появится бесцветное окно, по периметру которого надо нажать правой кнопкой мышки. Тогда появляется возможность выбрать «формат примечания». В диалоговом окне надо выбрать «цвета и линии».
Теперь вверху надо нажать на стрелочку около слова «цвет», а внизу появившегося окошка – «способы заливки».
В способах заливки уже выбирается вкладка «рисунок».
Уже тут можно найти через «рисунок» картинку, которую пользователь хочет вставить в примечание.
Это делается с помощью того файла, где располагается рисунок, жмем на него мышкой и «открыть».
Теперь рисунок появился в окошке с заливкой, осталось нажать «Ок».
Можно делать меньше или больше рисунок, в зависимости от нужного размера.
№22 Как быстро посчитать день рождения
Существует встроенная функция, называется ДОЛЯ ГОДА.
Чтобы высчитать день рождения — надо взять начальную дату в ячейке 1 и конечную дату в ячейке 2 (то есть, последнюю существующую).
Далее необходимо выбрать базис «фактический».
Третья колонка покажет фактическую цифру, означающую возраст.
№23 Подставить значения
Бывает, что в работе появляются значения, которые были выгружены с точками. Для того, чтобы превратить эти значения в понятные для сервиса, необходимо подставить их.
При помощи функции «подставить» мы можем заменить точку на запятую.
Надо в ячейке поставить знак равно. Далее слово ПОДСТАВИТЬ, после того уже нажать на ячейку со значением, выбираем текст.
Дальше мы выделяем и копируем старый текст, а в строку функций в кавычках мы должны его вставить «.».
А через точку с запятой надо ввести в кавычках новый текст, то есть, «,».
Таким образом, состоялась подстава, вместо точки теперь запятая и программа сможет правильно распознать текст.
Но этот текст все еще не является значением.
Поэтому между знаком равно и самой функцией надо вставить ЗНАЧЕН.
Теперь это стало значением и можно протянуть такой результат, если такие казусы есть во всем столбце.
№24 Листы
Листы легко создавать, но если их слишком много — то становится проблематичным их искать, потому что они скрываются за границей листа.
Справа от них располагается стрелка вправо, которая позволяет листать их один за другим.
А если на эту стрелку нажать правой кнопкой мыши, то появится окошко со списком всех имеющихся листов и можно быстро выбрать нужный.
№25 Копирование листа
Здесь очень простой трюк, как можно скопировать один лист в другой.
Для этого надо нажать правой кнопкой мыши на открытый лист и одновременно зажать клавишу Control.
Теперь можно свободно перемещать его на другой лист, о перемещении будет свидетельствовать соответствующий значок.
Заключение
Существует множество лайфхаков в плане оптимизации работы с данной программой.
Многие из них значительно помогают в процессе, некоторые просто незаменимы.
В любом случае, знать и применять их полезно, как новичкам, так и профессиональным юзерам.
ВИДЕО: 5 Интересных Трюков в Excel
5 Интересных Трюков в Excel
ТОП-25 секретов и возможностей Excel: Самые полезные лайфхаки для работы
9.5 Оценка
Для нас очень важна обратная связь с нашими читателями. Оставьте свой рейтинг в комментариях с аргументацией Вашего выбора. Ваше мнение будет полезно другим пользователям.