Рассказываем, как автоматизировать рутину и ускорить оформление текста в версиях редактора для macOS и Windows.
1. Вставка даты и времени
Быстро вставить сегодняшнее число, месяц и год позволяет комбинация клавиш Shift + Alt + D в Windows и Shift + Option + D в macOS. Дата отобразится в формате ДД.ММ.ГГГГ.
Такую же операцию можно проделать и со временем при помощи сочетания Shift + Alt + T в Windows и Shift + Control + T в macOS.
2. Быстрая смена регистра
С теми, кто ещё не владеет слепым методом набора, Caps Lock может сыграть злую шутку. Если вы случайно его включите и не посмотрите вовремя на экран, рискуете набрать приличный кусок текста, который придётся удалять и переписывать с нуля из-за одной неудачно задетой клавиши. Но выделив нужный фрагмент документа и нажав Shift + F3, вы легко измените регистр с заглавного на строчный.
3. Перемещение курсора по словам
Когда вы управляете курсором с помощью стрелок на клавиатуре, он движется по одному символу. Чтобы «ускорить» перемещение, зажмите вместе со стрелкой клавишу Сtrl в Windows или Option в macOS — курсор будет перескакивать от слова к слову.
4. Перемещение пунктов списка
Если нужно изменить очерёдность элементов списка, не обязательно вырезать их из одного места и вставлять в другое. Вместо этого достаточно выделить содержание пункта, который надо переместить, нажать Shift + Alt в Windows и Shift + Control в macOS, а затем подвинуть элемент в нужную позицию стрелками на клавиатуре.
5. Выделение нескольких отдельных фрагментов текста
Очень полезная функция, которая позволяет выделять непоследовательные фрагменты текста. Удерживайте Ctrl в Windows или Command в macOS и выбирайте нужные куски документа с помощью мышки.
6. Буфер обмена
Word запоминает всё, что вы копируете, и любой из этих элементов можно всегда найти в расширенном буфере обмена (только в Windows). Он вызывается кликом по одноимённой кнопке и может содержать историю за всё время работы, пока вы редактируете документ и не закрыли его.
Если включить соответствующую опцию в меню «Параметры» буфера обмена, его можно будет быстро вызвать двойным нажатием Ctrl + C.
7. Быстрое создание скриншотов
Если вы пишете инструкцию или обзор сервиса и вам нужно вставить в текст скриншот, это очень просто сделать с помощью стандартного инструмента. Нажмите на кнопку c камерой на вкладке «Вставка» и Word покажет все активные окна. По клику на любое из них снимок выбранного окна автоматически добавится в документ.
8. Вставка чисел прописью
Если в документе много сумм, которые необходимо дублировать прописью, работу значительно упростит один трюк. Нажмите Ctrl + F9 в Windows и Fn + Option + F9 в macOS, а когда появятся фигурные скобки, впишите в них число, используя такой синтаксис: =4589*cardtext. Затем нажмите F9 в Windows и Fn + Option + F9 в macOS — и число после знака равно будет записано прописью.
9. Расстановка переносов
Переносы улучшат читаемость, а также избавят текст от длинных пустых интервалов между словами. Вы можете расставить их сами или довериться компьютеру. Для этого перейдите на вкладку «Макет» (Windows) или «Разметка страницы» (macOS), кликните «Расстановка переносов» и выберите вариант «Авто».
10. Неразрывные пробелы
Иногда при переносах отрезаются инициалы от фамилий или единицы измерения от чисел. В подобных случаях, чтобы не страдала читаемость документа, удобно и правильно использовать неразрывные пробелы. Благодаря им слова и другие элементы текста «слипаются» и никогда не окажутся на разных строках. Для этого вместо обычного пробела используйте в нужных местах сочетание Ctrl + Shift + пробел.
11. Водяной знак
Для дополнительной защиты содержимого документа можно добавить водяной знак на каждую из страниц. Перейдите на вкладку «Дизайн» и выберите пункт «Подложка» (Windows) или «Конструктор» → «Водяной знак» (macOS) и задайте нужные параметры. Можно выбрать текст в стандартном оформлении из готовых шаблонов или добавить свой, или установить в качестве водяного знака рисунок.
12. Повтор предыдущей команды
Если вы нажмёте F4, то Word продублирует последнее действие, которое вы совершили в документе. Это может быть ввод текста, последовательное удаление нескольких строк, применение стилей для разных фрагментов и многое другое.
13. Постановка ударения
Ставить ударение в Word проще простого. В Windows для этого установите курсор после буквы, на которой должно стоять ударение, и, удерживая левую клавишу Alt, введите 769 с дополнительного цифрового блока клавиатуры. Если он не работает, убедитесь, что включили клавишу Num Lock.
В macOS сначала следует добавить раскладку Unicode Hex, перейдя в «Настройки» → «Клавиатура» → «Источники ввода». Затем поставьте курсор после ударной гласной и, зажав Option, введите 0301.
14. Настройка ленты
Верхняя лента с кнопками в Word отличается очень гибкими настройками. Чтобы к ним перейти, проделайте путь из меню «Файл» → «Параметры» → «Настроить ленту» в Windows или из меню Word → «Параметры» → «Лента и панель» в macOS. Здесь можно вынести на панель нужные вам функции, которых раньше там не было, и удалить те, которыми вы не пользуетесь. Более того, вы можете удалять или создавать свои собственные вкладки с разными командами.
15. Быстрое выделение
Для выделения текста мы часто пользуемся перетаскиванием. Но гораздо быстрее и точнее действовать с помощью кликов: двойной клик выделит слово, а тройной — весь абзац.
Также клик по нумерации или маркерам списка выделит только их и позволит изменять цифры или символы отдельно от текста пунктов, например задавать особое форматирование.
16. Выделение большого куска текста
Чтобы быстро выделить целую страницу или несколько страниц текста, установите курсор в начало нужного фрагмента и кликните мышкой с зажатым Shift в его конце.
17. Быстрое перемещение по документу
Навигацию по документу сильно ускоряют несколько комбинаций:
- Ctrl + Page Down в Windows и Command + Page Down или Command + Fn + стрелка вниз в macOS — следующая страница;
- Ctrl + Page Up в Windows и Command + Page Up или Command + Fn + стрелка вверх в macOS — предыдущая страница;
- Ctrl + стрелка вверх в Windows и Command + стрелка вверх — предыдущий абзац;
- Ctrl + стрелка вниз в Windows и Command + стрелка вниз — следующий абзац;
- Ctrl + Home в Windows и Command + Home или Command + Fn + стрелка влево в macOS — переход в начало документа;
- Ctrl + End в Windows и Command + End или Command + Fn + стрелка вправо в macOS — переход в конец документа.
18. Вставка новой страницы
Вместо лихорадочного нажатия Enter, пока курсор не съедет на следующий лист, быстрее, удобнее и, что немаловажно, правильнее добавить страницу с помощью функции разрыва. Для этого достаточно нажать Ctrl + Enter в Windows и Command + Enter в macOS.
19. Изменение папки для сохранения по умолчанию
По умолчанию Word сохраняет все файлы в облако. Чтобы изменить это, нажмите F12, кликните по кнопке «Сервис» и выберите «Параметры сохранения», а затем укажите нужную папку в пункте «Расположение локальных файлов по умолчанию». В этом же меню вы можете задать формат документов по умолчанию, параметры автосохранения и другие настройки.
20. Очистка форматирования
Для того, чтобы вернуть тексту исходное форматирование, нужно нажать комбинацию клавиш Ctrl + пробел. После этого к выделенному фрагменту применятся настройки по умолчанию.
21. Word в качестве менеджера задач
Если вы большой поклонник Microsoft и Word в частности, то можете использовать его даже в качестве менеджера задач. Правда, для начала придётся немного постараться.
Включите вкладку «Разработчик» в настройках верхней ленты, как было описано выше. Перейдите в появившийся раздел и кликните по элементу «Флажок», чтобы начать добавлять пункты контрольного списка с чек-боксами.
22. Вертикальное выделение текста
Текст в Word можно выделять построчно не только горизонтально, но и вертикально. Для этого удерживайте Alt и используйте курсор мышки для выбора нужного фрагмента.
23. Блокировка документа паролем
Чтобы защитить документ с помощью пароля, в macOS перейдите во вкладку «Рецензирование» и выберите опцию «Защитить документ», в Windows — зайдите в меню «Файл» → «Сведения» → «Защита документа». Однако помните, что если вы забудете пароль, то восстановить его никак не получится.
24. Подстрочный и надстрочный ввод
В документах с формулами или вспомогательными индексами часто нужно вводить надстрочный текст, например для математических степеней. Сделать это можно сочетанием Shift + Ctrl + = в Windows и Shift + Command + = в macOS. Для ввода подстрочных знаков следует использовать Ctrl + = в Windows и Command + = в macOS.
25. Быстрый запуск Word
Самый быстрый способ открыть Word в Windows с клавиатуры — нажать клавишу Win и ввести W. Поскольку приложение будет первым в списке подсказок, останется лишь нажать Enter.
В macOS принцип тот же: вызвать Spotlight сочетанием Command + пробел (Option + Command + пробел), ввести W и нажать Enter.
#1 Восстановление несохраненного документа
Момент, когда внезапно закрываешь несохраненный документ — это как удар мизинцем об угол стола и сообщение «Ваш баланс: 32 руб.20 коп» в одном флаконе. Чтобы не допустить такую досадную ситуацию, установите параметры автосохранения в Word. По умолчанию версия документа автоматически сохраняется каждые 10 минут, но можно установить и меньший интервал — например, 1 минуту.
Заходите во вкладку «Файл» → «Параметры» → «Сохранение». Далее устанавливаете нужный интервал.

Если об этой функции вы узнали уже после того, как закрыли несохраненный документ, есть рабочий способ всё-таки вернуть его.
«Файл» → «Сведения» → «Управление документом» → «Восстановить несохраненные документы». После это откроется служебная папка Word, в которой найдете искомые документы.

#2 Замена шрифта по умолчанию
Стандартный шрифт Word — Calibri, но часто в организациях принято оформлять документы в других шрифтах: Times New Roman, Verdana, Arial. Чтобы каждый раз не переключать шрифт на нужный вам, установите необходимый по умолчанию. Делается это так: «Главная» → «Шрифт» → Выбираете нужный шрифт из списка → «По умолчанию».

#3 Поиск синонима к слову
Если часто используете Word как редактор, используйте удобную функцию поиска синонимов, вместо того чтобы искать для этого соответствующие сайты. Кликаете на любое слово и во всплывающем окне выбираете блок «Синонимы».

#4 Быстрое перемещение элемента списка
Списки — наше всё:
- Удобно;
- Наглядно;
- Аккуратно.
Но вот перемещать в Word местами позиции в списках — жутко неудобно, если не знаешь нужный лайфхак. Итак, чтобы быстро переместить строчку из списка вверх или вниз, нужно использовать комбинацию Alt + Shift + ↑(↓).

#5 Установка неразрывных пробелов
Боль секретарей, офис-менеджеров, бухгалтеров и экономистов — некорректные переносы слов. Например, в официальных документах фамилия и инициалы гендиректора должны находится на одной строчке, как и единицы измерения и числа, географические сокращения, сокращения типа «и т.д.» , «и т.п.». Но коварному Word’у на эти правила плевать, программа переносит слова как хочет. Чтобы такого не допустить, нужно просто установить неразрывные пробелы: нажмите Shift + Ctrl + «Пробел» для их вставки. Ниже — пример без неразрывного пробела и с ним.

#6 Пароль на документ
Если боитесь, что ваш курсач по макроэкономике попадет не в те руки, установите пароль на документ 

#7 Ограничение на внесение изменений
Если работаете над документом совместно с кем-то или скидываете договор партнерам по бизнесу для согласования, но не хотите, чтобы в документ вносили лишние правки, установите ограничения. Можно запретить использовать некоторые стили, указать части текста и пользователей, на которых запреты не будут действовать, задать типы согласованных изменений. Схема простая: «Файл» → «Сведения» → «Защитить документ» → «Ограничить редактирование».

#8 Автозамена слов
Молитесь на автонабор на телефоне? В Word такая штука тоже есть и она заметно облегчает жизнь и ускоряет скорость печати.
Плюсы автозамены:
- можно писать сложные или постоянно повторяющиеся термины и слова, набирая первые 2-3 буквы;
- установите автозамену на слова, в которых постоянно делаете ошибку, и больше не придется думать, как правильно пишется «двуглавый» или «двухглавый» — автозамена распознает его с первых букв и вставит правильный вариант;
- «пирвет», «отгда», «елси» и другие типичные опечатки автозамена преобразует в правильные варианты — «привет», «тогда» и «если».
Согласитесь, полезная штука. Установить просто: «Файл» → «Параметры» → «Правописание» → «Параметры автозамены».

#9 Сокращение текста до одной странице
Наверно, у каждого бывали случаи, когда буквально из-за 1-3 строчек текста вам приходилось распечатывать документ с двух сторон или даже печатать два листа. Либо до бесконечности сокращать и редактировать текст. Только не падайте со стула, но этого можно было не делать — в Word есть специальная функция для сокращения текста. Порядок действий: «Файл» → «Параметры» → «Панель быстрого доступа» → выбираете «Все команды» в блоке «Выбрать команды из» → там ищете «Сократить на страницу» и нажимаете «Добавить». После этого на вашей панели задач сверху появляется значок сокращения страницы. Выделяете текст, кликаете на значок — вуаля!
#10 Удобная вставка текста
Еще одна частая проблема при работе с Word — необходимость форматировать вставленный текст под стиль документа. Конечно, это занимает не так много времени, но секунда минуту бережет! Чтобы установить вставку только текста, без форматирования, следуйте инструкции: «Файл» → «Параметры» → «Дополнительно» → «Копирование, вырезание и вставка» → «Вставка из других программ» → «Сохранить только текст».

#11 Редактирование PDF
Возможно, для вас это будет сюрпризом, но в Word можно легко редактировать файлы PDF. Редактор преобразует текст, таблицы, списки, графики и прочие элементы в DOCX-файл, сохраняя форматирование оригинала.
#12 Совместная работа над документом
Хорошая новость для фанатов Google Docs, которые вынуждены работать в Word — здесь тоже есть режим правок и возможность совместной работы над документом. Чтобы вставить комментарий в совместный документ, используйте вкладку «Рецензирование».
#13 Замена текста
Удобная функция, если нужно заменить какое-нибудь часто повторяющееся слово в большом тексте. Найдете эту фичу в разделе «Главная» с правой стороны.

#14 Использование дополнительных программ
В Word можно не только редактировать документы, но и переводить тексты через Яндекс.Перевод, создавать рассылки с помощью MailChimp, искать информацию через Википедию и многое другое. Нужно только установить эти программы внутри Word! Делается это так: заходите в раздел «Вставка» → «Мои надстройки» → «Смотреть все» → «Магазин». Далее выбираете нужную программу и устанавливаете.

#15 Вставка математического уравнения
Технари, дышите глубже — у нас для вас крутой лайфхак. Теперь уравнения, вычисления и формулы добавлять в документ Word можно в тысячу раз проще, используя функцию «Рукописное уравнение». Пишете в поле от руки уравнение, а система автоматически переводит его в печатный вид и добавляет в документ. Круто! Функция находится во вкладке «Уравнение», которую найдете в разделе «Вставка».
(Редакция владеет категорически гуманитарным сознанием и не несет ответственности за абсурдность математического уравнения на скриншоте.)

#16 Создание оглавления
Просто незаменимая функция для студентов — вставка содержания текста в документ. Пригодится для рефератов, курсовых, диплома. Знаем, что некоторые рисуют точки и проставляют отступы, чтобы сымитировать оглавление — с такими методами пора заканчивать.
Итак, чтобы сделать содержание, нужно сначала собрать заголовки и подзаголовки. Выделяете заголовок, идете во вкладку «Ссылки», там находите раздел «Добавить текст». «Уровень 1» — заголовки глав, «уровень 2» — подзаголовки. После того, как обозначали уровень для каждого заголовка, ставите курсор на область, в которой хотите разместить содержание, снова заходите в «Ссылки» и нажимаете на «Оглавление». Всё! Аккуратное оглавление готово.

#17 Выделение разных частей текста
Если хотите выделить, удалить, поменять шрифт нескольких фрагментов текста, необязательно делать это по очереди с каждым предложением или абзацем. Зажмите клавишу Ctrl и выделяйте нужно количество фрагментов текста.

#18 Вставка скриншота в документ
Добавлять скриншоты страниц в документ Word можно без использования других программ. Во вкладке «Вставка» найдете функцию «Снимок». Предварительно зайдите на ту страницу, скриншот с которой вам нужен. После того, как выберите нужную область для снимка, программа автоматически вставит скрин в документ.
#19 Печать текста в любом месте листа
Кто-то посчитает это само собой разумеющимся, но многие люди не знают, что печатать в документе Word можно в абсолютно любом месте. К примеру, если вы составляете документ и вам нужно напечатать в нижнем правом углу ФИО директора и дату, не нужно ставить тысячу пробелов — просто два раза кликните курсором в том месте, где нужно напечатать текст. Вот так просто 
#20 Сравнение двух версий документа
Отличный лайфхак, если нужно, например, сравнить старую и новую версию договоров или посмотреть, какие изменения в документ внесли партнеры или юрист. Идете во вкладку «Рецензирование» → «Сравнить» → «Сравнение двух версий документа (юридическое примечание)». Далее выбираете, какой документ считается исходным, а какой измененным. Если нажмете на кнопку «Больше», сможете настроить только те изменения, которые нужны. Еще можно выбрать, в каком из документом отобразятся изменения или установить, чтобы правки отобразились в третьем документе. Если над документом трудилось несколько человек, вместо «Сравнение двух версий документа (юридическое примечание)» выбирайте вариант «Объединение исправлений от нескольких авторов в одном документе».
И на десерт 10 полезных сочетаний горячих клавиш
Ctrl + Shift + A — мгновенное превращение прописных букв в заглавные;
Shift + F3 — преобразование заглавных букв в прописные. Полезно для любителей печатать, не обращая внимание на включенный caps lock;
Ctrl + Tab — добавление табуляции в ячейке;
Shift + Alt + D — быстрое добавление даты в документ;
Shift + Alt + T — добавление времени в документ;
Alt + 769 — проставление ударения в слове. Установите курсор после буквы, где должно быть ударение и нажмите комбинацию;
Ctrl + Alt + Page Down — перемещение на следующую страницу;
Ctrl + Alt + Page Up — возвращение на предыдущую страницу;
Ctrl + Home — перемещение в начало документа;
=lorem(2,2) — заполнение страницы текстом. Пригодится, если нужно опробовать какую-то функцию, но не хочется печатать «акыжппвппорфмюф» вручную. Цифры в скобках означают количество абзацев и строк для заполнения. Если замените «lorem» на «rand», в качестве заполнителя будет использован случайный текст.
Word — одно из самых распространённых приложений для работы с текстовыми документами. Оно способно проверить грамматику и орфографию, определить ширину между строками, пронумеровать листы, создавать таблицы и не только. Впрочем, многие пользователи даже не догадываются, насколько мощной является эта программа и сколько уникальных функций она скрывает.
Проверка удобочитаемости документа
Приложение способно проанализировать не только грамматику и правописание, но ещё и сложность текста. Microsoft Word может определить, какому пользователю будет интересен конкретный материал и какой уровень образования должен быть у читателя. Для этого программа использует 20-балльную шкалу. В ней числа от 0 до 10 соответствуют 10 классам школы, 11–15 — курсам ВУЗа, 16–20 — научному уровню. Кроме прочего, «Статистика удобочитаемости» предоставляет информацию о том, насколько легко читается текст, сколько в нём сложных фраз и как звучит материал с точки зрения фонетики.
Чтобы воспользоваться этой фичей, сначала нужно активировать её через пункт «Показывать статистику удобочитаемости» в меню «Файл» > «Параметры» > «Правописание». Чтобы оценить показатели текста, сначала нужно перейти в меню «Рецензирование» > «Правописание» и выполнить проверку орфографии и грамматики. Только после этого программа предоставит необходимую статистику.
Подробнее об этой функции на официальном сайте Microsoft по ссылке.
Создание собственных сочетаний клавиш
Microsoft Word поддерживает предостаточно сочетаний клавиш, которые позволяют работать эффективнее и продуктивнее. Впрочем, не все комбинации одинаково удобны для каждого пользователя — к примеру, некоторые из них могут быть очень сложными или клавиши в них слишком далеко расположенными друг от друга. В такой ситуации пользователи могут создать собственные горячие клавиши для часто используемых задач. Для этого нужно перейти в меню «Файл» > «Параметры» > «Настроить ленту» > «Все команды». Далее следует выбрать необходимую функцию и нажать на кнопку «Настройка», которая находится в нижней части списка.
Подробнее об этой функции по ссылке.
Снижение нагрузки на глаза
Регулярно просматривать длинные текстовые документы обычно не так уж приятно для глаз. Из-за огромного потока информации возникает визуальный стресс, который негативно отражается на зрении. Отказаться от этого сегодня практически нереально, но в Microsoft Word есть возможность снизить нагрузку. Для этого нужно переключиться в «Режим чтения», а затем выбрать «Вид» > «Цвет страницы» > «Сепия». Эта функция сделает экран менее ярким и более приятным для глаз.
Подробнее об этой функции по ссылке.
Создание шаблонов для автотекста
Часто при написании больших текстовых документов нужно то и дело вставлять одни и те же фрагменты в разные места материала. Конечно, комбинации Ctrl + C и Ctrl + V — самый простой способ выполнить это действие. Но при этом пользователю придётся постоянно возвращаться к нужному элементу, чтобы скопировать его, а потом листать страницы в обратном направлении. В Microsoft Word есть более удобная функция для решения этой задачи — шаблоны для автотекста. Чтобы создать такой экспресс-блок, нужно выделить часть текста и выбрать пункт «Сохранить выделенный фрагмент в коллекцию экспресс-блоков» в меню «Вставка» > «Просмотреть экспресс-блоки». Далее нужно придумать короткое имя для выделенного фрагмента, чтобы в дальнейшем использовать его для вставки.
Подробнее об этой функции по ссылке.
Добавление водяного знака
Если пользователь хочет дополнить текстовый документ грифом «Конфиденциально» или добавить водяной знак с логотипом компании, Microsoft Word поможет сделать это в несколько нажатий. Чтобы воспользоваться соответствующей функцией, нужно перейти в меню «Конструктор» > «Подложка» и выбрать готовый образец из списка. Также пользователь может загрузить собственный вариант оформления водяного знака — для этого нужно перейти в меню «Конструктор» > «Подложка» > «Настраиваемая подложка», а затем выбрать необходимый параметр: «Рисунок» или «Текст».
Подробнее об этой функции по ссылке.
Использование встроенного калькулятора
Microsoft Word оснащён встроенным калькулятор, который поможет решать уравнения прямо в текстовом документе. Чтобы добавить его в «Панель быстрого доступа», необходимо перейти в меню «Файл» > «Параметры» > «Панель быстрого доступа» > «Все команды» > «Вычислить», выбрать вариант «Добавить» и подтвердить действие. После этого в верхней части программы появится маленький серый кружок. Чтобы воспользоваться калькулятором, необходимо выделить уравнение и нажать на его соответсвующий значок.
Подробнее об этой функции по ссылке.
Автоматическое обновление даты и времени
Эта функция будет очень полезна тем пользователям, которые занимаются деловой перепиской. Чаще всего в письмах меняется только несколько ключевых деталей, а общий макет остаётся неизменным. В таком случае автоматическое обновление даты и времени в текстовом документе будет очень полезным. Чтобы включить эту опцию, нужно перейти в меню «Вставка» > «Дата и время», а затем выбрать формат даты и времени и установить флажок рядом с параметром «Обновлять автоматически». После этого эти данные будут самостоятельно обновляться каждый раз, когда пользователь будет открывать или распечатывать материал.
Подробнее об этой функции по ссылке.
Преображение форматированного текста в обычный
Когда пользователь копирует текст в Microsoft Word из веб-страницы или другого подобного источника, все используемые в нём стили сохраняются вместе с форматированием — это не всегда удобно. Впрочем, есть простой способ преобразить этот фрагмент в простой текст. Для этого нужно выделить скопированную ранее информацию, зажать Ctrl и нажать на пробел.
Подробнее об этой функции по ссылке.
Использование текста-заполнителя
В Microsoft Word встроен генератор Lorem Ipsum, который заполняет страницу абсолютно бессмысленным текстом. Этот инструмент использует искажённый отрывок из философского трактата Цицерона «О пределах добра и зла». Чтобы активировать эту функцию, нужно ввести =rand (a, b), где «a» — количество абзацев, «b» — количество строк в абзаце, и нажать Enter. Например, =rand (2, 3) сгенерирует 2 фиктивных абзаца по 3 строки в каждом. Также есть ещё один вариант — =lorem (a, b), который заполняет документ псевдолатинским текстом.
Подробнее об этой функции по ссылке.
Защита текста паролем
Microsoft Word оснащён встроенной защитой, которая способна зашифровать текстовый документ. Чтобы активировать эту функцию, нужно перейти в меню «Файл» > «Сведения» > «Защитить документ» и выбрать вариант «Зашифровать с использованием пароля». При этом важно учесть, что Word не сможет восстановить пароль, если пользователь забудет его. Потому лучше всего сохранить копию ключа в надёжном месте.
Подробнее об этой функции по ссылке.
Microsoft Word – один из самых используемых редакторов для набора текстов. Он достаточно удобен, функционален и гибок. Но, по непонятной причине, функции этой программы едва ли на половину используются. Что неудивительно, учитывая нежелание многих знакомиться с инструкцией по работе с MS Office.
В этой статье подобраны некоторые особенности программы, задействуя которые можно сократить время работы в редакторе. Их значительно больше 20, но остановиться решили на этих.
1. Случайно нажали Caps Lock
Любой человек хотя бы раз да задевал эту клавишу. Как итог, если рано не заметить, довольно большой кусок текста может быть набран не тем регистром. Закатив глаза, фрагмент удаляется и набирается заново. Есть безболезненный метод изменения регистра: Shift+F3. Этим способом можно менять регистр в обе стороны: со строчного на заглавный и наоборот.
2. Выбираем слова или фрагменты текста, расположенных непоследовательно
Достаточно часто нужно отредактировать куски текста, которые находятся в разных местах документа. Для этого зажимаете Ctrl и курсором мышки выделяете нужное. Работает и с отдельными словами, и со строками.
3. Буфер обмена
Большинство пользователей редактора применяло копирование и вставку текста в определенном месте документа. И не очень многие знают, что MS Word запоминает все скопированные участки текста в расширенный буфер обмена. Перейдя в раздел «Главная», выбираете пункт «Буфер обмена». Теперь вы увидите все, что копировали в течение работы в Офисе.
4. Улучшаем читаемость набранного материала
Для этого в разделе «Разметка страниц» выбираем «Расстановка переносов». Функция может выполняться вручную и автоматически. Текст будет выглядеть более органично и удобнее для восприятия, будут удалены длинные пустые пробелы.
5. Управляем набранным текстом
Улучшить вид поможет кернинг. Этот инструмент может менять шрифты и размеры, расстояния между буквами и т.д. Попасть в меню кернинга поможет комбинация клавиш Ctrl+D. В появившемся окне перейдите в «Дополнительно». Вы готовы повелевать текстом.
6. Повтор предыдущей команды
Нажатием клавиши F4, MS Office продублирует предыдущую команду. Это может быть ввод текста, удаление определенного количества строк, использование шаблонов и стилей и т.д.
7. Ставим ударение в словах
Иногда бывает нужным поставить ударение на то или другое слово, но искать в символах – долго и нудно, а зачастую это надо немедленно. Есть быстрая команда: курсор устанавливается после буквы, на которую ставится ударение, и при зажатой клавише Alt на цифровой клавиатуре (справа!) набираете 769.
8. Возвращаем документу первоначальный вид
Полезная вещь, если в документе ничего менять не нужно. Перед завершением работы с текстом нажимаете комбинацию Ctrl+Пробел. Ваш файл сохранит тот вид, который был изначально.
9. Защищаем плоды своего труда
Если вам необходимо защитить документ, нужно выполнить последовательность: «Файл-> Сведения-> Защитить документ». Попав в последнюю вкладку, можно установить цифровую подпись, ограничить или запретить редактирование файла, установить пароль. Но если пароль вы забудете, вернуть доступ не получится.
10. Добавляем водяной знак
Если радикальные способы защиты документа не нужны, попробуйте ограничиться добавлением водяного знака: «Разметка страницы-> Подложка». В стандартный пакет Word входят 4 шаблона, но никто не запрещает создать свой.
11. Переводим без браузера
Сейчас многие используют перевод текстов на/с иностранный языка: кто-то для общения на начальном этапе, кому-то по учебе нужно и т.д. Для этого применяют Promt, Google Translate и т.д. И многие совершенно не знают о переводчике от Bing внутри Ворда. Его возможностей с головой хватит для такого рода перевода. Во вкладке «Рецензирование» вы найдете все, что надо.
12. Настройка интерфейса под себя
Ленту вверху можно настроить и подогнать под себя, вынеся под руку те функции, которыми пользуетесь чаще остальных. Для этого нужно перейти во вкладку «Файл», выбрать пункт «Параметры», а затем «Настроить ленту». Теперь изменяйте интерфейс по своим надобностям.
13. Составляем план работы
В Word есть возможность создавать списки задач с дальнейшей отметкой их выполнения. Это будет оправданно, если у вас огромные задания по написанию и форматированию текстов. Для активации менеджера задач найдите пункт «Настройка ленты», перейдите в «Разработчик». Тут вы обнаружите «Флажок». Активируя его, можно создавать перечень задач и отмечать их выполнение.
14. Пользуемся «Инспектором документов»
Эта опция даст информацию о совместимости вашего документа с установленной версией ПО. В основном, этот инструмент будет полезен, если на ПК установлена старая версия Word. Также она даст сведения о скрытых свойствах и данных в документе.
15. Скрывать можно не только файлы или папки
Внутри своего документа вы можете скрывать целые фрагменты набранного текста. Для этого выделяем нужную часть материала, нажимаем Ctrl+D, в выпавшем меню ставим отметку напротив «Скрытый». Теперь, чтобы увидеть скрытый текст, нужно перейти в режим отображения непечатаемых символов.
16. Работаем с PDF
PDF – формат документа, который не уступит в популярности .docx. Редакторов PDF много, и пользователям сложно определиться, с чем работать, и какие отличия, например, Adobe Reader от Foxit. Это не беря в расчет онлайн-версии программ. Оказывается, Word тоже умеет работать с этим форматом: преобразует и изменяет содержимое файла в .docx с точным форматированием текста исходника. Не всегда получается качественно, но это скорее проблема качества исходного файла.
17. Работаем по вертикали
Иногда бывает, что нужно поработать не только со строкой, но и с элементами по вертикали. Для этого нужно всего лишь зажать Alt и мышкой выделить вертикальные элементы для редактирования.
18. Делаем и вставляем скриншоты
Интересная вещь для тех, кому нужно много изображений вставлять в документ. Переходите во вкладку «Вставка», выбираете «Снимок» и Ворд предложит сделать скриншот одного из открытых окон программ. Хотя, кому-то больше понравится использовать сочетание Alt+Prnt Scr и Ctrl+V в документе.
19. Совместная работа над документом
Если вы собираетесь работать с кем-то над одним общим файлом, изучите раздел «Рецензирование». Это очень полезная вещь, которая выведет в правое окно этакий миничат с комментариями относительно правок и изменений в документе со ссылкой на конкретное место. Не надо ничего выделять, менять цвета, шрифт, дописывать в скобки, что очень радует.
20. Разноуровневые заголовки как средство сворачивания документа
Во вкладке «Главная» есть блок с заголовками. Применяя это форматирование к своим разделам в документе, вы сможете перемещаться внутри файла по оглавлению. Вещь удобная, если текста больше 20-30 страниц. Кроме этого, наведя курсор на заголовок слева, вы увидите черную метку. Щелчком по ней будет свернут весь раздел до следующего заголовка того же уровня.
Подборка практических заданий для работы в
текстовом редакторе Microsoft Word.
Практическая работа №1 Форматирование и
редактирование текста.
Вариант 1.Набрать и отформатировать текст в соответствии с указаниями, cсодержащимися непосредственно в тексте:
Абзац с выравниванием по левому краю, отступ всего абзаца
слева 7 см, шрифт Times New Roman, размер 12 пт, начертание полужирный, цвет текста
синий.
Абзац с
выравнивание по ширине, выступ первой строки, шрифт Arial, размер 16,
начертание курсив, текст подчеркнутый.
Абзац с выравниванием по левому краю,
отступ справа 5 см, междустрочный интервал полуторный. Размер 20, начертание
Обычный.
Вариант 2. Набрать
текст по образцу.
СОВРЕМЕННЫЙ
ЛОНДОН
Вестминстерское аббатство и Вестминский
дворец с его знаменитыми часами Биг Бен. Это
величественное здание, построенное в стиле GOTIKA стоит на
левом берегу темзы в самом сердце Лондона. В настоящие время в Вестминстерском
дворце, отделённом от аббатства площадью «Двор старого дворца»,
размещается парламент – законодательный орган Великобритании.
Кроме двух главных палат парламента – палаты лордов и палаты общин
— во дворце целый лабиринт канцелярий, библиотек, помещений для
заседаний различных комитетов, ресторанов и кафетериев.
Помещение, где заседает палата общин, как ни удивительно, совсем
небольшое, и сидячих мест в нем лишь 437. Здание построено в 1835 –
1860 годах на месте сгоревших в 1834 году построек. Его длина 948
футов. От старого комплекса уцелел Вестминстер – холл. В котором с XIV по XX век верховный суд Англии.
Часы Биг Бен самые замечательные в мире. С прекрасным музыкальным боем.
Часы названы в честь Бенджамена Холла. Внутрь башни, где находятся часы. Ведут 340
ступеней. Минутная стрелка имеет 14
футов в длину, часовая – 9, каждая цифра по 2
фута. Все жители Лондона сверяю свои часы с Биг Беном.
Обучающимся можно предложить не набирать текст
самим, а дать уже набранный, и дать карточку чтобы они только отформатировали
и отредактировали по образцу. Если обучающиеся хорошо печатают, и вы
располагаете временем, то можно дать им самим набрать.
Практическая работа № 2. Работа с
таблицами.
В данной работе внимание уделяется отработке
навыка по объединению ячеек, изменение направление текста, изменение границ
таблицы.
Задание .Создать
таблицу по образцу.
|
Пропала собака! Верный товарищ и преданный друг. Вышла из дома по 17.05.2005 в 2100 Рыжая такса с Отзывается на Очень страдают дети. Нашедшего За крупное |
||||||
|
Собака 12 – 34 — 56 |
Собака 12 – 34 — 56 |
Собака 12 – 34 — 56 |
Собака 12 – 34 — 56 |
Собака 12 – 34 — 56 |
Собака 12 – 34 — 56 |
Собака 12 – 34 — 56 |
Практическая работа № 3. Работа с текстом,
таблицами и графикой.
Задание. Создайте таблицу.
Картинки можно дать возможность, чтобы дети
сами их нашли в Интернет, или подготовить заранее папку с картинками.
|
ЗАГАДКИ |
|
|
Страну чудес откроем мы И встретимся с героями В строчках на До станции на точках. |
|
|
|
Три глаза – три Красный – самый |
|
В любое время года В любую непогоду Очень быстро в час Довезу вас под |
|
|
|
Едет конь стальной, Сзади плуги волочит. |
|
Что за чудо синий Окна светлые Носит обувь из И питается |
|
|
|
В поле лестница В дом по лестнице |
Практическая работа №4. Создание
графического изображения
Задание. Создать
изображение используя панель рисования.

Практическая работа №5. Работа с
редактором формул.
Задание. Наберите
текст с формулами по образцу.
- На отрезке [-10;10], с шагом 0.5 построить
график функции - Решить уравнение x2-8x+7=0
- Найти точки пересечения графиков функций y=x2-5x
и y=16-5x. - Решить систему уравнений
Практическая работа №6. Создание
графического изображения с элементами текста.
Задание. Нарисуйте
блок — схему алгоритма и заполните текстом.

Это продолжение статей «Урок 60. Макрос для таблицы», «Урок 61. Макрос преобразования страницы» и «Урок 90. Удаление всех закладок». Написать хороший рабочий макрос – очень непростое дело. Чтобы он заработал в полную силу, надо тщательно Дальше

В статье «Урок 79. Смотри таблицу» я рассказала, как установить закладку в тексте документа: Закладка в Word играет ту же роль, что и в обычной книге: это пометка в тексте, позволяющая легко найти нужный фрагмент Дальше

По роду своей деятельности мне часто приходиться иметь дело с однотиповыми документами: договора, должностные инструкции, фирменными презентациями. И начинаю я свою работу с того, что анализирую документы: выявляю общие моменты, повторяющиеся данные, форму документа. Приведя Дальше

Продолжение урока 87. Как я сказала в статье «Урок 86. Нумерация таблиц», таблица в приложениях, как правило, включает номер приложения По окончании этого урока вы сможете: Включить номер приложения в нумерацию таблиц Пополнить пользовательский словарь Дальше

Продолжение урока 86. Откройте файл с предыдущего урока и поставьте курсор в конце документа. Вывод 2 с предыдущего урока подводит нас к следующей мысли Вывод 3 Если мы хотим включить номер Приложения в нумерацию таблиц, Дальше

В больших документах помимо заголовков есть ещё и приложения. Нумерация заголовков – «Заголовок 1», «Заголовок 2» и так далее. Нумерация приложений – «Приложение А», «Приложение Б» и так далее. И там и там могут быть Дальше

Мне часто приходится делать несколько документов на определенную тематику, в которых используются одни и те же элементы для создания Предметного указателя. И пометка одних и тех же элементов указателей в разных документах отнимает много времени. Дальше

По окончании урока вы сможете: Изменить формат указателя Применить встроенный формат указателя 1. Пользовательский формат указателя По умолчанию Предметный указатель вставляется в виде двухколоночного текста. Может это и хорошо, если в качестве элементов оглавления используются Дальше

По окончании урока вы сможете: Назначить указатели более низкого уровня Найти и удалить элемент Предметного указателя Рассказать об элементах диалогового окна «Определение элемента указателя» 1. Указатели второго уровня Шаг 1. Помечаем два элемента следующим образом: Дальше

Что такое Указатели и для чего она нужны? К сожалению, авторы документов практически не используют Указатели в своей работе. А зря. Вот пример простейшего указателя: Есть ГОСТы по делопроизводству и библиографической деятельности, в которых сформулированы Дальше
Государственное профессиональное
образовательное учреждение
«Новокузнецкий техникум пищевой промышленности»
Учебная дисциплина
Информатика и ИКТ
Сборник описаний практических работ
MS WORD
Новокузнецк
2016
Содержание
|
Введение |
3 |
|
Практическая работа «Создание и редактирование документа» |
4 |
|
Практическая работа «Создание и редактирование документа. Параметры документа» |
5 |
|
Практическая работа «Редактирование текста» |
6 |
|
Практическая работа «Создание таблиц» |
7 |
|
Практическая работа «Создание и редактирование таблиц» |
9 |
|
Практическая работа «Формулы» |
10 |
|
Практическая работа «Вставка фигур» |
10 |
|
Практическая работа «Создание комбинированного документа» |
11 |
|
Практическая работа «Создание комбинированного документа» |
12 |
|
Практическая работа «Создание комбинированного документа» |
14 |
Введение
Данное пособие содержит практические работы по дисциплине «Информатика и ИКТ» и предназначено для освоения основных приемов работы в текстовом редакторе MS Word.
Описание каждой практической работы содержит: тему, порядок выполнения работы.
При изучении текстового редактора Microsoft Word содержание практических работ направлено на закрепление навыков работы с:
- текстом;
- выделением элементов текста;
- форматированием документа;
- фрагментами текста;
- абзацными отступами
- нумерованными и маркированными списками;
- таблицами;
- колонтитулами и страницами.
Данный практикум может быть использован для закрепления навыков работы на компьютере.
Критерии оценивания практических работ
Если практическая работа выполнена в полном объеме и правильно оформлена, то ставится оценка «5».
Если практическая работа выполнена более чем на 75%, ставится оценка «4».
Если практическая работа выполнена более чем на 60%, ставится оценка «3».
В противном случае работа не засчитывается.
Практическая работа «Создание и редактирование документа»
Цель: формирование навыков набора текста и его редактирование.
Ход работы:
1. Выполнить набор текста.
2. Отредактировать по образцу.
О винегрете
Винегретом называют простой салат, который готовится из различных отварных овощей. Популярна такая холодная закуска в основном в странах постсоветского пространства благодаря доступности ингредиентов и простоте приготовления. Произошло название этого салата от французского блюда, в буквальном переводе эта закуска означает «приправленная уксусом». Действительно, по одной из версий винегрет готовится именно с добавлением уксусно-горчичного соуса.
Прототипом необычной закуски, появившейся в России еще в 18 веке, принято считать шведский салат, в который помимо отварных овощей входила и рыба, и яйцо, а в качестве заправки использовалась жирная сметана. Раньше винегрет подавали в необычном виде, овощи не просто произвольно нарезались, а из них сооружали сложные конструкции на тарелке. Это обусловлено тем, что винегрет считался праздничным блюдом, потому его и украшали, как могли.
Современные же повара готовят винегрет более примитивным способом: овощи просто нарезаются одинаковыми кубиками и смешиваются. Часто винегреты в различных вариациях используются в качестве составляющей диет для похудения. Такая подача овощей помогает сохранить все необходимые витамины и разнообразить рацион.
Особенностью блюда можно назвать быструю подачу: салат рекомендуется подавать сразу же после приготовления, иначе он теряет вкус и вид. Несмотря на то, что классический винегрет готовится с использованием овощей, повара часто экспериментируют над рецептом этого салата, добавляя в него мясо, рыбу и другие компоненты. Заправка к этой холодной закуске также может отличаться от общепринятой.
Примечательно, что готовят винегрет в разных интерпретациях и в странах Европы, однако под другим названием: там это блюдо именуют «русским салатом» или «русской закуской», что лишний раз доказывает происхождение салата. В домашних условиях винегрет может стать отличной закуской «на скорую руку».
Практическая работа «Создание и редактирование документа.
Параметры документа»
Цель: отработка навыка набора текста, его редактирование.
Ход работы:
1. Набрать текст и выполнить редактирование по образцу.
2. Установить следующие параметры документа: ориентация – книжная; поля – по 3 см; интервал — 1,15; выравнивание – по ширине; размер шрифта – 12; тип шрифта – Times New Roman.
3. Создайте новый документ, скопируйте в него набранный текст и установите для нового документа следующие параметры: ориентация – альбомная; поля – по 2,5 см; интервал — 2; выравнивание – по ширине; размер шрифта – 15; тип шрифта – Courier New.
Хлеб всему голова
Хлеб — один из старейших приготавливаемых продуктов, появившийся ещё в неолите. Первый хлеб представлял собой подобие запечённой кашицы, приготовленной из крупы и воды, а также мог стать результатом случайного приготовления или намеренных экспериментов с водой и мукой.
Под именем «хлеб» известны разного вида пищевые продукты, приготовленные из зерновой муки некоторых злаков и служащие важнейшей составной частью народного продовольствия.
Главнейшие хлебные культуры: пшеница, рожь, ячмень, кукуруза, рис, просо, овёс, сорго и дурра. Кроме злаков роль хлебных растений принадлежит и некоторым другим: например, маниоку, нескольким видам пальм, хлебному дереву, арророуту и прочим.
Для первых видов хлеба было много способов заквашивания теста. Можно было использовать в качестве дрожжей бактерии, имеющиеся в воздухе. Для это нужно было только оставить тесто на открытом воздухе на какое-то время перед выпечкой. Эта технология до сих пор используется при изготовлении хлебной закваски. Плиний Старший писал, что галлы и иберийцы использовали снятую с пива пену, чтобы делать «более легкий [то есть менее плотный] хлеб, чем другие народы». В тех частях древнего мира, где вместо пива пили вино, в качестве закваски использовали смесь из виноградного сока и муки, которой позволяли забродить, или пшеничные отруби, пропитанные вином. Однако наиболее распространенным методом было оставить кусок теста при приготовлении хлеба и использовать его на следующий день в качестве источника брожения.
Даже в древнем мире существовало очень много разнообразных видов хлеба. В своём сочинении «Пир мудрецов» древнегреческий автор Афиней описывает некоторые виды хлеба, пирожных, печенья и другой выпечки, приготавливавшейся в античности. Среди сортов хлеба упоминаются лепёшки, медовый хлеб, буханки в форме гриба, посыпанные маковыми зёрнами, и особое военное блюдо — хлебные завитки, запечённые на вертеле. Тип и качество муки, использовавшейся для приготовления хлеба, также могло различаться. Как отмечал Дифил, «хлеб, сделанный из пшеницы, по сравнению с тем, что сделан из ячменя, более питательный, легче усваивается, и всегда лучшего качества. В порядке достоинства, хлеб, сделанный из очищенной [хорошо просеянной] муки является первым, после него — хлеб из обычной пшеницы, а затем хлеб, сделанный из непросеянной муки.»
Практическая работа «Редактирование текста»
Цель: отработка навыка редактирования текста.
Ход работы:
1. Набрать текст.
2. Задайте каждому предложению свой стиль: тип, размер, цвет, размер шрифта.
Профессия повар-кондитер
Чтобы человек мог нормально работать и заботится о близких, он должен хорошо питаться. А ведь часто кушать приходится не дома. На этот случай существуют многочисленные столовые и кафе, в которых еду готовят люди с профессией повар-кондитер. Такие профессионалы работают и в больших организациях, и в армии, и в детских садах. Задача повара в том, чтобы из сырых продуктов приготовить вкусное и сытное блюдо.
Первые блюда выглядели просто как обожжённые на открытом костре полусырые куски мяса или рыбы. Огнём люди пользовались как минимум со среднего палеолита, но это не были повара. О первых профессионалах, зарабатывающих таким ремеслом на жизнь, гласят отметки греческой цивилизации на острове Крит 2600-го года до н. э. Для солдат царя пищу готовил из отборных продуктов специально нанятый мастер кулинарного дела. Можно смело предположить, что в более древних культурах Египта, Финикии и Шумер также были профессиональные кулинары, работающие для семей знатных людей и правителей. Позже появились такие понятия, как санитарные нормы, регулирующие работу таких специалистов.…
Повар-кондитер должен в первую очередь быть аккуратным и иметь опрятный вид. Само собой, что необходимыми качествами можно назвать обострённый нюх и вкус, отсутствие заболеваний сердца, кожи и способность одновременно держать в голове информацию о нескольких блюдах, готовящихся на кухне. Это далеко не редкостная профессия. Некоторые мастера этого дела носят гордое звание шеф-повара. Таких полезных работников можно встретить даже вдали от берега — в открытом море. Такой повар привык готовить для мужского коллектива моряков, которые зовут его коротко, но громко — «кок».
Практическая работа «Создание таблиц»
Цель: отработка навыка создания таблиц и их заполнения.
Ход работы:
Задание 1
1. Создайте таблицу «Сведения о студентах», состоящую из 6 строк и 5 столбцов.
2. Ознакомьтесь с текстов и дайте название столбцам.
3. Заполните ее следующими сведениями:
1) Иванов Иван Иванович, 11.04.1996, ул. Климасенко, 13-15
2) Петрова Лидия Ивановна, 25.10.1997., пер. Черского, 32
3) Быков Алексей Ильич, 12.10.1998, ул. Кирова, 75-89
4) Мухин Олег Андреевич, 20.07.1995, ул. Центральная, 50-29
5) Григорьева Наталья Дмитриевна, 30.07.1995, ул. Батюшкова, 16-41
4. Добавьте в таблицу еще 5 строк.
5. Заполните эти строки сведениями о своих одногруппниках.
6. Выполните выравнивание ячеек – по центру.
7. Для каждой строки задайте индивидуальный цвет шрифта.
Задание 2
1. Проанализировав предложенный текст, создайте и заполните таблицу «История возникновения салатов», выбрав на свое усмотрение три рецепта.
2. Строку заголовка выделите полужирным начертанием и синим цветом.
3. Выполните выравнивание ячеек – выровнять по центру по левому краю.
«Оливье»
Салат оливье — популярный в России и в странах бывшего СССР салат, считающийся праздничным и традиционным новогодним. Название получил в честь своего создателя, шеф-повара Люсьена Оливье, державшего в Москве в начале 60-х годов XIX века ресторан парижской кухни «Эрмитаж». За рубежом также известен как «Русский салат» или «гусарский салат» В России оливье также называют «мясным салатом» и «зимним салатом».
Стандартный советский оливье состоял из 6 или 8 ингредиентов: отварной картофель; отварная морковь; варёная колбаса или отварное мясо; яйца вкрутую; лук; солёные (маринованные) огурцы; зелёный горошек (консервированный); майонез или сметана; укроп. Всё (кроме горошка) нарезать кубиками, перемешать и заправить майонезом или сметаной.
«Сельдь под шубой»
Автор этого замечательного салата — купец Анастас Богомилов, хозяин сети популярных московских столовых и трактиров. «Сельдь под шубой» была подана в первый раз накануне 1919-го Нового года.
Главным ингредиентом салата стала, конечно же, сельдь — любимое лакомство пролетариев, которую Анастас дополнил крестьянскими луком, родной картошкой и морковью, ну, а сверху, как кроваво-красным пролетарским знаменем, укрыл слоем тертой свеклы. Чтобы не забывать про врагов Советов, салат был щедро приправлен «западнически майонезом».
Название чудесной закуске-салату Анастас Богомилов дал: «Шовинизму и Упадку — Бойкот и Анафема», или, по тогдашней революционной моде пользоваться всевозможными аббревиатурами, просто «Ш.У.Б.А.».
Впоследствии имя автора рецепта одного из самых популярных и любимых русских салатов забылось, а закуску стали называть «Сельдь под шубой».
«Винегрет»
Популярный в России и других странах бывшего СССР салат из отварных свеклы, картофеля, моркови, а также соленых огурцов и зеленого или репчатого лука и квашеной капусты. А родилось это блюдо на императорской кухне Александра I, где некогда работал известный французский повар Антуан Карем (XIX век). Наблюдая за работой русских поваров, готовивших неизвестный ему салат, и увидев, что его заправляют уксусом, Антуан воскликнул: «Vinaigre?» («Уксус?»). На что наши повара, решив, что француз произнес название блюда, утвердительно закивали головой: «Винегрет, винегрет…». Так и появился в царском меню необычный салат, который вскоре обрел широкую известность и очень полюбился простому народу.
«Цезарь»
Салат «Цезарь» появился на свет 4 июля 1924 года. Самый главный день для своей страны находчивые американские бизнесмены и голливудские звезды отмечали в Мексике. В Caesar’s Place было не повернуться от посетителей. И если спиртного было предостаточно, то с продуктами дела обстояли гораздо хуже – их практически не было. Но Цезарь Кардини выкрутился, проявив кулинарную смекалку: натер чесноком тарелку, положил на нее листья салата романо, сбрызнул оливковым маслом, выжал лимонный сок, добавил яйца, сваренные особым образом, свеженатертый пармезан, пряные травы, гренки из белого хлеба и немного вустерского соуса. Все ингредиенты были быстро перемешаны и поданы к столу.
«Мимоза»
Этот красивый «весенний» салат появился в СССР в 70-е годы.
Достоверно установить, кто и когда точно изобрел салат «Мимоза», невозможно. Проживающим в условиях постоянного дефицита советским домохозяйкам приходилось прилагать серьезные усилия, чтобы готовить вкусные и интересные блюда из скудного ассортимента магазинов того времени. В семидесятых годах прошлого века вошел в моду первый слоеный салат из рыбных консервов – он носил название «Бангладеш». Со временем этот салат стали украшать растертыми яичными желтками, напоминающими весенние цветы, и под новым названием «Мимоза» салат стал знаменит.
В состав классического салата входят рыбные консервы, свежий репчатый лук, яйца, сваренные вкрутую, вареный картофель, морковь и майонез для заправки. Характерная особенность этого салата заключается в ярко желтой пышной верхушке, которая приготавливается из измельченного яичного желтка. Его поверхность напоминает нежные цветки мимозы, которая и дала ему название.
Практическая работа «Создание и редактирование таблиц»
Цель: отработка навыка создания комбинированного документа.
Ход работы:
1. Набрать текст и выполнить редактирование по образцу.
2. Установить следующие параметры документа: ориентация – книжная; поля – по 3 см; интервал — 1,15; выравнивание – по ширине; размер шрифта – 12; тип шрифта – Times New Roman.
Технологическая карта
1. Область применения
1.1 Настоящая технологическая карта распространяется на блюдо – каша молочная пшенная с тыквой.
2. Рецептура
2.2 Рецептура блюда – каша вязкая с тыквой
|
№ п/п |
Наименование сырья |
Масса брутто на 1 пор/л |
Масса нетто на 1 пор/л |
Масса брутто на 20 пор. |
Масса нетто на 20 пор. |
|
1 |
Пшено |
65 |
65 |
1300 |
1300 |
|
2 |
Тыква |
150 |
105 |
3000 |
2100 |
|
3 |
Молоко |
75 |
75 |
1500 |
1500 |
|
4 |
Вода |
75 |
75 |
1500 |
1500 |
|
5 |
Сахар |
5 |
5 |
100 |
100 |
|
6 |
Масло сливочное |
10 |
10 |
200 |
200 |
|
Выход готового блюда (1 порция) |
310 |
6200 |
3. Технология приготовления
Тыкву очистить от кожицы, нарезать мелкими кубиками, заложить в воду с молоком, добавить соль, сахар. Нагреть до кипения. Затем засыпать подготовленную крупу и варить до готовности при слабом кипении.
4. Оформление, подача, реализация, хранение.
Выложить на тарелку. при подаче полить сливочным маслом, посыпать сахаром. Подавать в горячем виде, не менее 650С.
5. Органолептические показатели блюда
Внешний вид – зерна набухшие, хорошо разваренные.
Цвет – желтая, присуще пшену и тыкве.
Консистенция – густая масса.
Запах – не пригорелая.
Вкус – не пригорелая, свойственный каше и тыкве.
Практическая работа «Формулы»
Цель: отработка навыка набора формул в текстовом редакторе.
Ход работы:
Наберите следующие формулы:
|
а) |
б) |
в) |
|
г) |
д) |
е) |
|
ж) |
з) |
и) |
Практическая работа «Вставка фигур»
Цель: научить выполнять вставку, группировку и заполнения фигур.
Ход работы:
С помощью вставки фигур создайте «Схема изготовления изделий из дрожжевого теста, приготовленного безопарным способом»
Практическая работа «Создание комбинированного документа»
Цель: научить выполнять вставку, группировку и заполнения объектов: фигуры, картинки, WordArt.
Ход работы:
Создайте приглашение, используя вставку следующих объектов: фигуры, картинки, WordArt.
Образец приглашения:
Практическая работа «Создание комбинированного документа»
Цель: отработка навыка создания комбинированного документа.
Ход работы:
1. Набрать текст и выполнить редактирование по образцу.
2. Установить следующие параметры документа: ориентация – книжная; поля – по 3 см; интервал — 1,15; выравнивание – по ширине; размер шрифта – 12; тип шрифта – Times New Roman.
Салат «Цезарь» с курицей и сухариками
|
Ингредиенты куриное филе 200граммов листья салата латук 20 штук помидоры черри 5штук белый хлеб 200 граммов твердый сыр 50 граммов чеснок 2 зубчика растительное масло 4 столовых ложки майонез, соль по вкусу |
Салат «Цезарь» с курицей и сухариками – это классический рецепт знаменитого салата, наиболее близкий к оригинальному блюду, которое изобрел Цезарь Кардини. |
|
100 г Салат «Цезарь» с курицей и сухариками содержат: Энергетическая ценность: 203 Ккал Белки: 8,23 грамма Жиры: 16,27 грамма Углеводы: 6,76 грамма |
|
|
Приготовление салата «Цезарь» с курицей и сухариками
|
Практическая работа «Создание комбинированного документа»
Цель: отработка навыка создания комбинированного документа.
Создать страницу ресторанного меню.
Образец
В Microsoft Office реализовано немало интересных функций, о существовании которых многие даже не догадываются. А зря! Ведь знание всех возможностей продукта позволяет не только полностью раскрыть потенциал офисных приложений, но и ускорить повседневную работу за компьютером. Подтверждением этому служит наша небольшая подборка лайфхаков и малоизвестных функций MS Office, которые могут пригодиться всем пользователям популярного офисного пакета.
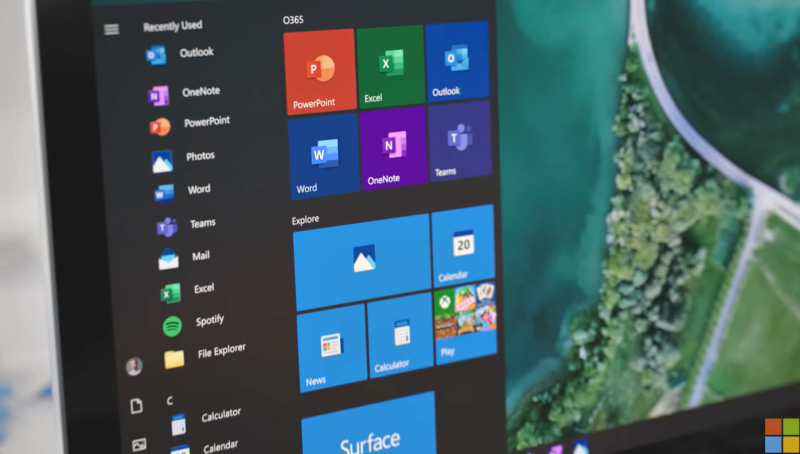
Источник изображения: Microsoft
⇡#Удаление фона на изображениях
Существует множество способов удалить фон с фотографии какого-либо объекта. Можно сделать это с помощью любого графического редактора или специализированного веб-сервиса вроде Remove.bg. Однако намного проще решение этой задачи доверить встроенным в Microsoft Office инструментам.
Порядок действий следующий: открываем требующий правок графический файл в Word, Excel или PowerPoint и затем кликаем по расположенной в левом верхнем углу кнопке «Удалить фон». После этого, используя размещённые на панели инструментов клавиши «Пометить области для сохранения» и «Пометить области для удаления», обводим мышью контуры, которые требуется сохранить и от которых можно избавиться. Далее нажимаем «Сохранить изменения» и проверяем готовый результат. Отредактированное изображение можно сохранить на диск компьютера в форматах JPEG, PNG, GIF, TIFF, BMP, SVG либо через буфер обмена скопировать в другую программу для последующего использования.
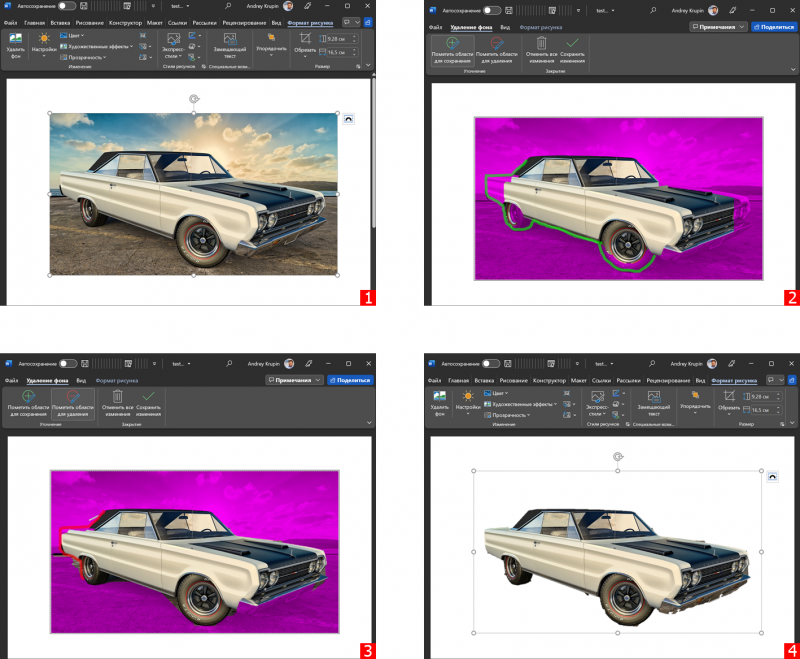
⇡#Быстрое изменение регистра текста
В процессе набора текста одна из самых распространённых и досадных ошибок — неверно выбранный регистр символов. Так, случайно нажатая клавиша Caps Lock и невнимательность приводят к тому, что текст набирается заглавными буквами. Навести порядок в таких случаях поможет встроенная в Word и PowerPoint функция корректировки регистра текста. Достаточно выделить мышью неправильно набранный фрагмент текста и в ленточном меню текстового редактора или программы для подготовки презентаций выбрать пункт «Регистр». Откроется выпадающий список с набором команд, используя которые не составит труда привести текст к желаемому виду. Аналогичного результата можно добиться использованием комбинации горячих клавиш «Shift+F3».
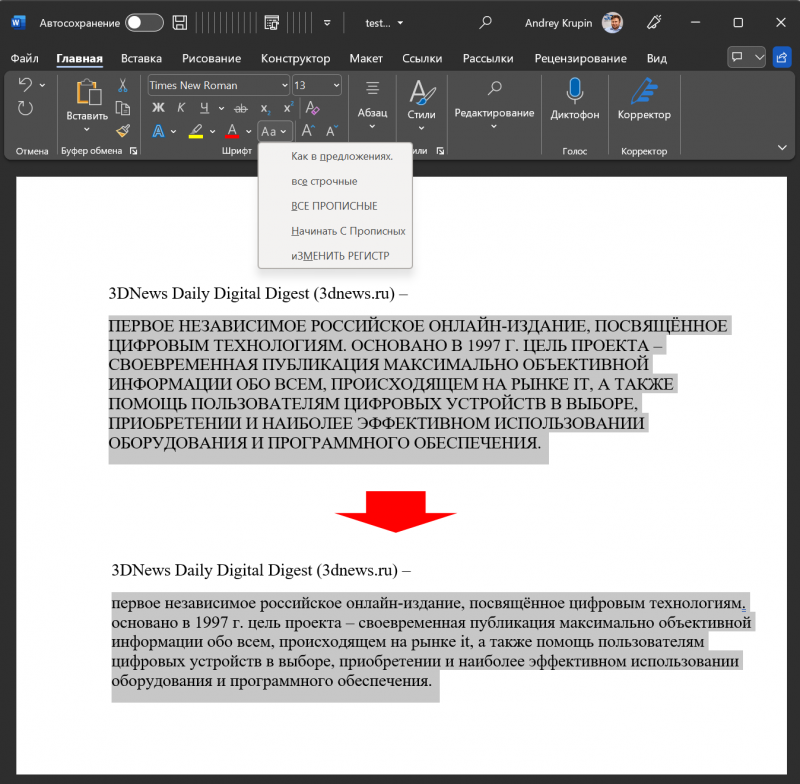
⇡#Решение математических уравнений
Входящее в состав офисного пакета Microsoft приложение OneNote можно использовать не только для хранения заметок, но и для решения математических задач. Такая возможность послужит хорошим подспорьем для школьников старших классов и студентов технических вузов. Всего лишь нужно напечатать либо написать уравнение от руки в окне OneNote, а затем при помощи инструмента «Лассо» выделить введённый текст и нажать клавишу «Математика». В результате программа выдаст ответ и приведёт подробное пошаговое решение задачи, которое при необходимости можно дополнить графиками алгебраических и тригонометрических функций в двумерных и трёхмерных координатах. Важно помнить, что решение математических уравнений доступно только в Microsoft 365 — версии Microsoft Office, предоставляемой по подписочной модели.
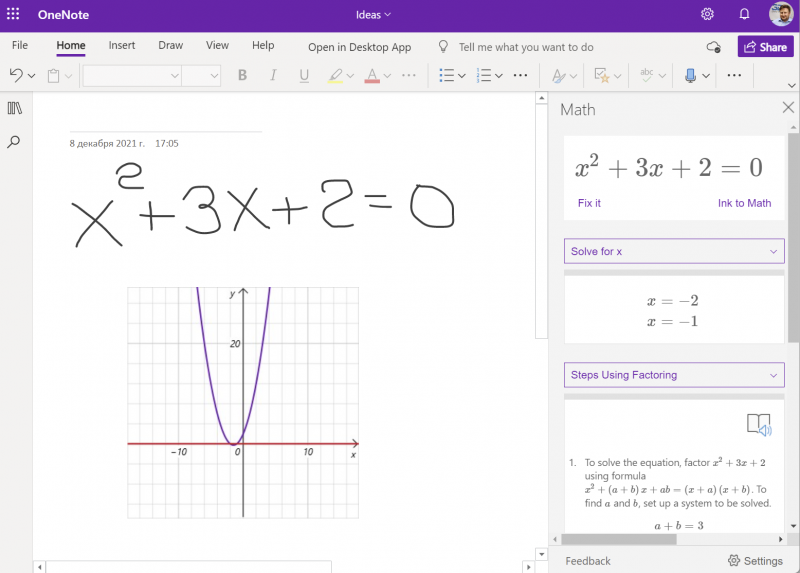
⇡#Извлечение текста из изображений
Благодаря поддержке технологии оптического распознавания тестов Optical Character Recognition (OCR) приложение OneNote можно использовать для извлечения печатного текста из изображений, например из сканов документов, вырезок из журналов и газет. Достаточно загрузить графический файл в программу и затем в контекстном меню выбрать «Копировать текст из рисунка». Проще не бывает. Конечно, по качеству распознавания OneNote не способен переплюнуть именитый ABBYY FineReader, но в большинстве случаев возможностей OCR-движка офисного продукта хватает за глаза.
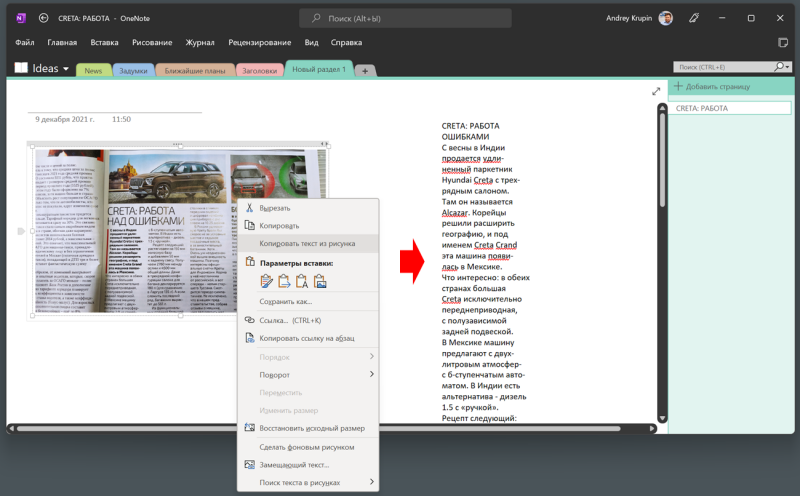
⇡#Доступ к интернет-поиску, не выходя из документа
Текстовый редактор Word, табличный процессор Excel и программа для подготовки презентаций PowerPoint интегрированы с сервисом Bing, что позволяет осуществлять поиск в глобальной сети той или иной информации без обращения к браузеру. Это может быть удобным, когда необходимо на скорую руку получить пояснение того или иного термина в тексте либо дополнить документ данными или изображениями из интернета. Для доступа к поисковой панели необходимо выделить мышью искомое слово или фразу и затем воспользоваться контекстным меню. Доступен как раздельный поиск по тексту и картинкам, так и комбинированный.
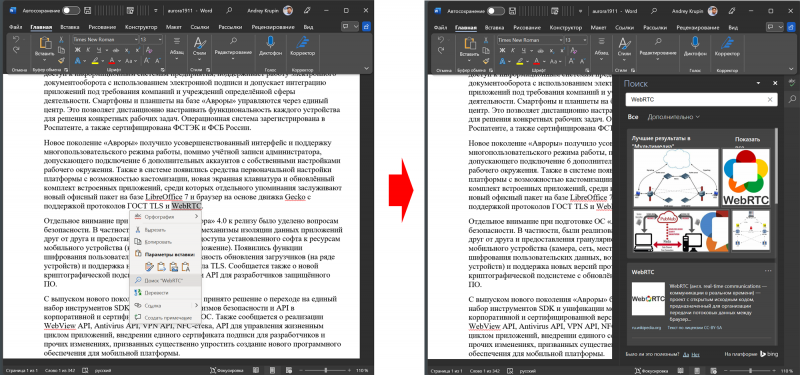
⇡#Проверка документов Word на сходство с источниками в интернете (на плагиат)
Тесная интеграция Word с поисковой системой Bing позволяет использовать текстовый редактор в качестве инструмента для выявления признаков плагиата в документах. Такая функция пригодится преподавателям вузов для проведения автороведческой экспертизы и обнаружения фактов заимствования в курсовых работах, дипломах, диссертациях, научных статьях и отчётах учащихся, нередко прибегающих к неправомерному использованию чужого интеллектуального труда. Для оценки качества текста и проверки документов на плагиат нужно открыть инструмент «Корректор» и затем щёлкнуть по клавише «Проверить на сходство с источниками в интернете». Word рассчитает процент оригинальности содержимого документа, покажет заимствованные фрагменты текста и сообщит, на каком сайте было найдено совпадение.
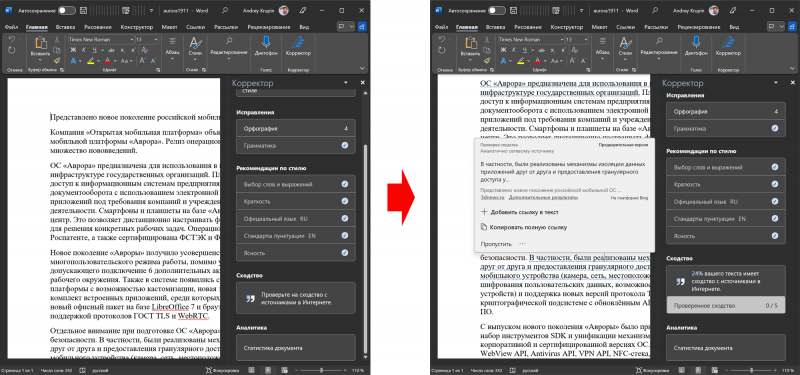
⇡#Транскрибирование (расшифровка) аудиофайлов
Ещё одной интересной особенностью Word является функция текстовой расшифровки аудиозаписей, которая позволяет существенно экономить время всем, кто работает с сохранёнными на диктофон материалами: редакторам, журналистам, юристам, переводчикам и специалистам многих других профессий.
В настоящий момент упомянутая функция доступна только в веб-версии текстового редактора Word, входящего в состав Microsoft 365. Для запуска инструмента необходимо в ленточном меню нажать кнопку Dictate («Диктофон» в русскоязычной версии приложения), а затем в выпадающем списке выбрать пункт Transcribe («Транскрибирование»).
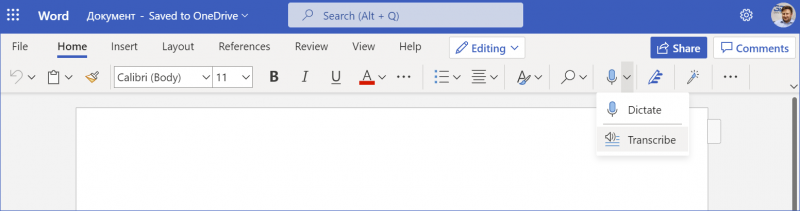
Откроется диалоговое окно, в котором можно загрузить файл в формате WAV, M4A, MP4, MP3 и указать язык аудиозаписи — на выбор доступны несколько десятков языков, включая русский. Об ограничениях файлов по размеру ничего не сообщается, а вот временной лимит существует: всего средствами Word можно расшифровать не более 300 минут аудиозаписей в месяц.
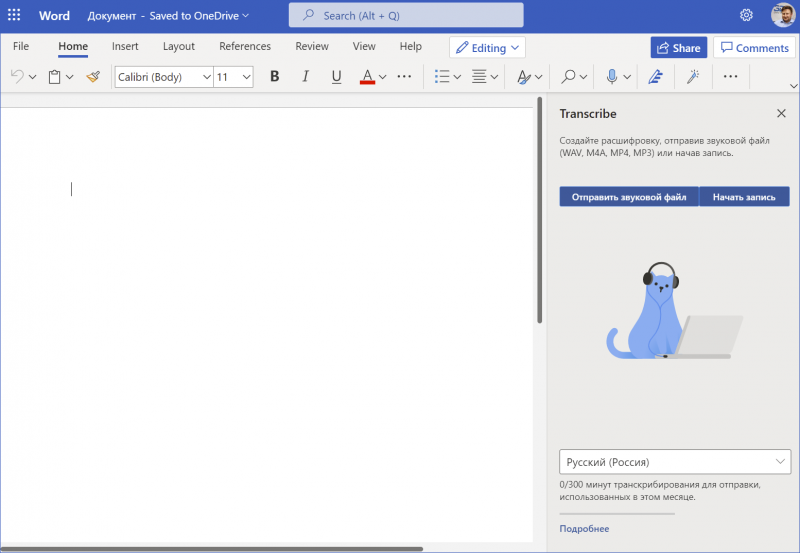
Для преобразования речи в текст используются облачные мощности Microsoft, платформа Cognitive Speech Services и технологии искусственного интеллекта. Именно последние отвечают за распознавание голоса, разделение речи на предложения, автоматическую расстановку знаков препинания. Для удобства редактирования и исправления ошибок транскрибированный текст разбивается на фрагменты с временной разметкой, которые можно выборочно воспроизводить во встроенном плеере и проверять на предмет точности расшифровки. Итоговый текст можно скопировать в документ как с метками времени, так и без них.
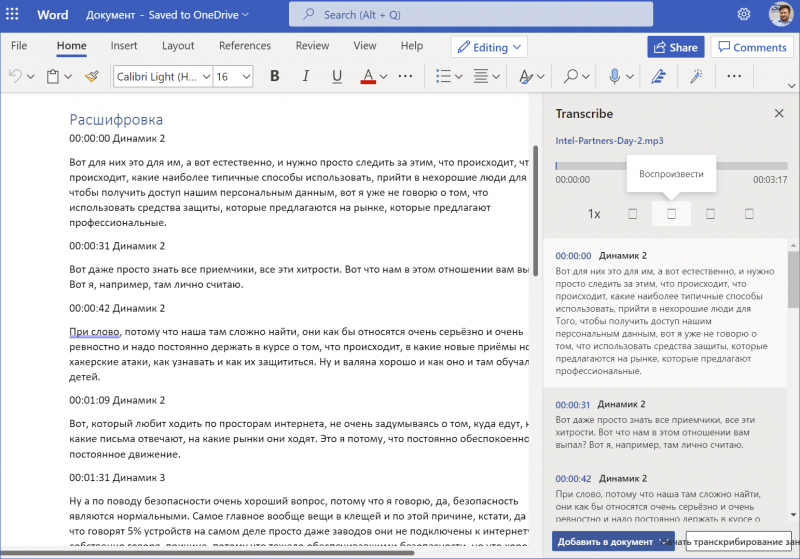
⇡#Голосовой ввод с автоматической расстановкой знаков препинания
На базе речевой платформы Microsoft построена ещё одна представленная практически во всех программах офисного пакета функция голосового ввода, активировать которую можно нажатием клавиши «Диктофон» на панели инструментов. Помимо английского и русского, поддерживаются немецкий, французский, китайский, японский и прочие языки. Для начала диктовки нужно нажать на клавишу микрофона. Система на лету транскрибирует проговариваемые фразы в текст, при этом знаки препинания расставляются автоматически.
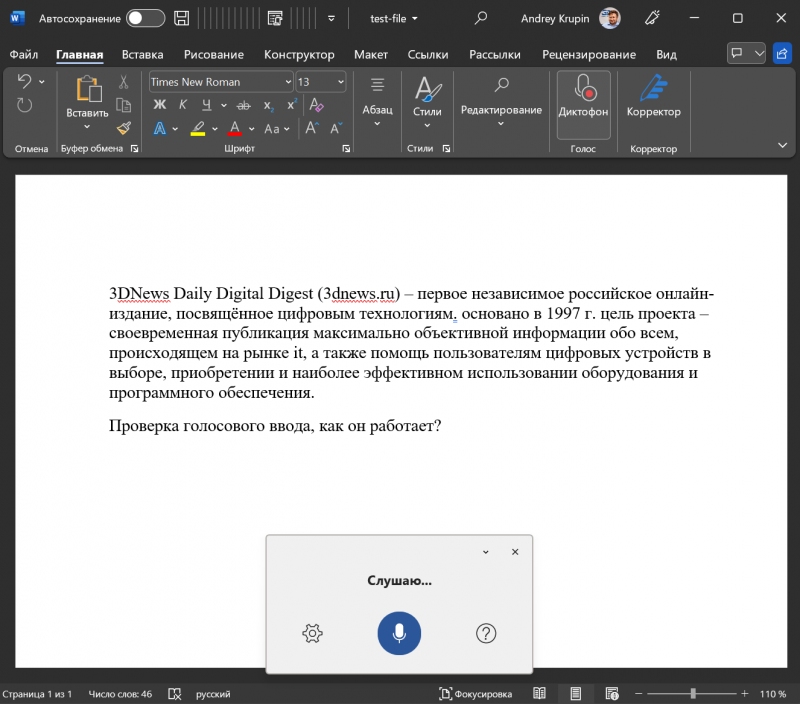
⇡#Преобразование рукописных математических выражений в текст
В составе Word, PowerPoint и OneNote имеется панель математического ввода, с помощью которой можно распознавать написанные от руки формулы и переводить их в удобочитаемый редактируемый вид. Чтобы получить к ней доступ, нужно в ленточном меню открыть вкладку «Рисование», а затем щёлкнуть по клавише «Преобразовать в математическое выражение». В результате откроется окошко с полем для ввода рукописных формул и уравнений посредством мыши, графического планшета или сенсорного экрана. Сложные либо часто набираемые выражения можно сохранить в коллекции уравнений с целью их последующего использования при подготовке диссертаций, курсовых, дипломных и научно-исследовательских работ, а также прочих документов, содержащих математические формулы и выкладки.
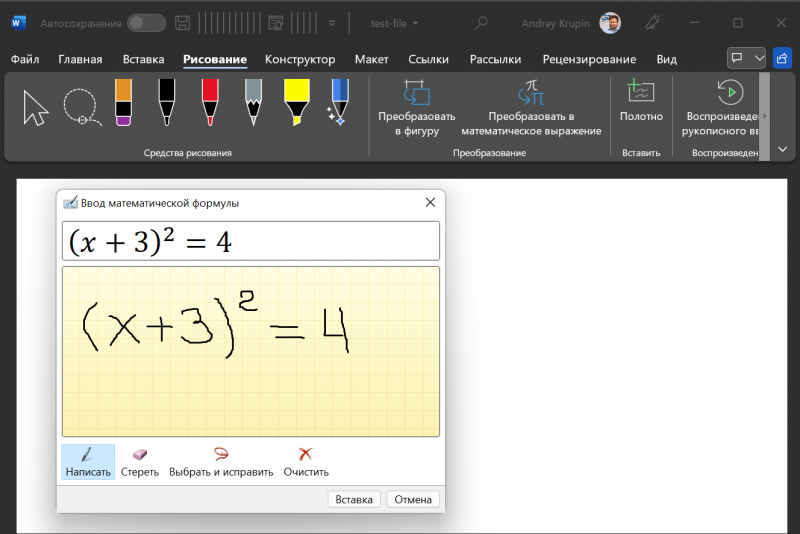
⇡#Автоматическое преобразование рукописных набросков в фигуры
Microsoft Office «из коробки» способен предложить пользователю внушительный набор графических фигур, значков, SmartArt-объектов, диаграмм и прочих элементов для иллюстрирования документов и презентаций. Если этого окажется мало, то в довесок в офисном пакете имеется инструмент, автоматически преобразующий нарисованные от руки эскизы и наброски в правильные геометрические фигуры. Любителям правильных форм и геометрии такая функция обязательно понравится — найти её можно на вкладке «Рисование».
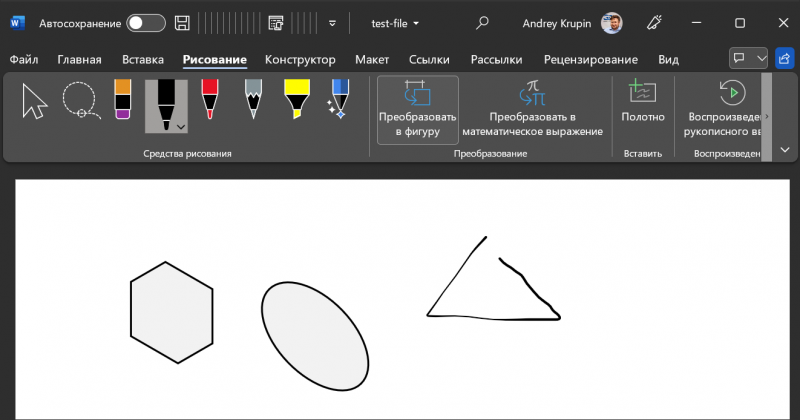
⇡#Перевод документов на другие языки
Помимо поисковой системы Bing, приложения офисного пакета тесно интегрированы с онлайновым сервисом Microsoft Translator, позволяющим легко переводить слова, фразы и фрагменты текста с одного языка на другой. Полученный перевод можно редактировать в отдельном окне, а затем вставлять обратно в документ. Поддерживается более 70 языков. Доступен перевод документов целиком.
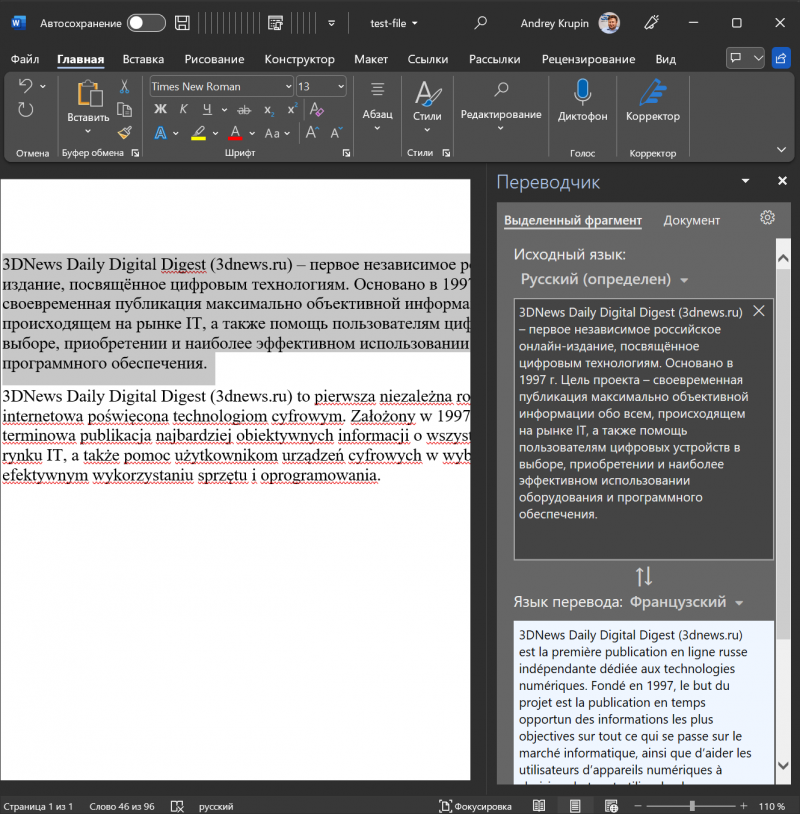
⇡#Поиск в голосовых и видеозаметках OneNote
В любой предназначенной для работы с данными программе предусмотрен поиск. В OneNote таковой тоже имеется, но далеко не все знают, что поисковый движок приложения умеет индексировать не только тексты, но и мультимедийный контент. Это может быть удобным, например, для поиска конкретной фразы в аудиозаписи продолжительной лекции или упоминания чего-либо в сохранённых в OneNote видеороликах. Для активации данной функции необходимо зайти в настройки программы, открыть раздел «Звук и видео» и поставить галочку в графе «Разрешить поиск слов в звукозаписях и видеозаписях». Индексирование медиафайлов может занять несколько часов, и в течение этого времени OneNote должен быть запущен на компьютере. Это первый важный момент, есть и второй: в настоящее время функция поиска в аудио- и видеозаметках поддерживает английский, немецкий, французский, испанский, итальянский, японский, корейский и китайский языки. Поддержки русского языка нет, и остаётся надеяться, что в скором времени она будет реализована разработчиками.
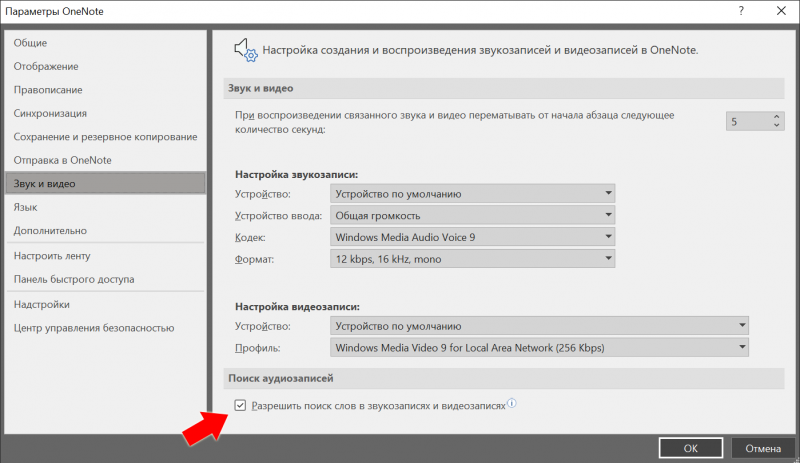
Такова дюжина лучших, на наш взгляд, лайфхаков для пользователей Microsoft Office. Если вам есть что добавить по теме публикации, оставляйте свои комментарии ниже. Ну а для расширения кругозора и всесторонней прокачки офисного пакета рекомендуем обзор 20 лучших надстроек для Microsoft Office — в нём тоже можно найти немало интересного и полезного.
Если Вы заметили ошибку — выделите ее мышью и нажмите CTRL+ENTER.

MS Word, пожалуй, самый популярный текстовый редактор среди пользователей Windows. Мы настолько к нему привыкли, что вспоминаем о том, что Word и весь пакет MS Office это отдельные программные продукты, только после переустановки операционной системы.
Word настолько прочно обосновался на компьютерах обычных пользователей, что многие просто не представляют себе компьютер без этого текстового редактора. Причем используют его по минимуму, забывая или не зная о некоторых весьма полезных его функциях.
Сегодня Word – это мощнейший инструмент для работы с текстом и даже продвинутый пользователь частенько открывает для себя его новые функции и хитрости. Поэтому в этой статье я собрал 10 фишек Word, которые облегчат и автоматизируют работу с ним.
- Смена регистра. Часто случается, что пользователь набирает фрагмент текста с нажатой клавишей Caps Lock, которая включает режим заглавных букв. Многие в таком случае начинают набор текста заново. Однако, если нажать сочетание горячих клавиш Shift + F3 или Shift + F2, то регистр выделенного текста можно изменить автоматически.
- Создание скриншотов. Если вы пишите какую-то инструкцию и вам нужно включить в нее скриншоты (снимки экрана или окон), то помимо традиционной клавиши PrtScreen, в Word можно использовать внутреннюю функцию под названием «Снимок».
Откройте вкладку «Вставка», нажмите на кнопку «Снимок» и в выпадающем меню вы увидите пиктограммы открытых окон. Остается только выбрать необходимое.
- Ударение. Иногда бывает нужно поставить в словах ударение. В Word это делается очень просто – поставьте курсор после буквы, на которой должно стоять ударение и удерживая клавишу Alt наберите код 769 (это называется Alt-последовательность). Цифры нужно набирать на правой, цифровой или еще говорят «серой» клавитуре.
Обратите внимание, на моем скриншоте в слове «поста̀вить» ударение направлено в обратную сторону. Оно ставится точно также, только код будет 768.
- Защита паролем. Документы Word можно защищать паролем. Нажмите «Файл» и выберите соответствующую функцию. Важно помнить о том, что, если вы забудете пароль, восстановить документ не получится.
- Расстановка переносов. Переносы помогут улучшить читабельность документа. Они не позволят программе делать большие разрывы между словами, благодаря чему текст будет выглядеть намного аккуратнее. Переносы можно проставлять вручную, но это долго. Автоматическую простановку можно реализовать через вкладку «Разметка страницы» — «Расстановка переносов».
- Автосохранение. Несмотря на то, что в Word уже включено Автосохранение документа, интервал времени между сохранениями может быть довольно большим (по умолчанию обычно стоит 10 минут). И именно из-за этого интервала может не сохраниться большая часть текста, который вы уже набрали. Поэтому логично это время сократить.
Нажимаем «Файл» — «Параметры» — «Сохранение» и задаем необходимый интервал в минутах. Рекомендую выставить минимальное значение, т. е. «1 минута».
- Бланки и таблицы. Часто ли при создании какого-то бланка вы сталкивались с тем, что такой документ не совсем корректно выводится на печать и последующее его редактирование требует лишних действий (добавление новых строк, выравнивание текста, надстрочные и подстрочные знаки и так далее)?
Так вот для правильного создания бланка следует использовать Таблицы. При таком подходе большинство ручных действий можно автоматизировать. Эта тема довольно обширна, поэтому просто рекомендую посмотреть мой видеоурок, где я рассмотрел один из возможных вариантов создания бланка.
- Один пробел. Это даже не фишка, а скорее небольшое правило. Никогда не двигайте текст пробелами, используйте Табуляцию, возможности линейки Word, колонтитулы и так далее. Запомните – между словами в Word всегда должен быть только один пробел, иначе при печати, ваш документ будет разорван совсем не в тех местах, где вам нужно.
Если уж так получилось, что вам пришлось работать с чужим документом, где много пробелов между словами, то вы можете автоматически заменить количество пробелов на один. Выделите весь текст или фрагмент где требуется замена. На вкладке «Главная», в самой правой части нажмите кнопку «Заменить».
В открывшемся окне, в поле «Найти» введите два пробела, а в поле «Заменить на:» введите один пробел, после чего нажмите кнопку «Заменить все». Если в вашем тексте встречаются случаи где гораздо больше пробелов, то эту процедуру необходимо повторять для каждого числа: 3 на 1; 4 на 1; 5 на 1 и так далее.
- Один Enter. Это же правило относится и к клавише Enter. Никогда не разрывайте текст «энтерами», чтобы перенести текст на новый лист. Для этого используйте функцию «Разрыв страницы» на вкладке «Вставка».
Запомните: клавиша Enter разбивает текст на абзацы и автоматизированный Word «считает» каждый «энтер» полноценным абзацем с набранным текстом даже если фактически его там нет. Это значит, что при печати вполне может так получиться что половина текста будет на одном листе, а другая половина на другом.
Для увеличения интервалов между текстами, заголовками и т. д. используйте опции из раздела «Абзац» на вкладке «Главная».
- Автозамена. Эта функция позволяет присваивать словам, фразам и сочетаниям слов специальные индексы. При последующем обнаружении такого индекса, Word незамедлительно заменит его на нужное словосочетание или фразу. Например, для того, чтобы не писать постоянно вручную «Microsoft Word» можно добавить такой индекс «MW» и Word будет автоматически писать всю фразу.
Делается это просто. Открываем меню «Файл» — «Параметры» — «Правописание».
В открывшемся окне будет доступна кнопка «Параметры автозамены», нажав на которую станут доступны все необходимые параметры.
Если у вас есть желание написать или обменяться гостевыми постами, пишите мне на biz@themarfa.name.
Теги:
Microsoft Office
Windows
Прочее


















