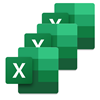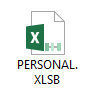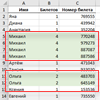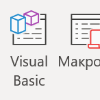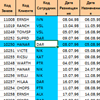Полезные макросы Excel для автоматизации рутинной работы с примерами применения для разных задач.
Примеры макросов для автоматизации работы

Как автоматизировать фильтр в сводных таблицах с помощью макроса? Исходные коды макросов для фильтрации и скрытия столбцов в сводной таблице.

Как автоматически сгенерировать сводную таблицу с помощью макроса? Исходный код VBA для создания и настройки сводных таблиц на основе исходных данных.

Как форматировать ячейки таблицы макросом? Изменение цвета шрифта, заливки и линий границ, выравнивание. Автоматическая настройка ширины столбцов и высоты строк по содержимому с помощью VBA-макроса.

Как одновременно копировать и переименовывать большое количество листов одним кликом мышкой? Исходный код макроса, который умеет одновременно скопировать и переименовать любое количество листов.
В этом уроке я покажу Вам самые популярные макросы в VBA Excel, которые вы сможете использовать для оптимизации своей работы. VBA — это язык программирования, который может использоваться для расширения возможностей MS Excel и других приложений MS Office. Это чрезвычайно полезно для пользователей MS Excel, поскольку VBA может использоваться для автоматизации вашей работы и значительно увеличить Вашу эффективность. В этой статье Вы познакомитесь с VBA и я вам покажу некоторые из наиболее полезных, готовых к использованию примеров VBA. Вы сможете использовать эти примеры для создания собственных скриптов, соответствующих Вашим потребностям.
Вам не нужен опыт программирования, чтобы воспользоваться информаций из этой статьи, но вы должны иметь базовые знания Excel. Если вы еще учитесь работать с Excel, я бы рекомендовал Вам прочитать статью 20 формул Excel, которые вам нeобходимо выучить сейчас, чтобы узнать больше о функциональных возможностях Excel.
Я подготовил для вас несколько самых полезных примеров VBA Excel с большой функциональностью, которую вы сможете использовать для оптимизации своей работы. Чтобы их использовать, вам необходимо записать их в файл. Следующий параграф посвящен установке макроса Excel. Пропустите эту часть, если вы уже знакомы с этим.
Table of Contents
Как включить макросы в Excel
В Excel нажмите комбинацию клавиш alt + F11. Это приведет вас к редактору VBA в MS Excel. Затем щелкните правой кнопкой мыши папку Microsoft Excel Objects слева и выберите Insert => Module. Это место, где сохраняются макросы. Чтобы использовать макрос, вам нужно сохранить документ Excel как макрос. Из табуляции File => Save as, выберите Save as macro-enabled Workbok (расширение .xlsm) Теперь пришло время написать свой первый макрос!
1. Копирование данных из одного файла в другой.
Очень полезный макрос, поскольку он показывает, как скопировать ряд данных изнутри vba и как создать и назвать новую книгу. Вы можете изменить этот макрос в соответствии с вашими собственными требованиями:
Sub CopyFiletoAnotherWorkbook() Sheets("Example 1").Range("B4:C15").Copy Workbooks.Add ActiveSheet.Paste Application.DisplayAlerts = False ActiveWorkbook.SaveAs Filename:="C:TempMyNewBook.xlsx" Application.DisplayAlerts = True End Sub
2. Отображение скрытых строк
Иногда большие файлы Excel можно содержать скрытые строки для большей ясности И для лучшего удобства пользователей. Вот один макрос, который отобразит все строки из активной рабочей таблицы:
Sub ShowHiddenRows() Columns.EntireColumn.Hidden = False Rows.EntireRow.Hidden = False End Sub
3. Удаление пустых строк и столбов
Пустые строки в Excel — может быть проблемой для обработки данных. Вот как избавиться от них:
Sub DeleteEmptyRowsAndColumns() Dim MyRange As Range Dim iCounter As Long Set MyRange = ActiveSheet.UsedRange For iCounter = MyRange.Rows.Count To 1 Step -1 If Application.CountA(Rows(iCounter).EntireRow) = 0 Then Rows(iCounter).Delete End If Next iCounter For iCounter = MyRange.Columns.Count To 1 Step -1 If Application.CountA(Columns(iCounter).EntireColumn) = 0 Then Columns(iCounter).Delete End If Next iCounter End Sub
4. Нахождение пустых ячеек
Sub FindEmptyCell() ActiveCell.Offset(1, 0).Select Do While Not IsEmpty(ActiveCell) ActiveCell.Offset(1, 0).Select Loop End Sub
#### 5. Заполнение пустых ячеек
Как упоминалось ранее, пустые ячейки препятствуют обработке данных и созданию сводных таблиц. Вот один примерный код, который заменяет все пустые ячейки на 0. Этот макрос имеет очень большое приложение, потому что Вы можете использовать его для поиска и замены результатов N/A, а также других символов, таких как точки, запятые или повторяющиеся значения:
Sub FindAndReplace() Dim MyRange As Range Dim MyCell As Range Select Case MsgBox("Can't Undo this action. " & _ "Save Workbook First?", vbYesNoCancel) Case Is = vbYes ThisWorkbook.Save Case Is = vbCancel Exit Sub End Select Set MyRange = Selection For Each MyCell In MyRange If Len(MyCell.Value) = 0 Then MyCell = 0 End If Next MyCell End Sub
#### 6. Сортировка данных
Следующий макрос сортирует по возрастанию все числа из столбца активной ячейки. Просто дважды нажмите любую ячейку из столбца, который вы хотите отсортировать.
NB: Здесь нам нужно поставить этот код в Sheet1 (папка Microsoft Excel Objects), а не в Module1 (папка Modules):
Private Sub Worksheet_BeforeDoubleClick (ByVal Target as Range, Cancel As Boolean) Dim LastRow As Long LastRow = Cells (Rows.Count, 1) .End (xlUp) .Row Rows ("6:" & LastRow) .Sort _ Key1: = Cells (6, ActiveCell.Column), _ Order1: = xlAscending End Sub
#### 7. Удаление пустых пространств
Иногда данные в книге содержат дополнительные пробелы (whitespace charachters), которые могут мешать анализу данных и коррумпировать формулы. Вот один макрос, который удалит все пробелы из предварительно выбранного диапазона ячеек:
Sub TrimTheSpaces() Dim MyRange As Range Dim MyCell As Range Select Case MsgBox("Can't Undo this action. " & _ "Save Workbook First?", vbYesNoCancel) Case Is = vbYes ThisWorkbook.Save Case Is = vbCancel Exit Sub End Select Set MyRange = Selection For Each MyCell In MyRange If Not IsEmpty(MyCell) Then MyCell = Trim(MyCell) End If Next MyCell End Sub
#### 8. Выделение дубликатов цветом
Иногда в нескольких столбцах, которые мы хотели бы осветить, есть повторяющиеся значения. Этот макрос делает именно это:
Sub HighlightDuplicates() Dim MyRange As Range Dim MyCell As Range Set MyRange = Selection For Each MyCell In MyRange If WorksheetFunction.CountIf(MyRange, MyCell.Value) > 1 Then MyCell.Interior.ColorIndex = 36 End If Next MyCell End Sub
#### 9. Выделение десяти самых высоких чисел
Этот код будет отображать десять самых высоких чисел из набора ячеек:
Sub TopTen() Selection.FormatConditions.AddTop10 Selection.FormatConditions(Selection.FormatConditions.Count).SetFirstPriority With Selection.FormatConditions(1) .TopBottom = xlTop10Top .Rank = 10 .Percent = False End With With Selection.FormatConditions(1).Font .Color = -16752384 .TintAndShade = 0 End With With Selection.FormatConditions(1).Interior .PatternColorIndex = xlAutomatic .Color = 13561798 .TintAndShade = 0 End With Selection.FormatConditions(1).StopIfTrue = False End Sub
Вы можете легко настроить код, чтобы выделить различное количество чисел.
#### 10. Выделение данных больших чем данные число
Когда вы запустите этот код, появится окно. Вам надо написать число, которое вы хотите сравнить с выбранными ячейками.
Sub HighlightGreaterThanValues() Dim i As Integer i = InputBox("Enter Greater Than Value", "Enter Value") Selection.FormatConditions.Delete Selection.FormatConditions.Add Type:=xlCellValue, Operator:=xlGreater, Formula1:=i Selection.FormatConditions(Selection.FormatConditions.Count).SetFirstPriority With Selection.FormatConditions(1) .Font.Color = RGB(0, 0, 0) .Interior.Color = RGB(31, 218, 154) End With End Sub
Вы тоже можете настроить этот код, чтобы выделить более низкие чисел.
#### 11. Выделение ячеек комментариями
Простой макрос, который выделяет все ячейки, содержащие комментарии:
Sub HighlightCommentCells() Selection.SpecialCells(xlCellTypeComments).Select Selection.Style= "Note" End Sub
#### 12. Выделение ячеек со словами с ошибками
Это очень полезно, когда вы работаете с функциями, которые принимают строки, однако кто-то ввел строку с ошибкой, и ваши формулы не работают. Вот как решить эту проблему:
Sub ColorMispelledCells() For Each cl In ActiveSheet.UsedRange If Not Application.CheckSpelling(Word:=cl.Text) Then _ cl.Interior.ColorIndex = 28 Next cl End Sub
13. Создание сводной таблицы
Вот как создать сводную таблицу в MS Excel (версия 2007). Особенно полезно, когда вы делаете индивидуальный отчет каждый день. Вы можете оптимизировать создание сводной таблицы следующим образом:
Sub PivotTableForExcel2007() Dim SourceRange As Range Set SourceRange = Sheets("Sheet1").Range("A3:N86") ActiveWorkbook.PivotCaches.Create( _ SourceType:=xlDatabase, _ SourceData:=SourceRange, _ Version:=xlPivotTableVersion12).CreatePivotTable _ TableDestination:="", _ TableName:="", _ DefaultVersion:=xlPivotTableVersion12 End Sub
14. Отправка активного файла по электронной почте
Мой любимый код VBA. Он позволяет вам прикреплять и отправлять файл, с которым вы работаете, с предопределенным адресом электронной почты, заголовком сообщения и телом сообщения! Сначала Вам нужно сделать референцию в Excel на Microsoft Outlook (в редакторе Excel VBA, нажмите tools => references и выберите Microsoft Outlook).
Sub SendFIleAsAttachment() Dim OLApp As Outlook.Application Dim OLMail As Object Set OLApp = New Outlook.Application Set OLMail = OLApp.CreateItem(0) OLApp.Session.Logon With OLMail .To = "admin@datapigtechnologies.com; mike@datapigtechnologies.com" .CC = "" .BCC = "" .Subject = "This is the Subject line" .Body = "Hi there" .Attachments.Add ActiveWorkbook.FullName .Display End With Set OLMail = Nothing Set OLApp = Nothing End Sub
15. Вставка всех графиков Excel в презентацию PowerPoint
Очень удобный макрос, который позволяет вам добавлять все ваши графики Excel в презентацию Powerpoint одним щелчком мыши:
Sub SendExcelFiguresToPowerPoint() Dim PP As PowerPoint.Application Dim PPPres As PowerPoint.Presentation Dim PPSlide As PowerPoint.Slide Dim i As Integer Sheets("Slide Data").Select If ActiveSheet.ChartObjects.Count < 1 Then MsgBox "No charts existing the active sheet" Exit Sub End If Set PP = New PowerPoint.Application Set PPPres = PP.Presentations.Add PP.Visible = True For i = 1 To ActiveSheet.ChartObjects.Count ActiveSheet.ChartObjects(i).Chart.CopyPicture _ Size:=xlScreen, Format:=xlPicture Application.Wait (Now + TimeValue("0:00:1")) ppSlideCount = PPPres.Slides.Count Set PPSlide = PPPres.Slides.Add(SlideCount + 1, ppLayoutBlank) PPSlide.Select PPSlide.Shapes.Paste.Select PP.ActiveWindow.Selection.ShapeRange.Align msoAlignCenters, True PP.ActiveWindow.Selection.ShapeRange.Align msoAlignMiddles, True Next i Set PPSlide = Nothing Set PPPres = Nothing Set PP = Nothing End Sub
16. Вставка таблицы Excel в MS Word
Таблицы Excel обычно помещаются внутри текстовых документов. Вот один автоматический способ экспорта таблицы Excel в MS Word:
Sub ExcelTableInWord() Dim MyRange As Excel.Range Dim wd As Word.Application Dim wdDoc As Word.Document Dim WdRange As Word.Range Sheets("Revenue Table").Range("B4:F10").Cop Set wd = New Word.Application Set wdDoc = wd.Documents.Open _ (ThisWorkbook.Path & "" & "PasteTable.docx") wd.Visible = True Set WdRange = wdDoc.Bookmarks("DataTableHere").Rangе On Error Resume Next WdRange.Tables(1).Delete WdRange.Paste WdRange.Tables(1).Columns.SetWidth _ (MyRange.Width / MyRange.Columns.Count), wdAdjustSameWidth wdDoc.Bookmarks.Add "DataTableHere", WdRange Set wd = Nothing Set wdDoc = Nothing Set WdRange = Nothing End Sub
17. Извлечение слов из текста
Мы можем использовать формулы, если хотим извлечь определенное количество символов. Но что, если мы хотим извлечь только одно слово из предложения или диапазон слов в ячейке? Для этого мы можем сами создать функцию Excel с помощью VBA. Это одна из самых удобных функций VBA, поскольку она позволяет создавать собственные формулы, которые отсутствуют в MS Excel. Давайте продолжим и создадим две функции: findword() и findwordrev():
Function FindWord(Source As String, Position As Integer) As String On Error Resume Next FindWord = Split(WorksheetFunction.Trim(Source), " ")(Position - 1) On Error GoTo 0 End Function Function FindWordRev(Source As String, Position As Integer) As String Dim Arr() As String Arr = VBA.Split(WorksheetFunction.Trim(Source), " ") On Error Resume Next FindWordRev = Arr(UBound(Arr) - Position + 1) On Error GoTo 0 End Function
Отлично, мы уже создали две новые функции в Excel! Теперь попробуйте использовать их в Excel. Функция = FindWordRev (A1,1) берет последнее слово из ячейки A1. Функция = FindWord (A1,3) берет третье слово из ячейки A1 и т. Д.
18. Защита данных в MS Excel
Иногда мы хотим защитить данных нашего файла, чтобы только мы могли его изменять. Вот как это сделать с VBA:
Sub ProtectSheets() Dim ws As Worksheet For Each ws In ActiveWorkbook.Worksheets ws.Protect Password:="1234" Next ws End Sub
Поздравления! Поскольку вы все еще читаете это, вы действительно заинтересованы в изучении VBA. Как вы уже сами видели, язык программирования VBA чрезвычайно полезен и может сэкономить нам много времени. Надеюсь, вы нашли эту информацию полезной и использовали ее, чтобы стать мастером MS Excel, VBA и компьютерных наук в целом.
© 2018 Атанас Йонков
Литература:
1. ExcelChamps.com: Top 100 Useful Excel Macro [VBA] Codes Examples.
2. Michael Alexander, John Walkenbach (2012). 101 Ready-To-Use Excel Macros.
3. BG Excel.info: 14 ready-to-use Macros for Excel.
Использование макросов Excel может ускорить работу и сэкономить много времени.
Один из способов получить код VBA — записать макрос и взять код, который он генерирует. Однако этот код макроса записи часто полон кода, который на самом деле не нужен. Также у макро-рекордера есть некоторые ограничения.
Поэтому стоит иметь коллекцию полезных макрокодов VBA, которые можно носить в заднем кармане и использовать при необходимости.
Хотя написание макрокода Excel VBA на начальном этапе может занять некоторое время, после его завершения вы можете сохранить его доступным в качестве справочника и использовать в следующий раз, когда он понадобится.
В этой обширной статье я собираюсь перечислить несколько полезных примеров макросов Excel, которые мне часто нужны и которые я храню в моем личном хранилище.
Я буду продолжать обновлять этот учебник, добавляя больше примеров макросов. Если вы считаете, что что-то должно быть в списке, просто оставьте комментарий.
Вы можете добавить эту страницу в закладки для дальнейшего использования.
Теперь, прежде чем я перейду к примеру макроса и дам вам код VBA, позвольте мне сначала показать вам, как использовать эти примеры кодов.
Вот шаги, которые необходимо выполнить, чтобы использовать код из любого из примеров:
- Откройте книгу, в которой вы хотите использовать макрос.
- Удерживая клавишу ALT, нажмите F11. Откроется редактор VB.
- Щелкните правой кнопкой мыши любой из объектов в проводнике проекта.
- Перейдите в Insert -> Module.
- Скопируйте и вставьте код в окно кода модуля.
Если в примере говорится, что вам нужно вставить код в окно кода рабочего листа, дважды щелкните объект рабочего листа и скопируйте и вставьте код в окно кода.
После того, как вы вставили код в книгу, вам необходимо сохранить его с расширением .XLSM или .XLS.
Как запустить макрос
После того, как вы скопировали код в редакторе VB, выполните следующие действия для запуска макроса:
- Перейдите на вкладку Разработчик.
- Щелкните Макросы.
- В диалоговом окне «Макрос» выберите макрос, который нужно запустить.
- Нажмите кнопку «Выполнить».
Если вы не можете найти вкладку разработчика на ленте, прочтите это руководство, чтобы узнать, как ее получить.
Связанное руководство: различные способы запуска макроса в Excel.
Если код вставлен в окно кода рабочего листа, вам не нужно беспокоиться о его запуске. Он будет автоматически запускаться при выполнении указанного действия.
Теперь перейдем к полезным примерам макросов, которые помогут автоматизировать работу и сэкономить время.
Примечание. Вы найдете множество примеров апострофа (‘), за которым следует пара строк. Это комментарии, которые игнорируются при запуске кода и помещаются как заметки для себя / читателя.
Если вы обнаружите ошибку в статье или коде, пожалуйста, дайте мне знать.
Примеры макросов Excel
В этой статье рассматриваются следующие примеры макросов:
Показать все рабочие листы за один раз
Если вы работаете с книгой, в которой есть несколько скрытых листов, вам нужно отображать эти листы один за другим. Это может занять некоторое время, если есть много скрытых листов.
Вот код, который покажет все рабочие листы в книге.
'Этот код отобразит все листы в книге Sub UnhideAllWoksheets () Dim ws As Worksheet для каждого ws в ActiveWorkbook.Worksheets ws.Visible = xlSheetVisible Next ws End Sub
В приведенном выше коде используется цикл VBA (для каждого) для просмотра всех листов в книге. Затем он изменяет видимое свойство рабочего листа на видимое.
Вот подробное руководство о том, как использовать различные методы для отображения листов в Excel.
Скрыть все рабочие листы, кроме активного листа
Если вы работаете с отчетом или панелью мониторинга и хотите скрыть всю таблицу, кроме той, которая содержит отчет / панель мониторинга, вы можете использовать этот код макроса.
'Этот макрос скроет весь рабочий лист, кроме активного листа Sub HideAllExceptActiveSheet () Dim ws As Worksheet For Each ws In ThisWorkbook.Worksheets If ws.Name ActiveSheet.Name Then ws.Visible = xlSheetHidden Next ws End Sub
Сортировка листов по алфавиту с помощью VBA
Если у вас есть книга с большим количеством листов и вы хотите отсортировать их в алфавитном порядке, этот код макроса может оказаться действительно полезным. Это может быть так, если у вас есть имена листов в виде лет, имен сотрудников или продуктов.
'Этот код будет отсортировать листы по алфавиту Sub SortSheetsTabName () Application.ScreenUpdating = False Dim ShCount As Integer, i As Integer, j As Integer ShCount = Sheets.Count For i = 1 To ShCount - 1 For j = i + 1 To ShCount If Sheets (j) .Name <Sheets (i) .Name Then Sheets (j) .Move before: = Sheets (i) End If Next j Next i Application.ScreenUpdating = True End Sub
Защитите все рабочие листы за один раз
Если у вас много листов в книге и вы хотите защитить все листы, вы можете использовать этот код макроса.
Это позволяет вам указать пароль в коде. Этот пароль понадобится вам, чтобы снять защиту с листа.
'Этот код защитит все листы за один раз Sub ProtectAllSheets () Dim ws As Worksheet Dim password As String password = "Test123"' замените Test123 нужным паролем. Для каждого ws In Worksheets ws.Protect password: = password Далее ws Конец подписки
Снять защиту со всех листов за один раз
Если у вас есть защищенные некоторые или все рабочие листы, вы можете просто использовать небольшую модификацию кода, используемого для защиты листов, чтобы снять его защиту.
'Этот код защитит все листы за один раз. Sub ProtectAllSheets () Dim ws As Worksheet Dim password As String password = "Test123"' замените Test123 нужным паролем. For Each ws In Worksheets () ws.Unprotect password: = password Next ws Конец подписки
Обратите внимание, что пароль должен совпадать с паролем, который использовался для блокировки рабочих листов. В противном случае вы увидите сообщение об ошибке.
Показать все строки и столбцы
Этот код макроса покажет все скрытые строки и столбцы.
Это может быть действительно полезно, если вы получили файл от кого-то другого и хотите убедиться, что в нем нет скрытых строк / столбцов.
'Этот код отобразит все строки и столбцы в подменю рабочего листа UnhideRowsColumns () Columns.EntireColumn.Hidden = False Rows.EntireRow.Hidden = False End Sub
Разъединить все объединенные ячейки
Обычно ячейки объединяют в одну. Пока он выполняет свою работу, при объединении ячеек вы не сможете сортировать данные.
Если вы работаете с листом с объединенными ячейками, используйте приведенный ниже код, чтобы объединить все объединенные ячейки за один раз.
'Этот код объединит все объединенные ячейки Sub UnmergeAllCells () ActiveSheet.Cells.UnMerge End Sub
Обратите внимание, что вместо «Объединить и центрировать» я рекомендую использовать параметр «Центрировать по всему выделению».
Сохранить книгу с отметкой времени в ее имени
Много времени, возможно, вам понадобится создать версии своей работы. Они очень полезны в длинных проектах, когда вы работаете с файлом в течение долгого времени.
Хорошая практика — сохранить файл с отметками времени.
Использование временных меток позволит вам вернуться к определенному файлу, чтобы увидеть, какие изменения были внесены или какие данные были использованы.
Вот код, который автоматически сохранит книгу в указанной папке и добавит метку времени при каждом сохранении.
'Этот код сохранит файл с меткой времени в его имени Sub SaveWorkbookWithTimeStamp () Тусклая метка времени в виде строки timestamp = Format (Date, "dd-mm-yyyy") & "_" & Format (Time, "hh-ss") ThisWorkbook.SaveAs "C: UsersUsernameDesktopWorkbookName" и отметка времени End Sub
Вам необходимо указать расположение папки и имя файла.
В приведенном выше коде «C: UsersUsernameDesktop — это папка, которую я использовал. Вам необходимо указать папку, в которой вы хотите сохранить файл. Кроме того, я использовал общее имя «WorkbookName» в качестве префикса имени файла. Вы можете указать то, что связано с вашим проектом или компанией.
Сохраняйте каждый рабочий лист как отдельный PDF-файл
Если вы работаете с данными за разные годы, подразделения или продукты, вам может потребоваться сохранить разные рабочие листы в виде файлов PDF.
Хотя это может занять много времени, если выполнить его вручную, VBA действительно может его ускорить.
Вот код VBA, который сохранит каждый рабочий лист как отдельный PDF-файл.
'Этот код сохранит каждый рабочий лист как отдельный PDF-файл Sub SaveWorkshetAsPDF () Dim ws As Worksheet для каждого ws в рабочих таблицах ws.ExportAsFixedFormat xlTypePDF, "C: UsersSumitDesktopTest" & ws.Name & ".pdf" Next ws End Sub
В приведенном выше коде я указал адрес папки, в которой я хочу сохранить PDF-файлы. Кроме того, каждый PDF-файл получит то же имя, что и рабочий лист. Вам нужно будет изменить расположение этой папки (если только ваше имя не Sumit и вы не сохраняете его в тестовой папке на рабочем столе).
Обратите внимание, что этот код работает только с листами (а не с таблицами диаграмм).
Сохраняйте каждый рабочий лист как отдельный PDF-файл
Вот код, который сохранит всю вашу книгу в виде PDF-файла в указанной папке.
'Этот код сохранит всю книгу как PDF Sub SaveWorkshetAsPDF () ThisWorkbook.ExportAsFixedFormat xlTypePDF, "C: UsersSumitDesktopTest" & ThisWorkbook.Name & ".pdf" End Sub
Вам нужно будет изменить расположение папки, чтобы использовать этот код.
Преобразование всех формул в значения
Используйте этот код, если у вас есть рабочий лист, содержащий множество формул, и вы хотите преобразовать эти формулы в значения.
'Этот код преобразует все формулы в значения Sub ConvertToValues () With ActiveSheet.UsedRange .Value = .Value End With End Sub
Этот код автоматически определяет используемые ячейки и преобразует их в значения.
Защита / блокировка ячеек с помощью формул
Вы можете заблокировать ячейки с помощью формул, когда у вас много вычислений, и вы не хотите случайно удалить или изменить его.
Вот код, который заблокирует все ячейки с формулами, в то время как все остальные ячейки не заблокированы.
'Этот код макроса заблокирует все ячейки с формулами Sub LockCellsWithFormulas () с ActiveSheet .Unprotect .Cells.Locked = False .Cells.SpecialCells (xlCellTypeFormulas) .Locked = True .Protect AllowDeletingRows: = True End With End Sub
Связанное руководство: Как заблокировать ячейки в Excel.
Защитить все рабочие листы в книге
Используйте приведенный ниже код, чтобы защитить все рабочие листы в книге за один раз.
'Этот код будет защищать все листы в книге Sub ProtectAllSheets () Dim ws As Worksheet для каждого ws In Worksheets ws.Protect Next ws End Sub
Этот код будет просматривать все рабочие листы один за другим и защищать его.
Если вы хотите снять защиту со всех листов, используйте в коде ws.Unprotect вместо ws.Protect.
Вставлять строку после каждой другой строки в выделенном фрагменте
Используйте этот код, если вы хотите вставить пустую строку после каждой строки в выбранном диапазоне.
'Этот код вставит строку после каждой строки в выбранном Sub InsertAlternateRows () Dim rng As Range Dim CountRow As Integer Dim i As Integer Set rng = Selection CountRow = rng.EntireRow.Count For i = 1 To CountRow ActiveCell.EntireRow. Вставьте ActiveCell.Offset (2, 0). Выберите Next i End Sub
Точно так же вы можете изменить этот код, чтобы вставить пустой столбец после каждого столбца в выбранном диапазоне.
Автоматически вставлять дату и время в соседнюю ячейку
Отметка времени — это то, что вы используете, когда хотите отслеживать действия.
Например, вы можете отслеживать действия, например, когда были понесены конкретные расходы, в какое время был создан счет-фактура продажи, когда был произведен ввод данных в ячейку, когда последний раз обновлялся отчет и т. Д.
Используйте этот код для вставки отметки даты и времени в соседнюю ячейку, когда делается запись или редактируется существующее содержимое.
'Этот код вставит метку времени в соседнюю ячейку Private Sub Worksheet_Change (ByVal Target As Range) При ошибке GoTo Handler Если Target.Column = 1 And Target.Value "" Тогда Application.EnableEvents = False Target.Offset (0, 1) = Format (Now (), «дд-мм-гггг чч: мм: сс») Application.EnableEvents = True End If Handler: End Sub
Обратите внимание, что вам нужно вставить этот код в окно кода рабочего листа (а не в окно кода модуля, как мы это делали до сих пор в других примерах макросов Excel). Для этого в редакторе VB дважды щелкните имя листа, на котором вы хотите использовать эту функцию. Затем скопируйте и вставьте этот код в окно кода этого листа.
Кроме того, этот код заставляет работать, когда ввод данных выполняется в столбце A (обратите внимание, что в коде есть строка Target.Column = 1). Вы можете изменить это соответствующим образом.
Выделите альтернативные строки в выделенном фрагменте
Выделение альтернативных строк может значительно повысить удобочитаемость ваших данных. Это может быть полезно, когда вам нужно сделать распечатку и просмотреть данные.
Вот код, который мгновенно выделяет альтернативные строки в выделенном фрагменте.
'Этот код будет выделять альтернативные строки в выделении Sub HighlightAlternateRows () Dim Myrange As Range Dim Myrow As Range Set Myrange = Selection For Each Myrow In Myrange.Rows If Myrow.Row Mod 2 = 1 Then Myrow.Interior.Color = vbCyan End Если следующий Myrow End Sub
Обратите внимание, что в коде я указал цвет как vbCyan. Вы также можете указать другие цвета (например, vbRed, vbGreen, vbBlue).
Выделите ячейки с ошибками в написании слов
В Excel нет проверки орфографии, как в Word или PowerPoint. Хотя вы можете запустить проверку орфографии, нажав клавишу F7, нет визуальной подсказки, когда есть орфографическая ошибка.
Используйте этот код, чтобы мгновенно выделить все ячейки, в которых есть орфографическая ошибка.
'Этот код будет выделять ячейки, содержащие слова с ошибками Sub HighlightMisspelledCells () Dim cl As Range For Each cl In ActiveSheet.UsedRange If Not Application.CheckSpelling (word: = cl.Text) Then cl.Interior.Color = vbRed End If Next cl End Sub
Обратите внимание, что выделенные ячейки содержат текст, который Excel считает орфографической ошибкой. Во многих случаях он также выделяет названия или названия брендов, которых он не понимает.
Обновить все сводные таблицы в книге
Если у вас в книге несколько сводных таблиц, вы можете использовать этот код для одновременного обновления всех этих сводных таблиц.
'Этот код обновит всю сводную таблицу в подпрограмме Workbook Sub RefreshAllPivotTables () Dim PT As PivotTable для каждого PT в ActiveSheet.PivotTables PT.RefreshTable Next PT End Sub
Вы можете узнать больше об обновлении сводных таблиц здесь.
Измените регистр букв выбранных ячеек на верхний регистр
Хотя в Excel есть формулы для изменения регистра букв текста, он заставляет вас делать это в другом наборе ячеек.
Используйте этот код, чтобы мгновенно изменить регистр букв в выделенном тексте.
'Этот код изменит выделение на верхний регистр Sub ChangeCase () Dim Rng As Range For Each Rng In Selection.Cells If Rng.HasFormula = False Then Rng.Value = UCase (Rng.Value) End If Next Rng End Sub
Обратите внимание, что в этом случае я использовал UCase, чтобы сделать текстовый регистр Upper. Вы можете использовать LCase для нижнего регистра.
Выделите все ячейки комментариями
Используйте приведенный ниже код, чтобы выделить все ячейки, в которых есть комментарии.
'Этот код будет выделять ячейки с комментариями` Sub HighlightCellsWithComments () ActiveSheet.Cells.SpecialCells (xlCellTypeComments) .Interior.Color = vbBlue End Sub
В этом случае я использовал vbBlue, чтобы придать ячейкам синий цвет. Вы можете изменить его на другие цвета, если хотите.
Выделите пустые ячейки с помощью VBA
Хотя вы можете выделить пустую ячейку с помощью условного форматирования или с помощью диалогового окна «Перейти к специальному», если вам приходится делать это довольно часто, лучше использовать макрос.
После создания вы можете разместить этот макрос на панели быстрого доступа или сохранить его в своей личной книге макросов.
Вот код макроса VBA:
'Этот код выделит все пустые ячейки в Sub HighlightBlankCells () Dim Dataset как Range Set Dataset = Selection Dataset.SpecialCells (xlCellTypeBlanks) .Interior.Color = vbRed End Sub
В этом коде я указал, что пустые ячейки будут выделены красным цветом. Вы можете выбрать другие цвета, такие как синий, желтый, голубой и т. Д.
Как отсортировать данные по одному столбцу
Вы можете использовать приведенный ниже код для сортировки данных по указанному столбцу.
Sub SortDataHeader () Range ("DataRange"). Sort Key1: = Range ("A1"), Order1: = xlAscending, Header: = xlYes End Sub
Обратите внимание, что я создал именованный диапазон с именем DataRange и использовал его вместо ссылок на ячейки.
Также здесь используются три ключевых параметра:
- Key1 — это тот, по которому вы хотите отсортировать набор данных. В приведенном выше примере кода данные будут отсортированы на основе значений в столбце A.
- Порядок — здесь вам нужно указать, хотите ли вы отсортировать данные в порядке возрастания или убывания.
- Заголовок — здесь вам нужно указать, есть ли у ваших данных заголовки или нет.
Узнайте больше о том, как сортировать данные в Excel с помощью VBA.
Как отсортировать данные по нескольким столбцам
Предположим, у вас есть набор данных, как показано ниже:
Ниже приведен код, который сортирует данные по нескольким столбцам:
Sub SortMultipleColumns () с ключом ActiveSheet.Sort .SortFields.Add: = Range ("A1"), Order: = xlAscending .SortFields.Add Key: = Range ("B1"), Order: = xlAscending .SetRange Range ("A1 : C13 ") .Header = xlYes. Применить End With End Sub
Обратите внимание, что здесь я указал сначала сортировку по столбцу A, а затем по столбцу B.
Результат будет примерно таким, как показано ниже:
Как получить только числовую часть из строки в Excel
Если вы хотите извлечь только числовую часть или только текстовую часть из строки, вы можете создать пользовательскую функцию в VBA.
Затем вы можете использовать эту функцию VBA на листе (как и обычные функции Excel), и она будет извлекать из строки только числовую или текстовую часть.
Что-то вроде того, что показано ниже:
Ниже приведен код VBA, который создаст функцию для извлечения числовой части из строки:
'Этот код VBA создаст функцию для получения числовой части из строки. Функция GetNumeric (CellRef As String) Dim StringLength As Integer StringLength = Len (CellRef) For i = 1 To StringLength If IsNumeric (Mid (CellRef, i, 1) ) Затем Result = Result & Mid (CellRef, i, 1) Next i GetNumeric = Result End Function
Вам нужно поместить код в модуль, а затем вы можете использовать функцию = GetNumeric на листе.
Эта функция будет принимать только один аргумент, который является ссылкой на ячейку, из которой вы хотите получить числовую часть.
Точно так же ниже приведена функция, которая вернет вам только текстовую часть из строки в Excel:
'Этот код VBA создаст функцию для получения текстовой части из строки. Функция GetText (CellRef As String) Dim StringLength As Integer StringLength = Len (CellRef) For i = 1 To StringLength If Not (IsNumeric (Mid (CellRef, i, 1))) Затем Result = Result & Mid (CellRef, i, 1) Next i GetText = Result End Function
Итак, это некоторые из полезных кодов макросов Excel, которые вы можете использовать в своей повседневной работе для автоматизации задач и повышения производительности.
Сборник готовых макросов
Приветствую на странице, которую каждый начинающий VBA-программист просто обязан добавить в закладки. Сейчас расскажу почему.
Макросы могут сэкономить массу времени. Можно автоматизировать небольшие задачи (ссылка на примеры), или создавать целые проекты автоматизации. Нажал кнопку и макрос выполнил работу целого отдела (вот я вообще не преувеличиваю).
Если Вы не знаете, что такое макрос в Excel и для чего они нужны, то рекомендую начать обучение с бесплатного самоучителя. Сборник готовых примеров, конечно, тоже поможет, но лучше начать с основ, а потом уже переходить к практике.
Моя история
Я ещё со школы начал изучать VBA. Читал книжки, пользовался макрорекордером (подсматривал код, изменял под себя).
Когда ты школьник, то верх мастерства сделать калькулятор или игру. Стал студентом — разработал инвестиционный проект строительства свиноводческого комплекса (вводишь пару основных цифр и программа говорит какая мощность комплекса нужна, сколько нужно людей и денег, плюс тонную документов с деталями цикла производства и план-график выхода на проектную мощность).
Это всё, конечно, интересно и круто, но не сравнить с написанием макросов для решения реальных бизнес-задач.
Представьте на минуту, что всю вашу рутину:
- привести таблицу в «нормальный» вид;
- собрать данные из нескольких файлов в один;
- отфильтровать простыню из данных по нескольким критериям;
- построить сводную таблицу, график и отправить боссу
- тонна аналогичных скучных задач.
можно поручить Excel. ОДИН РАЗ прописать логику с помощью VBA и всё! Да, я знаю, что написание макроса иногда может занять неделю, а то и месяц. Но сколько вы каждый день/неделю/месяц тратите время на ерунду?
Я сам далеко не сразу узнал всё про макросы. Приходилось много читать скучных книг с примерами, которые даже не понимал куда применить, собирать по крупицам информацию в интернете. Да что там говорить — я и сейчас продолжаю изучать VBA.
Про сборник
Изначально я не хотел никому и не при каких обстоятельствах показывать сборник. Максимум ученикам и то, какую-нибудь урезанную версию (т..к постоянно добавляю новые коды). С рождением сына я пересмотрел свою позицию и захотел оставить след в истории (пафосно звучит, ну и пусть).
На поиск всех этих примеров я потратил слишком много времени, и будет круто, если сэкономлю ваше и вы сможете уделить его действительно важным вещам.
Если вы считаете, что что-то должно быть в списке, просто оставьте комментарий. Как только добавлю код — удалю комментарий, а про вас напишу в статье.
В этой огромной статье я собрал уже более 200 макросов, для удобства разбил их по группам.
Вы сможете использовать эти коды, даже если до этого не использовали VBA.
Работа с Excel файлами (WorkBook)
- Как создать файл Excel с помощью VBA
- Как сохранить файл в Excel при изменении определенной ячейки или диапазона
- Как сохранить файл в Excel перед закрытием
- Как защитить лист в книге перед закрытием
- Как снятие защиту с листа при открытии Excel файла
- Как открыть Excel файл на нужном листе
- Как открыть Excel файл, определенный пользователем
- Как определить, открыт ли Excel файл
- Как определяем, существует ли Excel файл в папке
- Как обновить все связи в открытых Excel файлах
- Как закрыть сразу все Excel файлы
- Как открыть все Excel файлы в папке
- Как распечатать все Excel файлы в папке
- Как не дать закрыть Excel файл до тех пор, пока не заполнит ячейку
- Как создать резервную копию текущего Excel файла с сегодняшней датой
Назад к списку тем
Работа с листами Excel файла (WorkSheets)
- Как добавить новый лист и присвоить имя
- Как удалить все листы, кроме активного
- Как скрыть все, кроме активного рабочего листа
- Как отобразить все листы книги
- Как переместить рабочие листы книги
- Как сортировать листы по названию
- Как сгруппировать листы по цвету ярлычка
- Как скопировать лист в новый Excel файл
- Как создать новый Excel файл для каждого листа
- Как распечатать листы
- Как защитить все листы
- Как снять защиту со всех листов
- Как создать оглавление со списком листов
- Как изменить масштаб листа с помощью двойного клика
- Как выделить столбец активной строки на листе
Назад к списку тем
Работа с диапазонами (Range)
Эта часть посвящена диапазонам: их выбору, изменению, скрытию и т. д.
- Как выбрать и изменить форматирование диапазона
- Как создать и выбрать именованный диапазон
- Как сделать перебор диапазона ячеек
- Как выбрать и форматировать диапазон
- Как вставить пустые строки в диапазон
- Как отобразить все скрытые строки и столбцы
- Как удалить пустые строки
- Как удалить пустые столбцы
- Как отобрать и отформатировать все формулы на листе
- Как найти первую пустую строку или столбец
- Как применить дополнительный цвет заливки
- Как отсортировать диапазоны по двойному щелчку
- Как ограничить диапазон прокрутки в той или иной области
- Как автоматически задать область печати листа
Назад к списку тем
Макросы для работы с данными
Эта часть посвящена управлению данными: их очистке, форматированию и т. д.
- Как скопировать и вставить диапазон
- Как преобразовать все формулы в диапазон с значениями
- Как преобразовать текстовые значения в числовые
- Как преобразовать тире в минус
- Как удалить лишние пробелы из всех ячеек в диапазоне
- Как отсечь слева 5 знаков в каждой ячейке диапазона
- Как добавить в ячейку недостающие нули
- Как заменить пустые ячейки нулём
- Как добавить текст в начало или конец ячейки
- Как создать макрос преобразования данных
- Как очистить данные от непечатаемых символов
- Как выделить дубликаты в диапазоне данных
- Как скрыть повторяющиеся строки
- Как выборочно скрыть стрелки автофильтра
- Как скопировать отфильтрованные строки в новый Excel файл
- Как создать новый лист для каждого элемента в автофильтре
- Как показать отфильтрованные столбцы в строке состояния
Назад к списку тем
Макросы для сводных таблиц
- Как создать обратную совместимость сводной таблицы
- Как обновить все сводные таблицы книги
- Как создать список всех сводных таблиц книги
- Как создать все сводные таблицы, используя единый кэш
- Как скрыть все промежуточные итоги в сводной таблице
- Как изменить названия всех полей сводной
- Как принудительно суммировать значения для всех полей сводной
- Как применить числовой формат для всех элементов данных
- Как сортировать поля сводной в алфавитном порядке
- Как применить пользовательскую сортировку к элементам данных
- Как поставить защиту на сводную таблицу
- Как применить ограничения сводного поля
- Как автоматически удалять листы с детализацией
- Как распечатать сводную таблицу для каждого значения фильтра
- Как для каждого элемента фильтра создать новый Excel файл
- Как подготовить диапазон данных для сводной таблицы
Назад к списку тем
Макросы для графиков
- Как изменить размер диаграмм на рабочем листе
- Как привязать график к определенному диапазону
- Как создать набора бессвязных диаграмм
- Как распечатать всех диаграммы на рабочем листе
- Как отметить первое и последнее значение на графике
- Как сопоставить цвет диаграммы и исходных данных
- Как сопоставить цвет точек графика и исходных данных
Назад к списку тем
Макросы для отправки писем из Excel
- Как отправить Excel файл почтой (как вложение)
- Как отправить диапазон значений в качестве вложения
- Как отправить один листа файла в качестве вложения
- Как отправить письмо со ссылкой на наши файлы
- Как разослать письма с добавлением адресов в наш список контактов
- Как сохранить все вложения в отдельной папке
- Как сохранить определенные вложения в папку
Назад к списку тем
Макросы для работы с Access
- Как выполнить запрос Access из Excel
- Как запустить макрос Access из Excel
- Как открыть отчет Access из Excel
- Как открыть форму Access из Excel
- Как сжать базу данных Access из Excel
Назад к списку тем
Макросы для работы с MS Word
- Как отправить данные из Excel в Word документ
- Как сделать слияние с Word документом
Назад к списку тем
Макросы для работы с PowerPoint
- Как отправить данные Excel в PowerPoint
- Как отправить график из Excel в PowerPoint
- Как преобразовать рабочую книгу в презентацию PowerPoint
Назад к списку тем
Приветствую на странице, которую каждый начинающий VBA-программист просто обязан добавить в закладки. Сейчас расскажу почему.
Макросы могут сэкономить массу времени. Можно автоматизировать небольшие задачи (ссылка на примеры), или создавать целые проекты автоматизации. Нажал кнопку и макрос выполнил работу целого отдела (вот я вообще не преувеличиваю).
Если Вы не знаете, что такое макрос в Excel и для чего они нужны, то рекомендую начать обучение с бесплатного самоучителя. Сборник готовых примеров, конечно, тоже поможет, но лучше начать с основ, а потом уже переходить к практике.
Моя история
Я ещё со школы начал изучать VBA. Читал книжки, пользовался макрорекордером (подсматривал код, изменял под себя).
Когда ты школьник, то верх мастерства сделать калькулятор или игру. Стал студентом — разработал инвестиционный проект строительства свиноводческого комплекса (вводишь пару основных цифр и программа говорит какая мощность комплекса нужна, сколько нужно людей и денег, плюс тонную документов с деталями цикла производства и план-график выхода на проектную мощность).
Это всё, конечно, интересно и круто, но не сравнить с написанием макросов для решения реальных бизнес-задач.
Представьте на минуту, что всю вашу рутину:
- привести таблицу в «нормальный» вид;
- собрать данные из нескольких файлов в один;
- отфильтровать простыню из данных по нескольким критериям;
- построить сводную таблицу, график и отправить боссу
- тонна аналогичных скучных задач.
можно поручить Excel. ОДИН РАЗ прописать логику с помощью VBA и всё! Да, я знаю, что написание макроса иногда может занять неделю, а то и месяц. Но сколько вы каждый день/неделю/месяц тратите время на ерунду?
Я сам далеко не сразу узнал всё про макросы. Приходилось много читать скучных книг с примерами, которые даже не понимал куда применить, собирать по крупицам информацию в интернете. Да что там говорить — я и сейчас продолжаю изучать VBA.
Про сборник
Изначально я не хотел никому и не при каких обстоятельствах показывать сборник. Максимум ученикам и то, какую-нибудь урезанную версию (т..к постоянно добавляю новые коды). С рождением сына я пересмотрел свою позицию и захотел оставить след в истории (пафосно звучит, ну и пусть).
На поиск всех этих примеров я потратил слишком много времени, и будет круто, если сэкономлю ваше и вы сможете уделить его действительно важным вещам.
Если вы считаете, что что-то должно быть в списке, просто оставьте комментарий. Как только добавлю код — удалю комментарий, а про вас напишу в статье.
В этой огромной статье я собрал уже более 200 макросов, для удобства разбил их по группам.
Вы сможете использовать эти коды, даже если до этого не использовали VBA.
Работа с Excel файлами (WorkBook)
- Как создать файл Excel с помощью VBA
- Как сохранить файл в Excel при изменении определенной ячейки или диапазона
- Как сохранить файл в Excel перед закрытием
- Как защитить лист в книге перед закрытием
- Как снятие защиту с листа при открытии Excel файла
- Как открыть Excel файл на нужном листе
- Как открыть Excel файл, определенный пользователем
- Как определить, открыт ли Excel файл
- Как определяем, существует ли Excel файл в папке
- Как обновить все связи в открытых Excel файлах
- Как закрыть сразу все Excel файлы
- Как открыть все Excel файлы в папке
- Как распечатать все Excel файлы в папке
- Как не дать закрыть Excel файл до тех пор, пока не заполнит ячейку
- Как создать резервную копию текущего Excel файла с сегодняшней датой
Назад к списку тем
Работа с листами Excel файла (WorkSheets)
- Как добавить новый лист и присвоить имя
- Как удалить все листы, кроме активного
- Как скрыть все, кроме активного рабочего листа
- Как отобразить все листы книги
- Как переместить рабочие листы книги
- Как сортировать листы по названию
- Как сгруппировать листы по цвету ярлычка
- Как скопировать лист в новый Excel файл
- Как создать новый Excel файл для каждого листа
- Как распечатать листы
- Как защитить все листы
- Как снять защиту со всех листов
- Как создать оглавление со списком листов
- Как изменить масштаб листа с помощью двойного клика
- Как выделить столбец активной строки на листе
Назад к списку тем
Работа с диапазонами (Range)
Эта часть посвящена диапазонам: их выбору, изменению, скрытию и т. д.
- Как выбрать и изменить форматирование диапазона
- Как создать и выбрать именованный диапазон
- Как сделать перебор диапазона ячеек
- Как выбрать и форматировать диапазон
- Как вставить пустые строки в диапазон
- Как отобразить все скрытые строки и столбцы
- Как удалить пустые строки
- Как удалить пустые столбцы
- Как отобрать и отформатировать все формулы на листе
- Как найти первую пустую строку или столбец
- Как применить дополнительный цвет заливки
- Как отсортировать диапазоны по двойному щелчку
- Как ограничить диапазон прокрутки в той или иной области
- Как автоматически задать область печати листа
Назад к списку тем
Макросы для работы с данными
Эта часть посвящена управлению данными: их очистке, форматированию и т. д.
- Как скопировать и вставить диапазон
- Как преобразовать все формулы в диапазон с значениями
- Как преобразовать текстовые значения в числовые
- Как преобразовать тире в минус
- Как удалить лишние пробелы из всех ячеек в диапазоне
- Как отсечь слева 5 знаков в каждой ячейке диапазона
- Как добавить в ячейку недостающие нули
- Как заменить пустые ячейки нулём
- Как добавить текст в начало или конец ячейки
- Как создать макрос преобразования данных
- Как очистить данные от непечатаемых символов
- Как выделить дубликаты в диапазоне данных
- Как скрыть повторяющиеся строки
- Как выборочно скрыть стрелки автофильтра
- Как скопировать отфильтрованные строки в новый Excel файл
- Как создать новый лист для каждого элемента в автофильтре
- Как показать отфильтрованные столбцы в строке состояния
Назад к списку тем
Макросы для сводных таблиц
- Как создать обратную совместимость сводной таблицы
- Как обновить все сводные таблицы книги
- Как создать список всех сводных таблиц книги
- Как создать все сводные таблицы, используя единый кэш
- Как скрыть все промежуточные итоги в сводной таблице
- Как изменить названия всех полей сводной
- Как принудительно суммировать значения для всех полей сводной
- Как применить числовой формат для всех элементов данных
- Как сортировать поля сводной в алфавитном порядке
- Как применить пользовательскую сортировку к элементам данных
- Как поставить защиту на сводную таблицу
- Как применить ограничения сводного поля
- Как автоматически удалять листы с детализацией
- Как распечатать сводную таблицу для каждого значения фильтра
- Как для каждого элемента фильтра создать новый Excel файл
- Как подготовить диапазон данных для сводной таблицы
Назад к списку тем
Макросы для графиков
- Как изменить размер диаграмм на рабочем листе
- Как привязать график к определенному диапазону
- Как создать набора бессвязных диаграмм
- Как распечатать всех диаграммы на рабочем листе
- Как отметить первое и последнее значение на графике
- Как сопоставить цвет диаграммы и исходных данных
- Как сопоставить цвет точек графика и исходных данных
Назад к списку тем
Макросы для отправки писем из Excel
- Как отправить Excel файл почтой (как вложение)
- Как отправить диапазон значений в качестве вложения
- Как отправить один листа файла в качестве вложения
- Как отправить письмо со ссылкой на наши файлы
- Как разослать письма с добавлением адресов в наш список контактов
- Как сохранить все вложения в отдельной папке
- Как сохранить определенные вложения в папку
Назад к списку тем
Макросы для работы с Access
- Как выполнить запрос Access из Excel
- Как запустить макрос Access из Excel
- Как открыть отчет Access из Excel
- Как открыть форму Access из Excel
- Как сжать базу данных Access из Excel
Назад к списку тем
Макросы для работы с MS Word
- Как отправить данные из Excel в Word документ
- Как сделать слияние с Word документом
Назад к списку тем
Макросы для работы с PowerPoint
- Как отправить данные Excel в PowerPoint
- Как отправить график из Excel в PowerPoint
- Как преобразовать рабочую книгу в презентацию PowerPoint
Назад к списку тем
Уже добавили страницу в закладки? Зря, я же пополняю список)
Bubble Sort
— This macro will perform a bubble sort in excel. You use it simply by selecting one column to sort and then running …
Reverse Cell Contents (Mirror)
— This macro will completely reverse the contents of any cell. This means that if you have a cell which reads «My Tex …
test 1
— Code: Sub Convert_Html_Entities() »»»»»»» TeachExcel.com »»»»»»» ‘Convert HTML Entities into read …
test 2 ? 国
— Sub Convert_Html_Entities() »»»»»»» TeachExcel.com »»»»»»» ‘Convert HTML Entities into readable t …
Get Values from a Chart
— This macro will pull the values from a chart in excel and list those values on another spreadsheet. This will get t …
Format Cells as Text in Excel
— This free Excel macro formats a selection of cells as Text in Excel. This macro applies the Text number format to c …
Format Cells as Time in Excel
— This free Excel macro formats a selection of cells in the Time format in Excel. This Time number format means that …
Make Text Uppercase
— This macro will change all text within the selected cells to uppercase. It works only on selected cells within Micr …
Delete Blank Rows in Excel
— This is a macro which will delete blank rows in excel. This version will delete an entire row if there is a blank c …
Delete Duplicate Rows
— This macro will delete rows that appear twice in a list or worksheet. If two cells are identical, this macro will …
Delete Empty Columns
— This macro will delete columns which are completely empty. This means that if there is no data within the entire co …
Delete Hidden Worksheets
— This macro will delete all hidden worksheets within a workbook. When you run this macro a warning window will pop …
Print Entire Workbook in Excel
— This free excel macro allows you to print the entire workbook in Excel. You can easily set this macro to a button …
Print Specific Pages in Excel
— This free Excel macro allows you to print a pre-specified selection of pages from Excel. This means you can print 2 …
Change Text to Lowercase
— This macro will change all text within the selected cells to lowercase. It works only on selected cells within Micr …
Delete a VBA Module From Excel
— Delete a VBA macro module from Excel with this macro. This macro allows you to fully remove a macro module from Ex …
Open any Program from Excel
— This free excel macro allows you to open any program on your computer from excel. You can open a media player, fil …
Open Microsoft Word from Excel
— This free macro will open the Microsoft Word program on your computer. You do need to have this program first. This …
Работа с книгами
Макрос 1. Создание новой рабочей книги с нуля
Макроc 2. Сохранение книги при изменении определенной ячейки/диапазона
Макрос 3. Сохранение рабочей книги перед закрытием
Макрос 4. Защита рабочего листа в книге перед закрытием
Макрос 5. Снятие защиты с листа при открытии Excel-файла
Макрос 6. Открыть книгу на нужном листе
Макрос 7. Открытие конкретной книги, определенной пользователем
Макрос 8. Определяем, открыта ли книга
Макрос 9. Определяем, существует ли книга в папке
Макрос 10. Обновляем все связи в открытых книгах
Макрос 11. Закрываем сразу все книги
Макрос 12. Открыть все рабочие книги в папке
Макрос 13. Распечатать все книги в папке
Макрос 14. Не даем закрыть книгу до тех пор, пока не заполнит ячейку
Макрос 15. Создаем резервную копию текущей книги с сегодняшней датой
Работа с листами
Макрос 16. Добавляем новый рабочий лист и присваиваем имя
Макрос 17. Удалить все листы, кроме активного
Макрос 18. Скрыть все, кроме активного рабочего листа
Макрос 19. Отобразить все листы книги
Макрос 20. Перемещение рабочих листов
Макрос 21. Сортировка листов по названию
Макрос 22. Группа листы по Цвету ярлычка
Макрос 23. Скопировать лист в новую книгу
Макрос 24. Создать новую рабочую книгу для каждого листа
Макрос 25. Печать листов
Макрос 26. Защитить все листы
Макрос 27. Снять защиту со всех листов
Макрос 28. Создание оглавления
Макрос 29. Изменение масштаба изображения рабочего листа с помощью двойного щелчка
Макрос 30. Выделить столбец активной строки
Выделение и изменение диапазонов
Макрос 31. Выбор и форматирование диапазона
Макрос 32. Создание и выбор именованных диапазонов
Макрос 33. Перебор с помощью ряда клеток
Макрос 34. Выбор и форматирование диапазонов
Макрос 35. Вставка пустых строк в диапазоне
Макрос 36. Отобразить все скрытые строки и столбцы
Макрос 37. Удаление пустых строк
Макрос 38. Удаление пустых столбцов
Макрос 39. Выбор и форматирование всех формул в рабочем журнале
Макрос 40. Найдите и выберите первую пустую строку или столбец
Макрос 41. Применить дополнительный цвет заливки
Макрос 42. Отсортировать диапазоны по двойному щелчку
Макрос 43. Ограничение диапазона прокрутки в той или иной области
Макрос 44. Автоматически задать область печати листа
Работа с данными
Макрос 45. Копирование и вставка диапазона
Макрос 46. Преобразование всех формул в диапазоне в значения
Макрос 47. Преобразуем текстовых значений в числовые
Макрос 48. Преобразование тире в минус
Макрос 49. Удаляем лишние пробелы из всех ячеек в диапазоне
Макрос 50. Отсекаем слева 5 знаков в каждой ячейки диапазона
Макрос 51. Добавляем в ячейку недостающие нули
Макрос 52. Заменить пустые ячейку нулём
Макрос 53. Добавление текста в начало или конец ячейки
Макрос 54. Создание макроса преобразования данных
Макрос 55. Очистка данных (непечатаемые символы)
Макрос 56. Выделим дубликаты в диапазоне данных
Макрос 57. Скрываем повторяющиеся строки
Макрос 58. Выборочно скрываем стрелки автофильтра
Макрос 59. Копируем отфильтрованные строки в новую книгу
Макрос 60. Создание нового листа для каждого элемента в Автофильтре
Макрос 61. Показать отфильтрованные столбцы в строке состояния
Работа со сводными таблицами
Макрос 62: Создание обратной совместимости сводной таблицы
Макрос 63. Обновление всех сводных таблиц книги
Макрос 64. Создание «описи» всех сводной таблицы книги
Макрос 65. Создаем все сводные таблицы, используя тот же кэш данных
Макрос 66. Скрываем все промежуточные итоги в сводной таблице
Макрос 67. Изменяем названия данных всех полей сводной
Макрос 68. Принудительное суммирование для всех данных сводной
Макрос 69. Применить числовой формат для всех элементов данных
Макрос 70. Сортировка полей сводной в алфавитном порядке
Макрос 71. Применить пользовательскую сортировку к элементам данных
Макрос 72: Ставим защиту на сводную таблицу
Макрос 73. Применять ограничения сводного поля
Макрос 74. Автоматическое удаление листов с детализацией сводной
Макрос 75. Печать сводной таблицы для каждого элемента фильтра
Макрос 76. Создание нового файла для каждого элемента фильтра
Макрос 77. Готовим диапазон данных для сводной таблицы
Работа с диаграммами и графиками
Макрос 78. Изменение размера диаграмм на рабочем листе
Макрос 79. Привязываем график к определенному диапазону
Макрос 80. Создание набора бессвязных диаграмм
Макрос 81. Печать всех диаграмм на рабочем листе
Макрос 82. Отмечаем лучшее и худшее значение на
Макрос 83. Одинаковые цвета для значений на разных диаграммах
Макрос 84. Соответствие цвета диаграмм цвету диапазонов
Макрос 85. Отправка активной книги почтой (вложение)
Макрос 86. Отправка диапазон значений в качестве вложения
Макрос 87. Отправка одного листа в качестве вложения
Макрос 88. Отправить письмо с ссылкой на наши файлы
Макрос 89: Рассылка писем с добавлением адресов в наш список контактов
Макрос 90. Сохранение всех вложений в отдельной папке
Макрос 91. Сохранение определенных вложений в папку
Взаимодействие с другими приложениями Office
Макрос 92. Запуск запроса доступа из Excel
Макрос 93. Запуск макроса Access из Excel
Макрос 94. Открытие отчета Access из Excel
Макрос 95. Открытие формы доступа из Excel
Макрос 96. Сжатие базы данных Access из Excel
Макрос 97. Отправка данных Excel в документ в формате Word
Макрос 98. Делаем Слияние с документом в формате Word
Макрос 99. Отправка данных Excel в презентации PowerPoint
Макрос 100. Отправка Excel диаграмм в PowerPoint презентации
Макрос 101. Преобразование рабочей книги в презентации PowerPoint
Взаимодействие с другими приложениями Office
научимся работать с Word, Access и PowerPoint
Макрос 92. Запуск запроса доступа из Excel
Макрос 93. Запуск макроса Access из Excel
Макрос 94. Открытие отчета Access из Excel
Макрос 95. Открытие формы доступа из Excel
|
Функция FilenamesCollection предназначена для получения списка файлов из папки, с учётом выбранной глубины поиска в подпапках. Используется рекурсивный перебор папок, до заданного уровня вложенности. К статье прикреплено 2 примера файла с макросами на основе этой функции:
Надстройка samradDatePicker (русифицированная) для облегчения ввода даты в ячейки листа Excel. Добавляет в контекстное меня ячеек пункт выбора даты, а при выделении ячеек, содержащих дату, справа от ячейки отображает значок календаря. Поместите файл надстройки из вложения в папку автозагрузки Excel (C:Program FilesMicrosoft OfficeOFFICExxXLSTART). В контекстном меню ячеек появляется новый пункт — «Выбрать дату из календаря«.
Требуется макросом поместить изображение (картинку) на лист Excel? Используйте функцию ВставитьКартинку, которая позволит вам вставить картинку в выбранную ячейку (или диапазон ячеек). При вызове функции можно задать дополнительные дополнительные параметры, указав, следует ли подгонять картинку (или ячейку) по высоте и ширине. В этом примере демонстрируются возможные варианты применения функции вставки картинок:
макрос удалит на листе все строки, в которых содержится искомый текст: (пример — во вложении ConditionalRowsDeleting.xls) Sub УдалениеСтрокПоУсловию() Dim ra As Range, delra As Range, ТекстДляПоиска As String Application.ScreenUpdating = False ' отключаем обновление экрана ТекстДляПоиска = "Наименование ценности" ' удаляем строки с таким текстом ' перебираем все строки в используемом диапазоне листа For Each ra In ActiveSheet.UsedRange.Rows
Функции GetFileName и GetFilePath по сути аналогичны, и предназначены для вывода диалогового окна выбора файла Функция GetFilenamesCollection позволяет выборать сразу несколько файлов в одной папке. Функция GetFolderPath работает также, только служит для вывода диалогового окна выбора папки.
|
![]() Макросы
Макросы
Копировать сумму выделенных ячеек в Буфер обмена
Как быстро скопировать в Буфер сумму выделенных на листе ячеек. А также не только сумму (среднее, количество и т.д.) и не только выделенных (только видимых, удовлетворяющих заданным условиям и т.д.)
Моделирование лотереи в Excel
Считаем вероятность выигрыша в лотерею, частоты выпадения шаров и моделируем игру по различным стратегиям с помощью макроса.
Ад Условного Форматирования
Что такое «Ад Условного Форматирования», когда и почему он возникает? Как с ним бороться вручную и при помощи специального макроса?
Как открыть новый Excel в отдельном окне
5 способов запустить новый независимый экземпляр Microsoft Excel, чтобы не ждать, пока в предыдущем выполнится пересчет формул, выполнение долгого макроса и т.д.
Дубликаты внутри ячейки
Как бороться с повторами в тексте внутри ячейки: обнаруживать их, выделять цветом или удалять. С помощью формул, макросов или запросов Power Query.
Запуск макроса по времени
Как запускать нужные вам макросы в определенное время, с определенной частотой или по расписанию? Например, автоматически обновлять тяжелый и медленный отчет каждое утро в 5:00?
Как использовать Личную Книгу Макросов
Личная Книга Макросов (Personal Macro Workbook) — что это такое, как ее создать и использовать в качестве личной библиотеки для хранения и запуска самых нужных вам в повседневной работе макросов и функций.
Генерация дубликатов строк
Как размножить некоторые строки в таблице, создав для них заданное количество дубликатов. Разбор двух способов: «в лоб» макросом и красиво — через Power Query.
Полезности для VBA программиста
Обзор полезных программ, утилит и надстроек для программиста на Visual Basic. Если вы хотя бы иногда создаете макросы на VBA в Excel, то что-то из этого списка вам точно пригодится.
Создание макросов и пользовательских функций на VBA
Что такое макросы. Как создавать макросы для автоматизации повторяющихся действий и расширения функционала Microsoft Excel. Как добавить свою пользовательскую функцию (UDF) к стандартному набору функций Excel. Макросы и безопасность.
Координатное выделение
Автоматическая координатная подсветка текущей строки и столбца «крестом» — крайне удобно при просмотре больших таблиц!
Создание резервных копий ценных файлов
Как восстановить потерянную работу, если вы вышли из Excel без сохранения изменений? Или нужно вернуться в работе к состоянию, которое было 2 часа назад? Как научить Excel автоматически сохранять резервную копию ценного файла в заданную папку и спасать потерянные данные?
Транслит
Небольшой макрос для быстрого преобразования русских символов в английские, т.е. кириллицы в транслит (Пупкин в Pupkin и т.п.)