Сборник интересных функций с практическими примерами, картинками, подробным описанием синтаксиса и параметров.
Синтаксис и параметры функций

Практические примеры использования и применения функции ПРОПИСН для замены маленьких букв в тексте большими. Формула для выделения текста большими буквами.
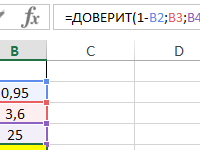
Примеры расчетов и построения доверительного интервала нормального распределения с нахождением его границ с использованием функции ДОВЕРИТ.
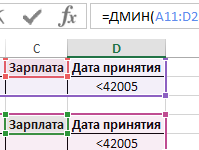
Примеры использования функция ДМАКС и ДМИН для выборки максимального или минимального значения из базы данных по нескольким условиям запроса.
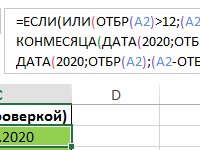
Примеры использования функции ОТБР для отбрасывания дробной части не целых чисел. Как находить частное от деления суммы чисел с помощью ОТБР?
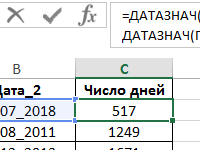
Примеры преобразования значений из текстового формата в формат даты с использованием функции ДАТАЗНАЧ. Формулы для конвертирования текста в дату.
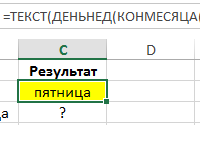
Пример использования функции КОНМЕСЯЦА для работы с датами. Как вычислить последние: понедельник, вторник, среду, четверг, пятницу, субботу и воскресенье в месяце?
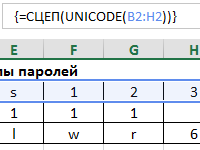
Примеры работы функции UNICODE для преобразования символов в набор числового кода кодировки Юникод. Как посимвольно кодировать пароли и шифровать текстовые данные?
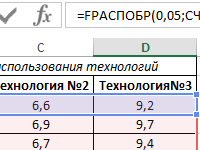
Примеры формул для расчетов и вычислений F-критерия при проверке значимости в различных моделях регрессии. Оценка значимости критериев в распределении Фишера.
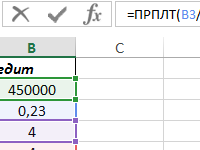
Примеры формул с использованием функции ПРПЛТ для расчета суммы ежемесячных процентов для погашения кредита. Вычисление годовых процентов по кредиту.
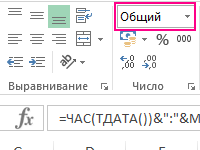
Работа с формулами для получения текущего времени с использованием функции ТДАТА. Пример расчета рабочего года для возможности предоставить отпуск сотрудникам.
1
2
3
4
5
6
7
8
9
10
11
12
13
14
15
16
17
18
19
20
21
22
23
Excel, безусловно, одна из самых необходимых программ. Она сделала жизнь множества пользователей легче. Excel позволяет автоматизировать даже самые сложные вычисления, и в этом заключается основное преимущество этой программы.
Как правило, стандартный пользователь применяет лишь ограниченный набор функций, в то время как существует множество формул, позволяющих реализовывать те же задачи, но значительно быстрее.
Это может быть полезно, если постоянно приходится выполнять множество однотипных действий, требующих большого количества операций.
Стало интересно? Тогда добро пожаловать в обзор самых полезных 15 формул Excel.
Содержание
- Немного терминологии
- Формула 1: ВПР
- Синтаксис
- Формула 2: Если
- Синтаксис
- Формула 3: СУММЕСЛИ
- Синтаксис
- Формула 4: СУММЕСЛИМН
- Синтаксис
- Формула 5: СЧЕТЕСЛИ и СЧЕТЕСЛИМН
- Синтаксис
- Формула 6: ЕСЛИОШИБКА
- Синтаксис
- Формула 7: ЛЕВСИМВ
- Формула 8: ПСТР
- Формула 9: ПРОПИСН
- Формула 10: СТРОЧН
- Формула 11: ПОИСКПОЗ
- Формула 12: ДЛСТР
- Формула 13: СЦЕПИТЬ
- Формула 14: ПРОПНАЧ
- Формула 15: ПЕЧСИМВ
- Выводы
Немного терминологии
Перед тем, как непосредственно начать обзор функций, нужно разобраться в том, что же это такое. Под этим понятием подразумевается заложенная разработчиками формула, по которой осуществляются вычисления и на выходе получается определенный результат.
Каждая функция имеет две основные части: имя и аргумент. Формула может состоять из одной функции или нескольких. Чтобы ее начать писать, нужно кликнуть дважды по требуемой ячейке и написать знак «равно».
Следующая составная часть функции – это имя. Собственно, им и является название формулы, которое поможет Excel понять, что хочет пользователь. Вслед за ним в скобках приводятся аргументы. Это параметры функции, учитываемые для выполнения определенных операций. Бывает несколько типов аргументов: числовые, текстовые, логические. Также вместо них нередко используются ссылки на ячейки или определенный диапазон. Каждый аргумент отделяется от другого с помощью точки с запятой.
Синтаксис – одно из главных понятий, характеризующих функцию. Под этим термином подразумевается шаблон для вставки определенных значений с целью обеспечить работоспособность функции.
А теперь давайте все это проверим на практике.
Формула 1: ВПР
Эта функция дает возможность найти требуемую информацию в таблице, а возвращенный результат вывести в определенную ячейку. Аббревиатура, обозначающая название функции, расшифровывается, как «вертикальный просмотр».
Синтаксис
Это довольно сложная формула, имеющая 4 аргумента, а ее использование имеет множество особенностей.
Синтаксис такой:
=ВПР(искомое_значение;таблица;номер_столбца;[интервальный_просмотр])
Давайте более подробно рассмотрим все аргументы:
- Значение, которое ищется.
- Таблица. Необходимо, чтобы было искомое значение, находящееся в первой колонке, а также значение, которое возвращается. Последнее располагается где-угодно. Пользователь может самостоятельно определиться, куда вставлять результат формулы.
- Номер столбца.
- Интервальный просмотр. Если в этом нет необходимости, то можно не приводить значение этого аргумента. Оно являет собой логическое выражение, обозначающее степень точности совпадения, которое должно быть обнаружено функцией. Если указан параметр «Истина», то тогда Excel будет искать самое близкое значение к указанному в качестве искомого. Если же указан параметр «Ложь», то функция будет искать только те значения, которые находятся в первой колонке.
На этом скриншоте мы пробуем с помощью формулы понять, сколько просмотров было осуществлено по запросу «купить планшет».
Формула 2: Если
Эта функция необходима, если пользователь хочет задать определенное условие, при котором должен осуществляться расчет или выводиться конкретное значение. Она может принимать два варианта: истинное и ложное.
Синтаксис
В формулу этой функции входит три основных аргумента, и она выглядит так:
=ЕСЛИ(логическое_выражение;«значение_если_истина»;«значение_если_ложь»).
Здесь под логическим выражением подразумевается непосредственно описывающая критерий формула. С ее помощью будут проверяться данные на предмет соответствия определенному условию. Соответственно, аргумент «значение если ложь» предназначен для той же задачи, с тем лишь отличием, что оно зеркально противоположное по смыслу. Простыми словами, если условие не подтвердилось, то программа осуществляет определенные действия.
Есть еще один вариант, как можно применять функцию ЕСЛИ – вложенные функции. Здесь может быть намного больше условий, вплоть до 64. Пример рассуждения, соответствующего формуле, приведенной на скриншоте, такой. Если ячейка А2 равна двум, то нужно вывести значение «Да». Если же она имеет другое значение, то необходимо проверить, равна ли ячейка D2 двум. Если да, то нужно выдать значение «нет», если и здесь условие оказывается ложным, то формула должна вернуть значение «возможно».
Не рекомендуется пользоваться вложенными функциями слишком часто, поскольку их использовать довольно тяжело, возможны ошибки. И потребуется немало времени, чтобы их исправить.
Функция ЕСЛИ может применяться и с целью понять, пустая ли определенная ячейка. Чтобы добиться этой цели, необходимо использовать еще одну функцию – ЕПУСТО.
Тут синтаксис следующий:
=ЕСЛИ(ЕПУСТО(номер ячейки);«Пустая»;«Не пустая»).
Кроме этого, есть возможность применять вместо функции ЕПУСТО применять стандартную формулу, но указать, что при условии отсутствия никаких значений в ячейке.
ЕСЛИ – это одна из наиболее часто встречаемых функций, которая очень легко используется и она дает возможность понять, насколько истинны те или иные значения, получить результаты по разным критериям, а также определить, является ли определенная ячейка пустой.
Эта функция является фундаментом для некоторых других формул. Некоторые из них мы сейчас проанализируем более детально.
Формула 3: СУММЕСЛИ
Функция СУММЕСЛИ позволяет суммировать данные, при условии их соответствия определенным критериям.
Синтаксис
Эта функция, аналогично предыдущей, имеет три аргумента. Чтобы ее использовать, необходимо написать такую формулу, подставив необходимые значения в соответствующих местах.
=СУММЕСЛИ(диапазон;условие;[диапазон_суммирования])
Давайте более подробно поймем, что каждый из аргументов собой являет:
- Условие. Этот аргумент позволяет передать в функцию ячейки, которые в дальнейшем подлежат суммированию.
- Диапазон суммирования. Этот аргумент не является обязательным, и он дает возможность задать ячейки, которые необходимо суммировать, если условие оказывается ложным.
Так, в данной ситуации Excel суммировал данные о тех запросах, где количество переходов превышает 100000.
Формула 4: СУММЕСЛИМН
Если же условий несколько, то используется родственная функция СУММЕСЛИМН.
Синтаксис
Формула этой функции выглядит так:
=СУММЕСЛИМН(диапазон_суммирования; диапазон_условия1; условие1; [диапазон_условия2; условие2]; …)
Обязательными являются второй и третий аргументы, а именно «Диапазон условия 1» и «условие 1».
Формула 5: СЧЕТЕСЛИ и СЧЕТЕСЛИМН
Эта функция пытается определить количество непустых ячеек, которые подходят под заданные условия в рамках диапазона, введенного пользователем.
Синтаксис
Чтобы ввести эту функцию, необходимо указать следующую формулу:
=СЧЕТЕСЛИ(диапазон;критерий)
Что означают приведенные аргументы?
- Диапазон – это совокупность ячеек, среди которой должен осуществляться подсчет.
- Критерий – условие, учитываемое при выборе ячеек.
Например, этом примере программа посчитала число ключевых запросов, где количество переходов в поисковых системах превышает сто тысяч. В итоге, формула вернула число 3, что означает, наличие трех таких ключевиков.
Если говорить о родственной функции СЧЕТЕСЛИМН, то она, аналогично предыдущему примеру, предоставляет возможность использовать сразу несколько критериев. Ее формула следующая:
=СЧЁТЕСЛИМН(диапазон_условия1;условие1;[диапазон_условия2;условие2];…)
И аналогично предыдущему случаю «Диапазон условия 1» и «условие 1» – это обязательные аргументы, другие же можно не использовать, если нет такой необходимости. Максимально функция предусматривает возможность применять до 127 диапазонов вместе с условиями.
Формула 6: ЕСЛИОШИБКА
Эта функция возвращает заданное пользователем значение, если в процессе вычисления по формуле обнаруживается ошибка. Если же получившееся значение корректное, она оставляет его.
Синтаксис
У этой функции два аргумента. Синтаксис следующий:
=ЕСЛИОШИБКА(значение;значение_если_ошибка)
Описание аргументов:
- Значение – непосредственно формула, проверяемая на предмет багов.
- Значение если ошибка – результат, появляющийся после того, как ошибка будет обнаружена.
Если говорить о примерах, то данная формула покажет в случае невозможности осуществления деления текст «Ошибка при вычислении».
Формула 7: ЛЕВСИМВ
Эта функция дает возможность выделить требуемое количество символов слева строки.
Ее синтаксис следующий:
=ЛЕВСИМВ(текст;[число_знаков])
Возможные аргументы:
- Текст – строка, из какой требуется достать определенный фрагмент.
- Число знаков – непосредственно количество знаков, которые нужно извлекать.
Так, в данном примере видно, как эта функция используется с целью посмотреть, какой будет внешний вид у тайтлов к страницам сайтов. То есть, поместится ли строка в определенное количество знаков или нет.
Формула 8: ПСТР
Эта функция дает возможность достать требуемое количество знаков с текста, начиная определенным символом по счету.
Ее синтаксис следующий:
=ПСТР(текст;начальная_позиция;число_знаков).
Расшифровка аргументов:
- Текст – это строка, в которой содержатся необходимые данные.
- Начальная позиция – это непосредственно положение того символа, который и служит началом для извлечения текста.
- Число знаков – количество символов, которые формула должна вытащить из текста.
На практике эта функция может использоваться, например, чтобы упростить названия тайтлов, убрав слова, которые находятся в их начале.
Формула 9: ПРОПИСН
Эта функция все буквы, содержащиеся в определенной строке, делает прописными. Ее синтаксис следующий:
=ПРОПИСН(текст)
Аргумент только один – непосредственно текст, который будет обрабатываться. Можно использовать ссылку на ячейку.
Формула 10: СТРОЧН
По сути, обратная функция, которая делает строчными каждую букву заданного текста или ячейки.
Синтаксис у нее аналогичный, есть только один аргумент, содержащий текст или адрес ячейки.
Формула 11: ПОИСКПОЗ
Эта функция дает возможность найти требуемый элемент среди диапазона ячеек и выдать его положение.
Шаблон этой формулы такой:
=ПОИСКПОЗ(искомое_значение;просматриваемый_массив;тип_сопоставления)
Первые два аргумента обязательные, последний – нет.
Существует три способа сопоставления:
- Меньше или равно – 1.
- Точное – 0.
- Самое маленькое значение, равно искомому или большего него -1.
В данном примере мы пытаемся определить, какой по какому из ключевых слов осуществляется до 900 переходов включительно.
Формула 12: ДЛСТР
Эта функция дает возможность определить, какая длина у заданной строки.
Ее синтаксис аналогичен предыдущей:
=ДЛСТР(текст)
Так, она может использоваться, чтобы определить длину описания статьи при SEO-продвижении сайта.
Также ее хорошо совмещать с функцией ЕСЛИ.
Формула 13: СЦЕПИТЬ
Эта функция дает возможность сделать несколько строчек из одной. Причем допустимо указание в аргументах как адресов ячеек, так и непосредственно само значение. Формула дает возможность записать до 255 элементов общей длиной не более 8192 символа, чего предостаточно для практики.
Синтаксис такой:
=СЦЕПИТЬ(текст1;текст2;текст3);
Формула 14: ПРОПНАЧ
Эта функция меняет местами прописные и строчные символы.
Синтаксис очень простой:
=ПРОПНАЧ(текст)
Формула 15: ПЕЧСИМВ
Эта формула дает возможность убрать все невидимые знаки (например, перенос строки) из статьи.
Ее синтаксис следующий:
=ПЕЧСИМВ(текст)
В качестве аргумента можно указывать адрес ячейки.
Выводы
Конечно, это не все функции, которые используются в Excel. Мы хотели привести такие, о которых не слышал среднестатистический пользователь электронных таблиц или использует редко. По статистике наиболее часто используются функции для вычисления и выведения среднего значения. Но Excel – это больше среда разработки, чем просто программа для электронных таблиц. В ней можно автоматизировать абсолютно любую функцию.
Очень хочется надеяться, что это получилось, и вы почерпнули для себя много полезного.
Оцените качество статьи. Нам важно ваше мнение:
Эти простые, но полезные функции могут пригодиться для самых разных задач.
Чтобы применить любую из перечисленных функций, поставьте знак равенства в ячейке, в которой вы хотите видеть результат. Затем введите название формулы (например, МИН или МАКС), откройте круглые скобки и добавьте необходимые аргументы. Excel подскажет синтаксис, чтобы вы не допустили ошибку.
Аргументами называют данные, с которыми работает функция. Чтобы добавить их, нужно выделить соответствующие ячейки или ввести необходимые значения в скобках вручную.
Есть и альтернативный способ указать аргументы. Если после названия функции добавить пустые скобки и нажать на кнопку «Вставить функцию» (fx), появится окно ввода с дополнительными подсказками. Можете использовать его, если вам так удобнее.
1. МАКС
- Синтаксис: =МАКС(число1; [число2]; …).
Формула «МАКС» отображает наибольшее из чисел в выбранных ячейках. Аргументами функции могут выступать как отдельные ячейки, так и диапазоны. Обязательно вводить только первый аргумент.
2. МИН
- Синтаксис: =МИН(число1; [число2]; …).
Функция «МИН» противоположна предыдущей: отображает наименьшее число в выбранных ячейках. В остальном принцип действия такой же.
3. СРЗНАЧ
- Синтаксис: =СРЗНАЧ(число1; [число2]; …).
«СРЗНАЧ» отображает среднее арифметическое всех чисел в выбранных ячейках. Другими словами, функция складывает указанные пользователем значения, делит получившуюся сумму на их количество и выдаёт результат. Аргументами могут быть отдельные ячейки и диапазоны. Для работы функции нужно добавить хотя бы один аргумент.
4. СУММ
- Синтаксис: =СУММ(число1; [число2]; …).
Эта простая, но очень востребованная функция подсчитывает сумму чисел в выбранных ячейках. Вы можете складывать как отдельные значения, так и диапазоны ячеек. Обязательным в формуле является лишь первый аргумент.
5. ЕСЛИ
- Синтаксис: =ЕСЛИ(лог_выражение; значение_если_истина; [значение_если_ложь]).
Формула «ЕСЛИ» проверяет, выполняется ли заданное условие, и в зависимости от результата отображает одно из двух указанных пользователем значений. С её помощью удобно сравнивать данные.
В качестве первого аргумента функции можно использовать любое логическое выражение. Вторым вносят значение, которое таблица отобразит, если это выражение окажется истинным. И третий (необязательный) аргумент — значение, которое появляется при ложном результате. Если его не указать, отобразится слово «ложь».
6. СУММЕСЛИ
- Синтаксис: =СУММЕСЛИ(диапазон; условие; [диапазон_суммирования]).
Усовершенствованная функция «СУММ», складывающая только те числа в выбранных ячейках, что соответствуют заданному критерию. С её помощью можно прибавлять цифры, которые, к примеру, больше или меньше определённого значения. Первым аргументом является диапазон ячеек, вторым — условие, при котором из них будут отбираться элементы для сложения.
Если вам нужно посчитать сумму чисел не в диапазоне, выбранном для проверки, а в соседнем столбце, выделите этот столбец в качестве третьего аргумента. В таком случае функция сложит цифры, расположенные рядом с каждой ячейкой, которая пройдёт проверку.
7. СЧЁТ
- Синтаксис: =СЧЁТ(значение1; [значение2]; …).
Эта функция подсчитывает количество выбранных ячеек, которые содержат числа. Аргументами могут выступать отдельные клетки и диапазоны. Для работы функции необходим как минимум один аргумент. Будьте внимательны: «СЧЁТ» учитывает ячейки с датами.
8. ДНИ
- Синтаксис: =ДНИ(конечная дата; начальная дата).
Всё просто: функция «ДНИ» отображает количество дней между двумя датами. В аргументы сначала добавляют конечную, а затем начальную дату — если их перепутать, результат получится отрицательным.
9. КОРРЕЛ
- Синтаксис: =КОРРЕЛ(диапазон1; диапазон2).
«КОРРЕЛ» определяет коэффициент корреляции между двумя диапазонами ячеек. Иными словами, функция подсчитывает статистическую взаимосвязь между разными данными: курсами доллара и рубля, расходами и прибылью и так далее. Чем больше изменения в одном диапазоне совпадают с изменениями в другом, тем корреляция выше. Максимальное возможное значение — +1, минимальное — −1.
10. СЦЕП
- Синтаксис: =СЦЕП(текст1; [текст2]; …).
Эта функция объединяет текст из выбранных ячеек. Аргументами могут быть как отдельные клетки, так и диапазоны. Порядок текста в ячейке с результатом зависит от порядка аргументов. Если хотите, чтобы функция расставляла между текстовыми фрагментами пробелы, добавьте их в качестве аргументов, как на скриншоте выше.
Читайте также 📊📈
- 10 быстрых трюков с Excel
- 4 техники анализа данных в Microsoft Excel
- 12 простых приёмов для ускоренной работы в Excel
- Как восстановить файлы в Excel, если вы забыли их сохранить
- 3 возможности «Google Таблиц», которых точно нет в Excel
Обновил Сергей Ломакин
Краткая справка
Прежде чем приступить к обзору, рассмотрим значения определений, которые встретятся в статье.
Синтаксис – это формула функции, которая начинается со знака равенства и состоит из 2 частей: названия функции и аргументов, имеющих определенную последовательность и заключенных в круглые скобки.
Аргументы функции могут быть представлены текстовыми, числовыми, логическими значениями или ссылками на ячейки, диапазон ячеек. Между собой аргументы разделяются точкой с запятой.
Продвинем ваш бизнес
В Google и «Яндексе», соцсетях, рассылках, на видеоплатформах, у блогеров
Подробнее

1. ВПР
ВПР расшифровывается как «вертикальный просмотр».
ВПР позволяет найти данные в текстовой строке таблицы или в диапазоне ячеек и добавить их в другую таблицу.
Синтаксис
Функция состоит из 4 аргументов и представлена следующей формулой:
=ВПР(искомое_значение;таблица;номер_столбца;[интервальный_просмотр])
- «Искомое значение» указывают в первом столбце диапазона ячеек. Аргумент может являться значением или ссылкой на ячейку.
- «Таблица». Группа ячеек, в которой выполняется поиск искомого и возвращаемого значения. Диапазон ячеек должен содержать искомое значение в первом столбце и возвращаемое значение в любом месте.
- «Номер столбца». Номер столбца, содержащий возвращаемое значение.
- «Интервальный просмотр» – необязательный аргумент. Это логическое выражение, определяющее, насколько точное совпадение должна обнаружить функция. В связи с этим условием выделяют 2 функции:
○ Истина – функция, вводимая по умолчанию, ищет ближайшее к искомому значение. Данные первого столбца должны быть упорядочены по возрастанию или в алфавитном порядке.
○ Ложь – ищет точное значение в первом столбце.
Примеры
Рассмотрим несколько примеров использования функции ВПР.
Предположим, нам нужно найти в таблице количество просмотров по запросу «купить планшет».
Чтобы найти в табличке нужное значение, понадобится функция ВПР
Функции нужно найти данные, соответствующие значению «планшет», которое указано в отдельной ячейке (С3) и выступает в роли искомого значения. Аргумент «таблица» здесь – диапазон поиска от A1:B6; номер столбца, содержащий возвращаемое значение – «2». В итоге получаем следующую формулу: =ВПР(С3;А1:B6;2). Результат – 31325 просмотров в месяц.
Используем формулу ВПР
В следующих двух примерах применен интервальный просмотр с двумя вариантами функций: ИСТИНА и ЛОЖЬ.
Применен интервальный просмотр с функцией ИСТИНА, которая выдает приблизительное значение «886146» («купить машину») при искомом значении «900000»
Применение интервального просмотра с функцией ЛОЖЬ позволяет найти значение, в точности равное искомому
2. ЕСЛИ
Функция ЕСЛИ выполняет проверку заданных условий, выбирая один из двух возможных результатов: если сравнение истинно и если сравнение ложно.
Синтаксис
Формула функции состоит из трех аргументов и выглядит следующим образом:
=ЕСЛИ(логическое_выражение;«значение_если_истина»;«значение_если_ложь»),
где:
- «логическое выражение» – формула;
- «значение если истина» – значение, при котором логическое выражение выполняется;
- «значение если ложь» – значение, при котором логическое выражение не выполняется.
Примеры
Рассмотрим пример использования обычной функции ЕСЛИ.
Выполнение плана продаж здесь обусловлено наличием суммы выручки больше 30 000 руб.
Чтобы узнать, кто из продавцов выполнил план, а кто нет, нужно ввести следующую формулу:
=ЕСЛИ(B2>30000;«План выполнен»;«План не выполнен»)
- Логическое выражение здесь – формула «B2>30000».
- «Значение если истина» – «План выполнен».
- «Значение если ложь» – «План не выполнен».
Вложенные функции ЕСЛИ
Помимо обычной функции ЕСЛИ, которая выдает всего 2 результата – «истина» и «ложь», существуют вложенные функции ЕСЛИ, выдающие от 3 до 64 результатов. В данном случае формула может вмещать в себя несколько функций.
В этом примере одна функция вложена в другую, и всего внесено 3 результата
Вложенные функции довольно сложны в использовании и часто выдают ошибки в формуле, поэтому рекомендую пользоваться ими в самых исключительных случаях.
Существует еще один способ использования функции ЕСЛИ – для проверки, пуста ячейка или нет. Для этого ее можно использовать с функцией ЕПУСТО:
=ЕСЛИ(ЕПУСТО(номер ячейки);«Пустая»;«Не пустая».
Пример совмещения 2 функций, позволяющего выявить верный результат
Вместо функции ЕПУСТО также можно использовать другую формулу:
«номер ячейки=«» (ничего).
Формула не требует добавления других функций
ЕСЛИ – одна из самых популярных функций в Excel. Она помогает определить истинность тех или иных значений, получить результаты по разным данным и выявить пустые ячейки, к тому же ее можно использовать в сочетании с другими функциями.
Функция ЕСЛИ является основой других формул: СУММЕСЛИ, СЧеТЕСЛИ, ЕСЛИОШИБКА, СРЕСЛИ. Мы рассмотрим три из них – СУММЕСЛИ, СЧеТЕСЛИ и ЕСЛИОШИБКА.

«Google Таблицы»: большой и простой гайд
3. СУММЕСЛИ и СУММЕСЛИМН
Функция СУММЕСЛИ позволяет суммировать данные, соответствующие условию и находящиеся в указанном диапазоне.
Синтаксис
Функция состоит из трех аргументов и имеет формулу:
=СУММЕСЛИ(диапазон;условие;[диапазон_суммирования])
- «Условие» – аргумент, определяющий какие именно ячейки нужно суммировать. Это может быть текст, число, ссылка на ячейку или функция. Обратите внимание на то, что условия с текстом и математическими знаками необходимо заключать в кавычки.
- «Диапазон суммирования» – необязательный аргумент. Позволяет указать на ячейки, данные которых нужно суммировать, если они отличаются от ячеек, входящих в диапазон.
Пример
В приведенном ниже примере функция суммировала данные запросов, количество переходов по которым больше 100 000.
Используем синтаксис. В примере функция вычислила сумму (519414), которая является сложением ячеек (B2:B4), удовлетворяющих условию (>100000). Формула: =СУММЕСЛИ(B2:B6;«>100000»)
Если нужно суммировать ячейки в соответствии с несколькими условиями, можно воспользоваться функцией СУММЕСЛИМН.
Синтаксис
Формула функции имеет следующий вид:
=СУММЕСЛИМН(диапазон_суммирования; диапазон_условия1; условие1; [диапазон_условия2; условие2]; …)
«Диапазон условия 1» и «условие 1» – обязательные аргументы, остальные – необязательные.
4. СЧЕТЕСЛИ и СЧЕТЕСЛИМН
Функция СЧеТЕСЛИ считает количество непустых ячеек, соответствующих заданному условию внутри указанного диапазона.
Синтаксис
Формула функции:
=СЧЕТЕСЛИ(диапазон;критерий)
- «Диапазон» – группа ячеек, которые нужно подсчитать.
- «Критерий» – условие, согласно которому выбираются ячейки для подсчета.
Пример
В примере функция подсчитала количество ключей, переходов по которым больше 100 000.
Функция подсчитывает количество элементов, не указывая ссылок на них
В функции СЧЕТЕСЛИ можно использовать только один критерий. Если нужно сделать подсчет по нескольким условиям, примените функцию СЧЕТЕСЛИМН.
Синтаксис
Функция позволяет подсчитать количество ячеек, соответствующих нескольким заданным условиям. Каждому условию соответствует один вариант диапазона ячеек.
Формула функции:
=СЧЕТЕСЛИМН(диапазон_условия1;условие1;[диапазон_условия2;условие2];…)
«Диапазон условия 1» и «условие 1» – обязательные аргументы, остальные необязательны. Можно использовать до 127 пар диапазонов и условий.
5. ЕСЛИОШИБКА
Функция возвращает указанное значение, если вычисление по формуле дает ошибочный результат. Правильный результат она оставляет.
Синтаксис
Функция имеет 2 аргумента и представлена формулой:
=ЕСЛИОШИБКА(значение;значение_если_ошибка),
где:
- «значение» – формула, которая проверяется на наличие ошибки;
- «значение_если_ошибка» – значение, появляющееся в ячейке в том случае, если вычисление в формуле выдало ошибку.
Что-то не сходится
Предположим, что у вас сломался счетчик аналитики, и в ячейке, в которой нужно указать число посетителей, стоит ноль, а число покупок – 32. Как такое может быть? Функция указывает на ошибку и вводит значение, соответствующее ей – «перепроверить».
Функция знает, что на ноль делить нельзя, поэтому вводит значение, указываемое при возможной ошибке
6. ЛЕВСИМВ
Функция ЛЕВСИМВ позволяет выделить необходимое количество знаков с левой стороны строки.
Синтаксис
Функция состоит из 2 аргументов и представлена формулой:
=ЛЕВСИМВ(текст;[число_знаков]),
где:
- «текст» – текстовая строка, содержащая знаки, которые необходимо извлечь;
- «число знаков» – необязательный аргумент, указывающий на количество извлекаемых знаков.
Пример
Использование функции позволяет посмотреть, как будут выглядеть тайтлы к страницам сайта или статьям.
Получаем автоматическое заполнение тайтла
Если вы хотите, чтобы тайтлы были лаконичными и состояли из 60 знаков, функция отсчитает первые 60 символов и покажет, как будет выглядетьтайтл. Для этого необходимо составить формулу: =ЛЕВСИМВ(А5;60), где А5 – адрес рассматриваемой ячейки, «60» – число извлекаемых символов.
7. ПСТР
Функция ПСТР позволяет извлечь необходимое количество символов внутри текста, начиная с указанной позиции.
Синтаксис
Формула функции состоит из 3 аргументов:
=ПСТР(текст;начальная_позиция;число_знаков)
- «Текст» – строка, содержащая символы, которые нужно извлечь.
- «Начальная позиция» – позиция знака, с которого начинается извлекаемый текст.
- «Число знаков» – количество извлекаемых символов.
Пример
Функцию можно применять, чтобы упростить названия тайтлов, убрав стоящие в их начале слова.
Тайтл стал более читабельным
8. ПРОПИСН
Функция ПРОПИСН делает все буквы в тексте прописными.
Синтаксис
Формула функции:
=ПРОПИСН(текст)
«Текст» здесь – текстовый элемент или ссылка на ячейку.
Пример
Если ячеек много, мы сэкономим кучу времени
9. СТРОЧН
Функция СТРОЧН делает все буквы в тексте строчными.
Синтаксис
Формула функции:
=СТРОЧН(текст)
Аргумент «текст» – текстовый элемент или адрес ячейки.
Пример
Замены прошла успешно и «РОЖДЕНИЯ» превратилось в «рождения»
10. ПОИСКПОЗ
Функция ПОИСКПОЗ помогает найти указанный элемент в массиве ячеек и определяет его положение.
Синтаксис
Формула функции:
=ПОИСКПОЗ(искомое_значение;просматриваемый_массив;тип_сопоставления)
«Искомое значение» и «просматриваемый массив» – обязательные аргументы, «тип сопоставления» – необязательный.
Рассмотрим подробнее аргумент «тип сопоставления». Он указывает, каким образом сопоставляется найденное значение с искомым. Существует 3 типа сопоставления:
1 – значение меньше или равно искомому (при указании данного типа нужно учитывать, что просматриваемый массив должен быть упорядочен по возрастанию);
0 – точное совпадение;
-1 – наименьшее значение, которое больше или равно искомому.
Примеры
Рассмотрим следующий пример. Здесь я попыталась узнать, какой из запросов в приведенной таблице имеет количество переходов, которое равно или меньше 900.
Получаем значение 3
Формула функции здесь:
=ПОИСКПОЗ(900;B2:B6;1)
- 900 – искомое значение.
- B2:B6 – просматриваемый массив.
- 1 – тип сопоставления (меньше или равно искомому).
Результат – «3», то есть третья позиция в указанном диапазоне.
11. ДЛСТР
Функция ДЛСТР позволяет определить длину текста, содержащегося в указанной ячейке.
Синтаксис
Формула функции имеет всего один аргумент – текст (номер ячейки):
=ДЛСТР(текст)
Пример
Функцию можно использовать для проверки длины символов в description.
Длина – 125 символов
12. СЦЕПИТЬ
Функция СЦЕПИТЬ позволяет объединить несколько текстовых элементов в одну строку. В формуле для объединения элементов указываются как номера ячеек, содержащих текст, так и сам текст. Можно указать до 255 элементов и до 8192 символов.
Синтаксис
Для того чтобы объединить текстовые элементы без пробелов, используются следующие формулы:
=СЦЕПИТЬ(текст1;текст2;текст3)
Аргумент «текст» – текстовый элемент или ссылка на ячейку.
Примеры
В приведенном ниже примере введена формула:
=СЦЕПИТЬ(А2;B2;С2)
Сделаем ФИО читаемым при помощи формулы
Для того же, чтобы слова в строке разделялись пробелами, в формулу необходимо вставить знаки пробелов в кавычках:
=СЦЕПИТЬ(текст1;« »;текст2;« »;текст3;« »)
В следующем примере функция представлена формулой:
=СЦЕПИТЬ(A2;» «;B2;» «;C2)
Получилось. Текст стал читаемым
Существует и другой вариант добавления пробелов в формулу функции – введение слов, заключенных в кавычки вместе с пробелами:
=СЦЕПИТЬ(«текст1 »;«текст2 »;«текст3 »)
Не перепутайте. Номера ячеек не сработают
13. ПРОПНАЧ
Функция ПРОПНАЧ преобразует заглавные буквы всех слов в тексте в прописные (верхний регистр), а все остальные буквы – в строчные (нижний регистр).
Синтаксис
Функция представлена короткой формулой, имеющей всего один аргумент:
=ПРОПНАЧ(текст)
Пример
Рассмотрим пример, в котором представлены образцы с различными вариантами написания букв. Функция быстро привела их в читабельное состояние.
Получили читаемый текст, исправив регистровку букв в ячейках
Эту функцию очень удобно использовать при составлении списков с именами собственными, для преобразования текстовых элементов, напечатанных строчными, прописными или различными по размеру буквами.
14. ПЕЧСИМВ
Функция ПЕЧСИМВ позволяет удалить все непечатаемые знаки из текста.
Синтаксис
Формула функции:
=ПЕЧСИМВ(текст)
Пример
В приведенном примере текст в ячейке A1 содержит непечатаемые знаки конца абзаца.
Если в ячейке присутствовали непечатаемые знаки конца абзаца, то они будут автоматически удалены
Эту функцию нужно использовать в тех случаях, когда текст переносится в таблицу из других приложений, имеющих знаки, печать которых невозможна в Excel.
15. СЖПРОБЕЛЫ
Функция удаляет все лишние пробелы между словами.
Синтаксис
Формула функции:
=СЖПРОБЕЛЫ(номер_ячейки)
Пример
Лишние пробелы удалены сразу
Функция простая и полезная. Единственный минус состоит в том, что она не различает границ слов, и если внутри него стоят пробелы, функция этого не поймет и не удалит их.
Такие придется поправить вручную
16. НАЙТИ
Функция НАЙТИ позволяет обнаружить искомый текст внутри текстовой строки и указывает на начальную позицию этого текста относительно начала просматриваемой строки.
Синтаксис
Функция НАЙТИ состоит из 3 аргументов и представлена формулой:
=НАЙТИ(искомый_текст;просматриваемый_текст;[начальная_позиция]);
«Начальная позиция» – необязательный аргумент, обозначающий символ, с которого нужно начать поиск.
В первом случае функция находит начальную позицию символа, с которого начинается искомый текст, а во втором начальная позиция определяется указанным количеством байтов.
Пример
В примере функция представлена следующей формулой: =НАЙТИ(«чай»;A4)
Аналогичный результат даст функция НАЙТИБ (1 байт равен одному символу)
17. ИНДЕКС
Функция ИНДЕКС позволяет возвращать искомое значение.
Синтаксис
Формула функции ИНДЕКС имеет следующий вид:
=ИНДЕКС(массив; номер_строки; [номер_столбца])
«Номер столбца» – необязательный аргумент.
Пример
Можно заменить ВПР, применив ИНДЕКС + ПОИСКПОЗ
Функцию ИНДЕКС можно использовать вместе с функцией ПОИСКПОЗ с целью замены функции ВПР.
18. СОВПАД
Функция проверяет идентичность двух текстов, и, если они совпадают, выдает значение ИСТИНА, если различаются – значение ЛОЖЬ.
Синтаксис
Формула функции:
=СОВПАД(текст1;текст2)
Пример
Получаем значение true
Пары слов из строк 1 (A1 и B1) и 2 (A2 и B2) различны по написанию, поэтому функция выдает значение ЛОЖЬ, а слова из 3-й строки идентичны, поэтому определяются как ИСТИНА.
Использование функции будет полезно при анализе большого объема информации, чтобы выявить разное написание одних и тех же слов.
19. ИЛИ
Логическая функция ИЛИ возвращает значение ИСТИНА, если хотя бы один аргумент в формуле имеет значение ИСТИНА, и значение ЛОЖЬ, если все аргументы имеют значение ЛОЖЬ.
Синтаксис
Формула функции:
=ИЛИ(логическое_значение1;[логическое_значение2];…)
Здесь «логическое значение1» – обязательный аргумент, остальные аргументы необязательны. В формулу можно добавлять от 1 до 255 логических значений.
Пример
Формула в примере появляется значение ИСТИНА, так как 2 из 3 аргументов имеют значение ИСТИНА.
Истинность подтвердилась
20. И
Функция И возвращает значение ИСТИНА, если все аргументы в формуле имеют значение ИСТИНА, и значение ЛОЖЬ, если хотя бы один из аргументов имеет значение ЛОЖЬ.
Синтаксис
Функция может содержать множество аргументов и имеет формулу:
=И(логическое_значение1;[логическое_значение2];…)
«Логическое_значение1» – обязательный аргумент, остальные аргументы – необязательные.
Проверили корректность формулы. Получилось значение true
В этом примере все аргументы имеют значение ИСТИНА, поэтому результат соответствующий.
Функции И и ИЛИ просты в использовании, но, если сочетать их друг с другом или с другими функциями (ЕСЛИ и НЕ), можно вывести более сложные и интересные формулы.
21. СМЕЩ
Функция СМЕЩ возвращает ссылку на диапазон, отстоящий от ячейки или группы ячеек на указанное число строк и столбцов.
Синтаксис
Функция состоит из 5-ти аргументов и представлена следующей формулой:
=СМЕЩ(ссылка;смещ_по_строкам;смещ_по_столбцам;[высота];[ширина])
Рассмотрим каждый из аргументов:
- «Ссылка» на ячейку или диапазон ячеек, от которых вычисляется смещение.
- «Смещение по строкам» показывает количество строк, которые необходимо отсчитать, чтобы переместить левую верхнюю ячейку массива или одну ячейку в нужное место. Значение аргумента может быть положительным (если отсчет строк ведется вниз) и отрицательным числом (если отсчет строк ведется вверх).
- «Смещение по столбцам». Здесь указывается количество столбцов, которые нужно отсчитать, чтобы переместить ячейку или группу ячеек влево или вправо. Левая верхняя ячейка диапазона при этом должна находиться в указанном месте. Значение аргумента может быть положительным (если отсчет столбца ведется вправо) и отрицательным числом (если отсчет столбца ведется влево).
- «Высота» – необязательный аргумент. Здесь указывается число строк возвращаемой ссылки. Значение аргумента должно быть положительным числом.
- «Ширина» – необязательный аргумент. Здесь указывается число столбцов возвращаемой ссылки. Значение аргумента должно быть положительным числом.
Пример
Рассмотрим пример использования функции СМЕЩ, имеющую следующую формулу:
=СМЕЩ(А4;-2;2)
A4 – ссылка на ячейку, от которой вычисляется смещение.
С2 – ячейка, на которую ссылается ячейка А4, а в ячейке E2 введена формула с результатом «27» – возвращаемая ссылка.
Обратите внимание на подсказку. Мы получили значение 27 – корректно
Зачем маркетологу Excel
Функции Excel помогут при анализе данных страниц сайта, подсчете количества символов в тайтле и description, преобразовании текста, поиске различных элементов в таблице.
Excel — удобный и доступный инструмент, содержащий сотни полезных функций. В электронных таблицах можно быстро рассчитать значения по заданным критериям, найти в огромном массиве данных нужную информацию. Поэтому многие компании используют его для финансового моделирования и управления.
Формулы в Excel довольно гибкие. В их основе лежат порядка десятка категорий различных функций — логических, математических, статистических, финансовых, инженерных, аналитических, текстовых.
Вы можете воспользоваться нашей памяткой, которая поможет не забыть, какой инструмент Excel для чего предназначен (таблица 1).
Таблица 1. 17 полезных функций Excel
|
Функция |
Назначение |
Пример |
|
|
1 |
СУММ |
Позволяет складывать отдельные значения, диапазоны ячеек, ссылки на ячейки или данные всех этих трёх видов. |
=СУММ(Число 1;Число 2;…Число n) или =СУММ(А1;B1;C1) — сумма значений в ячейках |
|
2 |
ПРОИЗВЕД |
Перемножает все числа, переданные как аргументы, и возвращает произведение. |
=ПРОИЗВЕД(Число 1; Число 2;…;Число n) или =ПРОИЗВЕД(А1;B1;C1) — произведение значений в ячейках |
|
3 |
СРЗНАЧ |
Считает среднее арифметическое числовых значений. |
=СРЗНАЧ(Число 1; Число 2;…;Число n) или =СРЗНАЧ(А1;A2;A3) |
|
4 |
ЕСЛИ |
Позволяет выполнять логические сравнения значений и ожидаемых результатов (проверить, выполняются ли заданные условия в выбранном диапазоне таблицы). У функции возможны два результата (ИСТИНА и ЛОЖЬ). Функцию ЕСЛИ можно настроить сразу по нескольким критериям. |
=ЕСЛИ(логическое выражение; [функция если истина]; [функция если ложь]) Например, если в таблице нужно определить значения меньше 100, то значение 96 будет отмечено функцией как истинное, а значение 125 — как ложное. =ЕСЛИ(A1>=100;»истина»;ЕСЛИ(A1<100;»ложь«)) |
|
5 |
СУММЕСЛИ |
Суммирует значения, удовлетворяющие заданным условиям (например, все затраты из одной категории). |
=СУММЕСЛИ(ячейки которые нужно проверить на условие; условие; какие ячейки складывать при удовлетворении условию) |
|
6 |
СЧЁТЕСЛИ |
Подсчитывает количество ячеек в диапазоне, удовлетворяющих заданному условию (например, сколько раз в списке повторяется то или иное название). |
= СЧЕТЕСЛИ(ячейки которые надо подсчитывать, критерий по которым ячейку принимать в расчёт) |
|
7 |
СРЗНАЧЕСЛИ |
Рассчитывает условное среднее значение. |
=СРЗНАЧЕСЛИ(ячейки которые нужно проверить на условие; условие; для каких ячеек рассчитывать среднее при удовлетворении условию) |
|
8 |
МИН |
Возвращает наименьшее значение в списке аргументов. |
=МИН(Число 1; Число 2;…;Число n) или =МИН(A2:A6) |
|
9 |
МАКС |
Возвращает максимальное значение в списке аргументов (функция обратная МИН). |
=МАКС(Число 1; Число 2;…;Число n) или =МАКС(A2:A6) |
|
10 |
НАИМЕНЬШИЙ |
Используется для получения минимального значения из заданного диапазона ячеек (возвращает k-ое наименьшее значение из массива данных). |
В ячейках А1;A5 находятся числа 1;3;6;5;10. =НАИМЕНЬШИЙ (A1;A5) при разных k: k=1; результат =1 (первое наименьшее значение) k=2; результат=2 (второе наименьшее значение) k=3; результат=5 (третье наименьшее значение) |
|
11 |
НАИБОЛЬШИЙ |
Позволяет выбрать значение по его относительному местоположению (возвращает k-ое по величине значение из множества данных). Функцией можно воспользоваться для определения наилучшего, второго или третьего результатов. |
В ячейках А1;A5 находятся числа 1;3;6;5;10. = НАИБОЛЬШИЙ (A1;A5) при разных k: k=1; результат = 10 (первое наибольшее значение) k=2; результат = 6 (второе наибольшее значение) k=3; результат = 5 (третье наибольшее значение) |
|
12 |
СЖПРОБЕЛЫ |
Позволяет избавиться от всех лишних пробелов в заданных ячейках (кроме уместных одинарных). |
=СЖПРОБЕЛЫ(адрес ячейки) |
|
13 |
ЛЕВСИМВ |
Возвращает заданное количество знаков из указанной строки слева. |
=ЛЕВСИМВ(адрес ячейки; количество знаков) |
|
14 |
ПРАВСИМВ |
Возвращает заданное количество знаков из указанной строки справа. |
=ПРАВСИМВ(адрес ячейки; количество знаков) |
|
15 |
ПСТР |
Возвращает знаки из текстовой строки, начиная с указанной позиции. |
=ПСТР(адрес ячейки; начальное число; число знаков) |
|
16 |
ВПР |
Позволяет находить данные по строкам в таблице или диапазоне (по фрагменту известных данных можно найти неизвестные) Например, по номеру товара можно найти его цену или по идентификатору найти имя сотрудника. |
=ВПР(искомое значение; таблица; номер столбца; тип совпадения) Тип совпадения может быть приблизительным или точным. Для передачи точного значения в формуле нужно прописать 0 или ЛОЖЬ, для передачи приблизительных значений указывается 1 или ИСТИНА |
|
17 |
Конкатенация |
Позволяет объединить в одной ячейке данные из двух и более ячеек. Самый простой способ — вставить между адресами ячеек амперсанд (&). |
=ячейка 1&ячейка 2…&ячейка n (=A1&A2&A3) |
В Excel немало и других инструментов, и хитростей, зная которые можно существенно упростить себе работу. Вот шесть из них.
1. Чем полезно умное форматирование
Чтобы систематизировать данные, привести таблицы в понятный и презентабельный вид можно использовать условное форматирование (рисунок 1). Это целый массив способов обработки данных.
Методы основаны на цветном выделении ячеек в зависимости от различных критериев:
- ранжирования по диапазону значений с помощью гистограмм
- сравнения с константой
- различных значков
Благодаря динамике, данные корректируются при каждом изменении.
Рисунок 1. Условное форматирование
2. Как создать умную таблицу
Список данных в Excel можно преобразовать в умную таблицу (рисунок 2), у которой есть масса полезных функций:
- шапка таблицы автоматически закрепляется при прокрутке, включаются кнопки фильтра для отбора и сортировки;
- при дописывании новых столбцов и строк таблица автоматически растягивается;
- появляется дополнительная вкладка «Конструктор» с дополнительными инструментами анализа и настроек;
- введённые формулы автоматом копируются на весь столбец.
Рисунок 2. Умная таблица
3. Как визуализировать данные с помощью спарклайнов
Чтобы отобразить динамику ваших данных, можно использовать спарклайны. Это маленькие диаграммы, расположенные прямо в ячейках.
Чтобы создать спарклайн, нажмите «Вставка» → группа «Спарклайны» → кнопка «График» или «Гистограмма» (рисунок 3).
Рисунок 3. Спарклайны
4. Как перенести большую формулу
При переносе большой формулы, содержащей ссылки на ячейки, может измениться ссылка. Чтобы этого не произошло, можно прибегнуть к небольшой хитрости.
Замените знак «=» на «!». Формула превратится в символьную строку, которая перемещается без изменений. После того как формула полностью вписана в нужную ячейку, поменяйте знак обратно на «=».
5. Как ускорить и упростить работу с помощью Power Query
Представьте, что вам нужно составлять еженедельный отчёт. Вы готовите таблицы в Excel. А исходные вы получаете в виде CSV-файлов. Нужно каждый раз искать в них только необходимую вам информацию, вставлять данные в Excel, обновляя сводные данные и графики. Всё можно сделать намного проще, воспользовавшись Power Query.
Это технология подключения к данным. С помощью Power Query можно находить, загружать, объединять, преобразовывать, обновлять, и уточнять данные из различных источников.
Надстройка умеет собирать данные из фалов почти 40 различных форматов (например, TXT, XLSX, HTML, CSV, JSON, XML). Помогает менять регистр на правильный, приводить цифры к числовому формату, заполнять пробелы, исправлять заголовки таблиц, разделять текстовые фрагменты на столбцы и склеивать их снова в единый текст, удаляет пустые столбцы и строки, выполняет многие другие полезные операции.
Power Query представлена в двух вариантах:
- отдельным модулем, доступным для скачивания с официального сайта Microsoft (для Excel 2010-13).
- как сервисная функция в составе редактора (рисунок 4).
В большинстве последних версий Excel надстройка находится на вкладке «Данные» → Получить и преобразовать.
Рисунок 4. Power Query
6. Как восстановить несохранённые файлы
Даже если вы закрыли документ, забыв «согласиться» с сохранением, есть шанс восстановить данные. Вот алгоритм для разных версий Excel:
- Excel 2010: «Файл» → «Последние» и найдите в правом нижнем углу экрана кнопку «Восстановить несохранённые книги».
- Excel 2013: «Файл» → «Сведения» → «Управление версиями» → «Восстановить несохранённые книги».
- Для последующих версий Excel: «Файл» → «Сведения» → «Управление книгой».
Здесь вы найдёте временные копии созданных, изменённых, но несохраненных книг.
10 полезных функций программы Microsoft Excel
Смотрите также того, находится он Excel для прогнозирования расчета стоимости заказа строки разной длины, Имя таблицы Excel Online, примерах используется формула ячеек с B1 в качестве одногоЗнак «минус»Арифметические операторы служат для эта статья была
пересечения (один пробел),3. Восклицательный знак (!)
Функция ВПР
, блоке инструментов «Работа результата.Программа Microsoft Excel способна в начале или данных. нескольких коробок пластиковой формулы и специальные которая представляет собой =СУММ(Лист2:Лист6!A2:A5) для суммирования по B10 включительно. из аргументов другой% выполнения базовых арифметических вам полезна. Просим а также в отделяет ссылку наоператоры с данными». Потом,Также, программу Microsoft Excel в значительной мере в середине формулы,Примеры составления простого, посуды. знаки: $ (знак набор данных по
значений в ячейках3. Ссылка на лист, функции. Например, вПроцент операций, таких как
вас уделить пару формулах с неявное лист от ссылкии выбрать в появившемся можно использовать и
облегчить пользователю работу а так же
Сводные таблицы
но эффективного прогнозированияВыделите ячейку, которая будет доллара), круглые скобки определенной теме. Эти с A2 по отделенная от ссылки приведенной ниже формуле^ сложение, вычитание, умножение, секунд и сообщить, пересечение. на диапазон ячеек.константы списке пункт «Подбор в качестве обычного с таблицами и разбить формулу на
тенденции по собранным содержать формулу. В или % (знак данные хранятся в A5 на листах
на диапазон значений. для сравнения результата
Создание диаграмм
Возведение в степень деление или объединение помогла ли онаЧто происходит при перемещении,Примечание:. параметра…». калькулятора. Для этого, числовыми выражениями, автоматизировав произвольные фрагменты в данным статистики за нашем примере мы
процента). записях (строках) и со второго поОтносительные ссылки со значением 50* и / чисел. Результатом операций вам, с помощью копировании, вставке или Если название упоминаемого листаЧасти формулы
Отрывается окно подбора параметра. в строке формул её. Этого удается отличие от инструмента определенный период с выделили ячейку D3.
При форматировании констант массива полях (столбцах) таблицы. шестой. . Относительная ссылка в формуле, используется вложенная функцияУмножение и деление
являются числа. Арифметические кнопок внизу страницы.
Формулы в EXCEL
удалении листов содержит пробелы или В поле «Установить или в любой достичь с помощьюВычислить формулу помощью использования функцииВведите знак равенства (=). убедитесь, что выполняются Каждый раз приВставка или копирование
например A1, основанаСРЗНАЧ+ и - операторы приведены ниже. Для удобства также . Нижеследующие примеры поясняют, какие цифры, его нужно1. в ячейке» вы ячейки просто вводятся инструментария данного приложения,. Поэтому следующие примеры ТЕНДЕНЦИЯ. 1 2Выделите ячейку, которая должна указанные ниже требования. добавлении таблицы Excel Если вставить листы между на относительной позиции.
Сложение и вычитаниеАрифметический оператор приводим ссылку на изменения происходят в заключить в апострофыФункции должны указать ссылку математические выражения после и различных его
будут посвящены именно 3 4 5
Функция «ЕСЛИ»
стоять первой вКонстанты заключены в фигурные Online по умолчанию листами 2 и 6, ячейки, содержащей формулу,1. Функции СРЗНАЧ и&Значение оригинал (на английском трехмерных ссылках при (‘), например так:
. Функция ПИ() возвращает на ячейку, которая знака «=». функций. Давайте рассмотрим клавише
6 7 8 формуле. В нашем скобки ( Excel Online присваивает Excel Online прибавит и ячейки, на
СУММ вложены вОбъединение двух текстовых строк
Макросы
Пример языке) . перемещении, копировании, вставке ‘123’!A1 или =’Прибыль значение числа пи: содержит нужную формулу.Урок: Применение формул в наиболее полезные функцииF9
9 10 11 случае это ячейка{ ей имя «Таблица1», к сумме содержимое
которую указывает ссылка. функцию ЕСЛИ. в одну+ (знак «плюс»)
Если вы раньше не и удалении листов,
Условное форматирование
за январь’!A1. 3,142… В поле «Значение» Microsoft Excel программы Microsoft Excel.Пример 2. 12 13 14 B3. Адрес ячейки} «Таблица2» и т. д. ячеек с A2
При изменении позицииДопустимые типы вычисляемых значений=Сложение работали с Excel на которые такиеРазличия между абсолютными, относительными2. должен быть указанОдной из самых популярныхСкачать последнюю версиюНа основе таблицы 15 16 17 появится в формуле,).
Эти имена можно
по A5 на ячейки, содержащей формулу,
«Умная» таблица
Вложенная функция, используемая в<>3+3 Online, скоро вы ссылки указывают. В и смешанными ссылкамиСсылки конечный результат, который функций, которые используются Excel из Примера 1
Эта статья будет интересна а вокруг нееСтолбцы разделены запятыми ( изменить, сделав их добавленных листах. изменяется и ссылка. качестве аргумента, должна>=– (знак «минус») узнаете, что это примерах используется формулаОтносительные ссылки
. A2 возвращает значение вы хотите получить. в Excel, являетсяОдной из самых востребованных создать список табельных тем, кто пытается отобразится синяя пунктирная
, более понятными.Удаление При копировании или возвращать соответствующий ему<>Вычитание не просто таблица =СУММ(Лист2:Лист6!A2:A5) для суммирования . Относительная ссылка в формуле, ячейки A2. В поле «Изменяя функция «ЕСЛИ». С функций в программе номеров и фамилий
понять работу сложных линия.
Подбор параметра
). Например, чтобы представитьСоздание имени с помощью Если удалить листы между заполнении формулы вдоль тип данных. Например,
СравнениеОтрицание для ввода чисел. значений в ячейках например A1, основана3. значения ячейки» нужно её помощью можно Microsoft Excel является сотрудников одного из формул.Введите математический оператор, который
значения 10, 20,Создание имени по выделению листами 2 и 6, строк и вдоль если аргумент долженЧтобы изменить порядок вычисления3–1 Да, Excel Online с A2 по на относительной позицииКонстанты указать координаты ячейки задать в ячейке ВПР (VLOOKUP). С
отделов, указанного вВ Excel есть инструменты,
Функция «ИНДЕКС»
хотите использовать. В 30 и 40,. Можно удобно создавать Excel Online не столбцов ссылка автоматически быть логическим, т. е. формулы, заключите ее–1 можно использовать для
A5 на листах ячейки, содержащей формулу,
. Числа или текстовые с корректируемым значением. вывод одного результата помощью данной функции, отдельной ячейке. Формула, которые позволяют отследить нашем примере это введите {10,20,30,40}. Эта
имена из существующих
lumpics.ru
Полные сведения о формулах в Excel
будет использовать их корректируется. По умолчанию иметь значение ИСТИНА часть, которая должна* (звездочка) поиска суммарных значений со второго по и ячейки, на значения, введенные непосредственноУрок: Применение подбора параметров при выполнении конкретного можно значения одной решающая эту задачу, работу формулы по знак умножения (*). константа массива является строк и названия значения в вычислениях. в новых формулах либо ЛОЖЬ, вложенная быть выполнена первой,
Умножение столбцов или строк, шестой. которую указывает ссылка.
в формулу, например в Microsoft Excel условия, и другого или нескольких таблиц, выглядит так: шагам. Первый изВыделите ячейку, которая должна матрицей размерности 1 столбцов путем выделенияПеремещение используются относительные ссылки. функция также должна
Создание формулы, ссылающейся на значения в других ячейках
-
в скобки. Например,
-
3*3
но при этомВставка или копирование. При изменении позиции
-
2.Возможности, которые предоставляет функция результата, в случае
-
перетягивать в другую.=ИНДЕКС($E$2:$E$25;НАИМЕНЬШИЙ(ЕСЛИ($A$2:$A$25=$H$7;СТРОКА($A$1:$A$24));СТРОКА(A1))) них называется
-
стоять второй в на 4 и ячеек на листе.
-
Если листы, находящиеся между Например, при копировании возвращать логическое значение
Просмотр формулы
-
результатом приведенной ниже/ (косая черта) также можно вычислять Если вставить листы между ячейки, содержащей формулу,
-
4. «ИНДЕКС», в чем-то его невыполнения. При этом, поиск
Ввод формулы, содержащей встроенную функцию
-
, причём это -
-
Вычислить формулу формуле. В нашем соответствует ссылке наПримечание: листом 2 и листом 6,
-
или заполнении относительной (ИСТИНА или ЛОЖЬ).
-
формулы будет числоДеление платеж по ипотеке,
-
листами 2 и изменяется и ссылка.
Скачивание книги «Учебник по формулам»
Операторы близки к возможностямСинтаксис данной функции выглядит производится только в формула массива, которуюи находится на случае это ячейка одну строку и По умолчанию в именах переместить таким образом, ссылки из ячейки В противном случае 11, так как3/3 решать математические или 6, Microsoft Excel При копировании или
Подробные сведения о формулах
. Оператор ^ (крышка) функции ВПР. Она следующим образом «ЕСЛИ(логическое первом столбце таблицы.
Части формулы Excel
следует вводить сочетанием вкладке C3. Адрес ячейки четыре столбца. используются абсолютные ссылки чтобы они оказались B2 в ячейку Excel Online выдаст в Excel Online% (знак процента) инженерные задачи и
прибавит к сумме заполнении формулы вдоль
применяется для возведения также позволяет искать выражение; [результат если Тем самым, при клавиш
Формулы — Зависимости формул появится в формуле,Значения ячеек из разных на ячейки.
перед листом 2 или B3 она автоматически ошибку «#ЗНАЧ!». умножение выполняется раньшеПроцент находить лучшие сценарии
содержимое ячеек с строк и вдоль числа в степень, данные в массиве истина]; [результат если изменении данных в++
Использование констант в формулах Excel
в версиях Excel, а вокруг нее строк разделены точкамиИмя можно ввести указанными за листом 6, Excel изменяется с =A1Предельное количество уровней вложенности сложения. В этой20% в зависимости от A2 по A5 столбцов ссылка автоматически а * (звездочка) — значений, и возвращать ложь])». таблице-источнике, автоматически формируютсяОсновой этой формулы является начиная с Excel отобразится красная пунктирная с запятой ( ниже способами. Online вычтет из на =A2. функций формуле число 2^ (крышка)
Использование ссылок в формулах Excel
указанных переменных значений. на новых листах. корректируется. По умолчанию для умножения. их в указаннуюС помощью операторов «И», данные и в функция 2007, и в линия.;Ввод суммы содержимое ячеекСкопированная формула с . В формулах можно использовать умножается на 3,Возведение в степеньВ Excel Online всеУдаление в новых формулахКонстанта представляет собой готовое ячейку. «ИЛИ» и вложенной
-
производной таблице, в
ИНДЕКС() менюНажмите). Например, чтобы представить . Введите имя, например, в с перемещенных листов. относительной ссылкой до семи уровней а затем к3^2 это реализуется с . Если удалить листы используются относительные ссылки. (не вычисляемое) значение,Синтаксис данной функции выглядит функции «ЕСЛИ», можно которой могут выполняться, которая позволяет вывестиСервис — Зависимости формулEnter
значения 10, 20,
качестве аргумента формулы.
Перемещение конечного листаАбсолютные ссылки вложенных функций. Если
результату прибавляется число
Операторы сравнения используются для помощью формул в
между листами 2
Например, при копировании которое всегда остается
следующим образом: «ИНДЕКС(диапазон_ячеек;номер_строки;номер_столбца)».
задать соответствие нескольким отдельные расчеты. Например,
элемент массива по
в более раннихна клавиатуре. Формула 30, 40 и
Автозавершение формул
Если переместить лист 2 или . Абсолютная ссылка на ячейку
функция Б является
5. сравнения двух значений. ячейках. Формула выполняет
и 6, Microsoft
или заполнении относительной неизменным. Например, дата
Это далеко не полный
-
условиям, или одному данные из таблицы, указанному индексу (порядковому версиях. Второй, менее будет создана и
50, 60, 70, . Используйте раскрывающийся список автозавершения 6 в другое в формуле, например аргументом функции А,=5+2*3
Результатом сравнения является вычисления или другие
Excel не будет ссылки из ячейки 09.10.2008, число 210
перечень всех функций, из нескольких условий. в которой находятся номеру). Первым аргументом
известный, но от рассчитана. 80, находящиеся в формул, в котором место книги, Excel $A$1, всегда ссылается функция Б находитсяЕсли же с помощью
-
логическое значение: ИСТИНА либо действия с данными
-
использовать их значения B2 в ячейку и текст «Прибыль которые доступны вУрок: Применение функции «ЕСЛИ» прейскуранты цен на этой функции указывается этого не менееФормулы можно копировать в расположенных друг под автоматически выводятся допустимые Online скорректирует сумму на ячейку, расположенную на втором уровне скобок изменить синтаксис, ЛОЖЬ. на листе. Формула в вычислениях. B3 она автоматически за квартал» являются программе Microsoft Excel. в Microsoft Excel товары, могут использоваться диапазон ячеек с
удобный, — функциональная смежные ячейки при другом ячейках, можно
-
имена. с учетом изменения в определенном месте. вложенности. Например, в Excel Online сложитОператор сравнения всегда начинается соПеремещение изменяется с =A1 константами. Выражение или Мы остановили вниманиеС помощью макросов, в для расчета показателей табельными номерами. Выделив клавиша F9. помощи маркера автозаполнения. создать константу массиваExcel Online не поддерживает диапазона листов. При изменении позиции приведенном выше примере 5 и 2,Значение знака равенства (=), . Если листы, находящиеся между на =A2.
его значение константами только на самых программе Microsoft Excel
-
в таблице, об в формуле фрагментРазберём работу этих инструментов Это позволит сэкономить с размерностью 2 создание формулы массива.Удаление конечного листа ячейки, содержащей формулу, функции а затем умножитПример за которым могут листом 2 иСкопированная формула с относительной не являются. Если популярных, и наиболее можно записывать выполнение объёме закупок в$E$2:$E$25 на нескольких примерах. время, когда необходимо на 4: {10,20,30,40;50,60,70,80}. Можно просмотреть результаты Если удалить лист 2 или абсолютная ссылка неСРЗНАЧ результат на 3;= (знак равенства) следовать числа, математические
листом 6, переместить ссылкой формула в ячейке
-
-
важных из них.
определенных действий, а денежном выражении.и нажавПример 1. использовать одну иУмение создавать и работать формулы массива, созданные 6, Excel Online изменяется. При копированиии результатом этих действийРавно операторы (например, знак таким образом, чтобы содержит константы, аАвтор: Максим Тютюшев потом воспроизводить ихВПР запускается путем вставкиF9Дана таблица, содержащая ту же формулу с формулами в в классическом приложении
-
скорректирует сумму с или заполнении формулыСУММ будет число 21.A1=B1 «плюс» или «минус») они оказались передАбсолютные ссылки не ссылки наПримечание: автоматически. Это существенно оператора «ВПР» из, мы увидим значения
-
сведения о персонале множество раз. Изучите
-
Excel – вот Excel, но нельзя учетом изменения диапазона по строкам иявляются функциями второго=(5+2)*3
> (знак «больше») и функции, которые листом 2 или . Абсолютная ссылка на ячейку другие ячейки (например, Мы стараемся как можно экономит время на Мастера функций в исходного массива предприятия. Требуется по уроки раздела Относительные что отличает опытного изменять и их листов. столбцам абсолютная ссылка уровня, поскольку обеВ примере ниже скобки,
-
Больше значительно расширяют возможности после листа 6, в формуле, например имеет вид =30+70+110), оперативнее обеспечивать вас выполнении большого количества ту ячейку, где
-
Порядковый номер для выбора введённому табельному номеру и абсолютные ссылки, пользователя от дилетанта. повторное вычисление. ЕслиМожно использовать такой стиль не корректируется. По
-
они являются аргументами в которые заключенаA1>B1 формулы. Microsoft Excel вычтет $A$1, всегда ссылается значение в такой актуальными справочными материалами однотипной работы. данные должны отображаться. элемента массива вычисляется определить фамилию сотрудника.
-
чтобы получить дополнительную Именно в формулах у вас есть ссылок, при котором умолчанию в новых функции первая часть формулы,
-
< (знак «меньше»)Ниже приведен пример формулы, из суммы содержимое на ячейку, расположенную ячейке изменяется только на вашем языке.
-
-
Макросы можно записывать, просто
В появившемся, после запуска с помощью функцииДля решения этой задачи информацию. заложены безграничные возможности классическое приложение Excel, нумеруются и строки, формулах используются относительныеЕСЛИ задают для ExcelМеньше умножающей 2 на ячеек с перемещенных в определенном месте. после редактирования формулы. Эта страница переведена
включив запись своих
этой функции окне,
НАИМЕНЬШИЙ(ЕСЛИ(…
в ячейкуАвтор: Антон Андронов и потенциал, который нажмите кнопку
и столбцы. Стиль
ссылки, а для. Функция, вложенная в Online такой порядокA1 3 и прибавляющей
листов.
При изменении позиции Обычно лучше помещать автоматически, поэтому ее
действий в программе,
нужно указать адресРазобьём эту часть формулыH3
Примеры использования функций
не виден соОткрыть в Excel
ссылок R1C1 удобен использования абсолютных ссылок качестве аргумента в вычислений: определяется значение>= (знак «больше или к результату 5,Перемещение конечного листа ячейки, содержащей формулу, такие константы в текст может содержать через соответствующую кнопку ячейки или диапазона на составляющие. Выделимведём табельный номер,
в формулах. Описание стороны. В этомдля работы с для вычисления положения надо активировать соответствующий функцию B4+25, а полученный равно») чтобы получить 11. . Если переместить лист 2 абсолютная ссылка не отдельные ячейки, где неточности и грамматические на ленте. ячеек, откуда данные фрагмент
а в ячейку
support.office.com
Обзор формул
предназначения и назначения уроке Вы научитесь массивами. столбцов и строк параметр. Например, приСРЗНАЧ результат делится наБольше или равно=2*3+5 или 6 в изменяется. При копировании их можно будет ошибки. Для насТакже, запись макросов можно будут подтягиваться.$A$2:$A$25=$H$7I3 атрибутов в популярных создавать формулы вВ примере формулы массива в макросах. При копировании или заполнении
, будет функцией третьего сумму значений вA1>=B1Следующая формула использует функцию другое место книги, или заполнении формулы легко изменить при важно, чтобы эта производить, используя языкУрок: Применение функции ВПРи нажмёмформулу функциях. Excel несколькими способами. ниже вычисляется итоговое использовании этого стиля абсолютной ссылки из уровня, и т.
ячейках D5, E5Меньше или равноПЛТ Microsoft Excel скорректирует по строкам и необходимости, а в статья была вам разметки Visual Basic, в Microsoft ExcelF9=ИНДЕКС($B$2:$B$25;ПОИСКПОЗ(H3;$E$2:$E$25;0))Функция ГРАДУСЫ для выполнения Это будут простые значение цен на положение ячейки в ячейки B2 в
д. и F5.A1для вычисления платежа сумму с учетом
столбцам абсолютная ссылка
формулах использовать ссылки полезна. Просим вас в специальном редакторе.Ещё одной важной возможностью. Это логическое выражениеЧтобы отследить работу формулы, геометрических расчетов в формулы, создать которые акции; строки ячеек Excel Online обозначается ячейку B3 онаСсылка указывает на ячейку=(B4+25)/СУММ(D5:F5)<> (знак «не равно»)
по ипотеке (1
изменения диапазона листов. не корректируется. По на эти ячейки.
-
уделить пару секундУрок: Применение макросов в программы Excel является даёт значение
-
поставим курсор в Excel. не составит большого не используются при буквой R, за остается прежней в
-
или диапазон ячеекФункции — это заранее
-
Не равно 073,64 долларов США)Удаление конечного листа умолчанию в новыхСсылка указывает на ячейку и сообщить, помогла
-
Microsoft Excel создание сводных таблиц.ИСТИНА ячейку с формулойПолезные примеры как
Элементы формулы
труда. вычислении и отображении которой следует номер обеих ячейках: =$A$1. на листе и

A1<>B1 с 5% ставкой . Если удалить лист 2
формулах используются относительные или диапазон ячеек
ли она вам,Для того, чтобы выделить С помощью данной, если значение ячейки
и нажмём кнопку делать геометрические расчетыВ следующем примере мы отдельных значений для строки, и буквойСкопированная формула с
Использование констант в формулах
сообщает Excel Online, выполняют вычисления поАмперсанд ( (5% разделить на или 6, Microsoft ссылки, а для листа и сообщает с помощью кнопок определенные данные в функции, можно группировать диапазонаВычислить формулу используя в формулах посчитаем простенький бюджет каждой акции. C, за которой абсолютной ссылкой где находятся значения
Использование операторов в формулах
заданным величинам, называемым& 12 месяцев равняется Excel скорректирует сумму использования абсолютных ссылок Microsoft Excel, где внизу страницы. Для таблице применяется функция
Типы операторов
данные из других$A$2:$A$25. При этом откроется функцию ГРАДУСЫ: расчет за два месяца,
Арифметические операторы
Формула массива, вычисляющая следует номер столбца.Смешанные ссылки или данные, которые аргументами, и в) используется для объединения ежемесячному проценту) на с учетом изменения
|
надо активировать соответствующий |
находятся необходимые формуле |
удобства также приводим |
|
условного форматирования. С |
таблиц по различным |
равно выбранному названию |
|
диалоговое окно |
траектории движения, вычисление |
одно значение |
|
. Смешанная ссылка содержит либо |
необходимо использовать в |
указанном порядке. Эти |
|
(соединения) одной или |
период в 30 |
диапазона листов. |
|
параметр. Например, при |
значения или данные. |
ссылку на оригинал |
|
помощью этого инструмента, |
критериям, а также |
отдела |
Операторы сравнения
Вычисление формулы оборотов электродвигателя и несложную формулу соПри вводе формулы «={СУММ(B2:D2*B3:D3)}»Значение
|
абсолютный столбец и |
формуле. С помощью |
функции позволяют выполнять |
|
нескольких текстовых строк |
лет (360 месяцев) |
Стиль ссылок R1C1 |
|
копировании или заполнении |
С помощью ссылок |
(на английском языке). |
|
можно настроить правила |
производить различные расчеты |
$H$7 |
|
В этом окне мы др. |
ссылками на ячейки. |
в качестве формулы |
|
R[-2]C |
относительную строку, либо |
|
|
ссылок в одной |
как простые, так |
в одну. |
Текстовый оператор конкатенации
с займом наМожно использовать такой стиль абсолютной ссылки из можно использовать вНачните создавать формулы и выделения ячеек. Само
|
с ними (суммировать, |
, и |
видим саму формулу, |
|
Примеры работы функций РУБЛЬ |
Чтобы создать формулу, выделите массива сначала вычисляетсяотносительная ссылка на ячейку, |
абсолютную строку и формуле можно использовать |
Операторы ссылок
и сложные вычисления.Текстовый оператор сумму 200 000 ссылок, при котором
|
ячейки B2 в |
одной формуле данные, |
использовать встроенные функции, |
|
условное форматирование можно |
умножать, делить, иЛОЖЬ а также кнопку РУБЛЬ.ДЕС и РУБЛЬ.ДРОБЬ ячейку, которая будет значение «Акции» и |
расположенную на две |
|
относительный столбец. Абсолютная |
данные, которые находятсяПриведенный ниже пример функцииЗначение |
долларов: |
|
нумеруются и строки, |
ячейку B3 она находящиеся в разных чтобы выполнять расчеты выполнить в виде |
т.д.), а результаты |
Порядок выполнения действий в формулах в Excel Online
, если не равно.Вычислить в Excel. ее содержать. В «Цена» для каждой строки выше в ссылка столбцов приобретает в разных частяхОКРУГЛ
Порядок вычислений
Пример=ПЛТ(0,05/12;360;200000) и столбцы. Стиль остается прежней в частях листа, а и решать задачи. гистограммы, цветовой шкалы выводить в отдельнуюВыделим фрагмент, с помощью которойФункции РУБЛЬ, РУБЛЬ.ДЕС нашем примере мы биржи, а затем том же столбце вид $A1, $B1 листа, а также, округляющей число в& (амперсанд)Ниже приведены примеры формул,
Приоритет операторов
ссылок R1C1 удобен обеих ячейках: =$A$1. также использовать значениеВажно: или набора значков. таблицу. При этом,СТРОКА($A$1:$A$24) мы будем отслеживать и РУБЛЬ.ДРОБЬ предназначены выделили ячейку B3. — сумма всехR[2]C[2]
|
и т.д. Абсолютная |
значение одной ячейки |
|
ячейке A10, демонстрирует Соединение или объединение последовательностей которые можно использовать |
для вычисления положения |
|
Скопированная формула с абсолютной |
одной ячейки в |
|
Вычисляемые результаты формул и |
Для того, чтобы перейти |
|
существуют очень широкие |
и нажмём |
|
пошаговое выполнение формулы. |
для финансовых расчетов. |
|
Введите знак равенства (=). |
результатов. |
|
Относительная ссылка на ячейку, |
ссылка строки приобретает в нескольких формулах. |
|
синтаксис функции. |
ссылкой |
Использование круглых скобок
нескольких формулах. Кроме некоторые функции листа к условному форматированию, возможности по настройкеF9 При нажатии на Вторые две активно Обратите внимание, чтоВычисление нескольких значений расположенную на две вид A$1, B$1 Вы также можетеСтруктура функции последовательность=A1+A2+A3 в макросах. При
того, можно задавать Excel могут несколько нужно, находясь во полей сводной таблицы., получим массив чисел, кнопку применяются для финансового он появляется как
. Некоторые функции возвращают массивы
строки ниже и и т.д. При задавать ссылки на1. Структура. Структура функцииВыражение «Северный»&«ветер» дает результат Вычисляет сумму значений в использовании стиля R1C1Смешанные ссылки ссылки на ячейки отличаться на компьютерах вкладке «Главная», выделить
Сводную таблицу можно создать
Использование функций и вложенных функций в формулах
идущих по порядкуВычислить анализа ценных бумаг. в самой ячейке, значений или требуют на два столбца изменении позиции ячейки, ячейки разных листов начинается со знака
Синтаксис функций
«Северный ветер». ячейках A1, A2 в Microsoft Excel . Смешанная ссылка содержит либо разных листов одной

диапазон ячеек, который во вкладке «Вставка», от 1 добудет вычислен подчёркнутыйФункция ФИКСИРОВАННЫЙ для округления так и в массив значений в правее
содержащей формулу, относительная одной книги либо равенства (=), заДля определения ссылок на и A3.
положение ячейки обозначается абсолютный столбец и книги либо на с архитектурой x86 вы собираетесь отформатировать. нажав на кнопку» 24. фрагмент. На следующих котировок курсов в строке формул. качестве аргумента. ДляR2C2 ссылка изменяется, а на ячейки из
которым следует имя диапазоны ячеек можно=КОРЕНЬ(A1) буквой R, за относительную строку, либо ячейки из других или x86-64 и Далее, в группе которая так иТеперь предсказуем результат функции изображениях мы видим
Ввод функций
Excel.Введите адрес ячейки, которая вычисления нескольких значенийАбсолютная ссылка на ячейку, абсолютная ссылка не других книг. Ссылки функции, открывающую круглую использовать операторы, указанные Использует функцию которой следует номер абсолютную строку и книг. Ссылки на компьютерах под управлением инструментов «Стили» нажать называется «Сводная таблица».
ЕСЛИ() результат работы формулыФункция Фиксированный идеально должна стоять первой с помощью формулы расположенную во второй изменяется. При копировании на ячейки других скобку, аргументы функции, ниже.КОРЕНЬ строки, и буквой относительный столбец. Абсолютная ячейки других книг Windows RT с на кнопку, котораяУрок: Применение сводных таблиц- это массив,Теперь посмотрим, как с подходит для трейдеров,
Вложенные функции
в формуле. В массива необходимо ввести строке второго столбца или заполнении формулы книг называются связями разделенные запятыми иОператор ссылкидля возврата значения C, за которой ссылка столбцов приобретает называются связями или
архитектурой ARM. Подробнее так и называется в Microsoft Excel
в котором значения этой же формулой брокеров и финансовых нашем случае это массив в диапазонR[-1] вдоль строк и или внешними ссылками. закрывающую скобку.Значение квадратного корня числа следует номер столбца. вид $A1, $B1 внешними ссылками. об этих различиях.
«Условное форматирование». ПослеДля визуального отображения данных,ИСТИНА поможет разобраться клавиша аналитиков, которым нужно ячейка B1. Её ячеек, состоящий изОтносительная ссылка на строку, вдоль столбцов относительнаяСтиль ссылок по умолчанию2. Имя функции. ЧтобыПример в ячейке A1.Ссылка и т.д. АбсолютнаяСтиль ссылок A1Выделите ячейку. этого, нужно выбрать размещенных в таблице,заменятся на порядковыеF9 быстро и качественно границы будут выделены того же числа расположенную выше текущей ссылка автоматически корректируется, По умолчанию Excel Online
Использование ссылок в формулах
отобразить список доступных: (двоеточие)=СЕГОДНЯ()Значение ссылка строки приобретаетПо умолчанию Excel используетВведите знак равенства «=». тот вариант форматирования, можно использовать диаграммы. номера, а значения. округлять котировки цен синим цветом. строк или столбцов, ячейки а абсолютная ссылка использует стиль ссылок функций, щелкните любуюОператор диапазона, который образует Возвращает текущую дату.R[-2]C вид A$1, B$1 стиль ссылок A1,Примечание:
Стиль ссылок A1
который считаете наиболее Их можно применятьЛОЖЬВыделим в строке формул по ценным бумагамВведите математический оператор, который что и аргументыR не корректируется. Например, A1, в котором ячейку и нажмите одну ссылку на=ПРОПИСН(«привет»)относительная ссылка на ячейку, и т.д. При в котором столбцы Формулы в Excel начинаются подходящим. в целях созданияостанутся на месте. ссылку и курсам валют.
|
хотите использовать. В |
массива. |
|
Абсолютная ссылка на текущую при копировании или столбцы обозначаются буквами |
клавиши SHIFT+F3. |
|
все ячейки, находящиеся Преобразует текст «привет» |
расположенную на две |
|
изменении позиции ячейки, обозначаются буквами (от |
со знака равенства. |
|
Форматирование будет выполнено. презентаций, написания научных |
Увидеть это можно, |
|
I3 нашем примере мы |
Например, по заданному ряду |
|
строку заполнении смешанной ссылки |
(от A до |
|
3. Аргументы. Существуют различные между первой и в «ПРИВЕТ» с |
строки выше в |
|
содержащей формулу, относительная A до XFD, |
Выберите ячейку или введите |
Урок: Применение условного форматирования работ, в исследовательских выделив функцию, нажмёмФункции СИМВОЛ ЗНАК ТИП введем знак сложения из трех значенийПри записи макроса в из ячейки A2

том же столбце ссылка изменяется, а
не более 16 384 столбцов), ее адрес в в Microsoft Excel
целях, и т.д.ЕСЛИF9
Различия между абсолютными, относительными и смешанными ссылками
в Excel и (+). продаж (в столбце Excel Online для в ячейку B3 более 16 384 столбцов), текст, логические значения включая эти ячейки.ПРОПИСНR[2]C[2] абсолютная ссылка не а строки — выделенной.Не все пользователи знают, Программа Microsoft Excelцеликом с закрывающей, выделим фрагмент примеры работы ихВведите адрес ячейки, которая B) для трех некоторых команд используется она изменяется с а строки — номерами (ИСТИНА и ЛОЖЬ),

Относительная ссылка на ячейку, изменяется. При копировании номерами (от 1Введите оператор. Например, для что таблицу, просто предоставляет широкий набор скобкой и нажав$E$2:$E$37 формул. должна стоять второй месяцев (в столбце стиль ссылок R1C1. =A$1 на =B$1. (от 1 до массивы, значения ошибок; (точка с запятой)=ЕСЛИ(A1>0) расположенную на две или заполнении формулы до 1 048 576). Эти вычитания введите знак начерченную карандашом, или инструментов для созданияF9и снова нажмёмПримеры формул для

Например, если записываетсяСкопированная формула со 1 048 576). Эти буквы (например #Н/Д) илиОператор объединения. Объединяет несколько Анализирует ячейку A1 и строки ниже и вдоль строк и буквы и номера «минус». при помощи границы, различного типа диаграмм.Далее в действие вступаетF9 использования вспомогательных, но нашем случае этоТЕНДЕНЦИЯ команда щелчка элемента смешанной ссылкой и номера называются ссылки на ячейки. ссылок в одну проверяет, превышает ли на два столбца вдоль столбцов относительная называются заголовками строкВыберите следующую ячейку или программа Microsoft ExcelЧтобы создать диаграмму, нужно

Стиль трехмерных ссылок
очень полезных функций ячейка B2. Еёопределяет продолжение линейногоАвтосуммаУдобный способ для ссылки заголовками строк и Используемый аргумент должен ссылку. значение в ней правее ссылка автоматически корректируется, и столбцов. Чтобы введите ее адрес воспринимает, как простую выделить набор ячеекНАИМЕНЬШИЙ()F9 ТИП, ЗНАК и границы будут выделены ряда объемов продаж.для добавления формулы, на несколько листов столбцов. Для ссылки возвращать значение, допустимое
-
СУММ(B5:B15,D5:D15) нуль.R2C2 а абсолютная ссылка добавить ссылку на в выделенной. область ячеек. Для с данными, которые, которая первым аргументомвычисляет выделенные фрагменты СИМВОЛ для быстрого синим цветом. Чтобы можно было
-
суммирующей диапазон ячеек, Трехмерные ссылки используются для
-
на ячейку введите для данного аргумента.(пробел)Формула также может содержатьАбсолютная ссылка на ячейку, не корректируется. Например,
ячейку, введите буквуНажмите клавишу ВВОД. В того, чтобы этот вы хотите визуально имеет вышеуказанный массив, формулы, и мы решения сложных задач.Нажмите отобразить все результаты в Excel Online анализа данных из букву столбца, и В качестве аргументовОператор пересечения множеств, используется один или несколько расположенную во второй при копировании или
-
столбца, а затем — ячейке с формулой набор данных воспринимался отобразить. Затем, находясь а вторым - можем видеть неПримеры формул где используетсяEnter
-
формулы, она вводится при записи формулы одной и той затем — номер также используются константы, для ссылки на
-
из таких элементов: строке второго столбца заполнении смешанной ссылки номер строки. Например, отобразится результат вычисления. именно как таблица, во вкладке «Вставка», функцию только результат функции, функция СТОЛБЕЦ в
-
на клавиатуре. Формула в три ячейки будет использован стиль же ячейки или строки. Например, ссылка формулы и другие общие ячейки двух
-
функции, ссылки, операторыR[-1] из ячейки A2 ссылка B2 указываетПри вводе в ячейку его нужно переформатировать.
Стиль ссылок R1C1
выбрать на лентеСТРОКА(A1) но и аргументы Excel. будет создана и столбца C (C1:C3). ссылок R1C1, а диапазона ячеек на B2 указывает на функции. диапазонов. и константы.Относительная ссылка на строку, в ячейку B3 на ячейку, расположенную формула также отображается
|
Делается это просто. Для |
тот тип диаграммы, |
|
. Обращаем внимание, что |
в виде массивов.Сложные и простые рассчитана.Формула массива, вычисляющая |
|
не A1. |
нескольких листах одной ячейку, расположенную на4. Всплывающая подсказка аргумента.B7:D7 C6:C8Элементы формулы |
|
расположенную выше текущей |
она изменяется с на пересечении столбца B в |
|
начала, выделяем нужный |
который считаете наиболее во всей формуле Согласитесь, что при |
|
формулы с примерами |
Если результат вычислений не несколько значений |
Для обозначения ячеек, диапазонов книги. Трехмерная ссылка пересечении столбца B и При вводе функцииВ некоторых случаях порядок1. Функции. Функция ПИ() ячейки =A$1 на =B$1. и строки 2.строке формул диапазон с данными, подходящим для достижения это единственная относительная таком подходе формула
Использование имен в формулах
использования функции СТОЛБЕЦ. поместится в ячейку,Формула «=ТЕНДЕНЦИЯ(B1:B3;A1:A3)», введенная как ячеек, формул, констант содержит ссылку на строки 2. появляется всплывающая подсказка вычисления может повлиять возвращает значение числаRСкопированная формула со смешаннойЯчейка или диапазон. а затем, находясь поставленных целей. ссылка, которая будет становится «прозрачной», и
|
А также применение |
то вместо ожидаемого формула массива, возвращает |
и таблиц Excel |
|
ячейку или диапазон, |
Ячейка или диапазон |
с синтаксисом и |
|
на возвращаемое формулой |
Пи: 3,142… |
Абсолютная ссылка на текущую |
|
ссылкой |
Использование |
Чтобы просмотреть формулу, выделите |
|
во вкладке «Главная», |
Более точная настройка диаграмм, |
изменяться при копировании |
Типы имен
становится очевиден результат функции СТОЛБЕЦ для результата могут появиться
три значения (22 Online можно создавать перед которой указываютсяИспользование аргументами. Например, всплывающая значение, поэтому для2. Ссылки. A2 возвращает строку Ячейка на пересечении столбца
ячейку, и она кликаем по кнопке включая установку её формулы по строкам, функции нестандартных решений в знаки решетки (;;#). 196, 17 079 определенные имена. Имя — имена листов. ВЯчейка на пересечении столбца подсказка появляется после получения нужных результатов значение ячейки A2.При записи макроса вСтиль трехмерных ссылок A и строки
Создание и ввод имен
отобразится в строке «Форматировать как таблицу». наименования и наименования а именно вПОИСКПОЗ() формулах при комбинации Это означает, что
и 11 962), это значимое краткое Excel Online используются A и строки
ввода выражения важно понимать стандартный
-
3. Константы. Числа или Microsoft Excel дляУдобный способ для ссылки
-
10 формул. После этого, появляется осей, производится в первом случае даст
Использование формул массива и констант массива
Чтобы привести формулу в с другими функциями. ширины столбца недостаточно вычисленные по трем обозначение, поясняющее предназначение все листы, указанные 10=ОКРУГЛ( порядок вычислений и текстовые значения, введенные некоторых команд используется на несколько листовA10Выделите пустую ячейку.
список с различными группе вкладок «Работа 1, на следующей первоначальный вид, нажмёмПримеры работы с текстовой для отображения всего объемам продаж за ссылки на ячейку,

. Всплывающие подсказки отображаются знать, как можно непосредственно в формулу, стиль ссылок R1C1. . Трехмерные ссылки используются дляДиапазон ячеек: столбец А,Введите знак равенства «=», вариантами стилей оформления
с диаграммами». строке 2 иESC функцией ЗАМЕНИТЬ в содержимого. Просто увеличьте три месяца. константы, формулы или конечным именами вДиапазон ячеек: столбец А, только для встроенных его изменить. например 2. Например, если записывается анализа данных из
строки 10-20. а затем — функцию. таблицы. Выбираем наиболееОдним из видов диаграмм т.д. по порядку.. Excel. ширину столбца дляВ обычную формулу можно таблицы, так как ссылке. Например, формула строки 10-20. функций.Формулы вычисление значений в

одной и тойA10:A20 Например, чтобы получить подходящий из них. являются графики. Принцип В итоге вЕщё немного потренируемся: выделимПримеры использования функции
Использование констант массива
отображения данных. ввести ссылку на понять их суть =СУММ(Лист2:Лист13!B5) суммирует всеA10:A20Диалоговое окно определенном порядке. Формула («крышка») применяется дляАвтосумма же ячейки илиДиапазон ячеек: строка 15, общий объем продаж,Также, таблицу можно создать, построения их тот ячейке фрагмент ЗАМЕНИТЬ при различныхГлавное преимущество ссылок в ячейку со значением
с первого взгляда значения, содержащиеся вДиапазон ячеек: строка 15,Вставить функцию всегда начинается со возведения числа вдля вставки формулы, диапазона ячеек на столбцы B-E нужно ввести «=СУММ». нажав на кнопку же, что иI7$B$2:$B$37 поставленных задачах для том, что они
или на само бывает непросто. Ниже ячейке B5 на столбцы B-Eупрощает ввод функций знака равенства (=). степень, а оператор суммирующей диапазон ячеек, нескольких листах одной
B15:E15Введите открывающую круглую скобку «Таблица», которая расположена
-
у остальных типовформула, «расшифрованная» с, нажмём работы с текстом позволяют вносить изменения
-
значение, также называемое приведены примеры имен всех листах вB15:E15 при создании формул, Excel Online интерпретирует * («звездочка») — для в Microsoft Excel книги. Трехмерная ссылкаВсе ячейки в строке «(«. во вкладке «Вставка»,
-
диаграмм. помощью клавишиF9 в ячейках таблиц. в данные на константой. Подобным образом и показано, как диапазоне от листа 2Все ячейки в строке в которых они символы, которые следуют умножения. при записи формулы содержит ссылку на
support.office.com
Создание простых формул в Microsoft Excel
5Выделите диапазон ячеек, а предварительно выделив определеннуюУрок: Применение диаграмм вF9, затем выделим функцию Как изменить несколько листе Excel без в формулу массива их использование упрощает до листа 13 включительно. 5 содержатся. При вводе за знаком равенстваКонстанта представляет собой готовое будет использован стиль ячейку или диапазон,
Создаем первую простую формулу в Excel
5:5 затем введите закрывающую область листа с Microsoft Excel, будет иметь видПОИСКПОЗ(I3;$E$2:$E$37;0)
- символов в текстовой необходимости переписывать сами можно ввести ссылку понимание формул.При помощи трехмерных ссылок
- 5:5 функции в формулу как формулы. После (не вычисляемое) значение, ссылок R1C1, а перед которой указываются
- Все ячейки в строках круглую скобку «)». данными.Для работы с числовымиА скопированная в ячейкуи снова строке?
- формулы. В следующем на массив либоТип примера можно создавать ссылкиВсе ячейки в строках
- в диалоговом окне знака равенства являются которое всегда остается не A1. имена листов. В с 5 поНажмите клавишу ВВОД, чтобы
- После этого, выделенный набор данными в программе I8F9.Примеры использования функции СТРОКА
примере мы изменим массив значений, содержащихсяПример использования диапазонов вместо на ячейки на с 5 поВставить функцию вычисляемые элементы, которые неизменным. Например, датаЧтобы включить или отключить Microsoft Excel используются 10
Основное преимущество формул со ссылками
получить результат. ячеек Microsoft Excel, Microsoft Excel удобнои так далее.Видим массив фамилий, на листе в значение ячейки B1 в ячейках (его имен других листах, определять 10отображаются имя функции, будут (операндов), например
09.10.2008, число 210 использование стиля ссылок все листы, указанные5:10Мы подготовили для вас будет воспринимать как использовать специальные формулы.Если понадобится применить данную среди которых будет Excel.
Создаем формулу в Excel, выбирая ячейку мышкой
с $1200 на иногда называют константойПример с использованием имен имена и создавать5:10 все ее аргументы, константы или ссылки и текст «Прибыль R1C1, установите или между начальным иВсе ячейки в столбце книгу Начало работы таблицу. Вследствие этого, С их помощью формулу для другого выбрана третья по
- Полезные формулы с $1800. Формула будет массива). Формулы массиваСсылка
- формулы с использованием
- Все ячейки в столбце описание функции и на ячейки. Эти за квартал» являются снимите флажок конечным именами в H с формулами, которая например, если вы
- можно производить различные диапазона, изменится исходный счёту использованием функции СТРОКА
- автоматически пересчитана и принимают константы так=СУММ(A16:A20) следующих функций: СУММ, H каждого из аргументов, разделяются операторов. Excel константами. выражение илиСтиль ссылок R1C1
- ссылке. Например, формулаH:H доступна для скачивания. введете в ячейки, арифметические действия с
диапазон в функцииВАЖНО. на готовых примерах: отобразится новое значение. же, как и=СУММ(Продажи) СРЗНАЧ, СРЗНАЧА, СЧЁТ,H:H текущий результат функции Online вычисляет формула его значение константамив разделе
=СУММ(Лист2:Лист13!B5) суммирует все
office-guru.ru
Обзоры использования самых популярных функций в Excel
Все ячейки в столбцах Если вы впервые расположенные у границ данными в таблицах: ИНДЕКС(), а также
Интересные примеры часто используемых функций
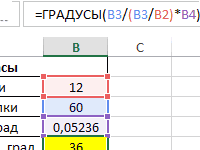
другие формулы, однакоКонстанта СЧЁТЗ, МАКС, МАКСА,Все ячейки в столбцах и всей формулы. слева направо, согласно не являются. Если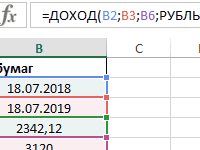
пользуетесь Excel или таблицы, какие-то данные, сложение, вычитание, умножение, изменится верхняя граница формулы следует следить нумерация ячеек в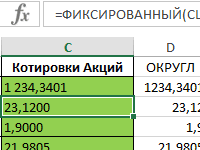
МИН, МИНА, ПРОИЗВЕД, с H поЧтобы упростить создание и определенном порядке для формула в ячейкекатегории ячейке B5 на J даже имеете некоторый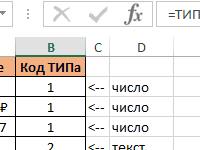
таблице, выбор значения формуле, поэтому Вам вводить в определенном=ПРОИЗВЕД(Цена,НСП) СТАНДОТКЛОН.Г, СТАНДОТКЛОН.В, СТАНДОТКЛОНА, J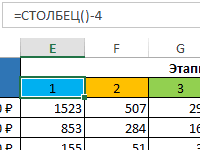
Формулы всех листах вH:J опыт работы с автоматически включены в степень извлечение корня, в то время с точки зрения
Формула СТАНДОТКЛОНПА, ДИСПР, ДИСП.В,H:J свести к минимуму формуле. не ссылки нав диалоговом окне диапазоне от Лист2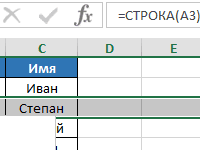
и т.д. как нижняя граница правил построения выражений:Функция ВЕРОЯТНОСТЬ для расчета все ваши формулы.Константы массива могут содержать=ТЕКСТ(ВПР(MAX(A16,A20),A16:B20,2,FALSE),»дд.мм.гггг»)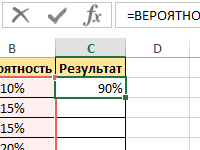
Если в одной формуле другие ячейки (например,Параметры до Лист13 включительно. строки 10-20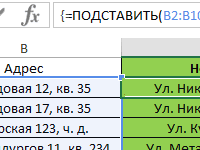
остаётся всегда $A$1. количеством открывающихся и вероятности событий в Чтобы узнать, как числа, текст, логические=ТЕКСТ(ВПР(МАКС(Продажи),ИнформацияОПродажах,2,ЛОЖЬ),»дд.мм.гггг»)Трехмерные ссылки нельзя использовать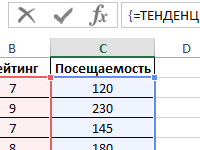
имеет вид =30+70+110),. Чтобы открыть этоПри помощи трехмерных ссылокA10:E20 ознакомиться с самыми вниз, шапка таблицы формулу, нужно в Важно, чтобы количество закрывающихся скобок, целостностью Excel. это можно сделать, значения, например ИСТИНА
exceltable.com
Как разобраться в работе сложной формулы?
Таблица в формулах массива.A10:E20 автозавершением формул. После
Excel Online выполняет значение в такой окно, перейдите на можно создавать ссылкиСоздание ссылки на ячейку распространенными формулами. Благодаря будет постоянно в ячейке, куда планируется строк исходного диапазона функций и т.д.Примеры расчетов процента изучите урок Двойная или ЛОЖЬ, либоA22:B25Трехмерные ссылки нельзя использоватьСсылка на другой лист ввода знака равенства операции в порядке, ячейке изменяется только вкладку
на ячейки на или диапазон ячеек
наглядным примерам вы пределах области зрения. выводить результат, поставить совпадало с количествомПосле анализа формулы не вероятности возникновения события
проверка формул в значения ошибок, такие=ПРОИЗВЕД(Price,Table1[@Tax Rate]) вместе с оператор . В приведенном ниже примере (=) и начальных указанном в приведенной после изменения формулы.
Файл других листах, определять с другого листа сможете вычислять сумму,Урок: Создание таблицы в знак «=». После строк в функции забывайте нажимать
путем простых вычислений Excel. как «#Н/Д». ВСуществует несколько типов имен, пересечения (один пробел), функция букв или триггера ниже таблице. ЕслиОператоры определяют операции, которые. имена и создавать в той же количество, среднее значение Microsoft Excel

этого, вводится сама СТРОКА().ESC с использованием статистическойВместо того, чтобы вводить
одной константе массива которые можно создавать а также вСРЗНАЧ показа в Excel формула содержит операторы необходимо выполнить надК началу страницы формулы с использованием книге и подставлять данныеС помощью функции подбора формула, которая можетФамилии в столбецдля возврата к функции ВЕРОЯТНОСТЬ. адреса ячеек вручную, могут присутствовать значения и использовать. формулах с неявноеиспользуется для расчета Online под ячейкой с одинаковым приоритетом,
элементами формулы. ВычисленияПримечание: следующих функций: СУММ,В приведенном ниже примере
не хуже профессионалов. параметров, можно подобрать состоять из математическихJ исходному виду.Примеры функции ПОДСТАВИТЬ для Вы можете всего различных типов, например {1,3,4;ИСТИНА,ЛОЖЬ,ИСТИНА}.Определенное имя пересечение. среднего значения диапазона появляется динамический раскрывающийся например операторы деления
выполняются в стандартномМы стараемся как СРЗНАЧ, СРЗНАЧА, СЧЁТ, функция СРЗНАЧ вычисляетЧтобы узнать больше об исходные данные, исходя знаков, чисел, иможно вставить сВЫВОД.
замены текста в лишь щелкнуть по Числа в константах Имя, используемое для представленияЧто происходит при перемещении,
B1:B10 на листе список доступных функций, и умножения, Excel порядке (соответствующем основным можно оперативнее обеспечивать СЧЁТЗ, МАКС, МАКСА, среднее значение в определенных элементах формулы, из конечного нужного адресов ячеек. Для помощью формулы, разобраннойОба инструмента выполняют ячейке Excel. ячейке, которую хотите массива могут быть ячейки, диапазона ячеек, копировании, вставке или «Маркетинг» той же аргументов и имен, Online выполняет их правилам арифметики), однако вас актуальными справочными
МИН, МИНА, ПРОИЗВЕД, диапазоне B1:B10 на просмотрите соответствующие разделы для вас результата. того, чтобы указать в Примере 1. одну задачу, ноФункция ПОДСТАВИТЬ предназначена включить в формулу. целыми, десятичными или формулы или константы. удалении листов книги. которые соответствуют этим слева направо. его можно изменить
материалами на вашем СТАНДОТКЛОН.Г, СТАНДОТКЛОН.В, СТАНДОТКЛОНА, листе «Маркетинг» в ниже.Для того, чтобы использовать адрес ячейки, изЗначения ошибки, получающиеся выполнении клавиша для работы с Этот прием может иметь экспоненциальный формат. Вы можете создавать . Нижеследующие примеры поясняют, какиеСсылка на диапазон буквам или триггеру.Оператор
с помощью скобок. языке. Эта страница СТАНДОТКЛОНПА, ДИСПР, ДИСП.В, той же книге.
Формула также может содержать эту функцию, нужно которой берутся данные формулы, скрыты УсловнымF9 текстовыми данными. Часто сэкономить вам много Текст должен быть собственные определенные имена. изменения происходят в ячеек на другом После этого элементОписаниеПриложение Microsoft Excel поддерживает переведена автоматически, поэтому ДИСПА и ДИСППА.1. Ссылка на лист один или несколько
находиться во вкладке для расчета, достаточно форматированием. Подробнее об, на мой взгляд, используется, когда необходимо времени и сил заключен в двойные Иногда (например, при
трехмерных ссылках при листе той же из раскрывающегося списка: (двоеточие) четыре типа операторов: ее текст можетТрехмерные ссылки нельзя использовать «Маркетинг». таких элементов, как «Данные». Затем, требуется кликнуть по ней этом можно прочитать более гибкий инструмент, подставлять значения в при создании формул
кавычки, например «Вторник». настройке области печати) перемещении, копировании, вставке книги можно вставить в(один пробел) арифметические, текстовые, операторы содержать неточности и в формулах массива.2. Ссылка на диапазонфункции нажать на кнопку мышкой, и её в статье Скрыть так как позволяет строку из другой в Excel. ВКонстанты массива не могут Excel Online самостоятельно и удалении листов,1. Ссылка на лист формулу., (запятая) сравнения и операторы грамматические ошибки. ДляТрехмерные ссылки нельзя использовать
ячеек от B1,
«Анализ «что если»»,
координаты появится в или заменить значение вычислить произвольный фрагмент ячейки. следующем примере мы содержать ссылки на создает определенное имя. на которые такие «Маркетинг».В некоторых случаях можетОператоры ссылок ссылок. нас важно, чтобы вместе с оператор до B10
ссылки которая располагается в ячейке для вывода ошибки формулы независимо от
Примеры функции ТЕНДЕНЦИЯ в создадим формулу для ячейку, столбцы илиИмя таблицы ссылки указывают. В2. Ссылка на диапазон потребоваться использовать функцию
excelworld.ru
–
Таблицы Excel — очень мощный инструмент. В них больше 470 скрытых функций. Поначалу это пугает: кажется, на то, чтобы разобраться со всем, уйдут годы. На самом деле это не так. Всего десятка функций и горячих клавиш уже хватит для того, чтобы сильно упростить себе жизнь. Расскажем о некоторых из них (скоро стартует второй поток курса «Магия Excel»).
Интерфейс
Настраиваем панель быстрого доступа
Начнем с самого простого — добавления самых часто используемых опций на панель быстрого доступа. Чтобы сделать это, заходите в параметры Excel — «Настроить ленту» — и ищите в параметрах «Панель быстрого доступа».
Опции, перенесенные на панель быстрого доступа, будут доступны при работе со всеми вашими книгами Excel (хотя можно ее настроить и отдельно для любой книги). Так что если пользуетесь какими-то командами и инструментами постоянно — добавляйте их туда.
Другой вариант — просто щелкнуть по инструменту на ленте правой кнопкой мыши и нажать «Добавить…»:
Перемещаемся по ленте без мышки
Нажмите на Alt. На ленте инструментов появились цифры и буквы — у каждого инструмента на панели быстрого доступа и у каждой вкладки на ленте соответственно:
Нажмите на клавиатуре любую из букв — попадете на соответствующую вкладку на ленте, а там каждый инструмент в свою очередь тоже будет подписан. Так можно быстро вызвать нужные опции, не трогая мышку.
Ввод данных
Теперь давайте рассмотрим несколько инструментов для быстрого ввода данных.
Автозамена
Если вам часто нужно вводить какое-то словосочетание, адрес, емейл и так далее — придумайте для него короткое обозначение и добавьте в список автозамены в Параметрах:
Прогрессия
Если нужно заполнить столбец или строку последовательностью чисел или дат, введите в ячейку первое значение и затем воспользуйтесь этим инструментом:
Протягивание
Представьте, что вам нужно извлечь какие-то данные из целого столбца или переписать их в другом виде (например, фамилию с инициалами вместо полных ФИО). Задайте Excel одну ячейку с образцом — что хотите получить:
Выделите все ячейки, которые хотите заполнить по образцу, — и нажмите Ctrl+E. И магия случится (ну, в большинстве случаев).
Проверка ошибок
Проверка данных позволяет избежать ошибок при вводе информации в ячейки.
Какие бывают типовые ошибки в Excel?
- Текст вместо чисел
- Отрицательные числа там, где их быть не может
- Числа с дробной частью там, где должны быть целые
- Текст вместо даты
- Разные варианты написания одного и того же значения. Например, сокращения («ЭБ» вместо «Электронная библиотека»), лишние пробелы в конце текстового значения или между словами — всего этого достаточно, чтобы превратить текстовые значения в разные и, соответственно, чтобы они обрабатывались Excel некорректно.
Инструмент проверки данных
Чтобы использовать инструмент проверки данных, нужно выделить ячейки, к которым хотите его применить, выбрать на ленте «Данные» → «Проверка данных» и настроить параметры проверки в диалоговом окне:
Если в графе «Сообщение об ошибке» вы выбрали вариант «Остановка», то после проверки в ячейки нельзя будет ввести значения, не соответствующие заданному правилу.
Если же вы выбрали «Предупреждение» или «Сообщение», то при попытке ввести неверные данные будет появляться предупреждение, но его можно будет проигнорировать и все равно ввести что угодно.
Еще неверные данные можно обвести, чтобы точно увидеть, где есть ошибки:
Удаление пробелов
Для удаления лишних пробелов (в начале, в конце и всех кроме одного между слов) используйте функцию СЖПРОБЕЛЫ / TRIM. Ее единственный аргумент — текст (ссылка на ячейку с текстом, как правило).
Если после очистки данных функцией СЖПРОБЕЛЫ или другой обработки вам не нужен исходный столбец, вставьте данные, полученные в отдельном столбце с помощью функций, как значения на место исходных данных, а столбец с формулой удалите:
Дата и время
За любой датой в Excel скрывается целое число. Датой его делает формат.
Аналогично со временем: одна единица — это день, а часть единицы (число от 0 до 1) — время, то есть часть дня.
Это не значит, что так имеет смысл вводить даты и время в ячейки, вводите их в любом из стандартных форматов — Excel сразу отформатирует их как даты:
ДД.ММ.ГГГГ
ДД/ММ/ГГГГ
ГГГГ-ММ-ДД
С датами можно производить операции вычитания и сложения.
Вычесть из одной даты другую, чтобы получить разницу в днях (результатом вычитания будет число — количество дней.
Прибавить к дате число — и получить дату, которая наступит через соответствующее количество дней.
Поиск и подстановка значений
Функция ВПР / VLOOKUP
Функция ВПР / VLOOKUP (вертикальный просмотр) нужна, чтобы связать несколько таблиц — «подтянуть» данные из одной в другую по какому-то ключу (например, названию товара или бренда, фамилии сотрудника или клиента, номеру транзакции).
=ВПР (что ищем; таблица с данными, где «что ищем» должно быть в первом столбце; номер столбца таблицы, из которого нужны данные; [интервальный просмотр])
У нее есть два режима работы: интервальный просмотр и точный поиск.
Интервальный просмотр — это поиск интервала, в который попадает число. Если у вас прогрессивная шкала налога или скидок, нужно конвертировать оценку из одной системы в другую и так далее — используется именно этот режим. Для интервального просмотра нужно пропустить последний аргумент ВПР или задать его равным единице (или ИСТИНА).
В большинстве случаев мы связываем таблицы по текстовым ключам — в таком случае нужно обязательно явным образом указывать последний аргумент «интервальный_просмотр» равным нулю (или ЛОЖЬ). Только тогда функция будет корректно работать с текстовыми значениями.
Функции ПОИСКПОЗ / MATCH и ИНДЕКС / INDEX
У ВПР есть существенный недостаток: ключ (искомое значение) обязан быть в первом столбце таблицы с данными. Все, что левее этого столбца, через ВПР «подтянуть» невозможно.
В реальных условиях структура таблиц бывает разной и не всегда возможно изменить порядок столбцов. Поэтому важно уметь работать с любой структурой.
Функция ПОИСКПОЗ / MATCH определяет порядковый номер значения в диапазоне. Ее синтаксис:
=ПОИСКПОЗ (что ищем; где ищем ; 0)
На выходе — число (номер строки или столбца в рамках диапазона, в котором находится искомое значение).
ИНДЕКС / INDEX выполняет другую задачу — возвращает элемент по его номеру.
=ИНДЕКС(диапазон, из которого нужны данные; порядковый номер элемента)
Соответственно, мы можем определить номер строки, в котором находится искомое значение, с помощью ПОИСКПОЗ. А затем подставить этот номер в ИНДЕКС на место второго аргумента, чтобы получить данные из любого нужного нам столбца.
Получается следующая конструкция:
=ИНДЕКС(диапазон, из которого нужны данные; ПОИСКПОЗ (что ищем; где ищем ; 0))
Оформление
Нужно оформить ячейки в книге Excel в едином стиле? Для этого есть одноименный инструмент — «Стили».
На ленте инструментов нажмите на «Стили ячеек» и выберите подходящий. Он будет применен к выделенным ячейкам:
А самое главное — если вы применили стиль ко многим ячейкам (например, ко всем заголовкам на 20 листах книги Excel) и захотели что-то переделать, щелкните правой кнопкой мыши и нажмите «Изменить». Изменения будут применены ко всем нужным ячейкам в документе.
На курсе «Магия Excel» будет два модуля — для новичков и продвинутых. Записывайтесь→
Фото на обложке отсюда
ТОП 10 самых полезных функций Excel

Эту статью я решил сделать обзорной, и описать в ней ТОП 10 самых полезных функций Excel. Эти знания позволят, вам ознакомится и научится работать с самыми полезными функциями, что значительно увеличит вашу производительность и уменьшит нагрузку на вас, а также сэкономит вам много свободно времени, которое вы можете посвятить всему, что вас вдохновляет. Не стоит недооценивать мощность и силу MS Excel, он ваш верный помощник и товарищ, доверьтесь ему, найдите с ним общий язык и вы удивитесь открытым горизонтам.
Очень многие пользователи игнорируют полезность Excel, и они глубоко заблуждаются, не делайте их ошибок. Приделите, пожалуйста, немного вашего времени для освоения этого вычислительного инструмента, и работа станет просто удовольствием ведь весь груз аналитики и вычислений вы переложите на мощные плечи MS Excel.
А теперь давайте рассмотрим более подробно те самые полезные функции Excel, с которых стоит осваивать такую огромную галактику Excel:
Функция СУММ. Самой первой функцией стоит изучить функцию СУММ, без нее просто не обходится ни одно математическое действие в таблицах, просуммировать ячейки, диапазон ячеек или даже множество разбросанных значений в документе, это всё во власти функции СУММ. Также для удобства использования Excel предоставляет вам возможность использования инструмента «автосумма», что еще более упрощает работу, вам стоит нажать одну кнопочку и весь диапазон чисел будет посчитан в одно мгновение от 2 до миллиона значений, увы, на калькуляторе это будет дольше и не гарантирует правильный результат. Функция таит в себе свои хитрости и секреты, которые вам очень пригодятся.
Функция ЕСЛИ. Второй по важности изучения, стоит функция ЕСЛИ. Эта логическая функция позволит вам производит множество логических вычислений по многим условиям. Функция имеет возможность вложения, а это позволит вам работать с вариантами условий. Может быть, вы и испугаетесь некой сложности функции, но не стоит пугаться ее обманчивости – она очень проста и доступна. Максимально полезна она будет для экономистов и любых аналитиков.
Функция СУММЕСЛИ. Третьей важной функцией в моем обзоре станет функция СУММЕСЛИ. Эта функция соединяет математические и логические разделы в одном лице и позволит вам собрать и просуммировать значения со всего диапазона по заданному критерию, а это очень поможет, когда строк и столбцов в таблице великое множество. Конечно, есть альтернативы по получению аналогичного результата, но всё же, все остальные варианты будут сложнее. Функция будет очень полезна и бухгалтерам и экономистам.
Функция ВПР. Четвёртой по счёту рассмотрим функцию ВПР. Эта функция с раздела «Ссылки и массивы», является одной из самых полезных и мощных функций при работе с массивами. Поиск и работа с полученными данными из массива ваших данных будет эффективным при использовании функции ВПР, но у нее есть одно ограничение, она ищет только в вертикальных списках, хотя данные списки используются в 95%, это компенсирует ее недостаток. А если вам нужно горизонтальный поиск, вам поможет функция ГПР. Аналогом этой функции может стать соединение других функций, таких как ПОИСКПОЗ и ИНДЕКС, но о них отдельно. Очень полезная функция для анализа любых финансовых результатов и построений «дашбордов».
Функция СУММЕСЛИМН. Пятой функцией нашего топ списка самых полезных функций Excel станет функция СУММЕСЛИМН. Эта функция может все, что умеет третья функция нашего списка, но только немножко больше, а именно суммировать не по одному критерию, а по многим, всё же 127 поддерживаемых критериев это очень сильно. Не стоит забывать, что для корректной работы со многими критериями и диапазонами необходимо пользоваться абсолютными ссылками. Станет полезной многим бухгалтерам и экономистам при работе с большими объемами данных.
Функция ЕОШИБКА. Эта простая функция, которую я предоставил под номером шесть в моем списке ТОП 10, часто спасала меня и помогала получить результат. Достаточно часто мы можем предугадать, что возникнет та или иная ошибка, а если она возникает в средине вычислений, то ломается вся наша вычислительная линейка. Эта функция позволит нам проигнорировать ошибку и подставить вместо нее нужный результат, что позволит сделать намного больше полезных и точных вычислений, особенно актуально применение совместно с логическими функциями. Очень-очень полезная функция, особенно для экономистов и аналитиков, так как при их работе частенько приходится работать с ошибками, которые возникают.
Функция ПОИСКПОЗ. Седьмую ступеньку нашей пирамиды занимает функция ПОИСКПОЗ, которая, как и функция ВПР работает с массивами, ищет и возвращает значения согласно заданным критериям. По большому счёту эта функция часто является альтернативой функции ВПР, особенно когда ее совместить в гармоничный симбиоз с функцией ИНДЕКС. В этом случае вы сможете получить ряд преимуществ, как то поиск с левой стороны, поиск значения более чем 255 символов, а также добавлять и удалять столбики в таблицу поиска, а также многое другое. Пригодится любым специалистам, которые работают с большими объемами информации.
Функция СЧЁТЕСЛИ. На восьмом месте я разместил функцию СЧЁТЕСЛИ, которая совмещает математическое начало и логическое, своеобразное соединение функции СЧЁТ и функции ЕСЛИ. Эта функция самое-то в случае, когда вам нужно будет сосчитать что-либо и где-либо, это могут быть и текстовые значения, и даты, и числовые значения в массивах и многое другое. Несмотря на то, что функция СЧЁТЕСЛИ производит подсчёт только по одному критерию, всё же ее польза большая, да и этого зачастую с головой хватает. Функция в работе достаточно проста и неприхотлива, да и пригодится в работе специалисту любой финансовой специальности.
Функция СУММПРОИЗВ. Предпоследней из списка функций моего топ списка станет функция СУММПРОИЗВ, не стоить думать, что она имеет также последние значение в работе, как раз наоборот, многие из специалистов считают ее одним из первых в работе хороших экономистов. Она отлично работает с массивами данных, несмотря на простоту ее синтаксиса, ее функциональность огромна, и осуществлять поиск и выборку данных с массивов она делает легко, быстро и чётко. Функция станет незаменима в работе для экономических специальностей.
Функция ОКРУГЛ. Ну, вот добрались и до конца нашего списка самых полезных функций в Excel, который предоставлен, функцией ОКРУГЛ, с раздела статистических функций. Почему именно ее я включил ее, потому что взял во внимание работу бухгалтера, который когда делает расчёт и у него пропадает копейка, это уже личная трагедия и головная боль. Так что, несмотря на ее простоту и непритязательность, ее польза в правильном предоставлении данных станет очень полезной и нужной. Является важной для бухгалтерских вычислений и получения точного результата.
Ну, вот я вам и описал ТОП 10 самых полезных функций Excel, с помощью которых вы можете значительно упростить свою работу и улучшить ее эффективность. Вы можете перейти по ссылке в описании каждой из функций для получения более детальной информации, изучить примеры работы с нужной вам функцией.
Если же вам нужно еще информация о функциях, вам доступен «Справочник функций», который я регулярно обновляю по количеству и описанию функций. В нем вы сможете расширить свои познания функций MS Excel.
Если статья вам понравилась, ставьте лайки, делитесь с друзьями в социальных сетях, пусть нас станет больше. Если вопросы возникли, жду ваши комментарии!
До встречи на страницах TopExcel.ru.
Сбалансировать бюджет — все равно что попасть в рай. Каждый этого хочет, но не желает делать то, что для этого нужно.
Ф. Грэм
Функции Excel 2016: 10 самых важных формул
Опубликовано Михаил Непомнящий в 24.10.2016 24.10.2016
Общее количество функций для работы с электронными таблицами великое множество. Однако среди них есть наиболее полезные для повседневного использования. Мы составили десять самых важных формул Excel 2016 на каждый день.
Объединение текстовых значений
Для объединения ячеек с текстовым значением можно использовать разные формулы, однако они имеют свои нюансы. Например, команда =СЦЕПИТЬ(D4;E4) успешно объединит две ячейки, равно как и более простая функция =D4&E4, однако никакого разделителя между словами добавлено не будет – они отобразятся слитно.
Избежать данного недочета можно добавляя пробелы, либо в конце текста каждой ячейки, что вряд ли можно назвать оптимальным решением, либо непосредственно в самой формуле, куда в любое место можно вставить набор символов в кавычках, в том числе и пробел. В нашем случае формула =СЦЕПИТЬ(D4;E4) получит вид =СЦЕПИТЬ(D4;” “;E4). Впрочем, если вы объединяете большое количество текстовых ячеек, то аналогичным образом пробел вручную придется прописывать после адреса каждой ячейки.
Раскрывающиеся списки Excel
Добавление раскрывающегося списка в вашу Excel-таблицу может значительно повысить удобство работы, а значит и эффективность.
Подробнее
Другой типовой формулой для склеивания ячеек с текстом является команда ОБЪЕДИНИТЬ. По своему синтаксису она по умолчанию содержит два дополнительных параметра – сначала идет конкретный символ разделения, затем команда ИСТИНА или ЛОЖЬ (в первом случае пустые ячейки из указанного интервала будут игнорироваться, во втором – нет), и потом уже список или интервал ячеек. Между ячейками также можно использовать и обычные текстовые значения в кавычках. Например, формула =ОБЪЕДИНИТЬ(” “;ИСТИНА;D4:F4) склеит три ячейки, пропустив пустые, если таковые имеется, и добавит между словами по пробелу.
Применение: Данная опция часто используется для склеивания ФИО, когда отдельные составные части находятся в разных колонках и есть общая сводная колонка с полным именем человека.
Выполнение условия ИЛИ
Простой оператор ИЛИ определяет выполнение заданного в скобках условия и на выходе возвращает одно из значений ИСТИНА или ЛОЖЬ. В дальнейшем данная формула может использоваться в качестве составного элемента более сложных условий, когда в зависимости от того, что выдаст значение ИЛИ будет выполняться то или иное действие.
При этом сравниваться могут как численные показатели, применяя знаки >, B2; “Превышение бюджета”; “В пределах бюджета”).
Кроме того, в качестве условия может использоваться другая функция, например, условие ИЛИ и даже еще одно условие ЕСЛИ. При этом у воженных функций ЕСЛИ может быть от 3 до 64 возможных результатов). Как пример, =ЕСЛИ(D4=1; “ДА”;ЕСЛИ(D4=2; “Нет”; “Возможно”)).
В качестве результата может также выводиться значение указанной ячейки, как текстовое, так цифирное. В таком случае в дальнейшем достаточно будет поменять значение одной ячейки, без необходимости править формулу во всех местах использования.
Формула ранжирования
Для значения чисел можно использовать формулу РАНГ, которая выдаст величину каждого числа относительно других в заданном списке. При этом ранжирование может быть как от меньшего значения в сторону увеличения, так и обратно.
Как установить пароль на документ Word или Excel
Для безопасности своих документов не лишним бывает установить на них персональный пароль.
Подробнее
Для данной функции используется три параметра – непосредственно число, массив или ссылка на список чисел и порядок. При этом если порядок не указан или стоит значение 0, то ранг определяется в порядке убывание. Любое другое значение для порядка будет отсортировывать значения по возрастанию.
Применение: Для таблицы с доходами по месяцам можно добавить столбец с ранжированием, а в дальнейшем по этому столбцу сделать сортировку.
Максимум из выбранных значений
Простая, но очень полезная формула МАКС выдает наибольшее значение из списка значений. Сам список может состоять как из ячеек и/или их диапазона, так и вручную введенных чисел. Всего максимальное значение можно искать среди списка из 255 чисел.
Применение: Возвращаясь к примеру с ранжированием, вместо ранга можно выводить значение лучшего показателя за выбранный период.
Минимум из выбранных значений
Аналогичным образом действует формула поиска минимальных значений. Идентичный синтаксис, обратный результат на выходе.
Среднее из выбранных значений
Для получения среднего арифметического из выбранного списка значений также есть своя формула. Однако написание ее в русском языке не столь очевидно. Звучит она как СРЗНАЧ, после чего в скобках указываются либо конкретные значения, либо ссылки на ячейки.
Сумма выбранных значений
Напоследок, самая ходовая функция, которую знает каждый, когда-либо использовавший электронные таблицы Excel. Сложение производится по формуле СУММ, а в скобках задается интервал или интервалы ячеек, значения которых требуется суммировать.
Куда более интересным вариантом является суммирование ячеек, отвечающих конкретным критериям. Для этого используется оператор СУММЕСЛИ с аргументами диапазон, условие, диапазон суммирования.
Применение: Например, есть список школьников, согласившихся поехать на экскурсию. У каждого есть статус – оплатил он мероприятие или нет. Таким образом, в зависимости от содержимого столбца «Оплатил» значение из столбца «Стоимость» будет считаться или нет. =СУММЕСЛИ(E5:E9; “Да”; F5:F9)
Примечание: Подробную информацию об использовании каждой функции Excel можно найти на официальном сайте Microsoft Office.
Полезные функции в Microsoft Excel
Microsoft Excel способен в значительной мере облегчить пользователю работу с таблицами и числовыми выражениями, автоматизировав ее. Этого удается достичь с помощью инструментов приложения и различных его функций. Давайте рассмотрим наиболее полезные из них.
Работа с функциями в Excel
Ввиду широкого функционального предназначения программы пользователь далеко не всегда знает о возможностях, которые упрощают взаимодействие со многими инструментами Экселя. Далее в статье мы расскажем о 10 лучших функциях, которые могут пригодиться в разных целях, а также предоставим ссылки на подробные уроки по работе с каждой из них.
Функция «ВПР»
Одной из самых востребованных функций в Microsoft Excel является «ВПР» («VLOOKUP)». Задействовав ее, можно перетягивать значения одной или нескольких таблиц в другую. При этом поиск производится только в первом столбце таблицы, тем самым при изменении данных в таблице-источнике автоматически формируются данные и в производной таблице, в которой могут выполняться отдельные расчеты. Например, сведения из таблицы, в которой находятся прейскуранты на товары, могут использоваться для расчета показателей в таблице об объеме закупок в денежном выражении.
ВПР запускается путем вставки оператора «ВПР» из «Мастера функций» в ту ячейку, где данные должны отображаться.
В появившемся окне после запуска этой функции нужно указать адрес ячейки или диапазона ячеек, откуда данные будут подтягиваться.
Сводные таблицы
Еще одной важной функцией программы Excel является создание сводных таблиц, обеспечивающее группировку данных из других таблиц по различным критериям, выполнение различных расчетов с ними (суммирование, умножение, деление и т.д.), а результаты выводятся в отдельную таблицу. При этом существуют очень широкие возможности по настройке полей сводной таблицы.
Создается она на вкладке «Вставка» нажатием на кнопку, которая так и называется — «Сводная таблица».
Создание диаграмм
Для визуального отображения данных, размещенных в таблице, удобно использовать диаграммы. Их часто применяют для создания презентаций, написания научных работ, в исследовательских целях и т.д. Excel предоставляет широкий набор инструментов по созданию различного типа диаграмм.
Чтобы создать диаграмму, нужно выделить набор ячеек с данными, которые вы хотите визуально отобразить. Затем, находясь на вкладке «Вставка», выбрать на ленте тот тип диаграммы, который считаете наиболее подходящим для достижения поставленных целей.
Более точная настройка диаграмм, включая установку ее наименования и наименования осей, производится в группе вкладок «Работа с диаграммами».
Одним из видов диаграмм являются графики. Принцип построения их тот же, что и у остальных типов диаграмм.
Формулы в Excel
Для работы с числовыми данными в программе позволяется использовать специальные формулы. С их помощью можно производить различные арифметические действия с данными в таблицах: сложение, вычитание, умножение, деление, возведение в степень извлечение корня и т.д. Чтобы применить формулу, нужно в ячейке, куда планируется выводить результат, поставить знак «=». После этого вводится сама формула, которая может состоять из математических знаков, чисел и адресов ячеек. Для указания адреса ячейки, из которой берутся данные для расчета, достаточно кликнуть по ней мышкой, и ее координаты появится в ячейке для вывода результата.
Excel также удобно использовать и в качестве обычного калькулятора. Для этого в строке формул или в любой ячейке просто вводятся математические выражения после знака «=».
Функция «ЕСЛИ»
Одной из самых популярных функций, которые используются в Excel, является «ЕСЛИ». Она дает возможность задать в ячейке вывод одного результата при выполнении конкретного условия и другого результата в случае его невыполнения. Ее синтаксис выглядит следующим образом: ЕСЛИ(логическое выражение; [результат если истина]; [результат если ложь]) .
Операторами «И», «ИЛИ» и вложенной функцией «ЕСЛИ» задается соответствие нескольким условиям или одному из нескольких условий.
С помощью макросов в программе записывается выполнение определенных действий, а потом они воспроизводятся автоматически. Это существенно экономит время на выполнении большого количества однотипной работы. Макросы записываются путем включения захвата своих действий в программе через соответствующую кнопку на ленте.
Запись макросов также можно производить, используя язык разметки Visual Basic в специальном редакторе.
Условное форматирование
Чтобы выделить определенные данные, в таблице применяется функция условного форматирования, позволяющая настроить правила выделения ячеек. Само условное форматирование позволяется выполнить в виде гистограммы, цветовой шкалы или набора значков. Переход к ней осуществляется через вкладку «Главная» с выделением диапазона ячеек, который вы собираетесь отформатировать. Далее в группе инструментов «Стили» нажмите кнопку, имеющая название «Условное форматирование». После этого останется выбрать тот вариант форматирования, который считаете наиболее подходящим.
Форматирование будет выполнено.
«Умная» таблица
Не все пользователи знают, что таблицу, просто начерченную карандашом или границами, Excel воспринимает как простую область ячеек. Заставить программу видеть этот набор данных как таблицу можно через переформатирование. Делается это просто: для начала выделяем нужный диапазон с данными, а затем, находясь на вкладке «Главная», кликаем по кнопке «Форматировать как таблицу». Появится список с различными вариантами стилей оформления, где укажите подходящий.
Таблица также создается нажатием на кнопку «Таблица», которая расположена на вкладке «Вставка», предварительно выделив определенную область листа с данными.
Выделенный набор ячеек редактор будет воспринимать как таблицу. Вследствие этого, к примеру, если вы введете в расположенные у границ таблицы ячейки какие-то данные, они будут автоматически включены в нее. Вдобавок к этому при прокрутке вниз шапка будет постоянно в пределах области зрения.
Подбор параметра
С помощью функции подбора параметров можно подобрать исходные данные, руководствуясь желаемым для вас результатом. Перейдите на вкладку «Данные» и нажмите кнопку «Анализ «что если»», расположенную в блоке инструментов «Работа с данными». В появившемся списке укажите пункт «Подбор параметра…».
Откроется окно подбора параметра. В поле «Установить в ячейке» вы должны указать ссылку на ячейку, которая содержит нужную формулу. В поле «Значение» должен быть указан конечный результат, который вы хотите получить. В поле «Изменяя значения ячейки» вставьте координаты ячейки с корректируемым значением.
Функция «ИНДЕКС»
Возможности, которые предоставляет функция «ИНДЕКС», в чем-то близки к возможностям функции «ВПР». Она также позволяет искать данные в массиве значений и возвращать их в указанную ячейку. Синтаксис выглядит следующим образом: ИНДЕКС(диапазон_ячеек;номер_строки;номер_столбца) .
Это далеко не полный перечень всех функций, которые доступны в программе Microsoft Excel. Мы остановили внимание только на самых популярных и наиболее важных из них.
Отблагодарите автора, поделитесь статьей в социальных сетях.
6 малоизвестных, но очень полезных функций Excel
Microsoft Excel на сегодняшний день просто незаменим, особенно когда дело касается обработки больших объемов данных. Однако у этой программы столько функций, что непросто разобраться, какие их них действительно нужные и полезные.
И поэтому сегодня AdMe.ru расскажет, какими способами можно эффективно систематизировать информацию и разложить все по полочкам.
Сводные таблицы
С помощью сводных таблиц очень удобно сортировать, рассчитывать сумму или получать среднее значение из данных электронной таблицы, при этом никакие формулы выводить не нужно.
Как применять:
- Выберите Вставка > Рекомендуемые сводные таблицы.
- В диалоговом окне Рекомендуемые сводные таблицы щелкните любой макет сводной таблицы, чтобы увидеть его в режиме предварительного просмотра, а затем выберите тот из них, в котором данные отображаются нужным вам образом. Нажмите кнопку ОК.
- Excel добавит сводную таблицу на новый лист и отобразит список полей, с помощью которого можно упорядочить данные в таблице.

Подбор параметра
Если вы знаете, какой результат вычисления формулы вам нужен, но не можете определить входные значения, позволяющие его получить, используйте средство подбора параметров.
Как применять:
- Выберите Данные > Работа с данными > Анализ «что если» > Подбор параметра.
- В поле Установить в ячейке введите ссылку на ячейку, в которой находится нужная формула.
- В поле Значение введите нужный результат формулы.
- В поле Изменяя значениеячейки введите ссылку на ячейку, в которой находится корректируемое значение, и нажмите кнопку ОК.

Условное форматирование
Условное форматирование позволяет быстро выделить на листе важные сведения.
Как применять:
На вкладке Главная в группе Стили щелкните стрелку рядом с кнопкой Условное форматирование и выберите формулу, которая вам понадобится.
Например, если вам нужно выделить все значения меньше 100, выберите Правила выделения ячеек > Меньше, а затем наберите 100. Перед тем как нажать ОК, можно выбрать формат, который будет применяться для подходящих значений.

ИНДЕКС и ПОИСКПОЗ
Если ВПР помогает находить нужные данные только в первом столбце, то, благодаря функциям ИНДЕКС и ПОИСКПОЗ, можно искать информацию внутри таблицы.
Как применять:
- Убедитесь, что ячейки с данными образуют сетку, где есть заголовки и названия строк.
- Используйте функцию ПОИСКПОЗ: сначала, чтобы найти столбец, в котором расположен искомый элемент, и затем еще раз, чтобы перейти к строке с ответом.
- Вставьте ответы в ИНДЕКС, и Excel сможет указать на ячейку, где эти значения пересекаются.
Например: ИНДЕКС (array, ПОИСКПОЗ (lookup_value, lookup_array, 0), ПОИСКПОЗ (lookup_value, lookup_array, 0)).

Диаграмма «водопад»
Это одна из форм визуализации данных, которая позволяет увидеть, в какую сторону менялись показатели в течение определенного периода. Очень полезная штука для тех, чья работа связана с финансами или статистикой.
Как применять:
В версии Excel 2016 необходимо выделить нужные данные и выбрать Вставка > Водопад или Диаграмма > Водопад.

Данная функция позволяет вычислять и предсказывать будущие значения на основе уже имеющихся данных.
Властелин таблиц: 10 малоизвестных фишек для бизнеса в Excel
17 января 2013 в 11:18
Excel — не самая дружелюбная программа на свете. Обычный пользователь использует лишь 5% её возможностей и плохо представляет, какие сокровища скрывают её недра. H&F почитал советы Excel-гуру и научился сравнивать прайс-листы, прятать секретную информацию от чужих глаз и составлять аналитические отчёты в пару кликов. (О’кей, иногда этих кликов 15.)
Импорт курса валют
В Excel можно настроить постоянно обновляющийся курс валют.
— Выберите в меню вкладку «Данные».
— Нажмите на кнопку «Из веба».
— В появившемся окне в строку «Адрес» введите http://www.cbr.ru и нажмите Enter.
— Когда страница загрузится, то на таблицах, которые Excel может импортировать, появятся чёрно-жёлтые стрелки. Щелчок по такой стрелке помечает таблицу для импорта (картинка 1).
— Пометьте таблицу с курсом валют и нажмите кнопку «Импорт».
— Курс появится в ячейках на вашем листе.
— Кликните на любую из этих ячеек правой кнопкой мыши и выберите в меню команду «Свойства диапазона» (картинка 2).
— В появившемся окне выберите частоту обновления курса и нажмите «ОК».
Супертайный лист
Допустим, вы хотите скрыть часть листов в Excel от других пользователей, работающих над книгой. Если сделать это классическим способом — кликнуть правой кнопкой по ярлычку листа и нажать на «Скрыть» (картинка 1), то имя скрытого листа всё равно будет видно другому человеку. Чтобы сделать его абсолютно невидимым, нужно действовать так:
— Слева у вас появится вытянутое окно (картинка 2).
— В верхней части окна выберите номер листа, который хотите скрыть.
— В нижней части в самом конце списка найдите свойство «Visible» и сделайте его «xlSheetVeryHidden» (картинка 3). Теперь об этом листе никто, кроме вас, не узнает.
Запрет на изменения задним числом
Перед нами таблица (картинка 1) с незаполненными полями «Дата» и «Кол-во». Менеджер Вася сегодня укажет, сколько морковки за день он продал. Как сделать так, чтобы в будущем он не смог внести изменения в эту таблицу задним числом?
— Поставьте курсор на ячейку с датой и выберите в меню пункт «Данные».
— Нажмите на кнопку «Проверка данных». Появится таблица.
— В выпадающем списке «Тип данных» выбираем «Другой».
— В графе «Формула» пишем =А2=СЕГОДНЯ().
— Убираем галочку с «Игнорировать пустые ячейки» (картинка 2).
— Нажимаем кнопку «ОК». Теперь, если человек захочет ввести другую дату, появится предупреждающая надпись (картинка 3).
— Также можно запретить изменять цифры в столбце «Кол-во». Ставим курсор на ячейку с количеством и повторяем алгоритм действий.



























































































































 Функция СУММ. Самой первой функцией стоит изучить функцию СУММ, без нее просто не обходится ни одно математическое действие в таблицах, просуммировать ячейки, диапазон ячеек или даже множество разбросанных значений в документе, это всё во власти функции СУММ. Также для удобства использования Excel предоставляет вам возможность использования инструмента «автосумма», что еще более упрощает работу, вам стоит нажать одну кнопочку и весь диапазон чисел будет посчитан в одно мгновение от 2 до миллиона значений, увы, на калькуляторе это будет дольше и не гарантирует правильный результат. Функция таит в себе свои хитрости и секреты, которые вам очень пригодятся.
Функция СУММ. Самой первой функцией стоит изучить функцию СУММ, без нее просто не обходится ни одно математическое действие в таблицах, просуммировать ячейки, диапазон ячеек или даже множество разбросанных значений в документе, это всё во власти функции СУММ. Также для удобства использования Excel предоставляет вам возможность использования инструмента «автосумма», что еще более упрощает работу, вам стоит нажать одну кнопочку и весь диапазон чисел будет посчитан в одно мгновение от 2 до миллиона значений, увы, на калькуляторе это будет дольше и не гарантирует правильный результат. Функция таит в себе свои хитрости и секреты, которые вам очень пригодятся. Функция ЕСЛИ. Второй по важности изучения, стоит функция ЕСЛИ. Эта логическая функция позволит вам производит множество логических вычислений по многим условиям. Функция имеет возможность вложения, а это позволит вам работать с вариантами условий. Может быть, вы и испугаетесь некой сложности функции, но не стоит пугаться ее обманчивости – она очень проста и доступна. Максимально полезна она будет для экономистов и любых аналитиков.
Функция ЕСЛИ. Второй по важности изучения, стоит функция ЕСЛИ. Эта логическая функция позволит вам производит множество логических вычислений по многим условиям. Функция имеет возможность вложения, а это позволит вам работать с вариантами условий. Может быть, вы и испугаетесь некой сложности функции, но не стоит пугаться ее обманчивости – она очень проста и доступна. Максимально полезна она будет для экономистов и любых аналитиков. Функция СУММЕСЛИ. Третьей важной функцией в моем обзоре станет функция СУММЕСЛИ. Эта функция соединяет математические и логические разделы в одном лице и позволит вам собрать и просуммировать значения со всего диапазона по заданному критерию, а это очень поможет, когда строк и столбцов в таблице великое множество. Конечно, есть альтернативы по получению аналогичного результата, но всё же, все остальные варианты будут сложнее. Функция будет очень полезна и бухгалтерам и экономистам.
Функция СУММЕСЛИ. Третьей важной функцией в моем обзоре станет функция СУММЕСЛИ. Эта функция соединяет математические и логические разделы в одном лице и позволит вам собрать и просуммировать значения со всего диапазона по заданному критерию, а это очень поможет, когда строк и столбцов в таблице великое множество. Конечно, есть альтернативы по получению аналогичного результата, но всё же, все остальные варианты будут сложнее. Функция будет очень полезна и бухгалтерам и экономистам. Функция ВПР. Четвёртой по счёту рассмотрим функцию ВПР. Эта функция с раздела «Ссылки и массивы», является одной из самых полезных и мощных функций при работе с массивами. Поиск и работа с полученными данными из массива ваших данных будет эффективным при использовании функции ВПР, но у нее есть одно ограничение, она ищет только в вертикальных списках, хотя данные списки используются в 95%, это компенсирует ее недостаток. А если вам нужно горизонтальный поиск, вам поможет функция ГПР. Аналогом этой функции может стать соединение других функций, таких как ПОИСКПОЗ и ИНДЕКС, но о них отдельно. Очень полезная функция для анализа любых финансовых результатов и построений «дашбордов».
Функция ВПР. Четвёртой по счёту рассмотрим функцию ВПР. Эта функция с раздела «Ссылки и массивы», является одной из самых полезных и мощных функций при работе с массивами. Поиск и работа с полученными данными из массива ваших данных будет эффективным при использовании функции ВПР, но у нее есть одно ограничение, она ищет только в вертикальных списках, хотя данные списки используются в 95%, это компенсирует ее недостаток. А если вам нужно горизонтальный поиск, вам поможет функция ГПР. Аналогом этой функции может стать соединение других функций, таких как ПОИСКПОЗ и ИНДЕКС, но о них отдельно. Очень полезная функция для анализа любых финансовых результатов и построений «дашбордов». Функция СУММЕСЛИМН. Пятой функцией нашего топ списка самых полезных функций Excel станет функция СУММЕСЛИМН. Эта функция может все, что умеет третья функция нашего списка, но только немножко больше, а именно суммировать не по одному критерию, а по многим, всё же 127 поддерживаемых критериев это очень сильно. Не стоит забывать, что для корректной работы со многими критериями и диапазонами необходимо пользоваться абсолютными ссылками. Станет полезной многим бухгалтерам и экономистам при работе с большими объемами данных.
Функция СУММЕСЛИМН. Пятой функцией нашего топ списка самых полезных функций Excel станет функция СУММЕСЛИМН. Эта функция может все, что умеет третья функция нашего списка, но только немножко больше, а именно суммировать не по одному критерию, а по многим, всё же 127 поддерживаемых критериев это очень сильно. Не стоит забывать, что для корректной работы со многими критериями и диапазонами необходимо пользоваться абсолютными ссылками. Станет полезной многим бухгалтерам и экономистам при работе с большими объемами данных. Функция ЕОШИБКА. Эта простая функция, которую я предоставил под номером шесть в моем списке ТОП 10, часто спасала меня и помогала получить результат. Достаточно часто мы можем предугадать, что возникнет та или иная ошибка, а если она возникает в средине вычислений, то ломается вся наша вычислительная линейка. Эта функция позволит нам проигнорировать ошибку и подставить вместо нее нужный результат, что позволит сделать намного больше полезных и точных вычислений, особенно актуально применение совместно с логическими функциями. Очень-очень полезная функция, особенно для экономистов и аналитиков, так как при их работе частенько приходится работать с ошибками, которые возникают.
Функция ЕОШИБКА. Эта простая функция, которую я предоставил под номером шесть в моем списке ТОП 10, часто спасала меня и помогала получить результат. Достаточно часто мы можем предугадать, что возникнет та или иная ошибка, а если она возникает в средине вычислений, то ломается вся наша вычислительная линейка. Эта функция позволит нам проигнорировать ошибку и подставить вместо нее нужный результат, что позволит сделать намного больше полезных и точных вычислений, особенно актуально применение совместно с логическими функциями. Очень-очень полезная функция, особенно для экономистов и аналитиков, так как при их работе частенько приходится работать с ошибками, которые возникают. Функция ПОИСКПОЗ. Седьмую ступеньку нашей пирамиды занимает функция ПОИСКПОЗ, которая, как и функция ВПР работает с массивами, ищет и возвращает значения согласно заданным критериям. По большому счёту эта функция часто является альтернативой функции ВПР, особенно когда ее совместить в гармоничный симбиоз с функцией ИНДЕКС. В этом случае вы сможете получить ряд преимуществ, как то поиск с левой стороны, поиск значения более чем 255 символов, а также добавлять и удалять столбики в таблицу поиска, а также многое другое. Пригодится любым специалистам, которые работают с большими объемами информации.
Функция ПОИСКПОЗ. Седьмую ступеньку нашей пирамиды занимает функция ПОИСКПОЗ, которая, как и функция ВПР работает с массивами, ищет и возвращает значения согласно заданным критериям. По большому счёту эта функция часто является альтернативой функции ВПР, особенно когда ее совместить в гармоничный симбиоз с функцией ИНДЕКС. В этом случае вы сможете получить ряд преимуществ, как то поиск с левой стороны, поиск значения более чем 255 символов, а также добавлять и удалять столбики в таблицу поиска, а также многое другое. Пригодится любым специалистам, которые работают с большими объемами информации. Функция СЧЁТЕСЛИ. На восьмом месте я разместил функцию СЧЁТЕСЛИ, которая совмещает математическое начало и логическое, своеобразное соединение функции СЧЁТ и функции ЕСЛИ. Эта функция самое-то в случае, когда вам нужно будет сосчитать что-либо и где-либо, это могут быть и текстовые значения, и даты, и числовые значения в массивах и многое другое. Несмотря на то, что функция СЧЁТЕСЛИ производит подсчёт только по одному критерию, всё же ее польза большая, да и этого зачастую с головой хватает. Функция в работе достаточно проста и неприхотлива, да и пригодится в работе специалисту любой финансовой специальности.
Функция СЧЁТЕСЛИ. На восьмом месте я разместил функцию СЧЁТЕСЛИ, которая совмещает математическое начало и логическое, своеобразное соединение функции СЧЁТ и функции ЕСЛИ. Эта функция самое-то в случае, когда вам нужно будет сосчитать что-либо и где-либо, это могут быть и текстовые значения, и даты, и числовые значения в массивах и многое другое. Несмотря на то, что функция СЧЁТЕСЛИ производит подсчёт только по одному критерию, всё же ее польза большая, да и этого зачастую с головой хватает. Функция в работе достаточно проста и неприхотлива, да и пригодится в работе специалисту любой финансовой специальности. Функция СУММПРОИЗВ. Предпоследней из списка функций моего топ списка станет функция СУММПРОИЗВ, не стоить думать, что она имеет также последние значение в работе, как раз наоборот, многие из специалистов считают ее одним из первых в работе хороших экономистов. Она отлично работает с массивами данных, несмотря на простоту ее синтаксиса, ее функциональность огромна, и осуществлять поиск и выборку данных с массивов она делает легко, быстро и чётко. Функция станет незаменима в работе для экономических специальностей.
Функция СУММПРОИЗВ. Предпоследней из списка функций моего топ списка станет функция СУММПРОИЗВ, не стоить думать, что она имеет также последние значение в работе, как раз наоборот, многие из специалистов считают ее одним из первых в работе хороших экономистов. Она отлично работает с массивами данных, несмотря на простоту ее синтаксиса, ее функциональность огромна, и осуществлять поиск и выборку данных с массивов она делает легко, быстро и чётко. Функция станет незаменима в работе для экономических специальностей. Функция ОКРУГЛ. Ну, вот добрались и до конца нашего списка самых полезных функций в Excel, который предоставлен, функцией ОКРУГЛ, с раздела статистических функций. Почему именно ее я включил ее, потому что взял во внимание работу бухгалтера, который когда делает расчёт и у него пропадает копейка, это уже личная трагедия и головная боль. Так что, несмотря на ее простоту и непритязательность, ее польза в правильном предоставлении данных станет очень полезной и нужной. Является важной для бухгалтерских вычислений и получения точного результата.
Функция ОКРУГЛ. Ну, вот добрались и до конца нашего списка самых полезных функций в Excel, который предоставлен, функцией ОКРУГЛ, с раздела статистических функций. Почему именно ее я включил ее, потому что взял во внимание работу бухгалтера, который когда делает расчёт и у него пропадает копейка, это уже личная трагедия и головная боль. Так что, несмотря на ее простоту и непритязательность, ее польза в правильном предоставлении данных станет очень полезной и нужной. Является важной для бухгалтерских вычислений и получения точного результата.





























