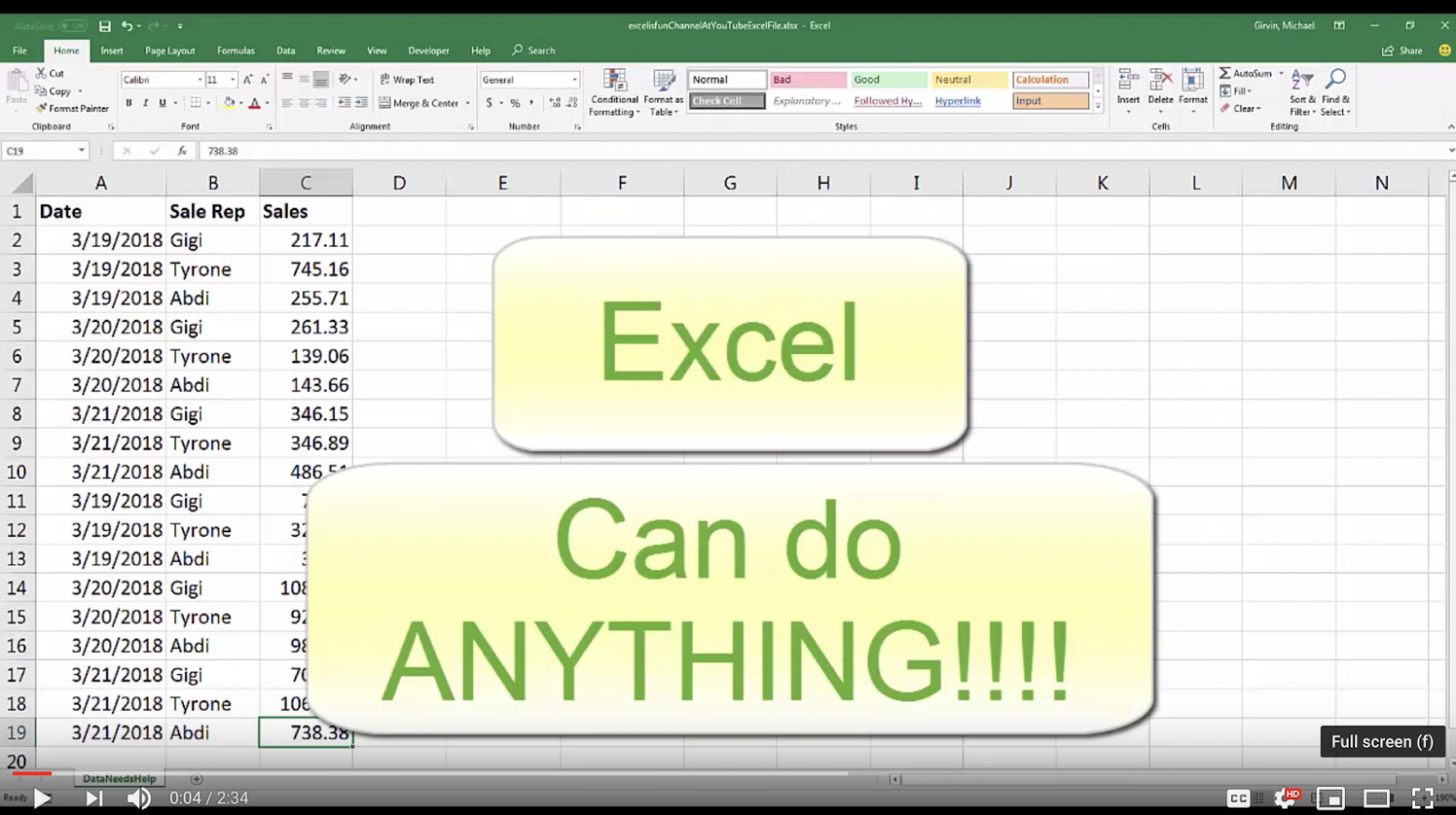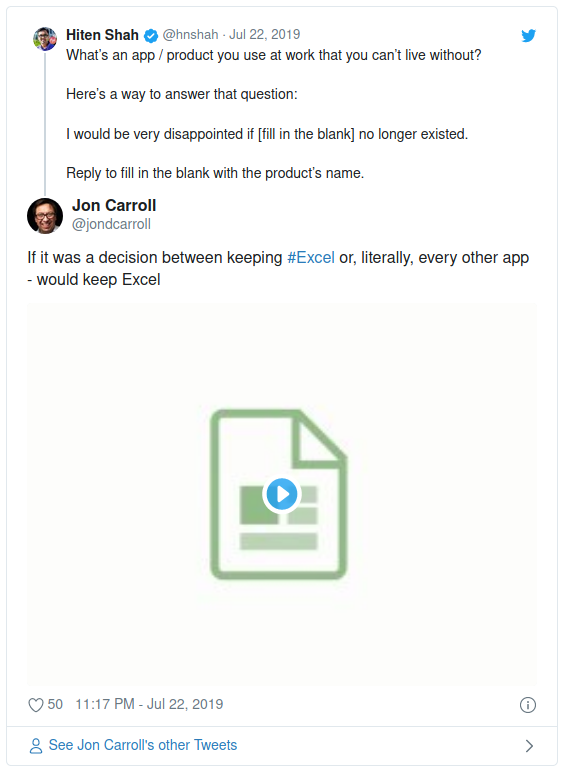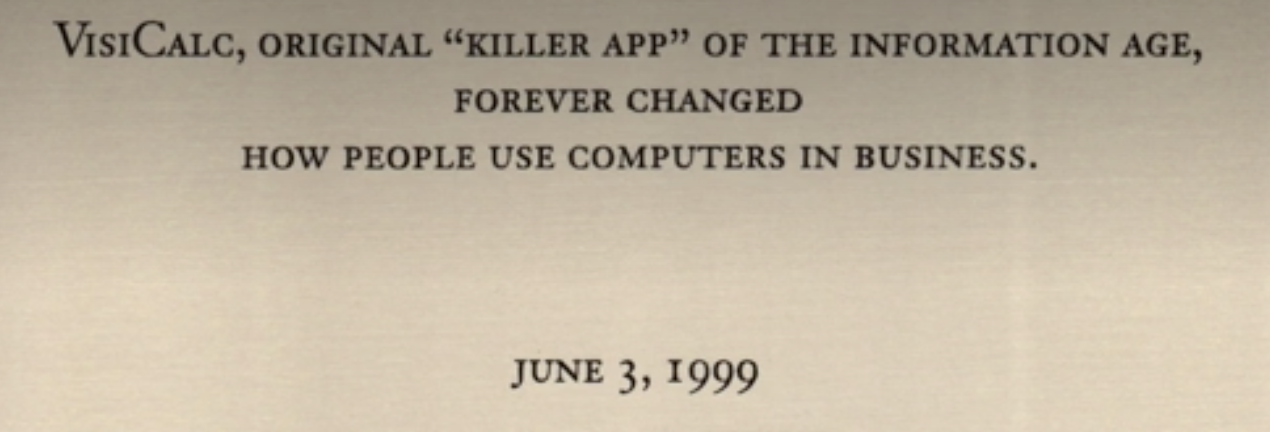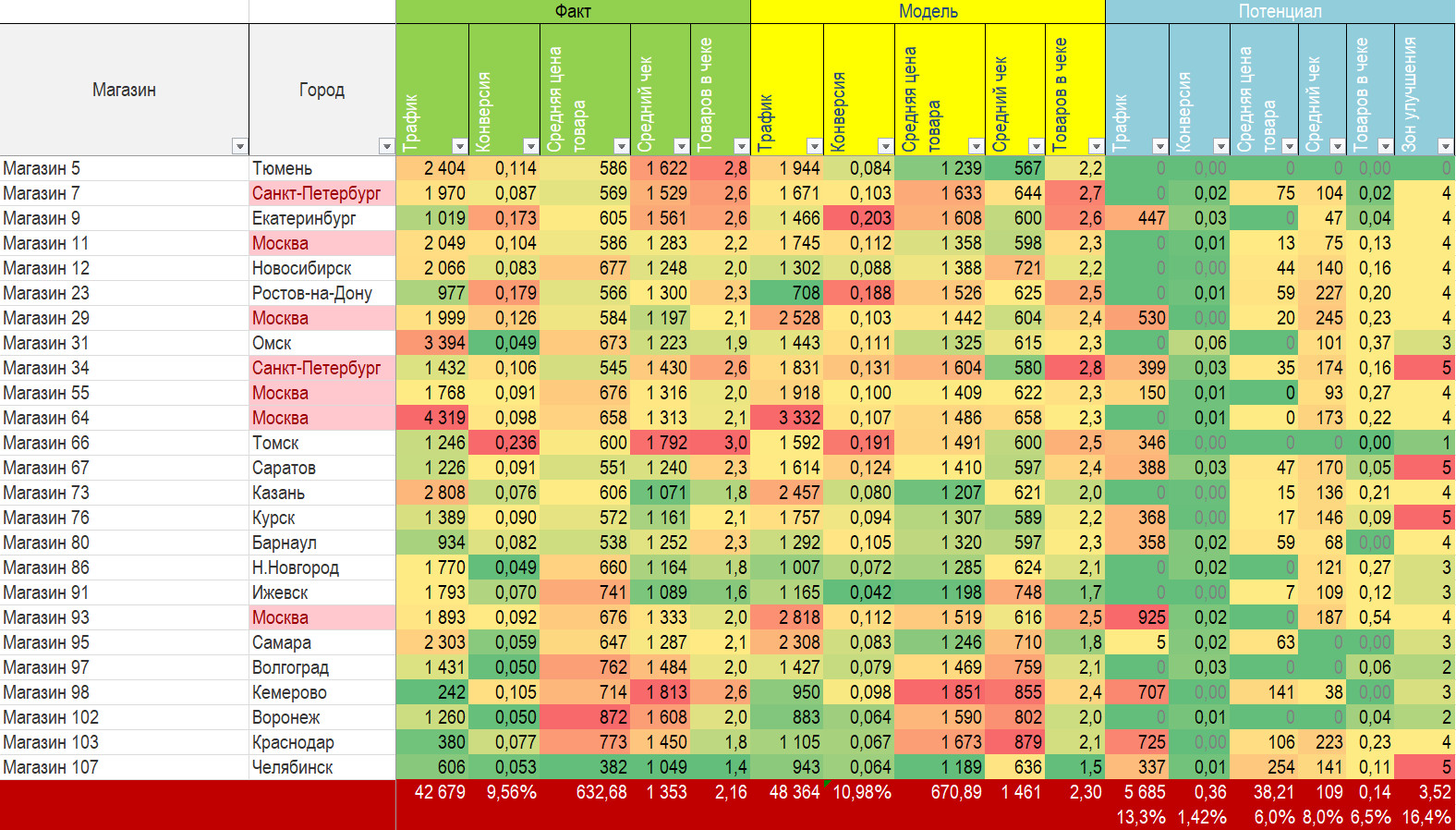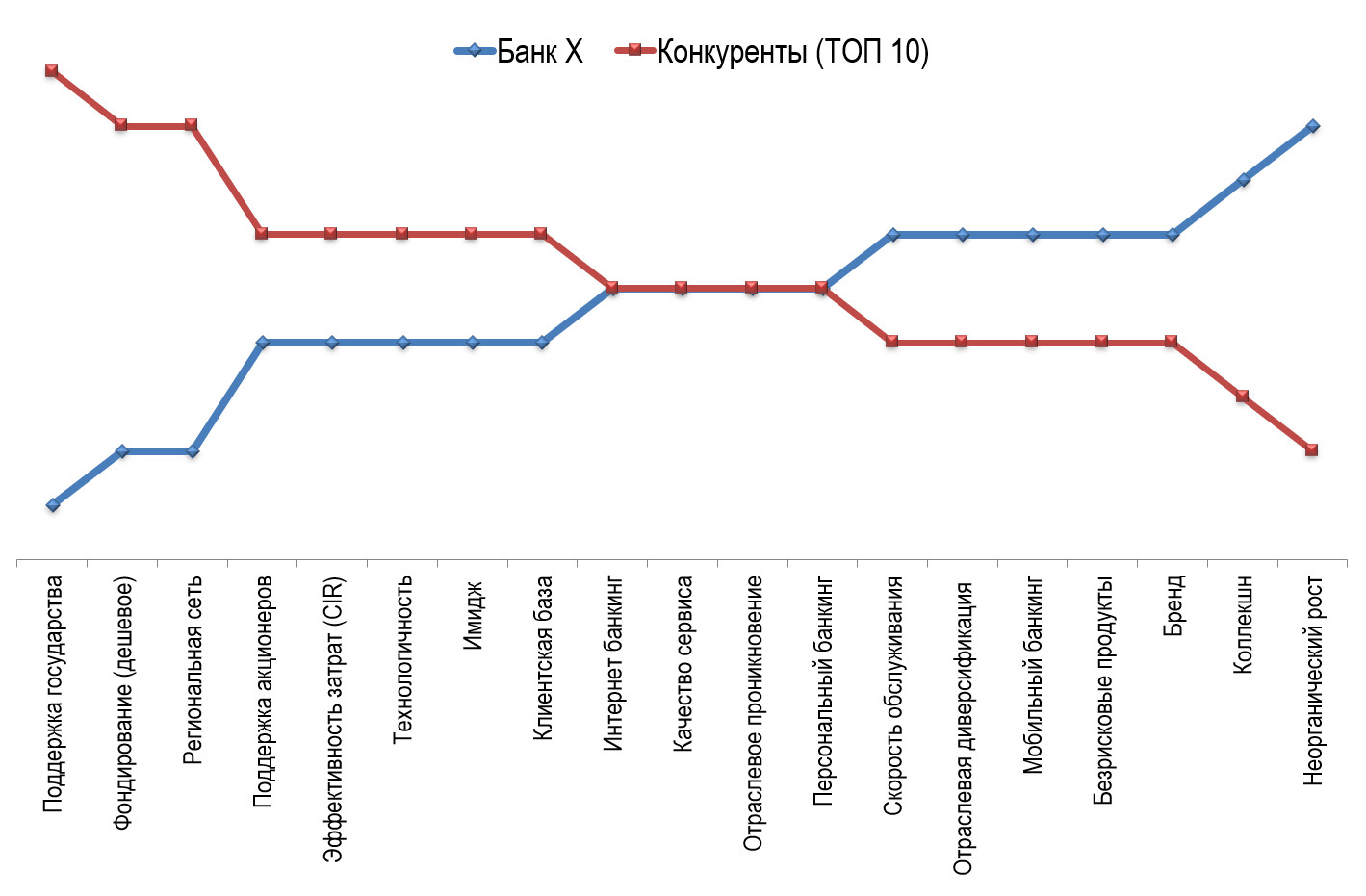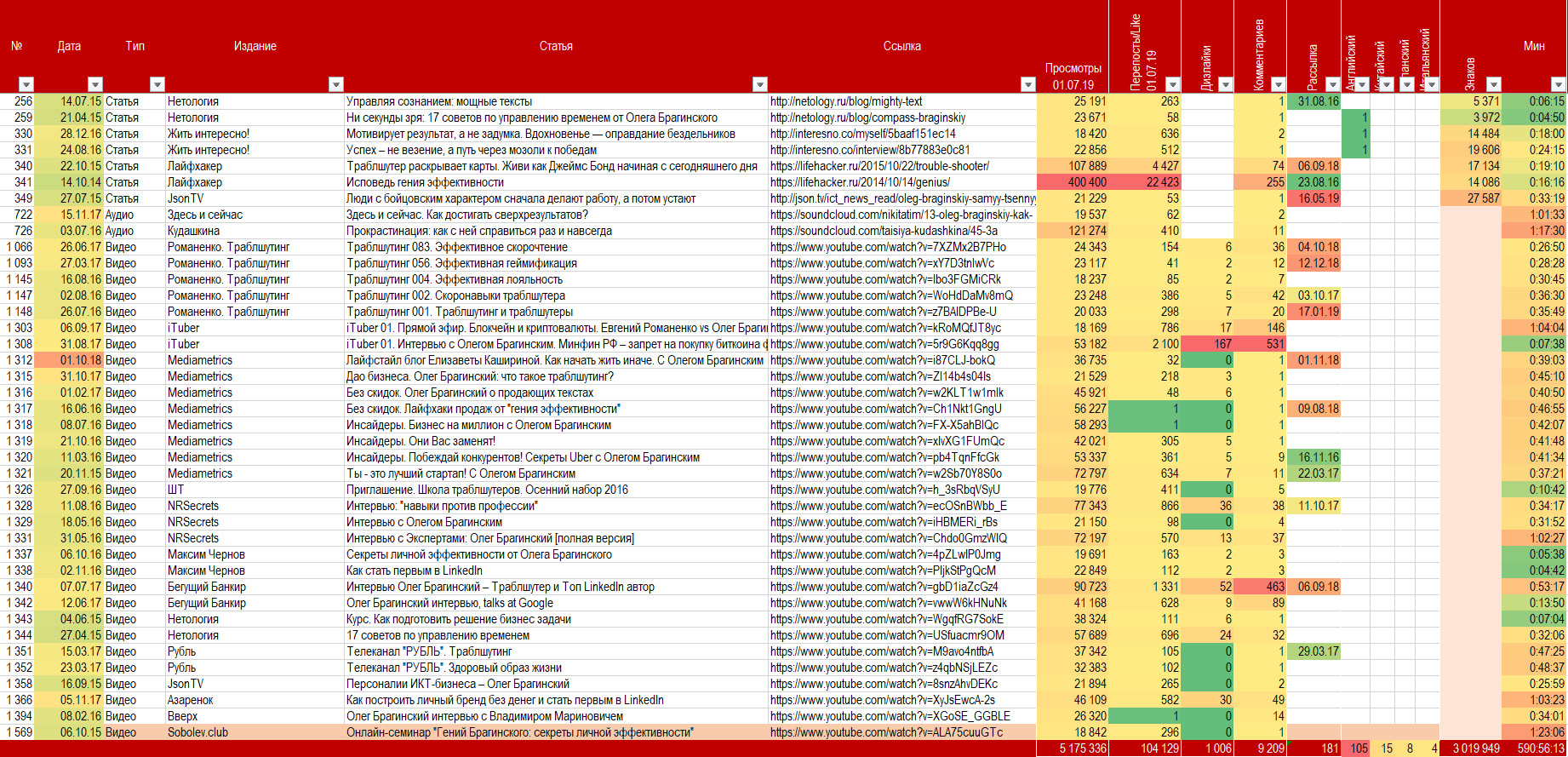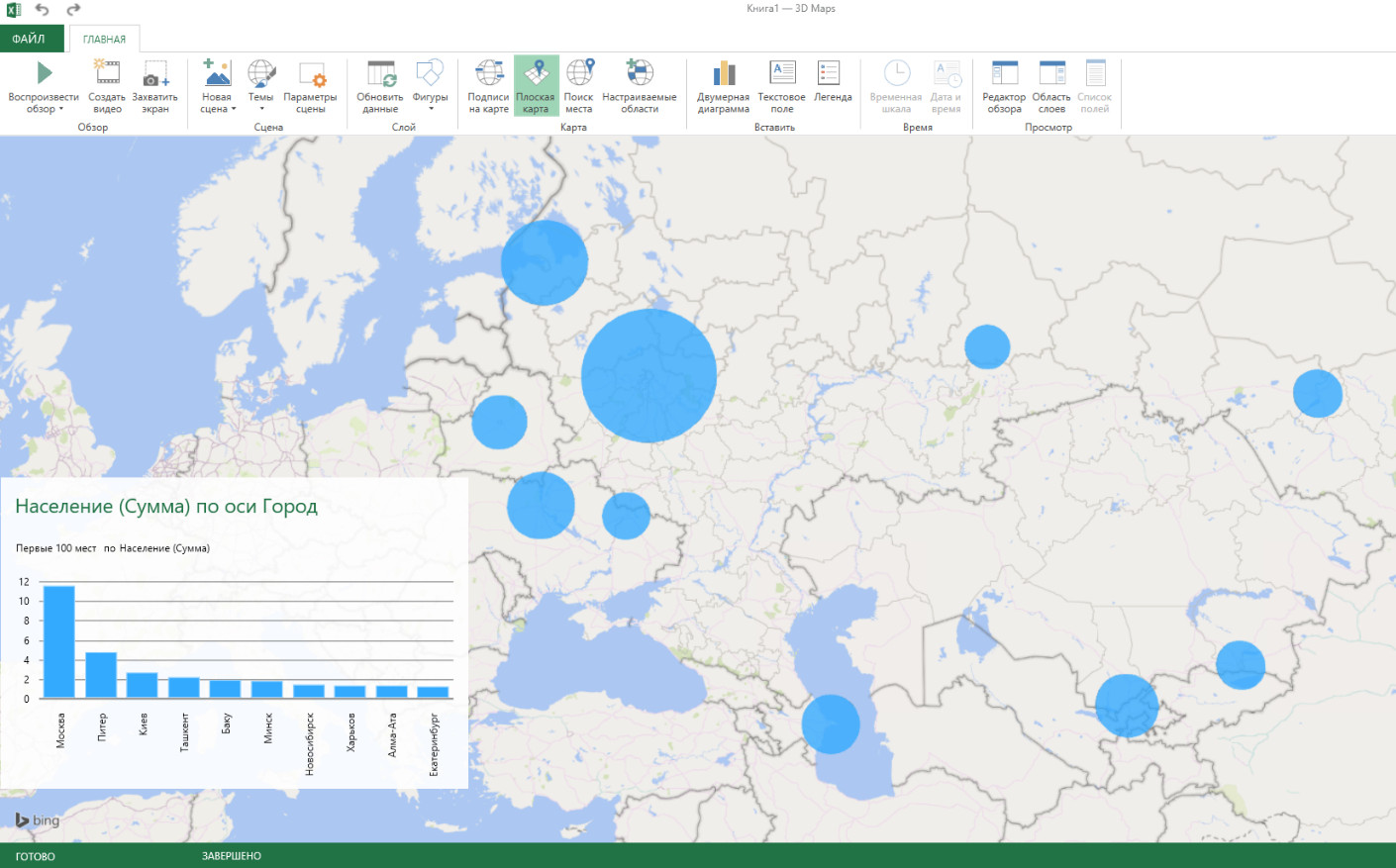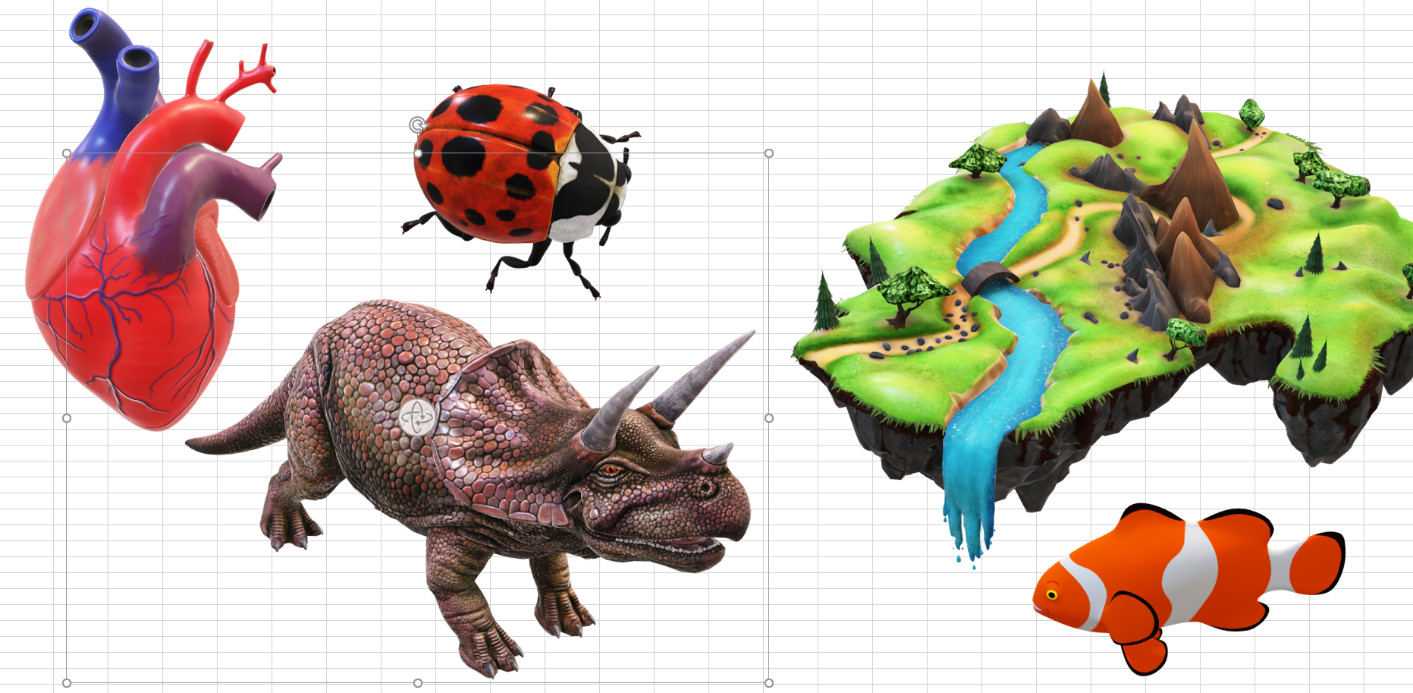Содержание
- Excel интересные факты. 9 малоизвестных фишек для бизнеса в Excel.
- Интересные факты о программе excel. Секреты программы Microsoft Excel
- Хитрости полезной программы
- Интересные факты по excel. Excel для продвинутых: 9 полезных трюков
- Электронные таблицы интересные факты. История появления и развития электронных таблиц
- Интересные графики функций и их формулы в excel. Построение графика функции в Excel
Excel интересные факты. 9 малоизвестных фишек для бизнеса в Excel.
Excel — не самая дружелюбная программа на свете. Обычный пользователь использует лишь 5% её возможностей и плохо представляет, какие сокровища скрывают её недра. Используя советы Excel — гуру, можно научиться сравнивать прайс-листы, прятать секретную информацию от чужих глаз и составлять аналитические отчёты в пару кликов. О’кей, иногда этих кликов 15.
1. супертайный лист.
— нажмите ALT F11.
— слева у вас появится вытянутое окно.
— в верхней части окна выберите номер листа, который хотите скрыть.
— в нижней части в самом конце списка найдите свойство Visible и сделайте его Xlsheetveryhidden. Теперь об этом листе никто, кроме вас, не узнает.
2. запрет на изменения задним числом.
Перед нами таблица с незаполненными полями «Дата» и «кол — во». Менеджер Вася сегодня укажет, сколько морковки за день он продал. Как сделать так, чтобы в будущем он не смог внести изменения в эту таблицу задним числом?
— поставьте курсор на ячейку с датой и выберите в меню пункт «Данные».
— нажмите на кнопку «Проверка Данных». Таблица.
— — в выпадающем списке «Тип Данных» выбираем «другой». — в графе «Формула» пишем = а 2=сегодня. — убираем галочку с «Игнорировать Пустые Ячейки». — нажимаем кнопку «ОК». , если человек захочет ввести другую дату, появится предупреждающая надпись.
— также можно запретить изменять цифры в столбце «Кол — во». Ставим ставим курсор на ячейку с количеством и повторяем алгоритм действий. . запрет на ввод дублей.
Вы хотите ввести список товаров в прайс-лист так, чтобы они не повторялись. Вы вы можете установить запрет на такой повтор. примере указана формула для столбца из 10 ячеек, но их, конечно, может быть любое количество.
— выделяем ячейки а 1: а 10, на которые будет распространяться запрет.
— — во вкладке «Данные» нажимаем кнопку «проверка данных». во вкладке «Параметры» из выпадающего списка «тип данных» выбираем вариант «другой». — в графе «Формула» вбиваем = счётесли ($A$1: $A$10; A1).
Интересные факты о программе excel. Секреты программы Microsoft Excel
Microsoft Excel по праву считается одной из лучших программ для работы. На основе этой разработки держится деятельность тысяч предприятий и организаций по всему миру. Многие экономисты владеют программой в совершенстве, поскольку они знают секреты Microsoft Excel, помогающие пользоваться ею с наибольшей эффективностью. Данная статья – как раз о некоторых хитростях, которыми можно и даже нужно пользоваться, работая с Microsoft Excel.
Хитрости полезной программы
Кроме огромного количества базовых приемов, как, например, копирование, вырезание, фильтрация, форматирование и вставка формул, есть и другие секреты. Если вы хотите ускорить свою работу и удивить своих коллег и начальство, вам пригодятся следующие девять функций Microsoft Excel.
- ВПР . Благодаря этой функции вы сможете моментально найти нужное вам значение. К примеру, нам требуется найти конечный балл тестирования учениц по имени Бетт. Требуется написать: =ВПР(«Beth», A2:E6,5,0). Beth – это имя учащейся, A2:E6 – диапазон ячеек таблицы, 5 – это номер столбца, 0 же означает, что вам не требуется точное соответствие значению. Функция крайне удобна, но потребуется знание ее особенностей. ВПР осуществляет поиск только в направлении слева направо. Кроме того, если лист чересчур велик, поиск затянется.
- ИНДЕКС . С ее помощью вы сможете отобразить ссылку на ячейку или ее значение на пересечении нужных вам столбца и строки в выбранном вами диапазоне. К примеру, нужно ввести ИНДЕКС(А3:А11, 4), где А3:А11 – это диапазон, а 4 – место ячейки.
- ПОИСКПОЗ . Так вы быстро найдете элемент в диапазоне ячеек таблицы и отразите относительную позицию запрашиваемого элемента в выбранном диапазоне. Стоит отметить, что эта и предыдущая функции по отдельности не особо полезны. В совокупности же они вполне могут заменить ВПР, тем более что в таком случае поиск будет осуществляться и в обратном порядке. К примеру, чтобы в слишком громоздкой таблице найти, кто именно является руководителем компании под названием «DDK», вам нужно написать =ИНДЕКС(А3:А11,ПОИСКПОЗ(«DDK»,B3:B11,0). Диапазон, естественно, вы выбираете самостоятельно.
- 3D-сумма . Например, вам нужно подсчитать, сколько вы тратите по сумме ежедневно, а также вам требуется вести учет на протяжении семи недель. Для каждой недели вы создали отдельный лист в книге, куда вносите свои расходы на еду, выпивку и прочие мелочи. На вкладке TOTAL (ИТОГО) вам нужно увидеть, в какой день сколько вами потрачено. Наберите комбинацию =СУММ(‘Week1:Week7’!B2), и эта формула автоматически суммирует все значения, размещенные в ячейке В2, за семь недель.
- $ . Самая простая из функций. Этот знак указывает программе, что автоматическую корректировку формулы при ее копировании в другую ячейку делать не нужно. При этом, если проставить такой значок перед А, программа не будет менять формулы по горизонтали, а если перед 1 – по вертикали. Если же вы пропишете комбинацию $А$1, формула из скопированной ячейки будет неизмененной по всем направлениям. Эта функция незаменима, если вы работаете с большими таблицами.
- & . Функция позволяет собрать все значения из ячеек в одну. То же самое, что и СЦЕПИТЬ.
- Массивы . По-другому их называют матрицами. Потребуется провести несколько более сложных операций, чем при работе с простыми формулами. Например, вам нужно перемножить две матрицы. Введите МУМНОЖ (Массив 1, Массив 2). Формулу нужно обязательно закрыть круглой скобкой. Далее — Ctrl+Shift+Enter. Перед вами предстанет результат умножения именно в виде матрицы. Этот же прием работает и для других функций, просто вместо Enter нажмите Ctrl+Shift+Enter.
- Подбор параметра . Особенно важна эта функция при анализе торговой деятельности. К примеру, у вас в продажу вышла новая игра, и вы хотите узнать, сколько потребуется продать экземпляров в 3-ем месяце, чтобы вы заработали 100 000 000 долларов. Зайдите в меню «Инструменты», далее «Подбор параметра». Вам нужно, чтобы в ячейке Totalrevenue (иначе «Общая выручка») стояла требуемая цифра. В поле «Значение» (tovalue) введите сумму, в поле «Установить в ячейке» (setcell) – значение ячейки, где будет итоговая сумма, в «Изменяя значение ячейки» (by Changingcell) определите ячейку, в которой будет отображено количество проданных экземпляров игры. Программа моментально выдаст вам желаемый результат. Значениями и параметрами в ячейках вы можете манипулировать в соответствии со своими задачами.
- Сводная таблица . Помогает увидеть общую картину и провести макроанализ. В меню «Вставка» выберите «Сводную таблицу». Введите необходимые вам диапазоны, и удобная для вашего восприятия таблица появится на экране. Параметры ее отображения легко меняются при помощи конструктора сводной таблицы.
Интересные факты по excel. Excel для продвинутых: 9 полезных трюков

Кроме множества базовых приёмов работы с этой программой, которые Вы наверняка уже знаете, полезно изучить некоторые хитрости «для продвинутых», которые сделают Вас на голову выше всех остальных. Так что, если хотите впечатлить своих боссов и разгромить конкурентов, Вам пригодятся эти 9 хитрых функций Excel.
1. Функция ВПРЭта функция позволяет быстро найти нужное Вам значение в таблице. Например, нам нужно узнать финальный балл Бетт, мы пишем: =ВПР(“Beth”,A2:E6,5,0), где Beth – имя ученика, A2:E6 – диапазон таблицы, 5 – номер столбца, а 0 означает, что мы не ищем точного соответствия значению.
Функция очень удобна, однако нужно знать некоторые особенности её использования. Во-первых, ВПР ищет только слева направо, так что, если Вам понадобится искать в другом порядке, придется менять параметры сортировки целого листа. Также если Вы выберете слишком большую таблицу, поиск может занять много времени.
2. Функция ИНДЕКСОтражает значение или ссылку на ячейку на пересечении конкретных строки и столбца в выбранном диапазоне ячеек. Например, чтобы посмотреть, кто стал четвёртым в списке самых высокооплачиваемых топ-менеджеров Уолл-стрит, набираем: =ИНДЕКС(А3:А11, 4).
3. Функция ПОИСКПОЗФункция ПОИСКПОЗ выполняет поиск указанного элемента в диапазоне (Диапазон — две или более ячеек листа. Ячейки диапазона могут быть как смежными, так и несмежными) ячеек и отражает относительную позицию этого элемента в диапазоне.
По отдельности ИНДЕКС и ПОИСКПОЗ не особо полезны. Но вместе они могут заменить функцию ВПР.
Например, чтобы в большой таблице найти, кто является главой Wells Fargo, пишем =ИНДЕКС(А3:А11,ПОИСКПОЗ(«Wells Fargo»,B3:B11,0).С помощью функции ВПР этого не сделать, потому что она ищет только слева направо. А сочетание двух последних позволяет сделать это с легкостью.
4. 3D-суммаДопустим, Вы решили подсчитать, сколько денег Вы тратите каждый день, и вести учёт в течение семи недель. Под каждую неделю Вы создали отдельный лист, куда по дням заносите расходы на алкоголь, еду и прочие мелочи.
Теперь на вкладке TOTAL (ИТОГО) нам нужно увидеть, сколько и в какой день Вы потратили за этот период. Набираем =СУММ(‘Week1:Week7’!B2), и формула суммирует все значения в ячейке B2 на всех вкладках. Теперь, заполнив все ячейки, мы выяснили, в какой день недели тратили больше всего, а также в итоге подбили все свои расходы за эти 7 недель.
5. $Одна из самых удобных функций в арсенале Excel, а также одна из самых простых – это знак $. Он указывает программе, что не нужно делать автоматической корректировки формулы при её копировании в новую ячейку, как Excel поступает обычно.
При этом знак $ перед «А» не даёт программе изменять формулу по горизонтали, а перед «1» – по вертикали. Если же написать «$A$1», то значение скопированной ячейки будет одинаковым в любом направлении. Очень удобный приём, когда приходится работать с большими базами данных.
6. &Если Вы хотите собрать все значения из разных ячеек в одну, Вы можете использовать функцию СЦЕПИТЬ. Но зачем набирать столько букв, если можно заменить их знаком «&».
7. МассивыДля создания массива или матрицы Вам потребуется несколько операций, но они сложнее, чем в случае с обычными формулами, ведь для отображения результата требуется не одна, а несколько ячеек.
Например, давайте перемножим две матрицы. Для этого используем функцию МУМНОЖ (Массив 1, Массив 2). Главное, не забудьте закрыть формулу круглой скобкой. Теперь нажмите сочетание клавиш Ctrl+Shift+Enter, и Excel покажет результат умножения в виде матрицы. То же самое касается и других функций, работающих с массивами, – вместо простого нажатия Enter для получения результата используйте Ctrl+Shift+Enter.
8. Подбор параметраБез этой функции Excel целым легионам аналитиков, консультантов и прогнозистов пришлось бы туго. Спросите кого угодно из сферы консалтинга или продаж, и Вам расскажут, насколько полезной бывает эта возможность Excel.
Например, Вы занимаетесь продажами новой видеоигры, и Вам нужно узнать, сколько экземпляров Ваши менеджеры должны продать в третьем месяце, чтобы заработать 100 миллионов долларов. Для этого в меню «Инструменты» выберите функцию «Подбор параметра». Нам нужно, чтобы в ячейке Total revenue (Общая выручка) оказалось значение 100 миллионов долларов. В поле set cell (Установить в ячейке) указываем ячейку, в которой будет итоговая сумма, в поле to value (Значение) – желаемую сумму, а в by Changing cell (Изменяя значение ячейки) выберите ячейку, где будет отображаться количество проданных в третьем месяце товаров. И – вуаля! – программа справилась. Параметрами и значениями в ячейках можно легко манипулировать, чтобы получить нужный Вам результат.
9. Сводные таблицыЕсли Вам нужно провести макроанализ и увидеть общую картину, а на руках у Вас только бесконечные колонки цифр, то сводная таблица станет отличным способом оптимизировать и ускорить работу. Для этого выберите в меню «Вставка» пункт «Сводная таблица». Введя нужные диапазоны, Вы получите данные в виде удобной для восприятия таблицы. Вы легко можете изменять параметры отображения данных с помощью конструктора сводных таблиц, сравнивать и анализировать полученные числа и т.д.
Сводная таблица – прекрасный способ превратить огромный бесполезный объём информации в удобные для работы данные в рекордно короткие сроки.
Примечание: название функций и операций на русском языке указано в соответствии с русифицированной версией Microsoft Excel 2010.
Электронные таблицы интересные факты. История появления и развития электронных таблиц
Современные технологии обработки информации часто приводят к тому, что возникает необходимость представления данных в виде таблиц. В языках программирования для такого представления служат двухмерные массивы . Для табличных расчетов характерны относительно простые формулы, по которым производятся вычисления, и большие объемы исходных данных. Такого рода расчеты принято относить к разряду рутинных работ, для их выполнения следует использовать компьютер. Для этих целей созданы электронные таблицы (табличные процессоры) – прикладное программное обеспечение общего назначения, предназначенное для обработки различных данных, представимых в табличной форме.
Электронная таблица позволяет хранить в табличной форме большое количество исходных данных, результатов, а также связей (алгебраических или логических соотношений) между ними. При изменении исходных данных все результаты автоматически пересчитываются и заносятся в таблицу. Электронные таблицы не только автоматизируют расчеты, но и являются эффективным средством моделирования различных вариантов и ситуаций. Меняя значения исходных данных, можно следить за изменением получаемых результатов и из множества вариантов решения задачи выбрать наиболее приемлемый.
Идея создания электронной таблицы возникла у студента Гарвардского университета Дэна Бриклина в 1979г. Выполняя скучные вычисления экономического характера с помощью бухгалтерской книги, он и его друг Роберт Фрэнкстон, который разбирался в программировании, разработали первую программу электронной таблицы, названную ими VisiCalc (« Визикалк ») .
VisiCalc скоро стала одной из наиболее успешных программ. Первоначально она предназначалась для компьютеров типа Apple II, но потом была трансформирована для всех типов компьютеров. Многие считают, что резкое повышение продаж компьютеров типа Apple в то время и было связано с возможностью использования на них табличного процессора VisiCalc.
Новый существенный шаг в развитии электронных таблиц – появление в 1982г. на рынке программных средств Lotus 1–2–3 . Lotus был первым табличным процессором, интегрировавшим в своем составе, помимо обычных инструментов, графику и возможность работы с системами управления базами данных. После разработки Lotus 1–2–3 компания Lotus в первый же год повышает свой объем продаж до 50 млн. дол. и становится самой большой независимой компанией – производителем программных средств. Успех компании Lotus привел к ужесточению конкуренции, вызванной появлением на рынке новых электронных таблиц, таких, как VP Planner компании Paperback Software и Quattro Pro компании Borland International, которые предложили пользователю практически тот же набор инструментария, но по значительно более низким ценам.
Следующий шаг – появление в 1987г. табличного процессора Excel фирмы Microsoft . Эта программа предложила более простой графический интерфейс в комбинации с ниспадающими меню, значительно расширив при этом функциональные возможности пакета и повысив качество выходной информации. Расширение спектра функциональных возможностей электронной таблицы, как правило, ведет к усложнению работы с программой.
В 1993 году вышла пятая версия Excel, ставшая первым приложением Microsoft Office, которое включало язык Visual Basic for Applications (VBA). Начиная с Office 97 фирма Microsoft включает VBA во все приложения пакета Microsoft Office.
В настоящее время MS Excel представляет собой достаточно мощное средство разработки информационных систем, которое включает как электронные таблицы (со средствами финансового и статистического анализа, набором стандартных математических функций, доступных в компьютерных языках высокого уровня, рядом дополнительных функций, встречающихся только в библиотеках дорогостоящих инженерных подпрограмм), так и средства визуального программирования (Visual Basic for Applications). Электронные таблицы позволяют производить обработку чисел и текста, задавать формулы и функции для автоматического выполнения, прогнозировать бюджет на основе сценария, представлять данные в виде диаграмм, публиковать рабочие листы и диаграммы в Интернете. Таким образом, табличные процессоры позволяют решать большинство финансовых, расчетных инженерно–технических и административных задач, например таких, как расчет заработной платы, ведение бухгалтерского учета, проведение статистических расчетов и многое другое. С помощью VBA можно автоматизировать всю работу, начиная от сбора информации, ее обработки до создания итоговой документации, как для офисного пользования, так и для размещения на Web–узле.
Интересные графики функций и их формулы в excel. Построение графика функции в Excel
Excel позволяет строить не только обычные графики, но и даже графики различных математических функций. Вот шаги, которые необходимо предпринять для построения графика функции в Excel:
- Откройте чистый лист в Excel или создайте новый проект.
- Создайте два столбца. В первом необходимо записать аргумент. Во втором будет функция.
- Впишите в первый столбец, то есть в столбец X, такие значения X, которые бы вас устраивали для расчета и построения графика функции. Нужно указать отрезок, на котором будет выстроена функция.
- В следующий столбец необходимо вписать формулу функции. Согласно этой формуле и будет построен график.
- Знак «=». С него начинаются все формулы в Excel. Не нужно вписывать необходимую формулу в каждую строку, так как это неудобно. Разработчики Excel предусмотрели все необходимое. Для появления формулы в каждой ячейке, необходимо растянуть ее. Для этого нужно щелкнуть по ячейке с формулой. Вы заметите маленький квадрат в правом нижнем углу ячейки. Наведите курсор мыши на квадрат так, чтобы курсор изменился. Теперь зажмите правую кнопку мыши и растяните формулу на столько ячеек, на сколько вам нужно. Это необходимо, чтобы в Excel построить график функции.
- Теперь можно переходить к непосредственному построению графика. В Меню нужно выбрать вкладку Вставка. А во Вставке выбираем Диаграмма.
- Выберите любую из предложенных точечных диаграмм. Нажмите Далее. Почему именно точечная диаграмма, а не какая-либо другая? Другие виды диаграмм не позволят пользователю создать в одном виде и аргумент, и функцию. Вид значения принимает ссылку на группу нужных ячеек.
- После проделанных действий появится диалоговое окно, где необходимо нажать кнопку Ряд. Добавьте ряд с помощью кнопки Добавить.
- Появится следующее окно, где необходимо задать путь поиска значений для построения графика.
- Для выбора нужных ячеек щелкните на уменьшенный рисунок таблицы Excel (после строчек значения). Теперь просто выберите нужные ячейки из таблицы.
- Теперь, после того, как все значения заданы, необходимо нажать кнопку «Готово». Вот как в Excel построить график функции.
Таблицы Excel — очень мощный инструмент. В них больше 470 скрытых функций. Поначалу это пугает: кажется, на то, чтобы разобраться со всем, уйдут годы. На самом деле это не так. Всего десятка функций и горячих клавиш уже хватит для того, чтобы сильно упростить себе жизнь. Расскажем о некоторых из них (скоро стартует второй поток курса «Магия Excel»).
Интерфейс
Настраиваем панель быстрого доступа
Начнем с самого простого — добавления самых часто используемых опций на панель быстрого доступа. Чтобы сделать это, заходите в параметры Excel — «Настроить ленту» — и ищите в параметрах «Панель быстрого доступа».
Опции, перенесенные на панель быстрого доступа, будут доступны при работе со всеми вашими книгами Excel (хотя можно ее настроить и отдельно для любой книги). Так что если пользуетесь какими-то командами и инструментами постоянно — добавляйте их туда.
Другой вариант — просто щелкнуть по инструменту на ленте правой кнопкой мыши и нажать «Добавить…»:
Перемещаемся по ленте без мышки
Нажмите на Alt. На ленте инструментов появились цифры и буквы — у каждого инструмента на панели быстрого доступа и у каждой вкладки на ленте соответственно:
Нажмите на клавиатуре любую из букв — попадете на соответствующую вкладку на ленте, а там каждый инструмент в свою очередь тоже будет подписан. Так можно быстро вызвать нужные опции, не трогая мышку.
Ввод данных
Теперь давайте рассмотрим несколько инструментов для быстрого ввода данных.
Автозамена
Если вам часто нужно вводить какое-то словосочетание, адрес, емейл и так далее — придумайте для него короткое обозначение и добавьте в список автозамены в Параметрах:
Прогрессия
Если нужно заполнить столбец или строку последовательностью чисел или дат, введите в ячейку первое значение и затем воспользуйтесь этим инструментом:
Протягивание
Представьте, что вам нужно извлечь какие-то данные из целого столбца или переписать их в другом виде (например, фамилию с инициалами вместо полных ФИО). Задайте Excel одну ячейку с образцом — что хотите получить:
Выделите все ячейки, которые хотите заполнить по образцу, — и нажмите Ctrl+E. И магия случится (ну, в большинстве случаев).
Проверка ошибок
Проверка данных позволяет избежать ошибок при вводе информации в ячейки.
Какие бывают типовые ошибки в Excel?
- Текст вместо чисел
- Отрицательные числа там, где их быть не может
- Числа с дробной частью там, где должны быть целые
- Текст вместо даты
- Разные варианты написания одного и того же значения. Например, сокращения («ЭБ» вместо «Электронная библиотека»), лишние пробелы в конце текстового значения или между словами — всего этого достаточно, чтобы превратить текстовые значения в разные и, соответственно, чтобы они обрабатывались Excel некорректно.
Инструмент проверки данных
Чтобы использовать инструмент проверки данных, нужно выделить ячейки, к которым хотите его применить, выбрать на ленте «Данные» → «Проверка данных» и настроить параметры проверки в диалоговом окне:
Если в графе «Сообщение об ошибке» вы выбрали вариант «Остановка», то после проверки в ячейки нельзя будет ввести значения, не соответствующие заданному правилу.
Если же вы выбрали «Предупреждение» или «Сообщение», то при попытке ввести неверные данные будет появляться предупреждение, но его можно будет проигнорировать и все равно ввести что угодно.
Еще неверные данные можно обвести, чтобы точно увидеть, где есть ошибки:
Удаление пробелов
Для удаления лишних пробелов (в начале, в конце и всех кроме одного между слов) используйте функцию СЖПРОБЕЛЫ / TRIM. Ее единственный аргумент — текст (ссылка на ячейку с текстом, как правило).
Если после очистки данных функцией СЖПРОБЕЛЫ или другой обработки вам не нужен исходный столбец, вставьте данные, полученные в отдельном столбце с помощью функций, как значения на место исходных данных, а столбец с формулой удалите:
Дата и время
За любой датой в Excel скрывается целое число. Датой его делает формат.
Аналогично со временем: одна единица — это день, а часть единицы (число от 0 до 1) — время, то есть часть дня.
Это не значит, что так имеет смысл вводить даты и время в ячейки, вводите их в любом из стандартных форматов — Excel сразу отформатирует их как даты:
ДД.ММ.ГГГГ
ДД/ММ/ГГГГ
ГГГГ-ММ-ДД
С датами можно производить операции вычитания и сложения.
Вычесть из одной даты другую, чтобы получить разницу в днях (результатом вычитания будет число — количество дней.
Прибавить к дате число — и получить дату, которая наступит через соответствующее количество дней.
Поиск и подстановка значений
Функция ВПР / VLOOKUP
Функция ВПР / VLOOKUP (вертикальный просмотр) нужна, чтобы связать несколько таблиц — «подтянуть» данные из одной в другую по какому-то ключу (например, названию товара или бренда, фамилии сотрудника или клиента, номеру транзакции).
=ВПР (что ищем; таблица с данными, где «что ищем» должно быть в первом столбце; номер столбца таблицы, из которого нужны данные; [интервальный просмотр])
У нее есть два режима работы: интервальный просмотр и точный поиск.
Интервальный просмотр — это поиск интервала, в который попадает число. Если у вас прогрессивная шкала налога или скидок, нужно конвертировать оценку из одной системы в другую и так далее — используется именно этот режим. Для интервального просмотра нужно пропустить последний аргумент ВПР или задать его равным единице (или ИСТИНА).
В большинстве случаев мы связываем таблицы по текстовым ключам — в таком случае нужно обязательно явным образом указывать последний аргумент «интервальный_просмотр» равным нулю (или ЛОЖЬ). Только тогда функция будет корректно работать с текстовыми значениями.
Функции ПОИСКПОЗ / MATCH и ИНДЕКС / INDEX
У ВПР есть существенный недостаток: ключ (искомое значение) обязан быть в первом столбце таблицы с данными. Все, что левее этого столбца, через ВПР «подтянуть» невозможно.
В реальных условиях структура таблиц бывает разной и не всегда возможно изменить порядок столбцов. Поэтому важно уметь работать с любой структурой.
Функция ПОИСКПОЗ / MATCH определяет порядковый номер значения в диапазоне. Ее синтаксис:
=ПОИСКПОЗ (что ищем; где ищем ; 0)
На выходе — число (номер строки или столбца в рамках диапазона, в котором находится искомое значение).
ИНДЕКС / INDEX выполняет другую задачу — возвращает элемент по его номеру.
=ИНДЕКС(диапазон, из которого нужны данные; порядковый номер элемента)
Соответственно, мы можем определить номер строки, в котором находится искомое значение, с помощью ПОИСКПОЗ. А затем подставить этот номер в ИНДЕКС на место второго аргумента, чтобы получить данные из любого нужного нам столбца.
Получается следующая конструкция:
=ИНДЕКС(диапазон, из которого нужны данные; ПОИСКПОЗ (что ищем; где ищем ; 0))
Оформление
Нужно оформить ячейки в книге Excel в едином стиле? Для этого есть одноименный инструмент — «Стили».
На ленте инструментов нажмите на «Стили ячеек» и выберите подходящий. Он будет применен к выделенным ячейкам:
А самое главное — если вы применили стиль ко многим ячейкам (например, ко всем заголовкам на 20 листах книги Excel) и захотели что-то переделать, щелкните правой кнопкой мыши и нажмите «Изменить». Изменения будут применены ко всем нужным ячейкам в документе.
На курсе «Магия Excel» будет два модуля — для новичков и продвинутых. Записывайтесь→
Фото на обложке отсюда
Пользуетесь ли вы Excel? Мы выбрали 20 советов, которые помогут вам узнать его получше и оптимизировать свою работу с ним.
Выпустив Excel 2010, Microsoft чуть ли не удвоила функциональность этой программы, добавив множество улучшений и нововведений, многие из которых не сразу заметны. Неважно, опытный вы пользователь или новичок, найдется немало способов упростить работу с Excel. О некоторых из них мы сегодня расскажем.
Выделение всех ячеек одним кликом
Все ячейки можно выделить комбинацией клавиш Ctrl + A, которая, кстати, работает и во всех других программах. Однако есть более простой способ выделения. Нажав на кнопку в углу листа Excel, вы выделите все ячейки одним кликом.
Открытие нескольких файлов одновременно
Вместо того чтобы открывать каждый файл Excel по отдельности, их можно открыть вместе. Для этого выделите файлы, которые нужно открыть, и нажмите Enter.
Перемещение по файлам Excel
Когда у вас открыто несколько книг в Excel, между ними можно легко перемещаться с помощью комбинации клавиш Ctrl + Tab. Эта функция также доступна по всей системе Windows, и ее можно использовать во многих приложениях. К примеру, для переключения вкладок в браузере.
Добавление новых кнопок на панель быстрого доступа
Стандартно в панели быстрого доступа Excel находятся 3 кнопки. Вы можете изменить это количество и добавить те, которые нужны именно вам.
Перейдите в меню «Файл» ⇒ «Параметры» ⇒ «Панель быстрого доступа». Теперь можно выбрать любые кнопки, которые вам нужны.
Диагональная линия в ячейках
Иногда бывают ситуации, когда нужно добавить в таблицу диагональную линию. К примеру, чтобы разделить дату и время. Для этого на главной странице Excel нажмите на привычную иконку границ и выберите «Другие границы».
Добавление в таблицу пустых строк или столбцов
Вставить одну строку или столбец достаточно просто. Но что делать, если их нужно вставить гораздо больше? Выделите нужное количество строк или столбцов и нажмите «Вставить». После этого выберите место, куда нужно сдвинуться ячейкам, и вы получите нужное количество пустых строк.
Скоростное копирование и перемещение информации
Если вам нужно переместить любую информацию (ячейку, строку, столбец) в Excel, выделите ее и наведите мышку на границу, чтобы изменился указатель. После этого переместите информацию в то место, которое вам нужно. Если необходимо скопировать информацию, сделайте то же самое, но с зажатой клавишей Ctrl.
Быстрое удаление пустых ячеек
Пустые ячейки — это бич Excel. Иногда они появляются просто из ниоткуда. Чтобы избавиться от них всех за один раз, выделите нужный столбец, перейдите на вкладку «Данные» и нажмите «Фильтр». Над каждым столбцом появится стрелка, направленная вниз. Нажав на нее, вы попадете в меню, которое поможет избавиться от пустых полей.
Расширенный поиск
Нажав Ctrl + F, мы попадаем в меню поиска, с помощью которого можно искать любые данные в Excel. Однако его функциональность можно расширить, используя символы «?» и «*». Знак вопроса отвечает за один неизвестный символ, а астериск — за несколько. Их стоит использовать, если вы не уверены, как выглядит искомый запрос.
Если же вам нужно найти вопросительный знак или астериск и вы не хотите, чтобы вместо них Excel искал неизвестный символ, то поставьте перед ними «~».
Копирование уникальных записей
Уникальные записи могут быть полезными, если вам нужно выделить в таблице неповторяющуюся информацию. К примеру, по одному человеку каждого возраста. Для этого выберите нужный столбец и нажмите «Дополнительно» слева от пункта «Фильтр». Выберите исходный диапазон (откуда копировать) и диапазон, в который нужно поместить результат. Не забудьте поставить галочку.
Создание выборки
Если вы делаете опрос, в котором могут участвовать только мужчины от 19 до 60, вы легко можете создать подобную выборку с помощью Excel. Перейдите в пункт меню «Данные» ⇒ «Проверка данных» и выберите необходимый диапазон или другое условие. Вводя информацию, которая не подходит под это условие, пользователи будут получать сообщение, что информация неверна.
Быстрая навигация с помощью Ctrl и стрелки
Нажимая Ctrl + стрелка, можно перемещаться в крайние точки листа. К примеру, Ctrl + ⇓ перенесет курсор в нижнюю часть листа.
Транспонирование информации из столбца в строку
Довольно полезная функция, которая нужна не так уж и часто. Но если она вдруг понадобится, вряд ли вы будете транспонировать по одной. Для транспонирования в Excel есть специальная вставка.
Скопируйте диапазон ячеек, который нужно транспонировать. После этого кликните правой кнопкой на нужное место и выберите специальную вставку.
Как скрывать информацию в Excel
Не знаю, зачем это может пригодиться, но тем не менее такая функция в Excel есть. Выделите нужный диапазон ячеек, нажмите «Формат» ⇒ «Скрыть или отобразить» и выберите нужное действие.
Объединение текста с помощью «&»
Если вам нужно объединить текст из нескольких ячеек в одну, необязательно использовать сложные формулы. Достаточно выбрать ячейку, в которой будет соединен текст, нажать «=» и последовательно выбрать ячейки, ставя перед каждой символ «&».
Изменение регистра букв
С помощью определенных формул можно менять регистр всей текстовой информации в Excel. Функция «ПРОПИСН» делает все буквы прописными, а «СТРОЧН» — строчными. «ПРОПНАЧ» делает прописной только первую букву в каждом слове.
Внесение информации с нулями в начале
Если вы введете в Excel число 000356, то программа автоматически превратит его в 356. Если вы хотите оставить нули в начале, поставьте перед числом апостроф «’».
Ускорение ввода сложных слов
Если вы часто вводите одни и те же слова, то обрадуетесь, узнав, что в Excel есть автозамена. Она очень похожа на автозамену в смартфонах, поэтому вы сразу поймете, как ей пользоваться. С ее помощью можно заменить повторяющиеся конструкции аббревиатурами. К примеру, Екатерина Петрова — ЕП.
Больше информации
В правом нижнем углу можно следить за различной информацией. Однако мало кто знает, что, нажав туда правой кнопкой мыши, можно убрать ненужные и добавить нужные строки.
Переименование листа с помощью двойного клика
Это самый простой способ переименовать лист. Просто кликните по нему два раза левой кнопкой мыши и введите новое название.
Часто ли вы пользуетесь Excel? Если да, то у вас наверняка есть свои секреты работы с этой программой. Делитесь ими в комментариях.
Содержание
- Microsoft excel интересные факты
- Интерфейс
- Настраиваем панель быстрого доступа
- Перемещаемся по ленте без мышки
- Ввод данных
- Автозамена
- Прогрессия
- Протягивание
- Проверка ошибок
- Инструмент проверки данных
- Удаление пробелов
- Дата и время
- Поиск и подстановка значений
- Функция ВПР / VLOOKUP
- Функции ПОИСКПОЗ / MATCH и ИНДЕКС / INDEX
- Оформление
- Excel интересные факты. 9 малоизвестных фишек для бизнеса в Excel.
- Популярные материалы
- Today’s:
- Excel интересные факты. 9 малоизвестных фишек для бизнеса в Excel.
- Интересные факты о программе excel. Секреты программы Microsoft Excel
- Хитрости полезной программы
- Интересные факты по excel. Excel для продвинутых: 9 полезных трюков
- Электронные таблицы интересные факты. История появления и развития электронных таблиц
- Интересные графики функций и их формулы в excel. Построение графика функции в Excel
Microsoft excel интересные факты
Таблицы Excel — очень мощный инструмент. В них больше 470 скрытых функций. Поначалу это пугает: кажется, на то, чтобы разобраться со всем, уйдут годы. На самом деле это не так. Всего десятка функций и горячих клавиш уже хватит для того, чтобы сильно упростить себе жизнь. Расскажем о некоторых из них (скоро стартует второй поток курса «Магия Excel»).
Интерфейс
Настраиваем панель быстрого доступа
Начнем с самого простого — добавления самых часто используемых опций на панель быстрого доступа. Чтобы сделать это, заходите в параметры Excel — «Настроить ленту» — и ищите в параметрах «Панель быстрого доступа».
Опции, перенесенные на панель быстрого доступа, будут доступны при работе со всеми вашими книгами Excel (хотя можно ее настроить и отдельно для любой книги). Так что если пользуетесь какими-то командами и инструментами постоянно — добавляйте их туда.
Другой вариант — просто щелкнуть по инструменту на ленте правой кнопкой мыши и нажать «Добавить…»:
Перемещаемся по ленте без мышки
Нажмите на Alt. На ленте инструментов появились цифры и буквы — у каждого инструмента на панели быстрого доступа и у каждой вкладки на ленте соответственно:
Нажмите на клавиатуре любую из букв — попадете на соответствующую вкладку на ленте, а там каждый инструмент в свою очередь тоже будет подписан. Так можно быстро вызвать нужные опции, не трогая мышку.
Ввод данных
Теперь давайте рассмотрим несколько инструментов для быстрого ввода данных.
Автозамена
Если вам часто нужно вводить какое-то словосочетание, адрес, емейл и так далее — придумайте для него короткое обозначение и добавьте в список автозамены в Параметрах:
Прогрессия
Если нужно заполнить столбец или строку последовательностью чисел или дат, введите в ячейку первое значение и затем воспользуйтесь этим инструментом:
Протягивание
Представьте, что вам нужно извлечь какие-то данные из целого столбца или переписать их в другом виде (например, фамилию с инициалами вместо полных ФИО). Задайте Excel одну ячейку с образцом — что хотите получить:
Выделите все ячейки, которые хотите заполнить по образцу, — и нажмите Ctrl+E. И магия случится (ну, в большинстве случаев).
Проверка ошибок
Проверка данных позволяет избежать ошибок при вводе информации в ячейки.
Какие бывают типовые ошибки в Excel?
- Текст вместо чисел
- Отрицательные числа там, где их быть не может
- Числа с дробной частью там, где должны быть целые
- Текст вместо даты
- Разные варианты написания одного и того же значения. Например, сокращения («ЭБ» вместо «Электронная библиотека»), лишние пробелы в конце текстового значения или между словами — всего этого достаточно, чтобы превратить текстовые значения в разные и, соответственно, чтобы они обрабатывались Excel некорректно.
Инструмент проверки данных
Чтобы использовать инструмент проверки данных, нужно выделить ячейки, к которым хотите его применить, выбрать на ленте «Данные» → «Проверка данных» и настроить параметры проверки в диалоговом окне:
Если в графе «Сообщение об ошибке» вы выбрали вариант «Остановка», то после проверки в ячейки нельзя будет ввести значения, не соответствующие заданному правилу.
Если же вы выбрали «Предупреждение» или «Сообщение», то при попытке ввести неверные данные будет появляться предупреждение, но его можно будет проигнорировать и все равно ввести что угодно.
Еще неверные данные можно обвести, чтобы точно увидеть, где есть ошибки:
Удаление пробелов
Для удаления лишних пробелов (в начале, в конце и всех кроме одного между слов) используйте функцию СЖПРОБЕЛЫ / TRIM. Ее единственный аргумент — текст (ссылка на ячейку с текстом, как правило).
Если после очистки данных функцией СЖПРОБЕЛЫ или другой обработки вам не нужен исходный столбец, вставьте данные, полученные в отдельном столбце с помощью функций, как значения на место исходных данных, а столбец с формулой удалите:
Дата и время
За любой датой в Excel скрывается целое число. Датой его делает формат.
Аналогично со временем: одна единица — это день, а часть единицы (число от 0 до 1) — время, то есть часть дня.
Это не значит, что так имеет смысл вводить даты и время в ячейки, вводите их в любом из стандартных форматов — Excel сразу отформатирует их как даты:
Вычесть из одной даты другую, чтобы получить разницу в днях (результатом вычитания будет число — количество дней.
Прибавить к дате число — и получить дату, которая наступит через соответствующее количество дней.
Поиск и подстановка значений
Функция ВПР / VLOOKUP
Функция ВПР / VLOOKUP (вертикальный просмотр) нужна, чтобы связать несколько таблиц — «подтянуть» данные из одной в другую по какому-то ключу (например, названию товара или бренда, фамилии сотрудника или клиента, номеру транзакции).
=ВПР (что ищем; таблица с данными, где «что ищем» должно быть в первом столбце; номер столбца таблицы, из которого нужны данные; [интервальный просмотр])
У нее есть два режима работы: интервальный просмотр и точный поиск.
Интервальный просмотр — это поиск интервала, в который попадает число. Если у вас прогрессивная шкала налога или скидок, нужно конвертировать оценку из одной системы в другую и так далее — используется именно этот режим. Для интервального просмотра нужно пропустить последний аргумент ВПР или задать его равным единице (или ИСТИНА).
В большинстве случаев мы связываем таблицы по текстовым ключам — в таком случае нужно обязательно явным образом указывать последний аргумент «интервальный_просмотр» равным нулю (или ЛОЖЬ). Только тогда функция будет корректно работать с текстовыми значениями.
Функции ПОИСКПОЗ / MATCH и ИНДЕКС / INDEX
У ВПР есть существенный недостаток: ключ (искомое значение) обязан быть в первом столбце таблицы с данными. Все, что левее этого столбца, через ВПР «подтянуть» невозможно.
Функция ПОИСКПОЗ / MATCH определяет порядковый номер значения в диапазоне. Ее синтаксис:
=ПОИСКПОЗ (что ищем; где ищем ; 0)
На выходе — число (номер строки или столбца в рамках диапазона, в котором находится искомое значение).
ИНДЕКС / INDEX выполняет другую задачу — возвращает элемент по его номеру.
=ИНДЕКС(диапазон, из которого нужны данные; порядковый номер элемента)
Соответственно, мы можем определить номер строки, в котором находится искомое значение, с помощью ПОИСКПОЗ. А затем подставить этот номер в ИНДЕКС на место второго аргумента, чтобы получить данные из любого нужного нам столбца.
Получается следующая конструкция:
=ИНДЕКС(диапазон, из которого нужны данные; ПОИСКПОЗ (что ищем; где ищем ; 0))
Оформление
Нужно оформить ячейки в книге Excel в едином стиле? Для этого есть одноименный инструмент — «Стили».
На ленте инструментов нажмите на «Стили ячеек» и выберите подходящий. Он будет применен к выделенным ячейкам:
А самое главное — если вы применили стиль ко многим ячейкам (например, ко всем заголовкам на 20 листах книги Excel) и захотели что-то переделать, щелкните правой кнопкой мыши и нажмите «Изменить». Изменения будут применены ко всем нужным ячейкам в документе.
На курсе «Магия Excel» будет два модуля — для новичков и продвинутых. Записывайтесь →
Источник
Excel интересные факты. 9 малоизвестных фишек для бизнеса в Excel.
Популярные материалы
Today’s:
Excel интересные факты. 9 малоизвестных фишек для бизнеса в Excel.
Excel — не самая дружелюбная программа на свете. Обычный пользователь использует лишь 5% её возможностей и плохо представляет, какие сокровища скрывают её недра. Используя советы Excel — гуру, можно научиться сравнивать прайс-листы, прятать секретную информацию от чужих глаз и составлять аналитические отчёты в пару кликов. О’кей, иногда этих кликов 15.
1. супертайный лист.
— нажмите ALT F11.
— слева у вас появится вытянутое окно.
— в верхней части окна выберите номер листа, который хотите скрыть.
— в нижней части в самом конце списка найдите свойство Visible и сделайте его Xlsheetveryhidden. Теперь об этом листе никто, кроме вас, не узнает.
2. запрет на изменения задним числом.
Перед нами таблица с незаполненными полями «Дата» и «кол — во». Менеджер Вася сегодня укажет, сколько морковки за день он продал. Как сделать так, чтобы в будущем он не смог внести изменения в эту таблицу задним числом?
— поставьте курсор на ячейку с датой и выберите в меню пункт «Данные».
— нажмите на кнопку «Проверка Данных». Таблица.
— — в выпадающем списке «Тип Данных» выбираем «другой». — в графе «Формула» пишем = а 2=сегодня. — убираем галочку с «Игнорировать Пустые Ячейки». — нажимаем кнопку «ОК». , если человек захочет ввести другую дату, появится предупреждающая надпись.
— также можно запретить изменять цифры в столбце «Кол — во». Ставим ставим курсор на ячейку с количеством и повторяем алгоритм действий. . запрет на ввод дублей.
Вы хотите ввести список товаров в прайс-лист так, чтобы они не повторялись. Вы вы можете установить запрет на такой повтор. примере указана формула для столбца из 10 ячеек, но их, конечно, может быть любое количество.
— выделяем ячейки а 1: а 10, на которые будет распространяться запрет.
— — во вкладке «Данные» нажимаем кнопку «проверка данных». во вкладке «Параметры» из выпадающего списка «тип данных» выбираем вариант «другой». — в графе «Формула» вбиваем = счётесли ($A$1: $A$10; A1).
Интересные факты о программе excel. Секреты программы Microsoft Excel
Microsoft Excel по праву считается одной из лучших программ для работы. На основе этой разработки держится деятельность тысяч предприятий и организаций по всему миру. Многие экономисты владеют программой в совершенстве, поскольку они знают секреты Microsoft Excel, помогающие пользоваться ею с наибольшей эффективностью. Данная статья – как раз о некоторых хитростях, которыми можно и даже нужно пользоваться, работая с Microsoft Excel.
Хитрости полезной программы
Кроме огромного количества базовых приемов, как, например, копирование, вырезание, фильтрация, форматирование и вставка формул, есть и другие секреты. Если вы хотите ускорить свою работу и удивить своих коллег и начальство, вам пригодятся следующие девять функций Microsoft Excel.
- ВПР . Благодаря этой функции вы сможете моментально найти нужное вам значение. К примеру, нам требуется найти конечный балл тестирования учениц по имени Бетт. Требуется написать: =ВПР(«Beth», A2:E6,5,0). Beth – это имя учащейся, A2:E6 – диапазон ячеек таблицы, 5 – это номер столбца, 0 же означает, что вам не требуется точное соответствие значению. Функция крайне удобна, но потребуется знание ее особенностей. ВПР осуществляет поиск только в направлении слева направо. Кроме того, если лист чересчур велик, поиск затянется.
- ИНДЕКС . С ее помощью вы сможете отобразить ссылку на ячейку или ее значение на пересечении нужных вам столбца и строки в выбранном вами диапазоне. К примеру, нужно ввести ИНДЕКС(А3:А11, 4), где А3:А11 – это диапазон, а 4 – место ячейки.
- ПОИСКПОЗ . Так вы быстро найдете элемент в диапазоне ячеек таблицы и отразите относительную позицию запрашиваемого элемента в выбранном диапазоне. Стоит отметить, что эта и предыдущая функции по отдельности не особо полезны. В совокупности же они вполне могут заменить ВПР, тем более что в таком случае поиск будет осуществляться и в обратном порядке. К примеру, чтобы в слишком громоздкой таблице найти, кто именно является руководителем компании под названием «DDK», вам нужно написать =ИНДЕКС(А3:А11,ПОИСКПОЗ(«DDK»,B3:B11,0). Диапазон, естественно, вы выбираете самостоятельно.
- 3D-сумма . Например, вам нужно подсчитать, сколько вы тратите по сумме ежедневно, а также вам требуется вести учет на протяжении семи недель. Для каждой недели вы создали отдельный лист в книге, куда вносите свои расходы на еду, выпивку и прочие мелочи. На вкладке TOTAL (ИТОГО) вам нужно увидеть, в какой день сколько вами потрачено. Наберите комбинацию =СУММ(‘Week1:Week7’!B2), и эта формула автоматически суммирует все значения, размещенные в ячейке В2, за семь недель.
- $ . Самая простая из функций. Этот знак указывает программе, что автоматическую корректировку формулы при ее копировании в другую ячейку делать не нужно. При этом, если проставить такой значок перед А, программа не будет менять формулы по горизонтали, а если перед 1 – по вертикали. Если же вы пропишете комбинацию $А$1, формула из скопированной ячейки будет неизмененной по всем направлениям. Эта функция незаменима, если вы работаете с большими таблицами.
- & . Функция позволяет собрать все значения из ячеек в одну. То же самое, что и СЦЕПИТЬ.
- Массивы . По-другому их называют матрицами. Потребуется провести несколько более сложных операций, чем при работе с простыми формулами. Например, вам нужно перемножить две матрицы. Введите МУМНОЖ (Массив 1, Массив 2). Формулу нужно обязательно закрыть круглой скобкой. Далее — Ctrl+Shift+Enter. Перед вами предстанет результат умножения именно в виде матрицы. Этот же прием работает и для других функций, просто вместо Enter нажмите Ctrl+Shift+Enter.
- Подбор параметра . Особенно важна эта функция при анализе торговой деятельности. К примеру, у вас в продажу вышла новая игра, и вы хотите узнать, сколько потребуется продать экземпляров в 3-ем месяце, чтобы вы заработали 100 000 000 долларов. Зайдите в меню «Инструменты», далее «Подбор параметра». Вам нужно, чтобы в ячейке Totalrevenue (иначе «Общая выручка») стояла требуемая цифра. В поле «Значение» (tovalue) введите сумму, в поле «Установить в ячейке» (setcell) – значение ячейки, где будет итоговая сумма, в «Изменяя значение ячейки» (by Changingcell) определите ячейку, в которой будет отображено количество проданных экземпляров игры. Программа моментально выдаст вам желаемый результат. Значениями и параметрами в ячейках вы можете манипулировать в соответствии со своими задачами.
- Сводная таблица . Помогает увидеть общую картину и провести макроанализ. В меню «Вставка» выберите «Сводную таблицу». Введите необходимые вам диапазоны, и удобная для вашего восприятия таблица появится на экране. Параметры ее отображения легко меняются при помощи конструктора сводной таблицы.
Интересные факты по excel. Excel для продвинутых: 9 полезных трюков

Кроме множества базовых приёмов работы с этой программой, которые Вы наверняка уже знаете, полезно изучить некоторые хитрости «для продвинутых», которые сделают Вас на голову выше всех остальных. Так что, если хотите впечатлить своих боссов и разгромить конкурентов, Вам пригодятся эти 9 хитрых функций Excel.
1. Функция ВПРЭта функция позволяет быстро найти нужное Вам значение в таблице. Например, нам нужно узнать финальный балл Бетт, мы пишем: =ВПР(“Beth”,A2:E6,5,0), где Beth – имя ученика, A2:E6 – диапазон таблицы, 5 – номер столбца, а 0 означает, что мы не ищем точного соответствия значению.
Функция очень удобна, однако нужно знать некоторые особенности её использования. Во-первых, ВПР ищет только слева направо, так что, если Вам понадобится искать в другом порядке, придется менять параметры сортировки целого листа. Также если Вы выберете слишком большую таблицу, поиск может занять много времени.
2. Функция ИНДЕКСОтражает значение или ссылку на ячейку на пересечении конкретных строки и столбца в выбранном диапазоне ячеек. Например, чтобы посмотреть, кто стал четвёртым в списке самых высокооплачиваемых топ-менеджеров Уолл-стрит, набираем: =ИНДЕКС(А3:А11, 4).
3. Функция ПОИСКПОЗФункция ПОИСКПОЗ выполняет поиск указанного элемента в диапазоне (Диапазон — две или более ячеек листа. Ячейки диапазона могут быть как смежными, так и несмежными) ячеек и отражает относительную позицию этого элемента в диапазоне.
По отдельности ИНДЕКС и ПОИСКПОЗ не особо полезны. Но вместе они могут заменить функцию ВПР.
Например, чтобы в большой таблице найти, кто является главой Wells Fargo, пишем =ИНДЕКС(А3:А11,ПОИСКПОЗ(«Wells Fargo»,B3:B11,0).С помощью функции ВПР этого не сделать, потому что она ищет только слева направо. А сочетание двух последних позволяет сделать это с легкостью.
4. 3D-суммаДопустим, Вы решили подсчитать, сколько денег Вы тратите каждый день, и вести учёт в течение семи недель. Под каждую неделю Вы создали отдельный лист, куда по дням заносите расходы на алкоголь, еду и прочие мелочи.
Теперь на вкладке TOTAL (ИТОГО) нам нужно увидеть, сколько и в какой день Вы потратили за этот период. Набираем =СУММ(‘Week1:Week7’!B2), и формула суммирует все значения в ячейке B2 на всех вкладках. Теперь, заполнив все ячейки, мы выяснили, в какой день недели тратили больше всего, а также в итоге подбили все свои расходы за эти 7 недель.
5. $Одна из самых удобных функций в арсенале Excel, а также одна из самых простых – это знак $. Он указывает программе, что не нужно делать автоматической корректировки формулы при её копировании в новую ячейку, как Excel поступает обычно.
При этом знак $ перед «А» не даёт программе изменять формулу по горизонтали, а перед «1» – по вертикали. Если же написать «$A$1», то значение скопированной ячейки будет одинаковым в любом направлении. Очень удобный приём, когда приходится работать с большими базами данных.
6. &Если Вы хотите собрать все значения из разных ячеек в одну, Вы можете использовать функцию СЦЕПИТЬ. Но зачем набирать столько букв, если можно заменить их знаком «&».
7. МассивыДля создания массива или матрицы Вам потребуется несколько операций, но они сложнее, чем в случае с обычными формулами, ведь для отображения результата требуется не одна, а несколько ячеек.
Например, давайте перемножим две матрицы. Для этого используем функцию МУМНОЖ (Массив 1, Массив 2). Главное, не забудьте закрыть формулу круглой скобкой. Теперь нажмите сочетание клавиш Ctrl+Shift+Enter, и Excel покажет результат умножения в виде матрицы. То же самое касается и других функций, работающих с массивами, – вместо простого нажатия Enter для получения результата используйте Ctrl+Shift+Enter.
8. Подбор параметраБез этой функции Excel целым легионам аналитиков, консультантов и прогнозистов пришлось бы туго. Спросите кого угодно из сферы консалтинга или продаж, и Вам расскажут, насколько полезной бывает эта возможность Excel.
Например, Вы занимаетесь продажами новой видеоигры, и Вам нужно узнать, сколько экземпляров Ваши менеджеры должны продать в третьем месяце, чтобы заработать 100 миллионов долларов. Для этого в меню «Инструменты» выберите функцию «Подбор параметра». Нам нужно, чтобы в ячейке Total revenue (Общая выручка) оказалось значение 100 миллионов долларов. В поле set cell (Установить в ячейке) указываем ячейку, в которой будет итоговая сумма, в поле to value (Значение) – желаемую сумму, а в by Changing cell (Изменяя значение ячейки) выберите ячейку, где будет отображаться количество проданных в третьем месяце товаров. И – вуаля! – программа справилась. Параметрами и значениями в ячейках можно легко манипулировать, чтобы получить нужный Вам результат.
9. Сводные таблицыЕсли Вам нужно провести макроанализ и увидеть общую картину, а на руках у Вас только бесконечные колонки цифр, то сводная таблица станет отличным способом оптимизировать и ускорить работу. Для этого выберите в меню «Вставка» пункт «Сводная таблица». Введя нужные диапазоны, Вы получите данные в виде удобной для восприятия таблицы. Вы легко можете изменять параметры отображения данных с помощью конструктора сводных таблиц, сравнивать и анализировать полученные числа и т.д.
Сводная таблица – прекрасный способ превратить огромный бесполезный объём информации в удобные для работы данные в рекордно короткие сроки.
Примечание: название функций и операций на русском языке указано в соответствии с русифицированной версией Microsoft Excel 2010.
Электронные таблицы интересные факты. История появления и развития электронных таблиц
Современные технологии обработки информации часто приводят к тому, что возникает необходимость представления данных в виде таблиц. В языках программирования для такого представления служат двухмерные массивы . Для табличных расчетов характерны относительно простые формулы, по которым производятся вычисления, и большие объемы исходных данных. Такого рода расчеты принято относить к разряду рутинных работ, для их выполнения следует использовать компьютер. Для этих целей созданы электронные таблицы (табличные процессоры) – прикладное программное обеспечение общего назначения, предназначенное для обработки различных данных, представимых в табличной форме.
Электронная таблица позволяет хранить в табличной форме большое количество исходных данных, результатов, а также связей (алгебраических или логических соотношений) между ними. При изменении исходных данных все результаты автоматически пересчитываются и заносятся в таблицу. Электронные таблицы не только автоматизируют расчеты, но и являются эффективным средством моделирования различных вариантов и ситуаций. Меняя значения исходных данных, можно следить за изменением получаемых результатов и из множества вариантов решения задачи выбрать наиболее приемлемый.
Идея создания электронной таблицы возникла у студента Гарвардского университета Дэна Бриклина в 1979г. Выполняя скучные вычисления экономического характера с помощью бухгалтерской книги, он и его друг Роберт Фрэнкстон, который разбирался в программировании, разработали первую программу электронной таблицы, названную ими VisiCalc (« Визикалк ») .
VisiCalc скоро стала одной из наиболее успешных программ. Первоначально она предназначалась для компьютеров типа Apple II, но потом была трансформирована для всех типов компьютеров. Многие считают, что резкое повышение продаж компьютеров типа Apple в то время и было связано с возможностью использования на них табличного процессора VisiCalc.
Новый существенный шаг в развитии электронных таблиц – появление в 1982г. на рынке программных средств Lotus 1–2–3 . Lotus был первым табличным процессором, интегрировавшим в своем составе, помимо обычных инструментов, графику и возможность работы с системами управления базами данных. После разработки Lotus 1–2–3 компания Lotus в первый же год повышает свой объем продаж до 50 млн. дол. и становится самой большой независимой компанией – производителем программных средств. Успех компании Lotus привел к ужесточению конкуренции, вызванной появлением на рынке новых электронных таблиц, таких, как VP Planner компании Paperback Software и Quattro Pro компании Borland International, которые предложили пользователю практически тот же набор инструментария, но по значительно более низким ценам.
Следующий шаг – появление в 1987г. табличного процессора Excel фирмы Microsoft . Эта программа предложила более простой графический интерфейс в комбинации с ниспадающими меню, значительно расширив при этом функциональные возможности пакета и повысив качество выходной информации. Расширение спектра функциональных возможностей электронной таблицы, как правило, ведет к усложнению работы с программой.
В 1993 году вышла пятая версия Excel, ставшая первым приложением Microsoft Office, которое включало язык Visual Basic for Applications (VBA). Начиная с Office 97 фирма Microsoft включает VBA во все приложения пакета Microsoft Office.
В настоящее время MS Excel представляет собой достаточно мощное средство разработки информационных систем, которое включает как электронные таблицы (со средствами финансового и статистического анализа, набором стандартных математических функций, доступных в компьютерных языках высокого уровня, рядом дополнительных функций, встречающихся только в библиотеках дорогостоящих инженерных подпрограмм), так и средства визуального программирования (Visual Basic for Applications). Электронные таблицы позволяют производить обработку чисел и текста, задавать формулы и функции для автоматического выполнения, прогнозировать бюджет на основе сценария, представлять данные в виде диаграмм, публиковать рабочие листы и диаграммы в Интернете. Таким образом, табличные процессоры позволяют решать большинство финансовых, расчетных инженерно–технических и административных задач, например таких, как расчет заработной платы, ведение бухгалтерского учета, проведение статистических расчетов и многое другое. С помощью VBA можно автоматизировать всю работу, начиная от сбора информации, ее обработки до создания итоговой документации, как для офисного пользования, так и для размещения на Web–узле.
Интересные графики функций и их формулы в excel. Построение графика функции в Excel
Excel позволяет строить не только обычные графики, но и даже графики различных математических функций. Вот шаги, которые необходимо предпринять для построения графика функции в Excel:
- Откройте чистый лист в Excel или создайте новый проект.
- Создайте два столбца. В первом необходимо записать аргумент. Во втором будет функция.
- Впишите в первый столбец, то есть в столбец X, такие значения X, которые бы вас устраивали для расчета и построения графика функции. Нужно указать отрезок, на котором будет выстроена функция.
- В следующий столбец необходимо вписать формулу функции. Согласно этой формуле и будет построен график.
- Знак «=». С него начинаются все формулы в Excel. Не нужно вписывать необходимую формулу в каждую строку, так как это неудобно. Разработчики Excel предусмотрели все необходимое. Для появления формулы в каждой ячейке, необходимо растянуть ее. Для этого нужно щелкнуть по ячейке с формулой. Вы заметите маленький квадрат в правом нижнем углу ячейки. Наведите курсор мыши на квадрат так, чтобы курсор изменился. Теперь зажмите правую кнопку мыши и растяните формулу на столько ячеек, на сколько вам нужно. Это необходимо, чтобы в Excel построить график функции.
- Теперь можно переходить к непосредственному построению графика. В Меню нужно выбрать вкладку Вставка. А во Вставке выбираем Диаграмма.
- Выберите любую из предложенных точечных диаграмм. Нажмите Далее. Почему именно точечная диаграмма, а не какая-либо другая? Другие виды диаграмм не позволят пользователю создать в одном виде и аргумент, и функцию. Вид значения принимает ссылку на группу нужных ячеек.
- После проделанных действий появится диалоговое окно, где необходимо нажать кнопку Ряд. Добавьте ряд с помощью кнопки Добавить.
- Появится следующее окно, где необходимо задать путь поиска значений для построения графика.
- Для выбора нужных ячеек щелкните на уменьшенный рисунок таблицы Excel (после строчек значения). Теперь просто выберите нужные ячейки из таблицы.
- Теперь, после того, как все значения заданы, необходимо нажать кнопку «Готово». Вот как в Excel построить график функции.
Источник
Excel — не самая дружелюбная программа на свете, но очень полезная.
Обычный пользователь использует лишь 5% её возможностей и плохо представляет, какие сокровища скрывают её недра. Используя советы Excel-гуру, можно научиться сравнивать прайс-листы, прятать секретную информацию от чужих глаз и составлять аналитические отчёты в пару кликов.
1. Супертайный лист
Допустим, Вы хотите скрыть часть листов в Excel от других пользователей, работающих над книгой. Если сделать это классическим способом — кликнуть правой кнопкой по ярлычку листа и нажать на «Скрыть» (картинка 1), то имя скрытого листа всё равно будет видно другому человеку.
Чтобы сделать его абсолютно невидимым, нужно действовать так:— Нажмите ALT+F11.— Слева у Вас появится вытянутое окно.— В верхней части окна выберите номер листа, который хотите скрыть.— В нижней части в самом конце списка найдите свойство Visible и сделайте его xlSheetVeryHidden.
Теперь об этом листе никто, кроме Вас, не узнает.
2. Запрет на изменения задним числом
Перед нами таблица с незаполненными полями «Дата» и «Кол-во». Менеджер Вася сегодня укажет, сколько морковки за день он продал. Как сделать так, чтобы в будущем он не смог внести изменения в эту таблицу задним числом?
— Поставьте курсор на ячейку с датой и выберите в меню пункт «Данные»
.— Нажмите на кнопку «Проверка данных». Появится таблица.
— В выпадающем списке «Тип данных» выбираем «Другой».
— В графе «Формула» пишем =А2=СЕГОДНЯ().
— Убираем галочку с «Игнорировать пустые ячейки».
— Нажимаем кнопку «ОК». Теперь, если человек захочет ввести другую дату, появится предупреждающая надпись.
— Также можно запретить изменять цифры в столбце «Кол-во».
Ставим курсор на ячейку с количеством и повторяем алгоритм действий.
3. Запрет на ввод дублей
Вы хотите ввести список товаров в прайс-лист так, чтобы они не повторялись. Вы можете установить запрет на такой повтор.
В примере указана формула для столбца из 10 ячеек, но их, конечно, может быть любое количество.
— Выделяем ячейки А1:А10, на которые будет распространяться запрет.
— Во вкладке «Данные» нажимаем кнопку «Проверка данных».
— Во вкладке «Параметры» из выпадающего списка «Тип данных» выбираем вариант «Другой».
— В графе «Формула» вбиваем =СЧЁТ ЕСЛИ($A$1:$A$10;A1)<=1.
— В этом же окне переходим на вкладку «Сообщение об ошибке» и там вводим текст, который будет появляться при попытке ввести дубликаты.— Нажимаем «ОК».
4. Выборочное суммирование
Перед Вами таблица, из которой видно, что разные заказчики несколько раз покупали у Вас разные товары на определённые суммы.
Вы хотите узнать, на какую общую сумму заказчик по имени ANTON купил у Вас крабового мяса (Boston Crab Meat).
— В ячейку G4 вы вводите имя заказчика ANTON.
— В ячейку G5 — название продукта Boston Crab Meat
.— Встаёте на ячейку G7, где у Вас будет подсчитана сумма, и пишете для неё формулу {=СУММ((С3:С21=G4)*( B3:B21=G5)*D3:D21)}.
Сначала она пугает своими объёмами, но если писать постепенно, то её смысл становится понятен.
— Сначала вводим {=СУММ и открываем скобки, в которых будет три множителя.
— Первый множитель (С3:С21=G4) ищет в указанном списке клиентов упоминания ANTON.
— Второй множитель (B3:B21=G5) делает то же самое с Boston Crab Meat.
— Третий множитель D3:D21 отвечает за столбец стоимости, после него мы закрываем скобки.
— Вместо Enter при написании формул в Excel нужно вводить Ctrl + Shift + Enter.
5. Сводная таблица
У Вас есть таблица, где указано, какой товар, какому заказчику, на какую сумму продал конкретный менеджер.
Когда она разрастается, выбирать отдельные данные из неё очень сложно. Например, Вы хотите понять, на какую сумму продано моркови или кто из менеджеров выполнил больше всего заказов.
Для решения таких проблем в Excel существуют сводные таблицы.
Чтобы создать такую таблицу, Вам нужно:
— Во вкладке «Вставка» нажать кнопку «Сводная таблица».
— В появившемся окне нажать «ОК».
— Появится окошко, в котором Вы можете сформировать новую таблицу, используя только интересующие Вас данные.
6. Товарный чек
Чтобы посчитать общую сумму заказа, можно поступить как обычно: добавить столбец, в котором нужно перемножить цену и количество, а потом посчитать сумму по этому столбцу.
Если же перестать бояться формул, можно сделать это более изящно.
— Выделяем ячейку C7.
— Вводим =СУММ(.
— Выделяем диапазон B2:B5.
— Вводим звёздочку, которая в Excel — знак умножения.
— Выделяем диапазон C2:C5 и закрываем скобку (картинка 2).
— Вместо Enter при написании формул в Excel нужно вводить Ctrl + Shift + Enter.
7. Сравнение прайсов
Это пример для продвинутых пользователей Excel. Допустим, у Вас есть два прайса, и Вы хотите сравнить их цены. На 1-й и 2-й картинке у нас прайсы от 4 и от 11 мая 2010 года.
Часть товаров в них не совпадает — вот как узнать, что это за товары.
— Создаём в книге ещё один лист и копируем в него списки товаров и из первого, и из второго прайса.
— Чтобы избавиться от дублей товаров, выделяем весь список товаров, включая его название.
— В меню выбираем «Данные» — «Фильтр» — «Расширенный фильтр».
— В появившемся окне отмечаем три вещи:
а) скопировать результат в другое место;
б) поместить результат в диапазон — выберите место, куда хотите записать результат, в примере это ячейка D4;
в) поставьте галочку на «Только уникальные записи».
— Нажимаем кнопку «ОК» и, начиная с ячейки D4, получаем список без дублей.
— Удаляем первоначальный список товаров.
— Добавляем колонки для загрузки значений прайса за 4 и 11 мая и колонку сравнения.
— Вводим в колонку сравнения формулу =D5-C5, которая будет вычислять разницу.
— Осталось автоматически загрузить в колонки «4 мая» и «11 мая» значения из прайсов. Для этого используем функцию: =ВПР( искомое_значение; таблица; номер_столбца; интервальный _просмотр)
.— «Искомое_значение» — это строчка, которую мы будем искать в таблице прайса. Легче всего искать товары по их наименованию.
— «Таблица» — это массив данных, в котором мы будем искать нужное нам значение. Он должен ссылаться на таблицу, содержащую прайс от 4-го числа.
— «Номер_столбца» — это порядковый номер столбца в диапазоне, который мы задали для поиска данных. Для поиска мы определили таблицу из двух столбцов. Цена содержится во втором из них.
— Интервальный_просмотр. Если таблица, в которой Вы ищете значение, отсортирована по возрастанию или по убыванию, надо ставить значение ИСТИНА, если не отсортирована — пишете ЛОЖЬ.
— Протяните формулу вниз, не забыв закрепить диапазоны. Для этого поставьте перед буквой столбца и перед номером строки значок доллара (это можно сделать, выделив нужный диапазон и нажав клавишу F4).
— В итоговом столбце отражается разница в ценах по тем позициям, которые есть и в том, и в другом прайсе.
Если в итоговом столбце отражается #Н/Д, это значит, что указанный товар есть только в одном из прайсов, а следовательно, разницу вычислить невозможно.
8. Оценка инвестиций
В Excel можно посчитать чистый дисконтированный доход (NPV), то есть сумму дисконтированных значений потока платежей на сегодняшний день.
В примере рассчитана величина NPV на основе одного периода инвестиций и четырёх периодов получения доходов (строка 3 «Денежный поток»).
— Формула в ячейке B6 вычисляет NPV с помощью финансовой функции: =ЧПС($B$4;$C$3:$E$3)+B3.
— В пятой строке расчёт дисконтированного потока в каждом периоде находится с помощью двух разных формул.
— В ячейке С5 результат получен благодаря формуле =C3/((1+$B$4)^C2) (картинка 2).
— В ячейке C6 тот же результат получен через формулу {=СУММ(B3:E3/((1+$B$4)^B2:E2))}.
9. Сравнение инвестиционных предложений
В Excel можно сравнить, какое из двух предложений об инвестировании выгоднее.
Для этого нужно выписать в два столбца требуемый объём инвестиций и суммы их поэтапного возврата, а также отдельно указать учётную ставку инвестирования в процентах.
С помощью этих данных можно вычислить чистую приведённую стоимость (NPV).
— В свободную ячейку нужно ввести формулу =npv(b3/12,A8:A12)+A7, где b3 — учётная ставка, 12 — число месяцев в году, A8:A12 — столбец с цифрами поэтапного возврата инвестиций, A7 — необходимая сумма вложений.
— По точно такой же формуле рассчитывается чистая приведённая стоимость другого инвест-проекта.— Теперь их можно сравнить: у кого больше NPV, тот проект выгоднее.
interesno.cc
20 секретов Excel, которые помогут упростить работу
Выпустив Excel 2010, Microsoft чуть ли не удвоила функциональность этой программы, добавив множество улучшений и нововведений, многие из которых не сразу заметны. Неважно, опытный вы пользователь или новичок, найдется немало способов упростить работу с Excel. О некоторых из них мы сегодня расскажем.
Выделение всех ячеек одним кликом
Все ячейки можно выделить комбинацией клавиш Ctrl + A, которая, кстати, работает и во всех других программах. Однако есть более простой способ выделения. Нажав на кнопку в углу листа Excel, вы выделите все ячейки одним кликом.
Открытие нескольких файлов одновременно
Вместо того чтобы открывать каждый файл Excel по отдельности, их можно открыть вместе. Для этого выделите файлы, которые нужно открыть, и нажмите Enter.
Перемещение по файлам Excel
Когда у вас открыто несколько книг в Excel, между ними можно легко перемещаться с помощью комбинации клавиш Ctrl + Tab. Эта функция также доступна по всей системе Windows, и ее можно использовать во многих приложениях. К примеру, для переключения вкладок в браузере.
Добавление новых кнопок на панель быстрого доступа
Стандартно в панели быстрого доступа Excel находятся 3 кнопки. Вы можете изменить это количество и добавить те, которые нужны именно вам.
Перейдите в меню «Файл» ⇒ «Параметры» ⇒ «Панель быстрого доступа». Теперь можно выбрать любые кнопки, которые вам нужны.
Диагональная линия в ячейках
Иногда бывают ситуации, когда нужно добавить в таблицу диагональную линию. К примеру, чтобы разделить дату и время. Для этого на главной странице Excel нажмите на привычную иконку границ и выберите «Другие границы».
Добавление в таблицу пустых строк или столбцов
Вставить одну строку или столбец достаточно просто. Но что делать, если их нужно вставить гораздо больше? Выделите нужное количество строк или столбцов и нажмите «Вставить». После этого выберите место, куда нужно сдвинуться ячейкам, и вы получите нужное количество пустых строк.
Скоростное копирование и перемещение информации
Если вам нужно переместить любую информацию (ячейку, строку, столбец) в Excel, выделите ее и наведите мышку на границу, чтобы изменился указатель. После этого переместите информацию в то место, которое вам нужно. Если необходимо скопировать информацию, сделайте то же самое, но с зажатой клавишей Ctrl.
Быстрое удаление пустых ячеек
Пустые ячейки — это бич Excel. Иногда они появляются просто из ниоткуда. Чтобы избавиться от них всех за один раз, выделите нужный столбец, перейдите на вкладку «Данные» и нажмите «Фильтр». Над каждым столбцом появится стрелка, направленная вниз. Нажав на нее, вы попадете в меню, которое поможет избавиться от пустых полей.
Расширенный поиск
Нажав Ctrl + F, мы попадаем в меню поиска, с помощью которого можно искать любые данные в Excel. Однако его функциональность можно расширить, используя символы «?» и «*». Знак вопроса отвечает за один неизвестный символ, а астериск — за несколько. Их стоит использовать, если вы не уверены, как выглядит искомый запрос.
Если же вам нужно найти вопросительный знак или астериск и вы не хотите, чтобы вместо них Excel искал неизвестный символ, то поставьте перед ними «~».
Копирование уникальных записей
Уникальные записи могут быть полезными, если вам нужно выделить в таблице неповторяющуюся информацию. К примеру, по одному человеку каждого возраста. Для этого выберите нужный столбец и нажмите «Дополнительно» слева от пункта «Фильтр». Выберите исходный диапазон (откуда копировать) и диапазон, в который нужно поместить результат. Не забудьте поставить галочку.
Создание выборки
Если вы делаете опрос, в котором могут участвовать только мужчины от 19 до 60, вы легко можете создать подобную выборку с помощью Excel. Перейдите в пункт меню «Данные» ⇒ «Проверка данных» и выберите необходимый диапазон или другое условие. Вводя информацию, которая не подходит под это условие, пользователи будут получать сообщение, что информация неверна.
Быстрая навигация с помощью Ctrl и стрелки
Нажимая Ctrl + стрелка, можно перемещаться в крайние точки листа. К примеру, Ctrl + ⇓ перенесет курсор в нижнюю часть листа.
Транспонирование информации из столбца в строку
Довольно полезная функция, которая нужна не так уж и часто. Но если она вдруг понадобится, вряд ли вы будете транспонировать по одной. Для транспонирования в Excel есть специальная вставка.
Скопируйте диапазон ячеек, который нужно транспонировать. После этого кликните правой кнопкой на нужное место и выберите специальную вставку.
Как скрывать информацию в Excel
Не знаю, зачем это может пригодиться, но тем не менее такая функция в Excel есть. Выделите нужный диапазон ячеек, нажмите «Формат» ⇒ «Скрыть или отобразить» и выберите нужное действие.
Объединение текста с помощью «&»
Если вам нужно объединить текст из нескольких ячеек в одну, необязательно использовать сложные формулы. Достаточно выбрать ячейку, в которой будет соединен текст, нажать «=» и последовательно выбрать ячейки, ставя перед каждой символ «&».
Изменение регистра букв
С помощью определенных формул можно менять регистр всей текстовой информации в Excel. Функция «ПРОПИСН» делает все буквы прописными, а «СТРОЧН» — строчными. «ПРОПНАЧ» делает прописной только первую букву в каждом слове.
Внесение информации с нулями в начале
Если вы введете в Excel число 000356, то программа автоматически превратит его в 356. Если вы хотите оставить нули в начале, поставьте перед числом апостроф «’».
Ускорение ввода сложных слов
Если вы часто вводите одни и те же слова, то обрадуетесь, узнав, что в Excel есть автозамена. Она очень похожа на автозамену в смартфонах, поэтому вы сразу поймете, как ей пользоваться. С ее помощью можно заменить повторяющиеся конструкции аббревиатурами. К примеру, Екатерина Петрова — ЕП.
Больше информации
В правом нижнем углу можно следить за различной информацией. Однако мало кто знает, что, нажав туда правой кнопкой мыши, можно убрать ненужные и добавить нужные строки.
Переименование листа с помощью двойного клика
Это самый простой способ переименовать лист. Просто кликните по нему два раза левой кнопкой мыши и введите новое название.
Часто ли вы пользуетесь Excel? Если да, то у вас наверняка есть свои секреты работы с этой программой. Делитесь ими в комментариях.
lifehacker.ru
10 быстрых трюков с Excel
Юлия Перминова
Тренер Учебного центра Softline с 2008 года.
Часто начинающие пользователи MS Excel обращаются ко мне с вопросами, как можно упростить и ускорить работу с таблицами, просят поделиться разными облегчающими жизнь секретами. У меня накопилась целая подборка простых и быстрых решений для Excel, которые можно назвать секретами в один клик.
Все 10 лайфхаков доступны в любых версиях Microsoft Excel. Смотрите на движущиеся картинки, повторяйте на своих компьютерах и становитесь настоящими джедаями электронных таблиц!
1. Двойной щелчок по маркеру автозаполнения скопирует формулу до конца таблицы.
2. Растягивание ячейки с числовым значением за маркер автозаполнения при удерживании Ctrl создаёт список чисел по порядку.
3. Нажатие F11 при выделенном диапазоне создаёт на новом листе диаграмму на основе выделенных ячеек.
4. При наличии заполненного списка в столбце внести в следующую пустую ячейку одно из значений этого списка можно, используя команду «Выбрать из раскрывающегося списка» через правую кнопку мыши.
5. Можно одинаково изменить ширину сразу нескольких столбцов, изменив ширину только первого столбца при нескольких выделенных.
6. Ячейки можно объединять построчно в пределах большого блока, выбрав команду «Объединить по строкам» на вкладке «Главная».
7. Скопировать значение ячейки на множество соседних можно командой «Заполнить» с вкладки «Главная».
8. Принудительно перенести текст в ячейке по строкам позволит сочетание клавиш Alt + Enter.
9. Чтобы лист с важной информацией легче было находить, его ярлычок можно закрасить цветом. Эта команда открывается кликом правой кнопкой мыши по ярлычку листа.
10. Можно выделить все ячейки с формулами на листе, чтобы проверить, где формулы, а где значения. В этом поможет команда «Найти и выделить» → «Формулы».
Надеюсь, эти решения будут вам полезны при дальнейшей работе!
lifehacker.ru
ТОП 10 самых полезных функций Excel

Эту статью я решил сделать обзорной, и описать в ней ТОП 10 самых полезных функций Excel. Эти знания позволят, вам ознакомится и научится работать с самыми полезными функциями, что значительно увеличит вашу производительность и уменьшит нагрузку на вас, а также сэкономит вам много свободно времени, которое вы можете посвятить всему, что вас вдохновляет. Не стоит недооценивать мощность и силу MS Excel, он ваш верный помощник и товарищ, доверьтесь ему, найдите с ним общий язык и вы удивитесь открытым горизонтам.
Очень многие пользователи игнорируют полезность Excel, и они глубоко заблуждаются, не делайте их ошибок. Приделите, пожалуйста, немного вашего времени для освоения этого вычислительного инструмента, и работа станет просто удовольствием ведь весь груз аналитики и вычислений вы переложите на мощные плечи MS Excel.
А теперь давайте рассмотрим более подробно те самые полезные функции Excel, с которых стоит осваивать такую огромную галактику Excel:
-
Функция СУММ. Самой первой функцией стоит изучить функцию СУММ, без нее просто не обходится ни одно математическое действие в таблицах, просуммировать ячейки, диапазон ячеек или даже множество разбросанных значений в документе, это всё во власти функции СУММ. Также для удобства использования Excel предоставляет вам возможность использования инструмента
«автосумма», что еще более упрощает работу, вам стоит нажать одну кнопочку и весь диапазон чисел будет посчитан в одно мгновение от 2 до миллиона значений, увы, на калькуляторе это будет дольше и не гарантирует правильный результат. Функция таит в себе свои хитрости и секреты, которые вам очень пригодятся. -
Функция ЕСЛИ. Второй по важности изучения, стоит функция ЕСЛИ. Эта логическая функция позволит вам производит множество логических вычислений по многим условиям. Функция имеет возможность вложения, а это позволит вам работать с вариантами условий. Может быть, вы и испугаетесь некой сложности функции, но не стоит пугаться ее обманчивости – она очень проста и доступна. Максимально полезна она будет для экономистов и любых аналитиков.
-
Функция СУММЕСЛИ. Третьей важной функцией в моем обзоре станет функция СУММЕСЛИ. Эта функция соединяет математические и логические разделы в одном лице и позволит вам собрать и просуммировать значения со всего диапазона по заданному критерию, а это очень поможет, когда строк и столбцов в таблице великое множество. Конечно, есть альтернативы по получению аналогичного результата, но всё же, все остальные варианты будут сложнее. Функция будет очень полезна и бухгалтерам и экономистам.
-
Функция ВПР. Четвёртой по счёту рассмотрим функцию ВПР. Эта функция с раздела «Ссылки и массивы», является одной из самых полезных и мощных функций при работе с массивами. Поиск и работа с полученными данными из массива ваших данных будет эффективным при использовании функции ВПР, но у нее есть одно ограничение, она ищет только в вертикальных списках, хотя данные списки используются в 95%, это компенсирует ее недостаток. А если вам нужно горизонтальный поиск, вам поможет функция ГПР. Аналогом этой функции может стать соединение других функций, таких как ПОИСКПОЗ и ИНДЕКС, но о них отдельно. Очень полезная функция для анализа любых финансовых результатов и построений «дашбордов».
-
Функция СУММЕСЛИМН. Пятой функцией нашего топ списка самых полезных функций Excel станет функция СУММЕСЛИМН. Эта функция может все, что умеет третья функция нашего списка, но только немножко больше, а именно суммировать не по одному критерию, а по многим, всё же 127 поддерживаемых критериев это очень сильно. Не стоит забывать, что для корректной работы со многими критериями и диапазонами необходимо пользоваться абсолютными ссылками. Станет полезной многим бухгалтерам и экономистам при работе с большими объемами данных.
-
Функция ЕОШИБКА. Эта простая функция, которую я предоставил под номером шесть в моем списке ТОП 10, часто спасала меня и помогала получить результат. Достаточно часто мы можем предугадать, что возникнет та или иная ошибка, а если она возникает в средине вычислений, то ломается вся наша вычислительная линейка. Эта функция позволит нам проигнорировать ошибку и подставить вместо нее нужный результат, что позволит сделать намного больше полезных и точных вычислений, особенно актуально применение совместно с логическими функциями. Очень-очень полезная функция, особенно для экономистов и аналитиков, так как при их работе частенько приходится работать с ошибками, которые возникают.
-
Функция ПОИСКПОЗ. Седьмую ступеньку нашей пирамиды занимает функция ПОИСКПОЗ, которая, как и функция ВПР работает с массивами, ищет и возвращает значения согласно заданным критериям. По большому счёту эта функция часто является альтернативой функции ВПР, особенно когда ее совместить в гармоничный симбиоз с функцией ИНДЕКС. В этом случае вы сможете получить ряд преимуществ, как то поиск с левой стороны, поиск значения более чем 255 символов, а также добавлять и удалять столбики в таблицу поиска, а также многое другое. Пригодится любым специалистам, которые работают с большими объемами информации.
-
Функция СЧЁТЕСЛИ. На восьмом месте я разместил функцию СЧЁТЕСЛИ, которая совмещает математическое начало и логическое, своеобразное соединение функции СЧЁТ и функции ЕСЛИ. Эта функция самое-то в случае, когда вам нужно будет сосчитать что-либо и где-либо, это могут быть и текстовые значения, и даты, и числовые значения в массивах и многое другое. Несмотря на то, что функция СЧЁТЕСЛИ производит подсчёт только по одному критерию, всё же ее польза большая, да и этого зачастую с головой хватает. Функция в работе достаточно проста и неприхотлива, да и пригодится в работе специалисту любой финансовой специальности.
-
Функция СУММПРОИЗВ. Предпоследней из списка функций моего топ списка станет функция СУММПРОИЗВ, не стоить думать, что она имеет также последние значение в работе, как раз наоборот, многие из специалистов считают ее одним из первых в работе хороших экономистов. Она отлично работает с массивами данных, несмотря на простоту ее синтаксиса, ее функциональность огромна, и осуществлять поиск и выборку данных с массивов она делает легко, быстро и чётко. Функция станет незаменима в работе для экономических специальностей.
-
Функция ОКРУГЛ. Ну, вот добрались и до конца нашего списка самых полезных функций в Excel, который предоставлен, функцией ОКРУГЛ, с раздела статистических функций. Почему именно ее я включил ее, потому что взял во внимание работу бухгалтера, который когда делает расчёт и у него пропадает копейка, это уже личная трагедия и головная боль. Так что, несмотря на ее простоту и непритязательность, ее польза в правильном предоставлении данных станет очень полезной и нужной. Является важной для бухгалтерских вычислений и получения точного результата.
Ну, вот я вам и описал ТОП 10 самых полезных функций Excel, с помощью которых вы можете значительно упростить свою работу и улучшить ее эффективность. Вы можете перейти по ссылке в описании каждой из функций для получения более детальной информации, изучить примеры работы с нужной вам функцией.
Если же вам нужно еще информация о функциях, вам доступен «Справочник функций», который я регулярно обновляю по количеству и описанию функций. В нем вы сможете расширить свои познания функций MS Excel.
Если статья вам понравилась, ставьте лайки, делитесь с друзьями в социальных сетях, пусть нас станет больше. Если вопросы возникли, жду ваши комментарии!
До встречи на страницах TopExcel.ru.
Сбалансировать бюджет — все равно что попасть в рай. Каждый этого хочет, но не желает делать то, что для этого нужно.
Ф. Грэм
Статья помогла? Поделись ссылкой с друзьями, твитни или лайкни!
topexcel.ru
Секреты Excel – 25 Лучших Советов Для Работы в Таблицах
Выбор редакции
Секреты Excel
Секреты excel необходимы для продуктивной работы с программой. Обычно она используется как таблица и/или в качестве вычислительного сервиса.
Большая часть пользователей имеет некоторые общие представления по применению определенных знаний в процессе работы с Excel.
Однако, с точки зрения оптимизации рабочего и личного времени важно знать и внедрять дополнительные функциональные приемы.
Содержание:
Примечание: статья была написана в 2019 году, а в этом Microsoft Excel отмечает уже 35-летний юбилей.
Чему инструмент, выдержавший проверку временем, может научить нас в эпоху «софта, который пожирает мир»? В статье я хочу показать вам, как фундаментальные принципы, стоящие в основе Excel, можно использовать в «непотопляемых» технологиях будущего.
2015: Я люблю тебя
2016: Я люблю тебя
2017: Я люблю тебя
2018: Я люблю тебя
2019: Я люблю тебя
По одной строчке за каждый год, что я влюблен в… Microsoft Excel.
Возможно, вас это удивит, но я далеко не первый человек, который признается в чувствах к Excel. Есть даже те, кто пишет любовные послания Excel в самом Excel или явно признается в «экселезависимости». Сегодня мне хотелось бы поговорить об инструменте, который прошел проверку временем.
Год в Excel
Как это часто бывает в отношениях, мы с Excel уже были знакомы какое-то время. Но «гром грянул» только в 2015 году. Я часто шучу, что это был год электронных таблиц — настолько много времени я тогда провел за ними.
Я работал бизнес-аналитиком и проводил расчеты для списка Fortune 500. Очень хорошо помню, как в первый рабочий день кто-то сказал мне: «обрати внимание, наши опытные сотрудники не притрагиваются к мыши, работая с таблицами». Привычка использовать сочетания ctrl+[клавиша] вошла в их мышечную память. Совсем скоро я стал одним из них.
Ранее мне казалось, что способность построить график тренда по нескольким точкам — это чуть ли не вершина мастерства. И только потом я познал настоящую мощь Excel. С его помощью мы строили сложные модели для предсказания чего угодно — от цен на нефть до уровня каннибализации в сфере недвижимости. И со всей сложностью и многогранностью нашей работы справлялась одна единственная программа.
Я проработал там 11 месяцев. Думаю, примерно 1500 часов из них я провел только за таблицами. Для сравнения — всего за тот период я «наработал» чуть меньше 6000 часов — и это с учетом времени на сон, еду и всякое прочее, не связанное с Excel. Да-да, можете быть уверены, эти подсчеты я тоже произвел с помощью таблицы. Хочу, чтобы вы понимали: я не жалею ни об одной минуте и просто хочу немного порефлексировать.
Сейчас, как только какая-то технология становится неотъемлемой частью нашей жизни, мы тут же бросаемся прославлять её создателей. Новым гаджетам и SaaS-компаниям пророчат, что они изменят ход истории. А венчурные капиталисты тем временем ищут, в кого бы еще вложить свои миллионы. Посмотрите сами: Маск, Цукерберг, Пейдж и Безос стали так же известны, как звезды шоу-бизнеса.
Но мне хотелось бы рассказать вам о Дэниеле Бриклине и Даге Кландере. И о программе, которая была изобретена более 30 лет назад, но до сих пор «живет» на сотнях миллионов персональных компьютеров. Десятилетия спустя я хочу поговорить об Excel.
Разговор о вездесущем
Excel — это один из самых успешных продуктов в истории программного обеспечения. — Энди Ли, Partner Software Development Engineer at Excel
Любите вы Excel или нет, глупо спорить с тем, что он уже много лет является жизненно важным инструментом для многих современных компаний. Что касается глубины проникновения на рынок, Microsoft заявляет, что Excel пользуется каждый пятый совершеннолетний человек на земле. Даже несмотря на успехи своих конкурентов (например, Google Sheets), на данный момент актуально около 1,2 миллиардов лицензий на Microsoft Office. И, чтобы вы до конца поняли ситуацию: в 2016 году MS Office «заработал» 13,8 млрд долларов, а GSuite — 1,3 млрд.
Но забавнее всего — мы сейчас говорим о ПО, которое было изобретено больше 30 лет назад. И несмотря на кучу обновлений и базу из 476 функций, оригинальная концепция Excel и даже некоторые кусочки оригинального кода дожили до современных релизов — к этому мы еще вернемся.
Думаете, там не осталось кода 15-20-30-летней давности? Его там полно! — Энди Ли, Partner Software Development Engineer at Excel
Казалось бы, старичку давно пора на покой, но вместо этого он процветает! Поиск по ключевому слову «Excel» в Udemy выдает около 10000 результатов. Для сравнения, по «Javascript» находится около 7000 (примечание: сейчас цифры немного изменились, но Excel все равно выигрывает с небольшим перевесом). К тому же один из самых популярных навыков в вакансиях — требование знать Excel присутствует в каждой третьей. И если вспомнить суть электронных таблиц и относиться к ним как к самостоятельным программам, получится, что Excel — это еще и самая популярная среда разработки в мире.
Microsoft Excel — это самое привычное, гибкое и распространенное бизнес-приложение в мире. Это стало возможным благодаря его умению адаптироваться к любому бизнес-процессу. — «История Microsoft Excel».
Сумасшедшая обратная совместимость (30+ лет!), плавная кривая обучения и практически идеальная «внедряемость» сделали Excel безоговорочным лидером рынка. Многие компании не могут даже мечтать о таком превосходстве над конкурентами. А еще Excel можно пользоваться прямо из коробки: ни зависимостей, ни настройки. Он просто работает.
И несмотря на то, что со дня появления Excel Microsoft выпустила сотни других приложений, CEO Сатья Наделла считает его экстраординарным явлением:
Представьте себе мир без Excel. Лично я не могу этого сделать. — Сатья Наделла
Изменяя ход истории
Вполне можно сказать, что Microsoft Excel внес тектонические изменения как в жизни людей, так и в работу многих компаний. Лично я всё делаю в таблицах. Слежу за своей жизнью, строю списки, планирую расходы и многое другое. Прелесть электронных таблиц состоит как раз в том, что им можно найти десятки различных применений.
Я не знаю, как именно люди работают с Excel — потому что его можно использовать огромным количеством разных способов — Терренс Хуан, Partner Development Manager at Excel
YouTube-канал «Excel is Fun»
По сути, Excel решает — и всегда решал — очень важную задачу. Он просто берет то, с чем раньше могли работать только избранные — сложную аналитику и вычисления — и делает это доступным и даже увлекательным для целого мира.
Excel действительно изменил работу многих компаний, упростив процесс построения графиков, принятия решений и выполнения сложных вычислений. — Дерек Бёрни, Corp VP Data and BI, VP — Data and Business Intelligence
И хотя Excel сам по себе не «изобретал» формат электронной таблицы — об этом мы тоже поговорим чуть позже — он стал локомотивом, который сделал динамические вычисления мейнстримом. Цукерберг не изобретал социальные сети, Маск не был первым, кто предложил устраивать частные полеты в космос. Их заслуга в том, что они взяли эти идеи и раздвинули их до неизведанных границ, точно так же как Excel смог принести в большой мир концепцию электронных таблиц.
Появление MS Excel определило эпоху — он «создал тысячи стартапов и стимулировал миллионы увольнений». Благодаря этой программе появлялись совершенно новые отрасли промышленности. Только посмотрите, какое количество новых должностей появилось в мире бизнес-аналитики — даже та, на которой я проработал большую часть 2015-го. Этих профессий не существовало, пока Excel не подарил нам возможность обрабатывать и визуализировать данные — играть в «что будет, если…».
На серверах корпораций и организаций хранится много различных данных. Необходимо иметь возможность просматривать эти данные, изменять их, анализировать разными способами, чтобы в конечном итоге получить пользу. Excel играет огромную роль в мире бизнес-аналитики, потому что это программа для людей. Они её по-настоящему понимают. — Дерек Бёрни, Corp VP Data and BI, VP — Data and Business Intelligence
Целые компании выстроены на могучих плечах Excel. А там, где Excel не является жизненно необходимым компонентом, он просто важен и нужен. Но невероятнее всего то, что в 2019 году находятся компании, чьим главным «конкурентом» является Excel.
Появляется куча новых технологий. Компании зарабатывают на них миллионы, однако люди все еще тянутся к Excel. По данным Gartner от 2015 года, более половины IT-компаний «полностью» или «преимущественно» пользуются электронными таблицами для аналитики. Это доказывает, что [по крайней мере, тогда] Excel де-факто конкурирует с целой индустрией анализа данных, но при этом не ограничивает своих пользователей только одной сферой применения. Можно строить списки задач, вести учет тренировок, записывать покупки… Excel использовался своими собственными разработчиками для того, чтобы составить список гостей 30-летнего юбилея программы.
Таблицы используются для всего, от легковесных баз данных до личных расписаний. От сбора информации до её анализа. Даже для сложных бизнес-процессов. Это только основные примеры, далеко не полный список того, для чего используются электронные таблицы. — Хьялмар Гисласон
Представим себе мир без Excel
Я как-то летел на самолете и разговорился с попутчиком. Внезапно он схватил меня за футболку: «Так ты работаешь в Excel? Я без ума от Excel! — Джон ДеВаан, [ex] Sr. VP Windows Development
Люди вроде меня не просто работают в Excel. Они его действительн любят. Когда я собирал материалы для этой статьи, мне не давал покоя один вопрос: а чем бы мы пользовались, если бы Excel взял и исчез?
Конечно, базовым его функциям можно найти замену. Но что делать с его эксклюзивными возможностями, альтернатив которым запросто может не найтись? Мне правда интересно, сколько компаний по всему миру будут вынуждены сделать паузу, если одним прекрасным утром Наделла проснется и решит «зарезать» Excel. Сколько компаний не смогут нормально работать?
Существуют финансовые компании, которые используют Excel для обработки огромных объемов данных. Они проводят в нем симуляции, чтобы предсказать события в мире. Они не просто используют Excel в качестве инструмента для написания формул. Они фактически строят собственные решения поверх Excel. И многие из этих надстроек работают уже 10-15 лет. — Терренс Хуан, Partner Development Manager at Excel
Когда Хайтен Ша спросил у пользователей Twitter, без какого приложения или продукта они не смогут жить, старина Excel на голову опередил по количеству лайков стильный «молодняк» вроде Zoom, Slack, Notion, 1Pass и Webflow.
История Excel
34 года волшебства
История Excel мне нравится ничуть не меньше, чем сам продукт. Если вернуться на 34 года назад, окажется, что весь мир с тех пор сильно изменился. Но только не фундаментальные принципы этой программы.
Прежде чем вы начнете кидать в меня тапками, я хочу сказать: компания Microsoft НЕ изобретала электронные таблицы. А кто же тогда это сделал? Скажем за них спасибо Дэну Бриклину и Бобу Фрэнкстону.
Дэна часто называют «отцом электронных таблиц». Именно он вместе с Бобом Фрэнкстоном в 1979 году разработал первое подобное приложение: VisiCalc — Visible Calculator. Дэн первым привнес концепцию таблицы-сетки, которая до сих пор в неизменном виде присутствует во всех подобных приложениях. Если же забить в Google «Кто сделал Excel?», вы увидите имя Дэна, хотя он ни дня не работал на Microsoft.
Я представлял себе волшебную школьную доску, на которой, если стереть одно число и вписать другое, все пересчитается само собой. — Дэн Бриклин, TEDxBeaconStreet 2016
Изобретение электронных таблиц дало толчок всей индустрии персональных компьютеров. Стив Джобс однажды говорил, что именно VisiCalc’у Apple II обязан своим успехом.
На самом деле, было два «реальных взрыва», которые толкнули вперед всю индустрию. Первый произошел в 1977, и это были электронные таблицы — Стив Джобс
Это стало началом WYSIWYG, хотя мы давно привыкли принимать это как должное. Работа Бриклина и Фрэнкстона была замечена другой компанией, Lotus Software, которая в дальнейшем была куплена IBM. Новый продукт, основанный на идее VisiCalc, получил название Lotus 1-2-3 и вышел на рынок в 1983-м.
В то же самое время Microsoft уже разрабатывали предшественника Excel, программу Multiplan (под кодовым названием Electronic Paper). Ей пришлось как следует побороться с Lotus 1-2-3 за место на рынке. Джон ДеВаан, один из разработчиков Excel 1.0, вспоминал, что в 1984 году рынок электронных таблиц был на 100% занят Lotus 1-2-3, работавшим под MS-DOS.
Пересчитывай или умри
Microsoft решила вложиться в разработку нового продукта под кодовым именем Odyssey. Зная современное положение Microsoft, сложно представить себе её в роли аутсайдера, чей проект имел все шансы на провал. Команда, разрабатывавшая Excel, состояла всего из четырех человек: Майк Косс, Джейб Блюменталь, Даг Кландер и Джон ДеВаан. Также в команду входили Стив Хазлериг, Эд Рингнесс, Чарльз Симони и Джон Хоппер. Чтобы еще лучше понять дух той эпохи, подумайте вот о чем: с момента создания Microsoft Mouse прошло всего два года.
Поскольку (какая ирония!) Lotus 1-2-3 переиграл Microsoft на их же собственном поле — MS-DOS, скрепя сердце, Microsoft решила разрабатывать продукт для Mac. Там Lotus’а еще не было, а сама платформа обладала необходимыми мощностями. Решение было не из легких. Когда оно было окончательно принято, из команды ушел Даг Кландер.
Представьте себе: единственный человек, который имеет полное представление об одном из компонентов продукта, просто уходит. Ради того, чтобы работать на ферме […]. — Джейб Блюменталь
Когда я ушел посреди разработки, возникли некоторые проблемы. Вместо того, чтобы записать всё на бумаге, я провел трехдневную презентацию по архитектуре Excel… на всякий случай даже сделали видеозапись. — Даг Кландер
К счастью для нас всех, вскоре Даг одумался и вернулся со скудных салатных полей обратно в офис, чтобы создать один из самых важных компонентов Excel 1.0. Даг часто говорит Excel как о «своем дитя». По его подсчетам, он устроился в Microsoft где-то в промежутке между 45-м и 65-м сотрудником.
Я буквально жил в офисе, спал пару часов и сразу же возвращался за код. Помню, как сильно по ночам дуло из окна в офисе — Даг Кландер
Возможно, одной из самых важных вещей в Excel 1.0 была возможность автоматического пересчета значений. Именно её и разработал Кландер. Неофициальным девизом команды после того, как Кландер внедрил свой «умный пересчет» стала фраза «пересчитывай или умри». Вместо того, чтобы после каждого изменения заново считать весь лист, алгоритм Кландера затрагивал только нужные ячейки. В те времена это круто увеличило производительность, и продукт Microsoft на голову опередил конкурентов.
Первые компьютеры не могли считать так же быстро, как современные машины. Изменение значения в одной ячейке могло «повесить» компьютер из-за необходимости провести кучу связанных с этим расчетов. — Даг Кландер
Excel 1.0 вышел 30 сентября 1985 года и с первого дня стал лидером рынка. В последующие годы Excel привнес в мир электронных таблиц еще много прорывных нововведений: возможность настраивать внешний вид таблицы, автозамену и интеллектуальное копирование ячеек.
Несмотря на то, что название Excel сейчас кажется нам идеальным, были и другие варианты: например, Master Plan и Mr. Spreadsheet. Можете себе представить оду Мистеру Табличкину?
Не забывайте: это были времена, когда Microsoft еще не вышла на IPO, и ко многим продуктам лично прикладывал руку Билл Гейтс. Я думаю, что Excel стал лидером во многом благодаря командному духу и идеалам, которых придерживались Билл и разработчики Excel. Например, Кландер говорит, что идею «умного пересчета» ему подал сам Билл. Гейтс возражает и утверждает, что Кландер сделал вовсе не то, что он имел в виду.
Билл Гейтс был великолепным технарем. Он понимал Variants и COM-объекты, и IDispatch, и чем Automation отличается от vtables, и почему это могло привести к двойному интерфейсу. Он беспокоился о функциях для работы с датами. Он не вмешивался в разработку, если доверял тем, кто пишет программу. Но провести его не было никакой возможности: он был программист. Настоящий, реальный программист. — My First BillG Review
Получилась история о команде, которая сделала долгосрочную ставку и разработала целую систему, которая есть и будет лидером рынка еще много десятилетий.
Microsoft Excel 1.5 для Mac (1985)
Когда задумываешься о «долгожительстве» Excel, дух захватывает. У нас было ощущение, что мы делаем нечто очень нужное и полезное. Вероятно, поэтому Excel до сих пор живет и развивается. — Джон ДеВаан, [ex] Sr. VP Windows Development
Конечно, много функций с тех пор добавилось. Но основа, сам принцип электронной таблицы, остался неизменным. И я все еще пользуюсь таблицами, которые я сделал 25-30 лет назад. — Даг Кландер
Кто на новенького?
В эпоху, когда «софт пожирает мир», мы должны спросить у себя: чему может научить нас история Excel? Я не могу выразить этой статьей ни силу своей любви к Excel, ни сколько денег Microsoft на нем зарабатывает. Но я смог показать, как сильно электронные таблицы влияют на доступ к информации.
На тот момент это действительно было очень важно: делать программы, понятные обычным пользователям, а не «докторские диссертации с пользовательским интерфейсом». — Джон ДеВаан, [ex] Sr. VP Windows Development
Концепция простого доступа [к чему либо, в т.ч., к информации] часто воспринимается пользователями как нечто обыкновенное. На самом деле ученые и программисты взращивали её десятилетиями. Да, Excel не был первопроходцем электронных таблиц. Но не нужно быть пионером, чтобы построить для всех «мостик доступности», который снимет с пользователей ограничения. В идеале — техническим путем, как Кландер, «научивший» даже маломощные компьютеры производить сложные вычисления.
Чтобы вы лучше понимали меня, приведу несколько современных примеров.
- Компании вроде Webflow WordPress или Squarespace существенно упрощают создание сайтов.
- Ghost, с помощью которого был создан этот сайт [блог автора статьи], позволяет в считанные минуты развернуть отличный блог.
- Stripe дает продавцам-частникам возможность работать онлайн, точно так же, как Shopify позволяет любому человеку, даже в возрасте, легко начать бизнес в eCommerce.
Эти инструменты уже получили свою порцию славы в современном мире благодаря новым возможностям, которые они открывают. Без них только небольшая горстка избранных могла бы выйти на этот рынок. Теперь он доступен всему миру.
В разгар революции под девизом «без кода» Excel можно рассматривать в качестве отличного примера с похожей концепцией: построить «мост доступности» к чему-то ценному. Закономерно возникают вопросы. А что прямо сейчас находится в области, доступной только нескольким экспертам? Что может принести пользу более широкой аудитории? И что можно создать для этих людей? Это наша работа — увидеть что-то ценное, но недоступное для большинства людей, и сделать его доступным. Живи долго и процветай, Excel!
Примечание: к оригинальной статье есть комментарий от читателя с несколько иной точкой зрения, и мы не могли его проигнорировать.
Билл Джелен: Спасибо за публикацию отличной статьи, но Excel не «победил» 30 сентября 1985. Он был процентов на 400 медленнее Lotus 1-2-3, и всё это вылилось в тяжелую борьбу (у обоих продуктов были крутые новые «фичи»), продолжавшуюся до 1995 года.
Excel — удобный и доступный инструмент, содержащий сотни полезных функций. В электронных таблицах можно быстро рассчитать значения по заданным критериям, найти в огромном массиве данных нужную информацию. Поэтому многие компании используют его для финансового моделирования и управления.
Формулы в Excel довольно гибкие. В их основе лежат порядка десятка категорий различных функций — логических, математических, статистических, финансовых, инженерных, аналитических, текстовых.
Вы можете воспользоваться нашей памяткой, которая поможет не забыть, какой инструмент Excel для чего предназначен (таблица 1).
Таблица 1. 17 полезных функций Excel
|
Функция |
Назначение |
Пример |
|
|
1 |
СУММ |
Позволяет складывать отдельные значения, диапазоны ячеек, ссылки на ячейки или данные всех этих трёх видов. |
=СУММ(Число 1;Число 2;…Число n) или =СУММ(А1;B1;C1) — сумма значений в ячейках |
|
2 |
ПРОИЗВЕД |
Перемножает все числа, переданные как аргументы, и возвращает произведение. |
=ПРОИЗВЕД(Число 1; Число 2;…;Число n) или =ПРОИЗВЕД(А1;B1;C1) — произведение значений в ячейках |
|
3 |
СРЗНАЧ |
Считает среднее арифметическое числовых значений. |
=СРЗНАЧ(Число 1; Число 2;…;Число n) или =СРЗНАЧ(А1;A2;A3) |
|
4 |
ЕСЛИ |
Позволяет выполнять логические сравнения значений и ожидаемых результатов (проверить, выполняются ли заданные условия в выбранном диапазоне таблицы). У функции возможны два результата (ИСТИНА и ЛОЖЬ). Функцию ЕСЛИ можно настроить сразу по нескольким критериям. |
=ЕСЛИ(логическое выражение; [функция если истина]; [функция если ложь]) Например, если в таблице нужно определить значения меньше 100, то значение 96 будет отмечено функцией как истинное, а значение 125 — как ложное. =ЕСЛИ(A1>=100;»истина»;ЕСЛИ(A1<100;»ложь«)) |
|
5 |
СУММЕСЛИ |
Суммирует значения, удовлетворяющие заданным условиям (например, все затраты из одной категории). |
=СУММЕСЛИ(ячейки которые нужно проверить на условие; условие; какие ячейки складывать при удовлетворении условию) |
|
6 |
СЧЁТЕСЛИ |
Подсчитывает количество ячеек в диапазоне, удовлетворяющих заданному условию (например, сколько раз в списке повторяется то или иное название). |
= СЧЕТЕСЛИ(ячейки которые надо подсчитывать, критерий по которым ячейку принимать в расчёт) |
|
7 |
СРЗНАЧЕСЛИ |
Рассчитывает условное среднее значение. |
=СРЗНАЧЕСЛИ(ячейки которые нужно проверить на условие; условие; для каких ячеек рассчитывать среднее при удовлетворении условию) |
|
8 |
МИН |
Возвращает наименьшее значение в списке аргументов. |
=МИН(Число 1; Число 2;…;Число n) или =МИН(A2:A6) |
|
9 |
МАКС |
Возвращает максимальное значение в списке аргументов (функция обратная МИН). |
=МАКС(Число 1; Число 2;…;Число n) или =МАКС(A2:A6) |
|
10 |
НАИМЕНЬШИЙ |
Используется для получения минимального значения из заданного диапазона ячеек (возвращает k-ое наименьшее значение из массива данных). |
В ячейках А1;A5 находятся числа 1;3;6;5;10. =НАИМЕНЬШИЙ (A1;A5) при разных k: k=1; результат =1 (первое наименьшее значение) k=2; результат=2 (второе наименьшее значение) k=3; результат=5 (третье наименьшее значение) |
|
11 |
НАИБОЛЬШИЙ |
Позволяет выбрать значение по его относительному местоположению (возвращает k-ое по величине значение из множества данных). Функцией можно воспользоваться для определения наилучшего, второго или третьего результатов. |
В ячейках А1;A5 находятся числа 1;3;6;5;10. = НАИБОЛЬШИЙ (A1;A5) при разных k: k=1; результат = 10 (первое наибольшее значение) k=2; результат = 6 (второе наибольшее значение) k=3; результат = 5 (третье наибольшее значение) |
|
12 |
СЖПРОБЕЛЫ |
Позволяет избавиться от всех лишних пробелов в заданных ячейках (кроме уместных одинарных). |
=СЖПРОБЕЛЫ(адрес ячейки) |
|
13 |
ЛЕВСИМВ |
Возвращает заданное количество знаков из указанной строки слева. |
=ЛЕВСИМВ(адрес ячейки; количество знаков) |
|
14 |
ПРАВСИМВ |
Возвращает заданное количество знаков из указанной строки справа. |
=ПРАВСИМВ(адрес ячейки; количество знаков) |
|
15 |
ПСТР |
Возвращает знаки из текстовой строки, начиная с указанной позиции. |
=ПСТР(адрес ячейки; начальное число; число знаков) |
|
16 |
ВПР |
Позволяет находить данные по строкам в таблице или диапазоне (по фрагменту известных данных можно найти неизвестные) Например, по номеру товара можно найти его цену или по идентификатору найти имя сотрудника. |
=ВПР(искомое значение; таблица; номер столбца; тип совпадения) Тип совпадения может быть приблизительным или точным. Для передачи точного значения в формуле нужно прописать 0 или ЛОЖЬ, для передачи приблизительных значений указывается 1 или ИСТИНА |
|
17 |
Конкатенация |
Позволяет объединить в одной ячейке данные из двух и более ячеек. Самый простой способ — вставить между адресами ячеек амперсанд (&). |
=ячейка 1&ячейка 2…&ячейка n (=A1&A2&A3) |
В Excel немало и других инструментов, и хитростей, зная которые можно существенно упростить себе работу. Вот шесть из них.
1. Чем полезно умное форматирование
Чтобы систематизировать данные, привести таблицы в понятный и презентабельный вид можно использовать условное форматирование (рисунок 1). Это целый массив способов обработки данных.
Методы основаны на цветном выделении ячеек в зависимости от различных критериев:
- ранжирования по диапазону значений с помощью гистограмм
- сравнения с константой
- различных значков
Благодаря динамике, данные корректируются при каждом изменении.
Рисунок 1. Условное форматирование
2. Как создать умную таблицу
Список данных в Excel можно преобразовать в умную таблицу (рисунок 2), у которой есть масса полезных функций:
- шапка таблицы автоматически закрепляется при прокрутке, включаются кнопки фильтра для отбора и сортировки;
- при дописывании новых столбцов и строк таблица автоматически растягивается;
- появляется дополнительная вкладка «Конструктор» с дополнительными инструментами анализа и настроек;
- введённые формулы автоматом копируются на весь столбец.
Рисунок 2. Умная таблица
3. Как визуализировать данные с помощью спарклайнов
Чтобы отобразить динамику ваших данных, можно использовать спарклайны. Это маленькие диаграммы, расположенные прямо в ячейках.
Чтобы создать спарклайн, нажмите «Вставка» → группа «Спарклайны» → кнопка «График» или «Гистограмма» (рисунок 3).
Рисунок 3. Спарклайны
4. Как перенести большую формулу
При переносе большой формулы, содержащей ссылки на ячейки, может измениться ссылка. Чтобы этого не произошло, можно прибегнуть к небольшой хитрости.
Замените знак «=» на «!». Формула превратится в символьную строку, которая перемещается без изменений. После того как формула полностью вписана в нужную ячейку, поменяйте знак обратно на «=».
5. Как ускорить и упростить работу с помощью Power Query
Представьте, что вам нужно составлять еженедельный отчёт. Вы готовите таблицы в Excel. А исходные вы получаете в виде CSV-файлов. Нужно каждый раз искать в них только необходимую вам информацию, вставлять данные в Excel, обновляя сводные данные и графики. Всё можно сделать намного проще, воспользовавшись Power Query.
Это технология подключения к данным. С помощью Power Query можно находить, загружать, объединять, преобразовывать, обновлять, и уточнять данные из различных источников.
Надстройка умеет собирать данные из фалов почти 40 различных форматов (например, TXT, XLSX, HTML, CSV, JSON, XML). Помогает менять регистр на правильный, приводить цифры к числовому формату, заполнять пробелы, исправлять заголовки таблиц, разделять текстовые фрагменты на столбцы и склеивать их снова в единый текст, удаляет пустые столбцы и строки, выполняет многие другие полезные операции.
Power Query представлена в двух вариантах:
- отдельным модулем, доступным для скачивания с официального сайта Microsoft (для Excel 2010-13).
- как сервисная функция в составе редактора (рисунок 4).
В большинстве последних версий Excel надстройка находится на вкладке «Данные» → Получить и преобразовать.
Рисунок 4. Power Query
6. Как восстановить несохранённые файлы
Даже если вы закрыли документ, забыв «согласиться» с сохранением, есть шанс восстановить данные. Вот алгоритм для разных версий Excel:
- Excel 2010: «Файл» → «Последние» и найдите в правом нижнем углу экрана кнопку «Восстановить несохранённые книги».
- Excel 2013: «Файл» → «Сведения» → «Управление версиями» → «Восстановить несохранённые книги».
- Для последующих версий Excel: «Файл» → «Сведения» → «Управление книгой».
Здесь вы найдёте временные копии созданных, изменённых, но несохраненных книг.
Лайфхаки по Word читайте здесь.
С разлинеенным экраном довелось познакомиться при странных обстоятельствах: в версии 3.0 вёлся учёт товаров ларька при метро, который просили «воскресить». Вирус «подъел» файл, данные «поплыли» и расчёт остатка не завершался. Таблицу восстановил быстро, но забыть необычный опыт не смог.
В те годы бухгалтеры работали на компьютерах, а под рукой держали калькулятор – сводить остатки материальных ценностей. Чтобы получить отчёт, приходилось колдовать в FoxPro или пересчитывать за текстовым редактором. А тут на едином экране были цены, количества, стоимости, промежуточные суммы.
Очарованию не было предела: вдруг осознал, что 99% текущих учебных, научных и коммерческих задач решаемы в Excel. Занялся постижением простенькой встроенной помощи. Константы, формулы и зависимости давались легко, ощущалась эйфория чуда автоматического пересчёта ячеек.
Времена тогда были дикие: загружаясь с заклеенной дискеты, остальные проверяли на вредоносные программы Aidstest’ом. Прилагающийся Visual Basic автоматизировал повторяющиеся задачи, но удовольствие «умножали на нет» макровирусы. Приходилось разбираться с Excel-файлами изнутри.
Время шло, версии операционных систем «тикали», табличный процессор хорошел. Благодаря ручной раскраске ячеек помогал строить «светофоры» рисков, отражающих текущую и ожидаемую оценку влияния угроз и опасностей на организацию:
Оказался незаменим для построения сетевых графиков и диаграмм Ганта:
Разрешил накладывать подложку на лист и рисовать фигуры:
Обзавёлся автоматическим раскрашиванием, визуализирующими величины по шкале «холодно-горячо» и средством пометки дублирующихся значений (см. столбец «Город»):
Регулярно выручал в построении моделей движения денежных потоков, показывая глубину и горизонт инвестирования, болото Портера и точку операционной безубыточности:
Двухосевые графики пригодились для формулирования конкурентных преимуществ после прочтения книги «Стратегия голубого океана» Чана Кима и Рене Моборна:
Тренды подсказывали направление движения и скорость изменения числовых рядов:
Сводные таблицы оказались полезны для анализа запросов пользователей смартфонов геоинформационной системы 2ГИС:
Фильтры подсобляют в отслеживании активности аудитории социальных сетей и нахождении наиболее популярных публикаций (см. столбец «Просмотры 01.07.19»):
Макросы и Visual Basic for Applications 7.1 применял, чтобы создать систему копирайтинга, позволившую стать наиболее просматриваемым человеком планеты в сети деловых контактов LinkedIn:
Не впечатлены? Программа отсортирует данные, удалит дубликаты, отобразит информацию на карте:
Умеет расширять автоматические таблицы по мере набора, обновляя подсчёты в нижней строке и правом столбце. Снабдит ячейки примечаниями, проверит ошибки формул, проведёт анализ «Что если». Предоставит окно контрольных значений, стрелками покажет влияния, таблицам назначит срезы.
Удобны «расчёт расстояний» между датами, разделение многоцифровых чисел на триады разрядов, повторение форматирования «по образцу». Спасают транспонирование данных, выпадающие списки в ячейке, автоподбор ширины столбцов и высоты строк. Любимыми стали горячие клавиши:
- Ctrl+L– создать таблицу
- Shift+Space– выделить строку
- Ctrl+Space– выделить столбец
- Ctrl+K– вставить гиперссылку
- Ctrl+Shift+ «:»– вставить текущее время
- Ctrl+Shift+ «;»– вставить сегодняшнюю дату
- Ctrl+Shift+!– применить числовой формат
- Ctrl+Shift+$– применить денежный формат
- Ctrl+Shift+%– применить процентный формат
- F7– проверить орфографию листа
- F9– пересчитать значения всех листов
- F11– создать диаграмму по блоку данных
- Alt+=– вставить функцию автосуммирования
- Alt+Я, Г, Г– выбрать границы ячеек или выделения
- Ctrl+6– скрыть/показать все графические элементы
- Ctrl+Shift+U– увеличить высоту строки формул до 9 линий
- Ctrl+Enter– ввести данные сразу во все отмеченные ячейки
- Alt+Shift+→– сгруппировать выделенные строки или столбцы
- Alt+Shift+←– разгруппировать выделенные строки или столбцы
- Ctrl+«.»– перемещаться углами таблицы по часовой стрелке.
Если устали, вполне можно поиграть, скажем, в «Морской бой»:
… потренироваться в скорочтении на таблицах Шульте:
… или оценить себя по модели компетенций:
А чего стоят встроенные трёхмерные фигуры:
Последний дым сомнений в возможностях табличного процессора рассеялся при знакомстве с 76-летним японцем Тацуо Хориучи, который не смог приобрести программу для рисования и стал создавать картины в Excel. Причём не закрашиванием ячеек, как поступили бы многие, а заливкой сложных областей:
Excel 95 скрывал упрощённую игру Doom, версия 97 года прятала авиасимулятор, выпуск рубежа веков тоже имел пасхальное яйцо – гонки на виртуальной машине. Позже Microsoft отказалась от «излишеств», но несправедливость исправил киевский программист Александр Шумаков: погуглите «3D игра в Excel».
Основатель «Школы траблшутеров» Олег Брагинский


























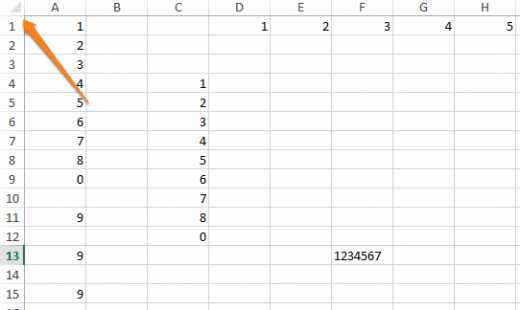
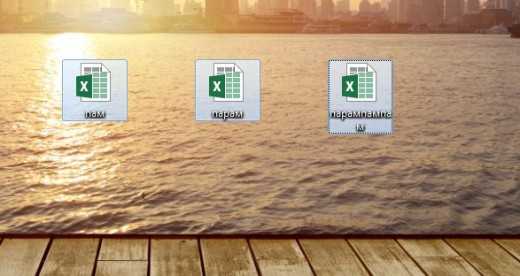
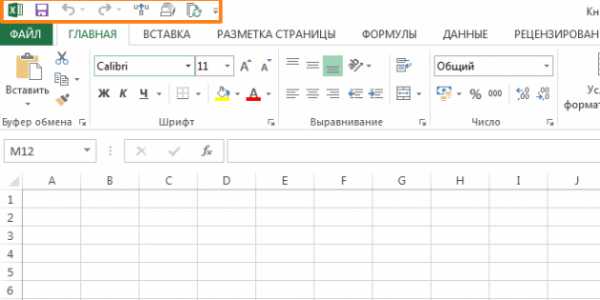
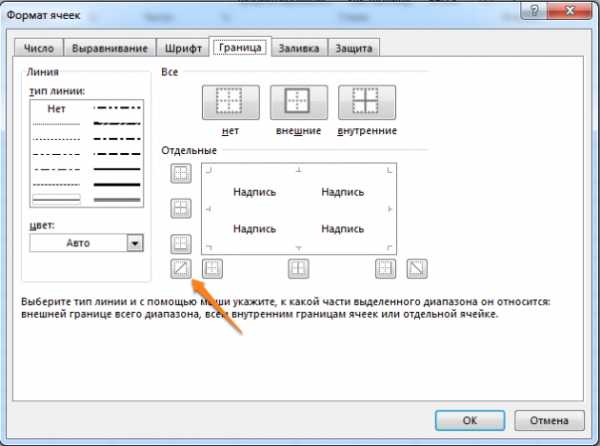
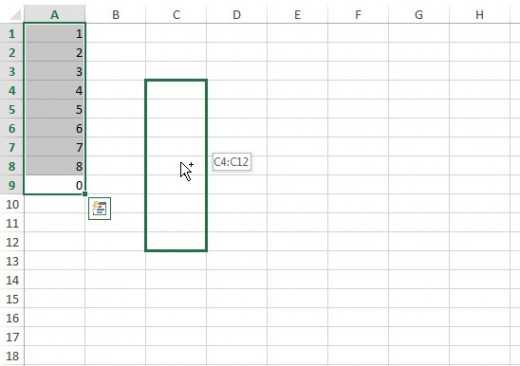
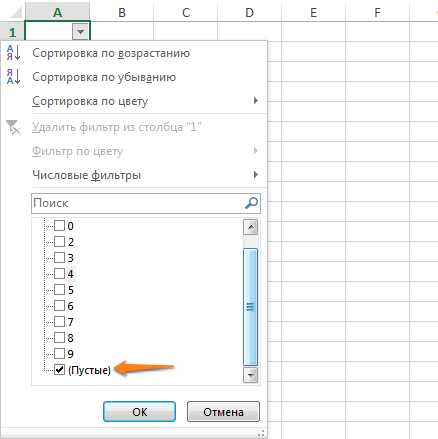
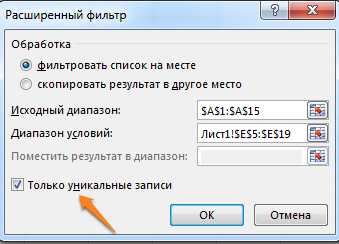

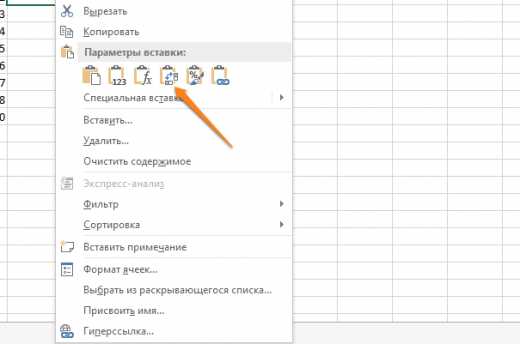
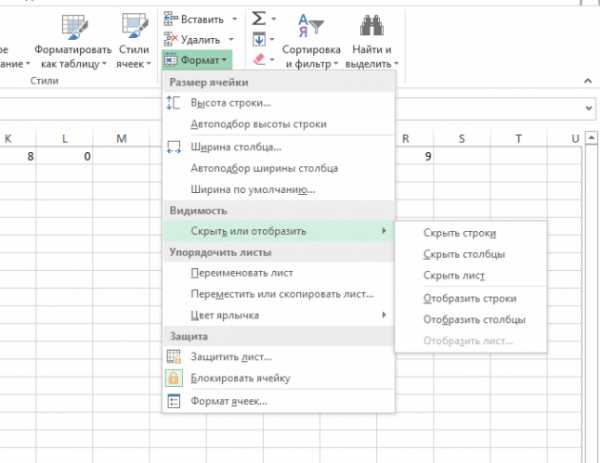
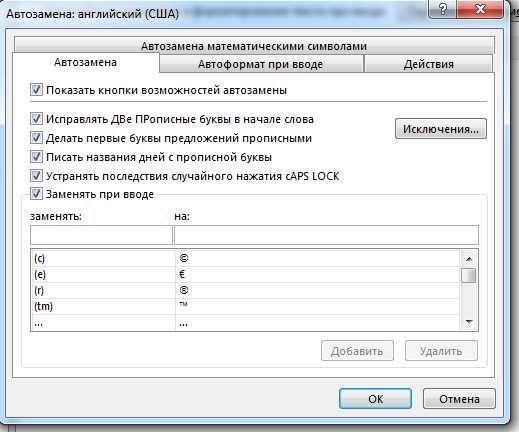
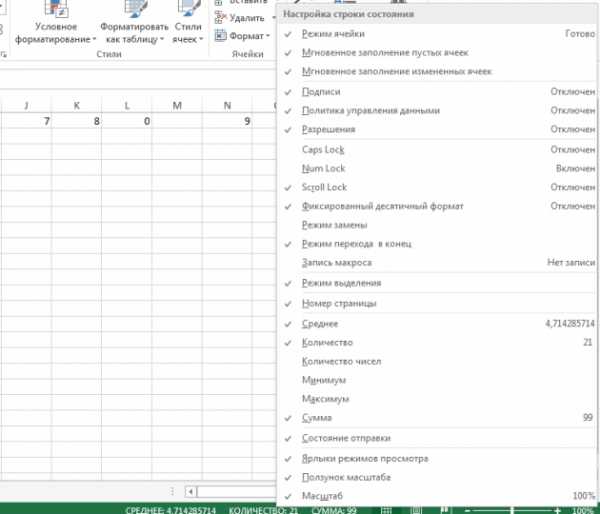

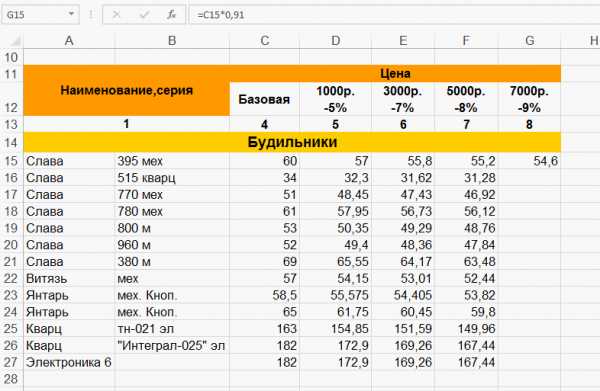
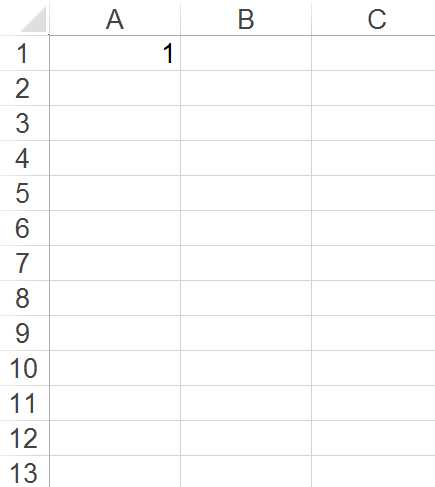

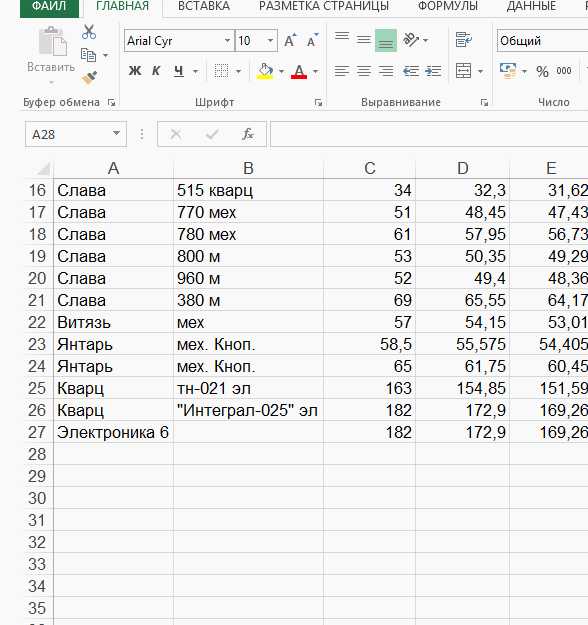
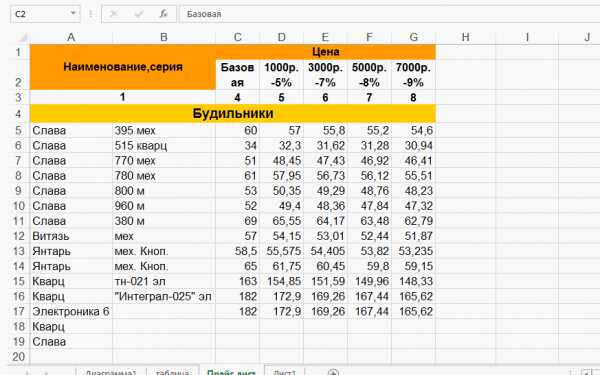
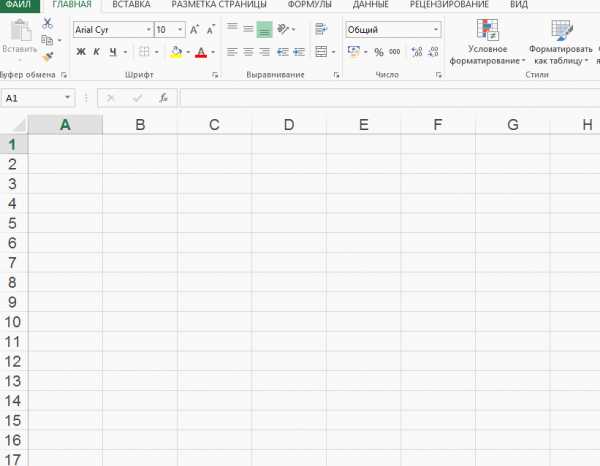
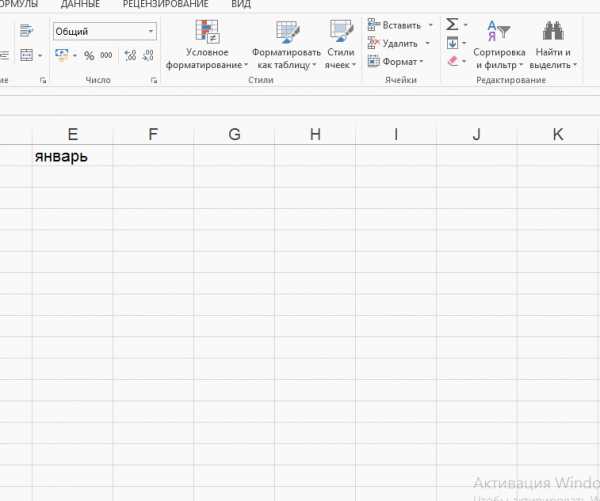
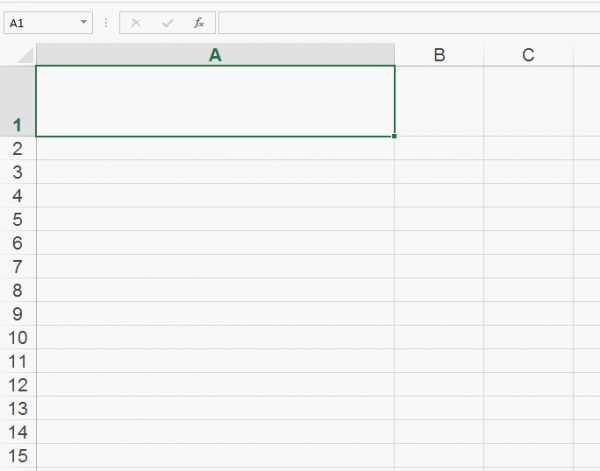
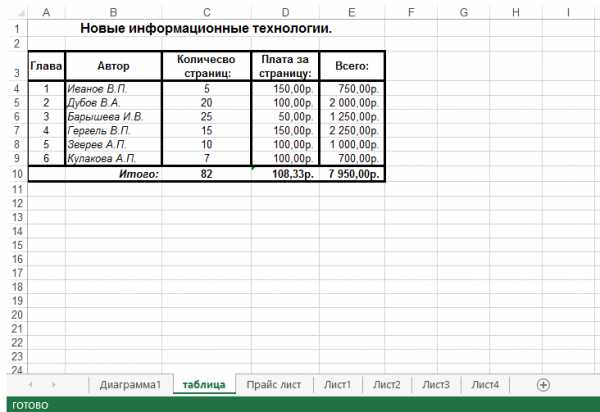

 Функция СУММ. Самой первой функцией стоит изучить функцию СУММ, без нее просто не обходится ни одно математическое действие в таблицах, просуммировать ячейки, диапазон ячеек или даже множество разбросанных значений в документе, это всё во власти функции СУММ. Также для удобства использования Excel предоставляет вам возможность использования инструмента
Функция СУММ. Самой первой функцией стоит изучить функцию СУММ, без нее просто не обходится ни одно математическое действие в таблицах, просуммировать ячейки, диапазон ячеек или даже множество разбросанных значений в документе, это всё во власти функции СУММ. Также для удобства использования Excel предоставляет вам возможность использования инструмента  Функция ЕСЛИ. Второй по важности изучения, стоит функция ЕСЛИ. Эта логическая функция позволит вам производит множество логических вычислений по многим условиям. Функция имеет возможность вложения, а это позволит вам работать с вариантами условий. Может быть, вы и испугаетесь некой сложности функции, но не стоит пугаться ее обманчивости – она очень проста и доступна. Максимально полезна она будет для экономистов и любых аналитиков.
Функция ЕСЛИ. Второй по важности изучения, стоит функция ЕСЛИ. Эта логическая функция позволит вам производит множество логических вычислений по многим условиям. Функция имеет возможность вложения, а это позволит вам работать с вариантами условий. Может быть, вы и испугаетесь некой сложности функции, но не стоит пугаться ее обманчивости – она очень проста и доступна. Максимально полезна она будет для экономистов и любых аналитиков.
 Функция СУММЕСЛИ. Третьей важной функцией в моем обзоре станет функция СУММЕСЛИ. Эта функция соединяет математические и логические разделы в одном лице и позволит вам собрать и просуммировать значения со всего диапазона по заданному критерию, а это очень поможет, когда строк и столбцов в таблице великое множество. Конечно, есть альтернативы по получению аналогичного результата, но всё же, все остальные варианты будут сложнее. Функция будет очень полезна и бухгалтерам и экономистам.
Функция СУММЕСЛИ. Третьей важной функцией в моем обзоре станет функция СУММЕСЛИ. Эта функция соединяет математические и логические разделы в одном лице и позволит вам собрать и просуммировать значения со всего диапазона по заданному критерию, а это очень поможет, когда строк и столбцов в таблице великое множество. Конечно, есть альтернативы по получению аналогичного результата, но всё же, все остальные варианты будут сложнее. Функция будет очень полезна и бухгалтерам и экономистам.
 Функция ВПР. Четвёртой по счёту рассмотрим функцию ВПР. Эта функция с раздела «Ссылки и массивы», является одной из самых полезных и мощных функций при работе с массивами. Поиск и работа с полученными данными из массива ваших данных будет эффективным при использовании функции ВПР, но у нее есть одно ограничение, она ищет только в вертикальных списках, хотя данные списки используются в 95%, это компенсирует ее недостаток. А если вам нужно горизонтальный поиск, вам поможет функция ГПР. Аналогом этой функции может стать соединение других функций, таких как ПОИСКПОЗ и ИНДЕКС, но о них отдельно. Очень полезная функция для анализа любых финансовых результатов и построений «дашбордов».
Функция ВПР. Четвёртой по счёту рассмотрим функцию ВПР. Эта функция с раздела «Ссылки и массивы», является одной из самых полезных и мощных функций при работе с массивами. Поиск и работа с полученными данными из массива ваших данных будет эффективным при использовании функции ВПР, но у нее есть одно ограничение, она ищет только в вертикальных списках, хотя данные списки используются в 95%, это компенсирует ее недостаток. А если вам нужно горизонтальный поиск, вам поможет функция ГПР. Аналогом этой функции может стать соединение других функций, таких как ПОИСКПОЗ и ИНДЕКС, но о них отдельно. Очень полезная функция для анализа любых финансовых результатов и построений «дашбордов».
 Функция СУММЕСЛИМН. Пятой функцией нашего топ списка самых полезных функций Excel станет функция СУММЕСЛИМН. Эта функция может все, что умеет третья функция нашего списка, но только немножко больше, а именно суммировать не по одному критерию, а по многим, всё же 127 поддерживаемых критериев это очень сильно. Не стоит забывать, что для корректной работы со многими критериями и диапазонами необходимо пользоваться абсолютными ссылками. Станет полезной многим бухгалтерам и экономистам при работе с большими объемами данных.
Функция СУММЕСЛИМН. Пятой функцией нашего топ списка самых полезных функций Excel станет функция СУММЕСЛИМН. Эта функция может все, что умеет третья функция нашего списка, но только немножко больше, а именно суммировать не по одному критерию, а по многим, всё же 127 поддерживаемых критериев это очень сильно. Не стоит забывать, что для корректной работы со многими критериями и диапазонами необходимо пользоваться абсолютными ссылками. Станет полезной многим бухгалтерам и экономистам при работе с большими объемами данных.
 Функция ЕОШИБКА. Эта простая функция, которую я предоставил под номером шесть в моем списке ТОП 10, часто спасала меня и помогала получить результат. Достаточно часто мы можем предугадать, что возникнет та или иная ошибка, а если она возникает в средине вычислений, то ломается вся наша вычислительная линейка. Эта функция позволит нам проигнорировать ошибку и подставить вместо нее нужный результат, что позволит сделать намного больше полезных и точных вычислений, особенно актуально применение совместно с логическими функциями. Очень-очень полезная функция, особенно для экономистов и аналитиков, так как при их работе частенько приходится работать с ошибками, которые возникают.
Функция ЕОШИБКА. Эта простая функция, которую я предоставил под номером шесть в моем списке ТОП 10, часто спасала меня и помогала получить результат. Достаточно часто мы можем предугадать, что возникнет та или иная ошибка, а если она возникает в средине вычислений, то ломается вся наша вычислительная линейка. Эта функция позволит нам проигнорировать ошибку и подставить вместо нее нужный результат, что позволит сделать намного больше полезных и точных вычислений, особенно актуально применение совместно с логическими функциями. Очень-очень полезная функция, особенно для экономистов и аналитиков, так как при их работе частенько приходится работать с ошибками, которые возникают.
 Функция ПОИСКПОЗ. Седьмую ступеньку нашей пирамиды занимает функция ПОИСКПОЗ, которая, как и функция ВПР работает с массивами, ищет и возвращает значения согласно заданным критериям. По большому счёту эта функция часто является альтернативой функции ВПР, особенно когда ее совместить в гармоничный симбиоз с функцией ИНДЕКС. В этом случае вы сможете получить ряд преимуществ, как то поиск с левой стороны, поиск значения более чем 255 символов, а также добавлять и удалять столбики в таблицу поиска, а также многое другое. Пригодится любым специалистам, которые работают с большими объемами информации.
Функция ПОИСКПОЗ. Седьмую ступеньку нашей пирамиды занимает функция ПОИСКПОЗ, которая, как и функция ВПР работает с массивами, ищет и возвращает значения согласно заданным критериям. По большому счёту эта функция часто является альтернативой функции ВПР, особенно когда ее совместить в гармоничный симбиоз с функцией ИНДЕКС. В этом случае вы сможете получить ряд преимуществ, как то поиск с левой стороны, поиск значения более чем 255 символов, а также добавлять и удалять столбики в таблицу поиска, а также многое другое. Пригодится любым специалистам, которые работают с большими объемами информации.
 Функция СЧЁТЕСЛИ. На восьмом месте я разместил функцию СЧЁТЕСЛИ, которая совмещает математическое начало и логическое, своеобразное соединение функции СЧЁТ и функции ЕСЛИ. Эта функция самое-то в случае, когда вам нужно будет сосчитать что-либо и где-либо, это могут быть и текстовые значения, и даты, и числовые значения в массивах и многое другое. Несмотря на то, что функция СЧЁТЕСЛИ производит подсчёт только по одному критерию, всё же ее польза большая, да и этого зачастую с головой хватает. Функция в работе достаточно проста и неприхотлива, да и пригодится в работе специалисту любой финансовой специальности.
Функция СЧЁТЕСЛИ. На восьмом месте я разместил функцию СЧЁТЕСЛИ, которая совмещает математическое начало и логическое, своеобразное соединение функции СЧЁТ и функции ЕСЛИ. Эта функция самое-то в случае, когда вам нужно будет сосчитать что-либо и где-либо, это могут быть и текстовые значения, и даты, и числовые значения в массивах и многое другое. Несмотря на то, что функция СЧЁТЕСЛИ производит подсчёт только по одному критерию, всё же ее польза большая, да и этого зачастую с головой хватает. Функция в работе достаточно проста и неприхотлива, да и пригодится в работе специалисту любой финансовой специальности.
 Функция СУММПРОИЗВ. Предпоследней из списка функций моего топ списка станет функция СУММПРОИЗВ, не стоить думать, что она имеет также последние значение в работе, как раз наоборот, многие из специалистов считают ее одним из первых в работе хороших экономистов. Она отлично работает с массивами данных, несмотря на простоту ее синтаксиса, ее функциональность огромна, и осуществлять поиск и выборку данных с массивов она делает легко, быстро и чётко. Функция станет незаменима в работе для экономических специальностей.
Функция СУММПРОИЗВ. Предпоследней из списка функций моего топ списка станет функция СУММПРОИЗВ, не стоить думать, что она имеет также последние значение в работе, как раз наоборот, многие из специалистов считают ее одним из первых в работе хороших экономистов. Она отлично работает с массивами данных, несмотря на простоту ее синтаксиса, ее функциональность огромна, и осуществлять поиск и выборку данных с массивов она делает легко, быстро и чётко. Функция станет незаменима в работе для экономических специальностей.
 Функция ОКРУГЛ. Ну, вот добрались и до конца нашего списка самых полезных функций в Excel, который предоставлен, функцией ОКРУГЛ, с раздела статистических функций. Почему именно ее я включил ее, потому что взял во внимание работу бухгалтера, который когда делает расчёт и у него пропадает копейка, это уже личная трагедия и головная боль. Так что, несмотря на ее простоту и непритязательность, ее польза в правильном предоставлении данных станет очень полезной и нужной. Является важной для бухгалтерских вычислений и получения точного результата.
Функция ОКРУГЛ. Ну, вот добрались и до конца нашего списка самых полезных функций в Excel, который предоставлен, функцией ОКРУГЛ, с раздела статистических функций. Почему именно ее я включил ее, потому что взял во внимание работу бухгалтера, который когда делает расчёт и у него пропадает копейка, это уже личная трагедия и головная боль. Так что, несмотря на ее простоту и непритязательность, ее польза в правильном предоставлении данных станет очень полезной и нужной. Является важной для бухгалтерских вычислений и получения точного результата.