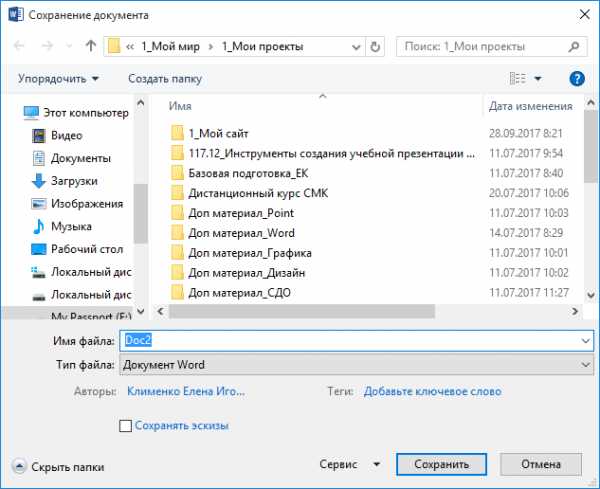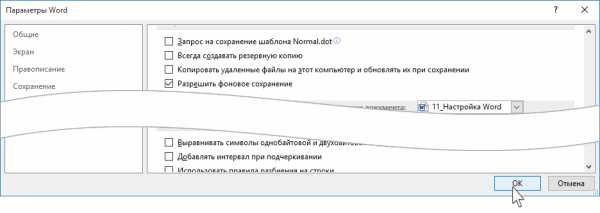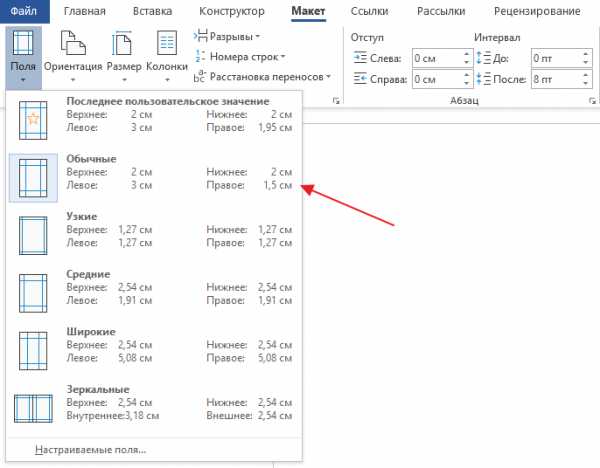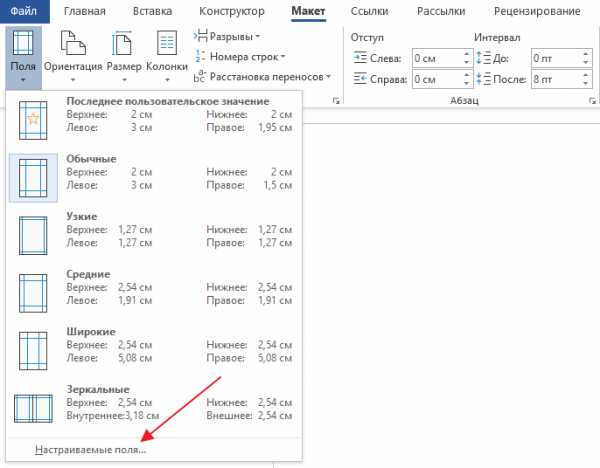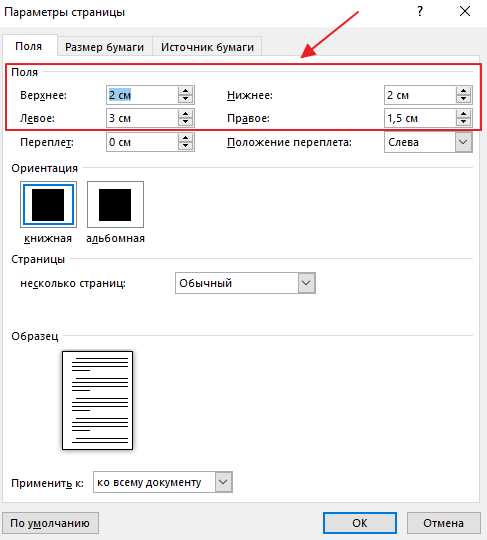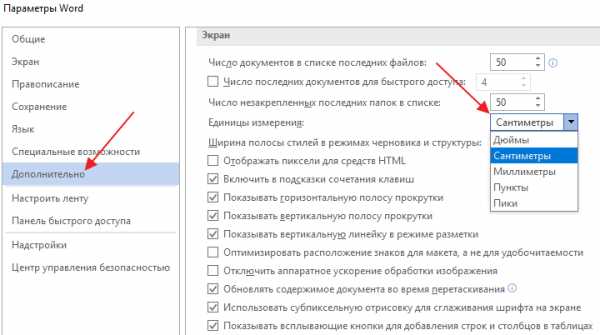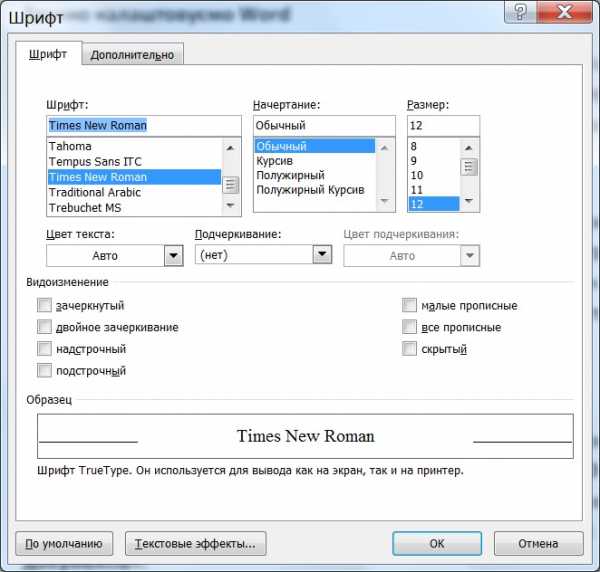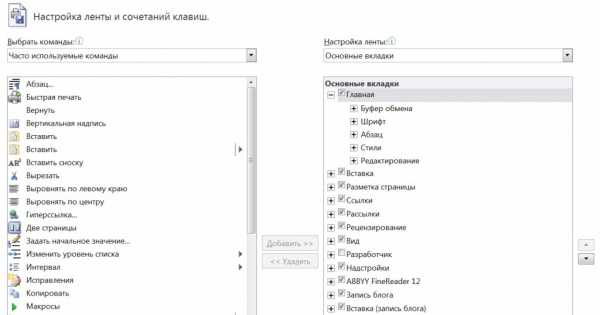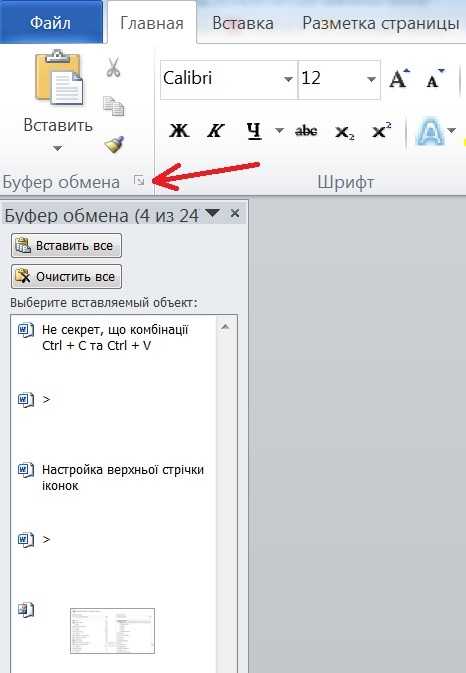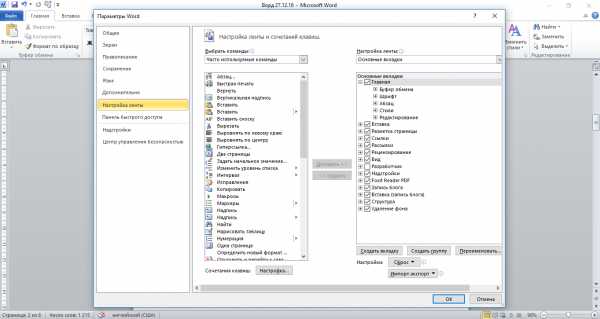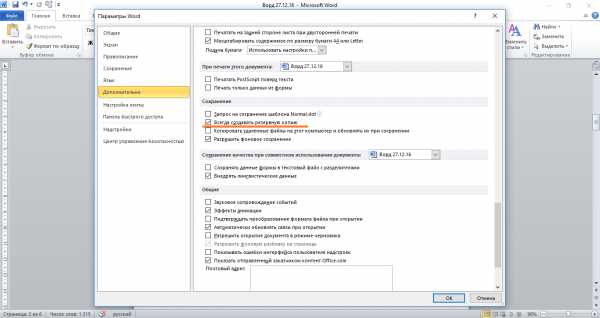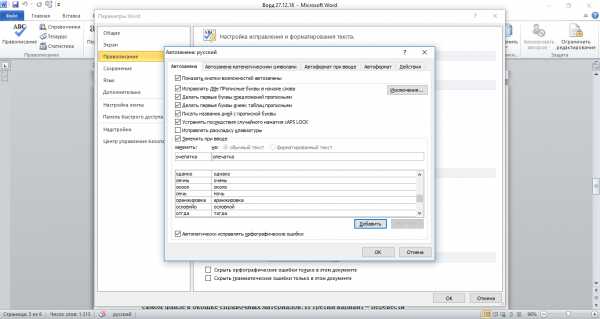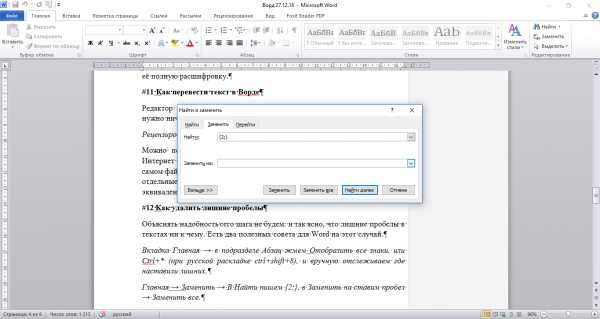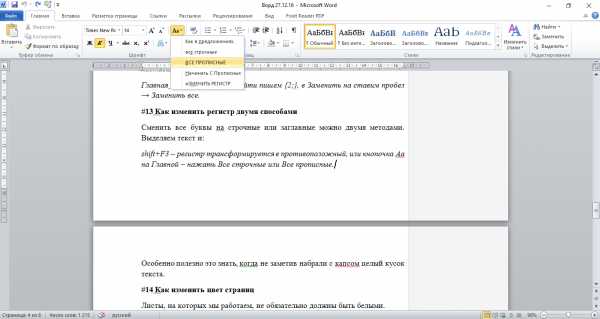Получите помощь в написании текста, когда вы больше всего в ней нуждаетесь
Редактор Microsoft — это интеллектуальный помощник в написании текста, который помогает вам писать с большей уверенностью на более чем 20 языках.
Использование редактора в документах, почте и Интернете
Стильное оформление с помощью значков
Добавьте значки в рекламные буклеты, информационные бюллетени и другие документы с помощью функции «Поиск значков для вставки».
Выполните 3 простых действия
У вас нет дизайнерских навыков?
У нас есть тысячи шаблонов, которые помогут вам сразу приступить к следующему проекту.
Просмотр шаблонов Word
Создание и совместная работа
Узнайте, как предоставить общий доступ к документу другим пользователям и работать над ним совместно, совершенствуя его.
Короткое обучение
Поддержка Word 2010 прекращена
Узнайте, что означает окончание поддержки, а также как выполнить обновление до Microsoft 365.
Дополнительные сведения
Стильное оформление с помощью значков
Добавьте значки в рекламные буклеты, информационные бюллетени и другие документы с помощью функции «Поиск значков для вставки».
Выполните 3 простых действия
У вас нет дизайнерских навыков?
У нас есть тысячи шаблонов, которые помогут вам сразу приступить к следующему проекту.
Поиск шаблонов Word
Создание и совместная работа
Узнайте, как предоставить общий доступ к документу другим пользователям и работать над ним совместно, совершенствуя его.
Короткое обучение
Поддержка Word 2013 прекращена
Узнайте, что означает окончание поддержки, а также как выполнить обновление до Microsoft 365.
Дополнительные сведения
Популярные разделы
Знакомство с Microsoft 365
Коллекция мощных приложений для повышения производительности, которые вы можете использовать где угодно. Организуйте свою жизнь, расширяйте свои творческие способности и защищайте то, что важно.
Попробуйте 1 месяц бесплатно
Microsoft Word наверное самая популярная программа из пакета Microsoft Office, с ней может посоперничать только Microsoft Excel .
Только представьте себе, на сегодняшний день уже выпущен огромный ряд версий Word для Windows: Microsoft Word 97, 2000, XP, 2003, 2007, 2010, 2013, 2016 и наконец Microsoft Word 2019. Не сразу даже получается вспомнить, какая еще из программ имеет такую долгую и успешную историю.
Интерфейс
Интерфейс Microsoft Word 2019 схож с интерфейсами версий 2013, 2016. При первом открытии программа предлагает вам создать свой «Новый Документ» или воспользоваться уже готовыми шаблонами.
Чтобы начать работу с интерфейсом программы, создайте и откройте новый документ Word, но если у Вас нет программы на компьютере, тогда Вам придется ее скачать с официального сайта компании Microsoft или с других сайтов в интернете.
Создав и открыв новый документ Word перед Вами откроется интерфейс программы:
Как Вы могли заметить тема интерфейса полностью в черном цвете, для меня этот стиль оформления кажется более комфортным и снижает нагрузку глаз. Если Вы хотите такой же стиль или же какой-нибудь другой, то:
Зайдите на вкладку «Файл», выберите пункт «Учетная запись» и там вы сможете сменить фон и тему интерфейса программы. (По умолчанию стоит белый цвет). А теперь давайте подробно рассмотрим элементы интерфейса Word.
Лента инструментов
Лента содержит все команды, необходимые для выполнения наиболее распространенных задач в Word. Она содержит различные вкладки, состоящие из нескольких групп команд.
Панель быстрого доступа
Панель быстрого доступа позволяет получить доступ к основным командам независимо от того, какая вкладка «Ленты» в данный момент выбрана. По умолчанию она включает такие команды, как Сохранить, Отменить — Вставить и Повторить — Вставить. Вы всегда можете добавить любые другие команды по своему усмотрению.
Учетная запись Microsoft
Здесь Вы можете получить доступ к Вашей учетной записи Microsoft, посмотреть профиль или сменить учетную запись.
Примечание: Данная программа принадлежит компании Microsoft и является платным продуктом. Если Вы купили и скачали ее с официального сайта, то проблем с получением доступа Вашей учетной записи не будет, но если Вы скачали ее с другого сайта, то Вы не сможете получить к ней доступ пока не активируете (купите) данный продукт.
Группа команд
Каждая группа содержит блок различных команд. Для применения команды нажмите на соответствующий ярлычок. Некоторые группы содержат стрелку в правом нижнем углу, нажав на которую можно увидеть еще большее число команд.
Линейка
Линейка расположена в верхней части и по левому краю документа. Она служит для выравнивания текста и установки параметров полей.
Индикатор числа страниц
Индикатор числа страниц позволяет отслеживать общее количество страниц, содержащихся в документе.
Нажмите на индикатор числа страниц для того, чтобы вызвать область навигации по документу. Здесь можно найти необходимую страницу по заголовкам, либо быстро прокрутить страницы.
Подсчет числа слов
Счетчик отображает количество слов в документе.
Нажмите на значок «Число слов», чтобы открыть диалоговое окно «Статистика». В данном окне можно посмотреть сведения о количестве страниц, абзацев, строк и т.д.
Режимы просмотра
Существует три основных режима просмотра. Для выбора необходимого режима просто нажмите соответствующий ярлычок.
- В «Режиме чтения» документ отображается в полноэкранном формате.
- Режим «Разметка страницы» стоит по умолчанию. В этом режиме документ отображается в том виде, в котором он будет выводиться на печать.
- В режиме «Веб-документ» можно просмотреть, как будет выглядеть документ в качестве веб-страницы.
Масштаб
Нажмите, удерживайте и передвигайте ползунок для настройки масштаба страницы. Цифры справа от регулятора отображают значение масштаба в процентах.
Полоса прокрутки
Нажмите, удерживайте и передвигайте вверх или вниз полосу прокрутки для прокручивания страниц.
На этом знакомство с программой Word закончено. В этой статье я постарался подробно объяснить об элементах интерфейса и какие функции они выполняют. Надеюсь, Вы внимательно все изучили и уже начинаете осваивать все на практике. Желаю Вам удачи.
Microsoft Word 2019 — развернутый программный редактор для создания, правки и обработки текстовых документов с богатым вложенным инструментарием для расширенного форматирования содержимого, средствами совместного рецензирования, специальными шаблонами и макетами с заданным набором шрифтов, четко продуманной разметкой и структурой файла. Приложение Word 2019 станет наилучшим выбором при написании дипломной работы, диссертации, реферата, доклада, а расширенная поддержка средств рукописного ввода поможет осуществить навигацию по страницам с помощью цифрового пера Surface или аппаратных решений от сторонних компаний-разработчиков. В дополнение вследствие углубленной интеграции с другими компонентами пакета Office 2019, в документ Word можно в два клика импортировать таблицу, диаграмму, блок-схему, а также сгруппировать указанные объекты, выведя требуемые элементы на передний или задний план по отношению к фоновым блокам. Вдобавок, содержимое файла Microsoft Word 2019 может включать в себя маркированные списки, алфавитную или числовую нумерацию или сортировку, многоуровневые иерархические списки и прочие аналогичные составляющие. Также пользователь может настроить отступы и интервалы, выведя на экран линейку форматирования и передвинув соответствующие указатели и ползунки на ней на требуемую позицию.
Обзор нововведений в Word 2019
В очередной редакции программы был имплементирован ряд новых ключевых механик и компонентов, среди которых:
- полная детальная кастомизация ленты команд и вкладок. Вы можете перенести на тулбар новые иконки, дублирующие указанные функции, сгруппировать их в нужном порядке, а также удалить наименее востребованные пиктограммы
- теперь в редакторе Microsoft Word 2019 тонко распознается угол наклона и сила нажатия стилуса, благодаря чему автор документа может создавать уникальные рукописные наброски и эскизы, что сделает результат вашей работы ярким и выделяющимся для заказчика и читателя
- появление нового режима фокуса Word 2019, помещающего изучаемое пользователем электронное содержимое по центру и впереди
- добавлены новые инструменты для обучения, такие как трекинг межбуквенных пробелов и чтение вслух
- развернутая поддержка вращающихся 3D-моделей и масштабируемого формата векторных графических изображений SVG
- новая способность быстро и качественно переводить выбранные фрагменты на любые языки благодаря оснащению Word 2019 новым сервисом Microsoft Translate
- преобразование текста в речь благодаря модулю Read Aloud.
Системные требования Word 2019
Для работы с приведенным дистрибутивом ваш рабочий компьютер должен отвечать нижеследующим техническим характеристикам:
- CPU: двухядерное устройство с тактовой частотой от 1,6 ГГц и выше
- RAM (ОЗУ): 4 ГБ оперативной памяти для x64-разрядной архитектуры среды, 2 ГБ ОЗУ для x86-битной системы
- HDD: 4 ГБ доступного пространства на магнитном или твердотельном (SSD) накопителе
- GPU: доступное разрешение экрана от 1280х768 и выше. Для 32-разрядной архитектуры графической оболочки с целью поддержки разрешения 4K и выше понадобится аппаратное ускорение
- OS: Windows Server 2019 или Windows 10
- клиент .NET Framework: издание 4.5 или 3.5.
Большинство изменений, реализованных в этом издании редакторского пакета, касаются усовершенствования интерактивного обращения автора документа Microsoft Word 2019 с пользовательской средой программы, а также улучшена совместимость с оболочкой Windows 10 последних выпусков.
| дата | дней | место проведения | форма | цена руб. |
| 20-21 мая 2023 | 2 | Москва, Славянская площадь, д.2/5/4, 5 этаж | очно | уточнить |
|
20-21 мая 2023 |
2 | ваш компьютер смотрим онлайн трансляцию | онлайн | 12 400 |
*Бизнес-Школа «Антей» является официальным партнером Российского Фонда Образовательных Программ «Экономика и Управление»(город Москва. Лицензия Серия 77Л01 №0008561 Рег. №037737 от 08 августа 2016).
Подготовка и оформление документов — одно из самых нужных умений на рабочем месте.
Как использовать все тонкости и возможности Microsoft Word? Как правильно оформить документы, написать отчет, форматировать текст, потратив на это минимум времени и сил? Как проверить орфографию, грамматику, выстроить интервалы?
Обучение позволит сотрудникам увеличить скорость выполнения заданий руководства, повысит аккуратность и внимание к деталям, позволит избежать ошибок, повысит эффективность письменного взаимодействия с коллегами и партнерами, улучшит имидж компании, будет способствовать общему успеху компании.
В программе семинара: создание текстового документа, таблицы любой структуры, а также их редактирование и форматирование, оформление документов (абзацы в нумерованные и маркированные списки и т.д), оформление документа графическими объектами (добавление в документ онлайн-видео, вставка изображений из различных источников и т.д)
ПРОГРАММА МЕРОПРИЯТИЯ
Модуль 1. Microsoft Word 2019/2016. Создание текстового документа.
- Интерфейс Microsoft Office Word 2019/2016.
- Лента, вкладки (вкладка Дизайн в Word 2019/2016), группы, инструменты
- Панель Быстрого доступа
- Настройка строки состояния
- Создание, открытие, сохранение документов. Возможность работы с .pdf-файлами в Word 2019/2016.
- Режимы просмотра документа.
- Настройка параметров страницы:
- Установка полей
- Изменение ориентации страницы
- Ввод и редактирование текста:
- Правила написания знаков препинания
- Проверка правописания и исправление ошибок
- Расстановка переносов
- Перемещение и копирование текста
- Поиск и замена слов
- Подбор синонимов
- Вставка специальных символов
- Интеллектуальный поиск (Word 2019)
- Интерактивная справка (Word 2019)
- Функция «Печать без помощи рук»
Модуль 2. Оформление документов
- Способы выделения фрагментов текста
- Форматирование шрифтов:
- Выбор и установка оптимальных шрифтов документа
- Видоизменение шрифтов: начертание, подчеркивание, цвет, масштаб, интервал, регистр
- Использование для форматирования Мини-панели
- Работа с абзацами:
- Виды выравнивания
- Настройка отступов и интервалов в абзацах
- Границы (обрамление) абзацев
- Заливка фрагментов текста
- Копирование форматов (формат по образцу). Очистка форматирования
- Списки
- Нумерованные
- Маркированные
- Многоуровневые
- Оформление страниц:
- Границы,
- Заливка (фон)
- Подложка (водяные знаки)
- Использование встроенных дизайнерских возможностей программы для форматирования документа:
- Темы документа
- Цветовые схемы
- Наборы шрифтов
- Стили
- Общая информация о стилях текста в документе
- Изменение стилей, обновление стилей
- Создание новых стилей
- Заголовки документа
- Автоматическая нумерация заголовков документа
- Оглавление документа
- Создание оглавления
- Использование оглавления. Навигация по документу
Модуль 3. Работа с таблицами
- Создание и редактирование таблиц:
- Вставка таблицы
- Добавление и удаление элементов таблицы
- Изменение ширины столбцов и высоты строк
- Объединение и разделение ячеек
- Выравнивание данных в ячейках
- Оформление таблиц:
- Стили таблиц
- Границы и заливка ячеек
- Копирование и удаление таблицы
Модуль 4. Оформление документа графическими объектами
- Вставка изображений из различных источников:
- Из файлов
- Из Интернета
- Снимки экрана
- Добавление в документ онлайн-видео (Word 2019/2016)
- Вставка автофигур и надписей
- Использование для оформления документов объектов WordArt
- Форматирование графических объектов:
- Настройка обтекания объектов текстом
- Изменение размера и поворот
- Использование стилей и эффектов оформления
- Размещение на странице
- Выделение нескольких объектов, их выравнивание и группировка
- Названия объектов и автоматическая нумерация объектов
- Виды объектов автоматической нумерации
- Вставка названия стандартных объектов (рисунки, таблицы, формулы)
- Создание собственных названий
- Редактирование форматов нумерации
- Вставка автоматической нумерации объекта в текст документа
- Обновление нумерации
- Подготовка к печати:
- Настройка параметров страницы: поля, размер, ориентация
- Колонтитулы: вставка нумерации страниц, сведений об авторе и свойств документа
- Настройки печати: количество копий, диапазоны страниц, несколько страниц на листе
- Печать сведений о документе
Дата и время проведения: по расписанию ООО «Бизнес-Школы Антей»
Microsoft Word 2019 — это расширенный текстовый редактор для настольных и портативных компьютеров. Программа позволяет легко и быстро создавать текстовые файлы и вставлять фотографии, рисунки, таблицы и диаграммы.
Благодаря большому количеству шрифтов и цветов, а также возможности добавления сносок, кавычек и символов можно придавать работе оригинальный вид и неповторимый стиль. Помимо богатой библиотеки шрифтов, пользователю предлагаются готовые шаблоны заголовков, субтитров и многое другое.
Приложение поможет представить статистические данные в виде графика, таблицы, диаграммы или дерева. Все вышеупомянутые параметры можно редактировать как в отношении толщины и вида границы, цвета заливки или затенения, так и длины, ширины и высоты.
Публикация и совместное использование
Созданные файлы могут быть опубликованы на виртуальном диске в OneDrive частными пользователями и организациями. Посредством добавления комментариев можно работать вместе над одним и тем же заданием в режиме реального времени независимо от языка исполнителя.
Интеллектуальная технология для простого написания
Программа предоставит необходимые данные о слайде PowerPoint, разработанном членом команды, или о листе Excel, или о другом объекте во вовремя их добавления в работу.
Самообразование
Обучающие средства помогут:
- развить навыки чтения;
- поставить правильное произношение;
- повысить скорость и точность чтения;
- улучшить понимание прочитанного.
Здесь можно настроить ширину столбцов и строк, цвета страниц, пробелы, включить разрывы слогов и режим чтения вслух, который позволит прослушать и выделить соответствующие слова.
Проверка правописания и коррекция
Word 2019 подскажет в режиме реального времени и предложит варианты орфографии, грамматики и даже стиля. Благодаря этому цифровое письмо станет более практичным, чем традиционный набор символов, потому что ошибки будут обнаружены сразу. Опция автозамены исправит опечатки, грамматические и орфографические ошибки. Используя инструменты рукописного ввода или интеллектуального редактирования, можно улучшать уже готовые работы.
Шаблоны и уникальные резюме
В редакторе представлена утилита под названием Resume Assistant, которая реагирует на меняющиеся потребности в формировании определенного типа документа. Она была создана совместно с LinkedIn, глобальной общественной службой, которая помогает готовить убедительные резюме. Также были проработаны шаблоны для формирования различных типов файлов, которые можно найти в 40 доступных категориях, и подготовить посредством их:
- приглашения;
- благодарности;
- дипломы;
- поздравительные письма;
- персональный календарь.
Интеграция MS Translator
Встроенный переводчик всегда будет под рукой и предоставит удобный доступ к словарю, сделает перевод отдельных слов и целых фраз практически на любой язык, на котором говорят в мире.
Поддержка сенсорных экранов и цифровых ручек
Приложение позволяет:
- интуитивно управлять сенсорными экранами и цифровыми ручками, для создания автоматических элементов;
- осуществлять рукописный ввод посредством сенсора или стилуса, мышью или трекпадом;
- распознавать рукописный текст, письма, формы, аннотации или даже математические уравнения, которые потом сам может решить;
- пользоваться оборудованием сенсорного ввода для выбора объектов.
Встроенный поиск
Теперь можно осуществлять онлайн-поиск прямо из Word. Будет выводиться только информация из ссылок и источников, которые Microsoft считает заслуживающими доверия (Academic Search, Википедия и Bing). Эта функция полезна, когда служба интегрирует найденный контент непосредственно в сам редактор. Таким образом, можно превратить категорию в заголовок прямо в тексте. При этом к документу добавится комментарий, в том числе ссылка, при нажатии на которую будет отображаться результат поиска каждый раз, когда документ будет открываться. Также можно добавить найденный текст из области поиска как цитату.
Рекламный блок
Информационный блок
Описание курса
Сертификат
Microsoft
Обучение проходит на последней версии Word 2019!
Microsoft Office Word на протяжении многих лет является самым популярным приложением для создания текстовых документов. Специалисты всех отраслей по всему миру используют Word для работы, творчества и учебы.
Поскольку практически любая современная профессия предполагает работу с документами различной сложности, этот курс будет полезен каждому слушателю.
На практических занятиях рассматривается мощный функционал Microsoft Word 2019/2016, новые возможности Word 2019: усовершенствованный интерфейс программы, улучшенный режим чтения документов, работа с таблицами и pdf-файлами.
Слушатели, которые уже используют Word, узнают о новых инструментах программы, которые ускоряют и упрощают работу в приложении, и будут активно использовать их в своей практике.
Курс готовит к экзаменам Microsoft Word Core, совместно с курсом Microsoft Word 2019/2016. Уровень 2. Расширенные возможности.
Научитесь использовать все возможности Word 2019! Записывайтесь на курс!
Узнать больше
Вы научитесь
- Грамотно создавать и форматировать небольшие текстовые документы.
- Применять к определённым фрагментам текста нужные параметры шрифта, абзаца, различные виды границ и заливку.
- Оформлять абзацы в нумерованные и маркированные списки.
- Создавать таблицы любой структуры, а также их редактировать и форматировать.
- Добавлять в текст графические объекты: рисунки, автофигуры, надписи, онлайн-видео, снимки экрана и т.п. Настраивать их внешний вид и расположение в тексте.
- Настраивать параметры страниц документа: поля, ориентацию, подложку, фон, границы.
- Создавать колонтитулы и подготавливать документ к печати.
- Осуществлять печать документа как целиком, так и нужной части.
Специалисты, обладающие этими знаниями и навыками, в настоящее
время крайне востребованы.
Обучение по мировым стандартам позволяет нашим выпускникам работать
в ведущих компаниях России и других стран. Они делают успешную карьеру и пользуются уважением работодателей.
Узнать больше
Предварительная подготовка
Узнать больше
Программа курса
Модуль 1. Microsoft Word 2019/2016. Создание текстового документа
(4 ак. ч.)
Модуль 2. Оформление документов
(4 ак. ч.)
Модуль 3. Работа с таблицами
(3 ак. ч.)
Модуль 4. Оформление документа графическими объектами
(4 ак. ч.)
Модуль 5. Итоговая работа
(1 ак. ч.)
Аудиторная нагрузка в классе с преподавателем: 16 ак. ч.
+ 8 ак. ч. бесплатно*
* По данному курсу бесплатно предоставляются дополнительные часы для самостоятельной работы в компьютерных классах Центра, где проводятся занятия. Вы можете закрепить полученные знания, выполнить домашние задания, проконсультироваться у специалистов Центра. Дополнительные часы предоставляются в дни занятий по предварительному согласованию с администратором комплекса.
- утренним группам с 9:00 до 10:00
- дневным группам — по 1 ак.ч. до и после занятий (13.15-14.00, 17.10-17.55)
По окончании обучения на курсе проводится итоговая аттестация. Аттестация проводится в виде теста на последнем занятии или на основании оценок практических работ, выполняемых во время обучения на курсе.
Узнать больше
Преподаватель

Место обучения
Онлайн, из удобного места
Стоимость
Для физлиц:
6 990 ₽ (-30%)
Для организаций:
7 690 ₽ (-30%)
Стоимость обучения
Частным лицам
Обучение в кредит
От 533 руб./месяц
Свободное обучение
6 950 ₽
Организациям
Документы об окончании
В зависимости от программы обучения выдаются следующие документы:
Свидетельство выпускника
Cертификат международного образца
Удостоверение о повышении квалификации
* Для получения удостоверения вам необходимо предоставить копию диплома о высшем или среднем профессиональном образовании.
Сертификаты международного образца выводятся после окончания курса в личном кабинете слушателя.
На этом уроки вы научитесь правильно делать такую операцию, как настройка Word. Разработчики заложили в эту программу массу возможностей. Для правильной работы необходимо посмотреть возможности программы и отметить те параметры, которые помогут вам быстро и качественно работать с документами.
Операция «Настройка Word» делается один раз. Строго говоря, настроить Word следует с первой минуты работы в этой замечательной программе. Но я хотела, чтобы вы сделали эту операцию с пониманием своих действий. Поэтому мы добрались к настройке только к 17 уроку. Тем не менее некоторые вещи вам придётся принять на веру. Но это не значит, что я не расскажу в следующих уроках об этих вещах.
По окончании урока вы сможете:
- Настроить программу Word
1. Переход на вкладку Файл
2. Выбор команды Параметры
3. Работа с закладкой Экран
3.1. Выбор команды Обновлять поля перед печатью
3.2. Выбор команд Обновлять связи перед печатью
Если вы уже собирали ОГЛАВЛЕНИЕ в своём документе, то наверняка сталкивались с таким явлением: необходимость обновить ОГЛАВЛЕНИЕ перед печатью документа. Но вот ситуация: вы забыли это сделать и документ пошёл на принтер с новыми добавленными главами, а ОГЛАВЛЕНИЕ осталось прежним. То есть ОГЛАВЛЕНИЕ не соответствует действительности.
В окне Параметры на закладке Экран отметьте галочкой «Обновлять поля перед печатью» и «Обновлять связанные данные перед печатью» (я выделила эти поля красной рамочкой).
Даже если Вы забудете обновить ОГЛАВЛЕНИЕ, в любом случае перед печатью ВЫ увидите на экране запрос на обновление ОГЛАВЛЕНИЯ.
4. Работа с закладкой Правописание
Перейдите на закладку Правописание.
Щелчок ЛМ по клавише Параметры автозамены открывает диалоговое окно Автозамена. С ним «общаться» будем ниже.
Отметьте галочками следующие пункты:
- Русский: требовать точного использования ё
Включается проверка буквы «ё», достаточно корректная, но не различает слово «ее» от «её», хотя подчёркивает, как ошибку. Но, используя мою любимую команду Замена, мы легко заменим по всему документу «ее» на «её». - Проверять орфографию в процессе набора текста
- Отмечать ошибки грамматики в процессе набора текста Сложные слова
- Во время проверки орфографии также проверять грамматику Имейте в виду, что в этом случае слова с ошибками в вашем документе буду подчёркнуты красной волнистой линией, а грамматические и пунктуационные ошибки – синей волнистой линией. Если вас это будет раздражать, то снимите эти галочки, но в этом случае не забудьте включать время от времени проверку орфографии.
4.1. Работа с диалоговым окном «Автозамена»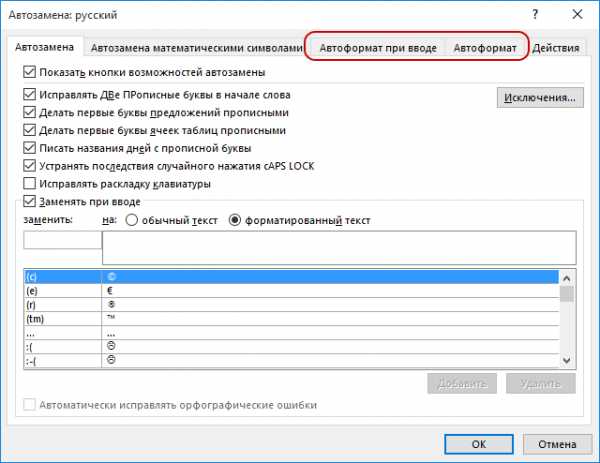
ЛМ. Очень интересное окно. В окне 5 закладок. С закладками «Автозамена», «Автозамена математическими символами» и «Действия» я познакомлю на одном из следующих уроков. Например, вы научитесь, как сделать, чтобы при нажатии одной клавиши появлялся нужный вам текст.
А вот закладки «Автоформат при вводе» и «Автоформат» очень важны для профессиональной работы с документом.
На уроке 15 Лишние стили текста я говорила о причинах появления большого количества стилей текста в области задач Стили. И одна из причин – это автоматическое определение нового стиля на базе встроенного стиля. Вот с этой бедой мы сейчас поборемся.
Откройте закладку «Автоформат при вводе».
4.3. Отмена автоформата при вводе текста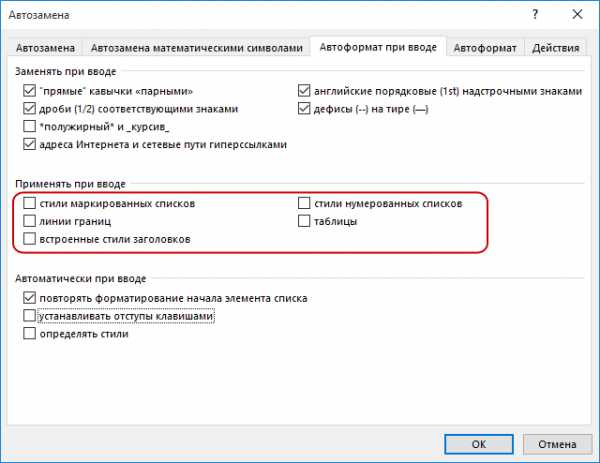
4.4. Отмена автоформата при редактировании текста
Смело нажимайте ОК. Мы сделали очень важное дело: мы не позволили Word’у решать за нас, какие стили попадут в наш список Стилей текста.
5. Работа с закладкой Дополнительно
5.1. Автоматическое создание нового полотна при рисовании
Переходим к вкладке Дополнительно. Вкладка очень длинная и снабжена полосой прокрутки. Сразу же поставьте галочку на опции «Автоматически создавать полотно при вставке автофигур»:
Для чего это нужно?
Начиная работу с автофигурами, лучше всего начинать с создания полотна. Объект
Полотно, это некоторый контейнер (я называю его «заплаткой») в документе. На нём вы сможете размещать большое количество фигур, менять их размер, форму и упорядочивать и так далее.
Этот контейнер имеет:
- границы, которые вы можете менять при необходимости
- независимые средства редактирования
- функции группировки объектов, находящихся в полотне
- функции обтекания текстом (это важно!)
По умолчанию фигуры создаются без полотна. Чтобы создать новое полотно, используется вкладка Вставка, на которой в группе команд Иллюстрации есть кнопка Фигуры. Если здесь выбрать команду Новое полотно, то полотно будет создано в документе, и Word автоматически переключится на вкладку Средства рисования.
Но, если мы поставили галочку на опции «Автоматически создавать полотно при вставке автофигур», то полотно создаётся автоматически, как только мы прикоснёмся к любой автофигуре:
Это очень удобно, если вам приходится много рисовать.
Мы посвятим несколько уроков возможностям рисования в Word’е.
Прокручиваем закладку Дополнительно вниз.
5.1. Вырезание, копирование, вставка
Посмотрите, как выглядит часть под названием «Вырезание, копирование и вставка» до нашего вмешательства:

Давайте зададим параметры работы буфера обмена: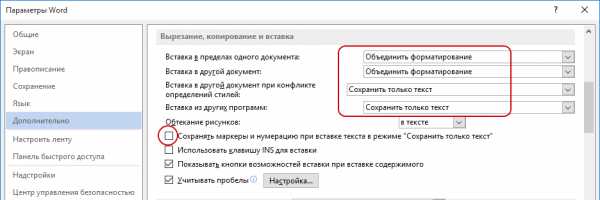
Для чего это нужно?
На уроке 16 Буфер обмена мы убедились, что режим «Сохранить только текст» преобразует автоматическую нумерацию в текст, от которого потом придётся избавляться. А если мы снимаем галочку, то можем копировать сколь угодно сложный список – при вставке ни нумерация, ни маркеры сохраняться не будут:

5.2. Обновление полей, содержащих записанные исправления
Полезная функция при рецензировании.
5.3. Конвертация текста любого формата в читабельный
Для чего это нужно?
- При открытии файла формата, отличного от *.docx или *.doc , содержимое файла корректно конвертируется в читабельный текст.
Если вы откроете такой файл, то появится окно:Вам остаётся только выбрать, из какого формата будет преобразовываться файл.
- При повторном открытии документа все связи будут автоматически обновляться.
5.4. Расположение файлов
По умолчанию Word предлагает сохранить ваши документы в папке C:UsersklimenkoeDocuments. Разумеется вместо «klimenkoe» будет стоять ваше имя. Но ведь удобно, чтобы документы сохранялись в соответствующих папках. Я, например, работаю со съёмного диска. И каждый раз при сохранении документа мне приходится разыскивать место хранения рабочих файлов. В окне Параметры Word щёлкните
ЛМ по клавише Расположение файлов:
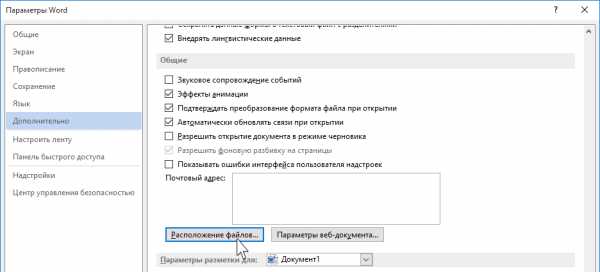
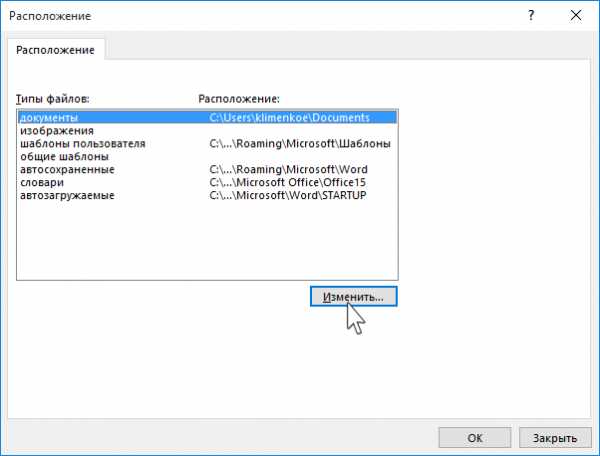
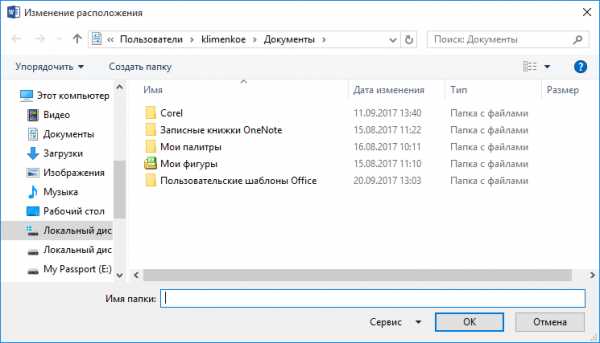
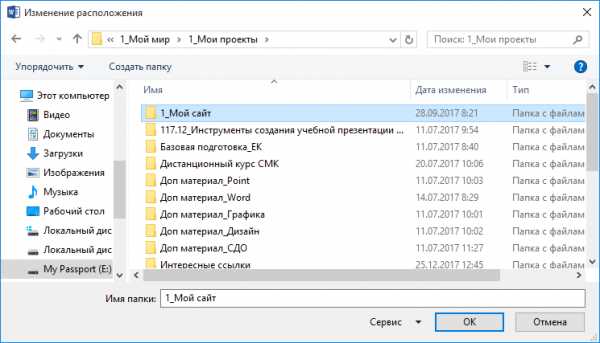

Для чего это нужно?
Теперь при сохранении документа вы нажимаете Обзор:
Так как мне приходится работать в разных проектах, то по мере необходимости я меняю место расположения файлов.
6. Заканчиваем операцию под кодовым названием «Настройка Word»
Итак, мы внесли все необходимые изменения в окне Параметры Word. Теперь смело щёлкаем по кнопке ОК – теперь эти функции Word’а будут постоянны:
Настройка Word делается один раз. В идеале в организации программа Word на всех компьютерах должна быть настроена таким образом.
Теперь вы сможете:
- Настроить программу Word
Урок получился длинным и, полагаю, достаточно тяжёлым. Но, если вы хотите увеличить производительность труда, совершенно необходимо освоить операцию «Настройка Word». Не хотелось бы вас пугать, но я ещё не всё рассказала о настройках параметров Word.
Время от времени мы будем обращаться к окну настройки, а сейчас самое время отдохнуть. Заслужили!
prooffice24.ru
Как настроить поля в Word 2007, 2010, 2013, 2016 и 2019
Поля страницы – это специальный отступ от края страницы до начала текста. Данный отступ определяется в основном типом документа и требованиями к его правильному оформлению. Но, поля также являются и технологическим требованием, так как при их отсутствии принтер не сможет нормально распечатать документ и часть текста по краям страницы будет потеряна.
В текстовом редакторе Word есть стандартные размеры полей страницы, которые используются программой по умолчанию. Но, при необходимости пользователь может настроить поля под собственные требования. Именно об этом мы и расскажем в данной статье. Здесь вы сможете узнать, как настроить поля в Word 2007, 2010, 2013, 2016 и 2019.
Как настроить размеры полей в Word
Для того чтобы настроить поля в текстовом редакторе Word вам нужно перейти на вкладку «Макет» (это название вкладки используется в Word 2016, в более старых версиях Word вкладка может называться «Разметка страницы»). Здесь, в левом верхнем углу окна, вы увидите кнопку «Поля».
После нажатия на эту кнопку появится выпадающее меню с несколькими вариантами настройки полей.
Здесь можно выбрать один из 5 стандартные настроек полей:
- Последнее пользовательское значение – поля, которые использовались пользователем в предыдущий раз.
- Обычные поля – стандартные поля, которые используются по умолчанию. Сверху 2 см, снизу 2 см, слева 3 см и справа 1.5 см.
- Узкие – минимальные поля со всех четырех сторон страницы (1.27 см).
- Средние поля – поля среднего размера. Сверху 2.54 см, снизу 2.54 см, слева 1.91 см и справа 1.91 см.
- Широкие поля – поля большого размера. Сверху 2.54 см, снизу, 2.54, слева 5.08 см, справа 5.08 см.
- Зеркальные – поля с одинаковыми значениями слева и справа, используются для печати книгой. Сверху 2.54 см, снизу 2.54 см, с внутренней стороны 3.18 см, с внешней стороны 2.54 см.
Если ни одна из предустановленных настроек полей вам не подходит, то вы можете указать собственные значения. Для этого нужно выбрать опцию «Настраиваемые поля».
После выбора настраиваемых полей перед вами появится окно «Параметры страницы». Здесь на вкладке «Поля» можно вручную настроить поля для вашего документа Word.
Если вы планируете распечатывать свой документ и использовать переплет, то здесь можно настроить дополнительный отступ и расположение переплета (слева или сверху).
Нужно отметить, что опция «Положение переплета» будет недоступна, если у вас уже используются такие опции как «Зеркальные поля», «2 страницы на листе или «Брошюра». В этих случаях расположение переплета выбирается программой Word автоматически.
Настройка полей с помощью линейки
В текстовом редакторе Word есть инструмент под названием «Линейка». С его помощью можно быстро и достаточно точно настраивать поля текстового документа. При этом, данный инструмент работает на всех вкладках и не требует открытия дополнительных окон.
Для того чтобы воспользоваться инструментом «Линейка», его нужно сначала включить. Для этого перейдите на вкладку «Вид» и установите отметку напротив соответствующей опции.
После этого слева и сверху документа Word появится линейка, на которой будут обозначены текущие поля. Теперь вы можете настроить поля страницы буквально в один клик. Для этого нужно нажать на край текущего поля и передвинуть его в нужную сторону.
В некоторых случаях вертикальная линейка может не отображаться. Если вы столкнулись с этой проблемой, то откройте меню «Файл» и перейдите в «Параметры». Здесь в разделе «Дополнительно» в блоке «Экран» есть опция «Показывать вертикальную линейку в режиме разметки».
После включение данной опции линейка должна появиться.
Настройка полей в миллиметрах или других единицах
Некоторым пользователям удобней настраивать поля не в сантиметрах, а в миллиметрах. Для того чтобы перейти к использованию миллиметров (или других единиц измерения) вам нужно открыть меню «Файл» и перейти в параметры редактора Word.
Здесь, на в разделе «Дополнительно» в блоке «Экран» есть выпадающее меню «Единицы измерения», в котором можно выбрать дюймы, сантиметры, миллиметры, пункты или пики.
comp-security.net
Как настроить ленту Word 2019
Рекомендуем, 2019
- Главная
- Data Centers
- Os-x
- Firefox os
- IFA
- JAVA
- Карьера
- CES
- 2-В-1-Ноутбуки
- Аксессуары
- Экшен-Камера
- Все-В-Один-Принтеры
- Av-Ресиверы
- Детка
- Беби-Носители
- Беби-Мониторы
- Bbqs
- Красота
- Спальная Комната
- Blu-Ray-Плееры
- Bluetooth-Колонки
- Хлебные Производители
- Мост-Камера
- Широкополосный
- Камкордеры
- Машины
- Chromebooks
- Одежда
- Облачное Хранилище
- Кофе-Машина
- Компактные Цифровые Камеры-
- Компактные Системные Камеры
- Процессоры
- Кататься На Велосипеде
- Цифровые Фотоаппараты
- Цифровая Фото-Кадры
- Зеркалок
- Dvdblu-Ray-Диски
- Для Чтения Книг
- Внешние Жесткие Диски
- Фанаты
- Фитнес-Оборудование
- Еда, Напиток
- Гаджеты
- Игры
- Графика-Карты
- Наушники
- Гарнитуры
- Охраны Здоровья И Ухода
- Главная
- Дом-Техник
- Домашний Кинотеатр-Система
- Струйные Принтеры-
- Внутренние Жесткие Диски
- Интернет-Безопасность
- Ip-Камера
- Клавишные
- Кухня
- Ноутбуки
- Лазерные Принтеры-
- Матрасы
- Медиа-Стримеров
- Мышей
- Микроволны
- Мобильные Телефоны
- Материнские Платы
- Mp3-Плееры
- Nas-Накопители
- Сети
- Новости
- Нинтендо 3Ds-Игры
- Нинтендо Выключатели Игры
- Операционные Системы
- На Открытом Воздухе
- Пк-Кейсы
- Пк-Игры
- Пк-Мониторы
- Пк-Колонки
- Пк-Система
- Штук
- Домашние Питомцы
- Фоторедактирование
- Powerline-Сети
- Принтеры
- Проекторы
- Пс-Вита-Игры
- Ps3-Игры
- Ps4-Игры
- Psus
- Pvrs
- Спутниковая Навигация
- Сканеры
- Смарт-Колонки
- Smartwatches
- Программного Обеспечения
- Звук-Карты
- Системы Soundbar
- Компьютерные Колонки
- Ssds
- Паровые Очистители
- Место Хранения
- Таблетки
- Технология
- Тостеры
- Путешествовать
- Барабанной Сушилки
- Телевизоры
- Телевизоры — Развлечения
- Ультрапортативные Ноутбуки-
- Usb-Палки
- Пылесосы
- Видео-Камера
- Редактирование Видео
- Вчс
- Стиральные Машины
- Носимая-Технология
ru.computer-clans.com
Как настроить Word под себя
Если вы недавно установили на свой компьютер программу Microsoft Office (я, например, использую пакет Office XP), то при запуске приложения Word вы скорее всего увидите стандартное окно со стандартными же панелями. А справа еще Область задач (это та же панель инструментов, только вертикальная) будет занимать драгоценное рабочее пространство.
Следить за свежими новостями в технических новинках, помимо работы, предпочитаю на специализированном сайте https://hi-tech.news/ — про хай тек новости, товары, лайфхаки.
По умолчанию отображаются две панели инструментов: Стандартная и Форматирование, причем обе панели располагаются в одну строку.
Вполне возможно, что лично вам Область задач, висящая справа, совершенно не мешает, но для меня она лишняя на экране. Щелкнув на крестике в правом верхнем углу области задач, можно закрыть ее. Но при следующем запуске Word Область задач появится снова. Чтобы исключить эту ситуацию, проделайте следующее:
- Войдите в меню Сервис (Tools) и выберите команду Параметры (Options). Откроется одноименное диалоговое окно.
- Щелкните на вкладке Вид (View) и снимите галочку с поля Область задач в группе «Показывать».
- Нажмите OK и диалоговое окно закроется.
При следующем запуске программы Word панель Область задач появляться не будет.
Теперь обратим свой взор на верхние горизонтальные панели инструментов. Как я уже сказал, эти две панели выстроены по одной линии, и некоторые кнопки просто сокрыты от пользователя. Поэтому лучше расположить панели друг под другом. Это делается очень просто. Достаточно подвести указатель мыши к разделителю панелей и он примет крестообразный вид.
Нажав левую кнопку мыши и удерживая ее нажатой сместите панель Форматирование вниз и левее, чтобы выровнять по вертикали с панелью Стандартная. Теперь у нас две панели расположены достаточно удобно для использования.
В принципе, вы можете добавить и другие панели, которые вам необходимы для часто используемых действий. Это может быть панель Таблицы и границы, панель Рисование и иные панели, коих в Word более двух десятков.
Чтобы добавить (или удалить) панель инструментов необходимо:
- Подвести указатель мыши в район панелей инструментов, свободный от кнопок, и щелкнуть правой кнопкой мыши. Появиться контекстное меню.
- В контекстном меню щелкнуть мышью по команде Настройка (в самом низу). Откроется одноименное диалоговое окно с тремя вкладками: Панели инструментов, Команды и Параметры.
- Выберите вкладку Панели инструментов и перед вами появится список доступных для выбора панелей. Отмечая галочкой те или иные панели (или снимая галочку) в списке, вы тем самым можете добавлять или убирать эти панели. Отображение или сокрытие панелей происходит в реальном времени и вы это наблюдаете.
Следует отметить, что способы вызова диалогового окна Настройка или включения/отключения панелей не единственно возможные. Такого же результата можно добиться, выбрав в меню Вид (View) команду Панели инструментов, либо в меню Сервис (Tools) выбрать команду Настройка (Customize).
Теперь, когда мы выбрали и выстроили по свОему панели инструментов, посмотрим на имеющиеся на панелях кнопки. Описывать я их не буду, поскольку вы их наверняка знаете, а если не знаете, то при наведении указателя мыши на ту или иную кнопку появляется подсказка с описанием назначения копки. Я расскажу какие кнопки, на мой взгляд, можно смело убрать с панелей.
Во-первых, в свете рекомендаций Microsoft по безопасности можно убрать с панели Стандартная кнопку Сообщение , которая позволяет использовать Word в качестве редактора электронных писем для почтовой программы Microsoft Outlook.
Сразу оговорюсь, что этот совет может не пригодится тем пользователям, которые в силу специфики работы или установленных правил на рабочем месте, используют по умолчанию в качестве почтового клиента программу MS Outlook. Я лишь говорю о своей практике, в которой используется иная почтовая программа, нежели Outlook.
Также я сразу убираю кнопку Добавление гиперссылки , поскольку редко использую в своих документах ссылки на адреса Web или адреса электронной почты. Однако, эта кнопка может пригодиться в том случае, если в своем документе вы ссылаетесь на какие-то части этого же документа. Например, создав оглавление с оформлением разделов документа гиперссылками, вы можете быстро и легко прейти к нужному разделу щелкнув по нему мышкой.
Той же незавидной участи подвергаются кнопки: Добавить таблицу Excel, Рисование, Схема документа, Непечатаемые символы, Справка Microsoft Word, Уменьшить отступ и Увеличить отступ.
Как удалить эти кнопки с панелей инструмента:
- Навести указатель мыши на кнопку.
- Нажать клавишу Alt на клавиатуре и не отпуская ее, нажать левую кнопку мыши.
- Удерживая кнопку мыши, перетащить удаляемую кнопку на область документа и отпустить кнопку мыши.
Кнопка исчезнет с панели.
Что касается добавления на панель инструментов дополнительных функциональных кнопок, то для начала необходимо определить для себя, какие команды используются вами чаще всего.
Я, например, очень часто пользуюсь командой Выделить все, но лезть в меню Правка или пользоваться быстрыми клавишами (Ctrl + Num 5) мне лениво. К тому же, на моем ноутбуке единственная кнопка Ctrl используется для переключения раскладки клавиатуры, поэтому данное сочетание клавиш у меня не работает. Переназначать их тоже особого желания нет.
Поэтому я сделал себе особую кнопочку. Вы можете повторить мои действия:
- В меню Сервис (Tools) выбрать команду Настройка (Customize). Откроется одноименное диалоговое окно.
- Выбираем вкладку Команды (Commands). Слева в окошке будут Категории команд, справа — собственно команды. Поскольку нужная нам команда находится, как мы уже выяснили, в категории Правка, то мы щелкаем мышкой на этой категории, а в правом окошке ищем и выбираем команду Выделить все.
- Щелкаем левой кнопкой мыши на данной команде и удерживая кнопку нажатой перемещаем команду на любую панель инструментов. Отпускаем кнопку и видим, что на панели появилась новая кнопка с текстом «Выделить все».
- В принципе можно уже пользоваться этой кнопкой, но мне не нравится то, сколько места она занимает из-за надписи. Поэтому я решаю назначить этой кнопке картинку вместо текста.
- Так как кнопка у нас пока еще выделена (активна) и окно Настройка не закрыто, то под категориями и командами в этом окне мы видим две кнопки: Описание и Изменить выделенный объект. Нам интересна последняя кнопка — нажимаем на нее. Появляется список доступных команд, среди которых мы видим, что галочкой отмечена команда «Только текст (всегда)». Чуть позже мы заменим эту команду другой.
- Для начала выберем значок для кнопки, наведя указатель мыши на одноименную команду. Справа от команды появится поле с доступными иконками. Выбираем понравившийся и щелкаем на нем. Сразу же замечаем, что на нашей кнопке рядом с текстом появилась и выбранная картинка.
- Снова жмем кнопку «Изменить выделенный объект» и видим, что теперь галочкой отмечена команда «Значок и текст». Выбираем команду «Основной стиль» и на кнопке остается только картинка. Все, теперь можно закрывать диалоговое окно Настройка и тестировать ее работу.
Обратите внимание на то, что у вас находится внизу диалогового окна «Настройка» на вкладке «Команды». По умолчанию там должна быть надпись: «Сохранить в…», а в окне выбора должно быть выбрано Normal.dot, а не иное. В противном случае, этой кнопки при следующем запуске программы Word не будет.
И, наконец, настроим поля, отступы и шрифт, которые будут всегда использоваться нами по умолчанию во всех вновь создаваемых документах. Мы же не хотим для каждого нового документа вновь и вновь устанавливать эти параметры.
- В меню Файл (File) выбираем команду Параметры страницы.
- В группе Поля устанавливаем нужные параметры: ширина левого поля документа, правого, верхнего и нижнего. Ориентация документа по умолчанию стоит Книжная.
- Поскольку редко когда бывает необходимо изменить иные параметры, доступные в других вкладках этого окна, то нажимаем кнопку По умолчанию...
- Появится окно подтверждения, в котором следует согласиться с произведенными изменениями.
- В меню Формат (Format) выбираем команду Шрифт. В появившемся окне на вкладке «Шрифт» отмечаем нужный шрифт, задаем начертание, размер шрифта и иные параметры, например: шрифт Times New Roman, начертание Обычный, размер 12, цвет шрифта Авто, подчеркивание Нет. В группе «Видоизменение» ничего не отмечено галочками.
- Опять нажимаем кнопку По умолчанию и соглашаемся с изменениями.
- В меню Формат (Format) выбираем команду Стили и форматирование. Справа появится панель Область задач с параметрами форматирования. По умолчанию в документах используется стиль «Обычный», в который мы и вносим свои изменения. Если вы наведете указатель мышки на этот стиль (слово «Обычный» в верхней части Области задач), то справа от надписи появится треугольник, на который следует нажать и выбрать из контекстного меню команду Изменить. Появится окно «Изменение стиля».
- В появившемся окне «Изменение стиля» нажмите на кнопку (внизу) Формат и выберите команду Абзац.
- Откроется диалоговое окно «Абзац», в котором выбираем команду «Выравнивание: По ширине». Отступы и интервалы можно оставить как есть (нулевые), а значение первой строки вы должны выбрать под себя, либо оставить как есть. Я использую красную строку, поэтому я выбрал Отступ на 1 см.
- Нажимаем OK и возвращаемся к окну «Изменение стиля».
- Внизу окна отмечаем галочкой поле «Добавить в шаблон» и нажимаем OK.
В итоге, заданные нами параметры будут сохранены в глобальном шаблоне Normal.dot, на основе которого впоследствии и создается большинство документов.
Еще записи по вопросам использования Microsoft Word:
wordexpert.ru
Несколько советов, как удобно настроить Microsoft Word
В данной статье мы хотим поделиться с вами несколькими советами при помощи которых вы сможете более комфортно работать с популярным текстовым редактором on Microsoft. Все рассмотренные ниже примеры были проверены на Office 2010, но аналогичные шаги должны работать и в других версиях офиса.
Автоматическое сохранение и местоположение
По умолчанию Word автоматически сохраняет документ раз в 10 минут. За это время можно набрать страницу текста, но если вдруг вырубит свет, вся ваша проделанная работа будет бесполезной. Мы рекомендуем вам уменьшить данное время автосохранения до 2-3 минут. Чтобы это сделать, надо зайти в меню Файл —> Параметры —> Сохранение: Автосохранение.
Также надо знать, что все новые документы, созданные в Word, хранятся на диске С в месте, которое довольно сложно найти. Лучше изменить папку сохранения на ту, которая для вас удобнее.
Шрифт нового документа
При создании нового документа вы получаете шрифт Calibri 11-го размера. Не всем этот шрифт (или его размер) кажется удобным. Комбинация Ctrl + D открывает вкладку, где можно изменить шрифт на тот, который вам больше нравится, с соответствующим размером. После изменений нажмите кнопку «По умолчанию» и выберите опцию для «всех документов».
Настройка верхней ленты иконок
Верхняя лента с иконками не является постоянной величиной, ее можно изменить. Для этого заходим: Файл —> Параметры —> Настройка ленты.
Буфер обмена
Не секрет, что комбинации Ctrl + C и Ctrl + V позволяют копировать и вставлять фрагменты текста. Но все, что вы копируете, сохраняется в так называемом Буфера обмена. Его можно открыть и увидеть последние 24 фрагмента, которые вы скопировали за время работы с документом. Для этого достаточно нажать на иконку, как показано на рисунке ниже.
Передвижение по тексту
Чтобы быстрее передвигать курсор по тексту с помощью клавиатуры, зажмите Ctrl. Но все же удобнее это делать с помощью колесика на мыши.
⚡️❗️Разыгрываем фитнес-браслет Xiaomi Mi Band 3❗️⚡️
Условия для участия простые:
- Поставить лайк и написать любой, но адекватный комментарий под видео https://youtu.be/S73qfuQPdF4.
- Быть подписанным на канал «iLenta — все о гаджетах»: https://goo.gl/thxBdB.
- Результаты конкурса будут опубликованы 7 июля в нашей группе в Facebook ► https://facebook.com/ilenta.news/ и канале в Telegram ► https://t.me/iLentacom.
Просьба участникам открыть доступ к своим страницам, чтобы мы смогли проверить выполнение условий;) Всем удачи!
Репосты видео приветствуются;)
ilenta.com
Как изменить параметры документа по умолчанию в ворд. Как настроить Word под себя
Если вы недавно установили на свой компьютер программу Microsoft Office (я, например, использую пакет Office XP), то при запуске приложения Word вы скорее всего увидите стандартое окно со стандартными же панелями. А справа еще Область задач (это та же панель инструментов, только вертикальная) будет занимать драгоценное рабочее пространство.
По умолчанию отображаются две панели инструментов: Стандартная
и Форматирование
, причем обе панели располагаются в одну строку.
Вполне возможно, что лично вам Область задач, висящая справа, совершенно не мешает, но для меня она лишняя на экране. Щелкнув на крестике в правом верхнем углу области задач, можно закрыть ее. Но при следующем запуске Word Область задач появится снова. Чтобы исключить эту ситуацию, проделайте следующее:
- Войдите в меню Сервис
(Tools) и выберите команду Параметры
(Options). Откроется одноименное диалоговое окно. - Щелкните на вкладке Вид
(View) и снимите галочку с поля Область задач
в группе «Показывать». - Нажмите OK
и диалоговое окно закроется.
При следующем запуске программы Word панель Область задач появляться не будет.
Теперь обратим свой взор на верхние горизонтальные панели инструментов. Как я уже сказал, эти две панели выстроены по одной линии, и некоторые кнопки просто сокрыты от пользователя. Поэтому лучше расположить панели друг под другом. Это делается очень просто. Достаточно подвести указатель мыши к разделителю панелей и он примет крестообразный вид.
Нажав левую кнопку мыши и удерживая ее нажатой сместите панель Форматирование вниз и левее, чтобы выровнять по вертикали с панелью Стандартная. Теперь у нас две панели раположены достаточно удобно для использования.
В принципе, вы можете добавить и дугие панели, которые вам необходимы для часто используемых действий. Это может быть панель Таблицы и границы, панель Рисование и иные панели, коих в Word более двух десятков.
Чтобы добавить (или удалить) панель инструментов необходимо:
- Подвести указатель мыши в район панелей инструментов, свободный от кнопок, и щелкнуть правой кнопкой мыши. Появиться контекстное меню.
- В контекстном меню щелкнуть мышью по команде Настройка (в самом низу). Откроется одноименное диалоговое окно с тремя вкладками: Панели инструментов, Команды и Параметры.
- Выберите вкладку Панели инструментов
и перед вами появится список доступных для выбора панелей. Отмечая галочкой те или иные панели (или снимая галочку) в списке, вы тем самым можете добавлять или убирать эти панели. Отображение или сокрытие панелей происходит в реальном времени и вы это наблюдаете.
Следует отметить, что способы вызова диалогового окна Настройка или включения/отлючения панелей не единственно возможные. Такого же результата можно добиться, выбрав в меню Вид
(View) команду Панели инструментов, либо в меню Сервис
(Tools) выбрать команду Настройка
(Customize).
Теперь, когда мы выбрали и выстроили по свОему панели инструментов, посмотрим на имеющиеся на панелях кнопки. Описывать я их не буду, поскольку вы их наверняка знаете, а если не знаете, то при наведении указателя мыши на ту или иную кнопку появляется подсказка с описанием назначения копки. Я расскажу какие кнопки, на мой взгляд, можно смело убрать с панелей.
Сразу оговорюсь, что этот совет может не пригодится тем пользователям, которые в силу специфики работы или установленных правил на рабочем месте, используют по умолчанию в качестве почтового клиента программу MS Outlook. Я лишь говорю о своей практике, в которой используется иная почтовая программа, нежели Outlook.
Также я сразу убираю кнопку Добавление гиперссылки , поскольку редко использую в своих документах ссылки на адреса Web или адреса электронной почты. Однако, эта кнопка может пригодиться в том случе, если в своем документе вы ссылаетесь на какие-то части этого же документа. Например, создав оглавление с оформлением разделов документа гиперссылками, вы можете быстро и легко прейти к нужному разделу щелкнув по нему мышкой.
Той же незавидной участи подвергаются кнопки: Добавить таблицу Excel
, Рисование, Схема документа, Непечатаемые символы, Справка Microsoft Word, Уменьшить отступ и Увеличить оступ
.
Как удалить эти кнопки с панелей инструмента:
- Навести указатель мыши на кнопку.
- Нажать клавишу Alt
на клавиатуре и не отпуская ее, нажать левую кнопку мыши. - Удерживая кнопку мыши, перетащить удаляемую кнопку на область документа и отпустить кнопку мыши.
Кнопка исчезнет с панели.
Что касается добавления на панель инструментов дополнительных функциональных кнопок, то для начала необходимо определить для себя, какие команды используются вами чаще всего.
Я, например, очень часто пользуюсь командой Выделить все, но лезть в меню Правка
или пользоваться быстрыми клавишами (Ctrl + Num 5)
мне лениво. К тому же, на моем ноутбуке единственная кнопка Ctrl
используется для переключения раскладки клавиатуры, поэтому данное сочетание клавиш у меня не работает. Переназначать их тоже особого желания нет.
Поэтому я сделал себе особую кнопочку. Вы можете повторить мои действия:
- В меню Сервис
(Tools) выбрать команду Настройка
(Customize). Откроется одноименное диалоговое окно. - Выбираем вкладку Команды
(Commands). Слева в окошке будут Категории команд, справа — собственно команды. Поскольку нужная нам команда находится, как мы уже выяснили, в категории Правка, то мы щелкаем мышкой на этой категории, а в правом окошке ищем и выбираем команду Выделить все. - Щелкаем левой кнопкой мыши на данной команде и удерживая кнопку нажатой перемещаем команду на любую панель инструментов. Отпускаем кнопку и видим, что на панели появилась новая кнопка с текстом «Выделить все»
. - В принципе можно уже пользоваться этой кнопкой, но мне не нравится то, сколько места она занимает из-за надписи. Поэтому я решаю назначить этой кнопке картинку вместо текста.
- Так как кнопка у нас пока еще выделена (активна) и окно Настройка не закрыто, то под категорями и командами в этом окне мы видим две кнопки: Описание
и Изменить выделенный объект
. Нам интересна последняя кнопка — нажимаем на нее. Появляется список доступных команд, среди которых мы видим, что галочкой отмечена команда «Только текст (всегда)»
. Чуть позже мы заменим эту команду другой. - Для на
ellunium.ru
15 лайфхаков, которые сэкономят ваше время
В Microsoft Word предусмотрена масса полезных фишек, благодаря которым не придется делать многие вещи вручную. Неспроста в ленте столько вкладок и кнопочек, плюс в настройках притаились скрытые команды, о коих вы, вероятно, не подозреваете. Наиболее практичные Word советы, экономящие время и берегущие нервы писателя, далее.
#1 Как вставить снимок экрана в док
К примеру, вам необходимо проиллюстрировать какой-то гид, или вы сделали проверку уникальности, и хотите добавить в док скрин с результатом. В Ворде на этот случай есть интегрированная альтернатива prt sc и ctrl+V:
Вставка → Снимок
В окошке откроются скрины всех открытых в настоящее время окон – выбирай любой. Кликнув на Вырезку экрана можно выделить фрагмент, который будет помещен в документ.
Автор, к своему стыду, когда-то сохраняла скрины в Paint, и только затем делала вставку в текст. То есть тратила время на лишнюю работу и мусорила на компьютере. Это небольшое лирическое отступление к пользе функции №1 ☺
Читайте также: 7 фишек Скайпа, о которых многие не знают
#2 Как сократить текст, чтобы уместился на страничку
Когда пара предложений важного документа ни к селу ни к городу вылезает на следующую страничку, начинается мытарство. Во имя экономии печати и удобства вручную сокращаются поля, интервал между абзацами и т.д., и т.п. Но есть хитрости Word – как сделать так, чтобы программа сама подтянула кусочек на предпоследний лист. И это настоящий лайфхак, так как кнопки нет на панели быстрого доступа по умолчанию — ее нужно изыскать в недрах Ворда.
П.к. мыши на шапке → Настройка панели быстрого доступа → Все команды → Сократить на страницу → Добавить → ОК.
В верхнем левом углу возникнет кнопочка «Сократить на страницу» – жмете при надобности, и готово.
#3 Как настроить под себя ленту
Из второго пункта плавно вытекает индивидуальная настройка всех видимых кнопочек и менюшек: функций гораздо больше, нежели есть на виду – их просто нужно вынести на соответствующие панельки. Ленту корректируем по своему вкусу там же, где и панель быстрого доступа:
П.к. мыши на верхушке → Настройка ленты или Файл → Параметры.
И здесь вам откроются +100500 типов выравниваний, вставок, перемещений, выделений, удалений, работы с картинками, кнопок для диакритических знаков, формул, операторов, кернинга, совместной работы, и так можно еще долго перечислять.
Читайте также: Новости Скайпа: мессенджером можно пользоваться без учетной записи!
#4 Как не потерять несохраненный текст
В полезные советы для Word невозможно не добавить перестраховочные функции. Банально погас свет в доме, или у ноутбука без батареи случайно выдернули сетевой шнур, и вся работа может уйти коту под хвост. А может и не уйти, если…
Файл → Параметры → Дополнительно → Сохранение → Всегда создавать резервную копию.
В случае форс-мажора, восстановится последний вариант документа. Либо можно сократить интервал автосохранения в Параметрах, и, раз мы уже там, заодно выбрать место сохранения доков по умолчанию. К аварийному выключению и сбоям последнее отношения не имеет, но не придется постоянно тратить время на ввод нужного пути.
#5 Как выставить шрифт по умолчанию
Если речь зашла об умолчании, первое, что стоит установить – это шрифт. А то пишете вы, скажем, в Таймс нью роман 14 или Ариал надцать, и, каждый раз создавая очередной док, изменяете Колибри 11 на свой стандартный.
Вкладка Главная → Открываем диалоговое окно Шрифт → находим нужные шрифт и размер → По умолчанию.
Если применяете к заголовку и основному тексту разные шрифты, Разметка страницы → Шрифты темы → выбираете из имеющихся или создаете свою тему.
#6 Где искать синонимы
Когда нужно перефразировать предложение, избежать тавтологий или обогатить текст новыми красками, первое решение – заглянуть в словарь. Но, прежде чем искать синонимы через браузер или в книгах, используйте советы Word:
П.к. мыши на слове → Синонимы или, поставив курсор на слово, Рецензирование → Тезаурус.
Правда, учтите, что синонимы вам выдаст только на общеупотребительную русскую лексику – новые заимствованные слова типа «гаджет» таки придется гуглить.
Читайте также: Чем заменить Скайп: 7 альтернатив Skype для ПК
#7 Как подсчитать знаки
Кто-то скажет: «прям, открыли Америку», но начинающие копирайтеры часто задают этот вопрос.
В меню Рецензирование → Статистика (прямо под Тезаурусом).
Вам сосчитает количество страниц, слов, знаков без пробелов и с ними, абзацев и строк, с учетом или без надписей и сносок.
#8 Как работать с PDF файлами в Ворд
В Microsoft Word 2010 есть только опция сохранения дока в PDF:
Файл → Сохранить как, Сохранить и отправить → Создать документ PDF/XPS или Отправить как PDF.
А вот начиная с Word 2013 можно открыть PDF файл в программе и редактировать его как вордовский – не нужно никаких дополнительных утилит или онлайн-конвертеров.
#9 Как создать примечания к тексту
Вместо того, чтобы писать на бумажке что где нужно добавить, убрать или подправить:
Рецензирование → Создать примечание, набираем заметочку, и она остается вынесенной за поля.
Читайте также: 7 способов, как увеличить производительность ноутбука
#10 Как пользоваться автотекстом
Если вы регулярно делаете одни и те же ошибки в одних и тех же словах или часто вводите в текст определенные выражения, вам очень поможет автозамена.
Файл → Параметры → Правописание → Параметры автозамены → ввести значения что на что заменять.
Например, можно задать аббревиатуру, вместо которой Ворд будет ставить её полную расшифровку.
#11 Как перевести текст в Ворде
Редактор синхронизирован со службой Microsoft Translator, поэтому не нужно ничего копировать и вставлять в отдельный переводчик.
Рецензирование → Перевод → выбираете тип перевода.
Можно перевести весь текст – тогда перевод откроется в новом окне Интернет Эксплорера, или только выделенный текст – тогда он покажется в самом файле в окошке справочных материалов. И третий вариант – перевести отдельные слова и фразы, наводя на них курсор и получая английские эквиваленты во всплывающих окошках прямо рядом с ними.
#12 Как удалить лишние пробелы
Объяснять надобность сего шага не будем: и так ясно, что лишние пробелы в текстах ни к чему. Есть два полезных совета для Word на этот случай.
Вкладка Главная → в подразделе Абзац жмем Отобразить все знаки, или Ctrl+* (при русской раскладке ctrl+shift+8), и вручную отслеживаем где наставили лишних.
Главная → Заменить → В Найти пишем {2;}, в Заменить на ставим пробел → Заменить все.
#13 Как изменить регистр двумя способами
Сменить все буквы на строчные или заглавные можно двумя методами. Выделяем текст и:
shift+F3 – регистр трансформируется в противоположный, или кнопочка Аа на Главной – нажать Все строчные или Все прописные.
Особенно полезно это знать, когда не заметив набрали с капсом целый кусок текста.
#14 Как изменить цвет страниц
Листы, на которых мы работаем, не обязательно должны быть белыми.
Разметка страницы → Цвет страницы – выбираете любой желаемый.
Опция пригодится, если вам нужен документ в цвете, или у вас сильно устают глаза. Можно подобрать более благоприятный для зрения оттенок, например, оливковый или бледно-зеленый.
#15 Что нажать, чтобы быстро…
Помимо упоминавшихся по ходу пьесы, в Ворд применимы многие удобные сочетания клавиш:
- ctrl+a – выделить весь текст,
- ctrl + стрелка – быстро двигать курсор,
- аlt + 769 на цифровой клавиатуре – поставить ударение на букву,
- f4 – повторить прошлую команду,
- ctrl+alt+page down – перейти на следующую страницу,
- ctrl+alt+page up – перейти на предыдущую страницу,
- ctrl+home – вверх документа,
- ctrl+end – вниз документа,
- ctrl+enter – создать новый лист,
- alt + shift + стрелка – перенести элемент списка или абзац в заданную сторону,
- shift + ctrl + пробел – вставить неразрывный пробел,
- f12 – сохранить как,
- ctrl+z – отменить, и другие.
Читайте также: Как должно быть организовано рабочее место: советы и идеи
Конечно, для уровня гуру нужно знать не 15, а 115 хитростей Word, и некоторые из приведенных опций, возможно, вам известны. Но надеемся, что в этом материале вы почерпнули для себя новых идей, сделающих вашу работу в редакторе еще более продуктивной.
The following two tabs change content below.
Экономист, нашедший себя в журналистике. С удовольствием пишет о бытовой технике и необычной электронике, что часто делает в поездках: за чашечкой кофе в уютной кофейне старого города или во время квеста «найди Интернет в полях-лесах-горах».
blog.aport.ru
Microsoft Word 2019 — актуальная ревизия профессионального текстового редактора для создания структурированных, комплексных документов с заранее продуманной, выверенной формой и визуальной компоновкой. Программа предоставляет полный набор средств и инструментов для создания индивидуальных, персонализированных текстовых файлов с массой вложенных средств, такими как развернутая проверка правописания на любом языке, наличием оглавления для мгновенной эффективной навигации по структуре документа, построением таблиц и колонтитулов, добавлением макросов и другими опциями. Благодаря тесной интеграции с другими элементами бандла Office 2019, вы можете с легкостью перенести текстовое, цифровое или графическое содержимое из текстового редактора в мастер презентаций PowerPoint или построитель диаграмм Visio, сохранив исходное форматирование и целостную структуру переносимого фрагмента. Вдобавок, вы можете сгенерировать эффектные, искусные текстовые образцы на основе заранее заданных шаблонов, что минимизирует временные затраты на оформление и придание надлежащей визуальной формы требуемому документу Word 2019.
Базовые функциональные возможности приложения Word 2019
Среди основополагающих компонентов Word 2019 стоит отдельно отметить следующие составные модули:
- формирование кастомных макетов с уникальной конфигурацией разрывов, ориентации, полей, расстановкой переносов и прочими вариативными настройками
- гибкие профили интервалов между строками или абзацами
- задание индивидуальных отступов и выравнивания, применимых как к отдельных фрагментах или абзацам, так и страницам или цельным разделам
- сортировка электронного контента на основе множества критериев: в алфавитном или числовом порядке с возможным учетом регистра по возрастанию или убыванию. Вдобавок, пользователь может указать уникальный разделитель полей (знак табуляции, запятую или другой символьный маркер)
- применение единого стиля к содержимому документа с выбором сменной гарнитуры и выделением параграфов на основе заданного алгоритма
- вложенный модуль для осуществления и слияния групповых электронных рассылок благодаря тесной интеграции с почтовым клиентом Outlook 2019.
Что новой в актуальной редакции утилиты Word 2019 года?
Свежее издание программы Word 2019 предоставляет следующие инновационные решения и элементы:
- быстрое, эффективное и оптимизированное визуальное оформление содержимого благодаря легкой вставке изображений в формате SVG и применения к ним фильтров
- облегченный перевод текста с помощью встроенной технологии Microsoft Translator. Разработчиками заявлена поддержка большинства крупнейших языковых форм и диалектов
- совместимость формул и уравнений Word 2019 с синтаксисом LaTex, в результате чего математические уравнения стало гораздо легче редактировать, сохранив их общую форму и единую, выдержанную разметку
- исправление проблем с читаемостью одним кликом мыши. Встроенный модуль проверки читаемости стал гораздо более продуктивным и интуитивным благодаря имплементации поддержки международных норм и критериев, а также учету полезных рекомендаций по упрощению читаемости документов.
На нашем сервере вы можете бесплатно скачать полное издание программы Microsoft Word 2019, выбрав нужную ссылку на текущей веб-странице. Все ПО на сайте распространяется исключительно в ознакомительных целях и не нарушает требований разработчика.
 |
Категория: | Офисный пакет |
| Поддерживаемые ОС: | Windows 10 | |
| Разрядность: | 32 bit, 64 bit, x32, x64 | |
| Для устройств: | Компьютер | |
| Язык интерфейса: | на Русском | |
| Версия: | Бесплатно | |
| Разработчик: | Microsoft |
Уже 30 лет Word является всемирно популярным текстовым редактором, который используется как часть персонального компьютера. Ворд стал неотъемлемой частью каждого интернет пользователя. Последняя версия предоставляет нововведения и улучшения функционала. В частности, теперь вы можете просматривать, преобразовывать и редактировать файлы формата PDF напрямую в Word.
Microsoft Word 2019 на компьютер
Теперь, пользователям доступен список инструментов для совершенствования создания, редактирования и форматирования текстов, добавления таблиц, списков и графиков. В новом издании Microsoft Word 2019 также можно быстро и без затруднений переводить текста, что делается с помощью встроенной команды Microsoft Translator. Наблюдайте за совместной работой над файлом в прямом эфире, просматривайте внесенные изменения и комментарии друзей или коллег.
Можете добавлять звук для аудио-подсказок посторонним пользователям при передаче файла. Или переходить на сенсорное устройство и перелистывать страницы Word пальцем, как книгу, в режиме «Слайд за слайдом». Горизонтальная полоса главного меню с командами и инструментами, будет быстро переключаться в стиле книги. Навигация, при наличии мышки, происходит благодаря прокрутке колесика мыши. В 2019 версии Microsoft Word доступна конфигурируемая панель инструментов, команд и параметров. В стандартном пакете достаточно функций, для продуктивной работы новичкам или продвинутым юзерам.
Microsoft Word для версий windows:
|
|
Скачать Ворд 2019 бесплатно
| Приложение | OS | Распаковщик | Формат | Версия | Загрузка |
|---|---|---|---|---|---|
| Microsoft Word 2019 | Windows 10 | OpenBox | x64 | Бесплатно |
Скачать ↓ |
| Microsoft Word 2019 | Windows 10 | OpenBox | x32 | Бесплатно |
Скачать ↓ |
| Внимание!! После установки Word 2019 активируйте его скачав активатор для Word 2019 распакуйте в любую папку и запустите от имени администратора start.cmd
Пароль на архиве: 1234 |
Как установить Ворд 2019:
Запустите файл.
Ознакомьтесь с информацией и нажмите «Далее».
Нажмите «Далее», или снимите галочки с рекомендуемого ПО и нажмите «Далее». Если снять все галочки, рекомендуемое ПО не установится!
После всех шагов дождитесь предварительной загрузки.
Конечно, у последней версии Microsoft Word большие требования. На старые компьютеры Microsoft Word 2019 не установить, да и устройства на Android, ниже 7.0 не поддерживаются. Несмотря на это, если андроид и персональный компьютер соответствует всем требованиям, используйте на полную синтаксис «LaTex» во вкладке «Уравнения» для легкого письма математических примеров и формул. С помощью настройки пера можно писать естественным способом в файле.


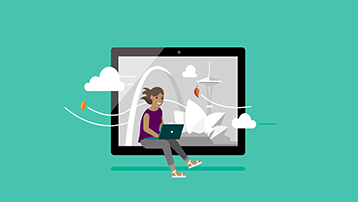
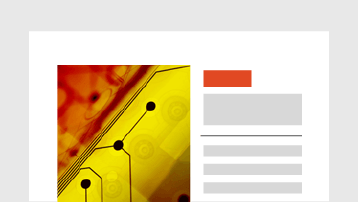
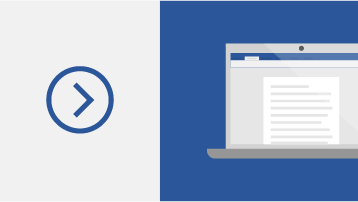
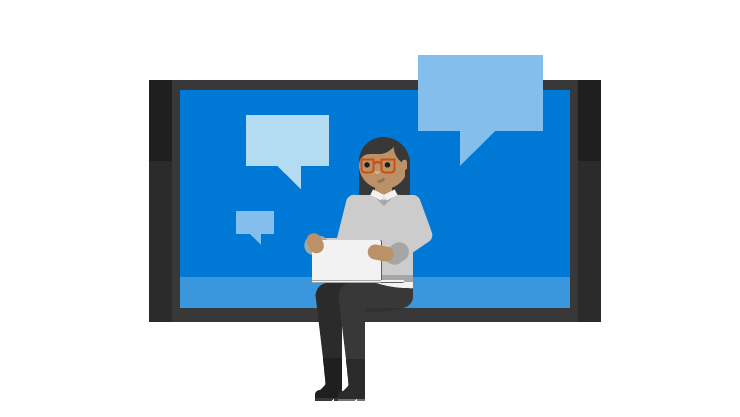
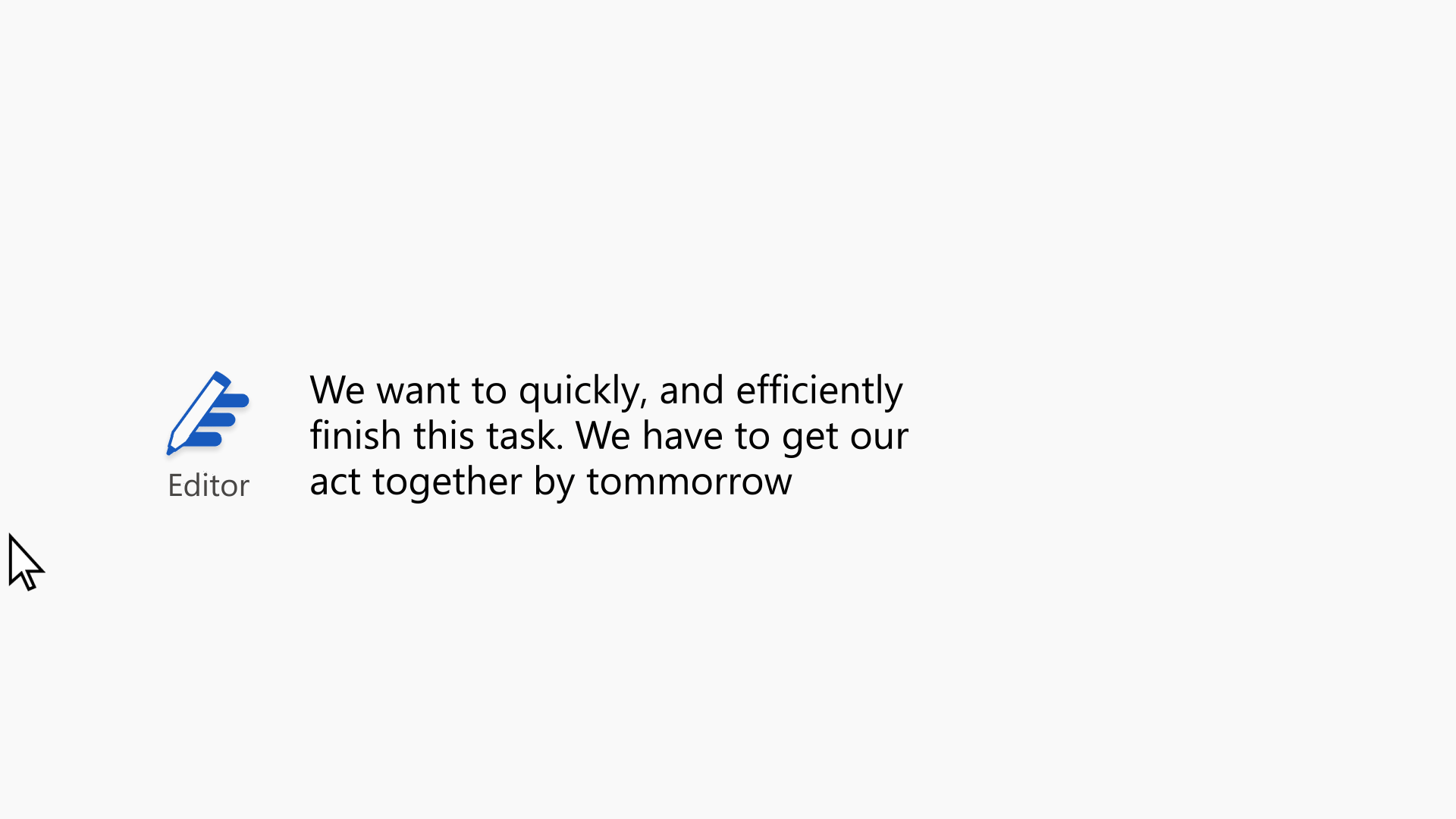














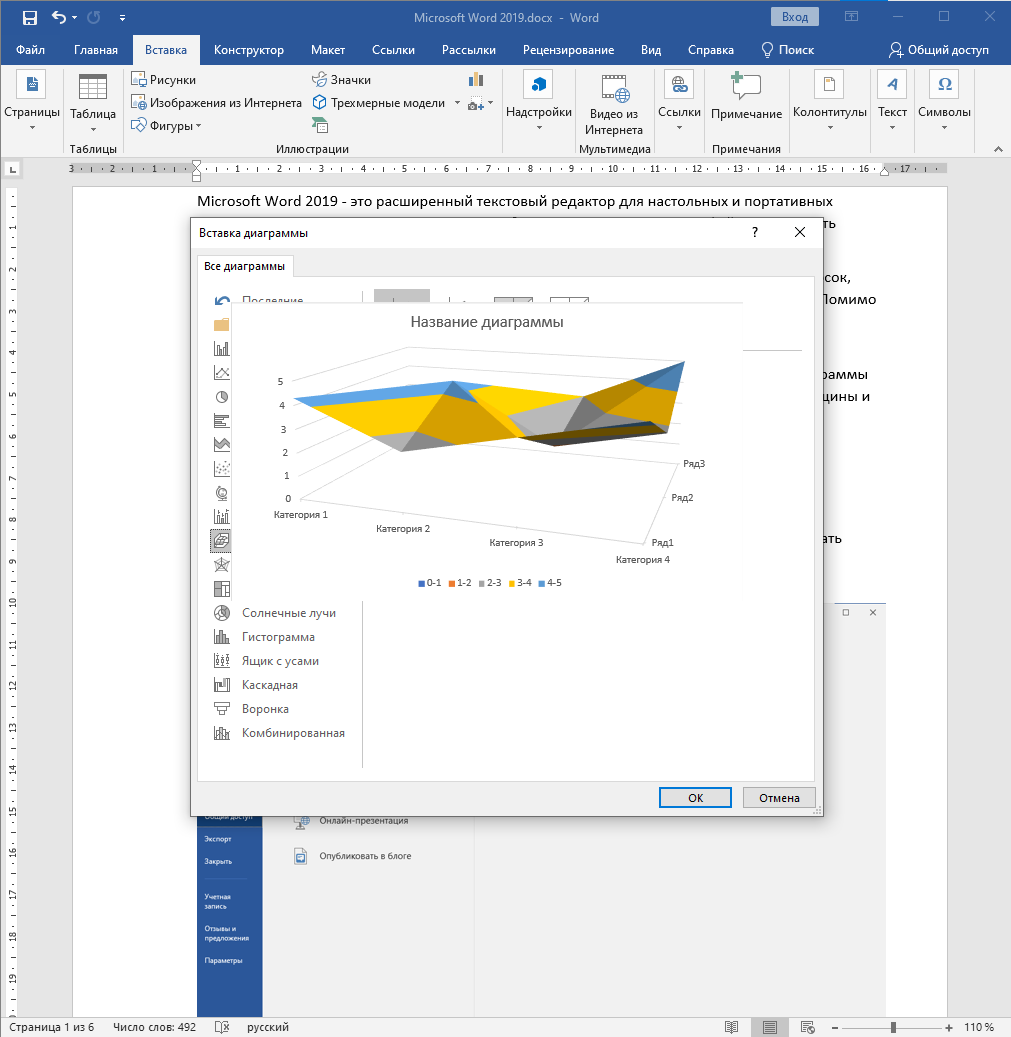
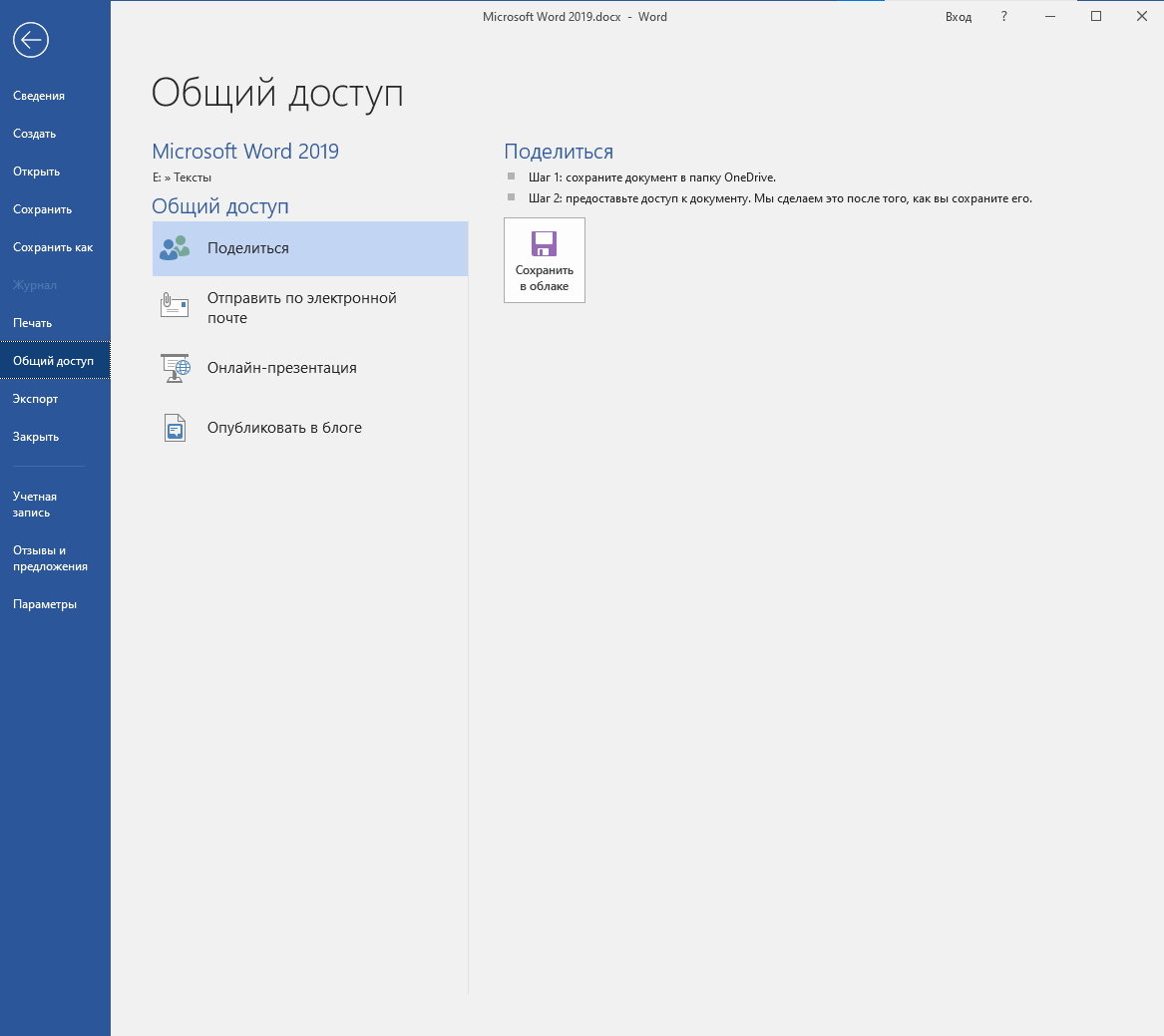
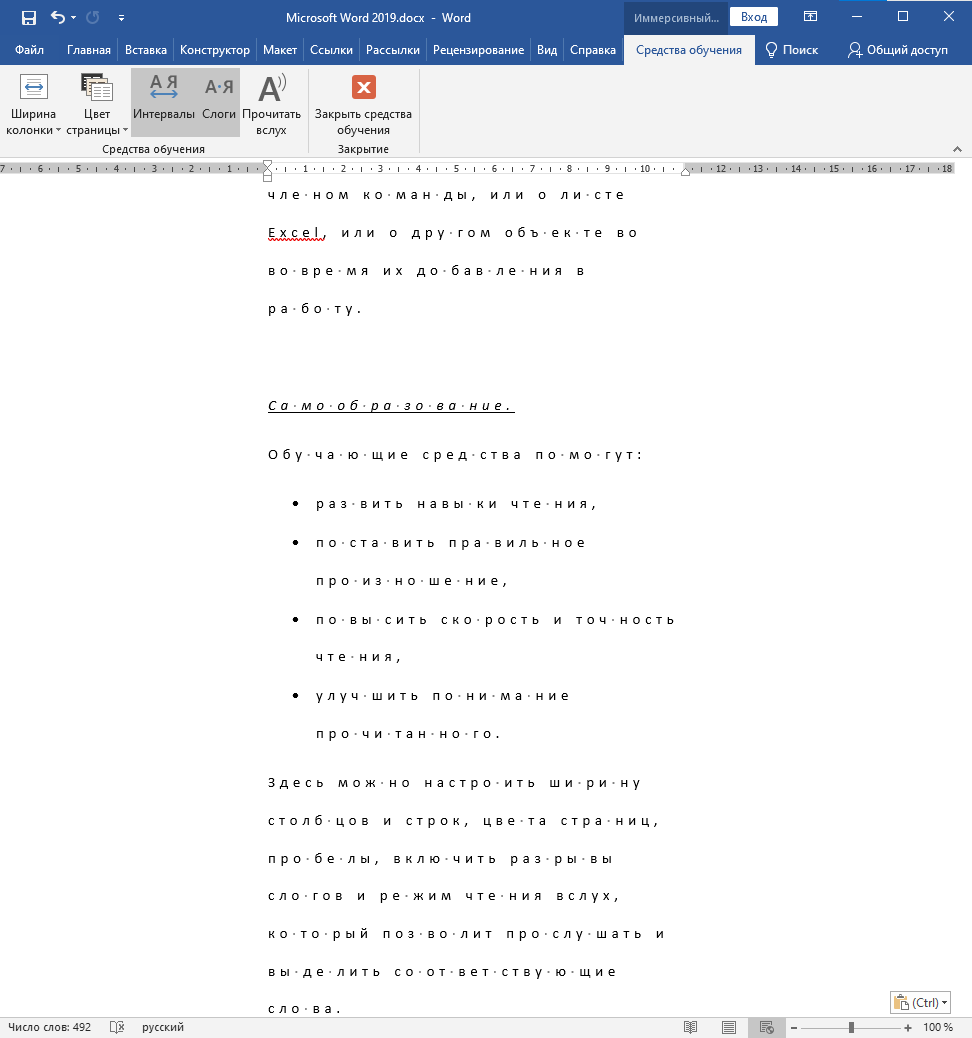
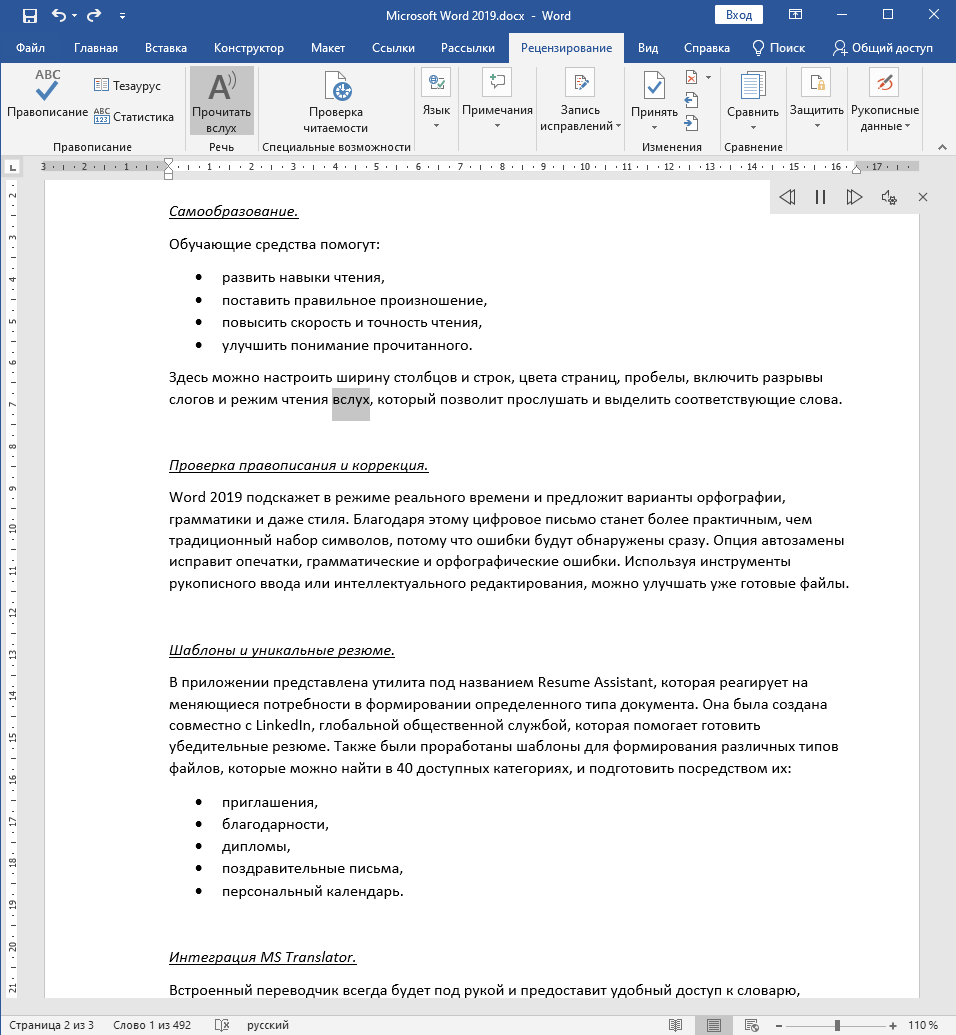
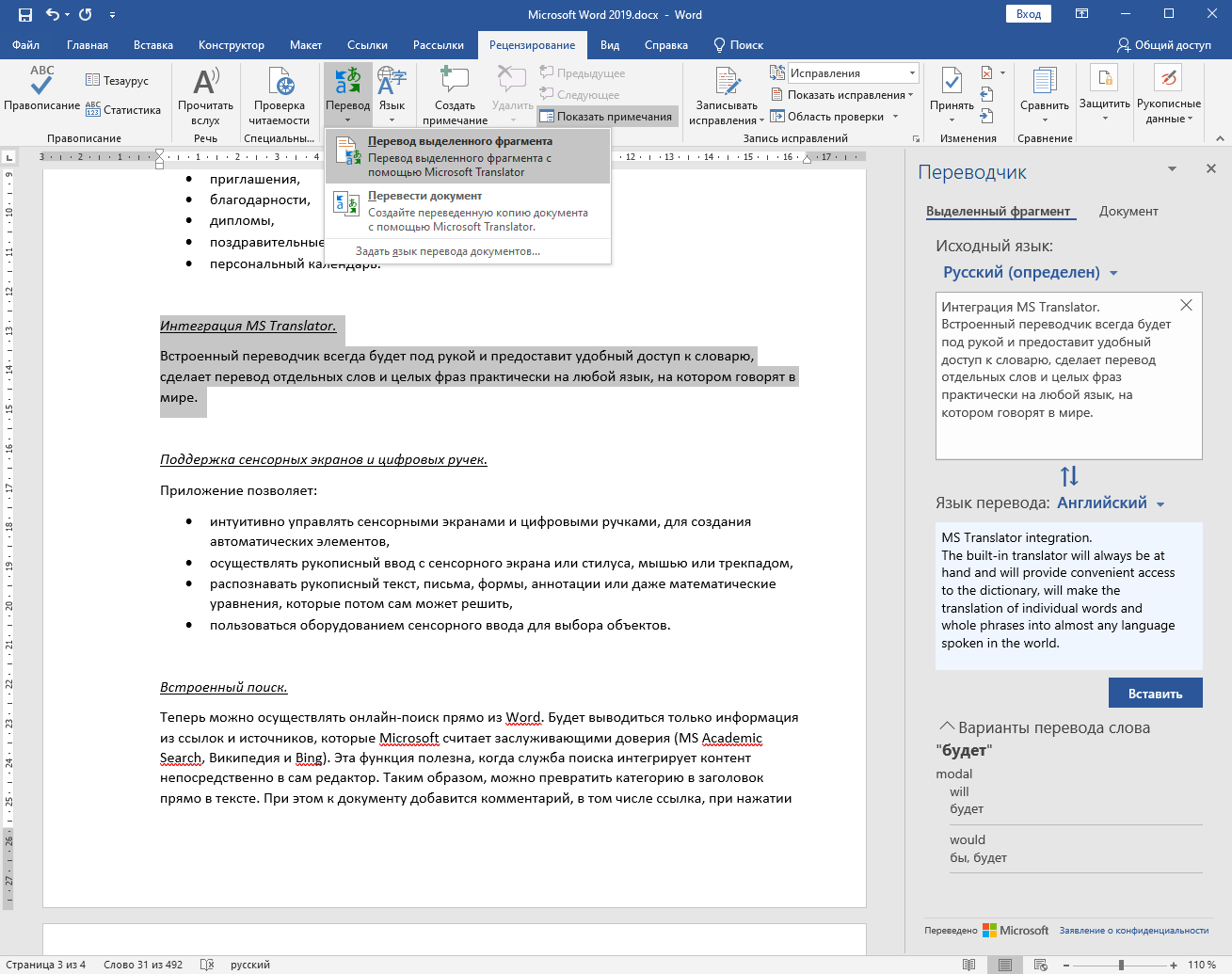
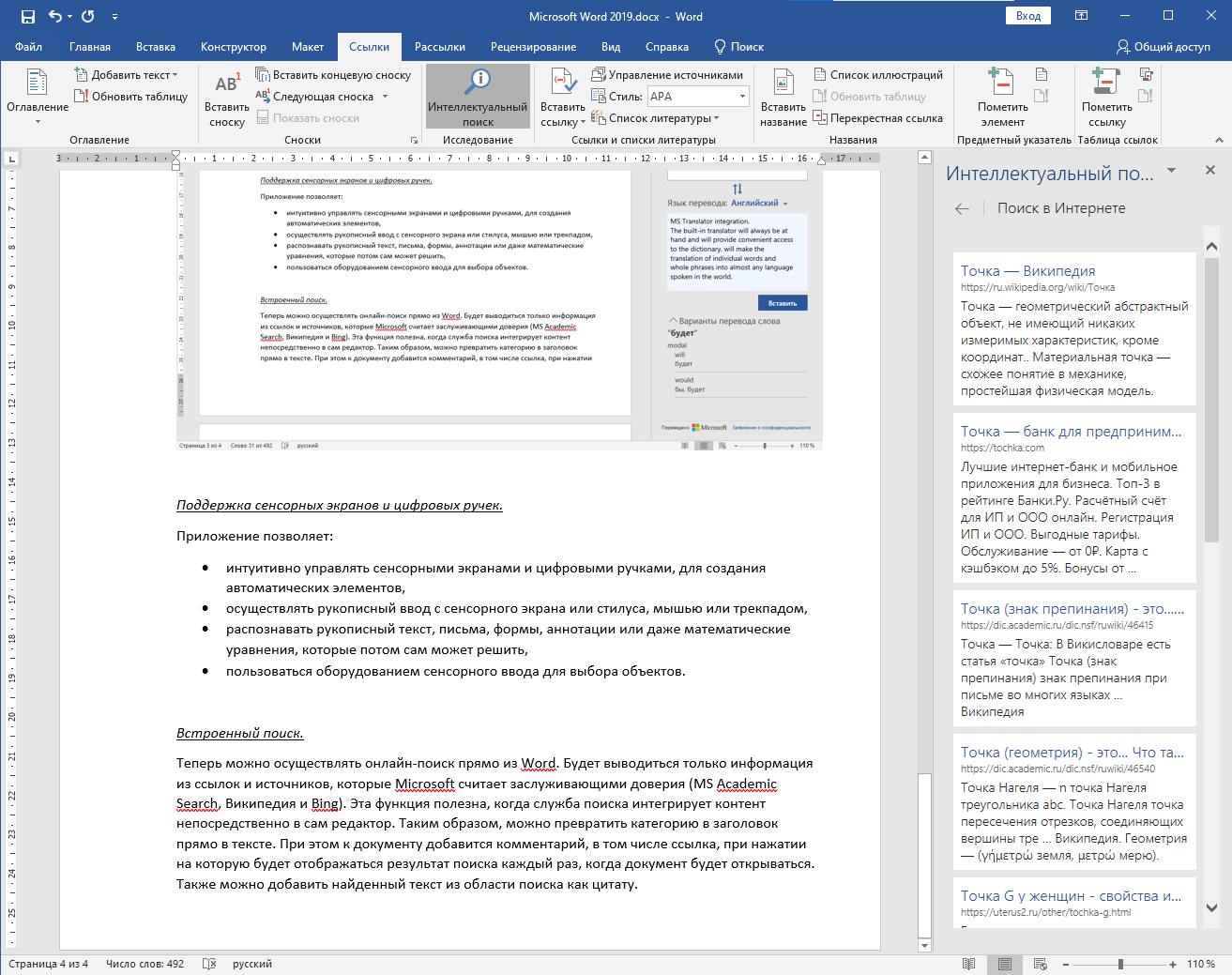





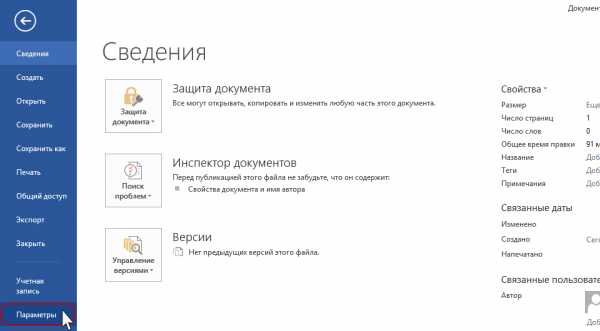
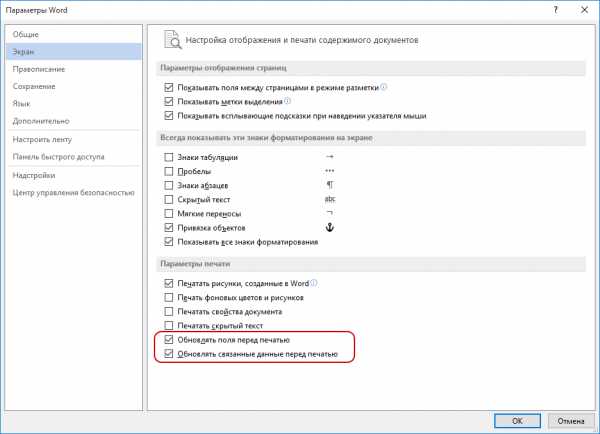

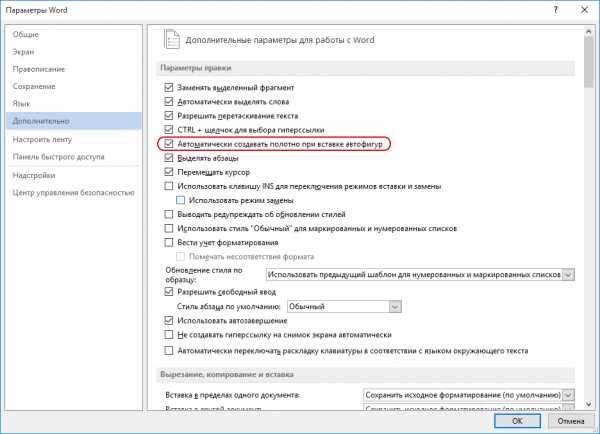

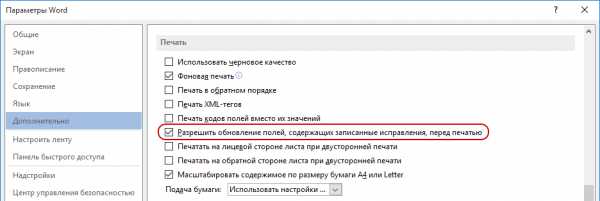
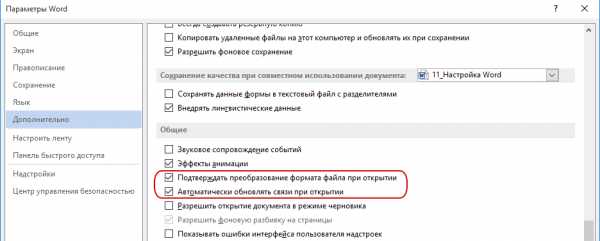
 Вам остаётся только выбрать, из какого формата будет преобразовываться файл.
Вам остаётся только выбрать, из какого формата будет преобразовываться файл.